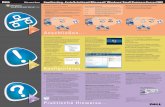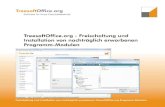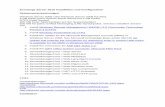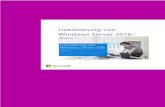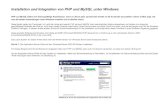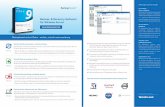INSTALLATION WINDOWS SERVER 2019 + WORKSTATIONS · 2020-04-24 · DAMPSOFT1. Version: 1.3 Seite...
Transcript of INSTALLATION WINDOWS SERVER 2019 + WORKSTATIONS · 2020-04-24 · DAMPSOFT1. Version: 1.3 Seite...

1
Pionier der Zahnarzt-Software.
Seit 1986.
INSTALLATION WINDOWS SERVER 2019 + WORKSTATIONS
Version: 1.3

DAMPSOFT
Version: 1.3
Seite 1/14
1. Installation Windows Server 2019
Die folgende Anleitung beschreibt detailliert die Installation und Konfiguration
eines DS-WIN Praxis-Netzwerkes für Windows 2019 Server und Workstations.
Für versierte Systembetreuer befindet sich am Anfang eine Checkliste. Bei Unklarheiten zu einzelnen Punkten
empfiehlt es sich, die gesamte Anleitung Punkt für Punkt durchzugehen.
Checkliste Installation Windows Server 2019 + Workstations
O.K.
Installation Server 2019 Standard-Windowsinstallation durchführen
Netzwerk / Domäne TCP/IPv4 konfigurieren
Server Anpassung Einrichten automatischer Laufwerkszuordnung über Group Policy
Benutzer einrichten und anpassen
Berechtigungsgruppe erstellen
Freigabe- und NTFS-Berechtigungen zuweisen
Bildschirmschoner deaktivieren
Energiespar-Optionen anpassen: NIC, HDD, LAN
Automatische Netzwerktrennung deaktivieren (LAN-autodisconnect)
Eigenschaften für die Freigabe setzen mit Set-SmbShare
Datenausführungsverhinderung anpassen
Kerberos-Richtlinie: Gültigkeits-Dauer anpassen
Kennwortrichtlinien festlegen
Installation DS-Win und SetupClient.exe ausführen
Firewall und Virenscanner konfigurieren (Siehe separate Anleitung)
Datensicherung einrichten
Installation Client
WIN 7/8/10 Standard-Windowsinstallation durchführen
Netzwerk / Domäne TCP/IPv6 deaktivieren
TCP/IPv4 konfigurieren
Domäne beitreten
Client Anpassung Bildschirmschoner deaktivieren
Datenausführungsverhinderung anpassen
Energiespar-Optionen anpassen: NIC, HDD, LAN, Monitor
Automatische Netzwerktrennung deaktivieren (LAN-autodisconnect)
Netzlaufwerk prüfen
SetupClient.exe ausführen
Firewall und Virenscanner konfigurieren (siehe separate Anleitung unter:
„www.dampsoft.de Service Informationen für Systembetreuer“
1. Installation Windows Server 2019

DAMPSOFT
Version: 1.3
Seite 2/14
1. Installation Windows Server 2019
1.1. Windows Server 2019 Standard Edition (aktueller Updatestand)
Bitte stellen Sie sicher, dass der Server mittels Netzwerkkabel an einem Switch angeschlossen ist.
− Starten Sie die Windows Server 2019 - Installation vom Installationsmedium
− Installationssprache, Uhrzeit und Währungsformat, Tastatur oder Eingabemethode auswählen - weiter
− Jetzt installieren
− Zu installierendes Betriebssystem auswählen (z.B. Windows Server 2019 Standard Desktopdarstellung) – weiter
− Lizenzbedingungen akzeptieren – weiter
− Installationsart – Benutzerdefiniert: nur Windows installieren (für fortgeschrittene Benutzer)
− Laufwerke partitionieren
Über „Laufwerkoptionen (erweitert)“ ggf. vorher löschen, neu anlegen und formatieren:
1. Partition für das Betriebssystem (>= 100GB)
2. Partition für die Daten (>=250GB).
Die korrekte Partition für das Betriebssystem auswählen – weiter
− Windows wird installiert …
− Neustart
− Geräte werden betriebsbereit gemacht … - Vorbereitung läuft …
− Neustart
− Kennwort für den Administrator eingeben (Es müssen die Kennwortrichtlinien erfüllt werden, d.h. Buchstaben,
Zahlen und Sonderzeichen müssen verwendet werden) – Fertig stellen
Netzwerkkonfiguration / Domäne einrichten
− Windows-Taste + I – Netzwerk und Internet – Netzwerk- und Freigabecenter – Adaptereinstellungen ändern –
rechte Maustaste auf LAN-Verbindung – Eigenschaften - TCP/IPv4 - Eigenschaften - IP-Adressen manuell
eingeben (IP-Adresse, Subnetzmaske, DNS-Server, ggf. Gateway) - OK - Schließen
− Windows-Taste + X – System – Info – Geräte Spezifikationen – Diesen PC umbennen - den Computernamen
auf <Praxisname>-server ändern – weiter - Computer neu starten
− Im Server-Manager - Verwalten - Rollen und Features hinzufügen - somit den Assistenten zum Hinzufügen von
Rollen und Features aufrufen - weiter - Rollenbasierte oder featurebasierte Installation - weiter - den Server
auswählen - weiter - Active Directory-Domänendienste auswählen - (Im Assistenten zum Hinzufügen von Rollen
und Features) Features hinzufügen – Im Fenster Serverrollen auf - weiter - Im Fenster Features auswählen auf
- weiter - Im Fenster Active Directory-Domänendienste nochmals - weiter - Installieren - wenn die Installation
erfolgreich beendet wurde – Schließen

DAMPSOFT
Version: 1.3
Seite 3/14
1. Installation Windows Server 2019
− Im Server-Manager - AD DS - es erscheint eine Meldung Konfiguration ist für Active Directory-Domänendienste
erforderlich – „Details …“anwählen - Aktion - Server zu einem Domänencontroller heraufstufen - Neue
Gesamtstruktur hinzufügen - Name der Stammdomäne (Praxisname).local eintragen - weiter - bei
„Domänencontrollerfunktionen angeben“ muss „DNS-Server“ aktiviert sein - Kennwort für den
Verzeichnisdienst-Wiederherstellungsmodus (z.B. auch Administrator-Kennwort) angeben- weiter - bei DNS-
Optionen - weiter NetBIOS-Domänenname (Praxisname) ohne .local - weiter - Pfade - weiter - Optionen prüfen -
weiter - Installieren – danach auf „schließen“ - Server wird neu gestartet
1.2. Windows Server 2019 für Dampsoft anpassen
− Als Administrator einloggen
− Grafikkarte nach Herstellerangaben installieren bzw. einrichten
− Auflösung entsprechend Monitor und Grafikkarte einstellen. Es werden derzeit Auflösungen von:
1024x768, 1280x1024, 1280x960, 1600x1200, 1920x1080 bis 1920x1200 unterstützt.Falls noch nicht
geschehen: 2. Festplattenpartition vorbereiten Windows-Taste + X – Datenträgerverwaltung - nicht
zugeordneten Speicherplatz mit der rechten Maustaste anklicken – „Neues einfaches Volume“ anwählen
− „Volumegröße festlegen“ >= 250 GB weiter – „Laufwerksbuchstaben oder –pfad zuordnen“ -
Laufwerksbuchstabe H zuweisen –Weiter - Partition formatieren: NTFS; Standard; Volumebezeichnung: Daten –
Weiter – Fertig stellen. Die Partition wird formatiert. Anschließend prüfen, ob Laufwerk H: vorhanden ist, ggf.
Laufwerksbuchstaben auf H: ändern.
Wir empfehlen ausschließlich NTFS als Dateisystem zu verwenden.
Einrichten der automatischen Laufwerkszuordnung über Gruppenrichtlinienverwaltung:
Servermanager starten – Tools – Gruppenrichtlinienverwaltung – Gesamtstruktur „Praxisname“.local – Domänen
– „Eigene Domäne“ – Domain Controllers - Rechtsklick auf Default Domain Controllers Policy – Bearbeiten –
Benutzerkonfiguration – Einstellungen - Doppelklick auf Windows Einstellungen - Doppelklick auf
Laufwerkszuordnungen – Rechtsklick Neu - > zugeordnetes Laufwerk - Neue Laufwerkseigenschaften -
Aktion: Aktualisieren - Speicherort: \\Servername\“Laufwerksbuchstabe“ - Verbindung wiederherstellen anhaken
- Beschriften als: Daten – Laufwerksbuchstabe verwenden: Wählen Sie einen verfügbaren Laufwerksbuchstaben
- Übernehmen – OK
Hinweis zur Laufwerksaktualisierung:
Wenn nicht „Aktualisieren“ sondern „Ersetzen“ gewählt wird, kommt es unter Windows 8 und Windows 10
in regelmäßigen Zeitabständen (ca. 60 – 120 min) zu Netzwerkabbrüchen
− Benutzer erstellen (Wiederholen Sie den Vorgang ggf. für weitere Benutzer)
Im Server-Manager – Tools – Active Directory-Benutzer und –Computer -Doppelklick auf <Praxisname>.local -
mit rechter Maustaste auf Users klicken - im Kontextmenü auf Neu - Benutzer klicken – Vorname + Nachname
des Praxisinhabers eingeben - Benutzeranmeldename: <Benutzername> - Weiter> Kennwort:
Kennwortbestätigung: Benutzer muss Kennwort ändern (nein), Benutzer kann Kennwort nicht ändern (ja),
Kennwort läuft nie ab (ja), Konto deaktiviert (nein) – weiter – Fertig stellen

DAMPSOFT
Version: 1.3
Seite 4/14
1. Installation Windows Server 2019
- Erläuterungen zum Kennwort:
Dieses darf weder einen Teil noch den vollständigen Kontonamen des jeweiligen Benutzers enthalten und
muss Zeichen aus den folgenden Kategorien enthalten und mindestens acht Zeichen lang sein:
- Groß- / Kleinbuchstaben von A bis Z
- Ziffern der Basis 10 (0 bis 9)
- Andere als alphabetische Zeichen (z. B. !, $, #, %)
Die Einhaltung der Komplexitätsvoraussetzungen wird bei der Erstellung oder Änderung von Kennwörtern
erzwungen.
Gruppe hinzufügen:
- Im Server-Manager – Tools – Active Directory-Benutzer und –Computer- Doppelklick auf <Praxisname>.local.
Mit rechter Maustaste auf „Builtin“, dann auf „Neu“ – „Gruppe“ klicken - Eingeben des Gruppennamens
„dampsoft“ – Gruppenbereich: lokal (in Domäne) – dann mit „OK“ bestätigen- Doppelklick auf Builtin -
Doppelklick auf die Gruppe „dampsoft“ - Registerkarte „Mitglieder“ - Button „Hinzufügen“ - hier den zuvor
erstellten <Benutzername> eintragen und mit „OK“ bestätigen, ggf. auch weitere zuvor erzeugte Benutzer
dieser Gruppe hinzufügen.
− Im Server-Manager – Tools – Gruppenrichtlinienverwaltung - Doppelklick unter Domänen auf
<Praxisname>.local und Doppelklick auf Domain Controllers – rechte Maustaste auf Default Domain Controllers
Policy – Bearbeiten…
− „dampsoft“-Gruppe lokales Einloggrecht erteilen
Computerkonfiguration – Richtlinien – Windows-Einstellungen – Sicherheitseinstellungen – Lokale
Richtlinien – Zuweisen von Benutzerrechten - im rechten Fenster auf „Lokal anmelden zulassen“
Doppelklicken – Haken setzen bei „Diese Richtlinie definieren“ – „Benutzer oder Gruppe hinzufügen …“
anklicken - auf Durchsuchen – Die Gruppen „Administratoren“ und „dampsoft“ eintragen - OK - OK -
Übernehmen - OK
− „dampsoft“-Gruppe Recht zum Herunterfahren des Servers erteilen
Computerkonfiguration – Richtlinien – Windows-Einstellungen – Sicherheitseinstellungen – Lokale
Richtlinien – Zuweisen von Benutzerrechten - im rechten Fenster auf „Herunterfahren des Systems“
Doppelklicken – Haken setzen bei „Diese Richtlinie definieren“ – „Benutzer oder Gruppe hinzufügen …“
anklicken - auf Durchsuchen und „dampsoft“ eintragen - OK - OK - Übernehmen - OK
− Freigabe / Rechtevergabe:
Windows-Taste + E – Dieser PC – mit rechter Maustaste auf Laufwerk H: klicken – Eigenschaften – Freigabe –
Erweiterte Freigabe … – Erweiterte Freigabe … - Haken bei „Diesen Ordner freigeben“ setzen – Freigabename: H
– Berechtigungen – Hinzufügen – „dampsoft“ eintragen – OK – Vollzugriff setzen - Übernehmen – OK -
Übernehmen - OK – Wechsel auf Registerkarte Sicherheit – Bearbeiten … – Hinzufügen … – „dampsoft“ – OK –
Vollzugriff setzen – Übernehmen – OK – Schließen
− Bildschirmschoner abschalten (wichtig!)
Windows-Taste + I – Personalisierung – Sperrbildschirm – Einstellungen für Bildschirmschoner – auf „(kein)“
stellen
− Windows-Taste + Pause-Taste (Systeminformation aufrufen)
− Startparameter einstellen:
Erweiterte Systemeinstellungen – unter Starten und Wiederherstellen – Einstellungen - Anzeigedauer der
Betriebssystemliste: auf 3 Sekunden ändern – OK – OK
− Gerätemanager - unter Netzwerkadapter die entsprechende Netzwerkkarte anwählen, rechte Maustaste –
Eigenschaften – unter dem Reiter Energieverwaltung ist „Computer kann Gerät ausschalten, um Energie zu
sparen“ zu deaktivieren

DAMPSOFT
Version: 1.3
Seite 5/14
1. Installation Windows Server 2019
− Windows-Taste + X – Energieoptionen - Netzbetrieb und Energiesparen – Zusätzliche Energieeinstellungen -
Ausbalanciert ist markiert - Energiesparplaneinstellungen ändern - Bildschirm ausschalten: - Niemals -
Erweiterte Energieeinstellungen ändern - Festplatte ausschalten nach 0 Minuten - OK - Änderungen speichern
− Windows-Taste + X – Eingabeaufforderung oder PowerShell (Administrator) den Befehl:
net config server /autodisconnect:-1 eingeben. Dadurch wird verhindert, dass Netzwerkverbindungen
automatisch nach Ablauf einer bestimmten Zeit unterbrochen werden.
Diese Einstellung ist für die DS-Win Freigabe, unter welcher der TDAMP-Ordner liegt, unbedingt notwendig!
− Für die in unserem Beispiel eingerichtete Freigabe mit dem Namen „H“ ist der LeasingMode zu konfigurieren.
Dazu eine Powershell als Administrator öffnen und eingeben: Set-SmbShare H -LeasingMode None - die
erscheinende Abfrage mit „J“ (ja) bestätigen (das „H“ ist hier der Freigabename).
− Zur Überprüfung diesen Befehl eingeben: Get-SmbShare H | Select *
Das Zeichen „|“ entspricht dem Pipesymbol (alt gr + <>).
Auch hier ist das „H“ der Freigabename.
Hier muss bei der Einstellung LeasingMode „None“ angezeigt werden.
Hinweis:
Der ursprüngliche Zustand kann in Powershell als Administrator mit dem Befehl Set-SmbShare H -
LeasingMode Full wiederhergestellt werden. Diese Einstellung ist auf der DS-Win-Freigabe unbedingt zu
vermeiden.
− Windows-Taste + Pause-Taste – Erweiterte Systemeinstellungen – unter Leistung – Einstellungen – Reiter
Datenausführungsverhinderung auswählen – dort muss der Punkt bei „Datenausführungsverhinderung nur für
erforderliche Windows-Programme und -Dienste einschalten“ gesetzt sein, da sich das DS-Win-Programm
ansonsten ggf. nicht starten lässt. Anschließend ist ein Neustart des Servers erforderlich.
− Im Server-Manager – Tools – Gruppenrichtlinienverwaltung – rechte Maustaste auf Default Domain Policy –
Bearbeiten … - unter Computerkonfiguration – Richtlinien – Windows Einstellungen – Sicherheitseinstellungen
öffnen – Kontorichtlinien: Kerberos-Richtlinie aufrufen
- Max. Gültigkeitsdauer des Benutzertickets sollte hochgesetzt werden, falls Clients länger als
10 Stunden pro Tag eingeloggt sind (der Standardwert liegt bei 10 Stunden)
- Max. Gültigkeitsdauer des Diensttickets sollte hochgesetzt werden, falls Clients länger als 600 Minuten
pro Tag eingeloggt sind (der Standardwert liegt bei 600 Minuten)
Falls gewünscht: Kennwortrichtlinie bzgl. Max. Kennwortalter ändern: Kennwortrichtlinien aufrufen
− Max. Kennwortalter – Diesen Wert auf 0 setzen, so dass ein Kennwort unbegrenzt gültig ist – Übernehmen – OK
− Standarddrucker einrichten (auch wenn kein Drucker am Server angeschlossen ist):
Windows-Taste + R - control (Enter) - Hardware - Geräte und Drucker Legen Sie einen der vorhandenen lokalen
Drucker mit einem Rechtsklick als Standarddrucker fest.
− Als <Benutzername> auf dem Server einloggen
− DS-Win installieren:
Install.exe aufrufen – Abfrage prüfen bzgl. Virenscanner usw. – Laufwerk „H“: auswählen - Installation beginnen
− Nach erfolgter Installation ist die SetupClient.exe aus dem Verzeichnis \TDAMP\DS zu starten – abschließend
erscheint die Meldung: Konfiguration des DS-Win erfolgreich abgeschlossen - OK

DAMPSOFT
Version: 1.3
Seite 6/14
1. Installation Windows Server 2019
Windows Server 2019 – Sicherung
− Im Server-Manager - Verwalten - Rollen und Features hinzufügen aufrufen und unter Features – Windows
Server-Sicherung anklicken – weiter - Installieren
− Anschließend kann eine lokale Sicherung des Servers erstellt werden: Server-Manager – Tools – Windows
Server-Sicherung. Bitte achten Sie darauf, dass die Sicherungen immer auf externen Datenträgern gelagert
werden.
Bitte aktivieren Sie Windows innerhalb von 60 Tagen bei Microsoft!
Wichtige Hinweise !
1. Um eine gewisse Einheitlichkeit in der Namengebung zu gewährleisten, empfehlen wir folgende
Namenskonventionen:
− Der Server (Computer-Name) sollte nach dem Namen der Zahnarztpraxis+Server benannt werden.
Evt. Abkürzen, z.B. Meier-Server
− Die Domäne sollte nach dem Namen der Zahnarztpraxis benannt werden
− Die Clients sollten nach dem Namen der Zahnarztpraxis + 01 fortlaufend benannt werden, z.B.
Meier-01, Meier-02; ...
− Als Loginname wird <Benutzername> verwendet.
− Als „Netzlaufwerk“ auf dem Client wird Laufwerk H: verwendet.
(wird in Systemen H: bereits verwendet, dann anderen Laufwerksbuchstaben einheitlich verwenden)
− Es ist darauf zu achten, dass alle Stationen im DS-Win einen unterschiedlichen Stationsnamen und
Kennung haben.
2. Sie haben die Möglichkeit das DS-Win so aufzurufen, dass eine automatische Dateiüberprüfung
durchgeführt werden kann und sich das Programm anschließend wieder beendet. Hierzu ist es notwendig
einen Scheduler zu nutzen, der die DSWIN.EXE mit dem Parameter /sysueber startet, siehe Anleitung
„Automatische Dateiüberprüfung im DS-Win unter Windows“

DAMPSOFT
Version: 1.3
Seite 7/14
2. Windows 10 Pro/Enterprise für Windows
Server 2019
2.1. Windows 10 Pro/Enterprise (aktueller Updatestand)
− Im Bios „CD Rom/DVD-Rom“ auf first bootdevice stellen
− Windows 10-DVD einlegen, Rechner neu starten und von DVD starten
− Installationssprache, Uhrzeit und Währungsformat, Tastatur oder Eingabemethode auswählen - weiter
− Jetzt installieren
− Product Key eingeben - weiter
− Lizenzbedingungen akzeptieren – weiter
− Installationsart - Benutzerdefiniert: nur Windows installieren (für fortgeschrittene Benutzer)
− Partition (mindestens 100 GB) auswählen - ggf. vorher löschen, neu anlegen und formatieren – weiter
− Windows wird installiert …
− Neustart
− Geräte werden betriebsbereit gemacht …
− Vorbereitung läuft …
− Neustart
− Product Key eingeben - weiter
− Einstellungen – Expresseinstellungen verwenden auswählen
− Einen Moment bitte …
− Am PC anmelden – Benutzernamen und Kennwort eingeben – weiter
− Es dauert nicht lange. - Ein paar Sachen müssen noch erledigt werden. - Los geht´s
Netzeigenschaften einrichten
− Windows-Taste + Pause-Taste – Systemsteuerung – Netzwerk und Internet – Netzwerk- und Freigabecenter –
Adaptereinstellungen ändern – rechte Maustaste auf Ethernet – Eigenschaften – erscheint die Abfrage:
„Möchten Sie zulassen, dass Ihr PC von anderen PCs und Geräten in diesem Netzwerk gefunden werden kann“,
dann diese mit „Ja“ bestätigen. - TCP/IPv6 – deaktivieren - TCP/IPv4 - Eigenschaften - IP-Adressen manuell
eingeben (IP-Adresse, Subnetzmaske, DNS-Server, ggf. Gateway) - OK – Schließen –
Hinweis: Bei Gateway ist ggf. die IP-Adresse eines anderen Netzwerk-PC´s oder des Internetzugangsrouter
anzugeben. Diese dient der Netzwerkidentifizierung als „Privates Netzwerk“.
− Windows-Taste + Pause-Taste – System - Einstellungen ändern - Ändern – Domäne: Name eingeben - OK –
Benutzername und Kennwort (der für das Einbinden in eine Domäne berechtigt ist, meist der Administrator)
eingeben -OK
− Willkommen in der Domäne - OK - OK - Schließen
− Jetzt neu starten
2. Windows 10 Pro/Enterprise für Windows
Server 2019

DAMPSOFT
Version: 1.3
Seite 8/14
2. Windows 10 Pro/Enterprise für Windows
Server 2019
2.2. Windows 10 für Dampsoft anpassen
− Grafikkarte nach Herstellerangaben installieren
− Auflösung entsprechend Monitor und Grafikkarte einstellen. Unterstützte Auflösungen:
1024x768, 1280x1024, 1280x960, 1600x1200, 1920x1080, 1920x1200 bis 3840x2160 (ab Q3/2019)
− Windows-Taste + I – Personalisierung – Sperrbildschirm – Einstellungen für Bildschirmschoner –
Bildschirmschoner auf „Kein“ stellen – übernehmen – OK
− Windows-Taste + Pause-Taste – Erweiterte Systemeinstellungen – in den Systemeigenschaft unter dem Reiter
„Erweiter“ – Leistung - Einstellungen wählen - Datenausführungsverhinderung - der Punkt muss bei
„Datenausführungsverhinderung nur für erforderliche Windows-Programme und -Dienste einschalten“ gesetzt
sein, da sich das DS-Win-Programm ansonsten ggf. nicht starten lässt.
− Windows-Taste + X - Geräte-Manager - Netzwerkadapter - Netzwerkkarte markieren rechte Maustaste
Eigenschaften - Energieverwaltung - „Computer kann das Gerät ausschalten, um Energie zu sparen“ ist zu
deaktivieren – OK
− Windows-Taste + X – Eingabeaufforderung oder PowerShell (Administrator) starten. Dort den Befehl:
net config server /autodisconnect:-1 eingeben. Dadurch wird verhindert, dass Netzwerkverbindungen
automatisch nach Ablauf einer bestimmten Zeit unterbrochen werden.
− Windows-Taste + X - Energieoptionen – Zusätzliche Energieeinstellungen - Ausbalanciert -
Energiesparplaneinstellungen ändern - Bildschirm ausschalten: Niemals - Erweiterte Energieeinstellungen
ändern – Festplatte - Festplatte ausschalten nach Nie - Übernehmen - OK - Änderungen speichern
− Windows-Taste + I - Einstellungen - System – unter Skallierung und Anordnung die „Größe von Texten, Apps
und anderen Elementen“ auf 100% setzen (empfohlen). Dies entspricht der Standardeinstellung. Wird die
Einstellung größer gesetzt, vergrößern sich die Fenster im DS-Win, so dass eine korrekte Bedienung nicht mehr
möglich ist.
− Als Domänen-<Benutzername> anmelden
− Prüfen, ob Netzlaufwerk zur Verfügung steht (z.B. Freigabe über Group Policy gemäß Abschnitt 1.2 mappen)
− Windows-Taste + Pause-Taste – Systemsteuerung – Netzwerk und Internet – Internetoptionen – Sicherheit –
Lokales Intranet - Sites - Erweitert – Bei „Diese Website zur Zone hinzufügen“ das Netzlaufwerk angeben, z. B.
H: und mit Enter bestätigen – unter „Websites:“ wird nun der Rechner aufgeführt – Schließen - OK - OK (Wird
der Eintrag nicht vorgenommen, erscheint bei jedem Starten des DS-Win eine Sicherheitswarnung -
Ausführen/Abbrechen)
− Windows-Taste + R - H:\TDAMP\DS\SETUP.EXE eingeben - Programmgruppe erstellen - DS-Win starten.
− Windows-Taste + R - H:\TDAMP\DS\SETUPCLIENT.EXE starten – abschließend erscheint die Meldung:
Konfiguration des DS-Win erfolgreich abgeschlossen – OK

DAMPSOFT
Version: 1.3
Seite 9/14
3. Windows 8 Pro/Enterprise für Windows Server
2019
3.1. Windows 8 Pro/Enterprise (aktueller Updatestand)
− Im Bios „CD Rom/DVD-Rom“ auf first bootdevice stellen
− Windows 8-DVD einlegen, Rechner neu starten und von DVD starten
− Installationssprache, Uhrzeit und Währungsformat, Tastatur oder Eingabemethode auswählen - weiter
− Jetzt installieren
− Lizenzbedingungen akzeptieren – weiter
− Installationsart - Benutzerdefiniert: nur Windows installieren (für fortgeschrittene Benutzer)
− Partition (mindestens 100 GB) auswählen (über „Laufwerkoptionen (erweitert)“ ggf. vorher löschen, neu anlegen
und formatieren) – weiter
− Windows wird installiert …
− Neustart
− Geräte werden betriebsbereit gemacht …
− Neustart
− Anpassen – Namen des PCs eingeben – weiter
− Einstellungen – Expresseinstellungen verwenden auswählen
− Am PC anmelden – (ggf. „ohne Microsoft-Konto anmelden“ und „Lokales Konto“ auswählen) Benutzernamen und
Kennwort eingeben - Fertig stellen
Netzeigenschaften einrichten
− Windows-Taste + X – Systemsteuerung – Netzwerk und Internet – Netzwerk- und Freigabecenter –
Adaptereinstellungen ändern – rechte Maustaste auf LAN-Verbindung – Eigenschaften – TCP/IPv6 –
deaktivieren - TCP/IPv4 - Eigenschaften - IP-Adressen manuell eingeben (IP-Adresse, Subnetzmaske, DNS-
Server, ggf. Gateway) - OK – Schließen – erscheint die Abfrage: „Ja, Teilen aktivieren mit Geräten verbinden Für
Heim- oder Arbeitsplatznetzwerke“, dann diese bestätigen.
− Windows-Taste + X – System - Einstellungen ändern - Ändern – Domäne: Name eingeben - OK – Benutzername
und Kennwort (der für das Einbinden in eine Domäne berechtigt ist, meist der Administrator) eingeben - OK
− Willkommen in der Domäne - OK - OK – Schließen
− Jetzt neu starten
3. Windows 8 Pro/Enterprise für Windows Server
2019

DAMPSOFT
Version: 1.3
Seite 10/14
3. Windows 8 Pro/Enterprise für Windows Server
2019
3.2. Windows 8 für Dampsoft anpassen
− Grafikkarte nach Herstellerangaben installieren
− Auflösung entsprechend Monitor und Grafikkarte einstellen. Unterstützte Auflösungen:
1024x768, 1280x1024, 1280x960, 1600x1200, 1920x1080, 1920x1200 bis 3840x2160 (ab Q3/2019)
− Windows-Taste + X - Systemsteuerung - Darstellung und Anpassung - Anpassung - Bildschirmschoner auf
„Kein“ stellen - OK - Schließen
− Windows-Taste + Pause-Taste – Erweiterte Systemeinstellungen – in den Systemeigenschaft unter dem Reiter
„Erweiter“ – Leistung - Einstellungen wählen - Datenausführungsverhinderung - der Punkt muss bei
„Datenausführungsverhinderung nur für erforderliche Windows-Programme und -Dienste einschalten“ gesetzt
sein, da sich das DS-Win-Programm ansonsten ggf. nicht starten lässt.
− Windows-Taste + X - Geräte-Manager - Netzwerkadapter - Netzwerkkarte markieren rechte Maustaste
Eigenschaften - Energieverwaltung - „Computer kann das Gerät ausschalten, um Energie zu sparen“ ist zu
deaktivieren – OK
− Windows-Taste + X – Eingabeaufforderung (Administrator) starten. Dort den Befehl:
net config server /autodisconnect:-1 eingeben. Dadurch wird verhindert, dass Netzwerkverbindungen
automatisch nach Ablauf einer bestimmten Zeit unterbrochen werden.
− Windows-Taste + X - Energieoptionen - Ausbalanciert - Energiesparplaneinstellungen ändern - Bildschirm
ausschalten: Niemals - ggf. bei Energiesparmodus nach: Niemals - Erweiterte Energieeinstellungen ändern
- Festplatte ausschalten nach Nie - Übernehmen - OK - Änderungen speichern
− Als Domänen-<Benutzername> anmelden
− Prüfen, ob Netzlaufwerk zur Verfügung steht (z.B. Freigabe über Group Policy gemäß Abschnitt 1.2 mappen)
− Windows-Taste + X – Systemsteuerung – Netzwerk und Internet – Internetoptionen – Sicherheit – Lokales
Intranet - Sites - Erweitert – Bei „Diese Website zur Zone hinzufügen“ das Netzlaufwerk angeben, z. B. H: und
mit Enter bestätigen – unter „Websites:“ wird nun der Rechner aufgeführt – Schließen - OK - OK (Wird der
Eintrag nicht vorgenommen, erscheint bei jedem Starten des DS-Win eine Sicherheitswarnung
Ausführen/Abbrechen)
− Windows-Taste + X – Ausführen - „Netzlaufwerk“:\TDAMP\DS\SETUP.EXE eingeben - Programmgruppe erstellen
- DS-Win starten.
− Windows-Taste + X – Ausführen - „Netzlaufwerk“:\TDAMP\DS\SETUPCLIENT.EXE starten – abschließend
erscheint die Meldung: Konfiguration des DS-Win erfolgreich abgeschlossen - OK

DAMPSOFT
Version: 1.3
Seite 11/14
4. Windows 7 Pro/Ultimate für Windows Server
2019
4.1. Windows 7 Pro/Ultimate (aktuelles Service Pack)
− Im Bios „CD Rom/DVD-Rom“ auf first bootdevice stellen
− Windows 7-DVD einlegen, Rechner neu starten und von DVD starten
− Sprache, Uhrzeit/Währung und Tastatur auswählen - weiter
− Jetzt installieren
− Lizenzbedingungen akzeptieren – weiter
− Installationsart - Benutzerdefiniert (erweitert)
− Partition (mindestens 100 GB) auswählen (über „Laufwerkoptionen (erweitert)“ ggf. vorher löschen, neu anlegen
und formatieren) – weiter
− Windows wird installiert …
− Neustart
− Die Installation wird abgeschlossen …
− Neustart
− Benutzernamen und Computernamen eingeben - weiter
− Kennwort eingeben – weiter
− Product Key eingeben – weiter
− Windows einrichten – Empfohlene Einstellungen verwenden
− Zeitzone auswählen, Datum und Uhrzeit eingeben – weiter
− Standort des Computers auswählen, im Normalfall Arbeitsplatznetzwerk – Schließen
Netzeigenschaften einrichten
− Rechtsklick auf die Taskleiste – Eigenschaften – Startmenü – Anpassen – Netzwerk aktiv setzen – Taskleiste -
OK - übernehmen - OK
− Start - rechte Maustaste auf Netzwerk - Eigenschaften – Adaptereinstellungen ändern – rechte Maustaste auf
LAN-Verbindung – Eigenschaften - TCP/IPv6 – deaktivieren - TCP/IPv4 - Eigenschaften - IP-Adressen manuell
eingeben (IP-Adresse, Subnetzmaske, DNS-Server, ggf. Gateway) - OK - Schließen – Schließen
− Standort des Computers auswählen, im Normalfall Arbeitsplatznetzwerk - Schließen
− Start - rechte Maustaste auf Computer - Eigenschaften - Einstellungen ändern - Ändern – Domäne: Name
eingeben - OK – Benutzername und Kennwort (der für das Einbinden in eine Domäne berechtigt ist, meist der
Administrator) eingeben - OK
− Willkommen in der Domäne - OK - OK – Schließen
− Jetzt neu starten
4. Windows 7 Pro/Ultimate für Windows Server
2019

DAMPSOFT
Version: 1.3
Seite 12/14
4. Windows 7 Pro/Ultimate für Windows Server
2019
4.2. Windows 7 für Dampsoft anpassen
− Grafikkarte nach Herstellerangaben installieren
− Auflösung entsprechend Monitor und Grafikkarte einstellen. Unterstützte Auflösungen:
1024x768, 1280x1024, 1280x960, 1600x1200, 1920x1080, 1920x1200 bis 3840x2160 (ab Q3/2019)
− Start - Systemsteuerung - Darstellung und Anpassung - Anpassung - Bildschirmschoner auf „Kein“ stellen - OK -
Schließen
− Start - rechte Maustaste auf Computer - Eigenschaften - Erweiterte Systemeinstellungen – in den
Systemeigenschaft unter dem Reiter „Erweiter“ – im Rahmen „Leistung“ – „Einstellungen“ wählen -
Datenausführungsverhinderung - der Punkt muss bei „Datenausführungsverhinderung nur für erforderliche
Windows-Programme und -Dienste einschalten“ gesetzt sein, da sich das DS-Win-Programm ansonsten ggf.
nicht starten lässt.
− Start - rechte Maustaste auf Computer - Eigenschaften - Geräte-Manager - Netzwerkadapter - Netzwerkkarte
markieren rechte Maustaste Eigenschaften - Energieverwaltung - „Computer kann das Gerät ausschalten um
Energie zu sparen“ ist zu deaktivieren – OK
− Als Administrator die Eingabeaufforderung starten (Start – Alle Programme – Zubehör – rechte Maustaste auf
Eingabeaufforderung). Dort den Befehl: net config server /autodisconnect:-1 eingeben. Dadurch wird
verhindert, dass Netzwerkverbindungen automatisch nach Ablauf einer bestimmten Zeit unterbrochen werden.
− Start - Systemsteuerung – Hardware und Sound - Energieoptionen - Ausbalanciert -
Energiesparplaneinstellungen ändern - Bildschirm ausschalten: Niemals, Erweiterte Energieeinstellungen
ändern - Festplatte ausschalten nach Nie - Übernehmen - OK - Änderungen speichern
− Start - rechte Maustaste auf Netzwerk – Eigenschaften – Erweiterte Freigabeeinstellungen ändern – unter
„Netzwerkerkennung“ muss der Haken bei „Netzwerkerkennung einschalten“ gesetzt sein
− Als Domänen-<Benutzername> anmelden
− Prüfen, ob Netzlaufwerk zur Verfügung steht (z.B. Freigabe über Group Policy gemäß Abschnitt 1.2 mappen)
− Start - Netzwerk - rechte Maustaste Eigenschaften – Internetoptionen – Sicherheit – Lokales Intranet - Sites -
Erweitert – Bei „Diese Website zur Zone hinzufügen“ das Netzlaufwerk angeben, z. B. H: und mit Enter
bestätigen – unter „Websites:“ wird nun der Rechner aufgeführt – Schließen - OK - OK (Wird der Eintrag nicht
vorgenommen, erscheint bei jedem Starten des DS-Win eine Sicherheitswarnung Ausführen/Abbrechen)
− Start – Bei „Programme/Dateien durchsuchen“ „Netzlaufwerk“:\TDAMP\DS\SETUP.EXE eingeben -
Programmgruppe erstellen - DS-Win starten.
− Start – Bei „Programme/Dateien durchsuchen“ „Netzlaufwerk“:\TDAMP\DS\SETUPCLIENT.EXE starten –
abschließend erscheint die Meldung: Konfiguration des DS-Win erfolgreich abgeschlossen - OK

DAMPSOFT
Version: 1.3
Seite 13/14
5. Allgemeine Einstellungen und Hinweise
5.1. Hinweise zur Konfiguration und empfohlener Hardware
Beispielhafte Vergabe von IP-Adressen und Subnetzmaske am Server und den einzelnen Workstations
Informationen zum Betriebssystem Windows Server 2019, Windows 7 Pro/Ultimate, Windows 8 Pro/Enterprise
und Windows 10 Pro/Enterprise
Wir haben die Betriebssysteme Windows Server 2019, Windows 7 Pro/Ultimate, Windows 8 Pro/Enterprise und
Windows 10 Pro/Enterprise ausführlich getestet. Dabei konnten wir feststellen, dass das DS-Win-Programm
einwandfrei unter den genannten Betriebssystemen lauffähig ist.
Notwendige Installationshilfen oder Auswahlhilfen für Drucker können bei uns unter 04352 91 71 72 angefordert
oder aus dem Internet (www.dampsoft.de) heruntergeladen werden.
Falls Sie mit einem digitalen Röntgensystem arbeiten, fragen Sie bitte den Softwarehersteller, ob das System auch
unter dem jeweiligen Betriebssystem lauffähig ist.
Hinweise zur Virenscanner- und Firewall-Konfiguration
Wie Sie Ihren Virenscanner und Ihre Firewall für DS-Win konfigurieren sollten, entnehmen Sie bitte unserer
Anleitung „Virenscanner- und Firewall-Konfiguration für DS-Win“. Sie finden diese auf unserer Homepage
www.dampsoft.de im Bereich Service – Infos für Systembetreuer – Betriebssystem und Netzwerkinstallation.
Hardware Mindestvorraussetzungen:
Für Windows 2019 Server empfehlen wir mindestens folgende Hardwarekonfiguration:
− >= Intel Xeon-Prozessoren
− >= 8 GB RAM
− >= 1000 GB Festplatte
Für Windows 7 Pro/Ultimate / Windows 8 Pro/Enterprise / Windows 10 Pro/Enterprise - Computer empfehlen wir
mindestens folgende Hardwarekonfiguration:
− >= Intel i3
− >= 4 GB RAM
− >= 500 GB Festplatte
5. Allgemeine Einstellungen und Hinweise
Computer IP-Adresse Subnetzmaske
Server 192.168.0.10 255.255.255.0
Workstation1 192.168.0.21 255.255.255.0
Workstation2 192.168.0.22 255.255.255.0
Workstation3 192.168.0.23 255.255.255.0
Workstationx 192.168.0.20+x 255.255.255.0

DAMPSOFT
Version: 1.3
Seite 14/14
5. Allgemeine Einstellungen und Hinweise
5.2. Hinweis bei Performanceproblemen
Bestehen Performanceprobleme und die häufigsten Ursachen wurden schon ausgeschlossen (defekte Hardware,
Virenscanner, DNS-Konfiguration, etc.) könnte der folgende Hinweis Abhilfe schaffen.
Microsoft hat einen Artikel zur Leistungsoptimierung für Netzwerkadapter unter Windows Server 2016 und
Windows Server 2019 herausgegeben:
https://docs.microsoft.com/de-de/windows-server/networking/technologies/network-subsystem/net-sub-
performance-tuning-nics
Der erste Punkt "Aktivieren der Auslagerung-Funktionen" scheint in vielen Fällen mit Geschwindigkeitsproblemen
zusammenzuhängen.
Besonders häufig konnten wir dies feststellen, wenn der Fileserver für das DS-Win virtualisiert ist (Hyper-V).
Deaktiviert man die Auslagerungsfunktionen der Netzwerkkarte übernimmt die Server CPU (höhere Auslastung)
diese Funktionen. Dadurch ist Auslastung der Netzwerkkarte nicht mehr so hoch, was sich positiv auf die
Performance auswirken kann.
Die Bezeichnungen der Auslagerungsfunktionen können sich von Hersteller zu Hersteller etwas unterscheiden.
Wir beschreiben hier wie man diese bei aktuellen Intel-Netzwerkkarten deaktiviert:
− Gerätemanager - unter Netzwerkadapter die entsprechende Netzwerkkarte anwählen, rechte Maustaste –
Eigenschaften – Reiter Erweitert - folgende Einträge auf "Deaktiviert" setzten:
- Large-Send-Offload V2 (IPv4)
- Large-Send-Offload V2 (IPv6)
Sollte der Fileserver virtualisiert sein, muss man die Auslagerungsfunktionen zusätzlich in der virtuellen Maschine
deaktivieren:
− Gerätemanager - unter Netzwerkadapter die entsprechende virtuelle Netzwerkkarte anwählen (Hyper-V Virtual
Ethernet Adapter), rechte Maustaste – Eigenschaften – Reiter Erweitert - folgende Einträge auf "Deaktiviert"
setzten:
- Large Send Offload Version 2 (IPv4)
- Large Send Offload Version 2 (IPv6)
- Recv Segment Coalescing (IPv4)
- Recv Segment Coalescing (IPv6)
Über die Umsetzung entscheidet der Systembetreuer. Dampsoft übernimmt keine Verantwortung für diese
Informationen von Microsoft.
Alle Angaben nach dem derzeitigen Stand der Technik und bestem Wissen. Irrtum vorbehalten!

1
Pionier der Zahnarzt-Software.
Seit 1986.
DAMPSOFT GmbH
Vogelsang 1
24351 Damp
T 04352 9171-16
F 04352 9171-90
www.dampsoft.de