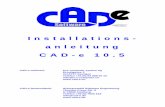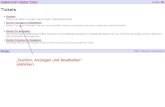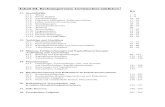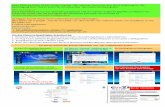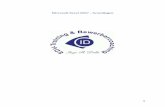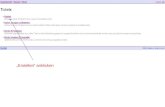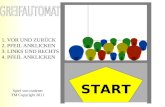Copyright · 2014. 2. 2. · Schaltfläche.....126 Grafische Schaltfläche.....128
INSTALLATIONS-UND LIZENZIERUNGSANLEITUNG ......Lesen Sie sich den Microsoft Office-Lizenzvertrag...
Transcript of INSTALLATIONS-UND LIZENZIERUNGSANLEITUNG ......Lesen Sie sich den Microsoft Office-Lizenzvertrag...

INSTALLATIONS- UNDLIZENZIERUNGSANLEITUNGOffice Professional Plus Eine Produktbeschreibung finden Sie auf
der Website des HerstellersMicrosoft Corporation.
2019 dt.
Einzelplatzlizenz
Windows
02/2021 1. Download des Installationsordners und derzugehörigen BAT-Datei
Laden Sie sowohl den Installationsordner als auch diezugehörige BAT-Datei per jeweiligem Downloadlinkherunter.
Hinweis: Die weiteren Schritte dieser Installations- undLizenzierungsanleitung beruhen auf dem [grds.vorzugswürdigen] Download des Online-Installationsordners (≠Campus-Installationsordner).
2. ZIP-komprimierten Ordner extrahieren
Extrahieren Sie den ZIP-komprimierten Ordner, indemSie die Maus auf diesen führen, die rechte Maustastebetätigen und die Schaltfläche „Alle extrahieren“anklicken.
3. Extrahierungspfad
Geben Sie den entsprechenden Installationspfad an,sofern Sie den vorgegebenen ändern möchten.
Klicken Sie das Auswahlkästchen „Dateien nachExtrahierung anzeigen“ an.
Klicken Sie nun auf die Schaltfläche „Extrahieren“.
4. „Office2019online_allapps_de“ öffnen
Nach Abschluss des Extrahierungsvorgangs öffnet sichein neues Dialogfeld mit den extrahierten Dateien.
Öffnen Sie den Ordner „Office2019online_allapps_de“,indem Sie die Maus auf die führen und die linkeMaustaste doppelt betätigen.

5. „InstallOnline“ (als Administrator) ausführen
Hinweis: Stellen Sie sicher, dass Ihr Gerät mit dem Internetverbunden ist.
Führen Sie die Datei „InstallOnline“ (als Administrator)aus, indem Sie die Maus auf die Datei führen, die rechteMaustaste betätigen und die Schaltfläche „Ausführen“bzw. „Als Adminisrator ausführen“ anklicken.
Sie werden unter Umständen danach gefragt, ob Siezulassen möchten, dass durch das folgende ProgrammÄnderungen an Ihrem Gerät vorgenommen werden.Klicken Sie folglich (nach Eingabe einesAdministratorbenutzernamens und des zugehörigenKennworts) die Schaltfläche „Ja“ an.
6. Installationsvorgang
Warten Sie, bis sich der Fortschrittsbalken gänzlichgefüllt hat, d.h. der Installationsvorgang abgeschlossenist.
7. Abschluss des Installationsvorgangs
Klicken Sie nun die Schaltfläche „Schließen“ an.
Sie können das Dialogfeld mit den extrahierten Dateienschließen.
8. BAT-Datei (als Administrator) ausführen
Hinweis: Für die Lizenzierung Ihrer Office Professional Plus2019 Applikationen ist nun eine Verbindung mit dem Netzwerkder Ruhr-Universität Bochum (via VPN-Tunnel) notwendig.
Führen Sie zum Zwecke der Lizenzierung die BAT-Datei (als Administrator) aus, indem Sie die Maus aufdie BAT-Datei führen, die rechte Maustaste betätigenund die Schaltfläche „Ausführen“ bzw. „AlsAdministrator ausführen“ anklicken.
Sie werden unter Umständen danach gefragt, ob Siezulassen möchten, dass durch das folgende ProgrammÄnderungen an Ihrem Gerät vorgenommen werden.Klicken Sie folglich (nach Eingabe einesAdministratorbenutzernamens und des zugehörigenKennworts) die Schaltfläche „Ja“ an.
9. Lizenzierungsvorgang; beliebige Taste auf IhrerTastatur drücken
Es startet nun der Lizenzierungsvorgang.
Klicken Sie nach erfolgreicher Lizenzierung auf einebeliebige Taste Ihrer Tastatur.
Hinweis bei Nutzung der Office Professional Plus2019 Applikationen als Beschäftigte*r der Ruhr-UniversitätBochum: Falls Ihre Organisationseinheit ein Subnetzwerkverwendet, ist ggf. zusätzlich folgender Port-Eintrag durch diezuständige Netzwerkadministration Ihrer Organisationseinheitnotwendig: 1688
10. Name einer Office Applikation in das Suchfeld IhrerTaskleiste eingeben; „Dateispeicherort öffnen“anklicken
Sie können bei Bedarf eine Verknüpfung (von mehr als)einer Office Applikation auf Ihrem Windows-Desptoperstellen, indem Sie in das Suchfeld in Ihrer Taskleisteden Namen einer Office Applikation (z.B. Word)eingeben und unter der entsprechenden Applikationauf die Schaltfläche „Dateispeicherort öffnen“ klicken.
Hinweis: Folgen Sie dieser Installations- undLizenzierungsanleitung ab Schritt 13 weiter, falls Sie keineVerknüpfung (von mehr als) einer Office Applikation auf IhremWindows-Desktop erstellen möchten.
11. „Verknüpfung erstellen“ anklicken
Es öffnet sich nun ein Dialogfeld mit denVerknüpfungen sämtlicher Office Applikationen.
Falls Sie eine Verknüpfung einer bestimmten OfficeApplikation auf Ihrem Windows-Desktop erstellenmöchten, führen Sie Ihre Maus auf die entsprechendeVerknüpfung, betätigen Sie die rechte Maustaste undklicken Sie die Schaltfläche „Verknüpfung erstellen“ an.
Hinweis: Sofern Sie eine Verknüpfung von mehr als einerOffice Applikation auf Ihrem Windows-Desktop erstellenmöchten, drücken Sie zunächst die Taste „Strg“ auf IhrerTastatur und halten Sie diese gedrückt, während Sie Ihre Mausauf die Verknüpfungen der benötigten Office Applikationführen und jeweils die linke Maustaste betätigen. Lassen Sie dieTaste „Strg“ im Anschluss los, betätigen Sie auf einermarkierten Verknüpfung die rechte Maustaste und klicken Siedie Schaltfläche „Verknüpfung erstellen“ an.
12. „Ja“ anklicken; Dialogfeld schließen
Sie werde nun darauf hingewiesen, dass an dieser Stellekeine Verknüpfung erstellt werden kann. Mithinwerden Sie danach gefragt, ob Sie die Verknüpfung aufdem Desktop erstellen möchten.
Klicken Sie insoweit auf die Schaltfläche „Ja“.
Schließen Sie zuletzt das noch offene Dialogfeld.

13. „Verknüpfung erstellen“ anklicken
Öffnen Sie eine Office Applikation, vorzugsweise Word,um die Lizenzierung abzuschließen. Führen Sie hierfürIhre Maus auf die entsprechende Office Applikation-Verknüpfung und betätigen Sie doppelt die linkeMaustaste.
Hinweis: Falls Sie keine Verknüpfung einer Office Applikationauf Ihrem Desktop erstellt haben, geben Sie in das Suchfeld inIhrer Taskleiste den Namen einer Office Applikation(vorzugsweise Word) ein und klicken Sie unter derentsprechenden Applikation auf die Schaltfläche „Öffnen“.
14. Microsoft Office-Lizenzvertrag
Lesen Sie sich den Microsoft Office-Lizenzvertragsorgfältig durch. Dieser wird Ihnen durch dasAnklicken der Schaltfläche „Lizenzvertrag anzeigen“angezeigt.
Klicken Sie auf die Schaltfläche „Zustimmen und Wordstarten“, sofern Sie tatsächlich den Microsoft Office-Lizenzvertrag akzeptieren.
15. Hinweise des Herstellers; „Schließen“ anklicken
Lesen Sie sich die Hinweise des Herstellers durch undklicken Sie im Anschluss die Schaltfläche „Schließen“an.
Sie können nun die Software nutzen.
Bei Fragen und Problemen können Sie sich an unseren Helpdesk wenden: [email protected]
FAQ - Erneute Lizenzierung mangels Verbindung mit dem Uni-Netzwerkinnerhalb der letzten 30 TageFalls Sie Ihr Gerät länger als 30 Tage nicht mit dem Netzwerk der Ruhr-Universität Bochum verbundenhaben, ist eine erneute Lizenzierung der Office Professional Plus 2019 Applikationen notwendig. Folgen Siehierfür der nachfolgenden Anleitung:
1. Eigenüberprüfung
Überprüfen Sie zunächst, ob die Office ProfessionalPlus 2019 Applikationen tatsächlich nicht lizenziertsind:
• Öffnen Sie die Office Professional Plus 2019Applikation „Word“ und klicken Sie dieSchaltfläche „Leeres Dokument“ an.
• Klicken Sie im Anschluss auf die Schaltfläche„Datei“ [oben links].
• Klicken Sie abschließend die Schaltfläche „Konto“an.
Folgen Sie nun den nachfolgenden Schritten dieserAnleitung, sofern unter „Produktinformationen“ derHinweis „Aktivierung erforderlich“ enthalten ist.Widrigenfalls können Sie sich an unseren Helpdeskwenden: [email protected]

2. Download der BAT-Datei
Laden Sie die BAT-Datei per Downloadlink, welchen wirIhnen bereits mit dem Link für den Download desInstallationsorders (vgl. Schritt 1 der vorigen Anleitung)per E-Mail zugesandt haben (Absender: [email protected]), herunter.
Hinweis: Sie können einen entsprechenden Downloadlinkabrufen bzw. selbst erzeugen, falls Sie die obige E-Mail nichtfinden können. Melden Sie sich hierfür mit Ihrer RUB-Login IDund dem zugehörigen Passwort im Campus-Software-Portal derRuhr-Universität Bochum an und klicken Sie über „MeineLizenzen“ auf die Schaltfläche „klick!“, die sich in der Zeile mitdem Titel „Office Professional Plus 2019“ befindet.
Zusätzlicher Hinweis: Stellen Sie sicher, dass Ihr Gerät (viaVPN-Tunnel) mit dem Netzwerk der Ruhr-Universität Bochumverbunden ist.
3. „kms-office2019“ (als Administrator) ausführen
Führen Sie die Datei „kms-office2019“ (alsAdministrator) aus, indem Sie die Maus auf die Dateiführen, die rechte Maustatste betätigen und dieSchaltfläche „Ausführen“ bzw. „Als Administratorausführen“ anklicken.
Sie werden unter Umständen danach gefragt, ob Siezulassen möchten, dass durch das folgende ProgrammÄnderungen an Ihrem Gerät vorgenommen werden.Klicken Sie folglich (nach Eingabe einesAdministratorbenutzernamens und des zugehörigenKennworts) die Schaltfläche „Ja“ an.
4. Lizenzierungsvorgang; beliebige Taste auf IhrerTastatur drücken
Es startet nun der Lizenzierungsvorgang.
Klicken Sie nach erfolgreicher Lizenzierung auf einebeliebige Taste Ihrer Tastatur.