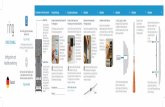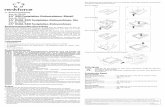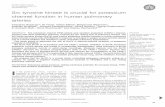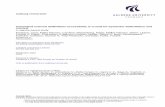Installationsanleitung – Crucial NVMe PCIe M.2 SSD · Die Installation einer Crucial-SSD ist...
Transcript of Installationsanleitung – Crucial NVMe PCIe M.2 SSD · Die Installation einer Crucial-SSD ist...

Die Installation einer Crucial-SSD ist einfach, und Ihr Computer wird dadurch wesentlich schneller!
INSTALLATIONSANLEITUNG FÜREINE CRUCIAL® NVMe™ PCIe® M.2 SSDAUF IHREM COMPUTER

TEIL 1: VORBEREITUNG
Seite 2
2. Wichtige Dateien sichernBevor Sie mit der Installation beginnen, sollten Sie wichtige Dateien auf einem externen Speicherlaufwerk, einem USB-Stick oder in einem Cloud-Speicher sichern.
3. Langsam und vorsichtig vorgehen Sie haben alle Informationen, die Sie brauchen. Ihr Computer sieht zwar eventuell anders als die dargestellten Computer aus, das Verfahren ist aber dasselbe. Lesen Sie sich jeden Schritt ganz genau durch, und sehen Sie sich auch unsere nützlichen Tipps an, um weitere Informationen zu erhalten.
1. Werkzeug und Zubehör bereitlegenSie brauchen Ihren Computer, einen Schraubenzieher, Ihre Crucial SSD und die Bedienungsanleitung Ihres Computers.
NÜTZLICHER TIPP
Für Windows© 7 stehen kein NVMe-SSD-Support und keine Treiber zur Verfügung. Möglicherweise erhalten Sie Unterstützung beim Hersteller Ihres Computers oder Motherboards. Microsoft© bietet einen Hotfix, der eine native
Unterstützung von NVMe-Laufwerken in Windows 7 ermöglicht.
WUSSTEN SIE SCHON...?Indem Sie Ihren Arbeitsplatz freimachen, können Sie statische Elektrizität vermeiden, die Ihr neues Laufwerk sonst
beschädigen könnte.
TEIL 2: INSTALLATION
1. System herunterfahrenSchalten Sie Ihren Computer ganz aus.

Seite 3
3. Reststrom entladenWenn der Akku Ihres Computers herausgenommen werden kann, tun Sie dies und halten Sie dann die Einschalttaste für fünf Sekunden gedrückt, um etwaigen noch im System verbleibenden Strom zu entladen.
2. Ziehen Sie das Netzkabel und nehmen Sie die Batterie heraus
Entfernen Sie nun das Netzkabel und den Akku. Der Schritt zum Entfernen des Akkus gilt nur für Laptops, bei denen der Akku entnommen werden kann. Eine Anleitung zum Herausnehmen des Akkus finden Sie im Benutzerhandbuch.
4. Abdeckung öffnenDie Vorgehensweise dazu variiert abhängig vom System. Sehen Sie also im Benutzerhandbuch nach.
5. Sich erdenErden Sie sich, indem Sie eine unlackierte Metalloberfläche berühren. So schützen Sie die Komponenten Ihres Computers vor statischer Elektrizität, die ganz natürlich im Körper vorhanden ist. Die Erdung ist lediglich eine zusätzliche Schutzmaßnahme.
6. M.2 PCIe-Schlitz suchenBei Desktop-Computern ist dieser einfach zu finden. Bei Laptops kann die Position aber variieren. Normalerweise finden Sie den Schacht unter der Bodenplatte oder unter der Tastatur. Im Benutzerhandbuch sehen Sie, wo Sie ihn genau finden, da jedes System etwas anders aussieht.
Desktop-ComputerLaptop
Desktop-ComputerLaptop

Seite 4
7. SSD einsetzenJe nach Computer müssen Sie möglicherweise einen Heizkörper oder eine Schraube entfernen, bevor Sie die neue NVMe PCIe SSD einsetzen. Um Ihre Crucial NVMe PCIe SSD einzusetzen, greifen Sie sie behutsam an den Seiten. Berühren Sie die goldenen Kontakte nicht. Richten Sie die Kerben in der SSD mit den Erhöhungen im PCIe-Schlitz aus und führen Sie die SSD dann im Winkel von 30 Grad ein. Verwenden Sie hierzu keine Gewalt.
Um das Laufwerk zu befestigen, müssen Sie möglicherweise eine Schraube in das Gewinde auf dem Motherboard einsetzen. Ziehen Sie die Schrauben nicht zu fest an.
8. Ihr System wieder zusammenbauenWenn die SSD fest im Schlitz steckt, bauen Sie den Computer wieder zusammen und setzen Sie die Batterie ein, sofern diese entfernt wurde.
9. Ihren Computer einschaltenSchalten Sie Ihren Computer ein. Sofern Sie Ihr altes Speicherlaufwerk nicht in einem vorangehenden Schritt entfernt haben, bootet Ihr Computer vom alten Laufwerk. In Teil 3 erfahren Sie, wie Sie Ihre Daten klonen und Ihren Computer von Ihrem neuen Laufwerk hochfahren lassen können.
NÜTZLICHER TIPP
Bei einigen Motherboards kann es sein, dass Mitteilungen zur Konfiguration für eine höhere Geschwindigkeit von NVMe SSDs oder zur Aktivierung und Deaktivierung gemeinsamer Bandbreiten von SATA und NVMe-Ports
angezeigt werden. Hierbei handelt es sich nicht um eine Fehlfunktion. Sie können Ihre Hardware für eine optimale Leistung konfigurieren und Fehlfunktionen vermeiden, indem Sie beim Hersteller detaillierte Informationen
zu Ihrem Motherboard erfragen.
Datenmenge auf der alten Festplatte Zeit für das Kopieren in die neue SSD
Weniger als 256 GB 20–30 Minuten
256–512 GB 30–60 Minuten
512 GB–1 TB 60–90 Minuten
Mehr als 1 TB Mehr als 90 Minuten
WUSSTEN SIE SCHON...?Der Teil des SSD-Installationsverfahrens,
der am längsten dauert, ist das Kopieren des Inhalts auf dem alten Laufwerk in die neue
SSD. Sehen Sie sich zunächst unser Diagramm links an, um sich eine Vorstellung zu
verschaffen, wie lange dieser Prozess dauert.

Seite 5
TEIL 3: KOPIEREN
1. Software für das Klonen herunterladenGehen Sie auf dem Computer mit der SSD zu www.crucial.de/clone, um die Software herunterzuladen, mit der Sie Ihr altes Laufwerk auf Ihre neue SSD kopieren können. Diese Software ist bei einem Kauf von Crucial SSDs kostenlos inbegriffen.
2. Die heruntergeladene Software installierenÖffnen Sie die heruntergeladene Datei und akzeptieren Sie alle Eingabeaufforderungen. Daraufhin wird ein Bildschirm angezeigt. Klicken Sie auf Installieren. Starten Sie die Anwendung nach Abschluss der Installation.
3. Kopieren (Klonen) Ihrer Daten vorbereitenJetzt sehen Sie mehrere Optionen in der Software. Wählen Sie die Option Clone Disk (Datenträger klonen). Dann müssen Sie einen Klonmodus auswählen. Wenn Sie dieses Verfahren zum ersten Mal ausführen, empfehlen wir die Methode Automatic (Automatisch). Klicken Sie dann auf die Schaltfläche Next (Weiter).
NÜTZLICHER TIPP
Wenn Ihr altes Speicherlaufwerk (beispielsweise) 128 GB umfasst und Sie seinen Inhalt in eine SSD mit 275 GB kopieren, kann die SSD in Ihrem System als 128-GB-Laufwerk angezeigt werden, obwohl sie eigentlich größer ist. Das ist kein Grund zur Besorgnis. Sie können dennoch mehr Daten darauf speichern, müssen aber einige Anpassungen an den
Laufwerkseinstellungen vornehmen. Dies passiert allerdings nur selten. Wir möchten Sie nur darauf hinweisen, dass es kein Problem ist, falls es passiert, und dass dies am System und nicht an einem Benutzerfehler liegt.
WUSSTEN SIE SCHON...?Millionen von Benutzern haben mit dieser Software schon Daten kopiert – von privaten Benutzern mit Kennwörtern
und wichtigen Familienfotos bis hin zu Unternehmensbenutzern mit zahlreichen proprietären Informationen. Die Sicherheit und der Schutz Ihrer Daten sind uns wichtig und wir setzen diese nicht aufs Spiel. Das Kopieren ist ein
sicherer Vorgang.

6. Das primäre Start- oder Bootlaufwerk ändernWenn alles kopiert wurde, müssen Sie Ihr Betriebssystem anweisen, die neue SSD als Startlaufwerk zu verwenden. Dazu können Sie das alte Laufwerk herausnehmen, wodurch Ihr System das neue Laufwerk verwenden muss. Schlagen Sie in der Bedienungsanleitung Ihres Computers nach oder wenden Sie sich an den Hersteller Ihres Computers, um zu erfahren, wie Sie das primäre Laufwerk ändern.
7. Spaß haben!Klicken Sie auf Ihre Lieblingsanwendungen, und sehen Sie, wie schnell diese sich öffnen. Ihre SSD ist jetzt installiert. Sie können Ihren Computer aber noch schneller machen, indem Sie eine Spezialfunktion aktivieren.
Seite 6
TEIL 4: HERUNTERLADEN
1. Storage Executive aktivierenMit dieser kostenlosen Software kann Ihre SSD Leistungsupdates erhalten und ihre Leistung verbessern, indem die Leistung durch die Nutzung von Systemressourcen optimiert wird.
4. Quell- und Ziellaufwerk auswählenDer Quelldatenträger ist das vorhandene Laufwerk. Klicken Sie darauf und dann auf Next (Weiter). Wählen Sie dann den Zieldatenträger aus (die neue SSD), und klicken Sie auf Next (Weiter). Klicken Sie auf dem nächsten Bildschirm auf Proceed (Fortfahren), um die Daten zu kopieren.
5. Warten, bis Ihre Daten kopiert wurdenDas Kopieren kann eine Weile dauern. Der Fortschritt wird in Arconis angezeigt.

Seite 7
3. Storage Executive installieren und ausführenKlicken Sie auf die Datei, die Sie gerade heruntergeladen haben. Wenn Sie nicht direkt geöffnet wird, doppelklicken Sie auf die Datei, speichern Sie sie auf dem Desktop ab und öffnen Sie sie dort. Befolgen Sie die Anweisungen auf dem Bildschirm, um die Software zu installieren und zu starten.
4. Momentum Cache aktivieren und Ihre SSD noch schneller machen
Klicken Sie im linken Menü auf Momentum Cache. Bei Aktivierung dieser Funktion wird ein Neustart Ihres Computers erzwungen. Das ist ganz normal. Die Funktion kann mit RAID-Arrays nicht ausgeführt werden.
NÜTZLICHER TIPPLaden Sie die 64-Bit-Version der Software herunter, wenn Sie mit einem 64-Bit-Betriebssystem arbeiten
(die meisten Benutzer). Laden Sie die 32-Bit-Version herunter, wenn Sie mit einem 32-Bit-Betriebssystem arbeiten. Nicht sicher, welche Version Sie verwenden? Führen Sie die Schritte in der folgenden Tabelle aus.
Betriebssystem So finden Sie heraus, ob Sie die 32-Bit- oder die 64-Bit-Version verwenden
Windows® 10Geben Sie im Start-Menü Dieser PC in die Windows-Suchleiste ein, drücken Sie aber nicht auf die
Eingabetaste. Klicken Sie mit der rechten Maustaste auf die angezeigte Option Dieser PC und wählen Sie Eigenschaften. Daraufhin wird Ihr Betriebssystemtyp auf dem Bildschirm angezeigt.
Windows® 8Zeigen Sie mit der Maus auf die obere rechte Ecke des Bildschirms und klicken Sie auf das angezeigte
Suchtool. Geben Sie Computer in das Suchfeld ein, klicken Sie mit der rechten Maustaste auf die angezeigte Option und wählen Sie Eigenschaften. Daraufhin wird Ihr Betriebssystemtyp auf dem Bildschirm angezeigt.
Windows® 7Klicken Sie mit der rechten Maustaste im Start-Menü auf Computer und wählen Sie Eigenschaften.
Daraufhin wird Ihr Betriebssystemtyp auf dem Bildschirm angezeigt.
Wenn eine andere Version als die 64-Bit-Version angezeigt wird, laden Sie die 32-Bit-Version der Software herunter.
WUSSTEN SIE SCHON...?Mit Storage Executive können Sie die Speicherplatzbelegung anzeigen, die Temperatur des Laufwerks überwachen und
die Funktion Momentum Cache aktivieren, mit der Sie viele SSD-Vorgänge bis zu 10-mal ausführen machen können.
2. Auf eine der „Download“-Schaltflächen klickenDie Download-Dauer ist von Ihrer Internetverbindung abhängig, beträgt aber durchschnittlich 1 bis 3 Minuten.

VERSION: 22.04.19
©2019 Micron Technology, Inc. Alle Rechte vorbehalten. Das Material dient nur repräsentativen Zwecken. Informationen, Produkte, Prozesse und/oder Spezifikationen können ohne
Vorankündigung geändert werden. Weder Crucial noch Micron Technology, Inc. sind für Auslassungen oder Fehler in Texten oder Bildern verantwortlich. Micron, das Micron-Logo, Crucial
und das Crucial-Logo sind Markenzeichen oder eingetragene Markenzeichen von Micron Technology, Inc.
Herzlichen Glückwunsch!Jetzt sind Sie ein Experte beim Installieren von SSDs. Passen Sie aber auf!
Es kann sein, dass Ihre Freunde und Verwandten Sie jetzt bitten, die Installation für sie durchzuführen ;)
Nord- und Südamerikahttp://www.crucial.com/usa/en/support-contact
Asien, Australien und NeuseelandANZ: http://www.crucial.com/usa/en/support-contact
JP: http://www.crucial.jp/jpn/ja/support-contactCN: https://www.crucial.cn/采购咨询
EuropaUK: http://uk.crucial.com/gbr/en/support-contact
FR: http://www.crucial.fr/fra/fr/aide-contactDE: http://www.crucial.de/deu/de/support-kontaktIT: http://it.crucial.com/ita/it/assistenza-contatti
Kundendienst und Technischer Support