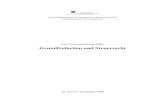So installieren Sie eine Crucial SSD in Ihrem...
Transcript of So installieren Sie eine Crucial SSD in Ihrem...

So installieren Sie eine Crucial®-SSD in Ihrem Computer
Machen Sie sich keine Sorgen, wenn Sie zum ersten Mal eine SSD installieren – der Vorgang ist ganz einfach. Er kann zwar etwas Zeit in Anspruch nehmen, aber danach ist Ihr Computer wesentlich schneller.

3. Sichern Sie wichtige DateienBevor Sie mit der Installation beginnen, sollten Sie wichtige Dateien auf dem Computer in einem USB-Flash-Laufwerk oder einer externen Festplatte speichern.
4. Gehen Sie langsam und vorsichtig vorSie haben alle Informationen, die Sie brauchen. Ihr System sieht zwar eventuell anders als die dargestellten Systeme aus, das Verfahren ist aber dasselbe. Lesen Sie sich jeden Schritt ganz genau durch, und sehen Sie sich auch unsere nützlichen Tipps für weitere Informationen an.
Nützlicher Tipp Befolgen Sie bei Mac-Installationen unsere Mac-spezifischen SSD-Schritte unter
www.crucial.de/mac-installation-ssd, da das Verfahren dort wesentlich anders aussieht und nicht alle Mac-Systeme aufgerüstet werden können.
Datenmenge auf der alten Festplatte Zeit für das Kopieren in die neue SSD
Weniger als 256 GB 20 - 30 Minuten
256 - 512 GB 30 - 60 Minuten
512 GB - 1 TB 60 - 90 Minuten
Mehr als 1 TB 90+ Minuten
Wussten Sie schon ...?Der Teil des SSD-Installationsverfahrens, der am längsten dauert, ist das Kopieren
des Inhalts auf dem alten Laufwerk in die neue SSD. Sehen Sie sich zunächst unser Diagramm links an, um sich eine Vorstellung zu verschaffen, wie lange
dieser Prozess dauert.
1. Stellen Sie das Zubehör zusammenSie benötigen Ihre Crucial-SSD, einen Schraubenzieher, das Benutzerhandbuch für Ihren Computer (in dem der erforderliche Typ von Schraubenzieher angegeben ist) und ein SATA-zu-USB-Kabel (separat erhältlich). Wenn Sie ein Mac®-System besitzen, finden Sie weitere Anweisungen im nützlichen Tipp weiter unten.
2. Legen Sie den Abstandhalter beiseite Die Verpackung der SSD enthält einen Abstandhalter (sieht wie eine schwarze Halterung aus). Legen Sie diesen beiseite. Sie benötigen ihn erst später bzw. je nach Ihrem System eventuell überhaupt nicht.
Seite 2
Teil 1: Vorbereiten

3. Installieren Sie die heruntergeladene SoftwareÖffnen Sie die heruntergeladene Datei, und akzeptieren Sie alle Eingabeaufforderungen. Daraufhin wird ein Bildschirm angezeigt. Klicken Sie auf Installieren. Starten Sie die Anwendung nach Abschluss der Installation.
1. Schließen Sie die SSD an Ihr System anSchließen Sie ein Ende eines SATA-zu-USB-Kabels an die SSD und das andere Ende an den Computer an. Achten Sie bei der Handhabung der SSD darauf, nicht die goldenen Anschlusskontakte mit den Fingern zu berühren.
2. Laden Sie die Software herunter, die Ihr altes Laufwerk in die neue SSD kopiert Diese Software ist bei einem Kauf von Crucial-SSDs kostenlos verfügbar. Gehen Sie am Computer, mit dem die SSD verbunden ist, zu www.crucial.de/clone, um die Software herunterzuladen.
4. Bereiten Sie das Kopieren (Klonen) Ihrer Daten vorJetzt sehen Sie mehrere Optionen in der Software. Wählen Sie die Option Clone Disk (Datenträger klonen). Dann müssen Sie einen Klonmodus auswählen. Wenn Sie dieses Verfahren zum ersten Mal ausführen, empfehlen wir die Methode Automatic (Automatisch). Klicken Sie dann auf die Schaltfläche Next (Weiter).
Seite 3
Teil 2: Kopieren
5. Wählen Sie das Quell- und das Ziellaufwerk (Datenträger)Der Quelldatenträger ist das vorhandene Laufwerk. Klicken Sie darauf und dann auf Next (Weiter). Wählen Sie dann den Zieldatenträger aus (die neue SSD), und klicken Sie auf Next (Weiter) Klicken Sie auf dem nächsten Bildschirm auf Proceed (Fortfahren), um die Daten zu kopieren.

6. Legen Sie eine Pause einEs dauert eine Weile, bis alle Daten kopiert wurden. Einige Systeme werden eventuell heruntergefahren oder neu gestartet. Das ist völlig normal. Lassen Sie den Computer arbeiten, und machen Sie in der Zwischenzeit etwas anderes.
Nützlicher Tipp Wenn Ihr altes Speicherlaufwerk (beispielsweise) 128 GB umfasst und Sie seinen Inhalt in eine SSD mit 275 GB kopieren,
kann die SSD in Ihrem System als 128-GB-Laufwerk angezeigt werden, obwohl sie eigentlich größer ist. Das ist kein Grund zur Besorgnis. Sie können dennoch mehr Daten darauf speichern, müssen aber einige Anpassungen an den
Laufwerkseinstellungen vornehmen. Dies passiert allerdings nur selten. Wir möchten Sie nur darauf hinweisen, dass es kein Problem ist, falls es passiert, und dass dies am System und nicht an einem Benutzerfehler liegt.
Wussten Sie schon ...?Millionen von Benutzern haben mit dieser Software schon Daten kopiert – von privaten Benutzern mit Kennwörtern
und wichtigen Familienfotos bis hin zu Unternehmensbenutzern mit zahlreichen proprietären Informationen. Die Sicherheit und der Schutz Ihrer Daten ist uns wichtig, und wir gefährden diese nicht. Das Kopieren ist ein sicherer
Vorgang.
1. Fahren Sie das System herunterWenn das System ausgeschaltet ist, trennen Sie das SATA-zu-USB-Kabel vom System und von der SSD.
2. Entfernen Sie das Netzkabel und den Akku Nachdem die SSD vom System getrennt wurde, entfernen Sie das Netzkabel und den Akku (nur Laptops). Eine Anleitung zum Herausnehmen des Akkus finden Sie im Benutzerhandbuch.
Seite 4
Teil 3: Installieren
3. Halten Sie die Einschalttaste 5 Sekunden lang gedrücktDadurch wird verbleibende elektrische Spannung im System entladen.

4. Öffnen Sie die AbdeckungDie Vorgehensweise dazu variiert abhängig vom System. Sehen Sie also im Benutzerhandbuch nach.
5. Erden Sie sichBerühren Sie dazu einfach eine unlackierte Metalloberfläche. So schützen Sie die Systemkomponenten vor statischer Elektrizität, die im Körper vorhanden ist. Die Erdung ist lediglich eine zusätzliche Schutzmaßnahme.
6. Suchen Sie den SpeicherschachtIn Desktop-Computern ist dieser einfach zu finden. In Laptops kann die Position aber variieren. Normalerweise finden Sie den Schacht unter der unteren Platte, unter der Tastatur oder an der Seite. Im Benutzerhandbuch sehen Sie, wo Sie ihn genau finden, da jedes System etwas anders aussieht.
7. Entfernen Sie das alte LaufwerkNehmen Sie das vorhandene Laufwerk heraus, und nehmen Sie alle daran angeschlossenen Kabel und Halterungen ab. Untersuchen Sie das Laufwerk ganz genau auf eventuelle Befestigungsschrauben, da die meisten Halterungen klein sind und wie Fassungen aussehen.
Seite 5
8. Bringen Sie Kabel und Halterungen an der SSD anWenn Sie alle Elemente wieder angeschlossen haben, stecken Sie die SSD in Ihr System. Ob die Etikette nach oben oder unten zeigen, hängt vom jeweiligen System ab. Gehen Sie beim Einsetzen der SSD vorsichtig vor. Die SSD sollte sich ohne Krafteinwirkung einfach einsetzen lassen und richtig sitzen. Lesen Sie unseren nützlichen Tipp weiter unten, falls die SSD wackelt.

9. Setzen Sie Ihr System wieder zusammenSetzen Sie bei Laptop-Installationen den Akku wieder ein.
10. Schalten Sie Ihren Computer einEr fährt sich direkt viel schneller hoch.
11. Genießen Sie die neue GeschwindigkeitKlicken Sie auf Ihre Lieblings-Apps, und sehen Sie, wie schnell diese sich öffnen. Ihre SSD ist jetzt installiert. Sie können sie aber noch schneller machen, indem Sie eine Spezialfunktion aktivieren.
Seite 6
Für LaptopsUntersuchen Sie das alte Speicherlaufwerk, das Sie entnommen haben, ganz genau auf eventuell noch vorhandene Halterungen, Adapter, Klammern, Rahmen, Aufreißlaschen oder Schrauben. Wenn noch irgendetwas am alten Laufwerk angebracht ist, nehmen Sie das jeweilige Teil ab, und bringen Sie es genauso an der SSD an. Setzen Sie die SSD nun erneut in den Speicherschacht ein. Wenn sie immer noch nicht fest sitzt, bringen Sie den zuvor beiseite gelegten Abstandhalter an der SSD an, indem Sie den Klebestreifen abziehen und den Halter wie gezeigt auf das Laufwerk kleben. Durch Anbringen des Abstandhalters kann die SSD die gleiche Breite erhalten wie das Laufwerk, das Sie gerade entnommen haben. Hinweis: Bei vielen Installationen ist der Abstandhalter nicht erforderlich. Es kann also sein, das Sie ihn nicht brauchen.
Nützlicher TippEventuell sitzt die SSD nicht richtig fest, wenn Sie sie zum ersten Mal in den Speicherlaufwerksschacht
einsetzen. Führen Sie in diesem Fall die folgenden Schritte aus (je nach Art Ihres Systems).
Halterungen, Adapter, Klammern, Rahmen, Aufreißlaschen oder Schrauben Abstandhalter

Seite 7
1. Aktivieren Sie Storage ExecutiveDiese Software kann Ihre SSD noch schneller machen und ermöglicht regelmäßige Leistungsupdates am Laufwerk. Gehen Sie am Computer, in dem Sie die SSD installiert haben, zu http://www.crucial.de/se.
Teil 4: Herunterladen
Wussten Sie schon ...?Millionen von Menschen auf der ganzen Welt haben ihre Computer mit einer Crucial SSD schneller gemacht. Dazu sind keine
Computerkenntnisse erforderlich!
Für Desktop-ComputerEinige Speicherschächte und vorhandene Festplatten sind oft erheblich größer als eine Standard-SSD. In diesem Fall benötigen Sie einen 2,5-Zoll zu 3,5-Zoll-Konverter, damit die SSD fest sitzt. Diese können Sie auf www.crucial.com erwerben.
2. Klicken Sie auf eine der Download- SchaltflächenIn unserem nützlichen Tipp weiter unten sehen Sie, welche Softwareversion Sie benötigen. Die Download-Dauer ist von Ihrer Internetverbindung abhängig, beträgt aber durchschnittlich 1 bis 3 Minuten.
3. Öffnen Sie Storage Executive, und führen Sie es ausKlicken Sie auf die Datei, die Sie gerade heruntergeladen haben. Wenn Sie nicht direkt geöffnet wird, doppelklicken Sie auf die Datei, speichern Sie sie auf dem Desktop, und öffnen Sie sie von dort. Befolgen Sie die Anweisungen auf dem Bildschirm, um die Software zu installieren und zu starten.

Seite 8
4. Aktivieren Sie Momentum Cache, und machen Sie Ihre SSD noch schnellerKlicken Sie im linken Menü auf Momentum Cache. Bei Aktivierung dieser Funktion wird ein Neustart Ihres Computers erzwungen. Das ist ganz normal. Die Funktion funktioniert nicht mit RAID-Arrays. Machen Sie sich aber keine Sorgen, wenn Sie nicht wissen, was das bedeutet.
Nützlicher TippLaden Sie die 64-Bit-Version der Software herunter, wenn Sie mit einem 64-Bit-Betriebssystem arbeiten (die meisten
Benutzer). Laden Sie die 32-Bit-Version herunter, wenn Sie mit einem 32-Bit-Betriebssystem arbeiten. Nicht sicher, welche Version Sie verwenden? Führen Sie die Schritte in der folgenden Tabelle aus.
Betriebssystem So finden Sie heraus, ob Sie die 32-Bit-Version oder die 64-Bit-Version verwenden
Windows® 10Geben Sie im Start-Menü Dieser PC in die Windows-Suchleiste ein, drücken Sie aber nicht auf die Eingabetaste. Klicken Sie mit der rechten Maustaste auf die angezeigte Option Dieser PC,
und wählen Sie Eigenschaften. Daraufhin wird Ihr Betriebssystemtyp auf dem Bildschirm angezeigt.
Windows® 8Zeigen Sie mit der Maus auf die obere rechte Ecke des Bildschirms, und klicken Sie auf das angezeigte
Suchtool. Geben Sie Computer in das Suchfeld ein, klicken Sie mit der rechten Maustaste auf die angezeigte Option, und wählen Sie Eigenschaften. Daraufhin wird Ihr Betriebssystemtyp auf dem Bildschirm angezeigt.
Windows® 7Klicken Sie mit der rechten Maustaste im Start-Menü auf Computer, und wählen Sie Eigenschaften.
Daraufhin wird Ihr Betriebssystemtyp auf dem Bildschirm angezeigt.
Wenn eine andere Version als die 64-Bit-Version angezeigt wird, laden Sie die 32-Bit-Version der Software herunter.
Wussten Sie schon ...?Mit Storage Executive können Sie die Speicherplatzbelegung anzeigen, die Temperatur des Laufwerks überwachen und die
Funktion Momentum Cache aktivieren, mit der Sie viele SSD-Vorgänge bis zu 10-mal schneller machen können.

ÜBERARBEITETE VERSION: 23/03/18
©2018 Micron Technology, Inc. Alle Rechte vorbehalten. Informationen, Produkte und/oder Spezifikationen können ohne Vorankündigung geändert werden. Weder Crucial noch Micron
Technology, Inc. ist für Auslassungen oder Fehler in Texten oder Bildern verantwortlich. Micron, das Micron-Logo, Crucial und das Crucial-Logo sind Marken oder eingetragene Marken
von Micron Technology, Inc. Mac ist eine eingetragene Marke von Apple Inc. in den USA und anderen Ländern. Windows ist eine Marke oder eingetragene Marke der Microsoft Corporation
in den USA und/oder anderen Ländern. Alle anderen Marken sind Eigentum ihrer jeweiligen Rechtsinhaber.
Herzlichen Glückwunsch!Jetzt sind Sie ein Experte beim Installieren von SSDs. Passen Sie aber auf!
Es kann sein, dass Ihre Freunde und Verwandten Sie jetzt bitten, die Installation für sie durchzuführen ;)
Nord- und Südamerikahttp://www.crucial.com/usa/en/support-contact
Asien, Australien und NeuseelandANZ: http://www.crucial.com/usa/en/support-contact
JP: http://www.crucial.jp/jpn/ja/support-contactCN: https://www.crucial.cn/采购咨询
EuropaUK: http://uk.crucial.com/gbr/en/support-contact
FR: http://www.crucial.fr/fra/fr/aide-contactDE: http://www.crucial.de/deu/de/support-kontaktIT: http://it.crucial.com/ita/it/assistenza-contatti
Kundensupport und Technischer Support