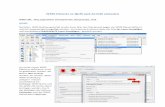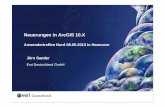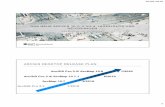Integration von und weiterer OGD-Dienste in ArcGIS · PDF fileOGD Webservices Integration in...
Transcript of Integration von und weiterer OGD-Dienste in ArcGIS · PDF fileOGD Webservices Integration in...
OGD Webservices Integration in ArcGIS 7.11.2016
©Stadt Wien Seite 1 von 7
Integration von basemap.at und
weiterer OGD-Dienste
in ArcGIS
Sie möchten die mächtigen Webservice-Schnittstellen von basemap.at oder weiterer Open Government
Data (OGD) Angebote von data.gv.at nutzen?
Hier finden Sie eine Anleitung, wie Sie in wenigen Minuten diese Webservice-Schnittstellen in ArcGIS
integrieren können.
Integration des basemap.at WMTS in ArcGIS 1. Die Verwendung der kostenpflichtigen Software ArcGIS (ESRI) setzt eine gültige Lizenz voraus.
2. Beachten Sie, dass speziell nur für die ArcGIS Version 10.1 für die Integration des WMTS ein eigenes
Capabilities.XML zur Verfügung steht.
3. Starten Sie ArcGIS
4. Klicken Sie auf „Add Data“, dann „GIS Servers“ und in Folge mit DOPPEL-Klick auf „Add WMTS
Server“
DOPPEL-Klick!
OGD Webservices Integration in ArcGIS 7.11.2016
©Stadt Wien Seite 2 von 7
5. Fügen Sie die basemap.at WMTS Capabilities URL ein und drücken Sie den Button „Get Layers“
sowie „OK“. Anmerkung: Sofern der Client die Redirect-URL
https://www.basemap.at/wmts/1.0.0/WMTSCapabilities.xml bzw.
https://www.basemap.at/wmts/1.0.0/WMTSCapabilities-arcmap.xml (speziell für ArcGIS 10.1) nicht
entschlüsseln kann, geben Sie die eigentliche Service-URL ein:
https://maps.wien.gv.at/basemap/1.0.0/WMTSCapabilities.xml bzw.
https://maps.wien.gv.at/basemap/1.0.0/WMTSCapabilities-arcmap.xml (speziell für ArcGIS 10.1)
6. Aktivieren Sie bei Bedarf im Menü „Scale Settings“ die Checkbox „Only display these scales when
zooming“, um die Kartenqualität zu verbessern.
OGD Webservices Integration in ArcGIS 7.11.2016
©Stadt Wien Seite 3 von 7
Anmerkung: das Menü „Scale Settings“ erreichen Sie über den Button, rechts neben der
Maßstabszahl. Danach drücken Sie auf „<Customize This List…>“:
OGD Webservices Integration in ArcGIS 7.11.2016
©Stadt Wien Seite 4 von 7
1. Fügen Sie bei Bedarf weitere Webservice-Dienste (z.B. WMS-Dienste aus dem OGD Portal der Stadt
Wien) hinzu, mittels „Add WMS Layer:
https://data.wien.gv.at/daten/geo?
OGD Webservices Integration in ArcGIS 7.11.2016
©Stadt Wien Seite 5 von 7
2. Wählen Sie einen oder mehrere konkrete Layer aus, z.B.: Bezirksgrenzen
3. Sollten die WMS-Layer und die WMTS-Layer NICHT EXAKT übereinander platziert sein, müssen Sie
ArcGIS die richtige Kartenprojektion mitteilen (siehe folgendes Kapitel)! Im unten angeführten
https://data.wien.gv.at/daten/geo
?
OGD Webservices Integration in ArcGIS 7.11.2016
©Stadt Wien Seite 6 von 7
Beispiel passen die Daten exakt übereinander.
OGD Webservices Integration in ArcGIS 7.11.2016
©Stadt Wien Seite 7 von 7
Einstellen der richtigen Kartenprojektion-Transformationsparameter Sofern bei Überlagerung von WMTS und WMS Diensten ein Lageversatz auftritt (konkret bei
Verwendung des Landeskoordinatensystems Gauß-Krüger), haben Sie höchstwahrscheinlich die falschen
Kartenprojektion-Transformationsparameter eingestellt. Gehen Sie folgendermaßen vor:
1. Verwenden Sie dieses Projektionsfile
2. Wählen Sie im Reiter „Coordinate Systems“ das „Dataframes“ unter „Transformations“ die
Umrechnung „MGI_to_WGS_1984_3“