Internet Security - produktinfo.conrad.de · Avira Premium Security Suite ist ein umfassendes und...
Transcript of Internet Security - produktinfo.conrad.de · Avira Premium Security Suite ist ein umfassendes und...
�
Benutzerhandbuch für
S.A.D. GmbH • Rötelbachstraße 91 • 89079 Ulm • www.s-a-d.de
Internet Security
�
Inhalt
1 Einleitung............................................................................................................................................7
2 Symbole, Hervorhebungen und Begriffe....................................................9
3 Produktinformationen3.�.Leistungsumfang.............................................................................................................................��3.�.Systemvoraussetzungen.................................................................................................................�33.3.Informationen.zur.Lizenzierung......................................................................................................�3
4 Installation und Deinstallation4.�.Installation.durchführen..................................................................................................................�6
4.1.1 Voraussetzungen für eine Installation ..................................................................................... 164.1.2 Installation durchführen ........................................................................................................... 16
4.�.Deinstallation.durchführen.............................................................................................................�9
5 Konfiguration5.�.Grundeinstellungen.konfigurieren..................................................................................................��
5.1.1 Arbeitsverzeichnisse konfigurieren .......................................................................................... 225.1.2 Kennwortschutz konfigurieren ................................................................................................. 225.1.3 Konfigurationsdatei und Aufträge schützen ............................................................................ 235.1.4 Update-Warnung konfigurieren ............................................................................................... 23
5.�.AntiVir.Guard.konfigurieren............................................................................................................�45.2.1 Suchmodus der Echtzeitsuche konfigurieren........................................................................... 245.2.2 Prüfung von Laufwerken bei der Echtzeitsuche konfigurieren .............................................. 255.2.3 Dateitypen für die Echtzeitsuche auswählen ........................................................................... 255.2.4 Prüfung von laufzeitgepackten Dateien für die Echtzeitsuche auswählen ............................ 265.2.5 Ausnahmen von der Echtzeitsuche konfigurieren ................................................................... 275.2.6 Heuristik für die Echtzeitsuche konfigurieren......................................................................... 285.2.7 Aktionen der Echtzeitsuche bei einem Fund konfigurieren .................................................... 295.2.8 Report der Echtzeitsuche konfigurieren .................................................................................. 30
3
5.3.AntiVir.Scanner.konfigurieren.........................................................................................................3�5.3.1 Prüfung von Bootsektoren und Speicher bei der Direktsuche konfigurieren ........................ 315.3.2 Rootkit-Suche bei der Direktsuche konfigurieren ................................................................... 325.3.3 Priorität der Direktsuche konfigurieren................................................................................... 325.3.4 Stoppen bei der Direktsuche zulassen ...................................................................................... 335.3.5 Dateitypen für die Direktsuche auswählen .............................................................................. 335.3.6 Prüfung von Archiven bei der Direktsuche konfigurieren ...................................................... 345.3.7 Ausnahmen von der Direktsuche konfigurieren ...................................................................... 355.3.8 Heuristik für die Direktsuche konfigurieren ............................................................................ 365.3.9 Aktionen der Direktsuche bei einem Fund konfigurieren ....................................................... 375.3.10 Report der Direktsuche konfigurieren ................................................................................... 38
5.4.AntiVir.MailGuard.konfigurieren.....................................................................................................385.4.1 Heuristik für den Email-Schutz konfigurieren ........................................................................ 395.4.2 AntiSpam Modul konfigurieren ................................................................................................ 395.4.3 Email-Adressen von der Prüfung ausschließen ....................................................................... 405.4.4 AntiSpam Modul trainieren ...................................................................................................... 415.4.5 Zwischenspeicher des MailGuard konfigurieren ..................................................................... 415.4.6 Aktionen des AntiVir MailGuard bei einem Fund konfigurieren............................................ 41
5.5.Suche.nach.erweiterten.Gefahrenkategorien.konfigurieren..........................................................435.6.Email-Einstellungen.konfigurieren................................................................................................435.7.Avira.Premium.Security.Suite.Updater.konfigurieren....................................................................44
5.7.1 Aktualisierung über einen Webserver konfigurieren .............................................................. 445.8.Avira.Firewall.konfigurieren............................................................................................................45
5.8.1 Sicherheitsniveau für die Firewall wählen................................................................................ 465.8.2 Anwendungsregeln konfigurieren ............................................................................................ 475.8.3 Adapterregeln konfigurieren (Expertenmodus) ...................................................................... 485.8.4 Weitere Einstellungen (Expertenmodus) ................................................................................. 56
5.9.Ereignisse.konfigurieren.................................................................................................................575.9.1 Programm-Module zur Anzeige von Ereignissen wählen ........................................................ 575.9.2 Filter für bestimmte Ereignisse wählen ................................................................................... 575.9.3 Größe der Ereignisdatenbank begrenzen ................................................................................. 58
Inhalt
4
6 Suchlauf6.�.Aktive.Dateien.durchsuchen.lassen.(Echtzeitsuche)......................................................................606.�.Gezielt.nach.Viren.und.Malware.suchen.(Direktsuche)..................................................................60
6.2.1 Suche über ein Suchprofil .......................................................................................................... 606.2.2 Per Drag&Drop nach Viren und Malware suchen .................................................................... 646.2.3 Über das Kontextmenü nach Viren und Malware suchen ....................................................... 646.2.4 Automatisiert nach Viren und Malware suchen ...................................................................... 65
6.3.Gezielt.nach.aktiven.Rootkits.suchen.............................................................................................666.4.Auf.gefundene.Viren.und.Malware.reagieren.................................................................................66
6.4.1 Auf Viren und Malware in einer Archivdatei reagieren ........................................................... 686.5.Mit.Dateien.in.Quarantäne.umgehen..............................................................................................68
6.5.1 Mit Dateien (*.qua) in Quarantäne umgehen .......................................................................... 686.5.2 Dateien in der Quarantäne wiederherstellen ........................................................................... 69
6.6.Verdächtige.Datei.in.die.Quarantäne.verschieben..........................................................................70
7 Aktualisierung7.�.Avira.Premium.Security.Suite.automatisiert.aktualisieren............................................................7�7.�.Avira.Premium.Security.Suite.manuell.aktualisieren....................................................................74
8 Service8.�.Häufig.gestellte.Fragen.(FAQ).........................................................................................................768.�.Hilfe.im.Problemfall........................................................................................................................798.3.Forum..............................................................................................................................................8�8.4.Service-Hotline................................................................................................................................8�
8.4.1 Anfrage vorbereiten ................................................................................................................... 828.5.Online-Shop.....................................................................................................................................8�
Inhalt
5
WarenzeichenAntiVir ist ein registriertes Warenzeichen der Avira GmbH.Windows ist ein registriertes Warenzeichen der Microsoft Corporation in den Vereinigten Staaten und anderen Ländern.Alle anderen Marken- und Produktnamen sind Warenzeichen oder eingetragene Warenzeichen ihrer entsprechenden Besitzer.Geschützte Warenzeichen sind in diesem Handbuch nicht als solche gekennzeichnet. Dies bedeu-tet jedoch nicht, dass sie frei verwendet werden dürfen.
Hinweise zum CopyrightZweck dieses Hinweises ist es, den Code von Drittanbietern zu würdigen, den wir für Avira Premi-um Security Suite verwendet haben. Wir bedanken uns bei den Copyright-Inhabern dafür, dass sie uns ihren Code zur Verfügung gestellt haben.
MD5-CodeDer aus Sicherheitsgründen verwendete MD5-Code wurde vom Information Science Institute der University of Southern California geschrieben und aus dem Message-Digest Algorithm von RSA Data Security, Inc. abgeleitet.Copyright (C) 1991-2, RSA Data Security, Inc. Erstellt 1991. Alle Rechte vorbehalten.Die Lizenz zum Kopieren und Verwenden dieser Software wird unter der Voraussetzung erteilt, dass sie in allen Materialien, die diese Software erwähnen oder sich auf diese Software oder diese Funktion beziehen, als „RSA Data Security, Inc. MD5 Message-Digest Algorithm“ bezeichnet wird.Die Lizenz wird auch für die Herstellung von davon abgeleiteten Arbeiten erteilt, vorausgesetzt, dass diese Arbeiten in allen Materialien, die die abgeleiteten Arbeiten erwähnen oder sich auf die-se beziehen, als „abgeleitet von RSA Data Security, Inc. MD5 Message-Digest Algorithm“ bezeich-net werden.RSA Data Security, Inc. gibt keinerlei Zusicherungen in Bezug auf die Marktfähigkeit dieser Software oder auf die Eignung dieser Software für einen bestimmten Zweck. Sie wird ohne jegliche Garantien im vorliegenden Zustand bereitgestellt. Dies gilt für ausdrückliche oder implizite Ga-rantien.Diese Hinweise müssen in allen Kopien jedes Teils dieser Dokumentation und/oder Software enthalten sein.
ExpatCopyright (c) 1998, 1999, 2000 Thai Open Source Software Center LtdPermission is hereby granted, free of charge, to any person obtaining a copy of this software and associated documentation files (the „Software“), to deal in the Software without restriction, including without limitation the rights to use, copy, modify, merge, publish, distribute, sublicense, and/or sell copies of the Software, and to permit persons to whom the Software is furnished to do so, subject to the following conditions:The above copyright notice and this permission notice shall be included in all copies or substantial portions of the Software.
6
THE SOFTWARE IS PROVIDED „AS IS“, WITHOUT WARRANTY OF ANY KIND, EXPRESS OR IMPLIED, INCLUDING BUT NOT LIMITED TO THE WARRANTIES OF MERCHANTABILITY, FITNESS FOR A PARTICULAR PURPOSE AND NONINFRINGEMENT.IN NO EVENT SHALL THE AUTHORS OR COPYRIGHT HOLDERS BE LIABLE FOR ANY CLAIM, DAMAGES OR OTHER LIABILITY, WHETHER IN AN ACTION OF CONTRACT, TORT OR OTHERWISE, ARISING FROM, OUT OF OR IN CONNECTION WITH THE SOFTWARE OR THE USE OR OTHER DEALINGS IN THE SOFTWARE.
ScewXMLCopyright (C) 2002, 2003 Aleix Conchillo Flaque: SCEW is free software; you can redistribute it and/or modify it under the terms of the GNU Lesser General Public License as published by the Free Software Foundation; either version 2.1 of the License, or (at your option) any later version: http://www.gnu.org/copyleft/lesser.html
HerausgeberAvira GmbHD-88069 Tettnang, Lindauer Str. 21Telefon: +49 (0)7542 – 500 0Telefax: +49 (0)7542 – 525 10Email: [email protected]: http://www.avira.com
ProduktionAvira GmbHD-88069 Tettnang, Lindauer Str. 21
Copyright © 2007 Avira GmbHDieses Handbuch wurde mit äußerster Sorgfalt erstellt. Dennoch sind Fehler in Form und Inhalt nicht ausgeschlossen.Alle Rechte vorbehalten. Die Vervielfältigung dieser Publikation oder von Teilen dieser Publika-tion in jeglicher Form ist ohne vorherige schriftliche Genehmigung durch die Avira GmbH nicht gestattet.Irrtümer und technische Änderungen vorbehalten.
Ausgabe April 2007
8
Die Avira Premium Security Suite der Avira GmbH schützt Ihren Computer vor Viren, Malware, Ad- und Spyware, unerwünschten Programmen und sonstigen Gefahren. Verkürzend wird in diesem Handbuch von Viren und Malware gesprochen. Das Handbuch beschreibt die Installation und Bedienung des Programms.Auf unserer Webseite http://www.avira.com können Sie das Handbuch zu Avira Premium Security Suite als PDF herunterladen, Avira Premium Security Suite aktualisieren oder Ihre Lizenz erneu-ern.Zudem finden Sie auf unserer Webseite Informationen wie beispielsweise die Telefonnummer des Technischen Supports sowie unseren Newsletter, den Sie dort abonnieren können.
Ihr Team von Avira GmbH
Einleitung
�0
Folgende Symbole werden verwendet:
Symbol Erläuterung Steht vor einer Voraussetzung, die vor dem Ausführen einer Handlung erfüllt sein muss. Steht vor einem Handlungsschritt, den Sie ausführen. Steht vor einem Ergebnis, das aus der vorangehenden Handlung folgt.
Steht vor einer Warnung bei Gefahr von kritischem Datenverlust.
Steht vor einem Hinweis mit besonders wichtigen Informationen oder vor einem Tipp, der das Verständnis und die Nutzung von Avira AntiVir PersonalEdition Premium erleichtert.
Folgende Hervorhebungen werden verwendet:
Hervorhebung Verwendungkursiv Dateiname oder Pfadangabe. Element der Software-Oberfläche, das angezeigt wird (z. B. Fenstertitel,
Fensterbereich oder Optionsfeld)fett Element der Software-Oberfläche, das angeklickt werden soll
(z. B. Menüpunkt, Registerkarte oder Schaltfläche)
Das Fenster, das sich beim Start des Programms öffnet, wird nachfolgend Control Center genannt (siehe Abbildung).
Hervorhebungen
��
Avira Premium Security Suite ist ein umfassendes und flexibles Werkzeug, um Ihren Computer zu-verlässig vor Viren, Malware, unerwünschten Programmen und sonstigen Gefahren zu schützen.
Beachten Sie folgende Hinweise:
Der Verlust wertvoller Daten hat meist dramatische Folgen. Auch das beste Virenschutzpro-gramm kann Sie nicht hundertprozentig vor Datenverlust schützen.
Fertigen Sie regelmäßig Sicherungskopien (Backups) Ihrer Daten an.
in Programm, das vor Viren, Malware, unerwünschten Programmen und sonstigen Gefahren schützt, ist nur dann zuverlässig und wirksam, wenn es aktuell ist.
Stellen Sie die Aktualität von Avira Premium Security Suite über automatische Updates sicher. Konfigurieren Sie das Programm entsprechend.
3.1 Leistungsumfang
• Control Center zur Überwachung, Administration und Steuerung des gesamten Programms• Zentrale Konfiguration mit benutzerfreundlicher Standard- und Expertenkonfiguration und
kontextsensitiver Hilfe• Integration in die Windows Vista Benutzerkontensteuerung (User Account Control), um Aufga-
ben durchführen zu können, für die administrative Rechte erforderlich sind.• Scanner (On-Demand Scan) mit profilgesteuerter und konfigurierbarer Suche nach allen be-
kannten Typen von Viren und Malware• Guard (On-Access Scan) zur ständigen Überwachung sämtlicher Dateizugriffe• MailGuard (POP3-Scanner) zur permanenten Kontrolle Ihrer Emails auf Viren und Malware. In-
klusive Überprüfung der Email-Anhänge, Spam- und Phishing-Erkennung und Spam-Trainings-datenbank zur schnelleren Erkennung neuer Spam
• Rootkit-Schutz zum Auffinden von Malware, die versteckt im System des Rechners installiert wurde (sog. Rootkits)
• Integriertes Quarantäne-Management zur Aufnahme und Behandlung verdächtiger Dateien• Direkter Zugriff auf detaillierte Informationen zu gefundenen Viren und Malware über das Internet• Einfaches und schnelles Aktualisieren des Programms, der Virendefinitionen (VDF) sowie der Such-
engine durch Single File Update und inkrementelles VDF-Update über einen Webserver im Internet• Benutzerfreundliche Lizenzierung in der Lizenzverwaltung• Integrierter Planer zur Planung von einmaligen oder wiederkehrenden Aufgaben wie Updates
oder Prüfläufen• Extrem hohe Viren- und Malware-Erkennung durch innovative Suchtechnologien (Suchengine)
inklusive heuristischer Suchverfahren• Erkennung aller gebräuchlichen Archivtypen inklusive Erkennung verschachtelter Archive und
Smart-Extension-Erkennung• Hohe Performanz durch Multithreading-Fähigkeit (gleichzeitiges Scannen vieler Dateien mit
hoher Geschwindigkeit)• Firewall zum Schutz Ihres Computers vor unerlaubten Zugriffen aus dem Internet bzw. aus
einem Netzwerk sowie vor unerlaubten Zugriffen auf das Internet/Netzwerk durch nicht autori-sierte Benutzer.
Produktinformationen
�3
3.2 Systemvoraussetzungen
Damit Avira Premium Security Suite einwandfrei läuft, muss das Computersystem folgende Voraussetzungen erfüllen:• Computer ab Pentium, mindestens 133 MHz• Betriebssystem
– Microsoft Windows Vista (32 Bit) oder – Microsoft Windows XP oder – Microsoft Windows 2000, SP 4 empfohlen
Avira Premium Security Suite unterstützt auch die Microsoft Windows XP x64 Edition.
Bei der Darstellung der Programm-Oberflächen können je nach Betriebssystem Unterschiede auftreten.
• Arbeitsspeicher – 196 MB RAM (Windows XP und Windows 2000) – 512 MB RAM (Windows Vista (32 Bit))
• 50 MB freier Speicherplatz auf der Festplatte (bei Verwendung der Quarantäne mehr)• 100 MB temporärer Speicherplatz auf der Festplatte• 40 MB freier Hauptspeicher• Für alle Installationen: Internet Explorer 5.0 oder höher• Für die Installation von Avira Premium Security Suite: Administrator-Rechte
Bei der Installation unter Microsoft Windows Vista werden die benötigten Administrator-Rechte für bestimmte Aktionen (z. B. die Installation oder die Suchläufe) über die Benutzer-kontensteuerung (User Account Control) von Microsoft Windows Vista einzeln abgefragt und freigegeben.Weitere Informationen zur Windows Benutzerkontensteuerung und die Freigabe von Adminis-trator-Rechten erhalten Sie im Handbuch zum Betriebssystem.
3.3 Informationen zur Lizenzierung
Mit der Lizenzdatei hbedv.key aktivieren Sie Ihre Lizenz für Avira Premium Security Suite. Die Lizenzdatei erhalten Sie von der Avira GmbH per Email. Die Lizenzdatei enthält die Lizenz für alle Produkte, die Sie bei einem Bestellvorgang bestellt haben.
Wenn Sie Avira Premium Security Suite noch nicht installiert haben: Speichern Sie die Lizenzdatei in einem lokalen Verzeichnis auf Ihrem Computer. Installieren Sie Avira Premium Security Suite. Geben Sie bei der Installation an, wo Sie die Lizenzdatei gespeichert haben.
Produktinformationen
�4
Wenn Sie Avira Premium Security Suite bereits installiert haben: Doppelklicken Sie in Ihrem Dateimanager oder in der Aktivierungs-Email auf die Lizenzdatei und folgen Sie den Bildschirmanweisungen der sich öffnenden Avira Premium Security Suite Lizenzverwaltung.
- ODER -
Wählen Sie im Control Center von Avira Premium Security Suite den Menüpunkt Hilfe/ Lizenzdatei laden ….
Unter Windows Vista erscheint das Dialogfenster Benutzerkontensteuerung. Melden Sie sich ggf. als Administrator an. Klicken Sie auf Fortsetzen.
Markieren Sie die Lizenzdatei und klicken Sie auf Öffnen. Eine Meldung erscheint.
Bestätigen Sie mit OK. Die Lizenz ist aktiviert.
Starten Sie Ihr System ggf. neu.
Lizenzvarianten
Demoversion Evaluierungsversion Vollversion
Scanner Es werden nur Dateien und Verzeichnisse auf Lauf-werk C:\ durchsucht.
Gleiche Funktionalität wie Vollversion – nur zeitlich beschränkt.
Volle Funktionalität.
Guard Es werden 100.000 Dateien auf Laufwerk C:\ durchsucht; danach ist der Guard deaktiviert.
MailGuard Deaktiviert.
Firewall Deaktiviert.
Update Keine Updates möglich.
Das Produkt wird automatisch zur Demoversion, wenn keine Lizenzdatei vorhanden ist bzw. wenn die Lizenzdatei für Evaluierungs-/Vollversion abgelaufen ist.Nähere Informationen finden Sie im Menü Hilfe/Über Premium Security Suite unter der Registerkarte Lizenzinformationen.
Produktinformationen
�6
4.1 Installation durchführen
4.1.1 Voraussetzungen für eine Installation Stellen Sie sicher, dass folgende Voraussetzungen erfüllt sind, damit Avira Premium Security Suite einwandfrei auf Ihrem Computer funktioniert: Systemvoraussetzungen erfüllt Keine anderen Virenschutzprogramme installiert Administrator-Rechte vorhanden Gültige Lizenzdatei hbedv.key vorhanden Alle laufenden Programme auf dem Computer beendet
4.1.2 Installation durchführen
Gefahr von Datenverlust und Schäden am Betriebssystem des Computers! Installieren Sie keine anderen Virenschutzprogramme oder vergleichbaren Dienste auf dem Computer, auf dem Sie Avira Premium Security Suite installieren. Deinstallieren Sie ggf. solche Programme oder Dienste. Beenden Sie vor der Installation alle laufenden Programme.
Die nachfolgend beschriebenen Handlungen zum Deaktivieren der Windows Firewall betreffen nur die Betriebssysteme Windows XP und Vista.
Gehen Sie auf die Webseite http://www.avira.com. Folgen Sie den Anweisungen zum Download von Avira Premium Security Suite. Doppelklicken Sie die Programmdatei *.exe.
Unter Windows Vista erscheint das Dialogfenster Benutzerkontensteuerung. Melden Sie sich ggf. als Administrator an. Klicken Sie auf Fortsetzen.
Nach einer Sicherheitsmeldung, die den Herausgeber der Software bestätigt, erscheint das Dialogfenster des Setup-Programms.
Klicken Sie auf Annehmen. Das Setup-Programm für Avira Premium Security Suite startet.
Klicken Sie auf Weiter. Das Dialogfenster Willkommen … erscheint.
Klicken Sie auf Weiter. Das Dialogfenster Erweiterte Gefahrenkategorien mit Informationen zum Basis- und darüber hinausgehenden Schutz erscheint.
Klicken Sie auf Weiter. Das Dialogfenster mit der Lizenzvereinbarung erscheint.
Installation
�7
Bestätigen Sie, dass Sie die Lizenzvereinbarung akzeptieren und klicken Sie auf Weiter. Das Dialogfenster Installationsart wählen erscheint.
Entscheiden Sie sich, ob Sie eine vollständige oder eine benutzerdefinierte Installation durch-führen wollen. Aktivieren Sie die Option Vollständig oder Benutzerdefiniert und bestätigen Sie mit Weiter. Bei vollständiger Installation: Überspringen Sie die nächsten beiden Schritte.
Bei benutzerdefinierter Installation: Das Dialogfenster Zielverzeichnis wählen erscheint.
Bestätigen Sie das angegebene Zielverzeichnis mit Weiter.
- ODER -
Wählen Sie mit Durchsuchen ein anderes Zielverzeichnis und bestätigen Sie mit Weiter. Das Dialogfenster Komponenten installieren erscheint:
Die Komponenten haben folgende Funktionen:– Premium Security Suite: AntiVir Scanner. Wird immer installiert– AntiVir Guard: Permanente Überwachung aller Dateizugriffe in Echtzeit (On-Access-Scanner)– AntiVir MailGuard: Permanente Überwachung aller eingehenden Emails (POP3) inklusive ihrer
Anhänge– Avira Firewall: Regel-basierte Kontrolle über ein- und ausgehenden Internetverkehr– AntiVir Rootkit-Schutz: Modul zur Erkennung von versteckt installierter Malware– Shell Extension: Direktes Prüfen von Dateien und Verzeichnissen im Windows Explorer
Aktivieren oder deaktivieren Sie die gewünschten Komponenten und bestätigen Sie mit Wei-ter.
Bei installierter Windows Firewall erscheint ein Hinweis, dass Sie diese deaktivieren müssen, um Konflikte mit der Avira Firewall zu vermeiden.
Bestätigen Sie mit Ja. Die Windows Firewall wird deaktiviert. Im folgenden Dialogfenster können Sie festlegen, ob die Win32 Dateiheuristik aktiviert werden soll.
Klicken Sie auf Weiter. Im folgenden Dialogfenster können Sie festlegen, ob eine Verknüpfung auf Ihrem Desktop und/oder eine Programmgruppe im Startmenü erstellt werden soll.
Klicken Sie auf Weiter. Überspringen Sie den folgenden Abschnitt „Vollständige Installation“.
Vollständige Installation: Bei installierter Windows Firewall erscheint ein Hinweis, dass Sie diese deaktivieren müssen, um Konflikte mit der Avira Firewall zu vermeiden.
Bestätigen Sie mit Ja. Die Windows Firewall wird deaktiviert.
Installation
�8
Fortsetzung für vollständige und benutzerdefinierte Installation: Das Dialogfenster Lizenz installieren erscheint:
Wählen Sie das Verzeichnis, in dem Sie die Lizenzdatei gespeichert haben, beachten Sie die Hinweise im Dialogfenster und bestätigen Sie mit Weiter.
Die Lizenzdatei wird kopiert, die Komponenten werden installiert und gestartet. Das Setup-Programm fragt, ob die Datei readme.txt mit aktuellen Informationen zu Avira Premium Security Suite angezeigt werden soll.
Stimmen Sie ggf. zu und klicken Sie auf Fertig stellen. Das Setup-Programm schließt die Installation ab und legt ggf. eine Verknüpfung auf dem Desktop an. Die Datei readme.txt wird ggf. angezeigt. Sie werden gefragt, ob Sie ein Update durchführen wollen.
Nur die neueste Version von Avira Premium Security Suite kann Sie zuverlässig vor ständig neu in Umlauf gebrachten Viren und anderer Malware schützen.
Führen Sie sofort nach der Installation ein Update durch. Nach diesem ersten Update meldet das Windows Sicherheitscenter (XP und Vista) Avira Premium Security Suite als AKTIV.
- ODER -
Sie werden gefragt, ob der Computer neu gestartet werden soll.
Unter Windows (XP und Vista) erscheint bei deaktivierter Windows Firewall immer ein Dialog-fenster, dass (aus Sicherheitsgründen) der Computer neu gestartet werden muss.
Wenn Sie ein Update durchführen wollen: Bestätigen Sie mit Ja.
Über die bestehende Webserver Verbindung wird nach einem Update von Avira Premium Security Suite gesucht. Avira Premium Security Suite startet dann automatisch mit einem Suchlauf über die Win-dows Systemverzeichnisse.
Der erste Suchlauf ist besonders wichtig, um sicherzustellen, dass Ihr System frei von Viren und Malware ist.
Brechen Sie den ersten Suchlauf nicht ab.
Wenn Sie den Computer neu starten wollen: Bestätigen Sie mit Ja.
Der Computer wird neu gestartet.
Installation
�9
4.2 Deinstallation durchführen
So deinstallieren Sie Avira Premium Security Suite (beschrieben am Beispiel von Windows XP und Windows Vista):
Öffnen Sie über das Windows Start-Menü die Systemsteuerung. Doppelklicken Sie auf Software (Windows Vista: Programme). Wählen Sie Avira Premium Security Suite und klicken Sie auf Entfernen (Windows Vista: Deinstallieren).
Unter Windows Vista erscheint das Dialogfenster Benutzerkontensteuerung. Melden Sie sich ggf. als Administrator an. Klicken Sie auf Fortsetzen.
Sie werden gefragt, ob Sie das Programm tatsächlich entfernen wollen. Bestätigen Sie mit Ja.
Sie werden gefragt, ob die Windows Firewall wieder aktiviert werden soll (da die Avira Fire-wall deaktiviert wird).
Bestätigen Sie mit Ja. Alle Komponenten des Programms werden entfernt.
Klicken Sie auf Fertig stellen, um die Deinstallation abzuschließen. Ggf. erscheint ein Dialogfenster mit der Empfehlung, Ihren Computer neu zu starten.
Bestätigen Sie mit Ja. Avira Premium Security Suite ist deinstalliert, Ihr Computer wird bei Bedarf neu gestartet, dabei werden alle Verzeichnisse, Dateien und Registry-Einträge von Avira Premium Security Suite gelöscht.
Installation
��
Konfiguration
Standardmäßig ist Avira Premium Security Suite nach der Installation bereits mit den üblicherwei-se sinnvollen Einstellungen konfiguriert. Avira Premium Security Suite bietet Ihnen viele Möglichkeiten, den Schutz vor Viren und Malware zu konfigurieren sowie die Reaktionen der Komponenten auf einen Fund einzustellen und an Ihre Bedürfnisse anzupassen. Die Grundfunktionen können Sie im normalen Modus konfigurieren, weitere Funktionen stehen Ihnen im Expertenmodus zur Verfügung.Mit dem AntiVir Guard schützen Sie Ihren Computer ständig und prüfen alle Daten sofort, auf die Sie während des Arbeitens zugreifen (On-Access).• siehe Kapitel: AntiVir Guard konfigurierenMit dem AntiVir Scanner führen Sie die Direktsuche nach Viren und Malware durch und prüfen einzelne Dateien, aber auch ganze Verzeichnisse Ihres Computers nach Bedarf (On-Demand).• siehe Kapitel: AntiVir Scanner konfigurierenMit dem AntiVir MailGuard schützen Sie sich vor Viren und Malware in Emails und deren Anhän-gen (Attachments).• siehe Kapitel: AntiVir MailGuard konfigurieren
Für alle Module können Sie konfigurieren, ob nach weiteren Gefahren gesucht werden soll:• siehe Kapitel: Suche nach erweiterten Gefahrenkategorien konfigurierenVerdächtige Dateien können zur Überprüfung an das Avira Malware Research Center gesendet werden. Hierzu ist es notwendig, Einstellungen für den Versand von Emails vorzunehmen.• siehe Kapitel: Email-Einstellungen konfigurierenDie Arbeitsverzeichnisse und Sicherheitseinstellungen von Avira Premium Security Suite können Sie bei Bedarf an Ihre Bedürfnisse anpassen:• siehe Kapitel: Grundeinstellungen konfigurierenUm die regelmäßige Aktualisierung von Avira Premium Security Suite zu gewährleisten, können Sie den Avira Premium Security Suite Updater konfigurieren:• siehe Kapitel: Avira Premium Security Suite Updater konfigurierenDie Anzeige von Ereignisse, die von den Modulen der Avira Premium Security Suite erzeugt wur-den (analog der Ereignisanzeige Ihres Windows Betriebssystems) können Sie bei Bedarf an Ihre Bedürfnisse anpassen:• siehe Kapitel: Ereignisse konfigurierenUm den ein- und ausgehenden Internetverkehr zu kontrollieren, können Sie Regeln für Ihre Avira Firewall definieren:• siehe Kapitel: Avira Firewall konfigurieren
5.1 Grundeinstellungen konfigurieren
Die bei der Installation standardmäßig angelegten Arbeitsverzeichnisse von Avira Premium Secu-rity Suite können Sie an Ihre Bedürfnisse anpassen:• siehe Kapitel: Arbeitsverzeichnisse konfigurierenSie können verschiedene Funktionen von Avira Premium Security Suite mit einem Kennwort schützen und die Konfigurationsdatei vor unerwünschten Änderungen schützen:• siehe Kapitel: Kennwortschutz konfigurieren• siehe Kapitel: Konfigurationsdatei und Aufträge schützen
Konfiguration
��
5.1.1 Arbeitsverzeichnisse konfigurieren
Datenverlust!Daten in bestehenden Arbeitsverzeichnissen werden nicht in neue Arbeitsverzeichnisse kopiert.Die Arbeitsverzeichnisse sollten nur von erfahrenen Anwendern geändert werden.
So stellen Sie die Arbeitsverzeichnisse des Avira Premium Security Suite ein: Klicken Sie im Control Center auf den Link Konfiguration.
Das Dialogfenster Avira Premium Security Suite Konfiguration erscheint. Markieren Sie die Option Expertenmodus.
Weitere Registerkarten und Optionen erscheinen. Wählen Sie die Registerkarte Allgemeines und dann Verzeichnisse. Wählen Sie im Bereich Temporärer Pfad das Verzeichnis:
Markieren Sie die Option Systemeinstellung verwenden. Das Windows-TEMP-Verzeichnis wird als temporäres Verzeichnis verwendet.
- ODER -
Aktivieren Sie die Option Folgendes Verzeichnis verwenden und geben Sie einen Verzeichnis-pfad ein.
- ODER -
Klicken Sie auf , um das Verzeichnis auszuwählen.
Wenn Sie die Standard-Verzeichnisse wiederherstellen wollen: Klicken Sie im jeweiligen Bereich auf Standard.
5.1.2 Kennwortschutz konfigurierenSo stellen Sie den Kennwortschutz für verschiedene Funktionen von Avira Premium Security Suite ein:
Klicken Sie im Control Center auf den Link Konfiguration. Das Dialogfenster Avira Premium Security Suite Konfiguration erscheint.
Markieren Sie die Option Expertenmodus. Weitere Registerkarten und Optionen erscheinen.
Wählen Sie die Registerkarte Allgemeines und dann Kennwort. Geben Sie im Bereich Kennwort Ihr Kennwort ein und bestätigen Sie es. Sie können maximal 20 Zeichen eingeben. Groß- und Kleinschreibung wird bei der Eingabe unterschieden. Das Kennwort wird verschlüsselt gespeichert. Im Feld erscheinen nur *.
Der Bereich Kennwort geschützte Bereiche ist aktiv. Aktivieren Sie im Bereich Kennwort geschützte Bereiche die Bereiche, die Sie mit dem Kennwort schützen wollen.
Die entsprechenden Aktionen können dann nur noch nach Eingabe des Kennworts ausge-führt werden.
�3
Konfiguration
Wenn Sie den Umgang mit Dateien, die sich in Quarantäne befinden, schützen wollen: Aktivieren Sie die Option Quarantäne. Aktivieren Sie die Aktionen, deren Ausführung mit dem Kennwort geschützt werden soll.
5.1.3 Konfigurationsdatei und Aufträge schützenSo stellen Sie ein, ob die Konfigurationsdatei von Avira Premium Security Suite geschützt werden soll:
Klicken Sie im Control Center auf den Link Konfiguration. Das Dialogfenster Avira Premium Security Suite Konfiguration erscheint.
Markieren Sie die Option Expertenmodus. Weitere Registerkarten und Optionen erscheinen.
Wählen Sie die Registerkarte Allgemeines und dann Sicherheit. Aktivieren Sie im Bereich Konfigurationsdatei vor unerwünschten Änderungen schützen die Option Konfiguration schützen.
Unter Windows Vista: Nach dem Bestätigen mit OK erscheint das Dialogfenster Benutzerkon-tensteuerung.
Melden Sie sich ggf. als Administrator an. Klicken Sie auf Fortsetzen.
Bei aktivierter Option kann die Konfigurationsdatei nur gespeichert werden, wenn der Benutzer Administratorrechte hat. Benutzer mit eingeschränktem Zugriff auf den Computer können die Konfiguration so nicht mehr ändern und speichern.
Diese Option ist nur möglich, wenn Avira Premium Security Suite auf einer NTFS-Partition installiert ist.
So stellen Sie ein, dass Prüf- und Update-Aufträge geschützt werden: Aktivieren Sie im Bereich Konfigurationsdatei vor unerwünschten Änderungen schützen die Option Aufträge schützen.
Bei aktivierter Option kann nur noch ein Benutzer mit Administrator-Rechten Update- und Prüfaufträge ändern, neu erstellen und löschen. Benutzer mit eingeschränktem Zugriff auf den Computer haben keinen Zugriff.
Bei deaktivierter Option können alle Benutzer – unabhängig von ihren Benutzerrechten – Up-date- und Prüfaufträge ändern, neu erstellen und löschen.
5.1.4 Update-Warnung konfigurierenSo stellen Sie ein, nach wie vielen Tagen ohne Aktualisierung von Avira Premium Security Suite im Control Center und im Sicherheitscenter von Windows XP eine Warnung erscheint:
Klicken Sie im Control Center auf den Link Konfiguration. Das Dialogfenster Avira Premium Security Suite Konfiguration erscheint.
Markieren Sie die Option Expertenmodus. Weitere Registerkarten und Optionen erscheinen.
Konfiguration
�4
Wählen Sie die Registerkarte Allgemeines und dann Sicherheit. Wählen Sie im Bereich Update im Listenfeld die Anzahl Tage aus. Das Programm akzeptiert einen Wert zwischen 1 und 30.
Wenn zusätzlich nach Ablauf der oben angegebenen Zeit ein Dialogfenster mit einer Sicherheits-warnung erscheinen soll:
Aktivieren Sie die Option Hinweis anzeigen, falls Virendefinitionsdatei veraltet.
5.2 AntiVir Guard konfigurieren
Üblicherweise werden Sie Ihr System ständig überwachen wollen. Dafür nutzen Sie die Echtzeit-suche (On-Access-Scanner) des AntiVir Guard. So werden alle Dateien auf dem Computer nach Viren und Malware durchsucht, sobald sie geöffnet, gelesen, ausgeführt oder geschrieben werden.Im Standardmodus können Sie folgende Einstellungen konfigurieren:• siehe Kapitel: Suchmodus der Echtzeitsuche konfigurieren• siehe Kapitel: Prüfung von Laufwerken bei der Echtzeitsuche konfigurieren• siehe Kapitel: Dateitypen für die Echtzeitsuche auswählenIm Expertenmodus können Sie zusätzlich folgende Einstellungen konfigurieren:• siehe Kapitel: Prüfung von laufzeitgepackten Dateien für die Echtzeitsuche auswählen (weitere
Details)• siehe Kapitel: Dateitypen für die Echtzeitsuche auswählen (weitere Details)• siehe Kapitel: Ausnahmen von der Echtzeitsuche konfigurieren• siehe Kapitel: Heuristik für die Echtzeitsuche konfigurieren• siehe Kapitel: Aktionen der Echtzeitsuche bei einem Fund konfigurieren• siehe Kapitel: Report der Echtzeitsuche konfigurieren
Zusätzlich können Sie konfigurieren, ob der AntiVir Guard nach weiteren Gefahrenkategorien sucht.• siehe Kapitel: Suche nach erweiterten Gefahrenkategorien konfigurieren
5.2.1 Suchmodus der Echtzeitsuche konfigurierenSo stellen Sie ein, in welchen Situationen der AntiVir Guard Dateien und Programme durchsuchen soll:
Wählen Sie im Control Center die Registerkarte Guard. Klicken Sie auf den Link Konfiguration.
Das Dialogfenster Avira Premium Security Suite Konfiguration erscheint. Sie befinden sich in der Registerkarte Guard/Suche.
Legen Sie im Bereich Suche fest, in welcher Situation Dateien und Programme durchsucht werden.– Beim Lesen durchsuchen
Dateien und Programme werden geprüft, bevor sie von einer Anwendung oder dem Betriebs-system gelesen oder ausgeführt werden.
�5
Konfiguration
– Beim Schreiben durchsuchen Dateien und Programme werden beim Schreiben geprüft. Erst nach diesem Vorgang können Sie wieder auf die Datei zugreifen.– Beim Lesen und Schreiben suchen
Dateien und Programme werden vor dem Öffnen, Lesen und Ausführen und nach dem Schrei-ben geprüft. Diese Einstellung ist standardmäßig aktiviert.
Wir empfehlen, die Option Beim Lesen und Schreiben suchen zu aktivieren. Dadurch erhalten Sie maximale Sicherheit. Ein interner Zwischenspeicher (Cache) sorgt dafür, dass die Dateien nicht mehrfach geprüft werden. Dies garantiert maximale Performance.
5.2.2 Prüfung von Laufwerken bei der Echtzeitsuche konfigurierenSo stellen Sie ein, welche Laufwerke der AntiVir Guard durchsuchen soll:
Wählen Sie im Control Center die Registerkarte Guard. Klicken Sie auf den Link Konfiguration.
Das Dialogfenster Avira Premium Security Suite Konfiguration erscheint. Sie befinden sich in der Registerkarte Guard/Suche.
Legen Sie im Bereich Laufwerke fest, welche Laufwerke durchsucht werden sollen:– Lokale Laufwerke
z.B. Festplatten, CD-Laufwerke, Disketten-Laufwerke, MO-Laufwerke, ZIP-Laufwerke Diese Einstellung ist standardmäßig aktiviert.
Wir empfehlen, die Option Lokale Laufwerke zu aktivieren.
5.2.3 Dateitypen für die Echtzeitsuche auswählenSo stellen Sie ein, welche Dateitypen der AntiVir Guard durchsuchen soll:
Wählen Sie im Control Center die Registerkarte Guard. Klicken Sie auf den Link Konfiguration.
Das Dialogfenster Avira Premium Security Suite Konfiguration erscheint. Sie befinden sich in der Registerkarte Guard/Suche.
Legen Sie im Bereich Dateien fest, welche Dateitypen durchsucht werden sollen:– Alle Dateien
Alle Dateien und Programme werden geprüft. (Wenn Alle Dateien aktiv ist, lässt sich die Schaltfläche Dateierweiterungen nicht klicken.)
– Intelligente Dateiauswahl Avira Premium Security Suite wählt die zu prüfenden Dateitypen anhand des Inhalts selbst aus. Dieses Verfahren ist etwas langsamer als die Verwendung der Dateierweiterungsliste, aber wesentlich sicherer, da Dateien nicht nur aufgrund ihrer Dateiendung geprüft oder nicht geprüft werden. (Wenn Intelligente Dateiauswahl aktiv ist, lässt sich die Schaltfläche Dateier-weiterungen nicht klicken.)
– Dateierweiterungsliste verwenden Nur bestimmte Dateitypen werden durchsucht. Standardmäßig eingestellt sind alle Datei-typen, die Viren und Malware enthalten können.
Konfiguration
�6
Beachten Sie bitte, dass sich die Dateierweiterungsliste von Version zu Version ändern kann. Wenn Sie die Option Dateierweiterungsliste verwenden aktivieren, empfehlen wir, alle stan-dardmäßig eingestellten Dateitypen zu verwenden.
Die Dateierweiterungsliste können Sie über die Schaltfläche Dateierweiterungen bearbeiten:• siehe Kapitel: Liste der Dateitypen für die Echtzeitsuche konfigurieren
Liste der Dateitypen für die Echtzeitsuche konfigurierenSo bearbeiten Sie die Dateierweiterungsliste:
Wählen Sie im Control Center die Registerkarte Guard. Klicken Sie auf den Link Konfiguration.
Das Dialogfenster Avira Premium Security Suite Konfiguration erscheint. Sie befinden sich in der Registerkarte Guard/Suche.
Aktivieren Sie im Bereich Dateien die Option Dateierweiterungsliste verwenden. Klicken Sie auf Dateierweiterungen.
Das Dialogfenster Dateierweiterungen erscheint.
Wenn Sie eine neue Dateierweiterung einfügen wollen: Klicken Sie auf Einfügen [Einfg]. Sie können maximal 10 Zeichen (ohne vorangestellten Punkt) eingeben. Wildcards (* und ?) sind erlaubt.
Das Dialogfenster Dateierweiterung einfügen erscheint. Geben Sie eine neue Dateierweiterung ein und bestätigen Sie mit OK.
Das Dialogfenster Dateierweiterung einfügen wird geschlossen. Bestätigen Sie mit OK.
Das Dialogfenster Dateierweiterungen wird geschlossen. Die neue Dateierweiterung wird in die Liste übernommen.
Wenn Sie eine Dateierweiterung aus der Liste entfernen wollen: Markieren Sie im Dialogfenster Dateierweiterungen die zu löschende Dateiendung und klicken Sie auf Löschen [Entf] und bestätigen Sie mit OK.
Die Dateierweiterung wird aus der Liste gelöscht.
Wenn Sie die Liste auf die Voreinstellung zurücksetzen wollen: Klicken Sie im Dialogfenster Dateierweiterungen auf Standard und bestätigen Sie mit OK.
Die Standardeinstellungen sind wieder hergestellt.
5.2.4 Prüfung von laufzeitgepackten Dateien für die Echtzeitsuche auswählenSo stellen Sie ein, ob der AntiVir Guard laufzeitgepackte Dateien prüfen soll:Diese Option ist standardmäßig aktiviert.
Wählen Sie im Control Center die Registerkarte Guard. Klicken Sie auf den Link Konfiguration.
Das Dialogfenster Avira Premium Security Suite Konfiguration erscheint. Sie befinden sich in der Registerkarte Guard/Suche.
�7
Konfiguration
Markieren Sie die Option Expertenmodus. Weitere Registerkarten und Optionen erscheinen.
Aktivieren Sie im Bereich Archive die Option Laufzeitgepackte Dateien entpacken. Laufzeitgepackte Dateien werden bei der Echtzeitsuche entpackt und geprüft.
5.2.5 Ausnahmen von der Echtzeitsuche konfigurierenBestimmte Prozesse (*.exe-Dateien) und Dateiobjekte können von der Echtzeitsuche ausgeschlos-sen werden, um Kollisionen bei parallelem Dateizugriff zu vermeiden, z.B. bei Datenbankabfragen oder Backup-Prozessen. In diesem Fall werden alle Dateien, auf die von einem der angegebenen Prozesse zugegriffen wird, nicht geprüft.
Gefahr von Datenverlust und Schäden am Betriebssystem des Computers!Auszulassende Prozesse und Dateiobjekte sowie alle Dateien, auf die von solchen Prozessen zugegriffen wird, werden nicht auf Viren und Malware geprüft.
Prüfen Sie Dateiobjekte auf Viren und Malware, bevor Sie sie in die Liste auszulassender Dateiobjekte aufnehmen.
Eine lange Liste mit Einträgen kann die Performance Ihres Systems beeinträchtigen. Halten Sie die Liste möglichst kurz.
So stellen Sie ein, welche Prozesse und Dateiobjekte der AntiVir Guard von der Suche ausnehmen soll:
Wählen Sie im Control Center die Registerkarte Guard. Klicken Sie auf den Link Konfiguration.
Das Dialogfenster Avira Premium Security Suite Konfiguration erscheint. Sie befinden sich in der Registerkarte Guard/Suche.
Markieren Sie die Option Expertenmodus. Weitere Registerkarten und Optionen erscheinen.
Wählen Sie die Registerkarte Ausnahmen.
Beachten Sie zur Eingabe von auslassenden Prozessen und Dateien die Hinweise in der Hilfe zu Avira Premium Security Suite.
Wenn Sie einen auszulassenden Prozess hinzufügen wollen: Geben Sie im Bereich Vom Guard auszulassende Prozesse in das Eingabefeld den Namen des Prozesses ein. Sie können bis zu 12 Prozesse angeben. Die genauen Namen der Prozesse finden Sie im Win-dows Task-Manager. Der Windows-Explorer und das Betriebssystem können nicht von der Echtzeitsuche ausgeschlossen werden. Ein entsprechender Eintrag wird ignoriert. Es werden nur die ersten 16 Zeichen des Prozessnamens (inklusive Dateierweiterung) berück-sichtigt. Existieren 2 Prozesse, deren Namen in den ersten 16 Zeichen übereinstimmen, werden beide Prozesse von der Überwachung durch den Guard ausgenommen. Klicken Sie auf Hinzufügen.
Der Name des Prozesses erscheint im Anzeigefenster.
Konfiguration
�8
Wenn Sie ein auszulassendes Dateiobjekt hinzufügen wollen: Geben Sie im Bereich Vom Guard auszulassende Dateiobjekte in das Eingabefeld den Namen des Dateiobjekts ein.
Alle Einträge zusammen dürfen maximal 6000 Zeichen lang sein.Wildcards (* und ?) sind nur in Dateinamen erlaubt. Verzeichnisnamen müssen mit „\“ abgeschlos-sen werden. Dateinamen dürfen nicht mit „\“ abgeschlossen werden.Beispiel für Datei: c:\temp\program*.exeBeispiel für Verzeichnis: c:\temp\program_test\
Klicken Sie auf Hinzufügen. Der Name des Dateiobjekts erscheint im Anzeigefenster.
Wenn Sie ein Dateiobjekt oder einen Prozess wieder in die Echtzeitsuche einbeziehen wollen: Wählen Sie im entsprechenden Anzeigefenster das Dateiobjekt oder den Prozess. Klicken Sie auf Löschen.
Der Name des Dateiobjekts oder des Prozesses wird aus dem Anzeigefenster gelöscht.
5.2.6 Heuristik für die Echtzeitsuche konfigurierenDie Makrovirenheuristik kann auch unbekannte (neue) Makroviren und andere Malware (z.B. in Microsoft-Office-Dokumenten wie Word oder Excel) entdecken. Dazu wird der Code des Makros auf virentypische Funktionen untersucht. Erfüllt ein Makro diese charakteristischen Merkmale, wird es als verdächtig gemeldet.Die Win32-Dateiheuristik kann auch unbekannte Dateiviren, Würmer und Trojaner in ausführ-baren Dateien (*.exe, *.dll) von Windows entdecken.So stellen Sie ein, welche Heuristik der AntiVir Guard verwenden soll:
Wählen Sie im Control Center die Registerkarte Guard. Klicken Sie auf den Link Konfiguration.
Das Dialogfenster Avira Premium Security Suite Konfiguration erscheint. Sie befinden sich in der Registerkarte Guard/Suche.
Markieren Sie die Option Expertenmodus. Weitere Registerkarten und Optionen erscheinen.
Wählen Sie die Registerkarte Heuristik. Aktivieren Sie im Bereich Makrovirenheuristik die Option Makrovirenheuristik. Aktivieren Sie im Bereich Win32 Dateiheuristik die Option Win32 Dateiheuristik. Wählen Sie die Erkennungsstufe für die Dateiheuristik:– Erkennungsstufe niedrig
Die Heuristik erkennt etwas weniger unbekannte Viren, Würmer, Trojaner und andere Mal-ware. Dafür ist die Gefahr von Fehlmeldungen sehr niedrig.
– Erkennungsstufe mittel Standardeinstellung.
– Erkennungsstufe hoch Die Heuristik erkennt die meisten unbekannten Viren, Würmer, Trojaner und andere Mal-ware. Dafür sind unter Umständen auch Fehlmeldungen möglich.
�9
Konfiguration
5.2.7 Aktionen der Echtzeitsuche bei einem Fund konfigurierenSo stellen Sie ein, wie sich der AntiVir Guard bei einem Fund von Viren und Malware verhalten soll:
Wählen Sie im Control Center die Registerkarte Guard. Klicken Sie auf den Link Konfiguration.
Das Dialogfenster Avira Premium Security Suite Konfiguration erscheint. Sie befinden sich in der Registerkarte Guard/Suche.
Klicken Sie auf Expertenmodus. Weitere Registerkarten und Optionen erscheinen.
Wählen Sie die Registerkarte Aktion bei Fund. Wählen Sie im Bereich Aktion bei Fund, welche Aktion ausgeführt werden soll:– Interaktiv
Bei einem Fund erscheint ein Dialogfenster, in dem Sie die weiteren Aktionen selbst auswäh-len können.
– Automatisch Bei einem Fund werden die konfigurierten Aktionen automatisch ausgeführt.
Wenn Sie im Bereich Aktion bei Fund Automatisch gewählt haben: Wählen Sie, welche automatischen Aktionen ausgeführt werden sollen:– Datei vor Aktion in Quarantäne kopieren
Die Datei wird vor dem Ausführen der automatischen Aktionen in Quarantäne kopiert. – Primäre Aktion
Erste Aktion, die bei einem Fund ausgeführt wird.– Sekundäre Aktion
Die sekundäre Aktion ist nur wählbar, wenn als primäre Aktion Reparieren gewählt wurde. Die sekundäre Aktion wird nur ausgeführt, wenn die Datei nicht repariert werden kann.
Wählen Sie jeweils eine der folgenden Aktionen:– Reparieren
(Nur als primäre Aktion wählbar.) Die Datei wird automatisch repariert.– Umbenennen
Die Datei wird umbenannt.– Quarantäne
Diese Option ist nur wählbar, wenn die Option Datei vor Aktion in Quarantäne kopieren nicht aktiviert ist. Die Datei wird in Quarantäne verschoben.
– Löschen Die Datei wird gelöscht, kann aber wiederhergestellt werden.
– Überschreiben und löschen Die Datei wird mit einem Standardmuster überschrieben und danach gelöscht. Sie kann nicht mehr wiederhergestellt werden. Diese Option benötigt mehr Ressourcen als die Option Löschen.
– Zugriff verweigern Der Fund wird nur in die Reportdatei eingetragen, wenn die Reportfunktion aktiviert ist. Außerdem wird ein Eintrag im Ereignisprotokoll erstellt.
– Ignorieren Es wird keine Aktion ausgeführt. Der Zugriff auf die Datei wird erlaubt.
Konfiguration
30
Gefahr von Datenverlust und Schäden am Betriebssystem des Computers!Mit der Option Ignorieren bleiben betroffene Dateien auf Ihrem Computer.
Nutzen Sie die Option Ignorieren nur in begründeten Ausnahmefällen.
Wenn bei einem Fund von Viren und Malware ein Warnton ausgegeben werden soll: Aktivieren Sie im Bereich Benachrichtigungen die Option Akustische Warnung.
Bei einem Fund wird ein Standardwarnton ausgegeben. Diese Option ist standardmäßig aktiviert.
Wenn bei einem Fund ein Eintrag im Ereignisprotokoll erstellt werden soll: Aktivieren Sie im Bereich Benachrichtigungen die Option Ereignisprotokoll verwenden. Mit dem Ereignisprotokoll kann der Administrator Funde erkennen und entsprechend reagieren.
Bei einem Fund wird ein Eintrag im Ereignisprotokoll erstellt. Diese Option ist standardmä-ßig aktiviert.
Informationen, wie Sie auf einen Fund reagieren und weitere Maßnahmen konfigurieren können, finden Sie in folgenden Kapiteln:• siehe Kapitel: Auf gefundene Viren und Malware reagieren
5.2.8 Report der Echtzeitsuche konfigurierenSo stellen Sie ein, wie der AntiVir Guard die Ergebnisse der Echtzeitsuche protokollieren soll:
Wählen Sie im Control Center die Registerkarte Guard. Klicken Sie auf den Link Konfiguration.
Das Dialogfenster Avira Premium Security Suite Konfiguration erscheint. Sie befinden sich in der Registerkarte Guard/Suche.
Klicken Sie auf Expertenmodus. Weitere Registerkarten und Optionen erscheinen.
Wählen Sie die Registerkarte Report. Wählen Sie im Bereich Protokollierung den Umfang der Einträge in die Reportdatei:– Aus
Es wird keine Reportdatei erstellt.– Standard
Nur wichtige Informationen (zu Fund, Warnungen und Fehlern) werden in die Reportdatei aufgenommen.
– Erweitert In die Reportdatei werden weitere Informationen aufgenommen.
– Vollständig In die Reportdatei werden alle Informationen (auch zu Dateigröße, Dateityp, Datum usw.) aufgenommen.
Mit der Option Vollständig nimmt die Größe der Reportdatei in kurzer Zeit erheblich zu und kann sehr große Mengen Speicherplatz auf Ihrem Computer verbrauchen.
Aktivieren Sie diese Option nur auf Anweisung unseres technischen Supports und nicht für längere Zeit.
3�
Konfiguration
Wählen Sie im Bereich Reportdatei beschränken, welche Größe die Reportdatei haben soll. Standardmäßig ist die Größe der Reportdatei auf 1 MB beschränkt. Sie können einen Wert bis 100 MB eingeben. Aktivieren Sie im Bereich Reportdatei beschränken weitere gewünschte Optionen für die Reportdatei.– Reportdatei vor dem Kürzen sichern
Die Reportdatei wird vor dem Kürzen im Reportverzeichnis gesichert.– Konfiguration in Reportdatei schreiben
Die Konfiguration der Echtzeitsuche wird in die Reportdatei aufgenommen.
5.3 AntiVir Scanner konfigurieren
Die Direktsuche mit dem AntiVir Scanner setzen Sie ein, um gezielt eine oder mehrere Dateien und Programme, aber auch Verzeichnisse und Archive, Laufwerke und Bootsektoren zu prüfen, auch wenn Sie auf diese gerade nicht zugreifen.Im Standardmodus können Sie folgende Einstellungen konfigurieren:• siehe Kapitel: Prüfung von Bootsektoren und Speicher bei der Direktsuche konfigurieren• siehe Kapitel: Rootkit-Suche bei der Direktsuche konfigurieren• siehe Kapitel: Dateitypen für die Direktsuche auswählen• siehe Kapitel: Prüfung von Archiven bei der Direktsuche konfigurierenIm Expertenmodus können Sie zusätzlich folgende Einstellungen konfigurieren:• siehe Kapitel: Priorität der Direktsuche konfigurieren• siehe Kapitel: Stoppen bei der Direktsuche zulassen• siehe Kapitel: Details der Prüfung von Archiven bei der Direktsuche konfigurieren• siehe Kapitel: Ausnahmen von der Direktsuche konfigurieren• siehe Kapitel: Heuristik für die Direktsuche konfigurieren• siehe Kapitel: Aktionen der Direktsuche bei einem Fund konfigurieren• siehe Kapitel: Report der Direktsuche konfigurieren
Zusätzlich können Sie konfigurieren, ob der AntiVir Scanner nach weiteren Gefahrenkategorien sucht:• siehe Kapitel: Suche nach erweiterten Gefahrenkategorien konfigurieren
5.3.1 Prüfung von Bootsektoren und Speicher bei der Direktsuche konfigurierenSo stellen Sie ein, ob bei der Direktsuche Bootsektoren und Speicher geprüft werden:
Klicken Sie im Control Center auf den Link Konfiguration. Das Dialogfenster Avira Premium Security Suite Konfiguration erscheint.
Wählen Sie die Registerkarte Scanner und dann Suche.
Wenn nur die Bootsektoren der für die Direktsuche ausgewählten Laufwerke geprüft werden sollen:
Aktivieren Sie im Bereich Weitere Einstellungen die Option Bootsektor Suchlaufwerke. Diese Einstellung ist standardmäßig aktiviert und wird empfohlen.
Konfiguration
3�
Wenn die Bootsektoren aller Laufwerke geprüft werden sollen: Deaktivieren Sie im Bereich Weitere Einstellungen die Option Bootsektor Suchlaufwerke.
Wenn der Speicher des Computers bei jeder Direktsuche geprüft werden soll: Aktivieren Sie im Bereich Weitere Einstellungen die Option Speicher bei Suchstart.
Wenn Viren und Malware im Speicher aktiv sind, können alle Dateien, die geprüft werden, infiziert werden.Wir empfehlen, die Option Speicher bei Suchstart zu aktivieren.
Wenn Offline-Dateien nicht nach Viren und Malware durchsucht werden sollen(Dateien, die durch ein sog. Hierarchisches Speicher-Management-System (HSMS) physikalisch von der Festplatte z.B. auf ein Band ausgelagert wurden):
Aktivieren Sie im Bereich Weitere Einstellungen die Option Offline-Dateien ignorieren.
5.3.2 Rootkit-Suche bei der Direktsuche konfigurierenSo stellen Sie ein, ob bei der Direktsuche nach aktiven Rootkits gesucht werden soll:
Klicken Sie im Control Center auf den Link Konfiguration. Das Dialogfenster Avira Premium Security Suite Konfiguration erscheint.
Wählen Sie die Registerkarte Scanner und dann Suche. Aktivieren Sie im Bereich Weitere Einstellungen die Option Rootkit-Suche bei Suchstart.
5.3.3 Priorität der Direktsuche konfigurierenSo stellen Sie ein, mit welcher Priorität der AntiVir Scanner die Direktsuche durchführen soll:
Klicken Sie im Control Center auf den Link Konfiguration. Das Dialogfenster Avira Premium Security Suite Konfiguration erscheint.
Markieren Sie die Option Expertenmodus. Weitere Registerkarten und Optionen erscheinen.
Wählen Sie die Registerkarte Scanner und dann Suche. Wählen Sie im Bereich Suchvorgang die Priorität aus, mit der die Direktsuche ausgeführt wird.– Niedrig
Die Direktsuche erhält vom Betriebssystem nur dann Prozessorzeit zugewiesen, wenn kein anderer Prozess Rechenzeit benötigt, d.h. solange die Direktsuche alleine läuft, ist die Ge-schwindigkeit maximal. Insgesamt wird die Arbeit mit anderen Programmen dadurch sehr gut ermöglicht: Der Computer reagiert schneller, wenn andere Programme Rechenzeit benötigen, während dann die Direktsuche im Hintergrund weiterläuft. Diese Einstellung ist standardmäßig aktiviert und wird empfohlen.
– Mittel Die Direktsuche wird mit normaler Priorität ausgeführt. Alle Prozesse erhalten vom Betriebs-system gleich viel Prozessorzeit zugewiesen. Unter Umständen ist die Arbeit mit anderen Anwendungen beeinträchtigt.
– Hoch Die Direktsuche erhält höchste Priorität. Ein paralleles Arbeiten mit anderen Anwendungen ist kaum mehr möglich. Jedoch erledigt die Direktsuche ihren Suchlauf mit maximaler Geschwindigkeit.
33
Konfiguration
5.3.4 Stoppen bei der Direktsuche zulassenSo stellen Sie ein, ob eine laufende Direktsuche gestoppt werden kann:
Klicken Sie im Control Center auf den Link Konfiguration. Das Dialogfenster Avira Premium Security Suite Konfiguration erscheint.
Markieren Sie die Option Expertenmodus. Weitere Registerkarten und Optionen erscheinen.
Wählen Sie die Registerkarte Scanner und dann Suche.
Wenn Sie eine laufende Direktsuche jederzeit stoppen wollen: Aktivieren Sie im Bereich Suchvorgang die Option Stoppen zulassen.
Im Dialogfenster Luke Filewalker können Sie die Direktsuche über die Schaltfläche Stopp jederzeit abbrechen.
Wenn eine laufende Direktsuche nicht gestoppt werden soll: Deaktivieren Sie im Bereich Suchvorgang die Option Stoppen zulassen.
Im Dialogfenster Luke Filewalker erscheint die Schaltfläche Stopp grau hinterlegt. Die laufen-de Direktsuche kann nicht abgebrochen werden.
5.3.5 Dateitypen für die Direktsuche auswählenSo stellen Sie ein, welche Dateitypen der AntiVir Scanner durchsuchen soll:
Klicken Sie im Control Center auf den Link Konfiguration. Das Dialogfenster Avira Premium Security Suite Konfiguration erscheint.
Wählen Sie die Registerkarte Scanner und dann Suche. Legen Sie im Bereich Dateien fest, welche Dateitypen durchsucht werden sollen.– Alle Dateien
Alle Dateien und Programme werden geprüft. (Wenn Alle Dateien aktiv ist, lässt sich die Schaltfläche Dateierweiterungen nicht klicken.)
– Intelligente Dateiauswahl Avira Premium Security Suite wählt die zu prüfenden Dateitypen anhand des Inhalts selbst aus. Dieses Verfahren ist etwas langsamer als die Verwendung der Dateierweiterungsliste, aber wesentlich sicherer, da Dateien nicht nur aufgrund ihrer Dateiendung geprüft oder nicht geprüft werden. Diese Einstellung ist standardmäßig aktiviert und wird empfohlen. (Wenn Intelligente Dateiauswahl aktiv ist, lässt sich die Schaltfläche Dateierweiterungen nicht klicken.)
– Dateierweiterungsliste verwenden Nur bestimmte Dateitypen werden durchsucht. Standardmäßig eingestellt sind alle Datei-typen, die Viren und Malware enthalten können.
Beachten Sie bitte, dass sich die Dateierweiterungsliste von Version zu Version ändern kann. Wenn Sie die Option Dateierweiterungsliste verwenden aktivieren, empfehlen wir, alle stan-dardmäßig eingestellten Dateitypen zu verwenden.
Die Liste können Sie über die Schaltfläche Dateierweiterungen bearbeiten:• siehe Kapitel: Liste der Dateitypen für die Direktsuche konfigurieren
Konfiguration
34
Liste der Dateitypen für die Direktsuche konfigurierenSo bearbeiten Sie die Dateierweiterungsliste:
Klicken Sie im Control Center auf den Link Konfiguration. Das Dialogfenster Avira Premium Security Suite Konfiguration erscheint.
Wählen Sie die Registerkarte Scanner und dann Suche. Aktivieren Sie im Bereich Dateien die Option Dateierweiterungsliste verwenden.
Das Dialogfenster Dateierweiterungen erscheint.
Wenn Sie eine neue Dateierweiterung einfügen wollen: Klicken Sie auf Einfügen [Einfg]. Sie können maximal 10 Zeichen (ohne vorangestellten Punkt) eingeben. Wildcards (* und ?) sind erlaubt.
Das Dialogfenster Dateierweiterung einfügen erscheint. Geben Sie eine neue Dateierweiterung ein und bestätigen Sie mit OK.
Das Dialogfenster Dateierweiterung einfügen wird geschlossen. Bestätigen Sie mit OK.
Das Dialogfenster Dateierweiterungen wird geschlossen. Die neue Dateierweiterung wird in die Liste übernommen.
Wenn Sie eine Dateierweiterung aus der Liste entfernen wollen: Markieren Sie im Dialogfenster Dateierweiterungen die zu löschende Dateiendung und klicken Sie auf Löschen [Entf] und bestätigen Sie mit OK.
Die Dateierweiterung wird aus der Liste gelöscht.
Wenn Sie die Liste auf die Voreinstellung zurücksetzen wollen: Klicken Sie im Dialogfenster Dateierweiterungen auf Standard und bestätigen Sie mit OK.
Die Standardeinstellungen sind wieder hergestellt.
5.3.6 Prüfung von Archiven bei der Direktsuche konfigurierenArchive, die der AntiVir Scanner prüfen kann, sind z.B. mit WinZip, WinRar o.ä. Programmen gepackte Dateien.So stellen Sie ein, ob der AntiVir Scanner Archive durchsuchen soll:
Klicken Sie im Control Center auf den Link Konfiguration. Das Dialogfenster Avira Premium Security Suite Konfiguration erscheint.
Wählen Sie die Registerkarte Scanner, Suche und dann Archive. Aktivieren Sie die Option Archive durchsuchen.
Alle in der Archiv-Liste markierten Archivtypen werden bei der Direktsuche geprüft.
Die Liste der Archivtypen können Sie im Expertenmodus bearbeiten und die Art der Archivprü-fung genauer konfigurieren:• siehe Kapitel: Details der Prüfung von Archiven bei der Direktsuche konfigurieren
35
Konfiguration
Details der Prüfung von Archiven bei der Direktsuche konfigurierenSo stellen Sie ein, welche Archive in welcher Tiefe der AntiVir Scanner bei der Direktsuche prüft:
Option Archive durchsuchen ist aktiviert. Klicken Sie im Control Center auf den Link Konfiguration.
Das Dialogfenster Avira Premium Security Suite Konfiguration erscheint. Markieren Sie die Option Expertenmodus.
Weitere Registerkarten und Optionen erscheinen. Wählen Sie die Registerkarte Scanner, Suche und dann Archive. Wählen Sie aus, welche Archive die Direktsuche prüfen soll:– Alle Archiv-Typen
Alle Archivtypen in der Archiv-Liste werden markiert und geprüft.– Smart Extensions
Der AntiVir Scanner erkennt, ob es sich bei einer Datei um ein gepacktes Archiv handelt, auch wenn die Dateiendung von der üblichen Form abweicht.
Klicken Sie auf Rekursionstiefe einschränken und wählen Sie den Wert für die maximale Rekursionstiefe aus. Das Programm akzeptiert Werte von 1 bis 99. Standardmäßig ist 20 eingestellt.
Die Beschränkung der Rekursionstiefe wird empfohlen, um Rechnerressourcen zu schonen.
Wählen Sie in der Archiv-Liste die Archivtypen, die geprüft werden sollen. Setzen oder entfernen Sie dazu die Häkchen durch einen Klick in das Kästchen neben dem Archivtyp.
Wenn Sie die Standardeinstellungen für die Prüfung von Archiven wiederherstellen wollen: Klicken Sie auf Standardwerte.
Die vordefinierten Werte für die Prüfung von Archiven sind wieder eingestellt.
5.3.7 Ausnahmen von der Direktsuche konfigurierenBestimmte Dateien und Verzeichnisse können von der Direktsuche ausgeschlossen werden. Die in der Liste eingetragenen Dateien und Verzeichnisse werden in der Reportdatei aufgelistet.
Auszulassende Dateiobjekte werden nicht auf Viren und Malware geprüft. Schließen Sie nur solche Dateien und Verzeichnisse von der Direktsuche aus, die Sie bereits einmal auf Viren und Malware geprüft haben. Prüfen Sie Dateiobjekte auf Viren und Malware, bevor Sie sie in die Liste auszulassender Dateiobjekte aufnehmen. Sichten Sie regelmäßig die Liste der Dateien und Verzeichnisse.
So stellen Sie ein, welche Dateiobjekte der AntiVir Scanner von der Suche ausnehmen soll: Klicken Sie im Control Center auf den Link Konfiguration.
Das Dialogfenster Avira Premium Security Suite Konfiguration erscheint. Markieren Sie die Option Expertenmodus.
Weitere Registerkarten und Optionen erscheinen.
Konfiguration
36
Wählen Sie die Registerkarte Scanner, Suche und dann Ausnahmen.
Eine lange Liste mit Einträgen kann die Performance Ihres Systems und Netzwerks beeinträch-tigen.
Halten Sie die Liste möglichst kurz.
Wenn Sie ein auszulassendes Dateiobjekt hinzufügen wollen: Geben Sie im Bereich Vom Scanner auszulassende Dateiobjekte in das Eingabefeld den Namen des Dateiobjekts ein. Alle Einträge zusammen dürfen maximal 6000 Zeichen lang sein. Klicken Sie auf Hinzufügen.
Der Name des Dateiobjekts erscheint im Anzeigefenster.
Wenn Sie ein Dateiobjekt wieder in die Direktsuche einbeziehen wollen: Wählen Sie im entsprechenden Anzeigefenster das Dateiobjekt. Klicken Sie auf Löschen.
Der Name des Dateiobjekts wird aus dem Anzeigefenster gelöscht.
5.3.8 Heuristik für die Direktsuche konfigurierenDie Makrovirenheuristik kann auch unbekannte (neue) Makroviren und andere Malware (z.B. in Microsoft-Office-Dokumenten wie Word oder Excel) entdecken. Dazu wird der Code des Makros auf virentypische Funktionen untersucht. Erfüllt ein Makro diese charakteristischen Merkmale, wird es als verdächtig gemeldet.Die Win32-Dateiheuristik kann auch unbekannte Dateiviren, Würmer und Trojaner in ausführ-baren Dateien (*.exe, *.dll) entdecken.So stellen Sie ein, welche Heuristik der AntiVir Scanner verwenden soll:
Klicken Sie im Control Center auf den Link Konfiguration. Das Dialogfenster Avira Premium Security Suite Konfiguration erscheint.
Markieren Sie die Option Expertenmodus. Weitere Registerkarten und Optionen erscheinen.
Wählen Sie die Registerkarte Scanner, Suche und dann Heuristik. Aktivieren Sie im Bereich Makrovirenheuristik die Option Makrovirenheuristik. Aktivieren Sie im Bereich Win32 Dateiheuristik die Option Win32 Dateiheuristik.
Wählen Sie die Erkennungsstufe für die Dateiheuristik:– Erkennungsstufe niedrig
Die Heuristik erkennt etwas weniger unbekannte Viren, Würmer, Trojaner und andere Mal-ware. Dafür ist die Gefahr von Fehlmeldungen sehr niedrig.
– Erkennungsstufe mittel Standardeinstellung.
– Erkennungsstufe hoch Die Heuristik erkennt die meisten unbekannten Viren, Würmer, Trojaner und andere Malwa-re. Dafür sind unter Umständen auch Fehlmeldungen möglich.
37
Konfiguration
5.3.9 Aktionen der Direktsuche bei einem Fund konfigurierenSo stellen Sie ein, wie sich der AntiVir Scanner bei einem Fund von Viren und Malware verhalten soll:
Klicken Sie im Control Center auf den Link Konfiguration. Das Dialogfenster Avira Premium Security Suite Konfiguration erscheint.
Markieren Sie die Option Expertenmodus. Weitere Registerkarten und Optionen erscheinen.
Wählen Sie die Registerkarte Scanner, Suche und dann Aktion bei Fund. Wählen Sie im Bereich Aktion bei Fund, welche Aktion ausgeführt werden soll:– Interaktiv
Bei einem Fund erscheint ein Dialogfenster, in dem Sie die weiteren Aktionen selbst auswäh-len können.
– Automatisch Bei einem Fund werden die konfigurierten Aktionen automatisch ausgeführt.
Wenn Sie im Bereich Aktion bei Fund Automatisch gewählt haben: Wählen Sie, welche automatischen Aktionen ausgeführt werden sollen.– Datei vor Aktion in Quarantäne kopieren
Die Datei wird vor dem Ausführen der automatischen Aktionen in Quarantäne kopiert.– Primäre Aktion
Aktion, die bei einem Fund ausgeführt wird.– Sekundäre Aktion
Die sekundäre Aktion ist nur wählbar, wenn als primäre Aktion Reparieren gewählt wurde. Die sekundäre Aktion wird nur ausgeführt, wenn die Datei nicht repariert werden kann.
Wählen Sie jeweils eine der folgenden Aktionen:– Reparieren
(nur als primäre Aktion wählbar) Die Datei wird automatisch repariert.– Umbenennen
Die Datei wird umbenannt.– Quarantäne
Die Datei wird in Quarantäne verschoben.– Löschen
Die Datei wird gelöscht, kann aber wiederhergestellt werden.– Überschreiben und löschen
Die Datei wird mit einem Standardmuster überschrieben und danach gelöscht. Sie kann nicht mehr wiederhergestellt werden. Diese Option benötigt mehr Ressourcen als die Option löschen.
– Ignorieren Es wird keine Aktion ausgeführt. Der Zugriff auf die Datei wird erlaubt.
Gefahr von Datenverlust und Schäden am Betriebssystem des Computers!Mit der Option Ignorieren bleiben betroffene Dateien auf Ihrem Computer.
Nutzen Sie die Option Ignorieren nur in begründeten Ausnahmefällen.
Konfiguration
38
Wenn bei einem Fund von Viren und Malware ein Warnton ausgegeben werden soll: Aktivieren Sie im Bereich Akustische Warnung die Option Akustische Warnung.
Bei einem Fund wird ein Standardwarnton ausgegeben. Wählen Sie eine beliebige Wave Datei, wenn Sie nicht den Standardton hören wollen.
Mit öffnen Sie das Dialogfenster Öffnen, in dem Sie nach der Datei auf Ihrem Computer suchen können. Klicken Sie auf Test akustische Warnung, um den Warnton zu testen.
Informationen, wie Sie auf einen Fund reagieren und weitere Maßnahmen konfigurieren können, finden Sie in folgenden Kapiteln:• siehe Kapitel: Auf gefundene Viren und Malware reagieren
5.3.10 Report der Direktsuche konfigurierenSo stellen Sie ein, wie der AntiVir Scanner die Ergebnisse der Direktsuche protokollieren soll:
Klicken Sie im Control Center auf den Link Konfiguration. Das Dialogfenster Avira Premium Security Suite Konfiguration erscheint.
Markieren Sie die Option Expertenmodus. Weitere Registerkarten und Optionen erscheinen.
Wählen Sie die Registerkarte Scanner und dann Report: Wählen Sie im Bereich Protokollierung den Umfang der Einträge in die Reportdatei.– Aus
Es wird keine Reportdatei erstellt.– Standard
Der Name der betroffenen Datei mit Pfadangabe wird protokolliert.– Erweitert
Der Name der betroffenen Datei mit Pfadangabe sowie Warnungen und Hinweise werden protokolliert.
– Vollständig Alle geprüften Dateien, die betroffenen Dateien mit Pfadangaben sowie Warnungen und Hinweise werden protokolliert.
5.4 AntiVir MailGuard konfigurieren
Der Email-Schutz des AntiVir MailGuard bietet Ihnen folgende Konfigurationsmöglichkeiten:• siehe Kapitel: Heuristik für den Email-Schutz konfigurieren• siehe Kapitel: AntiSpam Modul konfigurieren• siehe Kapitel: Email-Adressen von der Prüfung ausschließen• siehe Kapitel: AntiSpam Modul trainieren• siehe Kapitel: Zwischenspeicher des MailGuard konfigurieren• siehe Kapitel: Aktionen des AntiVir MailGuard bei einem Fund konfigurieren
Zusätzlich können Sie konfigurieren, ob der AntiVir MailGuard nach weiteren Gefahrenkategorien sucht.• siehe Kapitel: Suche nach erweiterten Gefahrenkategorien konfigurieren
39
Konfiguration
5.4.1 Heuristik für den Email-Schutz konfigurierenDie Makrovirenheuristik kann auch unbekannte (neue) Makroviren und andere Malware (z.B. in Microsoft-Office-Dokumenten wie Word oder Excel) entdecken. Dazu wird der Code des Makros auf virentypische Funktionen untersucht. Erfüllt ein Makro diese charakteristischen Merkmale, wird es als verdächtig gemeldet.Die Win32-Dateiheuristik kann auch unbekannte Dateiviren, Würmer und Trojaner in ausführ-baren Dateien (*.exe, *.dll) entdecken.So stellen Sie ein, welche Heuristik der AntiVir MailGuard verwenden soll:
Wählen Sie im Control Center die Registerkarte MailGuard. Klicken Sie auf den Link Konfiguration.
Das Dialogfenster Avira Premium Security Suite Konfiguration erscheint. Sie befinden sich in der Registerkarte MailGuard/Suche.
Markieren Sie die Option Expertenmodus. Weitere Registerkarten und Optionen erscheinen.
Wählen Sie die Registerkarte MailGuard und dann Heuristik. Aktivieren Sie im Bereich Makrovirenheuristik die Option Makrovirenheuristik. Aktivieren Sie im Bereich Win32 Dateiheuristik die Option Win32 Dateiheuristik. Wählen Sie die Erkennungsstufe für die Dateiheuristik.– Erkennungsstufe niedrig
Die Heuristik erkennt etwas weniger unbekannte Viren, Würmer, Trojaner und andere Mal-ware. Dafür ist die Gefahr von Fehlmeldungen sehr niedrig.
– Erkennungsstufe mittel Standardeinstellung.
– Erkennungsstufe hoch Die Heuristik erkennt die meisten unbekannten Viren, Würmer, Trojaner und andere Malwa-re. Dafür sind unter Umständen auch Fehlmeldungen möglich.
5.4.2 AntiSpam Modul konfigurierenWenn der AntiVir MailGuard aktiviert ist , ist das AntiSpam Modul automatisch aktiv.So stellen Sie ein, wie das AntiSpam Modul eingehende Emails prüft:
Wählen Sie im Control Center die Registerkarte MailGuard. Klicken Sie auf den Link Konfiguration.
Das Dialogfenster Avira Premium Security Suite Konfiguration erscheint. Sie befinden sich in der Registerkarte MailGuard/Suche.
Markieren Sie die Option Expertenmodus. Weitere Registerkarten und Optionen erscheinen.
Wählen Sie die Registerkarte MailGuard und dann AntiSpam.
Konfiguration
40
Wenn als Spam bzw. Phishing eingestufe Emails gekennzeichnet werden sollen: Aktivieren Sie die Option Email-Betreff markieren und eine der beiden Optionen:– Einfach
Die Betreffzeile der als Spam bzw. Phishing eingestuften Email erhält den Zusatz [SPAM] bzw. [Phishing].
– Detailliert Die Betreffzeile der als Spam bzw. Phishing eingestuften Email erhält einen erweiterten Zusatz.
Wenn eine Reportdatei zu den als Spam bzw. Phishing eingestufe Emails erstellt werden soll: Aktivieren Sie die Option Protokollieren.
Wenn das AntiSpam-Modul auf eine Blacklist im Internet zugreifen soll, um die Erkennung von Spam und Phishing zu erhöhen:
Aktivieren Sie die Option Echtzeit-Blacklist benutzen. Geben Sie an, wie lange das AntiSpam versuchen soll, die Blacklist aus dem Internet zu laden:– Timeout
Bei langsamen Internetverbindungen (z. B. Wählverbindungen) können 2 bis 5 Sekunden sinnvoll sein. Dies verlängert allerdings auch die Gesamtdauer der Prüfung.
5.4.3 Email-Adressen von der Prüfung ausschließenSo stellen Sie ein, welche Email-Adressen (Absender) von der Prüfung durch den AntiVir Mail-Guard ausgeschlossen werden (sogenanntes Whitelisting).
Wählen Sie im Control Center die Registerkarte MailGuard. Klicken Sie auf den Link Konfiguration.
Das Dialogfenster Avira Premium Security Suite Konfiguration erscheint. Sie befinden sich in der Registerkarte MailGuard/Suche.
Markieren Sie die Option Expertenmodus. Weitere Registerkarten und Optionen erscheinen.
Wählen Sie die Registerkarte MailGuard und dann Ausnahmen. Geben Sie die Email-Adresse in das linke Feld ein und klicken Sie auf Hinzufügen.
So stellen Sie ein, von welcher Prüfung die Email-Adresse ausgeschlossen wird: Aktivieren Sie die gewünschte Option neben der Email-Adresse:– Maleware
Emails von diesem Absender werden nicht auf Viren und Malware geprüft.– Spam
Emails von diesem Absender werden nicht auf Spam und Phishing geprüft.Email-Adressen können Sie auch über die Registerkarte MailGuard im Control Center direkt von der Prüfung ausschließen.
Wenn Sie die Email-Adressen in der Trainingsdatenbank löschen wollen: Klicken Sie auf Trainingsdatenbank löschen.
4�
Konfiguration
5.4.4 AntiSpam Modul trainierenDas AntiSpam Modul enthält eine Trainingsdatenbank. In diese Trainingsdatenbank werden Ihre individuellen Kategorisierungskriterien aufgenommen. Im Lauf der Zeit stellen sich so die inter-nen Filter, Algorithmen und Bewertungskriterien für Spam auf Ihre persönlichen Kriterien ein.So kategorisieren Sie Emails für die Trainingsdatenbank:
Wählen Sie im Control Center die Registerkarte MailGuard. In der Liste sehen Sie die eingehenden Emails.
Klicken Sie auf das gewünschte Symbol, um die Email z. B. als Spam oder als Gute Email zu kennzeichnen oder von der Prüfung auszuschließen.
Die Email wird in die Trainingsdatenbank übernommen und beim nächsten Mal zur Spam-Erkennung genutzt.
5.4.5 Zwischenspeicher des MailGuard konfigurierenDer AntiVir MailGuard speichert eingehende Emails für die angegebene Zeit in einem Zwischen-speicher, so dass Sie sie im Control Center (Registerkarte MailGuard) ansehen und z. B. als Spam einstufen oder von der Prüfung ausschließen können. Diese Bewertungskriterien werden dann in die Trainingsdatenbank übernommen und beim nächsten Mal automatisch angewendet.So stellen Sie ein, wie viele und wie lange Emails im Zwischenspeicher des MailGuard abgelegt werden.
Wählen Sie im Control Center die Registerkarte MailGuard. Klicken Sie auf den Link Konfiguration.
Das Dialogfenster Avira Premium Security Suite Konfiguration erscheint. Sie befinden sich in der Registerkarte MailGuard/Suche.
Markieren Sie die Option Expertenmodus. Weitere Registerkarten und Optionen erscheinen.
Wählen Sie die Registerkarte MailGuard und dann Zwischenspeicher. Geben Sie die maximale Anzahl der zu speichernden Emails und die maximale Speicherdauer in Tagen im Bereich Optionen des Zwischenspeichers an.
Wenn Sie die Emails im Zwischenspeicher löschen wollen: Klicken Sie auf Zwischenspeicher leeren.
5.4.6 Aktionen des AntiVir MailGuard bei einem Fund konfigurierenSo stellen Sie ein, wie sich der AntiVir MailGuard bei einem Fund von Malware verhalten soll:
Wählen Sie im Control Center die Registerkarte MailGuard. Klicken Sie auf den Link Konfiguration.
Das Dialogfenster Avira Premium Security Suite Konfiguration erscheint. Sie befinden sich in der Registerkarte MailGuard/Aktion bei Fund.
Wählen Sie im Bereich Aktion bei Fund, welche Aktion ausgeführt werden soll: – Interaktiv
Bei einem Fund erscheint ein Dialogfenster, in dem Sie die weiteren Aktionen selbst auswäh-len können.
– Automatisch Bei einem Fund werden die konfigurierten Aktionen automatisch ausgeführt.
Konfiguration
4�
Wenn Sie im Bereich Aktion bei Fund Interaktiv gewählt haben: Aktivieren Sie die Option Fortschrittsanzeige einblenden.
Beim Download von Emails wird eine Fortschrittsanzeige eingeblendet.
Wenn Sie im Bereich Aktion bei Fund Automatisch gewählt haben: Wählen Sie, welche automatischen Aktionen ausgeführt werden sollen.– Primäre Aktion
Aktion, die bei einem Fund ausgeführt wird.– Folgende primäre Aktionen sind möglich:
Email löschen Die Email wird gelöscht und der Text der Email durch den Standardtext für gelöschte und ver-schobene Emails ersetzt. Auch die Anhänge werden gelöscht und durch den Standardtext für gelöschte und verschobene Anlagen ersetzt. Email isolieren Die vollständige Email mit allen Anlagen wird in Quarantäne verschoben. In Ihrem Email-Programm wird der Text der Email durch den Standardtext für gelöschte und verschobene Emails ersetzt. Auch die Anhänge werden gelöscht und durch den Standardtext für gelöschte und verschobene Anlagen ersetzt. Email ignorieren Die Email wird belassen und zugestellt. Sie können jedoch angeben, welche Aktion für betrof-fene Anlagen ausgeführt wird:
– Betroffene Anlagen Die Aktion zu den betroffenen Anlagen ist nur wählbar, wenn als primäre Aktion Email igno-rieren gewählt wurde.
– Folgende Aktionen zu betroffenen Anlagen sind möglich: Löschen Die Anlagen werden gelöscht und durch den Standardtext für gelöschte und verschobene Anla-gen ersetzt. Isolieren Die Anlagen werden in Quarantäne verschoben. Die Anlagen werden durch den Standardtext für gelöschte und verschobene Anlagen ersetzt. Ignorieren Die Anlagen werden belassen und die Email zugestellt.
Gefahr von Datenverlust und Schäden am Betriebssystem des Computers!Mit der Option Ignorieren bleiben betroffene Dateien auf Ihrem Computer.
Nutzen Sie die Option Ignorieren nur in begründeten Ausnahmefällen.
43
Konfiguration
Geben Sie in den Bereichen Standardtext für gelöschte und verschobene Emails und Standardtext für gelöschte und verschobene Anlagen den Text ein, die anstelle der betroffenen Nachricht bzw. Anlage in die Email eingefügt werden. Mit Strg + Enter können Sie einen Zeilenumbruch einfügen. Der Text kann maximal 500 Zeichen lang sein.
- ODER -
Klicken Sie auf Standard, um den Standardtext wiederherzustellen.
5.5 Suche nach erweiterten Gefahrenkategorien konfigurieren
So stellen Sie ein, nach welchen erweiterten Gefahrenkategorien Avira Premium Security Suite sucht:
Klicken Sie im Control Center auf den Link Konfiguration. Das Dialogfenster Avira Premium Security Suite Konfiguration erscheint.
Markieren Sie die Option Expertenmodus. Weitere Registerkarten und Optionen erscheinen.
Wählen Sie die Registerkarte Allgemeines und dann auf Erweiterte Gefahrenkategorien.
Wenn Avira Premium Security Suite nach allen erweiterten Gefahrenkategorien suchen soll: Aktivieren Sie im Bereich Auswahl erweiterter Gefahrenkategorien die Option Alle aktivieren.
Alle Gefahrenkategorien in der Liste sind markiert.
Wenn Avira Premium Security Suite nach bestimmten erweiterten Gefahrenkategorien suchen soll:
Wählen Sie in der Liste die gewünschten Gefahrenkategorien. Setzen oder entfernen Sie dazu die Häkchen durch einen Klick in das Kästchen neben der Gefahrenkategorie.
5.6 Email-Einstellungen konfigurieren
So stellen Sie ein, wie Avira Premium Security Suite Nachrichten per Email versendet: Klicken Sie im Control Center auf den Link Konfiguration.
Das Dialogfenster Avira Premium Security Suite Konfiguration erscheint. Markieren Sie die Option Expertenmodus.
Weitere Registerkarten und Optionen erscheinen. Wählen Sie die Registerkarte Allgemeines und dann auf Email. Geben Sie im Bereich Email Nachrichten die Absenderdaten ein.– SMTP-Server: Der Hostname darf maximal 127 Zeichen lang sein.
Beispiel: 192.168.1.100 oder mail.testcompany.com– Absenderadresse: Beispiel: [email protected]
Konfiguration
44
Wenn eine Authentifizierung am Mail-Server erforderlich ist: Aktivieren Sie im Bereich Authentifizierung die Option Authentifizierung verwenden. Geben Sie im Bereich Authentifizierung die Daten für die Anmeldung am Mail-Server ein.– Benutzername
Name für die Anmeldung am Mail-Server– Kennwort
Das Kennwort wird verschlüsselt gespeichert. Im Feld erscheinen nur *.
5.7 Avira Premium Security Suite Updater konfigurieren
Je nach Systemumgebung können Sie den Avira Premium Security Suite Updater der Avira Premi-um Security Suite für unterschiedliche Verfahren der Aktualisierung konfigurieren.Der Avira Premium Security Suite Updater kann die Aktualisierung direkt über einen Webserver im Internet durchführen:• siehe Kapitel: Aktualisierung über einen Webserver konfigurieren
Sie können sich auch im Control Center anzeigen lassen, wenn ein Update überfällig ist:• siehe Kapitel: Update-Warnung konfigurieren
5.7.1 Aktualisierung über einen Webserver konfigurierenSo konfigurieren Sie den Avira Premium Security Suite Updater für die Aktualisierung über das Internet:
Klicken Sie im Control Center auf den Link Konfiguration. Das Dialogfenster Avira Premium Security Suite Konfiguration erscheint.
Markieren Sie die Option Expertenmodus. Weitere Registerkarten und Optionen erscheinen.
Wählen Sie die Registerkarte Allgemeines dann Update. Wählen Sie im Bereich Verbindung zum Webserver die Option, die Sie für den Zugang zum Web-server verwenden:– Vorhandene Verbindung (Netzwerk) verwenden
Wenn Sie eine Netzwerkverbindung verwenden wollen.– Die folgende Verbindung verwenden
Wenn Sie die Verbindung zum Webserver über eine der angegebenen Verbindungsoptionen herstellen wollen. Der Avira Premium Security Suite Updater erkennt automatisch, welche Verbindungsoptionen vorhanden sind. Nicht vorhandene Verbindungsoptionen sind grau hinterlegt und können nicht aktiviert werden. Eine DFÜ-Verbindung können Sie z.B. manuell über einen Telefonbucheintrag in Windows herstellen.
Wenn Sie den Zugang zum Webserver nicht über eine Netzwerkverbindung herstellen: Aktivieren Sie die Option Die folgende Verbindung verwenden. Wählen Sie im Listenfeld eine Verbindung. Geben Sie Benutzer und Kennwort für die Verbindung zum Webserver an.
Das Kennwort wird verschlüsselt gespeichert. Im Feld erscheinen nur *.
45
Konfiguration
Wenn Sie eine DFÜ-Verbindung für den Zugang zum Webserver verwenden und nach dem Update sofort beenden möchten:
Aktivieren Sie die Option Eine für das Update geöffnete DFÜ-Verbindung wieder beenden.
Wenn der Zugang zum Webserver über einen Proxyserver besteht: Wählen Sie die Registerkarte Proxy. Aktivieren Sie im Bereich Proxyserver die Option Verbindung über diesen Proxyserver. Geben Sie die Daten zum Proxyserver ein (optional, falls von Seiten des Proxyservers erfordert):– Adresse
URL- oder IP-Adresse des Proxyservers Beispiel: proxy.domain.com oder 192.168.1.100
– Port Port-Nummer des Proxyservers Beispiel: 8080
– Login Name Name für die Anmeldung am Proxyserver
– Login Kennwort Kennwort für die Anmeldung am Proxyserver. Das Kennwort wird verschlüsselt gespeichert. Im Feld erscheinen nur *.
5.8 Avira Firewall konfigurieren
Mit der Avira Firewall können Sie Ihren Computer vor unerlaubten Zugriffen aus dem Internet bzw. aus einem Netzwerk sowie vor unerlaubten Zugriffen auf das Internet/Netzwerk durch nicht autorisierte Benutzer schützen.
Die Firewall ist sofort nach der Installation aktiv, ohne dass Sie Konfigurationseinstellungen vornehmen müssen.
Die Firewall kann verschiedene Status haben:• Aktiviert
Der Firewall-Dienst ist aktiv. Die Kommunikation von und zu Ihrem Computer wird überwacht, die mitgelieferten Anwen-dungs- und Adapterregeln werden angewendet, Popups erscheinen und Vorgänge werden ggf. in Reportdateien protokolliert. Sie können das Sicherheitsniveau ändern, erhalten Informationen über den Datenverkehr und über die aktiven Anwendungen. Der Firewall-Dienst kann im Control Center deaktiviert werden.
• Deaktiviert Der Firewall-Dienst ist deaktiviert; d.h. er ist geladen, aber nicht aktiv. Die Kommunikation von und zu Ihrem Computer wird nicht überwacht und damit erscheinen auch keine Popups, Anwendungs- und Adapterregeln werden nicht angewendet und es werden keine Vorgänge protokolliert. Sie können das Sicherheitsniveau nicht ändern, erhalten nur Informationen über die aktiven
Konfiguration
46
Anwendungen, nicht jedoch über den Datenverkehr. Der Firewall-Dienst kann im Control Center wieder aktiviert werden.
Bei deaktiviertem Firewall-Dienst ist Ihr Computer nicht vor unerlaubten Zugriffen aus dem Internet bzw. aus einem Netzwerk sowie vor unerlaubten Zugriffen auf das Internet/Netzwerk durch nicht autorisierte Benutzer geschützt.
• Nicht installiert Der Firewall-Dienst ist entweder nicht installiert oder er ist installiert, wurde aber manuell beendet. Es ist möglich, dass Control Center und Firewall-Dienst aufgrund verschiedener Versionen nicht kompatibel sind oder dass ein Kommunikationsproblem vorliegt. Beachten Sie ggf. die Ereignis-anzeige Ihres Computers.
• Unbekannt Es liegt ein unbekannter Fehler vor. Wenden Sie sich bitte an unseren Support.
Sie haben zahlreiche Möglichkeiten, die Firewall entsprechend Ihren Anforderungen zu konfi-gurieren. Im Control Center können Sie das Sicherheitsniveau festlegen, sehen eine Liste aller aktiven Anwendungen und erhalten Statistikdaten.Im Standardmodus können Sie folgende Einstellungen konfigurieren:• siehe Kapitel: Anwendungsregeln konfigurierenIm Expertenmodus können Sie – mit Administrator-Rechten – zusätzlich folgende Einstellungen konfigurieren:• siehe Kapitel: Adapterregeln konfigurieren (Expertenmodus)• siehe Kapitel: Weitere Einstellungen (Expertenmodus)
5.8.1 Sicherheitsniveau für die Firewall wählen
Die Standardeinstellung des Sicherheitsniveaus für alle vordefinierten Regeln der Avira Firewall ist Mittel.
Sie können zwischen verschiedenen Sicherheitsniveaus wählen. Abhängig davon haben Sie unter-schiedliche Konfigurationsmöglichkeiten für die Adapterregeln.Folgende Sicherheitsniveaus stehen zur Verfügung:• Niedrig
– Flooding und Port-Scan werden erkannt.• Mittel
– Verdächtige TCP- und UDP-Pakete werden verworfen. – Flooding und Port-Scan werden verhindert.
• Hoch – Der Computer ist im Netzwerk unsichtbar. – Verbindungen von außen werden blockiert. – Flooding und Port-Scan werden verhindert.
47
Konfiguration
• Benutzer – Benutzerdefinierte Regeln. Auf dieses Sicherheitsniveau stellt das Programm automatisch um,
wenn Sie Adapterregeln geändert haben.
Wählen Sie im Control Center die Registerkarte Firewall. Stellen Sie den Schieberegler auf das gewünschte Sicherheitsniveau.
Das gewählte Sicherheitsniveau ist sofort aktiv.
5.8.2 Anwendungsregeln konfigurieren Klicken Sie im Control Center auf den Link Konfiguration.
Das Dialogfenster Avira Premium Security Suite Konfiguration erscheint. Sie befinden sich in der Registerkarte Firewall/Anwendungsregeln. Die Liste Anwendungsbezogene Regeln für den Benutzer enthält alle Benutzer im System. Sind Sie als Administrator angemeldet, können Sie einen Benutzer wählen, für den Sie Anwen-dungsregeln konfigurieren wollen. Andernfalls wird nur der gerade angemeldete Benutzer angezeigt. Die Tabelle zeigt alle Anwendungen, die seit der Installation der Firewall ausgeführt und für die Regeln definiert wurden.
Aktion für eine Anwendung wählen Wählen Sie für jede Anwendung in der Tabelle die Aktion, die die Avira Firewall automatisch ausführt, sobald die entsprechende Anwendung das Netzwerk nutzt: fragen (Standardeinstel-lung), zurückweisen oder zulassen.
Neue Anwendungsregel hinzufügen Klicken Sie auf Regel hinzufügen.
Ein Dialogfenster mit den kürzlich benutzten Anwendungen erscheint. Wählen Sie aus der Tabelle eine Anwendung.
- ODER -
Klicken Sie auf Nach weiteren Anwendungen suchen …. Klicken Sie auf Hinzufügen.
Die gewählte Anwendung wird in die Tabelle übernommen. Wählen Sie eine Aktion. Klicken Sie auf Anwenden.
Die Änderungen werden sofort von der Avira Firewall übernommen.
Über die Schaltfläche Neu laden wird die Liste der Anwendungen neu geladen, ohne die Ände-rungen zu übernehmen (vorher nicht auf Anwenden klicken).
Konfiguration
48
Anwendungsregel entfernen Markieren Sie die Anwendung. Klicken Sie auf Regel entfernen.
Die Anwendungsregel wird ohne Rückfrage aus der Tabelle entfernt.
Aktion für jedes Ereignis individuell festlegen (Expertenmodus)Wenn Sie für jede Art des Netzwerkzugangs die Aktion individuell festlegen wollen:
Markieren Sie die Option Expertenmodus. Klicken Sie in der Strukturansicht auf Einstellungen.
Das Dialogfenster Einstellungen erscheint. Wählen Sie im Bereich Erweiterte Einstellungen die Option Eine Aktion für jedes Ereignis (siehe Kapitel Ereignisse konfigurieren). Klicken Sie auf Anwendungsregeln.
Eine Tabelle mit den Anwendungen und ihren definierten Regeln erscheint. Wählen Sie für jede Anwendung aus folgenden Möglichkeiten:– Verbinden: Zugriff der Anwendung auf das Internet oder das Netzwerk zulassen, verweigern
oder bei jedem Zugriffsversuch über die Avira Firewall nachfragen lassen.– Abhören: der Anwendung das passive Abhören von Kontakten aus dem Internet oder Netz-
werk erlauben, verweigern oder bei jedem Versuch über die Avira Firewall nachfragen lassen.– UDP Senden: Senden von Daten über das UDP-Protokoll in das Internet oder Netzwerk zu-
lassen, zurückweisen oder bei jedem Sendeversuch über die Avira Firewall nachfragen lassen.– UDP Empfangen: Empfangen von Daten aus dem Internet oder Netzwerk über das UDP-Pro-
tokoll zulassen, verweigern oder bei jedem Empfangsversuch über die Avira Firewall nachfra-gen lassen.
5.8.3 Adapterregeln konfigurieren (Expertenmodus)Adapterregeln können nur von Benutzern mit Administrator-Rechten und nur im Expertenmodus konfiguriert werden. Als Adapter wird in der Avira Firewall jede Hardwareeinheit (z.B. Netzwerkkarte) und jede von einer Software simulierte Hardwareeinheit (z.B. Miniport, Bridge Connection) bezeichnet. Die Avira Firewall zeigt die Adapterregeln für alle Adapter auf Ihrem Computer an, für die ein Treiber installiert ist.Eine vordefinierte Adapterregel ist abhängig vom eingestellten Sicherheitsniveau (siehe Kapitel Sicherheitsniveau für die Firewall wählen).Es gibt zwei Möglichkeiten, die Adapterregeln zu ändern:• Sie ändern das Sicherheitsniveau im Control Center mit dem Schieberegler die Adapterregeln
ändern sich automatisch gemäß den vordefinierten Programmeinstellungen.• Sie passen die Adapterregeln manuell Ihren Bedürfnissen an im Control Center (Registerkarte
Firewall) wird der Schieberegler automatisch auf Benutzer gestellt.
Bestätigen Sie die Meldung, dass die Adapterregeln geändert und das Sicherheitsniveau auf Benutzer gesetzt wird, mit Ja (bei Nein werden die Änderungen nicht übernommen).
49
Konfiguration
ICM-Protokoll (ICMP)Das Internet Control Message Protocol (ICMP) dient in Netzwerken zum Austausch von Feh-ler- und Informationsmeldungen. Es nutzt wie TCP und UDP das Internet Protocol (IP) und wird auch für Statusmeldungen mittels des Programms Ping oder des Diagnose-Werkzeugs Traceroute verwendet.Mit dieser Regel können Sie ein- und ausgehende ICMP-Pakettypen definieren, die blockiert werden sollen, die Parameter für Flooding sowie das Verhalten bei fragmentierten ICMP-Paketen festlegen. Die Regel dient dazu, so genannte ICMP-Flood-Attacken zu verhindern, die zu einer Belastung bzw. Überlastung des Prozessors des attackierten Computers führen können, da auf jedes Paket geantwortet wird.Die Avira Firewall wird mit folgenden vordefinierten Regeln für das ICMP-Protokoll geliefert:
Sicherheitsniveau
Niedrig Mittel Hoch
Blockiert eingehende Typen: kein Typ. Blockiert ausge-hende Typen: kein Typ. Floo-ding vermuten, wenn die Ver-zögerung zwischen Paketen weniger als 50 Millisekunden beträgt. Fragmentierte ICMP-Pakete ablehnen.
Siehe Niedrig Blockiert eingehende Typen: verschiedene Typen. Blockiert ausgehende Typen: verschiedene Typen. Flooding vermuten, wenn die Verzögerung zwischen Pake-ten weniger als 50 Millisekun-den beträgt. Fragmentierte ICMP-Pakete ablehnen.
Blockiert eingehende ICMP-PakettypenKlicken Sie auf den Link.
Es erscheint eine Liste mit den ICMP-Pakettypen.Wählen Sie die eingehenden ICMP-Pakettypen, die Sie blockieren möchten.
Blockiert ausgehende ICMP-PakettypenKlicken Sie auf den Link.Es erscheint eine Liste mit ICMP-Pakettypen.Wählen Sie die ausgehenden ICMP-Pakettypen, die Sie blockieren möchten.
FloodingKlicken Sie auf den Link.Geben Sie den Maximalwert für die erlaubte ICMP-Verzögerung in Millisekunden ein.
Fragmentierte ICMP-PaketeWählen Sie, ob Sie fragmentierte ICMP-Pakete annehmen oder ablehnen wollen.
Konfiguration
50
TCP Port-ScanMit dieser Regel definieren Sie, wann die Firewall von einem TCP Port-Scan ausgehen und wie sie darauf reagieren soll.Die Regel dient dazu, so genannte TCP Port-Scan-Attacken zu verhindern, über die ungesicherte bzw. offene TCP Ports auf Ihrem Computer festgestellt werden können. Damit können Schwach-stellen Ihres Computers für gefährlichere Angriffe ausgenutzt werden.Die Avira Firewall wird mit folgenden vordefinierten Regeln für den TCP Port-Scan geliefert:
Sicherheitsniveau
Niedrig Mittel Hoch
TCP Port-Scan vermuten, wenn 20 oder mehr Ports in 5000 Millisekunden gescannt worden sind. Bei Feststel-lung eines TCP Port-Scans: IP-Adresse des Angreifers in Reportdatei schreiben und den Regeln nicht hinzu-fügen, um den Angriff zu blockieren.
TCP Port-Scan vermuten, wenn 7 oder mehr Ports in 5000 Millisekunden gescannt worden sind. Bei Feststel-lung eines TCP Port-Scans: IP-Adresse des Angreifers in Reportdatei schreiben und den Regeln hinzufügen, um den Angriff zu blockieren.
Siehe Mittel
Anzahl Ports Klicken Sie auf den Link. Geben Sie die Anzahl der Ports ein, die gescannt worden sein müssen, damit von einem TCP Port-Scan ausgegangen wird.
Zeitintervall für Port-Scan Geben Sie das Zeitintervall (in Millisekunden) ein, in dem eine bestimmte Anzahl von TCP Ports gescannt worden sein muss, damit von einem TCP Port-Scan ausgegangen wird.
IP-Adresse aufzeichnen Wählen Sie, ob die IP-Adresse des Angreifers in die Reportdatei geschrieben werden soll oder nicht.
Regel hinzufügen Wählen Sie, ob die Regel zur Blockierung des TCP Port-Scan-Angriffs hinzugefügt werden soll oder nicht.
UDP Port-ScanMit dieser Regel definieren Sie, wann die Firewall von einem UDP Port-Scan ausgehen und wie sie darauf reagieren soll.Die Regel dient dazu, so genannte UDP Port-Scan-Attacken zu verhindern, über die ungesicherte bzw. offene UDP Ports auf Ihrem Computer festgestellt werden können.
5�
Konfiguration
Damit können Schwachstellen Ihres Computers für gefährlichere Angriffe ausgenutzt werden.Die Avira Firewall wird mit folgenden vordefinierten Regeln für den UDP Port-Scan geliefert:
Sicherheitsniveau
Niedrig Mittel Hoch
UDP Port-Scan vermuten, wenn 20 oder mehr Ports in 5000 Millisekunden gescannt worden sind. Bei Feststel-lung eines UDP Port-Scans: IP-Adresse des Angreifers in Reportdatei schreiben und den Regeln nicht hinzu-fügen, um den Angriff zu blockieren.
UDP Port-Scan vermuten, wenn 7 oder mehr Ports in 5000 Millisekunden gescannt worden sind. Bei Feststel-lung eines UDP Port-Scans: IP-Adresse des Angreifers in Reportdatei schreiben und den Regeln hinzufügen, um den Angriff zu blockieren.
Siehe Mittel
Anzahl Ports Klicken Sie auf den Link. Geben Sie die Anzahl der Ports ein, die gescannt worden sein müssen, damit von einem UDP Port-Scan ausgegangen wird.
Zeitintervall für Port-Scan Geben Sie das Zeitintervall (in Millisekunden) ein, in dem eine bestimmte Anzahl von UDP Ports gescannt worden sein müssen, damit von einem UDP Port-Scan ausgegangen wird.
IP-Adresse aufzeichnen Wählen Sie, ob die IP-Adresse des Angreifers in die Reportdatei geschrieben werden soll oder nicht.
Regel hinzufügen Wählen Sie, ob die Regel zur Blockierung des UDP Port-Scan-Angriffs hinzugefügt werden soll oder nicht.
Regeln für eingehenden DatenverkehrEingehende Regeln dienen der Kontrolle des eingehenden Datenverkehrs durch die Avira Firewall.
Bei der Filterung eines Pakets werden die entsprechenden Regeln nacheinander angewendet. Ihre Reihenfolge ist deshalb besonders wichtig.
Ändern Sie die Reihenfolge der Regeln nur, wenn Sie sich ganz sicher sind, was Sie damit bewirken.
Beim Sicherheitsniveau Niedrig wird eingehender Datenverkehr von der Avira Firewall nicht blockiert.
Konfiguration
5�
Vordefinierte Regeln zur Überwachung des TCP-Datenverkehrs
Sicherheitsniveau
Mittel Hoch
Bestehende TCP-Verbindung auf Port 135 zulassen TCP-Pakete zulassen, von Adresse 0.0.0.0 mit Maske 0.0.0.0, wenn der lokale Port in {135} und der remote-Port in {0-65535} liegen. Anwenden auf Pakete von vorhandenen Verbindungen. Nicht in Reportdatei schreiben, wenn das Paket der Regel entspricht. Erweitert: Pakete mit folgenden Bytes ablehnen <leer> mit Maske <leer> am Offset 0.
Zugelassenen TCP-Datenverkehr überwa-chen TCP-Pakete zulassen, von Adresse 0.0.0.0 mit Maske 0.0.0.0, wenn der lokale Port in {0-65535} und der remote-Port in {0-65535} liegen. Anwenden auf Pakete von vorhandenen Verbindungen. Nicht in Reportdatei schreiben, wenn das Paket der Regel entspricht. Erweitert: Pakete mit folgenden Bytes ablehnen <leer> mit Maske <leer> am Offset 0.
TCP-Pakete auf Port 135 zurückweisen
TCP-Pakete zurückweisen, von Adresse 0.0.0.0 mit Maske 0.0.0.0, wenn der lokale Port in {135} und der remote-Port in {0-65535} liegen. Anwenden auf alle Pakete. Nicht in Reportdatei schreiben, wenn das Paket der Regel entspricht. Erweitert: Pakete mit folgenden Bytes ablehnen <leer> mit Maske <leer> am Offset 0.
53
Konfiguration
Sicherheitsniveau
Mittel Hoch
Überwachen des TCP-konformen Datenver-kehrsTCP-Pakete zulassen, von Adresse 0.0.0.0 mit Maske 0.0.0.0, wenn der lokale Port in {0-65535} und der remote-Port in {0-65535} liegen.Anwenden auf Beginn des Verbin-dungsaufbaus und auf Pakete von vorhandenen Verbindungen.Nicht in Reportdatei schreiben, wenn das Paket der Regel entspricht.Erweitert: Pakete mit folgenden Bytes ablehnen <leer> mit Maske <leer> am Offset 0.
TCP-Pakete Wählen Sie, ob Sie speziell definierte TCP-Pakete zulassen oder zurückweisen wollen.
IP-Adresse/IP-Maske Geben Sie die gewünschte IP-Adresse und IP-Maske ein.
Lokale Ports Geben Sie einen oder mehrere lokale Ports bzw. Portbereiche ein.
Remote Ports Geben Sie einen oder mehrere Remote Ports bzw. Portbereiche ein.
Anwendungsmethode Wählen Sie, ob Sie die Regel anwenden wollen: – auf Pakete von vorhandenen Verbindungen– auf den Beginn des Verbindungsaufbaus und vorhandene Verbindungen– auf alle Verbindungen
Reportdatei Wählen Sie, ob ein Eintrag in die Reportdatei geschrieben wird oder nicht, wenn das Paket der Regel entspricht.
Option ErweitertErlaubt eine Filterung aufgrund des Inhalts. So können Sie z.B. Pakete ablehnen, die spezifische Daten mit einem bestimmten Offset enthalten. Wenn Sie diese Option nicht nutzen wollen: Wäh-len Sie keine oder eine leere Datei aus.
Wählen Sie die Datei, die den speziellen Buffer enthält. Wählen Sie die spezielle Maske. Geben Sie den Offset für die inhaltliche Filterung an. Der Offset wird vom Ende des TCP-Hea-ders an berechnet.
Konfiguration
54
Vordefinierte Regeln zur Überwachung des UDP-Datenverkehrs
Sicherheitsniveau
Mittel Hoch
Überwachen des UDP-konformen Datenverkehrs UDP-Pakete zulassen, von Adresse 0.0.0.0 mit Maske 0.0.0.0, wenn der lokale Port in {0-65535} und der remote-Port in {0-65535} liegen. Anwenden auf geöffnete Ports. Nicht in Reportdatei schreiben, wenn das Paket der Regel entspricht.Erweitert: Pakete mit folgenden Bytes ablehnen <leer> mit Maske <leer> am Offset 0.
UDP-Pakete Wählen Sie, ob Sie speziell definierte UDP-Pakete zulassen oder zurückweisen wollen.
IP-Adresse/IP-Maske Geben Sie die gewünschte IP-Adresse und IP-Maske ein.
Lokale Ports Geben Sie einen oder mehrere lokale Ports bzw. Portbereiche ein.
Remote Ports Geben Sie einen oder mehrere Remote Ports bzw. Portbereiche ein.
Anwendungsmethode Wählen Sie, ob Sie die Regel auf alle Ports oder nur auf alle geöffneten Ports anwenden wollen.
Reportdatei Wählen Sie, ob ein Eintrag in die Reportdatei geschrieben wird oder nicht, wenn das Paket der Regel entspricht.
Option ErweitertErlaubt eine Filterung aufgrund des Inhalts. So können Sie z.B. Pakete ablehnen, die spezifische Daten mit einem bestimmten Offset enthalten. Wenn Sie diese Option nicht nutzen wollen: Wäh-len Sie keine oder eine leere Datei aus.
Wählen Sie die Datei, die den speziellen Buffer enthält. Wählen Sie die spezielle Maske. Geben Sie den Offset für die inhaltliche Filterung an. Der Offset wird vom Ende des UDP-Hea-ders an berechnet.
Vordefinierte Regeln zur Überwachung des ICMP-Datenverkehrs
Sicherheitsniveau
Mittel Hoch
Keine ICMP-Pakete auf der Basis der IP-Adresse verwerfen ICMP-Pakete zulassen, von Adresse 0.0.0.0 mit Maske 0.0.0.0.Nicht in Reportdatei schreiben, wenn das Paket der Regel entspricht.Erweitert: Pakete mit folgenden Bytes ablehnen <leer> mit Maske <leer> am Offset 0.
55
Konfiguration
ICMP-Pakete Wählen Sie, ob Sie speziell definierte ICMP-Pakete zulassen oder zurückweisen wollen.
IP-Adresse/IP-Maske Geben Sie die gewünschte IP-Adresse und IP-Maske ein.
Reportdatei Wählen Sie, ob ein Eintrag in die Reportdatei geschrieben wird oder nicht, wenn das Paket der Regel entspricht.
Option Erweitert Erlaubt eine Filterung aufgrund des Inhalts. So können Sie z.B. Pakete ablehnen, die spezifische Daten mit einem bestimmten Offset enthalten. Wenn Sie diese Option nicht nutzen wollen: Wäh-len Sie keine oder eine leere Datei aus.
Wählen Sie die Datei, die den speziellen Buffer enthält. Wählen Sie die spezielle Maske. Geben Sie den Offset für die inhaltliche Filterung an. Der Offset wird vom Ende des ICMP -Headers an berechnet.
Vordefinierte Regel für IP-Pakete
Sicherheitsniveau
Mittel Hoch
Alle IP-Pakete zurückweisen IP-Pakete zurückweisen, von Adresse 0.0.0.0 mit Maske 0.0.0.0. Nicht in Reportdatei schreiben, wenn das Paket der Regel entspricht.
IP-Pakete Wählen Sie, ob Sie speziell definierte IP-Pakete zulassen oder zurückweisen wollen.
IP-Adresse/IP-Maske Geben Sie die gewünschte IP-Adresse und IP-Maske ein.
Reportdatei Wählen Sie, ob ein Eintrag in die Reportdatei geschrieben wird oder nicht, wenn das Paket der Regel entspricht.
Regeln für ausgehenden DatenverkehrAusgehende Regeln dienen zur Kontrolle des ausgehenden Datenverkehrs durch die Avira Firewall. Sie können eine ausgehende Regel für die folgenden Protokolle definieren: IP, ICMP, UDP und TCP.
Bei der Filterung eines Pakets werden die entsprechenden Regeln nacheinander angewendet. Ihre Reihenfolge ist deshalb besonders wichtig.
Ändern Sie die Reihenfolge der Regeln nur, wenn Sie sich ganz sicher sind, was Sie damit bewirken.
Konfiguration
56
Neue Regeln für ein- und ausgehenden Datenverkehr erstellen Klicken Sie Hinzufügen.
Das Dialogfenster Neue Regel hinzufügen erscheint. Wählen Sie eine ein- oder ausgehende Regel, benennen Sie diese und klicken Sie OK. Definieren Sie im Dialogfenster Avira Premium Security Suite Konfiguration die Optionen für die neue Regel. Um eine Regel zu verschieben, klicken Sie Nach oben bzw. Nach unten.
Damit wird die Priorität der Regel erhöht bzw. verringert. Um eine Regel zu löschen, klicken Sie Entfernen. Um den Namen einer Regel zu ändern, klicken Sie Umbenennen.
5.8.4 Weitere Einstellungen (Expertenmodus)Die hier beschriebenen Einstellungen können nur von Benutzern mit Administrator-Rechten und nur im Expertenmodus konfiguriert werden.
Bereich Popup-Einstellungen
Startblock des Prozesses überprüfenEs erfolgt eine präzisere Überprüfung des Prozess-Stapels. Die Avira Firewall geht davon aus, dass jeder Prozess im Stapel, der nicht vertrauenswürdig ist, derjenige ist, über dessen Kindprozess auf das Netzwerk zugegriffen wird. Deshalb wird für jeden nicht vertrauenswürdigen Prozess im Stapel ein eigenes Popup-Fenster geöffnet.Standardeinstellung: deaktiviert
Mehrere Dialogfenster pro Prozess anzeigenWenn eine Anwendung versucht, eine Netzwerkverbindung herzustellen, wird ein Popup-Fenster geöffnet.Standardeinstellung: deaktiviert (die Information erfolgt nur beim ersten Verbindungsaufbau)
Erweiterte Einstellungen
Windows-HostdateiSteht die Option auf Gesperrt, ist die Windows-Hostdatei schreibgeschützt. Eine Manipulation der Datei ist nicht möglich. Malware kann Sie dann z.B. nicht auf unerwünschte Webseiten umlei-ten. Allerdings gibt es vertrauenswürdige Programme, die die Hostdatei ändern müssen, damit sie korrekt arbeiten.Standardeinstellung: nicht gesperrt
Netzwerkereignisse• Eine Aktion für jedes Ereignis: Sie können für jede Art des Netzwerkzugangs die Aktion
individuell festlegen.• Eine Aktion für alle Ereignisse (Standardeinstellung): Es ist für alle Arten des Netzwerkzu-
gang nur ein Aktion möglich.
57
Konfiguration
5.9 Ereignisse konfigurieren
5.9.1 Programm-Module zur Anzeige von Ereignissen wählenSie können sich Ereignisse anzeigen lassen, die von den Modulen der Avira Premium Security Suite erzeugt wurden (analog der Ereignisanzeige Ihres Windows Betriebssystems). Module sind• Updater• Guard• MailGuard• Scanner• Planer• Firewall
Wählen Sie im Control Center die Registerkarte Ereignisse. Aktivieren Sie die Kontrollkästchen der gewünschten Module.
- ODER -
Aktivieren Sie das Kontrollkästchen Alle , um sich die Ereignisse aller verfügbaren Module anzeigen zu lassen.
Um sich ein ausgewähltes Ereignis anzeigen zu lassen: Klicken Sie auf
- ODER -
Doppelklicken Sie auf das Ereignis. Es erscheint ein Fenster Eigenschaften mit den Ergebnissen einer Aktion, z.B. das Ergebnis eines Suchlaufs.
Um durch alle Ereignisse zu scrollen: Öffnen Sie das Fenster Eigenschaften eines beliebigen Ereignisses und navigieren Sie mit den Pfeiltasten durch die Ereignisse.
Um ein Ereignis zu exportieren: Markieren Sie das Ereignis und klicken Sie auf .
5.9.2 Filter für bestimmte Ereignisse wählen Legen Sie fest, welche Ereignistypen angezeigt werden sollen: Information, Warnung, Fehler, Fund
Konfiguration
58
5.9.3 Größe der Ereignisdatenbank begrenzen Klicken Sie im Control Center auf den Link Konfiguration.
Das Dialogfenster Avira Premium Security Suite Konfiguration erscheint. Sie befinden sich in der Registerkarte Allgemeines/Ereignisse. Es erscheint eine Abfrage, ob der Expertenmodus aktiviert werden soll (im Standardmodus ist diese Option nicht verfügbar).
Klicken Sie Ja. Geben Sie an, ob die Größe der Ereignisdatenbank begrenzt werden soll:– Größe begrenzen auf maximal n Einträge
Es sind Werte zwischen 100 und 10.000 möglich. Wird die angegebene Anzahl an Einträgen überschritten, werden die jeweils ältesten Einträge gelöscht.
– Alle Ereignisse löschen älter als n Tag(e) Es sind Werte zwischen 1 und 90 Tagen möglich (Standardeinstellung: 30 Tage).
– Datenbankgröße nicht begrenzen (Ereignisse manuell löschen)
60
Avira Premium Security Suite bietet Ihnen zwei Möglichkeiten, Viren und Malware zu finden:• siehe Kapitel: Aktive Dateien durchsuchen lassen (Echtzeitsuche)• siehe Kapitel: Gezielt nach Viren und Malware suchen (Direktsuche)• siehe Kapitel: Gezielt nach aktiven Rootkits suchen (Direktsuche)Außerdem können Sie Dateien, die Ihnen verdächtig erscheinen, manuell in die Quarantäne der Avira Premium Security Suite verschieben.• siehe Kapitel: Verdächtige Datei in Quarantäne verschieben
6.1 Aktive Dateien durchsuchen lassen (Echtzeitsuche)
Der AntiVir Guard durchsucht in Echtzeit (On-Access) standardmäßig Dateien nach Viren und Malware, bevor diese geöffnet, gelesen, ausgeführt werden oder nachdem sie geschrieben wurden.Der AntiVir Guard sollte permanent aktiviert sein, um Ihren Computer wirkungsvoll vor Viren und Malware zu schützen.
So prüfen Sie, ob der AntiVir Guard aktiv ist: Wählen Sie im Control Center die Registerkarte Status. Prüfen Sie, ob der AntiVir Guard aktiviert ist. Aktivieren Sie ggf. den AntiVir Guard.
6.2 Gezielt nach Viren und Malware suchen (Direktsuche)
Sie haben folgende Möglichkeiten, gezielt manuell (On-Demand) nach Viren und Malware zu suchen:• Über ein Suchprofil
Wenn Sie eine bestimmte Auswahl an Verzeichnissen oder Laufwerken prüfen wollen.• Per Drag&Drop
Wenn Sie einzelne Dateien oder Verzeichnisse prüfen wollen, die Sie z.B. auf Ihrem Desktop abgelegt haben.
• Über das Kontextmenü Wenn Sie z.B. im Windows Explorer einzelne Dateien oder Verzeichnisse prüfen und nicht erst das Control Center starten wollen.
• Automatisiert Wenn Sie automatisiert regelmäßig Verzeichnisse oder Laufwerke prüfen lassen wollen.
6.2.1 Suche über ein SuchprofilEin Suchprofil ist eine Zusammenstellung von Laufwerken und Verzeichnissen, die durchsucht werden sollen.
Suchlauf
6�
Sie haben folgende Möglichkeit über ein Suchprofil zu suchen:• Vordefiniertes Suchprofil verwenden
Wenn die vordefinierten Suchprofile Ihren Bedürfnissen entsprechen.• Suchprofil anpassen und verwenden (manuelle Auswahl)
Wenn Sie mit einem individualisierten Suchprofil suchen möchten.• Neues Suchprofil erstellen und verwenden
Wenn Sie ein eigenes Suchprofil anlegen möchten.
Je nach Betriebsystem stehen für das Starten eines Suchprofils verschiedene Symbole zur Verfü-gung:• Unter Windows XP und 2000:
Mit diesem Symbol starten Sie die Suche über ein Suchprofil.• Unter Windows Vista:
Unter Microsoft Windows Vista hat das Control Center zunächst nur eingeschränkte Rechte z. B. für den Zugriff auf Verzeichnisse und Dateien. Bestimmte Aktionen und Dateizugriffe kann das Control Center nur mit erweiterten Administratorrechten ausführen. Diese erweiterten Admi-nistratorrechte müssen bei jedem Start einer Suche über ein Suchprofil erteilt werden.
Mit diesem Symbol starten Sie eine eingeschränkte Suche über ein Suchprofil. Es werden nur die Verzeichnisse und Dateien durchsucht, für die Windows Vista die Zugriffsrechte erteilt hat.
Mit diesem Symbol starten Sie die Suche mit erweiterten Administratorrechten. Nach einer Bestätigung werden alle Verzeichnisse und Dateien im gewählten Suchprofil durchsucht.
Informationen zur Verwendung von Suchprofilen finden Sie auch in folgenden Kapiteln:• Desktop-Verknüpfung für Suchprofil erstellen• Dateityp in einem Suchprofil ergänzen oder löschen
Mit vordefiniertem Suchprofil nach Viren und Malware suchenSo suchen Sie mit einem vordefinierten Suchprofil nach Viren und Malware:
Wählen Sie im Control Center die Registerkarte Prüfen. Vordefinierte Suchprofile erscheinen.
Wählen Sie eines der vordefinierten Suchprofile und klicken Sie auf das Symbol
(Windows XP: oder Windows Vista: ).
Unter Windows Vista: Wenn Sie geklickt haben:Das Dialogfenster Benutzerkontensteuerung erscheint.
Melden Sie sich ggf. als Administrator an. Klicken Sie auf Fortsetzen.
Suchlauf
6�
Das Fenster Luke Filewalker erscheint und die Direktsuche startet. Nach Ablauf des Suchprozesses werden die Ergebnisse angezeigt.
Mit angepasstem Suchprofil nach Viren und Malware suchenMit einem angepassten Suchprofil (manuelle Auswahl) können Sie einen Suchlauf sehr schnell Ihren Anforderungen entsprechend starten, ohne ein neues Suchprofil erstellen zu müssen.So passen Sie ein Suchprofil an und suchen damit nach Viren und Malware:
Wählen Sie im Control Center die Registerkarte Prüfen. Suchprofile erscheinen.
Klappen Sie im Suchprofil Manuelle Auswahl den Dateibaum so weit auf, dass alle Laufwerke und Verzeichnisse geöffnet sind, die geprüft werden sollen.– Klick auf das + Zeichen: Nächste Verzeichnisebene wird angezeigt.– Klick auf das – Zeichen: Nächste Verzeichnisebene wird verborgen. Markieren Sie die Knoten und Verzeichnisse, die geprüft werden sollen, durch einen Klick in das jeweilige Kästchen der jeweiligen Verzeichnisebene. Sie haben folgende Möglichkeiten, Verzeichnisse auszuwählen:– Verzeichnis einschließlich Unterverzeichnisse (schwarzes Häkchen)– Verzeichnis ohne Unterverzeichnisse (grünes Häkchen)– Nur Unterverzeichnisse in einem Verzeichnis (graues Häkchen, Unterverzeichnisse haben
schwarze Häkchen)– Kein Verzeichnis (kein Häkchen)
Klicken Sie auf das Symbol (Windows XP: oder Windows Vista: ).
Unter Windows Vista: Wenn Sie geklickt haben:Das Dialogfenster Benutzerkontensteuerung erscheint.
Melden Sie sich ggf. als Administrator an. Klicken Sie auf Fortsetzen.
Das Fenster Luke Filewalker erscheint und die Direktsuche startet. Nach Ablauf des Suchprozesses werden die Ergebnisse angezeigt.
Informationen zur Verwendung von Suchprofilen finden Sie auch in folgenden Kapiteln:• Desktop-Verknüpfung für Suchprofil erstellen
Mit neuem Suchprofil nach Viren und Malware suchenSo erstellen Sie ein neues Suchprofil und suchen damit nach Viren und Malware:
Wählen Sie im Control Center die Registerkarte Prüfen. Vordefinierte Suchprofile erscheinen.
Suchlauf
63
Klicken Sie auf das Symbol Neues Profil erstellen. Das Profil Neues Profil erscheint unter den bisher vorhandenen Profilen.
Benennen Sie das Suchprofil ggf. um, indem Sie auf das Symbol klicken. Markieren Sie die Knoten und Verzeichnisse, die geprüft werden sollen, durch einen Klick in das Kästchen der jeweiligen Verzeichnisebene. Sie haben folgende Möglichkeiten, Verzeichnisse auszuwählen:– Verzeichnis einschließlich Unterverzeichnisse (schwarzes Häkchen)– Verzeichnis ohne Unterverzeichnisse (grünes Häkchen)– Nur Unterverzeichnisse in einem Verzeichnis (graues Häkchen, Unterverzeichnisse haben
schwarze Häkchen)– Keine Verzeichnisse (kein Häkchen)
Klicken Sie auf das Symbol (Windows XP: oder Windows Vista: ).
Unter Windows Vista: Wenn Sie geklickt haben:Das Dialogfenster Benutzerkontensteuerung erscheint.
Melden Sie sich ggf. als Administrator an. Klicken Sie auf Fortsetzen.
Das Fenster Luke Filewalker erscheint und die Direktsuche startet. Nach Ablauf des Suchprozesses werden die Ergebnisse angezeigt.
Informationen zur Verwendung von Suchprofilen finden Sie auch in folgenden Kapiteln:• Desktop-Verknüpfung für Suchprofil erstellen
Desktop-Verknüpfung für Suchprofil erstellenÜber eine Desktop-Verknüpfung zu einem Suchprofil können Sie eine Direktsuche direkt von Ihrem Desktop aus starten, ohne das Control Center von Avira Premium Security Suite aufzuru-fen.So erstellen Sie eine Verknüpfung zu dem Suchprofil auf dem Desktop:
Sie befinden sich im Control Center in der Registerkarte Prüfen. Wählen Sie das Suchprofil, zu dem Sie eine Verknüpfung erstellen möchten.
Klicken Sie auf das Symbol . Die Desktop-Verknüpfung wird erstellt.
Suchlauf
64
Dateityp in einem Suchprofil ergänzen oder löschenSo legen Sie für ein Suchprofil fest, dass zusätzliche Dateitypen durchsucht oder dass bestimmte Dateitypen von der Suche ausgeschlossen werden sollen (nur bei manueller Auswahl und selbstde-finierten Suchprofilen möglich):
Sie befinden sich im Control Center in der Registerkarte Prüfen. Klicken Sie mit der rechten Maustaste auf das Suchprofil, das Sie bearbeiten wollen.
Ein Kontextmenü erscheint. Wählen Sie den Eintrag Dateifilter. Klappen Sie das Kontextmenü weiter auf, indem Sie auf das kleine Dreieck auf der rechten Seite des Kontextmenüs klicken.
Die Einträge Standard, Prüfe alle Dateien und Benutzerdefiniert erscheinen. Wählen Sie den Eintrag Benutzerdefiniert.
Das Dialogfenster Dateierweiterungen erscheint mit einer Liste aller Dateitypen, die mit dem Suchprofil durchsucht werden.
Wenn Sie einen Dateityp aus der Suche ausschließen wollen: Markieren Sie den Dateityp und klicken Sie auf Löschen.
Wenn Sie einen Dateityp zur Suche hinzufügen wollen: Markieren Sie den Dateityp. Klicken Sie auf Einfügen und geben Sie die Dateierweiterung des Dateityps in das Eingabefeld ein. Verwenden Sie dabei maximal 10 Zeichen und geben Sie den führenden Punkt nicht mit an. Wildcards (* und ?) als Stellvertreter sind erlaubt.
6.2.2 Per Drag&Drop nach Viren und Malware suchenSo suchen Sie per Drag&Drop gezielt nach Viren und Malware:
Das Control Center von Avira Premium Security Suite ist geöffnet. Markieren Sie die Datei oder das Verzeichnis, die/das geprüft werden soll. Ziehen Sie mit der linken Maustaste die markierte Datei oder das markierte Verzeichnis in das Control Center.
Das Fenster Luke Filewalker erscheint und die Direktsuche startet. Nach Ablauf des Suchprozesses werden die Ergebnisse angezeigt.
6.2.3 Über das Kontextmenü nach Viren und Malware suchenSo suchen Sie über das Kontextmenü gezielt nach Viren und Malware:
Klicken Sie (z.B. im Windows Explorer, auf dem Desktop oder in einem geöffneten Windows-Verzeichnis) mit der rechten Maustaste auf die Datei bzw. das Verzeichnis, die/das Sie prüfen wollen.
Das Kontextmenü des Windows Explorers erscheint. Wählen Sie im Kontextmenü Ausgewählte Dateien mit AntiVir überprüfen.
Das Fenster Luke Filewalker erscheint und die Direktsuche startet. Nach Ablauf des Suchprozesses werden die Ergebnisse angezeigt.
Suchlauf
65
6.2.4 Automatisiert nach Viren und Malware suchenSo legen Sie einen Auftrag an, nach dem automatisiert nach Viren und Malware gesucht wird:
Wählen Sie im Control Center die Registerkarte Planer.
Klicken Sie auf das Symbol . Das Dialogfenster Name und Beschreibung des Auftrags erscheint.
Benennen Sie den Auftrag und beschreiben Sie ihn gegebenenfalls. Klicken Sie auf Weiter.
Das Dialogfenster Art des Auftrags erscheint. Wählen Sie den Prüfauftrag. Klicken Sie auf Weiter.
Das Dialogfenster Zeitpunkt des Auftrags erscheint. Wählen Sie aus, wann der Suchlauf ausgeführt werden soll: – Sofort– Täglich– Wöchentlich– Intervall– Einmalig– Login Geben Sie je nach Auswahl ggf. den Termin an. Wählen Sie ggf. folgende Zusatzoption (nur je nach Auftragsart verfügbar):– Auftrag nachholen, wenn die Zeit bereits abgelaufen ist
Es werden Aufträge durchgeführt, die in der Vergangenheit liegen und zum gewünschten Zeit-punkt nicht durchgeführt werden konnten, beispielsweise bei ausgeschaltetem Computer.
Klicken Sie auf Weiter. Das Dialogfenster Auswahl des Profils erscheint.
Wählen Sie, welches Profil durchsucht werden soll. Klicken Sie auf Weiter.
Das Dialogfenster Auswahl des Darstellungsmodus erscheint. Wählen Sie den Darstellungsmodus des Auftragsfensters:– Minimiert: nur Fortschrittsbalken– Maximiert: gesamtes Auftragsfenster– Unsichtbar: kein Auftragsfenster Klicken Sie auf Fertig stellen.
Ihr neu angelegter Auftrag erscheint auf der Startseite der Registerkarte Planer als aktiviert (Häkchen).
Deaktivieren Sie ggf. die Aufträge, die nicht ausgeführt werden sollen.
Suchlauf
66
Über folgende Symbole können Sie Aufträge weiter bearbeiten:
Eigenschaften zu einem Auftrag ansehen
Auftrag ändern
Auftrag löschen
6.3 Gezielt nach aktiven Rootkits suchen
So suchen Sie mit dem vordefinierten Suchprofil nach aktiven Rootkits:
Unter Windows XP muss Ihr Benutzerkonto über Administratorrechte verfügen. Melden Sie sich ggf. als Administrator an oder weisen Sie Ihrem Benutzerkonto Administra-torrechte zu.
Wählen Sie im Control Center die Registerkarte Prüfen. Vordefinierte Suchprofile erscheinen.
Wählen Sie das vordefinierte Suchprofil Suche nach Rootkits und klicken Sie auf das Symbol
(Windows XP: oder Windows Vista: ). Markieren Sie die Knoten und Verzeichnisse, die geprüft werden sollen, durch einen Klick in das Kästchen der Verzeichnisebene.
Unter Windows Vista erscheint das Dialogfenster Benutzerkontensteuerung. Melden Sie sich ggf. als Administrator an. Klicken Sie auf Fortsetzen.
Das Fenster Luke Filewalker erscheint und die Direktsuche startet. Nach Ablauf des Suchprozesses werden die Ergebnisse angezeigt.
Bei einem Fund bietet Ihnen Avira Premium Security Suite mehrere Möglichkeiten an, darauf zu reagieren, siehe Kapitel: Auf gefundene Viren und Malware reagieren.
6.4 Auf gefundene Viren und Malware reagieren
Wenn Viren oder Malware von Avira Premium Security Suite gefunden wurden, bietet Ihnen Avira Premium Security Suite folgende Möglichkeiten an, darauf zu reagieren:
Welche Möglichkeiten angezeigt werden, ist abhängig vom Betriebssystem und von dem Modul (AntiVir Guard, AntiVir Scanner oder AntiVir MailGuard), das den Fund meldet.
Suchlauf
67
• Reparieren Die Datei wird repariert. Diese Option ist nur aktivierbar, wenn eine Reparatur der gefundenen Datei möglich ist.
• In Quarantäne verschieben Die Datei wird in ein spezielles Format (*.qua) gepackt und in das Quarantäne-Verzeichnis INFECTED auf Ihrer Festplatte verschoben, sodass kein direkter Zugriff mehr möglich ist. Da-teien in diesem Verzeichnis können später in der Quarantäne repariert oder – falls nötig – an die Avira GmbH geschickt werden.
• Löschen Die Datei wird gelöscht, kann aber mit entsprechenden Tools (z.B. Avira UnErase) wiederherge-stellt werden. Damit kann die Virensignatur wiedergefunden werden. Dieser Vorgang ist bedeu-tend schneller als Überschreiben und löschen.
• Überschreiben und löschen Die Datei wird mit einem Standardmuster überschrieben und anschließend gelöscht. Sie kann nicht wiederhergestellt werden.
• Umbenennen Die Datei wird nach *.vir umbenannt. Ein direkter Zugriff auf diese Dateien (z.B. durch Doppel-klick) ist damit nicht mehr möglich. Dateien können später repariert und zurückbenannt werden.
• Zugriff verweigern Der Fund wird nur in der Reportdatei eingetragen (wenn diese aktiviert ist).
• Ignorieren Avira Premium Security Suite führt keine weiteren Aktionen aus. Die betroffene Datei bleibt auf Ihrem Computer aktiv.
Gefahr von Datenverlust und Schäden am Betriebssystem! Nutzen Sie die Option Ignorieren nur in begründeten Ausnahmefällen.
• Keine weitere Aktion durchführen Der Zugriff auf die Datei wird blockiert.
• Datei vor Aktion in Quarantäne kopieren Diese Option ist nur wählbar, wenn eine der Optionen Reparieren, Löschen, Überschreiben und Löschen gewählt wird.
• Auswahl auf alle folgenden Funde anwenden Die bei diesem Fund gewählte Aktion wird beim nächsten Fund wieder ausgeführt.
Wir empfehlen, eine verdächtige Datei, die nicht repariert werden kann, in die Quarantäne zu verschieben.
Schicken Sie uns auch Dateien, die von der Heuristik gemeldet werden, zur Analyse zu. Sie können diese Dateien z.B. über unsere Webseite hochladen: http://www.avira.de/datei-upload (siehe auch Kapitel: Mit Dateien (*.qua) in Quarantäne umgehen). Dateien, die von der Heuristik gemeldet werden, erkennen Sie an der Bezeichnung HEUR/ bzw. HEURISTIC/, die dem Dateinamen vorangestellt werden, z.B.: HEUR/testdatei.*.
Suchlauf
68
Informationen zum Umgang mit betroffenen Dateien finden Sie auch in folgenden Kapiteln:• Auf Viren und Malware in einer Archivdatei reagieren• Mit Dateien (*.qua) in Quarantäne umgehen
6.4.1 Auf Viren und Malware in einer Archivdatei reagierenWenn Viren oder Malware in einer Archivdatei gefunden wurden, haben Sie folgende Möglich-keiten:• Gesamtes Archiv löschen• Archiv umbenennen• Archiv in Quarantäne verschieben
Es ist nicht möglich, einzelne betroffene Dateien aus dem Archiv zu löschen.
6.5 Mit Dateien in Quarantäne umgehen
6.5.1 Mit Dateien (*.qua) in Quarantäne umgehenSo können Sie mit Dateien in der Quarantäne umgehen:
Wählen Sie im Control Center die Registerkarte Quarantäne. Prüfen Sie, um welche Dateien es sich handelt, sodass Sie deren Originale ggf. von anderer Stelle zurück auf Ihren Computer laden können.
Wenn Sie nähere Informationen zu einer Datei ansehen wollen:
Markieren Sie die Datei und klicken Sie auf . Das Dialogfenster Eigenschaften mit weiteren Informationen zur Datei erscheint.
Wenn Sie eine Datei erneut prüfen wollen:Die Prüfung einer Datei empfiehlt sich, wenn die Virendefinitionsdatei von Avira Premium Secu-rity Suite aktualisiert wurde und ein Verdacht auf einen Fehlalarm vorliegt. So können Sie einen Fehlalarm beim erneuten Prüfen bestätigen und die Datei wiederherstellen.
Markieren Sie die Datei und klicken Sie auf . Die Datei wird mit den Einstellungen der Direktsuche auf Viren und Malware geprüft. Nach der Prüfung erscheint der Dialog Prüf-Statistik, der eine Statistik zum Zustand der Datei vor und nach der erneuten Prüfung anzeigt.
Wenn Sie eine Datei löschen wollen:
Markieren Sie die Datei und klicken Sie auf .
Wenn Sie unsicher sind, ob Sie die Dateien gefahrlos löschen können: Email-Einstellungen konfiguriert (siehe Kapitel: Email-Einstellungen konfigurieren)
Schicken Sie die Dateien der Avira GmbH zur Analyse zu. Klicken Sie dazu auf .
Suchlauf
69
Dateien in Quarantäne können Sie auch wiederherstellen:• siehe Kapitel: Dateien in der Quarantäne wiederherstellen
6.5.2 Dateien in der Quarantäne wiederherstellenJe nach Betriebsystem stehen für das Wiederherstellen verschiedene Symbole zur Verfügung:• Unter Windows XP und 2000:
Mit diesem Symbol stellen Sie Dateien im ursprünglichen Verzeichnis wieder her.
Mit diesem Symbol stellen Sie Dateien in einem Verzeichnis Ihrer Wahl wieder her.• Unter Windows Vista:
Unter Microsoft Windows Vista hat das Control Center zunächst nur eingeschränkte Rechte z. B. für den Zugriff auf Verzeichnisse und Dateien. Bestimmte Aktionen und Dateizugriffe kann das Control Center nur mit erweiterten Administratorrechten ausführen. Diese erweiterten Admi-nistratorrechte müssen bei jedem Start einer Suche über ein Suchprofil erteilt werden.
Mit diesem Symbol stellen Sie Dateien in einem Verzeichnis Ihrer Wahl wieder her.
Mit diesem Symbol stellen Sie Dateien im ursprünglichen Verzeichnis wieder her. Wenn für den Zugriff auf dieses Verzeichnis erweiterte Administratorrechte nötig sind, erscheint eine enstprechende Abfrage.
So können Sie Dateien in der Quarantäne wiederherstellen:
Gefahr von Datenverlust und Schäden am Betriebssystem des Computers! Verwenden Sie die Funktion Ausgewähltes Objekt wiederherstellen nur in Ausnahmefällen. Stellen Sie nur solche Dateien wieder her, die durch einen erneuten Suchlauf repariert wer-den konnten.
Datei erneut mit Suchlauf geprüft und repariert. Wählen Sie im Control Center die Registerkarte Quarantäne.
Emails und Anhänge von Emails können nur mit der Option und mit der Endung *.eml wiederhergestellt werden.
Wenn Sie eine Datei an ihrem Ursprungsort wiederherstellen wollen: Markieren Sie die Datei und klicken Sie auf das Symbol
(Windows XP: oder Windows Vista: ). Diese Option ist für Emails nicht möglich.
Suchlauf
70
Unter Windows Vista erscheint das Dialogfenster Benutzerkontensteuerung. Melden Sie sich ggf. als Administrator an. Klicken Sie auf Fortsetzen.
Eine Abfrage erscheint, ob Sie die Datei wiederherstellen wollen. Klicken Sie auf Ja.
Die Datei wird in dem Verzeichnis wiederhergestellt, aus dem sie in die Quarantäne verscho-ben wurde.
Wenn Sie eine Datei in einem bestimmten Verzeichnis wiederherstellen wollen:
Markieren Sie die Datei und klicken Sie auf . Eine Abfrage erscheint, ob Sie die Datei wiederherstellen wollen.
Klicken Sie auf Ja. Das Windows-Standardfenster für die Auswahl des Verzeichnisses erscheint.
Wählen Sie das Verzeichnis, in dem die Datei wiederhergestellt werden soll und bestätigen Sie. Die Datei wird in dem gewählten Verzeichnis wiederhergestellt.
6.6 Verdächtige Datei in die Quarantäne verschieben
So können Sie manuell eine verdächtige Datei in die Quarantäne verschieben: Wählen Sie im Control Center die Registerkarte Quarantäne.
Klicken Sie auf . Das Windows-Standardfenster für die Auswahl einer Datei erscheint.
Wählen Sie die Datei und bestätigen Sie. Die Datei wird in die Quarantäne verschoben.
Dateien in Quarantäne können Sie mit dem AntiVir Scanner prüfen:• siehe Kapitel: Mit Dateien (*.qua) in Quarantäne umgehen
Suchlauf
7�
Die Wirksamkeit von Avira Premium Security Suite steht und fällt mit der Aktualität der Pro-grammdateien und Virendefinitionen. Laden Sie deshalb regelmäßig Updates für Avira Premium Security Suite von unseren Download-Servern herunter.Dabei stellt Ihr Computer eine Verbindung zum Webserver her, auf den Sie zuvor die aktuellen Programmpakete und Virendefinitionen heruntergeladen haben, sucht nach Updates für alle Komponenten des Programmpakets, lädt und installiert sie auf Ihrem Computer. Eine Versions-kontrolle verhindert, dass bereits vorhandene Dateien übertragen werden.Sie haben folgende Möglichkeiten, Updates durchzuführen:• siehe Kapitel: Avira Premium Security Suite automatisiert aktualisieren• siehe Kapitel: Avira Premium Security Suite manuell aktualisieren
Im Control Center und im Sicherheitscenter von Windows XP und Windows Vista wird angezeigt, wenn ein Update überfällig ist.• siehe auch Kapitel: Update-Warnung konfigurieren
7.1 Avira Premium Security Suite automatisiert aktualisieren
Vorinstalliert ist ein Update-Auftrag, der die Avira Premium Security Suite bei einer verfüg-baren Internet-Verbindung alle 24 Stunden sowie zusätzlich beim Aufbau einer Internet-Ver-bindung aktualisiert.
So legen Sie mit dem AntiVir Planer einen Auftrag an, mit dem Avira Premium Security Suite automatisiert aktualisiert wird:
Wählen Sie im Control Center die Registerkarte Planer.
Klicken Sie auf das Symbol Neuen Auftrag mit dem Wizard erstellen. Das Dialogfenster Name und Beschreibung des Auftrags erscheint.
Benennen Sie den Auftrag und beschreiben Sie ihn gegebenenfalls. Klicken Sie auf Weiter.
Das Dialogfenster Art des Auftrags wird angezeigt. Wählen Sie Update-Auftrag aus der Auswahlliste. Klicken Sie auf Weiter.
Das Dialogfenster Zeitpunkt des Auftrags erscheint. Wählen Sie, wann das Update ausgeführt werden soll:– Sofort– Täglich– Wöchentlich– Intervall– Einmalig– Login
Wir empfehlen, Avira Premium Security Suite regelmäßig und häufig zu aktualisieren, z.B. im Intervall alle 6 Stunden.
Aktualisierung
73
Geben Sie je nach Auswahl ggf. den Termin an. Wählen Sie ggf. Zusatzoptionen (nur je nach Auftragsart verfügbar): – Auftrag zusätzlich bei Internet-Verbindung starten
Zusätzlich zur festgelegten Häufigkeit wird der Auftrag bei jedem Zustandekommen einer Internet-Verbindung durchgeführt.
– Auftrag nachholen, wenn die Zeit bereits abgelaufen ist Es werden Aufträge durchgeführt, die in der Vergangenheit liegen und zum gewünschten Zeit-punkt nicht durchgeführt werden konnten, beispielsweise bei ausgeschaltetem Computer.
Klicken Sie auf Weiter. Das Dialogfenster Auswahl des Darstellungsmodus erscheint.
Wählen Sie den Darstellungsmodus des Auftragsfensters:– Minimiert: nur Fortschrittsbalken– Maximiert: gesamtes Auftragsfenster– Unsichtbar: kein Auftragsfenster Klicken Sie auf Fertig stellen.
Ihr neu angelegter Auftrag erscheint auf der Startseite der Registerkarte Prüfen als aktiviert (Häkchen).
Deaktivieren Sie ggf. die Aufträge, die nicht ausgeführt werden sollen.
Über folgende Symbole können Sie Aufträge weiter bearbeiten:
Eigenschaften eines Auftrags ansehen
Auftrag ändern
Auftrag löschen
Aktualisierung
74
7.2 Avira Premium Security Suite manuell aktualisieren
So aktualisieren Sie die Avira Premium Security Suite manuell: Klicken Sie mit der rechten Maustaste auf das Avira Premium Security Suite Tray Icon in der Taskleiste.
IEin Kontextmenü erscheint. Wählen Sie Update starten.
IDas Dialogfenster Avira Premium Security Suite Updater erscheint.
- ODER -
Wählen Sie im Control Center die Registerkarte Status. Klicken Sie im Bereich Letztes Update auf den Link Update starten.
IDas Dialogfenster Avira Premium Security Suite Updater erscheint.
Wir empfehlen dringend, die Avira Premium Security Suite regelmäßig automatisiert zu aktua-lisieren, z.B. alle 6 Stunden.
Sie können ein manuelles Update auch direkt über das Windows Sicherheitscenter ausführen.
Aktualisierung
76
Hilfestellungen und weiterführende Informationen erhalten Sie hier:• siehe Kapitel: Häufig gestellte Fragen (FAQ)• siehe Kapitel: Hilfe im Problemfall• siehe Kapitel: Forum• siehe Kapitel: Service-Hotline• siehe Kapitel: Online-Shop
8.1 Häufig gestellte Fragen (FAQ)
Hier finden Sie Antworten auf häufig gestellte Fragen.
Woher bekomme ich Avira Premium Security Suite?Downloaden Sie das Programm von der Webseite http://www.avira.com.
Erhalte ich eine CD von Avira Premium Security Suite?Das Programm steht ausschließlich auf unserer Webseite http://www.avira.com zum Download bereit.
Was soll ich mit der Lizenzdatei hbedv.key machen?Mit der Lizenzdatei hbedv.key werden kostenpflichtige Lizenzen aktiviert. Die Lizenzdatei wird über das Programm geladen.Siehe auch Kapitel Informationen zur Lizenzierung
Soll ich die Lizenzdatei archivieren?Die Lizenzdatei befindet sich nach ihrer Aktivierung im Programmverzeichnis der Avira Premium Security Suite. Standardmäßig ist dieses Verzeichnis C:\Programme\Avira Premium Security Suite.Wir empfehlen, zusätzlich eine Kopie der Lizenzdatei an einem anderen Ort zu speichern (z.B. auf einer Diskette oder in einem anderen Verzeichnis), da bei einer Deinstallation das Programmver-zeichnis der Avira Premium Security Suite inklusive der Lizenzdatei gelöscht wird.
Was ist bei einer Neuinstallation der Avira Premium Security Suite bezüglich der Lizenz-datei zu beachten?Speichern Sie die Lizenzdatei hbedv.key in einem anderen Verzeichnis oder z.B. auf einer Disket-te, da die Lizenzdatei bei der Deinstallation der Avira Premium Security Suite gelöscht wird. Sie finden die Lizenzdatei standardmäßig im Programmverzeichnis C:\Programme\Avira Premium Security Suite.
Wie lange ist meine Lizenz noch gültig?Diese Information finden Sie im Control Center• auf der Registerkarte Status
– ODER – • im Menüpunkt Hilfe/Über Premium Security Suite …/Lizenzinformationen
Service
77
Wo finde ich detaillierte Versionsinformationen?Detaillierte Versionsinformationen finden Sie im Menüpunkt Hilfe/Über Premium Security Suite …/Versionsinformationen des Control Center.
Welche Einstellungen soll ich für die Avira Premium Security Suite vornehmen?Die Avira Premium Security Suite ist nach der Installation bereits mit sinnvollen Einstellungen vorkonfiguriert. Je nach gewünschter Sicherheitsstufe können Sie diese Einstellungen anpassen (z.B. Heuristikerkennung oder Ausweitung der Suche auf alle Datei- und Archivtypen).
Kann ich Einstellungen mit einem Kennwort schützen?Ja, in der Avira Premium Security Suite Konfiguration (Expertenmodus) unter Allgemeines/Kennwort.
Wie prüfe ich, ob meine Avira Premium Security Suite aktuell ist?Die Avira Premium Security Suite ist aktuell, wenn Sie die aktuelle Virendefinitionsdatei besitzen. Diese Datei wird in der Regel mehrmals täglich aktualisiert. So prüfen Sie, ob Sie die aktuelle Virendefinitionsdatei besitzen:
Führen Sie ein Update durch. – ODER - Besuchen Sie die Website http://www.avira.com und lesen Sie dort folgende Informationen nach: – Aktuelle VDF-Versionsnummer – Datum und Uhrzeit der Veröffentlichung der aktuellen VDF Wählen Sie im Control Center die Registerkarte Status. Vergleichen Sie diese Angaben mit den Angaben auf der Website. Wenn die Angaben übereinstimmen: Die Avira Premium Security Suite ist aktuell. Wenn die Angaben nicht übereinstimmen: Die Avira Premium Security Suite ist veraltet. Füh-ren Sie ein Update durch.
Was ist der Unterschied zwischen AntiVir Guard und AntiVir MailGuard?Der AntiVir Guard untersucht jede sich verändernde Datei auf dem Computer bzw. im Netzwerk auf Viren und Malware.Der AntiVir MailGuard untersucht alle eingehenden Emails und deren Anhänge auf Viren und Malware.
Was ist der Unterschied zwischen Echtzeitsuche und Direktsuche?Die Echtzeitsuche wird vom AntiVir Guard automatisch durchgeführt. Es werden die Dateien nach Viren und Malware durchsucht, auf die gerade auf dem Computer zugegriffen wird (On-Access).Die Direktsuche wird manuell gestartet. Es können gezielt bestimmte Laufwerke und Verzeich-nisse nach Viren und Malware durchsucht werden (On-Demand).
Service
78
Gibt es ein Sicherheitsrisiko ohne AntiVir MailGuard?Wenn der AntiVir Guard aktiv ist, besteht kein direktes Sicherheitsrisiko. Allerdings kann der AntiVir MailGuard Emails und Anhänge, die von Viren und Malware betroffen sind, bereits entfer-nen, bevor sie das Email-Programm erreichen.
Gibt es Probleme, wenn ich mehrere Virenschutzprogramme parallel installiere?Für den Einsatz unterschiedlicher Virenschutzprogramme nach dem Motto Zwei Augen sehen mehr als eines müssen folgende Regeln beachtet werden:
Setzen Sie nur einen Echtzeitscanner (auch: On-Access-Scanner, Guard oder Wächter genannt) ein. Entscheiden Sie sich vor der Installation eines zweiten Softwarepakets, welchem Echtzeitscan-ner Sie Ihr Vertrauen schenken möchten. Wenn Sie sich für einen neuen Echtzeitscanner entscheiden, deinstallieren Sie den derzeit genutzten Echtzeitscanner. Ansonsten kann es zu schwerwiegenden Störungen kommen.
Die parallele Installation von Scannern, mit denen Suchläufe manuell gestartet werden, ist in der Regel möglich. Unter Umständen können Fehlermeldungen auftreten, wenn eine Antiviren-Soft-ware unverschlüsselte Suchstrings zur Erkennung verwendet oder sie eine Datei nur unvollständig repariert hat.
Ich will testen, ob mein Virenschutzprogramm wirklich funktioniert. Gibt es Testviren, die meinen Computer nicht schädigen?Das European Institute for Computer Anti-Virus Research (EICAR) stellt auf der Webseite http://www.eicar.org/anti_virus_test_file.htm Dateien mit Testviren zur Verfügung. Es handelt sich da-bei nicht um echte Viren, sondern nur um sogenannte Signaturen. Diese Dateien können keinen Schaden auf Ihrem Rechner anrichten.So sollte Avira Premium Security Suite auf das EICAR-Testvirus reagieren, falls eine Standar-dinstallation mit den voreingestellten Dateitypen durchgeführt wurde:• eicar.com
Der nackte Testvirus wird vom AntiVir Guard (sofern aktiviert) sofort erkannt. Natürlich auch bei der Direktsuche (Klicken Sie dazu mit der rechten Maustaste auf den Testvirus. Ein Kon-textmenü öffnet sich. Wählen Sie Ausgewählte Dateien mit AntiVir überprüfen). Je nach Einstellungen in den Optionen wird eine Warnmeldung angezeigt, die nach der weiteren Vorge-hensweise fragt.
• eicar.com.txt Vorab: Um doppelte Datei-Endungen zu sehen, müssen Sie dies im Windows Explorer aktivie-ren. Diese Version wird vom AntiVir Guard zunächst nicht beanstandet, da *.txt-Dateien keinen ausführbaren Programmcode beinhalten und daher ungefährlich sind. Wird die Datei in eicar.com umbenannt, wird AntiVir Guard wie oben beschrieben auf die Datei reagieren. Bei der Direktsuche wird der Testvirus erkannt. Die Bearbeitung (s.o.) wird angeboten.
Service
79
• eicar_com.zip Hier ist der Testvirus in einem Zip-Archiv gepackt. Da ein Zip-Archiv an sich nicht gefährlich ist, reagiert der AntiVir Guard nicht. Er tritt erst beim Auspacken des Archivs in Aktion. Bei der Direktsuche wird der Testvirus im Archiv gefunden. Ein Hinweisfenster erscheint, das darauf hinweist, dass ein Virus oder Malware gefunden wurde, aber im Zip-Archiv nicht bearbei-tet werden kann, um die Integrität des Archivs nicht zu gefährden.
• eicarcom2.zip Hier ist der Testvirus in einem Zip-Archiv gepackt, das wiederum in ein Zip-Archiv gepackt wurde. Also erschwerte Bedingungen für einen Virenscanner. Die Reaktionen von AntiVir Guard und der Direktsuche entsprechen denen auf eicar_com.zip. Bei der Direktsuche wird der Testvirus erkannt und das Hinweisfenster (s.o.) erscheint. Der AntiVir Guard reagiert erst beim zweiten, letzten Auspacken, wenn die Datei eicar.com vorliegt.
Ist ein manueller Suchlauf von Zeit zu Zeit notwendig?AntiVir Guard überwacht Ihr System permanent (Echtzeitsuche). Um sicherzustellen, dass Sie ständig geschützt sind, prüfen Sie, ob der AntiVir Guard aktiv ist. Außerdem empfehlen wir Ihnen, für eine höhere Sicherheit in regelmäßigen Abständen einen manuellen Suchlauf (Direktsuche) durchzuführen.
8.2 Hilfe im Problemfall
Hier finden Sie Informationen zu Ursachen und Lösungen möglicher Probleme.
Die Fehlermeldung Die Lizenzdatei lässt sich nicht öffnen erscheint.Ursache: Die Datei ist verschlüsselt.
Zur Aktivierung der Lizenz müssen Sie die Datei nicht öffnen, sondern im Programmverzeich-nis von Avira Premium Security Suite speichern. Siehe auch Kapitel: – Informationen zur Lizenzierung – Installation durchführen
Die Fehlermeldung Der Verbindungsaufbau schlug fehl beim Downloaden der Datei … er-scheint beim Versuch, ein Update zu starten.Ursache: Ihre Internetverbindung ist inaktiv. Deshalb findet Avira Premium Security Suite den Webserver im Internet nicht.
Testen Sie, ob andere Internetdienste wie WWW oder Email funktionieren. Wenn nicht, stellen Sie die Internetverbindung wieder her.
Ursache: Der Proxyserver ist nicht erreichbar. Prüfen Sie, ob sich das Login für den Proxyserver geändert hat und passen Sie gegebenenfalls Ihre Konfiguration an.
Ursache: Die Datei update.exe ist bei Ihrer Personal Firewall nicht vollständig freigegeben. Stellen Sie sicher, dass die Datei update.exe bei Ihrer Personal Firewall vollständig freigegeben ist.
Service
80
Ansonsten: Prüfen Sie in der Avira Premium Security Suite Konfiguration (Expertenmodus) unter Allge-meines/Update Ihre Einstellungen.
Viren und Malware können nicht verschoben oder gelöscht werden.Ursache: Die Datei wurde von Windows geladen und befindet sich in einem aktiven Zustand.
Aktualisieren Sie Avira Premium Security Suite. Wenn Sie das Betriebssystem Windows XP verwenden, deaktivieren Sie die Systemwiederher-stellung. Starten Sie den Computer im abgesicherten Modus. Starten Sie die Avira Premium Security Suite Konfiguration (Expertenmodus). Wählen Sie Scanner/Suche/Dateien/Alle Dateien und bestätigen Sie das Fenster mit OK. Starten Sie einen Suchlauf über alle lokalen Laufwerke. Starten Sie den Computer im normalen Modus. Führen Sie einen Suchlauf im normalen Modus durch. Falls keine weiteren Viren und Malware gefunden werden, aktivieren Sie die Systemwiederher-stellung, falls diese vorhanden ist und genutzt werden soll.
Das Tray Icon zeigt einen deaktivierten Status.Ursache: Der AntiVir Guard ist deaktiviert.
Klicken Sie im Control Center in der Registerkarte Status im Bereich AntiVir Guard auf den Link Aktivieren.
Ursache: Die Kommunikation zwischen AntiVir Guard und der grafischen Benutzeroberfläche wird von einer Firewall blockiert.
Definieren Sie in der Konfiguration Ihrer Firewall eine generelle Freigabe für den AntiVir Guard. Der AntiVir Guard arbeitet ausschließlich mit der Adresse 127.0.0.1 (localhost). Es wird keine Verbindung ins Internet aufgebaut. Gleiches gilt für den AntiVir MailGuard.
Der Rechner wird extrem langsam, wenn ich eine Datensicherung durchführe.Ursache: AntiVir Guard durchsucht während des Backup-Prozesses alle Dateien, mit denen die Datensicherung arbeitet.
Wählen Sie in der Avira Premium Security Suite Konfiguration (Expertenmodus) Guard/Su-che/Ausnahmen und tragen Sie den Prozessnamen der Backup-Software ein.
Meine Firewall meldet den AntiVir Guard und AntiVir MailGuard.Ursache: Die Kommunikation des AntiVir Guard und AntiVir MailGuard erfolgt über das Internet-protokoll TCP/IP. Eine Firewall überwacht alle Verbindungen über dieses Protokoll.
Definieren Sie eine generelle Freigabe für AntiVir Guard und AntiVir MailGuard. Der AntiVir Guard arbeitet ausschließlich mit der Adresse 127.0.0.1 (localhost). Es wird keine Verbindung ins Internet aufgebaut. Gleiches gilt für den AntiVir MailGuard.
Service
8�
Bei der Installation von Avira Premium Security Suite stürzt der Computer beim Speicherbereichstest ab.Während der Installation kann der Computer beim Speicherbereichstest abstürzen, wenn im installierten Grafiktreiber ein Fehler vorliegt.
Starten Sie den Computer neu.
Wir empfehlen Ihnen, regelmäßig Microsoft Updates durchzuführen, um eventuelle Sicher-heitslücken zu schließen.
Ein Anwendung, die im Full-Screen-Modus läuft und eine Internet- oder Netzwerk-Ver-bindung herstellen will, scheint nicht mehr zu reagieren.Ursache: Wenn eine Anwendung (bei aktivierter Firewall) eine Internet- oder Netzwerk-Verbin-dung herstellen will, erscheint ein Dialogfenster mit einer Abfrage, ob die Verbindung zugelassen werden soll oder nicht.Manche Anwendungen, die im Full-Screen-Modus laufen, erlauben es anderen Anwendungen jedoch nicht, das aktive Fenster zu wechseln oder ein Dialogfenster einzublenden.Dieses Dialogfenster ist jedoch für den Anwender nicht sichtbar, da die Darstellung vor dem aktiven Fenster verhindert wird.
Klicken Sie im Control Center auf den Link Konfiguration. Klicken Sie auf Firewall und Anwendungsregeln. Fügen Sie für diese Anwendung eine Anwendungsregel mit der Aktion zulassen hinzu.
8.3 Forum
Bevor Sie die Hotline kontaktieren, empfehlen wir einen Besuch in unserem Benutzerforum unter http://forum.avira.de. Möglicherweise sind hier Ihre Fragen bereits von anderen Benutzern gestellt und beantwortet worden. Zudem können Sie selbst Fragen stellen.
8.4 Service-Hotline
Auf unserer Webseite http://www.avira.com erhalten Sie alle nötigen Informationen zu unserem umfangreichen Support-Service. Die Experten beantworten Ihre Fragen und helfen bei kniffligen technischen Problemen weiter.
Service
8�
8.4.1 Anfrage vorbereitenUnsere Support-Mitarbeiter werden Ihnen zur Eingrenzung des Problems einige Fragen stellen. Diese Fragen finden Sie im Folgenden. Bereiten Sie sich bereits vorab auf diese Fragen vor – Sie können dadurch die Gesprächszeit verkürzen und die Gesprächskosten minimieren.• Haben Sie wegen dieses Problems bereits Kontakt mit uns aufgenommen?
– Wenn ja, wie lautet Ihre Call-Nummer (Vorgangsnummer Ihres Supportfalls)? – Wenn nein, wie lautet Ihre Seriennummer? Diese finden Sie im Menü Hilfe des Control Center oder auf der Rechnung rechts oben.
• Grenzen Sie den Grund Ihres Anrufs mit Hilfe der folgenden drei Kriterien ein: – Probleme bei Installation/Konfiguration – Probleme bei der allgemeinen Nutzung des Programms – Probleme verursacht durch Viren oder Malware
• Beschreiben Sie den Grund des Supportfalls in zwei bis drei Sätzen. – Welches Betriebssystem verwenden Sie (Windows 2000, Windows XP, Windows Vista etc.)? – Welche grundlegenden Veränderungen an Ihrem Betriebssystem haben Sie vor Auftreten des
Fehlers vorgenommen? Dazu zählen z.B. die Installation oder Deinstallation von Software, Betriebssystem-Updates und Hardwarekomponenten.
– Welche Version der Virendefinitionsdatei verwenden Sie? Diese finden Sie im Control Center im Menüpunkt Hilfe/Über Premium Security Suite …/Versionsinformationen.
8.5 Online-Shop
Sie wollen unsere Produkte bequem per Mausklick einkaufen?Im Online-Shop der Avira GmbH können Sie unterhttp://www.avira.de/premium-suite-onlineshopschnell und sicher Lizenzen erwerben, verlängern oder erweitern. Der Online-Shop führt Sie Schritt für Schritt durch das Bestell-Menü. Ein multilinguales Customer Care Center informiert Sie über Bestellprozesse, Zahlungsabwicklungen und Auslieferung. Wiederverkäufer können auf Rechnung bestellen.
Service




















































































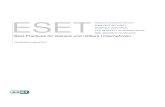


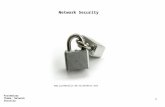

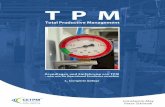


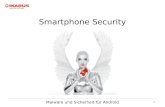






![Kräftig Souverän Zu[g]verlässig - AVANTI - Antriebe2 St. Drehtorantriebe HERMES 1 St. Motorsteuerung 1 St. Funkempfänger 1 St. Minihandsender 4-Befehl 2 St. Laufwegsbegrenzer für](https://static.fdokument.com/doc/165x107/5e973a5f719a5b6a7c132c30/krftig-souvern-zugverlssig-avanti-2-st-drehtorantriebe-hermes-1-st.jpg)

