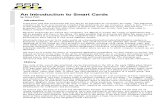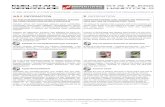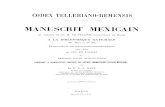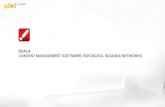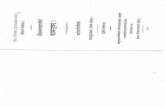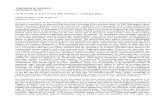Intro to Pro Tools 6
Transcript of Intro to Pro Tools 6
-
7/25/2019 Intro to Pro Tools 6
1/50
Version 10.0
Einfhrung in Pro Tools
-
7/25/2019 Intro to Pro Tools 6
2/50
Rechtliche Hinweise
Copyright fr dieses Handbuch: 2011 Avid Technology, Inc.(im Folgenden Avid). Alle Rechte vorbehalten. Gem denCopyright-Bestimmungen darf dieses Handbuch weder komplettnoch auszugsweise ohne schriftliche Zustimmung von Avidvervielfltigt werden.
003, 96 I/O, 96i I/O, 192 Digital I/O, 192 I/O, 888|24 I/O, 882|20 I/O,1622 I/O, 24-Bit ADAT Bridge I/O, AudioSuite, Avid, Avid DNA,Avid Mojo, Avid Unity, Avid Unity ISIS, Avid Xpress, AVoption,Axiom, Beat Detective, Bomb Factory, Bruno, C|24, Command|8,Control|24, D-Command, D-Control, D-Fi, D-fx, D-Show, D-Verb,DAE, Digi 002, DigiBase, DigiDelivery, Avid, Digidesign AudioEngine, Digidesign Intelligent Noise Reduction, DigidesignTDM Bus, DigiDrive, DigiRack, DigiTest, DigiTranslator, DINR,
DV Toolkit, EditPack, Eleven, EUCON, HD Core, HD Process,Hybrid, Impact, Interplay, LoFi, M-Audio, MachineControl,Maxim, Mbox, Media Composer, MIDI I/O, MIX, MultiShell, Nitris,OMF, OMF Interchange, PRE, ProControl, Pro Tools M-Powered,Pro Tools, Pro Tools|HD, Pro Tools|HD Native, QuickPunch,Recti-Fi, Reel Tape, Reso, Reverb One, ReVibe, RTAS, Sibelius,Smack!, SoundReplacer, Sound Designer II, Strike, Structure,SYNC HD, SYNC I/O, Synchronic, TL Aggro, TL AutoPan,TL Drum Rehab, TL Everyphase, TL Fauxlder, TL In Tune,TL MasterMeter, TL Metro, TL Space, TL Utilities, Transfuser,
Trillium Lane Labs, Vari-Fi, Velvet, X-Form und XMON sindMarkenoder eingetragene Marken von Avid Technology, Inc.Xpand! ist beim US-amerikanischen Patent- und Markenamteingetragen. Andere Marken sind Eigentum der jeweiligenRechteinhaber.
Produktfunktionen, technische Daten, Systemanforderungen undVerfgbarkeit knnen ohne Vorankndigung gendert werden.
Teilenummer des Handbuchs:9320-65050-04 REV A 10/11
Feedback zur Dokumentation
Wir bei Avid arbeiten stndig daran, unsere Dokumentation weiterzu verbessern. Sollten Sie Kommentare, Korrekturvorschlgeoder andere Anregungen zu unserer Dokumentation haben,senden Sie uns bitte eine E-Mail an [email protected].
mailto:[email protected]:[email protected]:[email protected]:[email protected]:[email protected]:[email protected] -
7/25/2019 Intro to Pro Tools 6
3/50
Inhaltsverzeichnis ii i
Willkommen bei Pro Tools . . . . . . . . . . . . . . . . . . . . . . . . . . . . . . . . . . . . . . . . . 1Anschlieen von Kopfhrern oder Lautsprechern. . . . . . . . . . . . . . . . . . . . . . . . . . . 1
Anhren der Demo-Session. . . . . . . . . . . . . . . . . . . . . . . . . . . . . . . . . . . . . . . . . . . 3
Importieren eines Tracks von einer CD. . . . . . . . . . . . . . . . . . . . . . . . . . . . . . . . . . . 8
Aufnehmen von eigenem Audiomaterial . . . . . . . . . . . . . . . . . . . . . . . . . . . . . . . . . 14
Erstellen eines Beats . . . . . . . . . . . . . . . . . . . . . . . . . . . . . . . . . . . . . . . . . . . . . . . 21
Komponieren ohne MIDI-Controller. . . . . . . . . . . . . . . . . . . . . . . . . . . . . . . . . . . . 25Verwenden einer Klickspur (Metronom) . . . . . . . . . . . . . . . . . . . . . . . . . . . . . . . . . 29
Komponieren mit einem MIDI-Controller/-Keyboard . . . . . . . . . . . . . . . . . . . . . . . . 32
Mischen und Verndern von Sounds . . . . . . . . . . . . . . . . . . . . . . . . . . . . . . . . . . . 33
Verffentlichen Ihrer Musik . . . . . . . . . . . . . . . . . . . . . . . . . . . . . . . . . . . . . . . . . . . 41
Weitere Informationen. . . . . . . . . . . . . . . . . . . . . . . . . . . . . . . . . . . . . . . . . . . . . . . 44
Inhaltsverzeichnis
-
7/25/2019 Intro to Pro Tools 6
4/50
Einfhrung in Pro Toolsiv
-
7/25/2019 Intro to Pro Tools 6
5/50
Willkommen bei Pro Tools 1
Willkommen bei ProTools
Nehmen Sie sich Zeit, dieses Handbuch zu lesen, wenn Sie mit Pro Toolsnoch nicht vertraut sind. In
diesem Handbuch wird anhan d von Beispielen erlutert, wie Sie Pro Tools zum Aufnehmen,Bearbe iten und Mischen von Audio- oder MIDI(Musical Instrument Digital Interface)-Datenverwenden.
Sollten Sie Pro Tools noch nicht installiert haben, tun Sie dies mit Hilfe der Instruktionen imPro Tools-Installationshandbuch . Hinweise zum Anschlieen Ihrer Audio-Hardware undzum Installieren der Treiber fr Ihre Hardware finden Sie in der Dokumentation zur jeweil igen
Hardware.
Anschlieen von Kopfhrern oder Lautsprechern
Zum Abhren des Audio aus Pro Tools schlieen Sie Kopfhrer oder Lautsprecher an IhrAudio-Interface an.
Beispiel: Anschlieen eines Lautsprecherpaars an ein Mbox-Interface
-
7/25/2019 Intro to Pro Tools 6
6/50
Einfhrung in Pro Tools2
So stellen Sie die Lautstrke ein:
1 Stellen Sie den Kopfhrerpegel auf Ihrem Audio-Interface ein. Bei einem Mbox-Interfacedrehen Sie beispielsweise den Lautstrkeregler nach links (entgegen dem Uhrzeigersinn), um dieLautstrke zu reduzieren, oder nach rechts (im Uhrzeigersinn), um die Lautstrke zu erhhen.
2 Stellen Sie den Abhrpegel fr den Hauptausgang ein, um die Lautstrke fr Ihre Lautsprecher
festzulegen. Bei einem Mbox-Interface drehen Sie beispielsweise den Master-Lautstrkereglernach links (entgeg en dem Uhrzeigersinn), um die Lautstrke zu reduzieren, oder nach rechts(im Uhrzeigersinn), um die L autstrke zu erhhen.
3 Es empfiehlt sich, sowohl f r die Kopfhrer als auch fr die Lautsprecher mit einer geringe nLautstrke zu beginnen.
Beispiel: Bedienelemente und Anschlsse auf der Mbox-Vorderseite
Master-Lautstrke
Lautstrkeregler
6,35-mm-Kopfhrerbuchse
-
7/25/2019 Intro to Pro Tools 6
7/50
Willkommen bei Pro Tools 3
Anhren der Demo-Session
Die Demo-Session ist ein gutes Beispiel fr ein umfassendes und abgeschlossenes Projekt, dasarrangiert, bearbeitet und gemischt wurde. Als Einstieg knnen Sie die Demo-Session verwenden,
die sich auf der Pro Tools-Installations-DVD befindet, um viele der Dinge zu sehen und zuhren, die Sie bald selbst in P ro Tools durchfhren werden. Verwenden Sie die Demo-Session,um Ihre Kopfhrer und Lautsprecher zu testen.
So installieren Sie die Demo-Session:
1 Legen Sie die Installations-DVD fr Pro Tools in das DVD-Laufwerk ein.
2 ffnen Sie auf der Pro Tools-Installations-DVD den Additional Files-Ordner.3 Ziehen Sie den Pro Tools Demo Session-Ordner auf Ihre Festplatte.
4 Starten Sie Pro Tools, in dem Sie im Dock auf das entsprechende Symbol klic ken (Mac) bzw.auf dem Desktop auf das Symbol doppelklicken (Windows).
5 Je nachdem, was Sie dann auf Ihrem Bildschirm sehen, whlen Sie eine der folgendenVorgehensweisen:
Wenn das Schnellstart-Dialogfeld erscheint, klicken Sie auf Session ffnenund dann aufOK. Navigieren Siezur Demo-Session-D atei, whlen Sie sie aus und klicken Sie auf ffnen.
oder
Wenn das Schnellstart-Dialogfeld nicht erscheint, gehen Sie auf Datei > Session ffnen,navigieren Sie zur Demo-Session-Datei, whlen Sie sie aus und klicken Sie auf ffnen.
Pro Tools ffnet die Session.
-
7/25/2019 Intro to Pro Tools 6
8/50
Einfhrung in Pro Tools4
Abspielen und Abhren
So geben Sie die Demo-Session wieder:
1 Wenn Ihr Audio-Interface ein Bedienelement fr den Haupt-Abhrpegel besitzt (wie etwa dieMaster-Lautstrke am Mbox-Interface), drehen Sie die Lautstrke herunter, damit das Audiomaterialnicht zu laut wiedergegeben wird. In anderen Fllen drehen Sie die Lautstrke Ihres Monitoring-
Systems her unter.
Weitere Informationen zum Anschlieen von Kopfhrern und Lautspr echern sowie zur
Lautstrkeregelung auf Ihrem Interface finden Sie in dem Handbuch, das mit Ihrem
System geliefert wurde.
Symbolleiste
SpurEdit-Fenster
-
7/25/2019 Intro to Pro Tools 6
9/50
Willkommen bei Pro Tools 5
2 Starten Sie die Wiedergabe der Demo-Session in Pro Tools.
Drcken Sie die Leertaste oder kl icken Sie in der Software auf die Wiedergabe- und Stopp-Schaltflchen, um die Wiedergabe in Pro Tools zu starten und anzuhalten. (Diese Schaltflchenbefinden si ch im oberen Teil des Edit-Fensters. Whlen Sie Fenster > Transport, um sie auch ineinem separaten Transport-Fenster anzuzeigen.)
3 Stellen Sie den Monitorpegel auf eine angenehme Lautstrke ein, whrend die Session abgespielt
wird. Bei einem Mbox-Interface drehen Sie dazu den Master-Lautstrkeregler langsam imUhrzeigersinn.
Stopp- und Wiedergabe-Steuerelemente im Edit-Fenster (links) und im Transport-Fenster (rechts)
Stopp StoppWiedergabe Wiedergabe
-
7/25/2019 Intro to Pro Tools 6
10/50
Einfhrung in Pro Tools6
4 Verwenden Sie die Zoom- und Spuransicht-Steuerelemente, um verschiedene Spuren hervorzuheben.
Klicken Sie auf das Zoomer-Tool und markieren Sie den gewnschtenBereich, um ihn zu vergrern. Doppelklicken Sie auf das Zoomer-Tool,
um ihn wieder zu verkleinern.
Klicken Sie auf den Spurhhe-Selektor undwhlen Sie die Anzeigehhe.
Klicken Sie auf die
horizontale bzw. vertikaleZoom-Schaltflche, umdie Gre und Lnge derInformationen, die in einer
Spur angezeigt werden,anzupassen.
Vertikal
Horizontal
-
7/25/2019 Intro to Pro Tools 6
11/50
Willkommen bei Pro Tools 7
5 Als Nchstes whlen Sie im Fenster-Men die Option Mix(Fenster > Mix). Im Mix-Fensterwerden die Spuren in vertikalen Kanalzgen angezeigt (wie b ei einem Analogmischpult).
Das Edit-Fenster und das Mix-Fenster sind die zwei wichtigsten Arbeitsbereiche von Pro Tools.In diesem Handbuch finden Sie Beispiele fr die Verwendung beider Fenster fr unterschiedlicheProduktionsablufe.
6 Drcken Sie die Leertaste oder klicken Sie auf die Stopp-Schaltflche, um die Wiedergabeanzuhalten.
7 Wenn Sie nicht lnger nur die Demo-Session betrachten wollen, whlen Sie Datei > Sessionschlieen.
Mix-Fenster
Spuren
-
7/25/2019 Intro to Pro Tools 6
12/50
Einfhrung in Pro Tools8
Importieren eines Tracks von einer CD
In diesem Abschnitt erfahren Sie, wie Sie eine neue Pro Tools-Sessionerstellen und dann einenTrack von einer CD importieren. Sie knnen eine neue Session entweder gleich beim Start von
Pro Tools erstellen oder auch danach.
So erstellen Sie eine neue Session:
1 Whlen Sie Datei > Neue Session. Wenn bereits eine Session geffnet ist, werden Sie aufgefordert,Ihre nderungen zu speichern.
2 Im Neue Session-Dialogfeld whlen Sie Leere Session erstellen, klicken Sie dann auf OK.
3 Whlen Sie im Benennen Sie die Session-Dialogfeld den Ort, wo die Session gespeichertwerden soll. Geben Sie der Session einen Namen und klicken Sie auf Speichern.
Neue Session-Dialogfeld
-
7/25/2019 Intro to Pro Tools 6
13/50
Willkommen bei Pro Tools 9
4 Wenn Pro Tools die neue Session geffnet hat, gehen Sie auf Fenster > Edit, um das Edit-Fenster anzuzeigen.
Edit-Fenster mit dem Transport-Fenster im Vordergrund
Transport-Fenster
-
7/25/2019 Intro to Pro Tools 6
14/50
Einfhrung in Pro Tools10
So importieren Sie einen Track von einer CD:
1 Legen Sie die Audio-CD in das CD-/DVD-Laufwerk Ihres Computers ein.
2 Whlen Sie Fenster > Arbeitsbereich, um den Arbeitsbereich-Browser zu ffnen.
3 Klicken Sie im Arbeitsbereich-Browser auf die Er weitern/Reduzieren-Schaltflche nebendem Audio-CD-Symbol, um die CD-Tracks anzuzeigen.
4 Klicken Sie auf einen Track, um einen Song auf der CD auszuwhlen.
Arbeitsbereich-Browser
Klicken Sie auf dasLautsprecher-Symbol, umeinen be stimmten Song zuhren. Drcken Sie zum
Anhalten die Leertaste.
-
7/25/2019 Intro to Pro Tools 6
15/50
Willkommen bei Pro Tools 11
5 Ziehen Sie den Track aus dem Arbeitsbereich in die offene Flche in der Mitte des Edit-Fensters.Pro Tools erstellt eine neue Audiospur mit diesem Song. Der Song erscheint an der Stelle in seinerneuen Spur, wo Sie die Maustaste loslassen. Auerdem taucht er als Cl ip in der Clipliste auf.
Des Weiteren knnen Sie Elemente aus dem Arbeitsbereich in die Clipliste und von dort spterin den Spurbereich zieh en. Auf diese Weise knnen Sie eine Sammlun g von Audioclips und-Loops anlegen, die Sie spter in verschiedenen Spuren oder sogar in einer einzelnen Spurverwenden knnen.
6 Schlieen Sie den Arbeitsbereich-Browser und drcken Sie dann die Leertaste, um die
Wiedergabe des Songs in Pro Tools zu starten (siehe Abschnitt Abspielen und Abhren aufS eite 4).
Mbox- und Mbox Pro-Interfaces ve rfgen ber ei ne Multi- Taste (an der Gertevordersei te),der unterschiedliche Funktionen in Pro Tools zugewie sen werden knnen, indem sie aufunterschiedliche Weise gedrckt wird (Drcken und Loslassen, Gedrckthalten) so knnendie zugewiesenen Funktionen ganz einfach ausgefhrt werden. Beispielsweise knnten Siedie Wiedergabe in Pro Tools mit der Multi-Taste ganz einfach starten und anhalten (wie inunserem Beispiel). Genaue Informationen zu diesem Feature finden Sie im BenutzerhandbuchIhres jeweiligen Interface.
Clipliste
Audiospur
-
7/25/2019 Intro to Pro Tools 6
16/50
Einfhrung in Pro Tools12
Editieren von Audio
Dieses einfache Editing-Beispiel zeigt, wie Sie die Stelle ndern knnen, an der ein Song beginnt.Dazu wird ein Track verwendet, bei dem der Schlagzeuger das Tempo vorzhlt (1...2...1.2.3...),bevor der Song beginnt. So wird der Song in Pro Tools dargestellt:
In diesem Bild erkennen Sie anhand der Stereo-Wellenformendie unterschiedlichen Abschnittedes Songs. Dieses What you see is what you hear-Pri nzip von Pro Tools kann dafr genutztwerden, das Vorzhlen ganz einfach durch Trimmen des Songanfangs auszuschalten.
WellenformenSong-BeginnVorzhlen
-
7/25/2019 Intro to Pro Tools 6
17/50
Willkommen bei Pro Tools 13
So trimmen Sie:
1 Klicken Sie auf d as Trim-Tool (in der Symbol leiste am oberen Ra nd des Edit-Fensters), umes auszuwhlen.
2 Klicken Sie dort in die Spur, wo das Vorzhlen aufhrt und der Song anfngt (der Cursor zeigtdas Trim-Symbol an). Ziehen Sie nach rechts oder links, um die Position genau einzustellen.
Sie knnen das Trimmen des Songs aufheben , indem Sie den Songstart anklicken und ihn mitHilfe des Trim-Tools zurck nach lin ks ziehen. Sie werden feststellen, dass das ursprngli che
Audiomaterial (das Vorzhlen) noch da ist. Dieses kurze Beispiel zeigt Ihnen Pro Tools'nichtdestruktives Editieren.
Song-BeginnTrim-Tool
-
7/25/2019 Intro to Pro Tools 6
18/50
Einfhrung in Pro Tools14
Aufnehmen von eigenem Audiomaterial
In diesem Abschnitt wird erlutert, wie Sie ein Mikrofon anschlieen und sich selbst aufnehmenknnen. Sobald Sie sich beim Aufnehmen ber ein Mikrofon wohlfhlen, knnen Sie sich selbst
aufnehmen und den Track, den Sie im letzten Abschnitt importiert hatten, als Hintergrundverwenden. Auch in diesem Abschnitt werden wir als Beispiel das Mbox-Interface benutzen.
Anschlieen eines Mikrofons
So schl ieen Sie ein Mikrofon an:
1 Je nachdem, welches Pro Tools-Audio-Interface Sie verwenden , schlieen Sie ein Mikro an
einen der Mic/Line-Eingnge (oder DI-Eingnge) Ihres Pro Tools-Audio-Interface an. Wenn Sie fr Ihr Mikrofon ein XLR-Kabel verwenden, schlieen Sie dieses an einen
Mic/Line-Eingang an.
oder
Hat Ihr Mikrofon ein 6,35-mm-Kabel, schlieen Sie dieses an einen DI-Eingang an.
Anschlieen eines Mikros an ein Mbox-Interface mit einem XLR-Kabel
Eingang 1Quellen-Selektor(Front/Rear-Taste) Eingang 1
Mic/Line-Eingang
-
7/25/2019 Intro to Pro Tools 6
19/50
Willkommen bei Pro Tools 15
2 Je nachdem, welches Interface Sie benutzen, mssen Sie mglicher weise seinen physischenEingang auswhlen. Wenn Sie wie in unserem Beispiel den XLR-Anschluss auf der Mbox-Rckseiteverwenden, bettigen Sie die Front/Rear-Taste, sodass diese Taste gedrckt ist. Wenn Ihr Mikrofonber ein 6,35-mm-Kabel verfgt und Sie den 6,35-mm-Eingang auf der Gertevorderseite benutzen
(einen der beiden Instrumenten eingnge), bet tigen Sie die Front/Rear-Taste, sodass dieseTaste nicht gedrckt ist. Weitere Informationen finden Sie im Handbuch Ihres jeweiligen Systems.
Erstellen einer Spur
In den Pro Tools-Spurenwerden Audio-, MIDI- und andere Elemente innerh alb einer Sessionaufgenommen und editiert. Bevor Sie eine Aufnahme starten knnen, mssen Sie eine odermehrere Spuren erstellen.
So erstellen Sie eine Instrumentenspur und bereiten sie fr die Aufnahme vor:
1 Erstellen Sie eine neue Session o der ffnen Sie eine bestehende Session. (Siehe AbschnittImportieren eines Tracks von einer CD auf Seite 8).
2 Whlen Sie Spur > Neu.
3 Um von einem einzelnen Mikro aufzunehmen (wie in unserem Beispiel), whlen Sie imNeue Spuren-Dialogfeld 1 Mono-Audiospurin Samplesund klicken Sie auf Erstellen.
Erstellen einer neuen Mono-Audiospur
-
7/25/2019 Intro to Pro Tools 6
20/50
Einfhrung in Pro Tools16
Wenn Sie beide Eingnge gleichzeitig aufnehmen mchten, erstellen Sie je nach angeschlossenenGerten und der gewnschten Aufnahmequelle eine bzw. zwei neue Spuren:
Zur Aufnahme zweier unterschiedlicher Quellen (z. B. einer Gesangsstimme und einer E-Gitarre)erstellen Sie zweiMono-Audiospuren. Auf diese Weise knnen die beid en Eingangssignale
gleichzeitig aufgenommen und unabhngig voneinander editiert, verarbeitet und ausgeglichenwerden.
oder
Erstellen Sie zum Aufnehmen einer Zweikanal-Stereo-Quelle (z. B. eines Stereo-Keyboardsoder des linken und rechten Ausgangs eines DJ-Mischpults) eine Stereo-Audiospur.
4 ffnen Sie das Mix-Fenster, indem Sie Fenster > Mixauswhlen.5 In der Mitte des Kanalzugs der neuen Spur wird Analog 1 (Mono) angezeigt. Dies zeigt an,welcher Eingangskanal (Eingang 1 oder Eingang 2) dieser Spur zugewiesen ist. Sie knnen einenanderen Eingangskana l angeben, indem Sie auf den Audioeingang spfad-Selektor klicken undden anderen Kanal whlen.
Audioeingangspfad-Selektor
-
7/25/2019 Intro to Pro Tools 6
21/50
Willkommen bei Pro Tools 17
Aufnehmen Ihrer Performance in einer Spur
So nehmen Sie eine Audiospur auf:
1 Klicken Sie auf die Scharfschalten-Schaltflche der Spur.
2 Whlen Sie Spur > Nur Eingangs-Monitoring. Jetzt knnen Sie zum Einstellen der Pegel das eingehendeSignal abhren.
3 Singen oder spielen Sie in das Mikrofon. Behalten Sie die Pegelanzeige in Ihrer Pro Tools-Spur im Auge, whrend Sie die Eingangsverstrkung (Input Gain) auf Ihrem Pro Tools-Audio-Interface erhhen. (Versuchen Sie nicht, Ihren Eingangspe gel ber den Fader in der Software
einzustellen dies wird keine Wirkung zeigen, sonder n dient lediglich der Regelung IhrerAbhrlautstrke.) Erhhen Sie die Eingangsverstrkung, bis die Pegelanzeige ber wiegendgrne oder, bei lauteren Passagen, gelbe Pegel anzeigt.
Wenn die Pegela nzeige rot w ird, ist die Verstrkung zu hoch . Verringern Sie den Wert.
Scharfschalten einer Spur im Mix-Fenster
Scharfschalten-Schaltflche
Gain fr Eingang 1 (Mbox)
-
7/25/2019 Intro to Pro Tools 6
22/50
Einfhrung in Pro Tools18
Wird kaum ein grner Pegel ange zeigt, ist di e Verstrkung zu gering . Erhhen Sie den Wert.
4 Klicken Sie in der Symbolleiste (oder im Transport-Fenster) auf die Zurck zu Null-Schaltflche, um zum Beginn der Session zu springen, und klicken Sie auf die Aufnahme-Schaltflche. Damit teilen Sie Pro Tools mit, dass Sie mit Ihren Pegeln zufrieden und zumAufnehmen bereit sind. Diese Schaltflche ist quasi der Hauptschalter fr die Aufnahme.
Pegelanzeige der Spur
AufnahmeZurck zu Null
-
7/25/2019 Intro to Pro Tools 6
23/50
Willkommen bei Pro Tools 19
5 Whlen Sie Fenster > Edit, damit Sie beobachten knnen, was whrend der Aufnahme geschieht.
6 Klicken Sie auf Wiedergabeoder drcken Sie die Leertaste, wenn Sie mit der Aufnahme beginnenmchten. Drcken Sie die Lee rtaste oder k licken Sie auf Stopp, wenn Sie die Aufnahme beendenmchten. Die folgende Abbildung zeigt, w ie es aussieht, wenn Sie eine Spur in Pro Tools
aufgenommen haben und der Transport angehalten wurde.
Abhren Ihrer AufnahmeSo spielen Sie eine aufgenommene Spur ab:
1 Klicken Sie erneut auf die Scharfschalten-Schaltflche, um den Aufnahme-Modus zudeaktivieren.
2 Klicken Sie im Transport-Fenster auf Wiedergabe oder drcken Sie die Leertaste, um dieWiedergabe zu starten.
3 Drcken Sie die Leertaste oder klicken Sie auf Stopp, um die Wiedergabe zu beenden.
Aufnehmen einer Gesangsspur
Wenn Sie eine Klickspur/ein Metronom verwenden mchten, lesen Sie den Abschnitt Verwendeneiner Klickspur (Metronom) auf Seite 29.
-
7/25/2019 Intro to Pro Tools 6
24/50
Einfhrung in Pro Tools20
Aufnehmen weiterer Spuren
So nehmen Sie eine weitere Spur auf:
1 Whlen Sie Spur > Neuund erstellen Sie 1 Mono-Audiospur.
2 Whlen Sie Spur > Nur Eingangs-Monitoring.3 Klicken Sie in der neuen Audiospur auf den Eingangspfad-Sele ktor und whlen Sie denselbenEingang (In 1) wie vorher.
4 Klicken Sie wie bei der ersten Spur anschlieend auf die Scharfschalten-Schaltflche derSpur.
5 Klicken Sie im Transport-Fenster auf die Zurck zu Null-Schaltflche, um zum Beginn der
Session zu springen, und k licken Sie auf die Aufnahme-Schaltflche (die dann blinkt), umPro Tools fr die Aufnahme scharfzuschalten. Klicken Sie auf Wiedergabe oder drcken Siedie Leertaste, wenn Sie mit der Aufnahme beginnen mchten.
6 Drcken Sie die Leertaste erneut, um die Wiedergabe anzuhalten.
Festplatten gehren zu den wichtigsten Komponenten Ihres Pro Tools-Systems. Um bei
Aufnahmen mi t Pr o To ol s di e best en Er ge bnis se zu erz ie le n, emp fi ehlt Avid de n Ei nsa tzeiner externen Festplatte.
-
7/25/2019 Intro to Pro Tools 6
25/50
Willkommen bei Pro Tools 21
Erstellen eines Beats
In diesem Abschnitt erfahren Sie, wie Sie mit Xpand!2arbeiten, einem Plug-Inzum Komponierenund zum Erstellen von Beats, also Schlgen.
Das virtuelle Instrumenten-Plug-In Xpand!2
Xpand!2ist ein Plug-In fr virtuelle Instrumente Sie knnen damit also Sounds erzeugen. Xpand!2gehrt zu den Virtual Instruments-Plug-Ins von Avid und wird kostenlos mit Pro Tools ausgeliefert;Sie installieren Xpand!2mit dem Installationsprogramm fr Avid Virtual Instruments. DiesesInstallationsprogramm fin den Sie auf der Pro Tools-Install ations-DVD sowie online unterwww.avid.com. Weitere Informationen finden Sie im Audio-Plug-Ins-Handbuch.
Hier bekommen Sie nun eine Einfhrung, wie Sie die zahlreichen Schlagzeuge, Bsse, Streichin-strumente, Keyboards, Blasinstrumente, Soundeffekte und anderen Klnge verwenden knnen:
Sie knnen Ihrem System verschiedene Plug-Ins hinzufgen. Instrumenten-Plug-Ins (wie
Xpand!2) erzeuge n Sounds. Audiov erarbeitungs-Pl ug-Ins (etwa solche fr Hall, EQ und
Kompression) verndern Ihren Sound. Weitere Informationen zu Ihren Plug-Ins finden
Sie im Audio-Plug-Ins-Handbuch. Dieses Handbuch wird whrend der Pro Tools-Installationautomatisch installiert. In Pro Tools finden Sie eine Version im PDF-Format: Hilfe >
Au dio- Pl ug -I ns -H an dbuc h.
-
7/25/2019 Intro to Pro Tools 6
26/50
Einfhrung in Pro Tools22
Einrichten einer Spur
Sie knnen Xpand!2einer Session hinzufgen, indem Sie es auf einer so genannten Instrumentenspureinschleifen.
So erstellen Sie eine Spur fr Schlge und Komposit ionen:1 Whlen Sie Spur > Neu.
2 Im Neue Spur-Dialogfenster klicken Sie auf das Popup-Men, in dem Monosteht, und whlenStereo. Dann klicken Sie auf das Popup-Men, in dem Audiospursteht, und whlen Instrumentenspur.Behalten Sie die anderen Einstellungen bei und klicken Sie auf Erstellen.
3 Whlen Sie Fenster > Mix, um das Mix-Fenster anzuzeigen.
Erstellen einer Stereo-Instrumentenspur
2
-
7/25/2019 Intro to Pro Tools 6
27/50
Willkommen bei Pro Tools 23
4 Klicken Sie auf den Insert-Selektor oben in der Instrumentenspur und whlen Sie Xpand!2im Instrument-Untermen.
Insert-Selektor
Xpand!2
S d l d kl k S bl h k ( ) d hl S
-
7/25/2019 Intro to Pro Tools 6
28/50
Einfhrung in Pro Tools24
5 Um einen Sound zu laden, klicke n Sie im Bibliothek-Men () und whlen Sieein Preset im Loops-Untermen. Presets sind vorkonfigurierte Einstellungsdateien, die einenguten berblick ber die Mglichkeiten von Plug-Ins bieten.
6 Machen Sie Musik, indem Sie einen der folgenden Schritte ausfhren:
Ist ein MIDI-Controller angeschlossen, knnen Sie sich selbst aufnehmen, indem SieXpand!2ausfhren. Weitere Informationen hierzu finden Sie im Abschnitt Komponieren
mit einem MIDI-Controller/-Keyboard auf Seite 32.
oder
Erstellen Sie MIDI-Noten mit der Maus. Im Abschnitt Komponieren ohne MIDI-Controllerauf Seite 25finden Sie ein Beispiel dafr, wie Sie ohne MIDI-Controller komponieren knnen.
Klicken Sie auf das Bibliothek-Men, um die Liste der Presets
anzuzeigen, und whlen Siedann ein Element aus einemUntermen.
-
7/25/2019 Intro to Pro Tools 6
29/50
Willkommen bei Pro Tools 25
Komponieren ohne MIDI-Controller
In Pro Tools knnen Sie ein fach mit Hilfe der Maus Schlge erstel len und Musik komponieren.
So erstellen Sie eine Note:1 Schlieen oder verschieben Sie das Xpand!2-Plug-In-Fenster und whlen Sie dann Fenster >Edit, um die Instrumentenspur im Edit-Fenster anzuzeigen.
2 Klicken Sie auf das Stift-Tool (in der Symbolleiste am oberen Rand des Edit-Fensters), umes auszuwhlen.
3 Whlen Sie Ansicht > Lineale > Takte:Schlge, um das Takte|Schlge-Lineal hinzuzufgen.
4 Klicken Sie auf den Lineal-Ansicht-Selektor und whlen Sie Takte|Schlge.
Lineal-Ansicht-Selektor im Edit-Fenster
Stift-Tool
Takte|Schlge auswhlen
5 Im Edit Fenster whlen Sie aus den Edit Modus Schaltflchen Raster aus
-
7/25/2019 Intro to Pro Tools 6
30/50
Einfhrung in Pro Tools26
5 Im Edit-Fenster whlen Sie aus den Edit-Modus-Schaltflchen Rasteraus.
6 Whlen Sie ber den Spuransicht-Selektor das Noten-Format.
Aktivierter Raster-Modus
Vergewissern Sie sich, dass der Raster-Modus aktiviert ist. Wenn Sie Ihre Schlagzeug- und
anderen Noten im Raster-Modus einfgen, sind diese im Takt mit dem Tempo der Session
und der Takt|Schlag-Zuordnung.
Klicken Sie hier zum ffnen desSpuransicht-Popup-Mens.
Instrumentenspurim Noten-Format
7 Klicken Sie nun in die aktuelle Instrumentenspur um mit dem Stift Tool eine Note
-
7/25/2019 Intro to Pro Tools 6
31/50
Willkommen bei Pro Tools 27
7 Klicken Sie nun in die aktuelle Instrumentenspur, um mit dem Stift-Tool eine Noteaufzuschreiben.
Der horizontale Balken, der bei jedem Mausklick entsteht, ist eineMIDI-Note. Durch die Positionund Lnge der Note wird festgelegt, wann und wie lange der Ton hrbar ist. Da in diesemBeispiel eine Loop -Voreinstellung verwendet wird, muss diese Note bearbeitet werden, dam itder gesamte Loop des Xpand!2-Preset hrbar ist.
Editieren von MIDI-Noten
So edit ieren Sie eine MIDI-Note:
1 Klicken Sie in der Symb olleiste oben i m Edit-Fenster auf das Trim-Tool, kli cken Sie in derInstrumentenspur auf den rechten Rand der MIDI-Note und ziehen Sie diesen nach rechts,um die Note zu verlngern. Die Note bleibt weiterhin ausgewhlt (hervorgehoben).
Note
Verwendung des Trim-Tools in einer Spur
2 Drcken Sie die Leertaste um die Wiedergabe von der aktuellen Selekti on aus zu starten
-
7/25/2019 Intro to Pro Tools 6
32/50
Einfhrung in Pro Tools28
2 Drcken Sie die Leertaste, um die Wiedergabe von der aktuellen Selekti on aus zu starten(in diesem Fall die verlngerte MIDI-Note). Der Schlagzeug-Loop sollte whrend der Dauerder MIDI-Note zu hren sein.
Ein Loop ist eine schnelle Mglichkeit, Schlge in Gang zu setzen. Sie knnen mit derselben
Technik Schlge auch Stck fr Stck erarbeiten.
So erstellen Sie Schlge von Grund auf:
1 Wiederholen Sie die Schritte zum Erstellen einer Stereo-Instrumentenspur und fgen SieXpand!2ein.
2 Whlen Sie statt einer Loop-Voreinstellung eine Option aus dem Drums-Untermen aus.
3 Fgen Sie nun ein paar Noten in die neue Drums-Spur ein. So sieht die Beispiel-S ession aus,nachdem eine weitere Xpand!2-Spur zur vorher eingerichteten Loop-Spur hinzugefgt wurde.
4 Zum Hinzufgen einer Bass linie erstellen Sie eine weitere Spur, fgen Xpand!2ein und ladeneinen Bass-Sound.
Hinweis: Dieses Beispiel zeigt, wie Sie Noten manuell eingeben und editieren knnen. Viele Benutzer
verwenden zum Komponieren einen externen MIDI-Controller (z. B. ein MIDI-Keyboard),damit sie auf einem Musikinstrument spielen knnen , anstatt mit der Maus schreiben undeditieren zu mssen. Weitere Informationen dazu f inden Sie imAbschnitt Komponieren miteinem MIDI-Controller/-Keyboard auf Seite 32.
Eine lange Note (fr einen Loop)
Fnf verschiedene Noten(Kick, Snares und andere)
V d i Kli k (M t )
-
7/25/2019 Intro to Pro Tools 6
33/50
Willkommen bei Pro Tools 29
Verwenden einer Klickspur (Metronom)
Eine Klickspur(auch Metronom genannt) bietet whrend der Aufnahme von Spuren eine konstanteTemporeferenz. In Pro Tools knnen Sie eine spezielle Klickspur erstellen, die mit dem bereits
darauf eingeschliffenen Klick-Plug-In geliefert wird.
So erstellen Sie schnell eine Klickspur in einer neuen Session:
Whlen Sie Spur > Klickspur erstellen.
So verwenden Sie eine Klickspur:
1 Whlen Sie Ansicht > Mix-Fenster, um das Mix-Fenster anzuzeigen.
2 Whlen Sie oben in der Spur das Klick-Plug-In.
3 Klicken Sie im Klick-Plug-In-Fenster auf das Bibliothek-Men und whlen Sie einenSound. Sie knnen Cowbell, Sidestick und andere gngige Metronomklnge whlen.
Auswhlen eines Metronomklangs
Bibliothek-Men
4 Whlen Sie Ansicht > Transport > MIDI-Bedienelemente, um die MIDI-Bedienelemente im
-
7/25/2019 Intro to Pro Tools 6
34/50
Einfhrung in Pro Tools30
p ,Transportfenster anzuzeigen.
5 Klicken Sie auf die Metronomklick-Schaltflche, woraufhin diese blau hervorgehoben wird.
6 Klicken Sie nun im Transport-Fenster auf Wiedergabe oder drcken Sie die Leertaste, umsich den Klick anzuhren.
So knnen Sie eine Klickspur stummschalten:
Sie haben folgende Mglichkeiten:
Klicken Sie auf die M-Schaltflche (M fr Mute) auf der Klickspur, um siestummzuschalten.
oder
Heben Sie die Auswahl der Metronomklick-Schaltflche im Transport-Fenster auf (sodasssie nicht mehr blau hervorgehoben ist), um die Spur whrend der Wiedergabe stummzuschalten.Heben Sie auerdem die Auswahl der Vorzhlen -Schaltf lche auf (sodass sie nicht mehrhervorgehoben ist), um das Vorzhlen zu deaktivieren.
Einstellen des Tempos
-
7/25/2019 Intro to Pro Tools 6
35/50
Willkommen bei Pro Tools 31
p
Sie knnen das TempoIhrer Session festlegen, um Ihren Song schneller oder langsamer zu machen.
So ndern Sie das Tempo:
1 Aktivieren Sie Ansicht > Lineale > Tempo. Im Edit-Fenster sehen Sie das Wort Tempo. KlickenSie auf das Pluszeichen (+) daneben. Dann geben Sie das gewnschte Tempo in das Tempowechsel-Fenster ein und klicken auf OK.
2 Drcken Sie die Leertaste oder klicken Sie auf die Wiedergabe-Schaltflche, um Ihren Klick mitverndertem Tempo anzuhren. Sollten Sie sich fr ein anderes Tempo entscheiden, wiederholenSie die letzten Schritte.
3 Wenn Sie fertig sind, drcken Sie erneut die Leertaste oder klicken Sie auf Stopp.
Tempowechsel hinzufgen-Symbol (+)
Standardtempo ist 120 BPM
Komponieren mit einem MIDI Controller/ Keyboard
-
7/25/2019 Intro to Pro Tools 6
36/50
Einfhrung in Pro Tools32
Komponieren mit einem MIDI-Controller/-Keyboard
Was ist MIDI?
MIDI-Daten (MIDI, Abkrzung fr Musical Instrument Digital Interface) sind kein Audio und
erzeugen daher sel bst keine Tne. MIDI ist ein Standard, ber den Musikgerte (z. B. virtuelleInstrumenten-Plug-Ins, MIDI-Controller und MIDI-Sequenzer) miteinander kommunizieren.
Hardware-MIDI-Instrumente werden ber MIDI-Kabel an das Audio-Interface oder das MIDI-Interface angeschlossen. Virtuelle Instrumente werden in Pro Tools als Plug-Ins auf Instrumen-tenspuren eingeschleif t. Sie knn en in Pro Tools direkt geff net werden.
Erstellen von Schlgen und Komponieren mit einem MIDI-Controller
Im Folgenden erfahren Sie, wie Sie mit einem MIDI-Controller/-Keyboard komponieren knnen,anstatt die Maus zu verwenden.
So nehmen Sie MIDI auf einer Instrumentenspur auf:
1 Vergewisser n Sie sich, dass Ihr MIDI-Controller/-Keyboard entweder mit MIDI-Kabel an einMIDI-Interface oder ber ein USB-Kabel direkt an Ihren Computer angeschlossen ist.
2 Wiederholen Sie die Schritte zum Erstellen einer Stereo-Instrumentenspur und schleifen SieXpand!2darauf ein (siehe Abschnitt Erstellen eines Beats auf Seite 21).
3 Whlen Sie ein Bass-Preset (auch bekannt als Patch).
4 Whlen Sie Optionen > MIDI Thru. (Prfen Sie, ob MIDI Thruaktiviert ist. Ist dies nicht der Fall,aktivieren Sie es.)
5 Klicken Sie auf die Scharfschalten-Schaltflche, um die Instrumentenspur fr die MIDI-Aufnahme zu aktivieren.
6 Klicken Sie im Transport-Fenster auf Zurck zu Null, um sicherzustellen, dass die Aufnahmeam Beginn der Session startet. Sie knnen die Aufnahme auch auf eine Selektion in einer Spurbeschrnken oder ab der aktuellen Cursor-Position im Edit-Fenster starten.
7 Klicken Sie auf die Aufnahme-Schaltflche.
8 Spielen Sie nun auf Ihrem MIDI-Controller/-Keyboard und hren Sie sich den Bass an.
-
7/25/2019 Intro to Pro Tools 6
37/50
Willkommen bei Pro Tools 33
9 Klicken Sie auf Wiedergabe oder drcken Sie die Leertaste, wenn Sie mit der Aufnahmebeginnen mchten. Zum Anhalten klicken Sie auf Stopp oder drcken Sie erneut die Leertaste.
10 Klicken Sie erneut auf die Aufnahme-Schaltf lche der Spur, um die Scharfschaltung aufzuheben,und geben Sie wieder, was Sie soeben aufgenommen haben.
Im Pro Tools-Referenzhandbuch(Hilfe > Pro Tools-Referenzhandbuch) finden Sie weitere Informationenzur Loop-Wiedergabe und dazu, wie Sie Ihre Rhythmen, Sounds und Muster auf unterschiedlichsteWeise mit Musikeffekten gestalten knnen.
Mischen und Verndern von Sounds
Im Lieferumfang Ihres Pro Tools-Systems ist eine Vielzahl von Plug-Ins enthalten, die Sie zumVerndern der aufgenommenen Sounds verwenden knnen. In diesem Abschnitt wird anhandvon zwei Beispielen erlutert, wie Sie Ihren Sound mit Hilfe von Plug-Ins bearbeiten knnen.Im ersten Beispiel erfahren Sie, wie Sie eine Audiospur komprimieren, whrend im zweiten
Beispiel gezeigt wird, wie Sie Halleffekte auf mehrere Spuren legen. Die dafr verwendetenPlug-Ins gehren zur Avid-Effekte-Plug-In-Suite, die mit Pro Tools installiert wird.
MIDI-Daten in der Instrumentenspur
Kompression
-
7/25/2019 Intro to Pro Tools 6
38/50
Einfhrung in Pro Tools34
Die Kompression dient zur Glttung dynamischer Sprnge der Spur (laute und leise Tne werdenharmonisch aufeinander abgestimmt). Damit knnen Sie auch Gesang natrlicher klingen lassen.
So kompr imieren Sie eine Spur:1 Whlen Sie Fenster > Mix.
2 Klicken Sie ganz obe n in der Spur, in der sich das Audio- oder MIDI-Material bef indet, aufden ersten Insert-Selektor und whlen Sie erst Plug-In, dann Dynamics und im Dynamics-Untermen Compressor/Limiter Dyn 3 (mono). Pro Tools fgt das Dynamics 3 Compressor/Limiter-Plug-In in Ihr Dynamics-Untermen ein und ffnet das entsprechende Plug-In-Fenster.
Insert-Selektor
3 Klicken Sie im Plug-In-Fenster auf das Bibliothek-Men und whlen Sie eine Einstellungsdatei(P ) d Li
-
7/25/2019 Intro to Pro Tools 6
39/50
Willkommen bei Pro Tools 35
(Preset) aus der Liste.
4 Drcken Sie die Leert aste, um die Wiedergabe zu starten. Hren Sie sich an, wie sich derSound verndert hat.
5 Whlen Sie andere Presets , um zu hren, wie sich der Klan g dabei verndert. Testen Sie dieverschiedenen Plug-Ins, um herauszufinden, welche Klangakzente verfgbar sind. (Hilfreiche
Informationen zu Kompressoren, Limitern, EQs und anderen Verarbeitungsmglichkeitenfinden Sie im Audio-Plug-Ins-Handbuch.)
6 Drcken Sie die Leertaste erneut, um die Wiedergabe anzuhalten.
Bibliothek-Men
Reverb
-
7/25/2019 Intro to Pro Tools 6
40/50
Einfhrung in Pro Tools36
Reverb (Hall) ist besonders gut fr Gesangsspuren geeignet. Sie knnen damit einen Soundwie in einem groen Konzertsaal oder einer kleinen Aufnahmekabine erzeugen. Eine guteMglichkeit zum Einfgen von Hall in den Mix ist eine Send/Return-Konfiguration. Dank
Send/Return knnen gleich mehrere Gesangs- oder Instrumentenspuren mit demselben Reverb-Effekt bearbeitet werden.
So wenden Sie Reverb auf eine oder mehrere Spuren an:
1 Whlen Sie Fenster > Mix.
2 Klicken Sie in der Gesangsspur auf den Send-Selektor (siehe Abbildung) und whlen Sie Bus 12.
Send A-Selektor
3 Whlen Sie Spur > Neuund erstellen Sie 1 Stereo-Auxiliar y-Eingangsspur. Klicken Sie dannauf Erstellen
-
7/25/2019 Intro to Pro Tools 6
41/50
Willkommen bei Pro Tools 37
auf Erstellen.
4 Fhren Sie auf der hinzugefgten Auxiliary-Eingangsspur folgende Schritte aus:
Klicken Sie auf den Insert-Selektor der Spur und whlen Sie im Reverb-Untermen D-Verb.
Klicken Sie auf den Audioeingangs-Spur-Selektor und whlen Sie Bus 12. Mit dieserEinstellung kann die Auxiliary-Eingangsspur Audiomaterial (etwa Ihre Gesangsspuren)von anderen Spuren empfangen.
In einer Auxiliary-Eingangsspur knnen Sie Sound von anderen Spuren verwenden und dann
Ef fekt e (w ie etwa Reverb ) an wend en.
Insert-Selektor
Audioeingangs-Spur-Selektor
5 Klicken Sie in der Gesangsspur auf die Send-Zuweisung, um das Send-Ausgang-Fenster zu ffnen.
-
7/25/2019 Intro to Pro Tools 6
42/50
Einfhrung in Pro Tools38
6 Drcken Sie die Leertaste und schieben Sie den kleinen Fader im Send-Ausgang-Fenster langsamnach oben. Damit legen Sie fest, wie viel der Gesangsspur an D-Verb (in der Auxiliary-Eingangsspur)gesendet wird.
7 Testen Sie die verschiedenen D-Verb-Einstellungen auf der Spur. Wiederholen Sie die allgemeinen
Schritte in diesem Abschnitt und probieren Sie auch Delay (Echo), EQ, Chorus, Flanger undandere Effekt-Plug-Ins aus.
Send-Fader nach oben schieben
Send
Erzeugen eines Fade-out am Ende eines Songs
Fr den letzten Schliff fr einen Song knnen Sie von Zeit zu Zeit das klassische Fade out
-
7/25/2019 Intro to Pro Tools 6
43/50
Willkommen bei Pro Tools 39
Fr den letzten Schliff fr einen Song knnen Sie von Zeit zu Zeit das klassische Fade-outverwenden. Dieses Beispiel beschreibt den Einsatz der Mix-Aut omat io nzum Erstellen einesFade-out am Ende eines Tracks. (Es gibt viele andere Methoden zum Erstellen von Fades. Nheres
dazu finden Sie im Pro Tools-Referenzhandbuch.)So erstellen Sie ein Fade-out (mit Pro Tools-Automation):
1 Fgen Sie eine Master-Fader-Spur hinzu, um ein Fade-out zu erstellen.
2 Klicken Sie auf das Grabber-Tool (in der Symbolleiste am oberen Rand des E dit-Fensters),um es auszuwhlen.
3 Klicken Sie in der Master-Fader-Spur mit dem Grabber-Tool auf die Stelle, wo Sie das Fade-out beginnen mchten. Dadurch wird ein Breakpoint in Form eines weien Punkts erzeugt.
Grabber-Tool
Erster Breakpoint
4 Ziehen Sie mit dem Grabber an einen spteren Punkt dieser Spur nach unten (nach demersten Breakpoint).
-
7/25/2019 Intro to Pro Tools 6
44/50
Einfhrung in Pro Tools40
ersten Breakpoint).
5 Nun klicken Sie in die Master-Fader-Spur und platzieren Sie de n Cursor dort, wo Sie IhrenFade abhren mchten.
6 Drcken Sie die Leertaste, um den Abschnitt und das Ergebnis Ihres Fade zu hren.
Sie knnen Breakpoint-Automation auch mit vielen der Tools bearbeiten, die zum Editierenvon Audiomaterial verwendet werden (wie dem Stift-, dem Grabber- und dem Trim-Tool).Im Pro Tools-Referenzhandbuchfinden Sie weitere Informationen zum Erfassen und Editierenvon Bedienelementen.
Erstellen eines Fades
Verffentlichen Ihrer Musik
-
7/25/2019 Intro to Pro Tools 6
45/50
Willkommen bei Pro Tools 41
Sobald Sie die Spuren in Ihrer Pro Tools-Session fertig aufgenommen und editiert haben, istes Zeit fr das Abmischen. Mit der Bounce auf Festplatte-Funktion knne n Sie alle Spuren aus
einer Session in einer einzelnen Master-Audiodatei kombinieren und verffentlichen.So erstellen Sie einen Stereo-Master aus einer Session:
1 Klicken Sie auf das Sel ektor-Tool (in der Symbolleiste am oberen Ran d des Edit-Fensters),um es auszuwhlen.
2 Verwenden Sie den Selektor, um die Lnge der Session in der Timeline (oder in der Spur)festzulegen. (Wenn Sie keinen Bereich selektieren, wird die gesamte Session von Anfang bisEnde gebounct.)
Selektor-Tool
Audiomaterial einerSession ausgewhlt undbereit zum Bounce aufFestplatte
Timeline
3 Whlen Sie Datei > Bounce auf > Festplatte.
4 So erstellen Sie im Bounce-Dialogfeld eine MP3:
-
7/25/2019 Intro to Pro Tools 6
46/50
Einfhrung in Pro Tools42
4 So erstellen Sie im Bounce Dialogfeld eine MP3:
Als Bounce-Quellewhlen Sie den Hauptausgangspfad fr Ihren Mix. Diesen Pfad findenSie im Audioausgangspfad-Selektor in Ihren Spuren.
Whl en Sie MP3als Dateityp. Damit erhalten Sie eine Stereodatei. Als Format whlen Sie Interleaved. Dies hat dieselbe Samplerate wie Audio-Tracks auf einer CD.
Die Samplerate legen Sie mit 44,1 kHzfest.
Wenn Sie mchten, dass Ihr Mix in Ihrer iTunes-Bibliothek erscheint, aktivieren Sie ZuriTunes-Mediathek hinzufgen. Von dort knnen Si e Ihre Mixes auf eine C D brennen oder inIhren bevorzugten Audio-Player laden.
Aktivieren SieVerffentlichen auf SoundCloud, wenn Sie Ihren Mix auf SoundCloud verffentlichenmchten. Dabei handelt es sich um eine Online-Plattform zum Verteilen von Audiodateien,ber die Sie Ihre Tracks und Playlists auf sozia len Netzwerken (wie Twitter, Facebookund Goog le+) bereitstellen knnen.
Whl en Sie Nach Bounce konvertieren.
5 Klicken Sie auf Bounce.
Weitere Informationen zu Bounce auf Festplatte finden Sie im Pro Tools-Referenzhandbuch.
Bounce-Dialogfeld (zum Erstellen einer MP3 eingestellt)
6 Beim Exportieren oder Bouncen in das MP3-Format, erscheint das MP3-Dialogfeld und Sieknnen verschiedene Optionen einstel len: Weitere Informationen zu diesen Optionen finden
-
7/25/2019 Intro to Pro Tools 6
47/50
Willkommen bei Pro Tools 43
Sie im Pro Tools-Referenzhandbuch.
7 Wenn Sie alle Optionen festgelegt haben, klicken Sie auf OK.
8 Im Speichern-Dialogfeld benennen Sie Ihren Bounce und whlen einen Speicherort aus. Dannklicken Sie auf Speichern. Pro Tools beg innt mit dem Bouncing auf die Festplatte. In Pro Toolserfolgt das Bouncen in Echtzeit, sodass Sie whrend des Bounce-Vorgangs die Wiedergabe IhresMixes anhren knnen. Whrenddessen knnen Sie jedoch keine Pro Tools-Steuerelementebettigen.
Mastern nach dem Abmischen
Nach Abschluss des Bounce-Vorgangs ist Ihr Audiomaterial in dem von Ihnen gewhlten Formatverfgbar. Auerdem sind Ihre Mixes auch in der iTunes-Bibliothek oder auf Ihrem SoundCloud-Konto verfgbar, sofern Sie entsprechende Einstellungen getroffen haben.
MP3-Dialogfeld
Das Anhren eines Referenz-Mixes auerhalb des eigenen Studios ist ein lang erprobtes
Verfahren zum Prfen der Umsetzung der Mischung auf anderen Systemen oder in einer
anderen Hrumgebung.
Weitere Informationen
-
7/25/2019 Intro to Pro Tools 6
48/50
Einfhrung in Pro Tools44
Wir hoffen, mit dieser kurzen Einf hrung Ihr Interesse an der Musikgestaltung mit Pro Toolsgeweckt zu haben. Weitere Informationen zu den angerissenen Themen finden Sie in der Online-
Hilfe in Pro Tools (Hilfe > Pro Tools-Hilfe). Suchen Sie einfach nach den Begriffen, die Sie interessieren,und lesen Sie alles darber.
-
7/25/2019 Intro to Pro Tools 6
49/50
-
7/25/2019 Intro to Pro Tools 6
50/50
Avid2001 Junipero Serra BoulevardDaly City, CA 94104-3886 USA
Technischer SupportBesuchen Sie das Online SupportCenter unterwww.avid.com/support
ProduktinformationenInformationen zu Unternehmenund Produkten finden Sie unterwww.avid.com
http://www.avid.com/supporthttp://www.avid.com/supporthttp://www.avid.com/supporthttp://www.avid.com/http://www.avid.com/http://www.avid.com/http://www.avid.com/http://www.avid.com/support