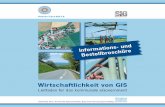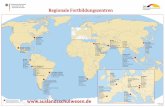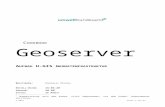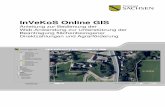InVeKoS Online GIS - smul. · PDF fileInVeKoS Online GIS Anleitung zur Bedienung der...
Transcript of InVeKoS Online GIS - smul. · PDF fileInVeKoS Online GIS Anleitung zur Bedienung der...

InVeKoS Online GIS Anleitung zur Bedienung der Web-Anwendung zur Unterstützung der Beantragung flächenbezogener Direktzahlungen und Agrarförderung

2
Inhalt
1 Flächenidentifizierung und Erstellung der Feldblockskizze ............................. 3
2 Allgemeines zur Bedienung ................................................................................. 4
3 Aufbau der Anwendung ....................................................................................... 7
4 Die Karte .............................................................................................................. 10
5 Die Werkzeuge .................................................................................................... 14
5.1 Werkzeuge für Grundfunktionen ....................................................................................................... 15
5.2 Erweiterte Funktionen ....................................................................................................................... 20
5.2.1 Feldblöcke/Sperrpunkte/Landschaftselemente/EFA herunterladen ................................................. 20
5.2.2 Alle Feldblöcke eines Bereiches herunterladen ................................................................................ 24
5.2.3 Schläge herunterladen ...................................................................................................................... 25
5.2.4 FBSK drucken ................................................................................................................................... 26
5.2.5 Eigene Shapedateien ........................................................................................................................ 28
5.2.6 Pufferung ........................................................................................................................................... 32
6 Die Legende ........................................................................................................ 34
7 Suchen ................................................................................................................. 38
Glossar und Abkürzungsverzeichnis AS Außenstelle (veraltet für FBZ/ISS) BNR Betriebsnummer EFA ökologische Vorrangflächen (ecological focus area) EFA-Fläche EFA in Flächenausbreitung (2016) EFA-Kataster EFA in Flächenausbreitung (ab 2017) EFA-LE EFA der Landschaftselemente (bis 2016) EU Europäische Union FB Feldblock FBSK Feldblockskizze FBZ/ISS Förder- und Fachbildungszentrum/ Informations- und Servicestelle des LfULG FLEK Landschaftselement-Identifikator FLIK Feldblock-Identifikator GIS Geografisches Informationssystem GK Gauß-Krüger InVeKoS Integriertes Verwaltungs- und Kontrollsystem KE Katasterebene (Ebene: Feldblöcke KE) KSE Kombinierte Schlagebene (bis 2015) LE Landschaftselemente LfULG Landesamt für Umwelt, Landwirtschaft und Geologie Pufferung gleichmäßige Umrandung von Objekten QSE Qualifizierte Schlagebene (statt KSE ab 2016) RE Referenzebene Segment Teilstück Selektion Auswahl SP Sperrpunkte UTM Universal Transverse Mercator ZLW Zwischenebene Landwirt

3
1 Flächenidentifizierung und Erstellung der
Feldblockskizze
Für die Beantragung flächenbezogener Direktzahlungen und Agrarförderung ist laut EU-Vorgaben eine
Flächenidentifizierung erforderlich, die von einem Geographischen Informations-System (GIS) gestützt wird.
„InVeKoS – Online GIS“ ist eine Web-Anwendung zur Feldblockidentifikation. Es wird weitere Versionen
geben, in die Ihre Anregungen einfließen.
Zu Ihrer Unterstützung und für Ihre Anregungen ist eine Telefon-Hotline unter 0351 / 79997 104 sowie die
E-Mail-Adresse [email protected] geschaltet.
Das Flächenidentifizierungssystem sind in Sachsen die Feldblöcke. Ein flächenbezogener Antrag wird sich
deshalb immer auf einen Feldblock beziehen, der mit dem so genannten Feldblock-Identifikator (FLIK)
europaweit eindeutig bezeichnet ist.
Die vorliegende Web-Anwendung gibt eine Unterstützung bei der Antragstellung in der Form, dass der FLIK
des Feldblockes, auf dem ein zu beantragender Schlag liegt, und Landschaftselemente mit ihren
Identifikatoren (FLEK) und ihrer Größe, die für die Beihilfe wichtig sind, ermittelt werden können. Darüber
hinaus ist es mit der Web-Anwendung auch möglich, die Antragsanlage „Feldblockskizze (FBSK)“ für diesen
Feldblock auszudrucken, um darin die beantragten Schläge des Betriebes pro Feldblock einzuzeichnen
sowie Korrekturanmerkungen an einzelnen Feldblockflächen und Landschaftselementpunkten anzubringen.
Liegt Ihr Betriebssitz außerhalb von Sachsen und wollen Sie für die von Ihnen bewirtschafteten sächsischen
Flächen dort Direktzahlungen beantragen, können Sie die Feldblockskizzen als zusätzlichen InVeKoS-
Antragsbestandteil in der für Sie zuständigen Landesstelle des anderen Bundeslandes einreichen.
Vorbemerkung: Die nachfolgende Beschreibung bezieht sich auf das Web-Verfahren
InVeKoS - Online GIS.
Die Anwendung wurde für folgende Internet-Browser spezifiziert und
freigegeben:
- Microsoft Internet Explorer ab Version 11
- Firefox ab Version 5
Um die Anwendung nutzen zu können, muss die Option ‚Java Script’ in
Ihrem Browser aktiviert sein. Wenn der Internet Explorer verwendet wird,
muss die Kompatibilitätsansicht ausgeschaltet sein.

4
2 Allgemeines zur Bedienung
Die Anwendung ist erreichbar unter der Web-Adresse:
www.smul.sachsen.de/gis-online/
Mit dem Aufruf dieser Web-Seite erscheint das unten abgebildete Anmeldefenster. Hierüber können Sie sich
mit ihrer InVeKoS/ELER-Unternehmensnummer (BNR15 ohne führende drei Ziffern 276) sowie
entsprechender PIN im System anmelden. Mandanten geben bitte im untersten Feld ihre Nummer ein. Eine
Anmeldung mit Kennung und Passwort von 2008 ist nicht mehr möglich!
Eine Gastanmeldung mit eingeschränkter Funktionalität erfolgt durch einen Klick auf den Button
‚Gastanmeldung’. Gibt man hier zusätzlich eine frei wählbare Mitbenutzernummer (MBN) an, kann man
sich einen „personalisierten“ Gastzugang schaffen, der beim Hochladen „eigener“ Shapedateien (siehe dazu
auch Abschnitt 5.2.5) berücksichtigt wird, so dass diese für andere Gastanwender (ohne dieselbe
Mitbenutzernummer) nicht sichtbar sind. Gastanwender ohne MBN sehen alle hochgeladenen
„eigenen“ Shapedateien aller Gastanwender.
Bei falscher Nummerneingabe erscheint unter dem Anmeldemenü eine Fehlermeldung. Bitte versuchen Sie
es dann erneut oder wenden Sie sich bitte an die E-Mail- oder Telefon-Hotline.

5
Der Anmeldevorgang erfolgt stets über eine gesicherte Verbindung per https-Protokoll. Das bedeutet, dass
die Anmeldedaten (BNR, Passwort etc.) verschlüsselt übertragen werden.
Nachdem Sie sich korrekt angemeldet haben, erscheint eine Seite mit der Information, dass die Anwendung
geladen wird.
Sind alle Daten geladen, erscheint beispielhaft folgendes Startfenster:

6
Nachdem Sie die Arbeit mit der Anwendung beendet haben, sollten Sie sich abmelden. Dies geschieht über
den Button ‚Sitzung beenden’ rechts in der Werkzeugleiste. Dadurch stellen Sie sicher, dass ihre
Anmeldung nicht von anderen missbraucht werden kann.
Öffnen sich neue Fenster, wie z.B. in der folgenden Abbildung bei der Funktion „Informationen zu Objekten“,
so können diese durch einen Klick auf das Schließen-Symbol rechts oben im Fenster geschlossen
werden.

7
3 Aufbau der Anwendung
Die Anwendung gliedert sich im Wesentlichen in folgende Teile:
o Kopfbereich (oben links)
o Werkzeugleiste (oben Mitte)
o Hauptkarte (Mitte)

8
o Übersichtskarte (oben rechts in Hauptkarte)
o Legende (Mitte links)

9
o Copyright-Vermerk und Hotline (unten links)
o Punktanzeige und –suche (unten rechts)
o Maßstabseingabe mit Maßstabsleiste (unten links)
o Hilfetexte und weitere Bedienfunktionen (z.B. Suche) (in separaten Dialogfenstern)

10
4 Die Karte
Der wichtigste Teil der Anwendung ist die Hauptkarte, die aus mehreren Kartenebenen besteht und deren
Ausschnitt Sie mit den entsprechenden Werkzeugen zum Vergrößern/Verkleinern etc. verändern können.
Insgesamt sind folgende Navigationswerkzeuge für die Karte auf der Werkzeugleiste verfügbar:
Symbolik
o Kartenmaßstab verkleinern
o Kartenmaßstab vergrößern
o Übersichtskarte Sachsen
o Vorheriger Kartenausschnitt
o Nachfolgender Kartenausschnitt
o Karte verschieben
Mit einem Klick der linken Maustaste auf ein Navigationssymbol wählen Sie das Werkzeug aus. Die meisten
Werkzeuge reagieren sofort (z.B. Übersichtskarte Sachsen). Jedoch die Werkzeuge
Vergrößern/Verkleinern/Karte verschieben erfordern eine Aktion in der Karte (z.B. das Vergrößern erfordert
einen Klick in die Karte oder das Aufziehen eines Rechtecks). Das jeweils von Ihnen ausgewählte Werkzeug
ist in der Werkzeugleiste blau umrandet dargestellt:
Kartenmaßstab vergrößern:
Mit einem Klick der linken Maustaste in der Karte wird diese um einen festen Faktor (etwa Faktor 2)
vergrößert. Einen bestimmten Ausschnitt erhalten Sie, indem Sie ein Rechteck über dem gewünschten
Gebiet in der Karte aufziehen (linke Maustaste gedrückt halten und über die Karte ziehen). Vergrößern
ist eine Dauerfunktion, d.h., Sie können ohne nochmaliges Anklicken des Werkzeugs die Karte bis zu
einem festgelegten Grenzwert (max. Maßstab 1:500).immer weiter vergrößern
Kartenmaßstab verkleinern:
Mit einem Klick der linken Maustaste in der Karte wird diese um einen festen Faktor (etwa Faktor 2)
verkleinert. Ziehen Sie ein Rechteck in der Karte auf (linke Maustaste gedrückt halten und über die Karte
ziehen) und bestimmen Sie damit den Grad der Verkleinerung. Verkleinern ist ebenfalls eine
Dauerfunktion, d.h., Sie können ohne nochmaliges Anklicken des Werkzeugs die Karte bis zu einem
festgelegten Grenzwert (min. Maßstab 1:1.500.000) immer weiter verkleinern.

11
Bei Vorhandensein eines Mausrades ist es möglich, per Drehung des selbigen nach vorn bzw. nach hinten
ein Vergrößern bzw. Verkleinern des Kartenausschnitts zu bewirken. Diese Funktion ist unabhängig davon,
welches Navigationswerkzeug zurzeit gerade aktiv ist.
Übersichtskarte Sachsen (Gesamtansicht):
Nach dem Klick auf dieses Werkzeug wird (ohne einen Klick in der Karte) ganz Sachsen als
Übersichtskarte dargestellt.
Karte verschieben:
Bei gedrückter linker Maustaste „fassen“ Sie die Karte an und können Sie beliebig innerhalb des
Kartenbereiches verschieben. Verschieben ist eine Dauerfunktion, d.h., Sie können ohne nochmaliges
Anklicken des Werkzeugs die Karte immer weiter verschieben
Vorheriger Kartenausschnitt (Zurück):
Es wird der zuletzt angezeigte Kartenausschnitt wieder hergestellt. Dieses Zurückverfolgen der
Kartenausschnitte funktioniert mehrere Male hintereinander. D.h., es ist möglich, den vorletzten,
vorvorletzten usw. Kartenausschnitt wieder herzustellen, bis der letzte vorherige (erster)
Kartenausschnitt erreicht ist.
Nachfolgender Kartenausschnitt (Vorwärts):
Sind unterschiedliche Kartenansichten während einer Sitzung erstellt worden, so kann auch der
nachfolgende Kartenausschnitt der gegenwärtigen Ansicht wieder hergestellt werden. Dieses
Zurückverfolgen der Kartenausschnitte funktioniert wiederum mehrere Male hintereinander, bis der letzte
nachfolgende Kartenausschnitt erreicht ist oder ein neuer Ausschnitt erstellt wird.
Mit Hilfe der Legende (Symbolerklärung) bzw. dem Inhaltsverzeichnis können Sie Kartenebenen mit einem
Klick auf ein Kästchen ein- und ausblenden. Die Anwendung zeigt zu Beginn eine Übersichtskarte Sachsens
mit der Kartenebene Topografische Karte Sachsens (Übersichtskarte) und den Bereichen der FBZ/ISS
(vormals „Außenstellen“ = AS Bereiche), welche auch den Bereichen entsprechen, in die die von Ihnen
herunterladbaren EFA-, Feldblock- und Landschaftselemente- Daten gegliedert sind.
Ab jeweils einer bestimmten Vergrößerung (für die Topografische Karte Sachsens ab dem Maßstab
1:30.000) wird die Übersichtskarte ausgeblendet, da sie unterhalb dieser Maßstabsgrenzen ihren Zweck
nicht mehr erfüllt. Dafür sind dann die Luftbilder zugeschaltet. Wird die Karte wieder verkleinert, ist die
Übersichtskarte wiederum verfügbar, die Luftbilder werden ausgeblendet. Eine Vergrößerung über einen

12
bestimmten Maßstab hinaus (1:500) ist nicht möglich. Das Luftbild bietet danach ohnehin keine zusätzlichen
Details mehr.
Das Aufnahmejahr der Luftbilder bietet die Anwendung in einer separaten Kartenebene an, welche die
Aufnahmejahre als Text und deren Abgrenzung als Fläche darstellt.
Die Maßstabsbereiche, in der die einzelnen Ebenen zuschaltbar sind, werden angezeigt, wenn Sie mit dem
Mauszeiger einen Augenblick auf der zugehörigen Zeile verweilen.
Nähere Informationen zur Legende finden Sie im Kapitel 6.
In der Anwendung befinden sich wiederum Funktionen, die zur Beschleunigung der Anwendung dienen und
im Folgenden näher beschrieben sind.
Maßstabsanzeige
Diese zeigt den Maßstab an, den die Bildschirmkarte repräsentiert. Sie können in diesem Feld, unter
Berücksichtigung der oben beschriebenen Darstellungsbereiche, neben den vorgegebenen Maßstäben auch
eine genau definierte Maßstabszahl eingeben. Nach Betätigen der ENTER-Taste wird die Karte neu geladen
und sofort in dem gewünschten Maßstab dargestellt.
Das Werkzeug befindet sich links unter der Hauptkarte.
Kleine Übersichtskarte
Zur besseren Orientierung bei kleinen Maßstabszahlen wurde eine kleinere Übersichtskarte rechts oben
innerhalb der Hauptkarte eingefügt. Diese enthält die Umringe der FBZ/ISS in Sachsen.

13
Der gegenwärtige Kartenausschnitt wird innerhalb dieser kleinen Karte mit roter, transparenter Farbe
hervorgehoben, so dass Sie mit einem Blick sehen können, welchen Teil Sachsens Sie gerade betrachten.
Dieser rote Ausschnitt liegt generell zentral in der Übersichtskarte und kann mit gedrückter linker Maustaste
angefasst und verschoben werden. Der Kartenausschnitt in der Hauptkarte wird dann entsprechend
angepasst. Die Navigationswerkzeuge für die Hauptkarte können in der kleinen Übersichtskarte nicht
angewendet werden.
Mit Klick auf den kleinen grauen Pfeil rechts oben an der Übersichtskarte kann diese ein- und ausgeblendet
werden.

14
5 Die Werkzeuge
Insgesamt sind folgende Werkzeuge zur Bearbeitung in der Werkzeugleiste verfügbar:
Symbolik
o Arbeitsumgebung speichern (nicht für Gastzugang)
o Arbeitsumgebung aufrufen (nicht für Gastzugang)
o Suchfenster öffnen
o Suchergebnisse aufheben
o Informationen anzeigen
o Messen
o Erweiterte Aufgaben
o Handbuch öffnen
o Sitzung beenden
Mit einem Klick der linken Maustaste auf ein Werkzeugsymbol wählen Sie das Werkzeug aus. Das aktive
Werkzeug ist in der Werkzeugleiste daraufhin blau umrandet dargestellt. Einige der Werkzeuge stehen Ihnen
jedoch nicht zur Verfügung, wenn Sie die Anwendung mit einem Gastzugang nutzen.
Befindet sich der Mauszeiger über einem Werkzeug, erscheint eine kurze Erläuterung zu diesem:
Die bereitstehenden Werkzeuge sind in Grundfunktionen und in einen Block von Erweiterungsfunktionen
aufgeteilt. Die Grundfunktionen stehen Ihnen in der Werkzeugleiste als Button/Knopf (z.B. Messen) direkt
zur Verfügung.
Die erweiterten Funktionen erreichen Sie durch Mausklick auf Erweiterte Aufgaben und Auswahl eines der
Menüpunkte darunter:
Hinweis: Die Funktion „Schläge herunterladen“ steht für den Gastzugang nicht zur Verfügung.

15
Nach der Auswahl öffnen sich zusätzliche Fenster zur weiteren Bearbeitung.
In den Untermenüs von Erweiterte Aufgaben bietet Ihnen das Fragezeichen hinter dem Menüpunkt
zusätzlich eine Hilfe zum Werkzeug an:
Mit Klick auf dieses Fragezeichen öffnet sich ein weiteres Fenster mit ausführlicheren Erläuterungen:
5.1 Werkzeuge für Grundfunktionen
Arbeitsumgebung speichern:
Haben Sie einen Kartenausschnitt erreicht, den Sie räumlich und inhaltlich in der weiteren Arbeit immer
wieder benötigen werden (z.B. sind alle Flächen Ihres Betriebes in diesem Ausschnitt enthalten, häufig
benutzte Ebenen sind aktiviert, nur notwendige Beschriftungen angezeigt usw.), so definieren Sie ihn mit
diesem Werkzeug als ihre Arbeitsumgebung.
Der gegenwärtig festgelegte Kartenbereich wird per Klick auf das Werkzeug und anschließender
Bestätigung mit OK als zukünftiger Standardausschnitt, den Sie sich mit dem Werkzeug
Arbeitsumgebung aufrufen jederzeit wiederherstellen können, abgespeichert.
Der Arbeitsbereich kann mit diesem Werkzeug wiederum beliebig neu festgelegt werden. Beim erneuten
Start der Anwendung mit denselben Zugangsdaten wird dieser Ausschnitt angezeigt bzw. können Sie
diesen in einer späteren Sitzung über das Werkzeug Arbeitsumgebung aufrufen wieder herstellen. Beim
Verlassen wird nicht automatisch die gegenwärtig gewählte Arbeitsumgebung abgespeichert.
Nach dem Speichern wird Ihnen mit einem Informationsfenster angezeigt, dass der Speichervorgang
erfolgreich abgeschlossen wurde:

16
Diese Funktion steht Ihnen jedoch nicht zur Verfügung, wenn Sie die Anwendung mit einem
Gastzugang nutzen.
Arbeitsumgebung aufrufen:
Haben Sie mit dem Werkzeug Arbeitsumgebung speichern einen Standardausschnitt bestimmt und
wollen zu diesem Ausschnitt zurückkehren, so wird mit dem Klick auf dieses Werkzeug ohne weitere
Mausaktivitäten der von ihnen definierte Kartenausschnitt angezeigt und die Sichtbarkeit der
Kartenebenen in der Legende angepasst.
Diese Funktion steht Ihnen jedoch nicht zur Verfügung, wenn Sie die Anwendung mit einem
Gastzugang nutzen.
Suchseite öffnen:
Die Suchen-Funktion hilft Ihnen, bestimmte Elemente innerhalb Sachsens schnell zu finden und einen
entsprechenden Kartenausschnitt herzustellen.
Es wird ein Fenster eingeblendet, in dem Sie die Teilnummern eines Feldblockes, Teile des Namens
einer Gemarkung oder Teilnummern eines Landschaftselementes eingeben können. Passende
Suchergebnisse, welche Teile der eingegebenen Nummern oder Namen enthalten, werden sofort in die
Textfelder als Liste angefügt, so dass Sie das gewünschte Objekt nur noch aus der Liste auszuwählen
brauchen.

17
Die Bedienung dieser Suchseite ist im Kapitel 7 beschrieben.
Suchergebnisse/Auswahl aufheben:
Die mittels Suchen-Funktion ausgewählten Elemente bleiben solange markiert, bis eine neue Suche
dieser Art durchgeführt wird, ein anderes Werkzeug benutzt wird oder über die oben angezeigte
Schaltfläche die Suchergebnisse aufgehoben werden. Zusätzlich können mit diesem Werkzeug andere
Markierungen wie Pufferflächen oder Punktsuchsymbol von der Karte entfernt werden.
Informationen anzeigen (I-Tool):
Mit Klick auf das Werkzeug und anschließend in die Bildschirmkarte werden in einem neuen Fenster die
Informationen aller durch die Maus getroffenen Objekte (Schläge, Feldblöcke, Landschaftselemente,
Sperrpunkte, Naturschutz-Kulissen, Grünland-Kulissen, Schutzgebiete, Gemarkungen, FBZ/ISS-
Bereiche, Aufnahmejahr Luftbilder, Eigene Shapedateien) angezeigt.
Voraussetzung ist jeweils, dass das Kartenthema (jeweils das 1. Kästchen in der Legende – das 2.
Kästchen für die Beschriftung/Text reicht nicht aus) angewählt, d.h. sichtbar, ist. Die folgende Abbildung
zeigt beispielhaft das Informationsfenster:

18
Ein der Karte hinzugefügtes Pin-Symbol zeigt jeweils an, welche Stelle zur Abfrage ausgewählt
wurde.
Da die Liste der angefragten Objekte auch oftmals sehr lang ist, sind die anwählbaren Kartenebenen
immer als aufklappbare Listeneinträge in dem Fenster der Abfrageergebnisse aufgeführt. Mit linkem
Mausklick auf den jeweiligen Listeneintrag wird dieser geöffnet, so dass die entsprechenden Einträge
gelesen werden können (siehe obige Abbildung der Abfrageergebnisse). Mit nochmaligem Klick wird der
Listeneintrag wieder geschlossen.
Messen:
Nach Aktivierung dieses Werkzeugs können innerhalb des Kartenfensters Streckenmessungen sowie
entsprechende Flächenberechnungen vorgenommen werden:

19
Mit Klick der linken Maustaste auf den gewünschten Anfangspunkt einer zu messenden Strecke
„setzen“ Sie den Anfangspunkt in der Bildschirmkarte. Wiederholter Klick in die Karte setzt den Endpunkt
der Teilstrecke und ein nochmaliger Klick setzt den Endpunkt der nächsten Teilstrecke mit Beginn im
Endpunkt der vorherigen Teilstrecke. Die Teilstrecken werden in der Karte dargestellt. Beliebig viele
Teilstrecken können so aneinander gereiht werden. Mit Doppelklick wird die Messung beendet.
Die definierte Fläche wird geschlossen, indem sie sich vom letzten Teilstreckenendpunkt zum
Anfangspunkt der ersten Strecke automatisch schließt.
Im Anzeigefensters erscheinen die gemessenen Werte für:
die Streckenlänge des letzten Segments
die Streckenlänge aller zusammenhängenden Segmente insgesamt (nach Abschluss)
die Flächengröße der durch die Segmente umschlossenen Fläche (nach Abschluss).
Messen ist eine Dauerfunktion, d.h. Sie können ohne nochmaliges Anklicken des Werkzeugs beliebig
viele weitere Strecken bzw. Teilstrecken erzeugen und messen lassen. Diese Teilstrecken können sich
auch kreuzen. Flächenberechnungen sind auch in diesem Falle möglich. Ist eine Flächenberechnung
abgeschlossen, beginnt mit einem erneuten Klick in die Karte ein neuer Messvorgang.
Einen Punkt suchen:
Dieses Werkzeug befindet sich nicht in der Werkzeugleiste, sondern rechts unterhalb der
Hauptkarte neben der Anzeige der gegenwärtigen Mauskoordinaten (im Kartenfenster) als Ost- und
Nordwert. Ein separates Fenster wird für dieses Werkzeug nicht mehr benötigt.
Nach Eingabe von Koordinaten eines Punktes in die entsprechenden Felder (Der Mauszeiger sollte sich
währenddessen außerhalb des Kartenausschnitts befinden!) kann das Werkzeug Punktsuche per
Knopfdruck aktiviert werden. Sind Ost- und Nordwert korrekt, so wird die Karte auf diesen Punkt in
einem Maßstab von 1:10.000 zentriert. Der Punkt wird dabei durch ein Pin-Symbol visualisiert:
Bei Eingabe von Koordinaten außerhalb des Großraumes Sachsen erscheint eine Fehlermeldung, so
dass die Koordinaten erneut eingegeben werden müssen:

20
5.2 Erweiterte Funktionen
Die Anwendung stellt im Menü Erweiterte Aufgaben auf der Werkzeugleiste weitere wichtige Funktionen,
in Funktionsblöcke unterteilt, bereit.
Nach Klick auf den jeweiligen Menüeintrag öffnet sich ein separates Fenster zur weiteren Bearbeitung
mit verschiedenen Unterfunktionen. Diese sind wieder mit Hinweisfenstern versehen, in denen mit Klick
auf das Fragezeichen wiederum eine Hilfefunktion aufgerufen werden kann.
5.2.1 Feldblöcke/Sperrpunkte/Landschaftselemente/EFA herunterladen
Diese Werkzeuggruppe ist umfangreich und bietet eine Reihe von Unterwerkzeugen an, um
Feldblöcke zum Herunterladen auswählen zu können.
Für die ausgewählten Feldblöcke (FB) werden die Geometrien der Feldblöcke selbst sowie die
zugehörigen Sperrpunkte (SP) und Landschaftselemente (LE) sowie EFA-Flächen in Form von
Shapedateien bereitgestellt, mit denen Geometrien verarbeitet werden können. Da diese
Shapedateien sehr groß sein können, werden sie zu Paketen, den zip-Dateien (*.zip), komprimiert.
Um die Daten verwenden zu können, müssen Sie das zip-Paket wieder „entpacken“ und die im
Unterverzeichnis „zipfolder“ enthaltenen Shapedateien auf der Festplatte Ihres Rechners abspeichern.
Sie können auch zunächst das zip-Paket auf Ihrer Festplatte abspeichern und später entpacken. Für
das Entpacken des zip-Paketes muss ein geeignetes Programm auf Ihrem Rechner installiert sein.

21
Diese Voraussetzung ist für Windows jedoch ab XP nicht mehr erforderlich, da diese Funktion das
Betriebssystem bereitstellt.
Für die heruntergeladenen Daten gilt das in Sachsen verwendete Koordinatensystem (UTM33). Die
Projektionsdefinition wird mit den Projektions-Dateien (*.prj) bereitgestellt, welche die
heruntergeladenen Shapedateien ergänzen.
Im Folgenden werden die einzelnen Werkzeuge zum Auswählen der Feldblöcke beschrieben:
Feldblöcke auswählen:
Nach einem Klick auf das Werkzeug können Sie mit einzelnen Klicks auf Feldblöcke bzw. durch
Aufziehen eines Rechteckes (linke Maustaste gedrückt halten und über die Karte ziehen) nach und nach
mehrere Feldblöcke auswählen. Das Werkzeug ist als Dauerfunktion konstruiert, so dass sie das Menü
für eine neue Auswahl nicht immer wieder aktivieren müssen.
Die ausgewählten Feldblöcke sind in der Karte durch eine türkise Umrandung gekennzeichnet:
Feldblöcke durch Wahl einer Gemarkung auswählen:
Nach einem Klick auf das Werkzeug können Sie mit einem Klick auf eine Gemarkung alle Feldblöcke
auswählen, die innerhalb der Gemarkungsgrenze liegen bzw. von ihr geschnitten werden. Es werden
daher auch die Feldblöcke mit ausgewählt, die sich auf benachbarte Gemarkungen erstrecken.
Die so ausgewählten Feldblöcke können Sie mit den entsprechenden Werkzeugen auch wieder alle oder
einzeln abwählen.
Auswahl aufheben:
Nach einem Klick auf das Werkzeug können Sie mit einzelnen Klicks auf Feldblöcke in der Karte bzw.
durch Aufziehen eines Rechteckes (linke Maustaste gedrückt halten und über die Karte ziehen) nach
und nach bereits ausgewählte Feldblöcke wieder abwählen. Das Werkzeug ist ebenfalls als

22
Dauerfunktion konstruiert und muss nicht vor jeder Abwahl immer wieder neu aktiviert bzw. gedrückt
werden.
Gesamte Auswahl aufheben:
Nach einem Klick auf das Werkzeug ist kein Feldblock für das Herunterladen mehr ausgewählt bzw.
türkis markiert. Mit den oben genannten Werkzeugen können Sie nach dem Aufheben eine neue
Feldblock-Auswahl zusammenstellen.
Feldblöcke herunterladen:
Nach einem Klick auf dieses Werkzeug werden die ausgewählten Feldblöcke (FB), welche türkis
markiert sind, sowie die in diesen Feldblöcken liegenden Sperrpunkte (SP) und Landschaftselemente
(LE) sowie EFA-Flächen zum Herunterladen aufbereitet bzw. werden aus dieser Auswahl die zip-
Dateien erstellt. Die heruntergeladenen Daten werden standardmäßig in UTM33 angeboten.
Während der Bereitstellung erscheint ein Fenster welches anzeigt, dass die Daten prozessiert werden:
Danach öffnet sich ein Downloadmenü, mit dem Sie das Herunterladen abschließen können.
Sollte sich das Menü nicht öffnen, so können Sie über einen gesonderten Link das Herunterladen extra
starten:
Nachdem das Werkzeug Feldblöcke herunterladen ausgeführt wurde, ist kein Feldblock mehr
ausgewählt.
Sollten bei Aktivierung der Funktion keine Feldblöcke ausgewählt sein, so erscheint eine Fehlermeldung.

23

24
5.2.2 Alle Feldblöcke eines Bereiches herunterladen
Nach einem Klick auf diesen Menüpunkt erscheint die Liste der FBZ/ISS-Bereiche, in der Sie einen
Bereich auswählen und durch Klick auf FB/SP/LE/EFA-Shapedatei die dafür festgelegten Feldblöcke,
Landschaftselemente und Sperrpunkte sowie EFA-Flächen herunterladen können.
In der Liste ist die Größe des jeweiligen zip-Paketes in KiloByte aufgeführt. Je nachdem, wie gut Ihre
Internet-Anbindung ist, kann das Herunterladen einer solchen Datei etwas Zeit in Anspruch nehmen und
einige Minuten dauern.
Die Bezeichnung der zip-Datei enthält den dem herunterzuladenden Bereich entsprechenden Namen.

25
5.2.3 Schläge herunterladen
Mit diesem Werkzeug kann der Nutzer ausgewählte Schläge als Shapedatei auf seinen Rechner
herunterladen und abspeichern. Es ist unter Erweiterte Aufgaben zu finden.
Diese Funktion und somit auch das Werkzeug stehen bei einem Gastzugang jedoch nicht zur
Verfügung.
Nach Klick auf das obige Menü erscheint folgendes Fenster:
Der Nutzer hat nun die Möglichkeit, das Jahr und die Ebene zu bestimmen, aus dem er Schläge zur
Bearbeitung herunterladen möchte. Die Auswahl trifft er mit der Auswahlliste Jahr bzw. Ebene.
Ist die Auswahl des Jahres und der Ebene erfolgt, besteht allgemein die Möglichkeit das Werkzeug
Schläge auswählen zu aktivieren.
Die Auswahl bzw. Selektion erfolgt analog der Auswahl von Feldblöcken mit dem Aufziehen eines
Rechtecks mit der Maus oder mit Mausklick in eine Fläche. Selektierte Schläge erscheinen dann auf die
Karte wiederum türkisfarben hervorgehoben.
Landwirten steht zusätzlich das Werkzeug eigene Schläge auswählen zur Verfügung (siehe Abbildung
oben), woraufhin alle BNR-eigenen Schläge (KSE/QSE/ZLW bzw. FAJ) ausgewählt werden.
Die heruntergeladenen Daten werden standardmäßig in UTM33 angeboten.
Nach getroffener Auswahl kann das Werkzeug Schläge herunterladen aktiviert werden. In Folge werden,
analog zur Feldblockauswahl, Shapedateien komprimiert und auf den Rechner als ZIP-Datei
heruntergeladen. Der Nutzer hat nur noch ggf. den Speicherort festzulegen.

26
5.2.4 FBSK drucken
Dieses Werkzeug generiert eine Feldblockskizze (FBSK). Nach dem Klick auf dieses Werkzeug muss
im Kartenfenster per Mausklick ein Feldblock ausgewählt werden. Das Programm erzeugt daraufhin
eine pdf-Datei, welche automatisch zum Herunterladen angeboten wird.
Sollte das nicht der Fall sein, so wird zusätzlich ein Link angeboten, welcher per Mausklick das
Herunterladen startet.
Danach müssen Sie nur den Speicherort auf Ihrem Rechner angeben.
Voraussetzung ist nur, dass das kostenfreie Programm Adobe Reader oder ein anderes Programm zum
Öffnen von PDF-Dateien auf Ihrem Rechner installiert ist.

27
Kopf der FBSK für den Landwirt aus Sachsen:
Kopf der FBSK für den Amtsmitarbeiter:

28
Kopf der FBSK für einen Gast:
5.2.5 Eigene Shapedateien
Diese Kategorie erlaubt Ihnen das Hochladen eigener Shapedateien mit anschließender Darstellung.
Wenn Sie die Anwendung als Gast verwenden, werden Ihnen auch alle hochgeladenen
„eigenen“ Shapedateien anderer Gastzugänge angezeigt. Dies lässt sich durch einen
„personalisierten“ Gastzugang (siehe dazu auch Abschnitt 2) bis zu einem gewissen Grad ausschließen,
solange Ihre Mitbenutzernummer nicht durch andere Gastzugänge genutzt wird.
Es können entweder alle Dateien einzeln oder aber gepackt als zip-Datei hochgeladen werden.
Achtung!
Diese Funktionen sind nicht dafür gedacht, Massendaten zu verwalten. Bitte schränken Sie die
Datenmenge auf die Flächen, Linien oder Punkte ein, die sie wirklich in der Karte brauchen und
löschen Sie nicht mehr benötigte Daten über die entsprechende Funktion!

29
Folgende Voraussetzungen der Daten müssen erfüllt sein:
o Die Daten müssen im ESRI Shape-Format vorliegen: Es muss mindestens eine shp-, eine shx-,
eine prj- sowie eine dbf-Datei verfügbar sein. Alle Dateien müssen ohne Erweiterung gleich
benannt sein.
o Die Daten dürfen ausschließlich in UTM33, Gauß-Krüger 4 (GK 4) oder Gauß-Krüger 5 (GK 5)
vorliegen.
Achtung! Es wird dringend empfohlen, Daten nur in UTM33 auf den Server zu laden, da hierfür
keine weiteren Verarbeitungsschritte (GK wird in UTM33 gewandelt) notwendig sind und die
Wartezeit erheblich verkürzt wird.
o Jede einzelne Datei darf einen bestimmten Größenwert nicht überschreiten. Dieser ist auf 5
MByte festgelegt.
o Werden Dateien zusammengefasst, darf die zip-Datei keine Verzeichnisse enthalten.
o Eine hochgeladene zip-Datei wird auf dem Server entpackt. Die enthaltenen Dateien unterliegen
den gleichen Größeneinschränkungen, wie einzeln auf den Server geladene Dateien.
o Die Attributnamen in ihren Daten dürfen keine Leer- oder Sonderzeichen bzw. Umlaute
enthalten.
o Die Dateinamen dürfen weder Sonder-, Leerzeichen noch Umlaute enthalten. Die maximale
Länge des Dateinamens ist auf 50 Zeichen begrenzt (gültige Dateinamen: strassen, fluesse,
neben_strassen; ungültige Dateinamen: flüsse, neben straßen)
Folgende Schritte sind für die Anzeige eigener Shapedateien erforderlich (am Beispiel
einer Linien-Shapedatei):
o Werkzeug Eigene Shapedateien verwalten öffnen und die gewünschten Dateien hochladen.
o Auswahlfenster für eigene Shapedateien mit dem Werkzeug
Shapedateien darstellen öffnen und in der Auswahlbox unterhalb von
Eigene Linienshapedateien den Eintrag mit dem entsprechenden Namen auswählen.
o Klicken Sie anschließend auf anzeigen (Linien). Es wird nun die Legendenansicht des
Hauptfensters neu geladen und ein neuer Eintrag hinzugefügt. Klicken Sie nun auf Zoom auf
Ebene, um den Kartenausschnitt auf Ihre Daten einzustellen. Schließen Sie danach das Fenster
zur Darstellung der eigenen Shapedateien.
Shapedateien verwalten:
Wählen Sie mit einem Mausklick auf das Werkzeug-Symbol das Werkzeug aus.

30
Danach wird ein neues Fenster geöffnet:
Wenn Sie bereits Dateien auf den Server geladen haben, können Sie diese in der Auswahlbox unterhalb
Geladene Shapedateien auswählen. Haben Sie einen Eintrag gewählt und klicken anschließend auf
Löschen, so wird diese Datei nach einer weiteren Anfrage zur Bestätigung wieder vom Server gelöscht.
Achtung! Auch wenn Sie in Ihrem Browser auf die Schaltfläche Abbrechen klicken, wird der Vorgang
nicht abgebrochen.
Dateien können Sie hochladen, indem Sie entweder die einzelnen Dateien über die Schaltflächen
Durchsuchen… auswählen oder aber zuvor mit einem entsprechenden Programm ihre Dateien in eine
ZIP-Datei packen und anschließend die gepackte Datei auswählen. Grundsätzlich wählen Sie zuerst die
gewünschten Dateien aus und klicken anschließend auf eine der Schaltflächen Hochladen, je nachdem,
ob Sie eine gepackte zip-Datei oder aber einzelne Dateien ausgewählt haben. Bitte beachten Sie die
Größeneinschränkungen, welche anfangs dieses Abschnittes aufgeführt sind.
Das Hochladen und Speichern der Daten kann bei hoher Frequentierung der Anwendung länger dauern.
Shapedateien darstellen:
Wählen Sie mit einem Mausklick auf das Werkzeug-Symbol das Werkzeug aus.

31
Danach wird ein neues Fenster geöffnet:
Alle Shapedateien, die Sie hochladen, werden nach dem enthaltenen Geometrietyp unterschiedlich
verwaltet (siehe oben). Wenn Sie für einen Geometrietyp (z.B. Flächen) mehrere Dateien hochgeladen
haben, so können Sie jeweils nur eine dieser Dateien anzeigen lassen. Wählen Sie den entsprechenden
Eintrag aus der Liste und klicken Sie anschließend entweder auf anzeigen (Punkte), anzeigen (Linien)
oder anzeigen (Flächen), je nachdem, aus welcher Auswahlliste Sie gerade einen Eintrag gewählt haben.
Klicken Sie auf Zoom auf Ebene, wenn der Kartenausschnitt auf diese Ebene begrenzt sein soll. Das
Fenster wird nun neu geladen. Im Anschluss wird die Legende des Hauptfensters neu geladen (nicht die
Kartendarstellung selbst) und ggf. um weitere Einträge ergänzt. Da das Fenster für die Verwaltung der
Shapedateien geöffnet bleibt, können Sie nacheinander alle notwendigen Kartenebenen hinzufügen.

32
5.2.6 Pufferung
Die Werkzeuge dieser Kategorie erlauben Ihnen die Darstellung von Puffergraphiken in der
Kartenansicht um ausgewählte Objekte. Sämtliche sichtbaren Geometrie-Kartenebenen (keine Luftbilder,
da Rasterdaten) können gepuffert werden.
Grundsätzlich kann immer nur eine Kartenebene verwendet werden, um Pufferzonen um deren Objekte
zu zeichnen.
Pufferverwaltung:
Wählen Sie mit einem Mausklick auf das Werkzeug-Symbol das Werkzeug aus.
Danach wird ein neues Fenster geöffnet:
In der Auswahlbox „Aktive Kartenebene“ müssen Sie die zu puffernde Kartenebene bestimmen.
Hier werden nur die Geometriekartenebenen angezeigt, welche zurzeit sichtbar geschalten wurden.
Die Ausdehnung der Pufferzone in Meter können Sie direkt eingeben. Die maximal gültigen Werte
werden in der Ansicht angegeben. Nach der Eingabe eines gültigen Zahlenwertes klicken Sie auf die
Schaltfläche Übernehmen. Wird in der Kartendarstellung bereits eine Puffergraphik dargestellt und ein
neuer Wert an dieser Stelle angegeben, so wird bei der nächsten Anforderung einer Kartendarstellung
der Puffer mit den angepassten Werten dargestellt.
Objekt puffern:

33
Wählen Sie mit einem Mausklick auf das Werkzeug-Symbol das Werkzeug aus und klicken Sie
anschließend auf ein Objekt in die Kartendarstellung.
Konnte ein Objekt in der zuvor gewählten aktiven Kartenebene gefunden werden, so wird eine
Puffergraphik um dieses herum dargestellt. Die Ausdehnung entspricht dem aktuell gesetzten Wert. Wird
kein Objekt gefunden, so wird kein Puffer dargestellt bzw. die aktuell dargestellte Puffergraphik gelöscht.
In der Abbildung ist beispielhaft ein Feldblock mit einem 50-m-Puffer versehen worden.
Puffer beseitigen:
Wählen Sie mit einem Mausklick auf das Werkzeug-Symbol das Werkzeug aus.
Eine dargestellte Puffergraphik wird aus der Karte wieder entfernt.

34
6 Die Legende
In der Legende bzw. im Inhaltsverzeichnis sind die Kartenebenen aufgelistet, die in der Karte dargestellt
werden können.
Je nach Vergrößerung (Maßstab) der Karte sind ggf. einzelne Kartenebenen nicht sinnvoll darstellbar und
deshalb ausgegraut und in der Karte nicht sichtbar (siehe unten). So ist es z. Bsp. nicht sinnvoll, detaillierte
Daten wie Feldblöcke, Kulissen oder Gemarkungen in der Übersichtskarte Sachsen darzustellen.

35
Die wichtigsten Kartenebenen sind Folgende:
in der Überblicksdarstellung (Gesamtansicht):
Verwaltungsgebiete:
o FBZ/ISS Bereiche(vormals „Außenstellen“ = AS-Bereiche)
Hintergrunddaten:
o Übersichtskarte TK200
o Aufnahmejahre aktueller Luftbilder
in der Detaildarstellung:
In Jahresebenen (ab 2008):
o VOK 1,3
o Winter-EFA (ab 2016) 3
o VIS (ab 2014) 3
o FAJ 1
o Überlappungen Schläge (ab 2016) 1,2
o Nachbarschläge (ab 2016) 1
o QSE_EFA (ab 2016) 1
o KSE (2011 bis 2015) / ZLW (ab 2016 jeweils 1. Halbjahr) / QSE (ab 2016 jeweils 2. Halbjahr) 1
o Feldblöcke KE 3
o Feldblöcke (FB)
o Landschaftselemente (LE)
o Sperrpunkte (SP)
o EFA-Kataster
o Kulissen (WSG, FFH, SPA, DGL, Potenzielles DGL, Förderkulisse GL Teilflächen)
Jahresebenen älter als drei Jahre befinden sich im Unterpunkt „Ältere Jahre“
Schutzgebiete:
o Naturschutzgebiete
o Landschaftsschutzgebiete
o Biosphärenreservate
o Nationalparke
Verwaltungsgebiete:
o FBZ/ISS Bereiche
o Gemarkungen
1 Bitte beachten Sie, dass die Anzeige von Schlägen nur Amtsmitarbeitern zur Verfügung steht bzw.
dem Landwirt nur seine eigenen angezeigt werden.
2 Diese Ebene steht nur dem Landwirt zur Verfügung.
3 Diese Ebene steht nur Amtsmitarbeitern zur Verfügung.

36
o Siedlung
o Gewaesser
o Verkehr
o Beschriftung
Hintergrunddaten:
o Übersichtskarte (TK200)
Aktuelle Luftbilder
o Aufnahmejahre
o Luftbilder Sachsen 2018
Ältere Luftbilder
2017
o Aufnahmejahre
o Luftbilder Sachsen 2017
2016
…
Sind „Eigene Shapedateien“ für die Anzeige ausgewählt, so erscheinen diese am Beginn der Legende:
Die meisten Kartenebenen der Detaildarstellung können ab einem Maßstab von 1:50.000 angezeigt werden.
Die genaue Einstellung des Maßstabsbereiches, in dem eine Kartenebene dargestellt werden kann, wird
angezeigt, wenn mit der Maus ohne zu klicken ein Augenblick auf dem Name verweilt wird.
Alle Kartenebenen können Sie mit einem Mausklick auf das linke Kästchen vor dem Namen im Legendenteil
ein- oder ausschalten (Haken setzen). Ebenso die Beschriftungen/Texte zu den jeweiligen Kartenebenen,
indem Sie auf das rechte Kästchen einen Haken setzen. Die Sichtbarkeit richtet sich aber nach dem
Maßstabsbereich. Wenn die Ebene ausgegraut ist, d.h., sie sich außerhalb des sichtbaren
Maßstabsbereichs befinden, ändern sie bitte den Maßstab gemäß den Angaben.
Unter Umständen können für bestimmte Darstellungsmaßstäbe einige Kartenebenen nicht gewählt werden.
Anmerkung: Die Kartenebenen werden durch verschiedene Kartendienste bereitgestellt. So stammen die
Ebenen der Topographie z.B. vom Staatsbetrieb Geobasisinformation und Vermessung Sachsen (GeoSN).

37
Fällt ein Kartenserver aus, so ist in der Anwendung die entsprechende Kartenebene nicht verfügbar. Zum
Teil wird dies durch die Landwirtschaftsverwaltung mit einem Ersatzkartendienst kompensiert. Unter
anderem dadurch können sich zur Verfügung stehende Kartenebenen und deren Darstellung ändern.
Der Ausfall eines Kartenservers kann jedoch auch dazu führen, dass die Anwendung zeitweise nicht genutzt
werden kann. Ein Fehler wird von den jeweiligen Betreibern des Kartenservers schnellstmöglich behoben.
Versuchen Sie ggf. zu einem späteren Zeitpunkt (z.B. am nächsten Tag) die Anwendung erneut aufzurufen.

38
7 Suchen
Die Suchen-Funktion hilft Ihnen, bestimmte Elemente innerhalb Sachsens schnell zu finden und einen
entsprechenden Kartenausschnitt herzustellen. Um das Suchfenster zu öffnen, klicken Sie bitte auf das
Werkzeug Suchfenster öffnen in der Werkzeugleiste.
Daraufhin öffnet sich ein neues Fenster mit differenzierter Bedienungsbeschreibung je nach Nutzergruppe:
Die Suche im Bereich ‚Schlag’ steht nur Amtsmitarbeitern und eingeschränkt den Landwirten zur Verfügung.
Das Prinzip der Suche ist immer gleich. Es kann in den Text- bzw. Zahlenfeldern ein Name bzw. der Teil
eines Namens oder einer Nummer (z.B. ein Feldblock-Identifikator oder ein Gemarkungsname) eingegeben
werden. Dabei werden in einer Auswahlliste unterhalb des Eingabefeldes die Einträge gelistet, die den
bereits eingegebenen Teil beinhalten.
Werden zu viele Objekte (z.B. Feldblöcke) mit dem vorgegebenen Textmuster ausgewählt, so erscheint nur
ein Teil dieser Objekte in der unter dem Textfeld liegenden Auswahlliste.

39
Mit dem Klick auf eine Zeile der jeweiligen Auswahlliste wird der Kartenausschnitt so hergestellt, dass das
ausgewählte Objekt (Gemarkung, Feldblock usw.) wie beim Werkzeug Pufferung eingestellt wird und das
Objekt dann türkis erscheint. Eine Mehrfachauswahl wie in der älteren Version ist nicht mehr möglich.
Werden mehr Objekte gefunden, als die Auswahlliste beinhalten kann, so erscheint am unteren Ende die
Möglichkeit für den Nutzer, sich mit Klick weitere Auswahlmöglichkeiten anzeigen zu lassen.
Empfehlenswert ist an dieser Stelle jedoch, den Namen oder die Nummer weiter einzugrenzen, um die
Suche schneller abschließen zu können.
Es gibt die folgenden Möglichkeiten der Navigation:
FLIK -> einen Teil oder die vollständige Nr. eingeben:
Es können aus der Liste aller Feldblöcke Sachsens bestimmte Feldblöcke ausgewählt werden. Hierzu
muss der Feldblock-Identifikator (FLIK) bekannt sein. D.h. diese Navigationshilfe können Sie nur
nutzen, wenn Sie bereits wissen, in welchen Feldblöcken Ihre Schläge liegen. Die Suche nach Kurz-
und Lang-FLIK ist möglich.
Anmerkung zum Aufbau des FLIK:
Beispiel: GL-03A-86385.
Bodennutzungskategorie: AL - Ackerland, GL - Dauergrünland/Weideland, OD -
Obstplantagen/Dauerkulturen, HO - Hopfen, RF - Rebflächen, GF - Glas/Folie, WH - Wald/ Holzungen,
TS - Teich/Schilf, HF – beihilfefähige Heideflächen, BF – DIZ-beihilfefähige Flächen, KF – keine

40
förderfähigen Flächen 2. Säule, SO – sonstige Flächen, UN – Umwelt- und Naturschutzflächen;
03: Jahr der Erfassung bzw. letzten Änderung des Feldblockes;
A: Prüfkennzahl (0 - 9 und A möglich);
86385: laufende Nummer (für Sachsen eindeutig, d.h. eine laufende Nummer identifiziert nur einen
aktuell gültigen Feldblock in Sachsen)
Beispiel: Wird die Nummernkombination 01 eingegeben, so werden in der Auswahlliste sämtliche
Feldblöcke mit der Ziffernfolge 01 aufgelistet (siehe oben). Auf Grund der Vielzahl der Feldblöcke wird
die Option Weitere Auswahlmöglichkeiten angeboten.
Nachdem der Nutzer die Suche weiter eingegrenzt und anschließend einen Feldblock in der
Auswahlliste angeklickt hat, wird der Kartenausschnitt entsprechend eingestellt. Der gewählte
Feldblock ist gleichzeitig türkis markiert.
Gemarkung/Flur -> Zeichenkette eingeben:
Als Suchmuster kann der Nutzer beliebige Buchstabenfolgen eines Gemarkungsnamens eingeben. Da
Gemarkungsnamen in Sachsen mehrfach auftreten können, werden bei Auswahl eines solchen
Namens sämtlich namentlich passende Gemarkungen angezeigt. Nach Auswahl eines gefundenen
Namens aus der Liste, wird direkt auf das gefundene Objekt gezoomt.
FLEK -> Teil oder vollständige Nr. eingeben:
Es können aus der Liste aller Landschaftselemente Sachsens ein oder mehrere Landschaftselemente
ausgewählt werden. Hierzu muss der FLEK bekannt sein. D.h., diese Navigationshilfe können Sie nur
nutzen, wenn Sie den FLEK eines Landschaftselementes bereits wissen. Für die Dateneingabe und
Darstellung der ausgewählten Objekte gelten die Aussagen analog zu den Feldblöcken.

41
Anmerkung zum Aufbau des FLEK:
Beispiel: DESNLE0000003927
DE steht für Deutschland
SN steht für Sachsen
LE steht für Landschaftselement
0000003927 ist eine für die Landschaftselemente Sachsen eindeutige laufende Nummer. Für die
Suche nach einem Landschaftselement genügt es, die laufende Nummer (z.B. 003927) einzugeben,
da der Teil „DESNL“ im FLEK jedes Landschaftselementes enthalten ist.
Schlag -> Suchkriterien eingeben oder leer lassen2:
Für die Suche nach einem Schlag legen Sie zwingend Typ und Betriebsnummer fest. Für Landwirte ist
schon eine Vorauswahl für ihre Betriebsnummer und die möglichen Schlagebenen getroffen. Bei der
Auswahl der BNR ist es wiederum möglich, über die Eingabe von Teilnummern die Suche zu
beschleunigen.
In der Auswahlliste werden nun folgende Informationen eingetragen:
Typ - BNR – Jahr - Feldstück – Schlag
z.B.: VOK | 1111702158 | 2009 | 11 | 1 |
Um die Suche weiter einzugrenzen, können weitere Daten zu Jahren, Feldstücken usw. eingegeben werden.
Dabei wird im Vorfeld schon eine Vorauswahl für die nachfolgenden Felder getroffen, je nachdem, für
welche Jahre, Feldstücke usw. Geometrien des betreffenden Schlages vorliegen. Die Schlagsuche wird
somit wesentlich beschleunigt.
Sollen aus den Feldern schon gewählte Einträge wieder gelöscht werden, so markieren Sie diese mit der
Maus und entfernen Sie diese mit der Taste ‚Entf’ auf Ihrer Tastatur. Die Auswahlliste wird automatisch
dementsprechend angepasst.
2 Bitte beachten Sie, dass die Suche nach Schlägen nur Amtsmitarbeitern zur Verfügung steht bzw.
dem Landwirt nur seine eigenen Schläge angezeigt werden.

42
Selektieren Sie nun in der Liste darunter den gewünschten Eintrag oder selektieren Sie durch die Auswahl
von Listenelementen mit einfachem Mausklick der linken Maustaste (Mehrfachauswahl über gleichzeitiges
Betätigen der Shift-Taste bzw. Strg-Taste möglich) mehrere Einträge und klicken Sie anschließend auf den
Schalter anzeigen. Im Kartenfenster wird nun auf das gesuchte Objekt (türkis markiert) vergrößert.
Klick auf den Schalter anzeigen ohne vorherige Selektion in der Auswahlliste vergrößert die Ansicht des
Kartenfensters auf alle in der Liste enthaltenen Objekte (türkis markiert).

43
Herausgeber: Sächsisches Staatsministerium für Umwelt und Landwirtschaft (SMUL) Referat 34, Direkt- und Ausgleichszahlungen Redaktion: Staatsbetrieb Sächsische Informatik Dienste Fachbereich Redaktionsschluss: 04. April 2018 Copyright
Diese Veröffentlichung ist urheberrechtlich geschützt. Alle Rechte, auch die des Nachdruckes von Auszügen und der fotomechanischen Wiedergabe, sind dem Herausgeber vorbehalten.