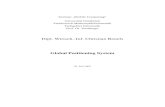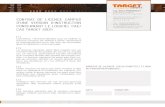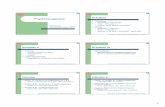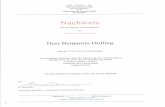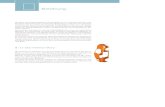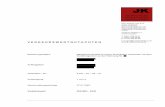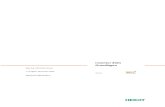Inventor: Gestellgenerator Grundlagen © Dipl.-Wirtsch.-Ing ... · Inventor: Gestellgenerator...
Transcript of Inventor: Gestellgenerator Grundlagen © Dipl.-Wirtsch.-Ing ... · Inventor: Gestellgenerator...
Inventor: Gestellgenerator Grundlagen © Dipl.-Wirtsch.-Ing. Franz Ertl
Seite 1 von 20
Inventor 2011 Gestellgenerator Hier finden Sie eine Beschreibung, wie man über eine einfache Skizze ein Podest mit Treppe und Geländer aufbauen kann. Die Abmessungen des Podests können einfach über die Skizze geändert werden. Noch eleganter könnte die Konstruktion über Excel gesteuert werden. Die Aufgabe ist als Projekt zum Fertigstellen gedacht.
Übung: Podest Projekt anlegen:
• Prüfen Sie vor dem Erstellen der Bauteile, dass der gewünschte Projektpfad aktiv ist oder legen Sie ein neues Projekt an.
Skizze erstellen
• Erstellen Sie ein neues Bauteil, welches die Skizze für die Rahmenkonstruktion beinhaltet.
• Norm.ipt
Inventor: Gestellgenerator Grundlagen © Dipl.-Wirtsch.-Ing. Franz Ertl
Seite 2 von 20
Geometrie projizieren
Mit dem Befehl „Geometrie projizieren“ können Sie z.B. Objektkanten, Achsen und Ebenen in die aktuelle Skizze kopieren, um einen Bezugspunkt zum Bauteilursprung herzustellen.
• Klicken Sie auf „Geometrie projizieren“: • Klicken Sie im Ursprung (Browser) die Achsen X und Y.
• Erstellen Sie die Skizze, die als Basis für den Grundrahmen benötigt wird.
• Beenden Sie die Skizze.
• Speichern Sie das Bauteil unter „Podest_Rahmen“.
Abhängigkeit „Symmetrisch“
Richten Sie das Rechteck an den Achsen symmetrisch aus:
• Wählen Sie „Symmetrisch“:
• Klicken Sie nacheinander die beiden waagerechten Linien, dann die projizierte X-Achse.
• Rufen Sie „Symmetrisch“ erneut auf oder wählen Sie im Kontextmenü „Neustart“.
• Klicken Sie die senkrechten Linien, dann die Y-Achse.
• Speichern und schließen Sie das Bauteil.
Inventor: Gestellgenerator Grundlagen © Dipl.-Wirtsch.-Ing. Franz Ertl
Seite 3 von 20
Baugruppe
• Erstellen Sie eine neue Baugruppe:
• Wählen Sie „Platzieren“: • Fügen Sie das Bauteil „Podest_Rahmen.ipt“ ein.
• Speichern Sie die Baugruppe unter dem Namen „Podest_Rahmen.iam“. Das Bauteil wird beim Einfügen in die Baugruppe im Ursprung (0,0,0) platziert und automatisch fixiert.
Gestellgenerator
• Klicken Sie auf das Register „Konstruktion“.
• Wählen Sie „Gestell einfügen“:
Inventor: Gestellgenerator Grundlagen © Dipl.-Wirtsch.-Ing. Franz Ertl
Seite 4 von 20
• Wählen Sie die Norm: DIN • Wählen Sie das Profil: DIN 1026 U-
Profil • Wählen Sie die Ausrichtung und den
Drehwinkel (hier 270 Grad) • Klicken Sie nacheinander die 4 Linien
des Rechtecks. Wenn Sie die Option „Zusammenführen“ aktivieren, werden die 4 Elemente zu einem Rahmen verbunden. Diese Option hat aber einige Nachteile, u.a. wird die spätere Nachbearbeitung erschwert und die Trägerlängen werden in der Stückliste aufsummiert, was nicht immer sinnvoll ist.
Geben Sie als Namen für das Gestell „Grundrahmen“ ein. Benennen Sie die einzelnen Profile z.B. wie unten.
• Klicken Sie mit der rechten Maustaste auf die Basisskizze „Podest_Rahmen“ und schalten Sie die Sichtbarkeit aus.
Inventor: Gestellgenerator Grundlagen © Dipl.-Wirtsch.-Ing. Franz Ertl
Seite 5 von 20
Gehrung erzeugen
• Wählen Sie die „Gehrung“:
• Klicken Sie nacheinander
die beiden Profile und klicken Sie auf „Anwenden“.
• Wiederholen Sie den Vorgang für die weiteren Ecken.
Zusätzliches Rahmenteil einfügen
• Klicken Sie mit der rechten Maustaste im
Browser auf „Podest_Rahmen“. • Wählen Sie „Öffnen“. •
• Ergänzen Sie in der Skizze die Mittellinie und schließen Sie das Bauteil.
• Rufen Sie den Gestellgenerator erneut auf und fügen Sie an der Mittellinie den neuen Rahmen ein.
Inventor: Gestellgenerator Grundlagen © Dipl.-Wirtsch.-Ing. Franz Ertl
Seite 6 von 20
Gestellelement nuten
• Wählen Sie „Nuten“: • Wählen Sie den Träger, klicken Sie auf „Gestell-Profilelement“ und wählen Sie dann das
Profil, an welchem gestutzt werden soll.
Größe des Rahmens ändern
Die Abmessungen des Rahmens sollen nun angepasst werden. Die Größenänderung wird an der zugrunde liegenden Skizze durchgeführt.
• Klicken Sie mit der rechten Maustaste auf die Skizze „Podest_Rahmen:1“.
• Wählen Sie „Öffnen“. • Ändern Sie die Abmessungen auf
2500x1500 mm. • Schließen Sie die Skizze. • Die Baugruppe wird automatisch
angepasst.
Inventor: Gestellgenerator Grundlagen © Dipl.-Wirtsch.-Ing. Franz Ertl
Seite 7 von 20
Stütze erstellen
Es gibt viele Möglichkeiten die Stütze zu erstellen. Hier zwei Möglichkeiten: Kopieren Sie das eben erstellte U-Profil.
• Klicken Sie auf „Öffnen“. • Öffnen Sie den Pfad des Rahmens. • Klicken Sie mit der rechten Maustaste auf
eines der Bauteile und wählen Sie „Kopieren“ (oder STRG+C).
• Wechseln Sie in den Hauptpfad des Projekts und wählen Sie im Kontextmenü (rechte Maustaste) „Einfügen“ oder STRG + V.
• Benennen Sie das Bauteil um in „Stütze“.
Hier eine Alternative, die auch weiter beschrieben wird. • Öffnen Sie die Skizze, die Sie anfangs erstellt haben. • Erweitern Sie diese um eine Arbeitsebene, an welcher die Stütze positioniert
wird. • Klicken Sie auf „Ebene“. • Wählen Sie die XZ-Ebene im Ursprung. • Klicken Sie auf den Eckpunkt der Skizze für den Basisrahmen.
Inventor: Gestellgenerator Grundlagen © Dipl.-Wirtsch.-Ing. Franz Ertl
Seite 8 von 20
• Erstellen Sie eine Skizze auf der neuen Ebene. • Schalten Sie die Ebene unsichtbar. • Projizieren Sie den Eckpunkt des Rechtecks in die
Skizze. • Erstellen Sie eine Linie am Eckpunkt des Rechtecks. • Speichern Sie die Skizze. • Kontrollieren Sie, dass die Skizze „Voll bestimmt“ ist,
d.h. alle erforderlichen Maße wurden angebracht.
Stützenprofil erstellen
• Erstellen Sie eine neue Baugruppe. • Fügen Sie die Skizze ein. • Rufen Sie den Gestellgenerator auf. • Wählen Sie das Vierkantprofil DIN 59410. • Wählen Sie die Größe 60x40x4. • Klicken Sie die Linie der Skizze. • Wählen Sie die Position. • Speichern Sie die Baugruppe.
Inventor: Gestellgenerator Grundlagen © Dipl.-Wirtsch.-Ing. Franz Ertl
Seite 9 von 20
Lasche in der Baugruppe „Stütze“ erstellen
• Klicken Sie auf „Erstellen“. • Wählen Sie die untere Fläche des Profils als Bezugsfläche. • Benennen Sie das Bauteil „Lasche unten“.
• Projizieren Sie die Achsen des Profil-Ursprungs in die Skizze.
• Richten Sie die Lasche symmetrisch aus. • Bemaßen Sie die Lasche wie dargestellt. • Geben Sie „E“ ein und extrudieren Sie die
Lasche 10 mm nach unten.
• Stellen Sie in den iProperties
(rechte Maustaste auf „Lasche_unten“) „Stahl“ als Werkstoff ein.
• Speichern Sie das Bauteil „Lasche_unten“.
Inventor: Gestellgenerator Grundlagen © Dipl.-Wirtsch.-Ing. Franz Ertl
Seite 10 von 20
• Erstellen Sie eine Skizze auf der Oberseite der Lasche, um die Bohrungspunkte zu erzeugen.
• Wählen Sie „Versatz“ und versetzen Sie die
äußere Kante nach innen: • Bemaßen Sie den Abstand mit 15 mm.
• Geben Sie den Befehl „H“ für Bohrung ein oder beenden Sie die Skizze und wählen Sie im Register Modell „Bohrung“.
• Klicken Sie die 4 Eckpunkte der Skizze und stellen Sie die Bohrungsparameter wie dargestellt ein.
• Speichern Sie das Bauteil. • Klicken Sie auf „Zurück“, um in die Baugruppe „Stütze“
zurückzukehren:
• Erstellen Sie ein weiteres Bauteil in der Baugruppe. • Nennen Sie es „Lasche_oben“. • Platzieren Sie es an der oberen Fläche der Stütze. • Erstellen Sie ein Quadrat 120x120. • Projizieren Sie die beiden dargestellten Kanten in die
Skizze. • Richten Sie das Rechteck kollinear an den projizierten
Kanten aus. • Extrudieren Sie die Skizze auf 10 mm. • Stellen Sie das Material Stahl ein. • Erstellen Sie eine Skizze auf der Oberseite der Lasche. • Versetzen Sie die Außenkante um 20 mm nach innen. • Erstellen Sie 3 Bohrungen auf den Eckpunkten des
versetzten Rechtecks. • Speichern Sie das Bauteil und schalten Sie zurück in die
Baugruppe Stütze.
Baugruppe „Stütze.iam“ in die Baugruppe „Podest einfügen
• Wechseln Sie in die Baugruppe „Podest.iam“ und klicken Sie auf „Platzieren“: • Wählen Sie „Stütze.iam“. • Schalten Sie die zugrunde liegende Skizze unsichtbar.
Inventor: Gestellgenerator Grundlagen © Dipl.-Wirtsch.-Ing. Franz Ertl
Seite 11 von 20
Stütze platzieren
• Wählen Sie „Abhängig machen“ oder „C“ für „Constraints“:
• Die Grundeinstellung ist „Passend“, das
zum Ausrichten von Flächen und zum Ausrichten von Achsen oder Kanten verwendet werden kann.
• Klicken Sie auf die Außenseite des Profils der Stütze und des Grundrahmens.
• Wählen Sie den Modus „Fluchtend“.
• Wiederholen Sie den Vorgang und richten Sie die andere Fläche der Stütze am Rahmen aus.
Gespiegelte Baugruppe erstellen
Es gibt einige Methoden, um die Stütze zu spiegeln: 1. Spiegeln 2. Kopie erstellen und die Bauteile wie gewünscht positionieren 3. Abgeleitete Komponente 4. Wenn möglich über runde Anordnung, weil dabei die Abhängigkeiten nicht verloren gehen.
Im Beispiel wird die Option „Spiegeln“ gewählt, für die runde Anordnung müsste eine Achse erstellt werden.
• Öffnen Sie die Baugruppe „Stütze.iam“
• Wählen Sie den Befehl „Komponente/Spiegeln“:
• Klicken Sie im Browser auf „Stütze.iam“. Dadurch werden die zugehörigen Bauteile gewählt.
• Klicken Sie auf „Spiegelebene“. Wählen Sie im Ursprung der „Lasche_unten:1“ die YZ-Ebene.
Inventor: Gestellgenerator Grundlagen © Dipl.-Wirtsch.-Ing. Franz Ertl
Seite 12 von 20
• Wählen Sie „In neuem Fenster öffnen“, um eine eigenständige Baugruppe zu erzeugen.
• Wählen Sie „In neuem Fenster öffnen“. • Benennen Sie die Baugruppe „Stütze_links.iam“, die Bauteile Lasche_oben
und Lasche_unten, weil die bestehenden Bauteile wiederverwendet werden. Auch die Skizze wird wiederverwendet und muss nicht neu erstellt werden.
• Erstellen Sie die Abhängigkeiten neu, weil sie durch das Spiegeln verloren
gehen und speichern Sie die Baugruppe. • Öffnen Sie ggf. das U-Profil, um die beiden Mittelebenen zum Ausrichten
der unteren Lasche zu erstellen.
Inventor: Gestellgenerator Grundlagen © Dipl.-Wirtsch.-Ing. Franz Ertl
Seite 13 von 20
Bauteil spiegeln
Die Stütze wird auf der gegenüberliegenden Seite in gespiegeltem Zustand benötigt.
• Wählen Sie „Spiegeln“: • Wählen Sie die Baugruppe „Stütze“. • Klicken Sie auf „Spiegelebene“ und wählen Sie im
Bauteilursprung des Podests die Ebene wie rechts dargestellt.
• Bestätigen Sie den Suffix „_MIR“. Er steht für „mirrored“, d.h. „gespiegelt“.
•
Bedauerlicherweise werden die Abhängigkeiten nicht mit gespiegelt und müssen nun manuell angebracht werden.
Inventor: Gestellgenerator Grundlagen © Dipl.-Wirtsch.-Ing. Franz Ertl
Seite 14 von 20
Runde Anordnung
Wenn die beiden Stützen über eine runde Anordnung platziert werden, behalten Sie die
Abhängigkeiten. Die Drehachse ist die Z-Achse der Baugruppe: Fügen Sie alternativ die neu erstellte Baugruppe einzeln ein.
Höhe der Stützen ändern
• Öffnen Sie zur Kontrolle, ob alles richtig gemacht wurde die Skizze „Podest_Rahmen“.
• Geben Sie eine andere Höhe für die Stütze ein. • Wechseln Sie zur Baugruppe. • Die neue Länge wurde auf alle 4 Stützen angewendet. • Evtl. müssen Sie die Ansicht aktualisieren. • Stellen Sie das Maß in der Skizze zurück.
Geländer erstellen
Die Skizze für das Geländer könnte gesondert erstellt werden. Im Beispiel soll aber die Breite des Geländers automatisch angepasst werden, wenn sich die Breite des Podests ändert.
• Öffnen Sie das Bauteil „Podest_Rahmen.ipt“. • Erstellen Sie eine Arbeitsebene senkrecht zur
bestehenden Skizze. Wählen Sie dazu „Ebene“, klicken Sie auf eine bestehende Linie, klicken Sie auf das Ende der Linie. Damit erzeugen Sie eine zur Linie senkrechte Arbeitsebene.
• Wählen Sie im Kontextmenü der Ebene „Größe autom. ändern“, damit sie vergrößert dargestellt wird.
•
Inventor: Gestellgenerator Grundlagen © Dipl.-Wirtsch.-Ing. Franz Ertl
Seite 15 von 20
• Erstellen Sie eine neue Skizze auf dieser Ebene.
• Zeichnen Sie die Kontur des Geländers: • Breite 1300 mm (1500-2x100).
Höhe 1000 mm
• Abstand der Verstrebung 400 mm von oben.
• Schalten Sie die Arbeitsebene unsichtbar. • Speichern Sie das Bauteil. • Erstellen Sie eine neue Baugruppe. • Fügen Sie „Podest_Rahmen.ipt“ als
Komponente ein.
• Erstellen Sie einen Rahmen:
• Wählen Sie nacheinander die Linien der Geländerskizze. • • Schalten Sie die Skizze unsichtbar. • Bringen Sie die Gehrungen an und nuten Sie die Rohre. • Schalten Sie die Skizze unsichtbar. • Speichern Sie die Baugruppe: „Geländer.iam“.
Bauteil in der Baugruppe erstellen
• Klicken Sie auf „Erstellen“, um ein neues Bauteil in der Baugruppe zu erstellen.
• Benennen Sie das Bauteil „Lasche“. • Wählen Sie die Außenfläche des Grundrahmens,
um die Lasche auf dieser Fläche zu positionieren.
Inventor: Gestellgenerator Grundlagen © Dipl.-Wirtsch.-Ing. Franz Ertl
Seite 16 von 20
• Projizieren Sie die Profilkanten in die Skizze.
• Projizieren Sie Y-Achse des Grundrahmens in die Skizze.
• Erstellen Sie ein Rechteck 140x80 mm.
• Positionieren Sie das Rechteck symmetrisch an der projizierten Y-Achse.
• Bemaßen Sie den Abstand zur Außenkante mit 100 mm.
• Erstellen Sie die beiden Kreise mit Radius 7 mm.
• Extrudieren die Skizze auf 10 mm. • Stellen Sie in den iProperties den Werkstoff „Stahl“ ein.
• Klicken Sie auf „Zurück“, um in die Baugruppe zurück zu gelangen: Die Bohrungen werden mit der Extrusion erstellt. Das ist nicht immer sinnvoll, weil nachträgliche Änderungen aufwendiger sind. Adaptive Bohrungen im Grundrahmen erstellen
• Doppelklicken Sie wiederholt auf das Rahmenprofil, das hinter auf den Grundrahmen liegt.
• Erstellen Sie eine Skizze auf der Außenfläche. • Projizieren Sie die beiden Bohrungen der Lasche in
die Skizze. • Extrudieren Sie die Kreise, Differenz durch alle. • Speichern Sie das Bauteil und klicken Sie auf
„‘Zurück“, um in die Baugruppe zurück zu gelangen:
Inventor: Gestellgenerator Grundlagen © Dipl.-Wirtsch.-Ing. Franz Ertl
Seite 17 von 20
Rechteckige Anordnung
Die Lasche soll nun nach rechts kopiert werden. Damit die Abhängigkeiten nicht verloren gehen, bietet sich „Komponente anordnen“ an.
• Wählen Sie die Lasche. • Klicken Sie auf das Register für die
rechteckige Anordnung. • Geben Sie 2 Elemente und den
Abstand von 1300 mm ein. Beachten Sie, dass dieser Abstand manuell nachgeführt werden muss, wenn der Grundrahmen geändert wird. Alternative: Z.B. Abmessungen über Excel steuern.
• Erstellen Sie die Anordnung. Wählen Sie nun runde Anordnung. • Wählen Sie die beiden Laschen. • Wählen Sie als Achse die Z-Achse des Grundrahmens. Wenn die Länge des
Grundrahmens geändert wird, wird dieser Abstand automatisch angepasst.
Geländer einfügen
• Fügen Sie das Geländer in die Baugruppe „Podest.iam“ ein. • Richten Sie die Ursprungsebenen XZ, YZ und XY des Geländers mit den
Ursprungsebenen des Grundrahmens aus. Da beide auf der gleichen Skizze basieren, wird das Geländer präzise positioniert.
• Kopieren Sie das Geländer über „Muster“ (runde Anordnung) auf die gegenüberliegende Seite. Achse: Z-Achse des Grundrahmens.
Inventor: Gestellgenerator Grundlagen © Dipl.-Wirtsch.-Ing. Franz Ertl
Seite 18 von 20
Treppe erstellen
Öffnen Sie „Podest_Rahmen.ipt“. Erstellen Sie die unten dargestellte Skizze. Auch hier wäre Excel als Basis günstiger, weil man dann die Anzahl der Stufen steuern könnte.
• Erstellen Sie die Linienkonstruktion und die Kreise als Basis für die Bohrungen.
• Führen Sie die Bemaßungen wie dargestellt durch.
Wenn der Winkel der Treppe geändert wird, sollen automatisch die Bohrungen angepasst werden. Deshalb wird nach dem Bemaßen eine Formel für diese Berechnung hinterlegt.
Parameter anzeigen
Schalten Sie im Kontextmenü der Skizze die Darstellung der Bemaßung um auf „Ausdruck“. So sehen Sie, welcher Parameter hinter welchem Bemaßungswert steckt.
Inventor: Gestellgenerator Grundlagen © Dipl.-Wirtsch.-Ing. Franz Ertl
Seite 19 von 20
Der Abstand der Bohrungen zueinander ändert sich mit dem Neigungswinkel.
• Erstellen Sie in Verwalten/Parameter den benutzerdefinierten Parameter „Wangenbohrung“. Er wird mit Hilfe der Sinusfunktion berechnet.
• Erstellen Sie die beiden Kreise im Abstand von 120 mm.
• Erstellen Sie die rechteckige Anordnung entlang der Wange.
• Geben Sie als Abstand „Wangenbohrung“ ein. Achten Sie darauf, dass Sie den ersten Buchstaben groß schreiben, weil der Parameter auch groß geschrieben wurde. Wählen Sie alternativ „Parameter auflisten“ im Kontextmenü, dann gibt es kein Verschreiben.
Inventor: Gestellgenerator Grundlagen © Dipl.-Wirtsch.-Ing. Franz Ertl
Seite 20 von 20
Wange erstellen
• Speichern und schließen Sie „Podest_Rahmen.ipt“. • Erstellen Sie ein neues Bauteil „Wange“. • Fügen Sie im Bauteilmodus (Skizze beenden)
„Podest_Rahmen.ipt“ als abgeleitete Komponente
ein: Verwalten/Ableiten: • Wählen Sie die Skizzen durch Klick. • Extrudieren Sie die Wange auf 10 mm. • Stellen Sie den Werkstoff „Stahl“ ein. • Speichern Sie das Bauteil. • Fügen Sie die Wange in die Baugruppe ein. • Platzieren Sie die Wange in der Baugruppe. • Platzieren Sie über „Muster“ die zweite Wange. • Fügen Sie die Normbauteile ein. • Erstellen Sie die Zeichnungsableitgen. • Fügen Sie die Stückliste und die Positionsnummern
ein.