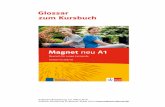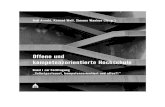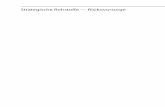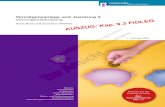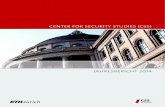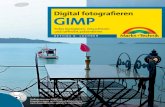iPhone 4S – ISBN 978-3-8272-4705-6 – ©2012 by Pearson ... · Korrektorat: Gaby Meyer, München...
Transcript of iPhone 4S – ISBN 978-3-8272-4705-6 – ©2012 by Pearson ... · Korrektorat: Gaby Meyer, München...
-
iPhone 4SGiesbert Damaschke
-
Bibliografische Information der Deutschen NationalbibliothekDie Deutsche Bibliothek verzeichnet diese Publikation in der DeutschenNationalbibliografie; detaillierte bibliografische Daten sind im Internetüber abrufbar.
Die Informationen in diesem Produkt werden ohne Rücksicht auf eineneventuellen Patentschutz veröffentlicht.Warennamen werden ohne Gewährleistung der freien Verwendbarkeit benutzt.Bei der Zusammenstellung von Texten und Abbildungen wurde mit größter Sorgfalt vorgegangen.Trotzdem können Fehler nicht vollständig ausgeschlossen werden.Verlag, Herausgeber und Autoren können für fehlerhafte Angabenund deren Folgen weder eine juristische Verantwortung nochirgendeine Haftung übernehmen.Für Verbesserungsvorschläge und Hinweise auf Fehler sind Verlag undHerausgeber dankbar.
Alle Rechte vorbehalten, auch die der fotomechanischenWiedergabe und der Speicherung in elektronischen Medien. Die gewerbliche Nutzung der in diesem Produkt gezeigtenModelle und Arbeiten ist nicht zulässig.
Fast alle Hardware- und Softwarebezeichnungen und weitere Stichworte und sonstige Angaben, die in diesem Buch verwendet werden, sind als eingetragene Marken geschützt. Da es nicht möglich ist, in allen Fällen zeitnah zu ermitteln, ob ein Markenschutz besteht, wird das ®-Symbol in diesem Buch nicht verwendet.
10 9 8 7 6 5 4 3 2 1
12 11 10
ISBN 978-3-8272-4705-6
© 2012 by Markt+Technik Verlag,ein Imprint der Pearson Deutschland GmbH,Martin-Kollar-Straße 10–12, D-81829 München/GermanyAlle Rechte vorbehaltenLektorat: Boris Karnikowski, [email protected] Herstellung: Philipp Burkart, [email protected]: Gaby Meyer, MünchenCoverkonzept: webwo GmbH, Marco Lindenbeck, [email protected]: Cordula Winkler, Nadine Krumm, mediaService, Siegen (www.media-service.tv)Druck und Verarbeitung: Kösel Druck, Krugzell (www.KoeselBuch.de)Printed in Germany
-
2. Synchronisation und Accounts
36
So kommen Inhalte aufs iPhoneDas iPhone ist für sich genommen zwar bereits ein feines Gerät mit vielfältigen Möglichkeiten, doch sein volles Potenzial entfaltet es erst, wenn Sie es mit eigenen Inhalten füllen oder Ihre Termine und Adressen, die Sie auf Ihrem Computer ver-walten, auch auf Ihrem iPhone dabeihaben. Der Abgleich der Daten auf Ihrem Computer mit denen auf dem iPhone wird „Synchronisation“ oder kurz „Sync“ genannt.
Dabei haben Sie zwei Möglichkeiten:
� iTunes: Der traditionelle Weg führt über das Programm iTunes auf Ihrem Computer. Mit iTunes speichern und verwalten Sie Ihre Musik und Videos und kopieren sie von Ihrem Computer aufs iPhone. Außerdem legen Sie in iTunes fest, welche Inhalte aus anderen Programmen (also zum Beispiel Adressen aus Ihrem Adressbuch, Termine aus Outlook oder Fotos aus beliebigen Ord-nern auf Ihrer Festplatte) auf das iPhone kopiert werden sollen. Bei jedem Sync legt iTunes zudem automatisch ein Backup Ihres iPhones auf der Fest-platte Ihres Computers an, aus dem Sie im Falle eines Falles das Gerät wieder-herstellen können.
� iCloud/iTunes Store/App Store: Mit iOS 5 hat Apple den kostenlosen Online-dienst iCloud eingeführt. Mit iCloud können Sie Termine, Adresse, Notizen, Lesezeichen aus Ihrem Browser und Erinnerungen zwischen Ihrem Compu-ter und Ihrem iPhone synchronisieren, ohne dass Sie Ihr iPhone dazu an den Computer anschließen müssten. Außerdem legt iCloud auf Wunsch ein Back-up Ihres iPhones im Internet an. Musik, Videos, Hörbücher oder Podcasts be-ziehen Sie über die iTunes-App auf Ihrem iPhone, Programme für Ihr iPhone kaufen Sie im App Store, ebenfalls direkt auf Ihrem iPhone.
Sie können Ihr iPhone also prinzipiell benutzen, ohne es auch nur einmal mit Ihrem Computer zu verbinden. Allerdings sind damit einige Einschränkungen verbunden. So ist es zum Beispiel nicht möglich, die Musik, die Sie bereits auf Ihrem Computer gespeichert haben, problemlos auf Ihr iPhone zu übertragen.
Sie müssen sich aber auch gar nicht für eine der beiden Methoden entscheiden, sondern können sie auch kombinieren. So lassen sich etwa Musik, Fotos oder Apps mit iTunes aufs iPhone befördern, während sich iCloud um Termine und Adressen kümmert.
-
Das iPhone und iTunes
37
Das iPhone und iTunesDas Programm iTunes ist eine Mischung aus einer Mediendatenbank und einem Medienplayer. In der Datenbank – die bei iTunes Mediathek heißt – speichern und verwalten Sie Musik, Videos, Hörbücher, Podcasts und andere Inhalte, die Sie über die Wiedergabefunktionen von iTunes auf Ihrem Computer abspielen. Außerdem dient es als zentrale Verwaltungsstelle für Inhalte auf Ihrem iPhone.
Eine Einführung in iTunes finden Sie im Anhang, hier soll uns das Programm nur im Zusammenspiel mit dem iPhone interessieren. Wir werden die hier angeris-senen Themen im Verlauf des Buches natürlich deutlich vertiefen, aber für den Anfang reicht eine eher allgemeine Vorstellung.
Nur eine Mediathek: Ihr iPhone synchronisiert sich mit genau einer Media-thek, Sie können es also nicht am Computer eines Bekannten synchronisie-ren, ohne Ihre bereits gespeicherten Inhalte zu verlieren. Das iPhone lässt sich ohne zusätzliche Apps auch nicht als Festplatte benutzen, um etwa Musik von Ihrem Computer auf das iPhone und anschließend vom iPhone auf einen anderen Computer zu kopieren.
Normalerweise startet das Programm iTunes automatisch, sobald Sie Ihr iPhone anschließen. Falls dies nicht der Fall ist, starten Sie das Programm von Hand. Beim ersten Mal müssen Sie Ihr iPhone noch kurz für den Einsatz mit iTunes kon-figurieren.
Wenn Sie das iPhone zum ersten Mal an Ihren Computer anschließen und iTunes starten, müssen Sie es kurz konfigurieren.
-
2. Synchronisation und Accounts
38
Dabei geben Sie dem iPhone einen Namen und legen fest, wie Ihre Daten zwi-schen Computer und iPhone synchronisiert werden sollen. Standardmäßig überträgt iTunes Programme, Kontakte, Kalender, Lesezeichen, Notizen und die Einstellungen Ihrer E-Mail-Accounts automatisch aufs iPhone, sobald Sie es an Ihren Computer anschließen und iTunes starten. Sollten Sie das lieber selbst in die Hand nehmen wollen, entfernen Sie die entsprechenden Häkchen. Anschlie-ßend klicken Sie auf Fertig. Ganz gleich, was Sie hier eintragen – Sie können Ihre Entscheidung später jederzeit ändern.
Namensgebung: Möchten Sie den Namen Ihres iPhones später einmal än-dern, wählen Sie den iPhone-Eintrag in der Seitenleiste unter Geräte und kli-cken ihn anschließend erneut an. Der Eintrag wird zu einem Eingabefeld und erlaubt die Änderung des Namens.
Ein angeschlossenes iPhone wird in iTunes in der Seitenleiste unter Geräte auf-geführt. Klicken Sie diesen Eintrag an, zeigt Ihnen iTunes im Hauptfenster ver-schiedene Registerkarten, über die Sie sämtliche Einstellungen am iPhone vor-nehmen: Übersicht, Infos, Apps, Klingeltöne, Musik, Filme, TV-Sendungen, Podcasts, Bücher und Fotos.
Das iPhone lässt sich am einfachsten via iTunes verwalten.
Mit den verschiedenen Registerkarten werden wir uns in den entsprechenden Kapiteln beschäftigen, werfen wir für den Anfang nur kurz einen Blick auf Über-sicht. Hier bekommen Sie genau das, was der Titel ankündigt: eine Übersicht über die wichtigsten Eckdaten des iPhones. Außerdem können Sie von hier aus
-
Automatismen ausschalten
39
die wichtigsten Einstellungen vornehmen, also zum Beispiel überprüfen, ob die iPhone-Software noch aktuell ist, wie iTunes und iPhone zusammenarbeiten sol-len und wie die Speicherbelegung Ihres iPhones aussieht.
Automatismen ausschaltenStandardmäßig startet iTunes, sobald Sie Ihr iPhone an Ihren Computer anschlie-ßen, und synct Ihr Gerät nach Ihren Vorgaben. Das ist einerseits recht praktisch, andererseits aber mitunter auch unerwünscht.
Wenn Sie Ihr iPhone zum Beispiel nur aufladen möchten, kann es etwas nervig sein, wenn gleichzeitig iTunes hochfährt und Daten abgleicht. In diesem Fall empfiehlt es sich, die Automatismen auszuschalten.
Um den automatischen Start von iTunes zu deaktivieren, schließen Sie Ihr iPhone an Ihren Computer an, wählen es in der Seitenleiste aus und schalten im Register Übersicht die Option iTunes öffnen, wenn dieses iPhone angeschlossen wird aus.
Den automatischen Syncprozess deaktivieren Sie mit iTunes > Einstellungen (OS X) bzw. Datei > Einstellungen (Windows) auf der Registerkarte Geräte. Dort setzen Sie einen Haken vor den Eintrag Automatische Synchronisierung von iPods, iPhones und iPads verhindern.
Der automatische Sync ist praktisch, kann aber auch stören. In diesem Fall schalten Sie ihn in den Einstellungen von iTunes aus.
-
2. Synchronisation und Accounts
40
Per WLAN synchronisierenSie müssen Ihr iPhone nicht unbedingt mit dem mitgelieferten USB-Kabel an Ihren Computer anschließen: Der von iTunes gesteuerte Datenaustausch zwi-schen Ihrem Computer und Ihrem iPhone (also die Synchronisation) kann auch drahtlos über Ihr heimisches WLAN erfolgen.
Schließen Sie dazu Ihr iPhone einmal per Kabel an Ihren Computer an und aktivieren Sie in iTunes auf der Registerkarte Übersicht im Abschnitt Optionen den Punkt Mit diesem iPhone über WLAN synchronisieren. Nach einem Klick auf Anwenden werden die neuen Einstellungen übernommen, anschließend können Sie die Kabelverbindung zwischen Ihrem iPhone und Ihrem Computer trennen. In Zukunft erfolgt der Datenaustausch über das Funknetzwerk.
Möchten Sie Ihr iPhone per WLAN synchronisieren, müssen Sie es einmal über das Kabel mit Ihrem Computer verbinden und die Option in iTunes aktivieren.
Das ist zwar etwas langsamer als der Datenaustausch übers Kabel, dafür aber deutlich bequemer.
Obendrein haben Sie die Möglichkeit, jederzeit einen Sync von Ihrem iPhone aus zu starten (vorausgesetzt, Ihr Computer ist eingeschaltet und iTunes gestartet). Sie können Ihr iPhone also bequem vom Wohnzimmersofa aus mit dem PC im Arbeitszimmer abgleichen.
Starten Sie dazu auf Ihrem iPhone Einstellungen, tippen Sie auf iTunes WLAN Sync und anschließend auf Jetzt synchronisieren. Sobald Daten zwischen iPhone und iTunes ausgetauscht werden, erscheint in der Statusleiste ein sich drehender, kreisförmiger Pfeil.
-
Die Apple-ID
41
Wenn Sie Ihr iTunes über WLAN synchronisieren, können Sie den Sync-Vorgang auch vom iPhone aus starten.
Die Apple-IDSchon während der Aktivierung des iPhones wurden Sie aufgefordert, Ihre App-le-ID einzugeben bzw. eine kostenlose Apple-ID zu registrieren. Dabei handelt es sich um eine E-Mail-Adresse, mit der Sie sich bei Apple anmelden. Zu einer ID gehört ein Kundenkonto mit Ihren Kontaktdaten und einer Bankverbindung.
Diese Apple-ID (die von Apple auch Apple-Account oder iTunes Store Account genannt wird) ist für den Einsatz des iPhones nicht zwingend erforderlich. Doch wenn Sie iCloud nutzen, mit FaceTime Videotelefonate führen, Kurznachrichten mit iMessage verschicken, Programme aus dem App Store laden oder Musik im iTunes Store kaufen möchten, kommen Sie ohne Apple-ID nicht weiter. Das ein-zige Angebot, das Sie ohne Apple-ID nutzen können, sind Podcasts, die Sie je-derzeit und ohne Anmeldung aus dem iTunes Store laden können.
Sie können eine Apple-ID entweder auf dem iPhone oder in iTunes anlegen. Auf dem iPhone wählen Sie Einstellungen > Store, tippen auf Anmelden und anschließend auf Neue Apple-ID erstellen. Ähnliche Möglichkeiten finden Sie unter Einstellungen > iCloud > Kostenlose Apple-ID holen oder unter Einstel-lungen > FaceTime > Ihre Apple-ID für FaceTime.
-
2. Synchronisation und Accounts
42
Auf Ihrem Computer starten Sie iTunes, wählen links in der Seitenleiste den Ein-trag iTunes Store und klicken anschließend oben rechts auf die Taste Anmel-den. Im nächsten Dialog klicken Sie auf Neuen Account erstellen.
Bei der Neuanlage eines Accounts mit iTunes fragt Apple auch Angaben zur ge-wünschten Zahlungsweise ab. Die werden aber zum Beispiel dann nicht benötigt, wenn Sie sich bei den Downloads aus dem iTunes Store auf kostenlose Angebote beschränken.
Es ist möglich, eine Apple-ID ohne Zahlungsmethode anzulegen. Das hat Apple allerdings ein wenig versteckt.
Um einen Account ohne Zahlungsinformationen anzulegen, gehen Sie folgen-dermaßen vor:
1. Klicken Sie in der Seitenleiste von iTunes auf iTunes Store und wählen Sie anschließend App Store.
2. Suchen Sie sich in der rechten Randspalte unter Apps (gratis) eine beliebige, kostenlose App aus und klicken Sie auf Gratis.
3. Es erscheint der Dialog zur Anmeldung im Store, bei dem Sie Neuen Account erstellen wählen.
4. Im folgenden Anmeldeprozess bietet Ihnen iTunes bei den Angaben zur Zah-lungsinformation auch die Option Keine an.
Wenn Sie es sich später einmal anders überlegt haben und nun doch eine Zah-lungsmethode zu Ihrem Account hinzufügen möchten, ist diese jederzeit möglich.
-
iCloud
43
iCloudMit iCloud bietet Apple einen kostenlosen Onlinedienst, über den Sie Ihre Daten zwischen iPhone und Computer automatisch via Internet synchron halten kön-nen. Und nicht nur das – iCloud synchronisiert auch die Daten zwischen zwei PCs, etwa Ihrem Desktop daheim und Ihrem Notebook unterwegs. Zudem legt iCloud auf Wunsch auch ein Backup Ihrer Daten ab. Dazu muss das iPhone mit Strom versorgt werden (also etwa am Netzteil hängen). Idealerweise wird das Backup automatisch nachts angelegt, während das iPhone auflädt.
Voraussetzung: Damit Sie iCloud nutzen können, benötigen Sie entweder einen Mac mit OS X 10.7.2 oder einen PC mit Windows Vista bzw. Windows 7.
Ihre Daten – also Ihre Kontakte, Kalender, Notizen, Erinnerungen und so weiter – werden von iCloud automatisch auf den Servern von Apple gespeichert. Von dort werden sie, ebenfalls automatisch, auf alle mit iCloud eingerichteten Geräte kopiert. Wenn Sie auf einem dieser Geräte einen Eintrag hinzufügen, taucht dieser Eintrag auch auf allen angeschlossenen Geräten auf. Sie können also zum Beispiel unterwegs auf dem iPhone eine neue Adresse eintragen und haben diese Adresse dann auch auf Ihrem Computer zur Verfügung.
Sie müssen nicht zwingend an Ihrem Computer sitzen oder Ihr iPhone zur Hand haben, um auf Ihre mit iCloud gespeicherten Daten zugreifen zu können. Dafür genügt auch ein normaler Webbrowser und ein Computer mit Internetzugang, etwa bei einem Bekannten oder im Internet-Café. Rufen Sie www.icloud.com auf und melden Sie sich dort mit Ihrem iCloud-Account ein. So können Sie prak-tisch mit jedem Computer unterwegs auf Ihre Mails, Adressen, Termine und Kon-takte zugreifen.
Vorsicht! Wenn Sie sich an einem fremden Computer mit Ihrem iCloud-Account angemeldet haben, denken Sie daran, sich zum Abschluss explizit abzumelden. Ansonsten haben alle anderen Benutzer des Computers nach Ihnen Zugriff auf Ihre Daten – und das möchten Sie ja nicht, oder?
-
2. Synchronisation und Accounts
44
Ihre mit iCloud gespeicherten Daten sind auch mit jedem Webbrowser zu erreichen.
Zu iCloud gehört ein Speicher von 5 GB, in dem Ihre Daten abgelegt werden. Das klingt wenig – schließlich hat das iPhone 4S bis zu 64 GB Speicher. Doch keine Sorge: Apps, Musik und Bücher, die Sie im iTunes- oder im App Store gekauft haben, werden dabei ebensowenig mitgerechnet wie Ihre Fotos, die iCloud ebenfalls speichert. Die 5 GB müssen lediglich für Mails, Dokumente und Daten ausreichen. Sollten Sie dennoch mehr Speicherplatz benötigen, können Sie den Speicher gegen eine Jahresgebühr auf bis zu 50 GB ausbauen.
Da iCloud für Windows und OS X vorliegt, ist es kein Problem, auf einem Mac und einem Windows-PC den gleichen Datenbestand zur Verfügung zu haben.
Welche Daten iCloud synchronisieren soll, legen Sie unter Einstellungen > iCloud oder auf Ihrem Computer fest. Unter Windows finden Sie iCloud in der Systemsteuerung unter Netzwerk und Internet, bei OS X entsprechend in den Systemeinstellungen. Auf dem iPhone wählen Sie für die Konfiguration von iCloud Einstellungen > iCloud.
Mit den verschiedenen Optionen von iCloud beschäftigen wir uns in den ent-sprechenden Kapiteln dieses Buchs.
-
Account einrichten und verwalten
45
Auf dem Computer (PC oder Mac) und auf dem iPhone legen Sie fest, welche Daten iCloud verwalten und synchronisieren soll.
Account einrichten und verwaltenDer Abgleich von Kontakten, Terminen oder Mails ist nicht nur mit iCloud mög-lich, sondern auch mit Google, Yahoo oder Exchange-Accounts. Damit Sie diese Dienste nützen können, müssen Sie auf dem iPhone lediglich die entsprechen-den Accounts anlegen und bestimmen, welche Daten etwa zwischen Ihrem Google-Konto und dem iPhone abgeglichen werden sollen. Wie bei iCloud erfolgt dieser Datenabgleich via Internet automatisch und praktisch ohne Zeit-verzögerung.
Kontakte & Co: Mit den Apps Kontakte, Kalender und Mail beschäftigen wir uns in den Kapiteln 5 und 7.
Sie können problemlos mehrere Accounts auf Ihrem iPhone einrichten, etwa einen Googlemail-Account, einen iCloud-Account und einen Mail-Account bei Ihrem Internetprovider.
Um einen Account auf dem iPhone einzurichten, wählen Sie Einstellungen > Mail, Kontakte, Kalender. Hier wählen Sie nun die Art des Accounts und geben Ihre Zugangsdaten ein. Anschließend legen Sie fest, welche Daten mit dem iPhone synchronisiert werden sollen. Nicht alle Anbieter stellen die gleichen Dienste zur Verfügung, in der Regel können Sie aber Mail, Kontakte und Kalender synchro-nisieren. Bei manchen Anbietern besteht auch die Möglichkeit, die Notizen zwi-schen iPhone und Account abzugleichen.
-
2. Synchronisation und Accounts
46
Sie können mehrere Accounts auf dem iPhone einrichten und für jeden Account festlegen, welche Daten mit dem iPhone synchronisiert werden sollen.
Accounts mit iTunes übertragen: Falls Sie Ihre Accounts bereits auf dem Computer eingerichtet haben, können Sie sich auf dem iPhone die Eingabe der Daten sparen und sie mit iTunes ans iPhone übertragen. Schließen Sie Ihr iPhone an den Computer an, wählen Sie es unter Geräte in der Seitenleiste aus und wechseln Sie zur Registerkarte Infos. Dort aktivieren Sie im Abschnitt Mail-Accounts den Punkt Mail-Accounts synchronisieren. Anschließend wählen Sie die gewünschten Accounts aus und klicken auf Anwenden. Da-bei werden ausschließlich die Accountdaten und keine Mails auf Ihr iPhone übertragen.
Es ist jederzeit möglich, die Daten eines Accounts zu bearbeiten, etwa weil sich das Kennwort geändert hat oder Sie ihn in der Übersicht der Accounts unter einem anderen Namen sehen möchten. Rufen Sie in diesem Fall Einstellungen > Mail, Kontakte, Kalender auf und wählen Sie den Account, dessen Daten Sie ändern möchten. Hier können Sie einen Account natürlich auch wieder löschen.
-
Abgleich von Kontakte, Kalender und Mail
47
Abgleich von Kontakte, Kalender und MailStandardmäßig versucht das iPhone, alle Daten automatisch und zeitnah abzu-gleichen, ohne dass Sie sich darum kümmern müssen. Dabei wird der Daten-abgleich mit „Push“ aktiviert. Wenn diese Option von Ihrem Anbieter unterstützt wird, kümmern sich Server und iPhone darum, dass alle Daten möglichst sofort auf allen Geräten – also etwa Ihrem iPhone und Ihrem Computer – zur Verfü-gung stehen. Trifft etwa eine Mail auf dem Server ein, werden Sie auf dem iPhone sofort darüber informiert, ändern Sie einen Termin auf dem iPhone, wird diese Änderung sofort auf dem Server übernommen.
Falls das nicht möglich ist, werden die Daten in festen Zeitintervallen oder ma-nuell abgeglichen.
Wie das iPhone die Daten von Kalender, Kontakte und Mail abgleichen soll, legen Sie unter Einstellungen > Mail, Kontakte, Kalender > Datenabgleich fest. Die hier vorgenommenen Einstellungen – etwa Push (falls unterstützt), ansonsten alle 15 Minuten – gelten für alle Accounts auf Ihrem iPhone. Möchten Sie einen Account davon ausnehmen und ihn bei Bedarf manuell aktualisieren, wählen Sie hier Erweitert. Nun können Sie für jeden Account festlegen, ob der Daten-abgleich manuell vorgenommen oder dem festgelegten Zeitplan folgen soll.
Nach welchem Verfahren das iPhone die Daten von Mail, Kontakte und Kalender aktualisieren soll, legen Sie in den Einstellungen fest.
-
3Tastatur und
Zwischenablage
-
3. Tastatur und Zwischenablage
50
Die SoftwaretastaturAuf den ersten Blick scheint dem iPhone ein ganz entscheidender Baustein zu fehlen: die Tastatur. Wie soll man ohne Tastatur eine Telefonnummer wählen oder einen Text eingeben? Doch das täuscht – es besitzt sogar eine exzellente, leistungsfähige und geradezu grenzenlos flexible Tastatur.
Die besteht allerdings nicht aus festen Knöpfen, sondern aus Schaltflächen, die automatisch auf dem Display eingeblendet werden, sobald Sie an irgendeiner Stelle einmal Text eingeben möchten. Auf dieser virtuellen Tastatur können Sie so tippen, wie Sie es von einer normalen Handy- oder Smartphone-Tastatur gewohnt sind.
Allerdings fehlt hier das „taktile Feedback“. Sie spüren also nicht, dass Sie eine Taste herunterdrücken. Standardmäßig sorgt aber ein akustisches Signal beim Tippen für Orientierung.
Das ist anfangs etwas irritierend, aber nach wenigen Tippversuchen hat man sich erfahrungsgemäß daran gewöhnt.
Klick! Das Klickgeräusch beim Tippen können Sie unter Einstellungen > Töne > Tastaturanschläge ein- bzw. ausschalten.
Die Softwaretastatur des iPhones hat eine ganze Reihe von Vorteilen. Da die Tas-tatur nicht aus festverdrahteter, unbeweglicher Hardware, sondern aus flexibler Software besteht, nimmt sie nur dann Platz weg, wenn sie benötigt wird. Wichti-ger aber ist ihre zweite Eigenschaft: Sie kann den jeweiligen Erfordernissen belie-big angepasst werden. So ist es nicht nur möglich, die Belegung der Tasten etwa auf Russisch zu ändern oder sie in ein Eingabemedium für chine sische Schrift-zeichen zu verwandeln. Auch bei der Eingabe von Web- oder E-Mail- Adressen ändert die Tastatur ihre Belegung und zeigt nur noch Zeichen an, die hier sinn-vollerweise eingegeben werden können.
Notizen: Der Einsatz der Tastatur wird am Beispiel des Programms Notizen erläutert, das in Kapitel 11 vorgestellt wird.
Um die folgenden Erläuterungen nachvollziehen zu können, rufen Sie Notizen mit einem Tipp vom Home-Bildschirm auf. Beim ersten Start sehen Sie ein gel-bes Notizblatt mit dem Text Keine Notizen. Tippen Sie auf das Pluszeichen oben rechts. Es erscheint eine leere Notiz, und die Tastatur wird eingeblendet.
Damit haben Sie auch schon die erste Besonderheit der Tastatur kennengelernt. Die erscheint nämlich immer dann, sobald Sie Text eingeben können, also zum Beispiel bei den Notizen, bei E-Mails, Webadressen, Formularen auf Webseiten und so weiter und so fort.
-
Die Softwaretastatur
51
Die Tastatur wird automatisch eingeblendet, sobald sie benötigt wird.
Die Tastenanordnung und -belegung orientiert sich an der gewohnten Compu-tertastatur:
� Die Schreibmarke („Cursor“) ist ein senkrechter Strich | und markiert die aktu-elle Schreibposition.
� Über die Shifttaste [“] wechseln Sie kurzfristig zwischen Klein- und Groß-buchstaben. Bei aktivierter Großschreibung wird diese Taste hervorgehoben.
� Mit der Löschtaste [—] löschen Sie ein Zeichen links von der Schreibmarke. Halten Sie die Taste etwas länger gedrückt, wird das Löschtempo beschleu-nigt; erst löschen Sie einzelne Zeichen, danach ganze Wörter.
� Über [123] wechseln Sie zur Tastenbelegung mit Satzzeichen und Ziffern.
� Über das Mikrofonsymbol starten Sie Siri, um Ihren Text nicht zu tippen, son-dern zu diktieren (für dieses Kapitel wurde Siri deaktiviert; mehr zu Siri in Kapitel 11).
� Mit [Return] fügen Sie einen Zeilenumbruch ein.
Sollte Ihnen die Tastatur im Hochformat zu klein sein, kippen Sie Ihr iPhone zur Seite. Die Tastatur wird nun im Querformat angezeigt.
-
3. Tastatur und Zwischenablage
52
Umlaute und AkzenteBei der ersten Begegnung mit der Tastatur sucht man oft vergeblich nach der Möglichkeit, Umlaute oder Akzente einzugeben. Doch keine Sorge, das geht natürlich auch.
Um ein Sonderzeichen einzugeben, halten Sie den zugrundeliegenden Buch-staben ein klein wenig länger gedrückt. Es erscheint ein Auswahlmenü mit den möglichen Varianten des Buchstabens – also beim „a“ zum Beispiel „ä“, „à“, „â“ und so weiter.
Umlaute, Sonderzeichen und Akzente zeigt Ihnen das iPhone, wenn Sie den Finger etwas länger auf der Tastatur lassen.
Ziehen Sie Ihren Finger auf das gewünschte Zeichen und lassen Sie nun die Taste los. Um ein „ä“ zu tippen, halten Sie also die Taste [A] etwas länger gedrückt, rut-schen mit dem Finger ein wenig nach rechts und lassen nun los. Entsprechend finden Sie ein „ö“ unter dem [O], ein „ß“ unter dem [S], ein „é“ unter dem [E] und so weiter.
-
Ziffern und Satzzeichen
53
Ziffern und SatzzeichenDie Standardtastatur des iPhones besitzt insgesamt drei Tastenbelegungen. Die erste Belegung ist für die Eingabe von Buchstaben gedacht. Ziffern und weitere Satzzeichen geben Sie über die zweite Belegung ein, zu der Sie mit einem Tipp auf die Taste [.?123] wechseln. An deren Position sehen Sie nun ein [ABC], das Sie wieder zur ersten Belegung mit den Buchstaben zurückbringt.
An der Position der Shifttaste [“] finden Sie nun die Taste [#+=], mit der Sie auf die dritte Belegung umschalten, die Ihnen weitere Satzzeichen zur Verfügung stellt. Von dieser Belegung können Sie mit [123] zu den Ziffern- und mit [ABC] zur ersten, also der Buchstabenbelegung wechseln.
Auch bei diesen beiden zusätzlichen Tastenbelegungen erreichen Sie über ei-nige Tasten mehrere Zeichen. So verbirgt sich etwa das Auslassungszeichen … (eine sogenannte Ellipse) unter dem Punkt, typografische Anführungszeichen finden Sie mit ["] und [']. Das Gradzeichen ° erreichen Sie über die [0], Promille ‰ steht unter Prozent [%], Juristen finden ihren Paragraphen § beim Ampersand [&], und wer das Zeichen W für die koreanische Währung Won sucht, wird beim Euro € fündig.
Ziffern, Satz- und Sonderzeichen finden Sie auf der zweiten und dritten Tastenbelegung.
-
3. Tastatur und Zwischenablage
54
Tastenbelegung ändernWie eingangs erwähnt passt sich die Tastatur spielend allen Herausforderungen an und lässt sich mit wenigen Fingertipps in eine russische Tastatur verändern, für die Eingabe arabischer Schriftzeichen vorbereiten oder in ein Zeichentablett für chinesische Zeichen verwandeln.
Sie müssen dazu lediglich die gewünschte(n) Sprache(n) in den Einstellungen aktivieren.
Das iPhone beherrscht über 60 internationale Tastaturen, von denen Sie beliebig viele aktivie-ren können. Darunter auch die grafisch anspruchsvollen japanischen Emoji-Symbole.
Wählen Sie Einstellungen > Allgemein > Tastatur > Internationale Tastatu-ren > Tastatur hinzufügen. Hier sehen Sie nun die Liste der über 60 möglichen Spracheinstellungen. Wählen Sie die gewünschte zusätzliche Tastenbelegung. Sie können so viele Sprachen einstellen, wie Sie möchten. Um eine Belegung zu entfernen, tippen Sie oben rechts auf Bearbeiten und löschen anschließend die nicht mehr benötigte Tastatur.
Sobald Sie nun Text eingeben, werden Sie feststellen, dass die Tastatur links ne-ben der Leertaste um eine Weltkugel ergänzt wurde. Ein Tipp auf diese Kugel, und schon ändert sich die Belegung in die aktivierte Sprache.
Dabei können Sie auch mehrere Sprachen aktivieren, mit jedem Tipp auf die Weltkugel blättern Sie in der Sprachbelegung einen Schritt weiter, also etwa von Deutsch nach Russisch, nach Chinesisch und wieder nach Deutsch.
-
Schreibhilfen
55
Sobald mehr als eine Tastatur aktiviert ist, erscheint eine Weltkugel, über die Sie die Belegung wechseln können.
Haben Sie mehrere Belegungen aktiviert, wechseln Sie mit einem Tipp auf die Weltkugel der Reihe nach durch die verschiedenen Tastaturen. Halten Sie die Weltkugel ein wenig länger gedrückt, erscheint ein Auswahlmenü, in dem Sie die gewünschte Belegung gezielt anwählen können.
Reihenfolge: Üblicherweise speichert das iPhone die Tastaturen in der Rei-henfolge, in der Sie sie aktiviert haben. Möchten Sie das ändern, wählen Sie Einstellungen > Allgemein > Tastatur > Internationale Tastaturen und tippen oben rechts auf Bearbeiten. Über die Griffmarkierung rechts verschie-ben Sie die Tastaturen nun in die gewünschte Reihenfolge.
SchreibhilfenUm Ihnen die Texterfassung mit der Tastatur zu erleichtern, bietet das iPhone einige Einstellungen, mit denen häufig wiederkehrende Eingaben vereinfacht werden können. Rufen Sie dazu Einstellungen > Allgemein > Tastatur auf. Hier haben Sie nun folgende Möglichkeiten:
� Auto-Großschreibung: Der Beginn eines Satzes verlangt üblicherweise nach einem großen Buchstaben. Daher ist die Shifttaste bei einer neuen Notiz oder nach einem Punkt, dem ein Leerzeichen folgt, automatisch aktiviert. Möchten Sie das nicht, schalten Sie diesen Automatismus hier aus.
� Auto-Korrektur und Korrektur: Hier schalten Sie die Rechtschreibkorrektur ein oder aus (zur Korrekturfunktion gleich mehr).
-
3. Tastatur und Zwischenablage
56
� Feststelltaste: Ist diese Funktion aktiviert, arretiert ein Doppeltipp auf die Shifttaste die Großbuchstaben, ein weiterer Tipp oder ein Wechsel der Tasten-belegung kehrt zur normalen Shifttaste zurück. So lassen sich Abkürzungen wie USA oder IMAP schneller eintippen. Ist diese Funktion aktiviert, wird die Shifttaste blau markiert.
� „. “-Kurzbefehl: Eine typische Zeichenkombination ist ein Punkt, gefolgt von einem Leerzeichen. Denn damit wird das Ende eines Satzes und der Anfang des nächsten Satzes markiert. Da diese Kombination so oft benötigt wird, hat Apple dem iPhone ein Tastenkürzel spendiert, mit dem sich dergleichen schnell eintippen lässt: ein Doppeltipp auf die Leertaste. Haben Sie außerdem die automatischen Großbuchstaben aktiviert, können Sie bei Satzende mit einem Doppeltipp sofort weiterschreiben und müssen sich nicht um Punkt und Großschreibung kümmern.
� Kurzbefehle: Hier können Sie Kürzel definieren (etwa: „mfg“), die beim Tippen dann automatisch zu einer vollständigen Formulierung ergänzt werden („mit freundlichen Grüßen“). Um einen Kurzbefehl zu entfernen, streichen Sie ihn durch und tippen anschließend auf Löschen.
Zu den Schreibhilfen gehören auch die Kurzbefehle, mit denen Sie häufig benutzte Formulierungen über ein Textkürzel eingeben können.
-
Cursor positionieren mit der Textlupe
57
Cursor positionieren mit der TextlupeWer einen Text am Computer bearbeitet, der klickt einfach mit der Maus an die gewünschte Stelle und platziert so die Schreibmarke bzw. den Cursor genau da, wo er den Text ändern möchte. Beim iPhone funktioniert das ähnlich, nur dass Sie hier statt eines Mauszeigers Ihren Finger benutzen und auf die gewünschte Stelle tippen.
Allerdings hat die Sache einen Haken. Zum einen können Sie die Schreibmarke nicht über Pfeiltasten bewegen – denn die gibt es auf dem iPhone nicht. Zum anderen ist es nicht immer ganz einfach, genau die Stelle zu treffen, die man treffen möchte. Konsequenz: Es scheint ein pures Glücksspiel zu sein, ob die Schreibmarke an der gewünschten Stelle erscheint. Doch keine Sorge, hier hat das iPhone eine Besonderheit zu bieten: die Textlupe.
Halten Sie den Finger etwas länger auf einer Stelle im Text, wird eine Lupe mit einem stark vergrößerten Ausschnitt samt blinkendem Cursor angezeigt. Bewegen Sie nun den Finger, ohne ihn vom Display zu nehmen, können Sie den Cursor exakt an die gewünschte Position steuern. Lassen Sie den Bildschirm los, blinkt der Cursor genau da, wo er blinken soll.
Die Lupenfunktion ist anfangs etwas ungewohnt, entpuppt sich aber rasch als sehr hilfreich und erlaubt die zeichengenaue Platzierung der Schreibmarke.
-
3. Tastatur und Zwischenablage
58
Eingaben korrigierenHaben Sie sich einmal vertippt oder versehentlich etwas gelöscht, das Sie doch lieber hätten stehen lassen sollen, müssen Sie nicht brummelnd den Kopf schüt-teln – schütteln Sie lieber Ihr iPhone.
Denn mit jedem Schütteln bietet Ihnen das iPhone an, die letzten Eingaben – darunter wird auch das Löschen von Text verstanden – Schritt für Schritt zu widerrufen. Oder aber die widerrufene Eingabe zu wiederholen, also den Wider-ruf zu widerrufen.
Jede Eingabe kann durch kurzes Schütteln des iPhones widerrufen oder nach dem Widerruf noch einmal wiederholt werden.
Das iPhone besitzt zudem eine automatische, standardmäßig aktivierte Recht-schreibkorrektur, die während der Eingabe Wörter ergänzt oder korrigiert. Der-gleichen kennen Sie vermutlich von Ihrer Textverarbeitung am Computer. Beim iPhone funktioniert die Korrektur allerdings ein wenig anders als gewohnt.
Während Sie bei einer Textverarbeitung eine Korrektur ausdrücklich bestätigen müssen, damit sie in Ihren Text übernommen wird, ist es beim iPhone genau andersherum: Hier müssen Sie eine Korrektur ablehnen, andernfalls wird sie durchgeführt.
Beim Tippen werden Sie feststellen, dass immer wieder Korrektur- oder Ergän-zungsvorschläge eingeblendet werden.
-
Eingaben korrigieren
59
� Korrektur/Ergänzung annehmen: Tippen Sie ein Leer- oder ein Satzzeichen, wird die Korrektur bzw. die Ergänzung übernommen.
� Korrektur/Ergänzung ablehnen: Falls Sie die Eingabe noch nicht abgeschlos-sen haben, tippen Sie einfach weiter. Die eingeblendete Korrektur verschwin-det. Falls das Wort allerdings abgeschlossen ist, müssen Sie die Korrektur explizit verneinen. Dafür tippen Sie auf den eingeblendeten Wortvorschlag.
Das ist ein wenig gewöhnungsbedürftig, funktioniert in der Praxis aber recht gut. Die Rechtschreibkorrektur ist zudem lernfähig, eine Korrektur, die Sie expli-zit abgelehnt haben, wird im Tastaturwörterbuch gespeichert.
Möchten Sie während der Texteingabe nicht durch Korrekturvorschläge oder Er-gänzungen abgelenkt werden, schalten Sie unter Einstellungen > Allgemein > Tastatur die Funktion Auto-Korrektur aus.
Die Korrekturfunktion ist nicht nur bei der Eingabe, sondern auch später noch aktiv. Erkennt sie ein Wort nicht, wird es wie vom Computer gewohnt rot unter-schlängelt. Tippen Sie auf ein so markiertes Wort, blendet das iPhone Korrektur-vorschläge ein, die Sie mit einem Tipp übernehmen können. Das klingt gut, es könnte aber besser sein. Denn leider gibt es hier keine Möglichkeit, ein Wort neu zu lernen. Ein Wort, das von der Korrekturfunktion als falsch erkannt wurde, aber trotzdem richtig geschrieben ist – was etwa bei Eigennamen oft der Fall ist –, wird also stur als vermeintlich falsch markiert.
Dagegen hilft nur eins: Schalten Sie diese Korrektur unter Einstellungen > Allgemein > Tastatur > Korrektur aus.
Korrektur- und Ergänzungsvorschläge werden automatisch übernommen, wenn sie nicht explizit abgelehnt werden. Wörter lassen sich auch nachträglich korrigieren.
-
3. Tastatur und Zwischenablage
60
Das Wörterbuch: Abgelehnte Korrekturen speichert das iPhone in einem Tastaturwörterbuch und lernt so ständig dazu. Leider ist dieses Wörterbuch nicht direkt zugänglich, Sie können also keine versehentlich gelernten Fehler korrigieren. Allerdings lässt sich das Tastaturwörterbuch komplett löschen (womit natürlich alle gelernten Begriffe ebenfalls perdu sind). Rufen Sie dazu Einstellungen > Allgemein > Zurücksetzen auf und wählen Sie Tastatur-wörterbuch.
Kopieren, ausschneiden, einfügenDas iPhone bietet eine ausgeklügelte „Copy & Paste“-Funktion, also die Möglich-keit, beliebige Textpassagen zu markieren, zu kopieren oder auszuschneiden und an anderer Stelle einzufügen. Das funktioniert nicht nur innerhalb eines Dokuments, sondern systemweit. Es ist also möglich, Text von einer Webseite zu markieren, in die Zwischenablage zu kopieren und in eine Notiz oder E-Mail einzufügen.
Um einen Textbereich zu markieren, tippen Sie mit dem Finger auf den Text und lassen den Finger kurze Zeit auf dem Bildschirm.
Je nach Programm kann sich das Verhalten ein wenig unterscheiden, aber in der Regel wird zuerst die Textlupe eingeblendet, um eine genaue Positionierung des Anfangs- oder Endpunkts einer Markierung zu ermöglichen.
Nehmen Sie nun den Finger vom Display, erscheint das Copy & Paste-Menü, in dem Sie die Schaltfläche Auswählen antippen. Dazu werden am Anfang und Ende der Markierung blaue Griffpunkte eingeblendet. Zuerst wird das aktuell ausgewählte Wort markiert, über die blauen Griffpunkte lässt sich die Markie-rung nun vergrößern oder verkleinern. Für die genaue Platzierung wird die aktu-elle Position in einer vergrößerten Lupenansicht gezeigt.
Wenn der gewünschte Abschnitt markiert ist, tippen Sie im eingeblendeten Menü auf den Punkt Kopieren, oder – falls Sie den Bereich nicht kopieren, son-dern verschieben möchten – auf Ausschneiden. Der markierte Bereich wird in die Zwischenablage übernommen und die Markierung im Dokument aufge-hoben bzw. der markierte Text gelöscht.
Sobald sich der markierte Text in der Zwischenablage befindet, lässt er sich an beliebiger Stelle in einer Notiz, einer E-Mail, einem Webformular – kurz, überall da, wo Sie Text eingeben können – einfügen.
-
Kopieren, ausschneiden, einfügen
61
Damit Sie den gewünschten Bereich exakt markieren können, blendet das iPhone auch bei der Auswahl von Texten eine Lupe ein.
Dazu halten Sie wieder den Finger etwas länger auf das Display und wählen aus dem angezeigten Menü den Punkt Einsetzen. Der Inhalt der Zwischenablage wird an der Position der Schreibmarke eingefügt. Gegebenenfalls müssen Sie die Schreibmarke zunächst mit Hilfe der Lupenfunktion platzieren.
Möchten Sie einen Textbereich durch einen anderen ersetzen, markieren Sie zuerst den neuen Text und kopieren ihn in die Zwischenablage. Anschließend markieren Sie den alten Text und wählen Einsetzen. Damit überschreiben Sie den markierten Bereich mit dem Inhalt der Zwischenablage.
-
Copyright Daten, Texte, Design und Grafiken dieses eBooks, sowie die eventuell angebotenen eBook-Zusatzdaten sind urheberrechtlich geschützt. Dieses eBook stellen wir lediglich als persönliche Einzelplatz-Lizenz zur Verfügung!
Jede andere Verwendung dieses eBooks oder zugehöriger Materialien und Informationen, einschließlich
• der Reproduktion,
• der Weitergabe,
• des Weitervertriebs,
• der Platzierung im Internet, in Intranets, in Extranets,
• der Veränderung,
• des Weiterverkaufs und
• der Veröffentlichung
bedarf der schriftlichen Genehmigung des Verlags. Insbesondere ist die Entfernung oder Änderung des vom Verlag vergebenen Passwortschutzes ausdrücklich untersagt! Bei Fragen zu diesem Thema wenden Sie sich bitte an: [email protected]
Zusatzdaten
Möglicherweise liegt dem gedruckten Buch eine CD-ROM mit Zusatzdaten bei. Die Zurverfügungstellung dieser Daten auf unseren Websites ist eine freiwillige Leistung des Verlags. Der Rechtsweg ist ausgeschlossen.
Hinweis
Dieses und viele weitere eBooks können Sie rund um die Uhr und legal auf unserer Website herunterladen:
http://ebooks.pearson.de
mailto:[email protected]://ebooks.pearson.de
iPhone 4SGiesbert DamaschkeImpressum
Kapitel 3 - Tastatur und ZwischenablageDie SoftwaretastaturUmlaute und AkzenteZiffern und SatzzeichenTastenbelegung ändernSchreibhilfenCursor positionieren mit der TextlupeEingaben korrigierenKopieren, ausschneiden, einfügen
Ins Internet: Weitere Infos zum Buch, Downloads, etc.Copyright