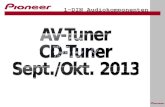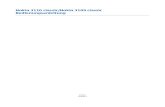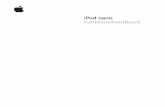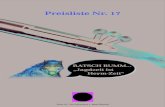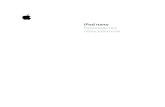iPod classic Benutzerhandbuch - handy-deutschland.de · Symbole am oberen Rand des Bildschirms...
Transcript of iPod classic Benutzerhandbuch - handy-deutschland.de · Symbole am oberen Rand des Bildschirms...
2
2
Inhalt
Kapitel 1 4 iPod classic – Grundlagen5
Der iPod classic im Überblick
5
Bedienelemente und Tasten des iPod classic
8
Deaktivieren der iPod classic-Bedienelemente
9
Verwenden der iPod classic-Menüs
11
Herstellen und Trennen der iPod classic-Verbindung zum Computer
14
Informationen zur iPod classic-Batterie
Kapitel 2 18 Konfiguration des iPod classic18
iTunes
19
Konfigurieren Ihrer iTunes-Mediathek
20
Hinzufügen weiterer Informationen zur iTunes-Mediathek
22
Verwalten Ihrer Musik
23
Importieren von Videos in iTunes
25
Hinzufügen von Musik, Videos und anderen Inhalten zum iPod classic
25
Erstmaliges Verbinden eines iPod classic mit einem Computer
26
Automatisches Synchronisieren von Musik
28
Hinzufügen von Videos zum iPod classic
30
Hinzufügen von Podcasts zum iPod classic
31
Hinzufügen von iTunes U-Inhalten zum iPod classic
31
Hinzufügen von Hörbüchern zum iPod classic
32
Hinzufügen anderer Objekte zum iPod classic
32
Manuelles Verwalten des iPod classic
Kapitel 3 35 Anhören von Musik35
Abspielen von Musik und anderen Audiodateien
39
Verwenden der Funktion „Genius“ auf dem iPod classic
48
Abspielen von Podcasts
48
Abspielen von iTunes U-Inhalten
49
Anhören von Hörbüchern
49
Anhören von FM-Radio-Sendungen
Inhalt
3
Kapitel 4 50 Ansehen von Videos50
Ansehen von Videos auf dem iPod classic
51
Ansehen von Videos auf einem an den iPod classic angeschlossenen Fernsehgerät
Kapitel 5 54 Hinzufügen und Ansehen von Fotos54
Importieren von Fotos
55
Hinzufügen von Fotos von Ihrem Computer auf den iPod classic
57
Anzeigen von Fotos
59
Hinzufügen von Fotos vom iPod classic zu einem Computer
Kapitel 6 61 Weitere Einstellungen, spezielle Funktionen und Zubehör61
Verwenden des iPod classic als externes Volume
62
Verwenden zusätzlicher Einstellungen
67
Synchronisieren von Kontakten, Kalendern und Aufgabenlisten
70
Sichern und Lesen von Textnotizen
70
Aufzeichnen von Sprachmemos
72
iPod classic-Zubehör
Kapitel 7 74 Tipps und Fehlerbeseitigung74
Allgemeine Vorschläge
84
Aktualisieren und Wiederherstellen der iPod-Software
Kapitel 8 85 Sicherheit und Pflege85
Wichtige Sicherheitsinformationen
87
Wichtige Informationen zur Handhabung
Kapitel 9 89 Weitere Informationen, Service und Support
1
4
1
iPod classic – Grundlagen
Lesen Sie in diesem Kapitel, welche Funktionen Ihr iPod classic bietet, wie Sie seine Bedienelemente benutzen und vieles mehr.
Damit Sie den iPod classic verwenden können, übertragen Sie zuerst Musik, Videos, Fotos und andere Dateien auf Ihren Computer und fügen Sie diese anschließend zum iPod classic hinzu.
Der iPod classic ist ein Musik-Player mit einem großen Funktionsspektrum. Beispiels-weise können Sie den iPod classic für Folgendes verwenden:Â
Synchronisieren von Musiktiteln, Videos und digitalen Fotos, um sie unterwegs anzu-hören bzw. anzusehen
Â
Anhören von Podcasts, ladbaren Audio- und Videodateien, die über das Internet bereitgestellt werden
Â
Anzeigen von Videos auf dem iPod classic oder mithilfe eines optionalen Kabels auf einem Fernsehgerät
Â
Anzeigen von Fotos als Diashow mit Musikuntermalung auf dem iPod classic oder mithilfe eines optionalen Kabels auf einem Fernsehgerät
Â
Anhören von Hörbüchern, die Sie im iTunes Store oder bei audible.de erworben haben
Â
Speichern von Dateien und anderen Daten oder Erstellen von Sicherungskopien davon, indem Sie den iPod classic als externes Volume verwenden
Kapitel 1
iPod classic – Grundlagen
5
Â
Synchronisieren von Kontakt- und Kalenderinformationen sowie Aufgabenlisten von Ihrem Computer
Â
Spielen, Speichern von Textnotizen, Aktivieren der Weckfunktion und vieles mehr
Der iPod classic im Überblick
Hier sind die iPod classic-Bedienelemente im Überblick:
Bedienelemente und Tasten des iPod classic
Die Bedienelemente des iPod classic sind einfach zu finden und zu verwenden. Durch Drücken einer beliebigen Taste schalten Sie den iPod classic ein.
Schalter „Hold“
Taste „Menu“
Zurück/SchnellerRücklauf
Start/Pause
Dock-Anschluss
Kopfhöreranschluss
Click Wheel
Vor/SchnellerVorlauf
Mitteltaste
6 Kapitel 1
iPod classic – Grundlagen
Wenn Sie den iPod classic erstmals einschalten, wird ein Sprachmenü angezeigt. Blät-tern Sie mit dem Click Wheel zu Ihrer Sprache und drücken Sie die Mitteltaste, um die Sprache auszuwählen. Das Hauptmenü wird in Ihrer Sprache angezeigt.
Verwenden Sie das Click Wheel und die Mitteltaste, um durch die Menüs auf dem Bild-schirm zu navigieren und um Musiktitel abzuspielen, Einstellungen zu ändern und Informationen abzurufen.
Bewegen Sie den Daumen leicht auf dem Click Wheel, um eine Menüoption hervorzuheben. Drücken Sie die Mitteltaste, um die Option auszuwählen.
Drücken Sie die Taste „Menu“ auf dem Click Wheel, um zum vorherigen Menü zurückzukehren.
Für folgende Funktionen verwenden Sie die iPod classic-Bedienelemente:
Funktion Aktion
Einschalten des iPod classic
Drücken Sie eine beliebige Taste.
Ausschalten des iPod classic
Drücken Sie die Taste „Start/Pause“ (’
) und halten Sie diese gedrückt.
Einschalten der Hintergrundbeleuch-tung
Drücken Sie eine beliebige Taste oder verwenden Sie das Click Wheel.
Deaktivieren der iPod classic-Bedie-nelemente
(damit die Tasten nicht aus Versehen gedrückt werden)
Schieben Sie den Schalter „Hold“ auf „HOLD“ (ein orangefar-benes Feld wird sichtbar).
Zurücksetzen des iPod classic
(wenn er nicht reagiert)Schieben Sie den Schalter „Hold“ auf „Hold“ und wieder in die vorherige Position. Drücken Sie die Taste „Menu“ und die Mitteltaste gleichzeitig etwa 6 Sekunden lang, bis das Apple-Logo zu sehen ist.
Auswählen eines Menüobjekts
Blättern Sie mit dem Click Wheel zu dem Objekt und drük-ken Sie die Mitteltaste, um es auszuwählen.
Zurückkehren zum vorherigen Menü
Drücken Sie die Taste „Menu“.
Zurückkehren zum Hauptmenü
Drücken und halten Sie die Taste „Menu“.
Zugriff auf weitere Optionen
Drücken und halten Sie die Mitteltaste, bis ein Menü ange-zeigt wird.
Suchen nach einem Titel
Wählen Sie „Musik“ aus dem Hauptmenü.
Kapitel 1
iPod classic – Grundlagen
7
Suchen nach einem Video
Wählen Sie „Videos“ aus dem Hauptmenü.
Abspielen eines Musiktitels oder Videos
Wählen Sie den Musiktitel oder das Video aus und drücken Sie die Mitteltaste oder die Taste „Start/Pause“ (’
). Der iPod classic muss auf dem Computer ausgeworfen werden, damit Musiktitel oder Videos abgespielt werden können.
Anhalten eines Musiktitels oder Videos
Drücken Sie die Taste „Start/Pause“ (’
) oder ziehen Sie den Stecker der Ohrhörer aus dem Anschluss.
Ändern der Lautstärke
Wenn der Bildschirm „Sie hören“ zu sehen ist, können Sie hierzu das Click Wheel verwenden.
Abspielen aller Musiktitel in einer Wie-dergabeliste oder einem Album
Wählen Sie eine Wiedergabeliste oder ein Album aus und drücken Sie die Taste „Start/Pause“ (’
).
Abspielen aller Titel in Zufallsfolge
Wählen Sie „Zufällige Titel“ aus dem Hauptmenü. Sie kön-nen die zufällige Wiedergabe von Musiktiteln auch im Bild-schirm „Sie hören“ auswählen.
Wechseln zu einer beliebigen Stelle in einem Musiktitel oder Video
Drücken Sie, wenn der Bildschirm „Sie hören“ zu sehen ist, die Mitteltaste, um die Navigationsleiste einzublenden (die Abspielposition auf dem Balken gibt die aktuelle Position im Titel an) und navigieren Sie dann zu einem beliebigen Punkt im Musiktitel oder Video.
Springen zum nächsten Musiktitel oder Kapitel in einem Hörbuch oder Podcast
Drücken Sie die Taste „Vor/Schneller Vorlauf“ (‘
).
Erneutes Abspielen eines Musiktitels oder Videos von Anfang an
Drücken Sie die Taste „Zurück/Schneller Rücklauf“ (]
).
Schneller Vor- oder Rücklauf eines Titels oder Videos
Drücken Sie die Taste „Vor/Schneller Vorlauf“ (‘
) bzw. „Zurück/Schneller Rücklauf“ (]
) und halten Sie diese gedrückt.
Hinzufügen eines Titels zur „On-The-Go“-Wiedergabeliste
Spielen Sie einen Musiktitel ab oder wählen Sie ihn aus. Drücken Sie dann die Mitteltaste und halten Sie diese gedrückt, bis ein Menü angezeigt wird. Wählen Sie „Zu On-the-Go hinzufügen“ und drücken Sie die Mitteltaste.
Abspielen des vorherigen Musiktitels oder Kapitels in einem Hörbuch oder Podcast
Drücken Sie zweimal die Taste „Zurück/Schneller Rücklauf“ (]
).
Erstellen einer Genius-Wiedergabeliste
Spielen Sie einen Musiktitel ab oder wählen Sie ihn aus. Drücken Sie dann die Mitteltaste und halten Sie diese gedrückt, bis ein Menü angezeigt wird. Wählen Sie „Genius starten“ und drücken Sie die Mitteltaste (die Option „Genius starten“ wird nur dann auf dem Bildschirm „Sie hören“ |angezeigt, wenn für den ausgewählten Titel Genius-Daten vorliegen).
Sichern einer Genius-Wiedergabeliste
Erstellen Sie eine Genius-Wiedergabeliste, wählen Sie „Liste sichern“ und drücken Sie die Mitteltaste.
Funktion Aktion
8 Kapitel 1
iPod classic – Grundlagen
Deaktivieren der iPod classic-Bedienelemente
Wenn Sie vermeiden möchten, den iPod classic versehentlich einzuschalten oder Bedie-nelemente zu aktivieren, können Sie diese mit dem Schalter „Hold“ deaktivieren.
Gehen Sie wie folgt vor, um die iPod classic-Bedienelemente zu deaktivieren:m
Schieben Sie den Schalter „Hold“ auf „HOLD“ (ein orangefarbenes Feld wird sichtbar).
Wenn Sie die Bedienelemente deaktivieren, während Sie den iPod classic verwenden, wird das gerade abgespielte Objekt (Musiktitel, Wiedergabeliste, Podcast oder Video) weiterhin wiedergegeben. Wenn Sie die Wiedergabe stoppen oder unterbrechen wol-len, aktivieren Sie die Bedienelemente wieder mit dem Schalter „Hold“.
Abspielen einer gesicherten Genius-Wiedergabeliste
Wählen Sie aus dem Menü „Wiedergabelisten“ eine Genius-Wiedergabeliste aus und drücken Sie die Taste „Start/Pause“ (’
).
Abspielen einer Genius-Mischung (Genius-Mix)
Wählen Sie „Genius-Mixe“ aus dem Menü „Musik“. Wählen Sie eine Mischung und drücken Sie dann die Taste „Start/Pause“ (’).
Ermitteln der Seriennummer des iPod classic
Wählen Sie aus dem Hauptmenü „Einstellungen“ > „Über“ und drücken Sie die Mitteltaste, damit die Seriennummer angezeigt wird. Alternativ können Sie auch auf der Rück-seite des iPod classic nachsehen.
Funktion Aktion
Kapitel 1 iPod classic – Grundlagen 9
Verwenden der iPod classic-MenüsNach dem Einschalten des iPod classic wird das Hauptmenü angezeigt. Wählen Sie Menüoptionen aus, um Funktionen auszuführen oder zu anderen Menüs zu wechseln. Symbole am oberen Rand des Bildschirms zeigen den Status des iPod classic an.
Hinzufügen oder Löschen von Optionen zum bzw. aus dem HauptmenüSie können, falls gewünscht, häufig verwendete Optionen zum iPod classic-Haupt-menü hinzufügen. Sie können beispielsweise die Menüoption „Titel“ zum Hauptmenü hinzufügen, sodass Sie nicht mehr „Musik“ wählen müssen, bevor Sie „Titel“ auswählen können.
Gehen Sie wie folgt vor, um Optionen zum Hauptmenü hinzuzufügen oder aus dem Hauptmenü zu löschen:
1 Wählen Sie „Einstellungen“ > „Hauptmenü“.
2 Wählen Sie alle Objekte aus, die im Hauptmenü angezeigt werden sollen. Ein Häkchen weist darauf hin, welche Objekte hinzugefügt wurden.
Angezeigtes Objekt Funktion
Menütitel Beschreibt das aktuelle Menü.
Schlosssymbol Das Schlosssymbol wird angezeigt, wenn sich der Schalter „Hold“ in Position „HOLD“ befindet. Dieses Symbol weist darauf hin, dass die Bedienelemente des iPod classic deaktiviert sind.
Wiedergabesymbol Das Symbol für „Wiedergabe“ (“) wird angezeigt, wenn ein Musiktitel, ein Video oder ein sonstiges Objekt abgespielt wird. Das Symbol für „Pause“ (1) wird angezeigt, wenn das Objekt angehalten wurde.
Batteriesymbol Das Batteriesymbol zeigt den ungefähren Ladezustand der Batterie an.
Menüoptionen Mit dem Click Wheel können Sie durch die Menüoptionen blättern. Drücken Sie die Mitteltaste, um eine Option auszuwählen. Ein Pfeil neben einer Menüoption zeigt an, dass das Auswählen der Option zu einem weiteren Menü oder einem weiteren Bildschirm führt.
Menütitel
Menüoptionen
BatteriesymbolWiedergabesymbol
Schlosssymbol
10 Kapitel 1 iPod classic – Grundlagen
Einstellen der SpracheiPod classic kann verschiedene Sprachen verwenden.
Gehen Sie wie folgt vor, um die Sprache festzulegen:m Wählen Sie „Einstellungen“ > „Sprache“ und wählen Sie dann die gewünschte Sprache.
Einstellen des Timers für die HintergrundbeleuchtungSie können festlegen, dass die Hintergrundbeleuchtung für eine bestimmte Dauer akti-viert und der Bildschirm beleuchtet wird, wenn Sie eine Taste drücken oder das Click Wheel verwenden. Die Standardeinstellung hierfür ist 10 Sekunden.
Gehen Sie wie folgt vor, um den Timer für die Hintergrundbeleuchtung einzustellen:m Wählen Sie „Einstellungen“ > „Beleuchtung“ und wählen Sie dann die gewünschte Zeit-
spanne aus. Wählen Sie „Immer ein“, um zu verhindern, dass die Hintergrundbeleuch-tung ausgeschaltet wird (durch diese Auswahl wird die Batterielaufzeit verkürzt).
Einstellen der Helligkeit des BildschirmsSie können die Helligkeit des iPod classic-Bildschirms wunschgemäß einstellen.
Gehen Sie wie folgt vor, um die Helligkeit des Bildschirms einzustellen:m Wählen Sie „Einstellungen“ > „Helligkeit“ und verwenden Sie das Click Wheel, um die
Helligkeit einzustellen.
Sie können die Helligkeit auch einstellen, während eine Diashow oder ein Video wie-dergeben wird. Drücken Sie die Mitteltaste, bis der Helligkeitsregler angezeigt wird. Stellen Sie die Helligkeit dann mit dem Click Wheel wunschgemäß ein.
Hinweis: Die Helligkeitseinstellung kann die Batterielaufzeit beeinflussen.
Deaktivieren des Click Wheel-KlicktonsWährend Sie durch die Menüobjekte blättern, hören Sie einen Klickton über die Ohrhö-rer bzw. Kopfhörer und über die eingebauten Lautsprecher der iPod classic. Sie können den Click Wheel-Klickton nach Wunsch deaktivieren.
Gehen Sie wie folgt vor, um den Click Wheel-Klickton zu deaktivieren:m Wählen Sie „Einstellungen“ und setzen Sie die Option „Klicken“ auf „Aus“.
Setzen Sie die Option „Klicken“ auf „Ein“, um den Click Wheel-Klickton wieder zu aktivieren.
Schnelles Durchblättern langer ListenSie können schnell durch eine lange Liste mit Musiktiteln, Videos oder anderen Objek-ten blättern, indem Sie Ihren Daumen schnell auf dem Click Wheel bewegen.
Hinweis: Es werden nicht alle Sprachen unterstützt.
Kapitel 1 iPod classic – Grundlagen 11
Gehen Sie wie folgt vor, um Objekte schnell durchzublättern:1 Bewegen Sie Ihren Daumen schnell auf dem Click Wheel, um einen Buchstaben des
Alphabets auf dem Bildschirm anzuzeigen.
2 Navigieren Sie mit dem Click Wheel im Alphabet zum ersten Buchstaben des Objekts, das Sie suchen.
Objekte, deren erstes Zeichen ein Symbol oder eine Zahl ist, werden nach dem Buch-staben „Z“ aufgeführt.
3 Nehmen Sie den Daumen kurz vom Click Wheel, um mit normaler Geschwindigkeit zu blättern.
4 Navigieren Sie mit dem Click Wheel zu dem gewünschten Objekt.
Abrufen von Informationen zum iPod classicSie können Informationen zu Ihrem iPod classic abrufen. Dazu gehört beispielsweise, wie viel Speicherplatz verfügbar ist, die Anzahl der gespeicherten Musiktitel, Videos, Fotos und sonstigen Objekte sowie die Seriennummer, das Modell und die Softwareversion.
Gehen Sie wie folgt vor, um Informationen zum iPod classic abzurufen:m Wählen Sie „Einstellungen“ > „Über“ und drücken Sie die Mitteltaste, um nacheinander
alle Informationsbildschirme einzublenden.
Zurücksetzen aller EinstellungenSie können alle Objekte im Menü „Einstellungen“ auf ihre Standardeinstellungen zurücksetzen.
Gehen Sie wie folgt vor, um alle Einstellungen zurückzusetzen:m Wählen Sie „Einstellungen“ > „Einstellungen zurücksetzen“ und wählen Sie
dann „Zurücksetzen“.
Herstellen und Trennen der iPod classic-Verbindung zum ComputerSie verbinden den iPod classic mit Ihrem Computer, um Musik, Videos, Fotos und andere Dateien hinzuzufügen und um die Batterie aufzuladen. Wenn Sie fertig sind, trennen Sie den iPod classic vom Computer.
Anschließen des iPod classicGehen Sie wie folgt vor, um den iPod classic an Ihren Computer anzuschließen:
m Schließen Sie das mitgelieferte iPod Dock Connector-auf-USB -Kabel an einen High-Power-USB 2.0-Anschluss Ihres Computers und das andere Ende des Kabels an den iPod classic an.
12 Kapitel 1 iPod classic – Grundlagen
Wenn Sie ein iPod Dock verwenden, schließen Sie das Kabel an einen USB 2.0-Anschluss Ihres Computers und das andere Ende an das Dock an. Setzen Sie den iPod classic dann in das Dock.
Hinweis: Der USB-Anschluss an den meisten Tastaturen liefert nicht genügend Strom, um den iPod classic aufzuladen. Schließen Sie den iPod classic an einen USB 2.0-Anschluss Ihres Computers an, sofern die Tastatur nicht über einen USB 2.0-Anschluss verfügt.
Standardmäßig synchronisiert iTunes Musiktitel auf dem iPod classic automatisch, wenn Sie ihn mit dem Computer verbinden. Sobald die Synchronisierung abgeschlos-sen ist, können Sie den iPod classic vom Computer trennen. Sie können Musiktitel syn-chronisieren, während die Batterie aufgeladen wird.
Wenn der iPod classic für das automatische Synchronisieren von Musiktiteln konfigu-riert ist und Sie ihn an einen anderen Computer anschließen, werden Sie von iTunes vor dem Synchronisieren von Musik aufgefordert, den Vorgang zu bestätigen. Wenn Sie auf „Ja“ klicken, werden die Musiktitel und anderen Audiodateien auf Ihrem iPod classic gelöscht und durch Titel und andere Audiodateien ersetzt, die sich auf dem Computer befinden, mit dem der iPod classic verbunden ist. Weitere Informationen zum Hinzufü-gen von Musik zum iPod classic und Verwenden des iPod classic mit mehreren Compu-tern finden Sie in Kapitel 3 „Anhören von Musik“ auf Seite 35.
Trennen des iPod classic vom ComputerEs ist wichtig, den iPod classic während der Synchronisierung nicht zu trennen. Dem Bildschirm Ihres iPod classic können Sie entnehmen, ob Sie den iPod classic vom Com-puter trennen können. Trennen Sie die Verbindung des iPod classic nicht, wenn Mel-dungen wie „Verbunden“ oder „Synchronisieren“ angezeigt werden, da hierdurch Dateien auf dem iPod classic beschädigt werden können.
Kapitel 1 iPod classic – Grundlagen 13
Wird eine dieser Meldungen eingeblendet, müssen Sie den iPod classic auswerfen, bevor Sie ihn vom Computer trennen.
Wenn das Hauptmenü oder ein großes Batteriesymbol angezeigt wird, können Sie den iPod classic vom Computer trennen.
Wenn Sie den iPod classic für die manuelle Verwaltung von Musiktiteln konfiguriert haben oder der iPod classic als Festplatte aktiviert ist, müssen Sie deniPod classic immer auswerfen, bevor Sie ihn vom Computer trennen. Vgl. „Manuelles Verwalten des iPod classic“ auf Seite 32 und „Verwenden des iPod classic als externes Volume“ auf Seite 61.
Wenn Sie die Verbindung des iPod classic versehentlich ohne Auswerfen trennen, schließen Sie den iPod classic wieder an Ihren Computer an und starten Sie die Syn-chronisierung erneut.
Gehen Sie wie folgt vor, um den iPod classic auszuwerfen:m Klicken Sie in iTunes auf die Taste „Auswerfen“ (C) neben dem iPod classic in
der Geräteliste.
14 Kapitel 1 iPod classic – Grundlagen
Sie können den iPod classic unbesorgt vom Computer trennen, wenn eine dieser bei-den Meldungen angezeigt wird.
Wenn Sie einen Mac verwenden, können Sie den iPod classic auch auswerfen, indem Sie das iPod classic-Symbol vom Schreibtisch in den Papierkorb bewegen.
Wenn Sie einen Windows-PC verwenden, können Sie den iPod classic im Bildschirm „Mein Computer“ auch auswerfen, indem Sie auf das Symbol für das sichere Entfernen von Hardware im Windows-Infobereich klicken und den iPod classic auswählen.
Gehen Sie wie folgt vor, um den iPod classic vom Computer zu trennen:m Trennen Sie das Kabel vom iPod classic. Befindet sich der iPod classic im Dock, nehmen
Sie ihn einfach heraus.
Informationen zur iPod classic-BatterieDer iPod classic hat eine interne Batterie, die vom Benutzer nicht entfernt oder ausge-tauscht werden kann. Optimale Ergebnisse erzielen Sie, wenn Sie die Batterie beim erstmaligen Verwenden des iPod classic mindestens vier Stunden lang aufladen bzw. so lange laden, bis das Batteriesymbol im Statusbereich des Bildschirms anzeigt, dass die Batterie vollständig aufgeladen ist. Wenn der iPod classic längere Zeit nicht verwendet wurde, muss die Batterie möglicherweise aufgeladen werden.
Kapitel 1 iPod classic – Grundlagen 15
In ca. zwei Stunden ist die Batterie des iPod classic zu 80 Prozent aufgeladen. In etwa vier Stunden ist die Batterie vollständig aufgeladen. Wenn Sie den iPod classic aufla-den, während Sie Dateien hinzufügen, Musik abspielen, Videos ansehen oder eine Dias-how vorführen, dauert der Ladevorgang u. U. länger.
Aufladen der Batterie des iPod classicSie haben zwei Möglichkeiten zum Aufladen der Batterie des iPod classic: Schließen Sie den iPod classic an Ihren Computer an. Verwenden Sie den separat erhältlichen Apple USB Power Adapter (Netzteil).
Gehen Sie wie folgt vor, um die Batterie über Ihren Computer aufzuladen:m Schließen Sie den iPod classic an einen USB 2.0-Anschluss Ihres Computers an. Der
Computer muss eingeschaltet sein und darf sich nicht im Ruhezustand befinden. (Bei einigen Mac-Modellen kann das Aufladen der Batterie desiPod classic auch im Ruhezustand erfolgen).
Wenn auf dem iPod classic-Bildschirm „Wird geladen“ ein Batteriesymbol sichtbar ist, wird die Batterie aufgeladen. Wird der Bildschirm „Geladen“ angezeigt, ist die Batterie vollständig aufgeladen.
Wird keiner der beiden Bildschirme angezeigt, ist deriPod classic möglicherweise nicht an einem High-Power USB-Anschluss angeschlossen. Probieren Sie einen anderen USB-Anschluss an Ihrem Computer aus.
16 Kapitel 1 iPod classic – Grundlagen
Wichtig: Wenn die Meldung „Wird geladen, bitte warten“ oder „An Stromversorgung anschließen“ auf dem Bildschirm des iPod classic angezeigt wird, muss erst die Batterie geladen werden, damit der iPod classic mit Ihrem Computer kommunizieren kann. Vgl. „Auf dem iPod classic wird die Meldung „An Stromversorgung anschließen“ angezeigt“ auf Seite 77.
Wenn Sie den iPod classic aufladen möchten und Ihr Computer nicht in der Nähe ist, können Sie hierzu den optional erhältlichen Apple USB Power Adapter (Netzteil) verwenden.
Gehen Sie wie folgt vor, um die Batterie mit dem Apple USB Power Adapter (Netzteil) aufzuladen:
1 Schließen Sie das iPod Dock Connector-auf-USB 2.0-Kabel an das Netzteil und das andere Ende des Kabels an den iPod classic an.
2 Schließen Sie das Netzteil an eine funktionierende Steckdose an.
ACHTUNG: Vergewissern Sie sich, dass das Netzteil korrekt zusammengesetzt ist, bevor Sie es an eine Steckdose anschließen.
Apple USB Power Adapter (Netzteil)(Ihr Netzteil kann anders aussehen.)
iPod-USB-Kabel
Kapitel 1 iPod classic – Grundlagen 17
Die verschiedenen Symbole für den BatteriestatusWenn der iPod classic nicht an eine Stromquelle angeschlossen ist, zeigt ein Batterie-symbol oben rechts im iPod classic-Bildschirm an, wie viel Batterieladung ungefähr noch vorhanden ist.
Ist der iPod classic am Stromnetz angeschlossen, ändert sich das Batteriesymbol, wenn die Batterie aufgeladen wird bzw. vollständig aufgeladen ist.
Es ist möglich, den iPod classic vom Computer zu trennen und ihn zu verwenden, bevor die Batterie vollständig aufgeladen ist.
Hinweis: Die Anzahl der Ladezyklen bei wiederaufladbaren Batterien ist begrenzt. Daher müssen diese Batterien irgendwann ersetzt werden. Die Batterielaufzeit und die Anzahl der Ladezyklen hängt von der Nutzung und von den gewählten Einstellungen ab. Weitere Informationen hierzu finden Sie auf der Website: www.apple.com/de/batteries.
Die Batterie ist weniger als 20 % aufgeladen.
Die Batterie ist etwa zur Hälfte aufgeladen.
Die Batterie ist vollständig aufgeladen.
Die Batterie wird aufgeladen (Blitzsymbol).
Die Batterie ist vollständig aufgeladen (Steckersymbol).
2
18
2 Konfiguration des iPod classic
Sie verwenden iTunes auf Ihrem Computer, um den iPod classic für die Wiedergabe von Musik, Video und anderen Medien zu konfigurieren.
Sie verwenden den iPod classic, indem Sie Musiktitel, Hörbücher, Filme, Fernsehsendungen, Musikvideos und Podcasts auf Ihren Computer importieren und anschließend mit dem iPod classic synchronisieren. Lesen Sie weiter, um Näheres über die hierfür erforderlichen Schritte zu erfahren, einschließlich:Â Übertragen von Musik aus Ihrer CD-Sammlung, von Ihrer Festplatte oder aus dem
iTunes Store (gehört zu iTunes und ist nur in bestimmten Ländern verfügbar) in das Programm „iTunes“ auf Ihrem Computer
 Verwalten Ihrer Musik und anderer Audiodateien in Form von Wiedergabelisten (falls gewünscht)
 Synchronisieren von Wiedergabelisten, Musiktiteln, Hörbüchern und Podcasts mit dem iPod classic
iTunesiTunes ist ein kostenloses Programm, mit dem Sie den iPod classic konfigurieren und Inhalte sortieren und verwalten. iTunes kann Musik, Hörbücher, Podcasts und mehr mit dem iPod classic synchronisieren. Wenn iTunes noch nicht auf Ihrem Computer installiert ist, können Sie es von folgender Adresse laden: www.apple.com/de/downloads. Der iPod classic erfordert iTunes 9 (oder neuer).
Mit iTunes können Sie Musik von CDs und aus dem Internet importieren, Musiktitel und andere Audio- und Videodaten im iTunes Store kaufen, eigene Sammlungen (Compilations) von Lieblingstiteln (so genannte Wiedergabelisten) erstellen und Ihre Wiedergabelisten mit dem iPod classic synchronisieren.
Kapitel 2 Konfiguration des iPod classic 19
iTunes verfügt über die Funktion „Genius“, mit der Musiktitel aus Ihrer iTunes-Mediathek sofort in Wiedergabelisten und Mischungen mit aufeinander abgestimmten Titeln gestellt werden. Sie können Genius-Wiedergabelisten, die Sie in iTunes erstellen, mit dem iPod classic synchronisieren, aber auch direkt auf dem iPod classic Genius-Wiedergabelisten anlegen und Genius-Mischungen anhören. Sie benötigen einen iTunes Store-Account, um die Funktion „Genius“ verwenden zu können.
iTunes bietet zahlreiche weitere Funktionen. Sie können eigene CDs brennen, die sich in standardmäßigen CD-Playern abspielen lassen (vorausgesetzt, Ihr Computer ist mit einem CD-Brenner ausgestattet), per Streaming übertragene Internet-Radiosendungen anhören, Videos und Fernsehsendungen ansehen, Musiktitel bewerten und vieles mehr.
Wenn Sie Informationen zur Verwendung dieser iTunes-Funktionen benötigen, öffnen Sie iTunes und wählen Sie „Hilfe“ > „iTunes-Hilfe“.
Wenn auf Ihrem Computer bereits iTunes 9 (oder neuer) installiert ist und Sie Ihre iTunes-Mediathek schon konfiguriert haben, können Sie direkt mit dem Abschnitt “Hinzufügen von Musik, Videos und anderen Inhalten zum iPod classic” on page 25 weiterarbeiten.
Konfigurieren Ihrer iTunes-MediathekDamit Sie mit Ihrem iPod classic Musik hören können, müssen Sie die Musik zunächst in iTunes auf Ihren Computer importieren.
Sie haben drei Möglichkeiten, Musiktitel und andere Audiodateien an iTunes zu übertragen:Â Kaufen Sie Musiktitel, Hörbücher und Videos oder laden Sie Podcasts online im
iTunes Store. Importieren Sie Musik und andere Audiodateien von Audio-CDs. Fügen Sie bereits auf dem Computer vorhandene Musiktitel und andere
Audiodateien zur iTunes-Mediathek hinzu.
20 Kapitel 2 Konfiguration des iPod classic
Kaufen von Musiktiteln und Laden von Podcasts über den iTunes StoreWenn Sie über eine Internetverbindung verfügen, können Sie Musiktitel, Alben und Hörbücher ganz einfach online im iTunes Store kaufen und laden. Sie können auch Podcasts abonnieren und laden und zudem kostenlose, bildungsrelevante Inhalte von iTunes U laden.
Wenn Sie Musik online über den iTunes Store erwerben möchten, richten Sie in iTunes einen kostenlosen Apple-Benutzer-Account ein, suchen Sie nach den gewünschten Titeln und kaufen diese. Besitzen Sie bereits einen iTunes-Account, können Sie diesen verwenden, um sich beim iTunes Store anzumelden und Musiktitel zu kaufen.
Sie benötigen keinen iTunes Store-Account, um Podcasts zu laden oder zu abonnieren.
Um den iTunes Store zu besuchen, öffnen Sie iTunes und klicken Sie auf „iTunes Store“ (unter „Store“) auf der linken Seite im iTunes-Fenster.
Hinzufügen bereits auf dem Computer vorhandener Musiktitel zu Ihrer iTunes-MediathekWenn Musiktitel auf Ihrem Computer in Formaten vorliegen, die von iTunes unterstützt werden, können Sie die Titel ganz einfach zu iTunes hinzufügen. Informationen dazu, wie Sie Musiktiteln von Ihrem Computer in iTunes übertragen, erhalten Sie, indem Sie iTunes öffnen und „Hilfe“ > „iTunes-Hilfe“ auswählen.
Wenn Sie iTunes für Windows verwenden, können Sie nicht geschützte WMA-Dateien in das AAC- oder MP3-Format konvertieren. Dies ist besonders dann von Vorteil, wenn Sie eine Bibliothek mit Musik im WMA-Format haben.Weitere Informationen hierzu erhalten Sie, indem Sie iTunes öffnen und „Hilfe“ > „iTunes-Hilfe“ auswählen.
Importieren von Musik von Audio-CDs in iTunesiTunes kann Musik und andere Audiodateien von Ihren CDs importieren. Wenn eine Internetverbindung besteht, lädt iTunes die Namen der Musiktitel auf der CD aus dem Internet (falls verfügbar) und listet sie im Fenster auf. Wenn Sie die Musiktitel auf den iPod classic übertragen, werden Informationen zu diesen Titeln hinzugefügt. Näheres dazu, wie Sie Musiktiteln von CDs in iTunes übertragen, erhalten Sie, indem Sie iTunes öffnen und „Hilfe“ > „iTunes-Hilfe“ auswählen.
Hinzufügen weiterer Informationen zur iTunes-MediathekNach dem Import von Musiktiteln in iTunes können Sie weitere Titel- und Albuminformationen zur iTunes-Mediathek hinzufügen. Die meisten dieser zusätzlichen Informationen werden auf dem iPod classic angezeigt, wenn Sie die Musiktitel hinzufügen.
Kapitel 2 Konfiguration des iPod classic 21
Eingeben von Namen und anderen Informationen zu einem MusiktitelWenn Sie gerade nicht mit dem Internet verbunden sind, wenn für die importierte Musik keine Informationen verfügbar sind oder wenn Sie weitere Informationen (etwa den Komponisten) hinzufügen wollen, können Sie diese Informationen selbst eingeben. Näheres zum Eingeben von Titelinformationen erhalten Sie, indem Sie iTunes öffnen und „Hilfe“ > „iTunes-Hilfe“ wählen.
Hinzufügen von LiedtextenSie können Liedtexte im Nur-Text-Format in iTunes eingeben, sodass Sie den Text während der Wiedergabe des Titels auf dem Bildschirm Ihres iPod classic anzeigen können. Näheres zum Eingeben von Liedtexten erhalten Sie, indem Sie iTunes öffnen und „Hilfe“ > „iTunes-Hilfe“ wählen.
Weitere Informationen hierzu finden Sie im Abschnitt “Anzeigen von Liedtexten auf dem iPod classic” on page 38.
Hinzufügen von CD-CovernMit den im iTunes Store gekauften Musiktiteln erhalten Sie auch CD-Cover, die mit dem iPod classic angezeigt werden können. Sie können für von CDs importierte Musik automatisch CD-Cover hinzufügen, sofern die CDs im iTunes Store verfügbar sind. Wenn sich ein CD-Cover auf Ihrem Computer befindet, können Sie dieses auch manuell hinzufügen. Weitere Informationen zum Hinzufügen von CD-Covern erhalten Sie, indem Sie iTunes öffnen und „Hilfe“ > „iTunes-Hilfe“ wählen.
Weitere Informationen hierzu finden Sie im Abschnitt “Anzeigen von CD-Covern auf dem iPod classic” on page 38.
22 Kapitel 2 Konfiguration des iPod classic
Verwalten Ihrer MusikMit iTunes können Sie Musiktitel und andere Objekte in so genannten Wiedergabelisten verwalten und beliebig anordnen. Sie können beispielsweise Wiedergabelisten mit Titeln erstellen, die Sie beim Sport hören möchten oder die für eine besondere Stimmung geeignet sind.
Sie können auch intelligente Wiedergabelisten anlegen, die basierend auf von Ihnen festgelegten Kriterien automatisch aktualisiert werden. Wenn Sie Musiktitel zu iTunes hinzufügen, die Ihren Kriterien entsprechen, werden diese Titel automatisch zur intelligenten Wiedergabeliste hinzugefügt.
Sie können die Funktion „Genius“ aktivieren und Wiedergabelisten mit Titeln erstellen, die gut zusammenpassen. Die Funktion „Genius“ kann Ihre Musiksammlung auch automatisch verwalten, indem Titel in so genannten „Genius-Mischungen“ sortiert und gruppiert werden.
Sie können beliebig viele Wiedergabelisten erstellen und dabei beliebig viele Titel aus Ihrer iTunes-Mediathek verwenden. Wird ein Musiktitel zu einer Wiedergabeliste hinzugefügt oder später daraus entfernt, wird er dadurchnicht aus Ihrer Mediathek entfernt.
Näheres zum Erstellen von Wiedergabelisten in iTunes erhalten Sie, indem Sie iTunes öffnen und „Hilfe“ > „iTunes-Hilfe“ wählen.
Note: Informationen zum Erstellen von Wiedergabelisten auf dem iPod classic während der iPod classic nicht mit Ihrem Computer verbunden ist, finden Sie im Abschnitt “Erstellen von „On-The-Go“-Wiedergabelisten auf dem iPod classic” on page 40.
Aktivieren der Funktion „Genius“ in iTunesDie Funktion „Genius“ sucht Musiktitel in Ihrer Mediathek, die gut zusammenpassen, und erstellt damit Genius-Wiedergabelisten und Genius-Mischungen.
Basis einer Genius-Wiedergabeliste ist ein von Ihnen gewählter Musiktitel. iTunes legt dann eine Sammlung von Titeln an, die gut zu dem gewählten Titel passen, und erstellt daraus die Genius-Wiedergabeliste.
Bei Genius-Mischungen handelt es sich um vorab gewählte Sammlungen mit gut zueinander passenden Titeln, die von iTunes mit Titeln aus Ihrer Mediathek erstellt werden. Mit Genius-Mischungen genießen Sie Ihre Titel jedes Mal neu. iTunes erstellt bis zu 12 Genius-Mischungen, abhängig von der Auswahl an Musiktiteln in Ihrer iTunes-Mediathek.
Damit Sie die Funktion „Genius“ auf dem iPod classic, für die Erstellung von Genius-Wiedergabelisten und Genius-Mischungen verwenden können, müssen Sie sie zuerst in iTunes aktivieren. Weitere Informationen hierzu erhalten Sie, indem Sie iTunes öffnen und „Hilfe“ > „iTunes-Hilfe“ auswählen.
Kapitel 2 Konfiguration des iPod classic 23
In iTunes erstellte Genius-Wiedergabelisten und Genius-Mischungen lassen sich wie jede andere iTunes-Wiedergabeliste mit dem iPod classic synchronisieren. Es ist nicht möglich, Genius-Mischungen manuell zum iPod classic hinzuzufügen. Beachten Sie hierzu den Abschnitt “Synchronisieren von Genius-Wiedergabelisten und Genius-Mischungen mit dem iPod classic” on page 27.
Genius ist ein kostenfreier Dienst, für dessen Nutzung allerdings ein iTunes Store-Account benötigt wird. Haben Sie noch keinen Account, können Sie bei der Aktivierung von Genius einen solchen Account einrichten.
Importieren von Videos in iTunesEs gibt mehrere Möglichkeiten, Videos in iTunes zu importieren, wie unten beschrieben.
Kaufen oder Leihen von Videos und Laden von Video-Podcasts aus dem iTunes StoreWenn Sie Videos – Filme, Fernsehsendungen und Musikvideos – online im iTunes Store (gehört zu iTunes und ist nur in bestimmten Ländern verfügbar) erwerben oder leihen möchten, melden Sie sich bei Ihrem iTunes Store-Account an, suchen nach den gewünschten Videos und kaufen oder leihen sie dann.
Die Leihdauer für einen Film läuft 30 Tage nach dem Ausleihen oder 24 Stunden nach dem Starten des Films ab – abhängig davon, welcher Zeitpunkt zuerst zutrifft. (Die Leihbestimmungen können außerhalb der USA variieren.) Abgelaufene Leihfilme werden automatisch gelöscht. Diese Bestimmungen gelten für US-Leihfilme. Die Leihbestimmungen in anderen Ländern können verschieden sein.
Um den iTunes Store zu besuchen, öffnen Sie iTunes und klicken Sie auf „iTunes Store“ (unter „Store“) auf der linken Seite im iTunes-Fenster.
Sie können einen Film-Trailer oder die Vorschau einer Fernsehsendung ansehen, indem Sie auf die Taste neben dem Objekt klicken.
Gekaufte Videos werden eingeblendet, wenn Sie auf der linken Seite im iTunes-Fenster unter „Mediathek“ auf „Filme“ oder „Fernsehsendungen“ oder unter „Store“ auf „Einkäufe“ klicken. Ausgeliehene Videos werden angezeigt, wenn Sie „Ausgeliehene Filme“ (unter „Mediathek“) auswählen.
Bei einigen Objekten stehen weitere Optionen zur Auswahl, z. B. bei Fernsehsendungen, für die Sie eine Berechtigung zum Laden der gesamten Staffel erwerben können.
24 Kapitel 2 Konfiguration des iPod classic
Video-Podcasts finden Sie im iTunes Store neben den anderen Podcasts. Sie können sich bei Video-Podcasts anmelden und diese laden wie alle anderen Podcasts auch. Sie benötigen keinen Benutzer-Account, um Podcasts aus dem iTunes Store zu laden. Beachten Sie hierzu den Abschnitt “Kaufen von Musiktiteln und Laden von Podcasts über den iTunes Store” on page 20.
Erstellen von Versionen eigener Videos, die mit dem iPod classic abgespielt werden könnenSie können auf demiPod classic auch andere Videodateien ansehen, z. B. Videos, die Sie mit iMovie auf einem Mac erstellen, oder Videos, die Sie aus dem Internet laden. Importieren Sie das Video in iTunes und konvertieren Sie es ggf. für die Verwendung auf dem iPod classic. Laden Sie es anschließend auf den iPod classic.
iTunes unterstützt viele Videoformate, die auch von QuickTime unterstützt werden. Weitere Informationen hierzu finden Sie im Abschnitt “Musiktitel oder andere Dateien können nicht zum iPod classic hinzugefügt werden” on page 79.
Einige Videos können möglicherweise direkt nach dem Import in iTunes auf dem iPod classic verwendet werden. Wenn Sie ein Video auf den iPod classic laden wollen (vgl. “Automatisches Synchronisieren von Videos” on page 29), und die Nachricht angezeigt wird, dass das Video auf Ihrem iPod classic nicht abgespielt werden kann, müssen Sie das Video für die Verwendung mit dem iPod classic konvertieren. Abhängig von Dauer und Inhalt eines Videos kann das Konvertieren für die Verwendung mit dem iPod classic mehrere Minuten oder Stunden dauern.
Beim Erstellen eines Videos für die Verwendung mit dem iPod classic bleibt das Originalvideo in Ihrer iTunes-Mediathek erhalten.
Näheres zum Konvertieren von Videos für den iPod classic erhalten Sie, indem Sie iTunes öffnen und „Hilfe“ > „iTunes-Hilfe“ wählen oder den Artikel unter www.info.apple.com/kbnum/n302758.
Kapitel 2 Konfiguration des iPod classic 25
Hinzufügen von Musik, Videos und anderen Inhalten zum iPod classicNachdem Sie Ihre Musik in iTunes importiert und geordnet haben, können Sie sie ganz einfach zu Ihrem iPod classic hinzufügen.
Um festzulegen wie Musiktitel, Videos, Fotos und andere Inhalte von Ihrem Computer auf den iPod classic übertragen werden, verbinden Sie den iPod classic mit dem Computer und verwenden dann die iTunes-Einstellungen, um die iPod classic-Einstellungen auszuwählen.
Erstmaliges Verbinden eines iPod classic mit einem ComputerWenn Sie den iPod classic erstmals mit Ihrem Computer verbinden, nachdem Sie iTunes installiert haben, wird iTunes automatisch geöffnet und der iPod classic-Assistent startet.
Gehen Sie wie folgt vor, um den iPod classic-Assistenten zu verwenden:1 Geben Sie einen Namen für den iPod classic ein. Dieser Name wird in der Geräteliste
auf der linken Seite im iTunes-Fenster angezeigt.
2 Wählen Sie Ihre Einstellungen aus. Standardmäßig ist die automatische Synchronisierung ausgewählt.
Weitere Informationen zum automatischen und manuellen Synchronisieren finden Sie im nächsten Abschnitt.
3 Klicken Sie auf „Fertig“.
Sie können den Gerätenamen und die Einstellungen jedes Mal ändern, wenn Sie den iPod classic mit Ihrem Computer verbinden.
Nach dem Klicken auf „Fertig“ wird der Bereich „Übersicht“ angezeigt. Wenn Sie die automatische Synchronisierung ausgewählt haben, startet der iPod classic den Vorgang.
26 Kapitel 2 Konfiguration des iPod classic
Automatisches oder manuelles Hinzufügen von InhaltenEs gibt zwei Methoden, Inhalte zum iPod classic hinzuzufügen:Â Automatische Synchronisierung: Wenn Sie den iPod classic mit dem
Computer verbinden, wird der iPod classic automatisch mit den Objekten in Ihrer iTunes-Mediathek aktualisiert. Sie können alle Musiktitel, Videos und Podcasts synchronisieren. Wenn Ihre gesamte iTunes-Mediathek jedoch nicht auf den iPod classic passt, können Sie auch nur ausgewählte Objekte synchronisieren. Der iPod classic kann automatisch nur immer mit einem Computer synchronisiert werden.
 Manuelles Verwalten des iPod classic: Wenn Sie Ihren iPod classic mit dem Computer verbinden, können Sie Musiktitel und Wiedergabelisten einzeln auf den iPod classic bewegen bzw. einzeln vom iPod classic löschen. Mit dieser Option können Sie Musiktitel von mehreren Computern hinzufügen, ohne dass dabei Titel vom iPod classic gelöscht werden. Wenn Sie die Musiktitel selbst verwalten, müssen Sie den iPod classic immer in iTunes auswerfen, bevor Sie ihn vom Computer trennen. Wenn Sie direkt zum Abschnitt über die manuelle Verwaltung von Inhalten springen wollen, fahren Sie bitte mit “Manuelles Verwalten des iPod classic” on page 32 fort.
Automatisches Synchronisieren von MusikDer iPod classic ist standardmäßig so konfiguriert, dass beim Anschließen an Ihren Computer alle Musiktitel und Wiedergabelisten synchronisiert werden. Dies ist die einfachste Möglichkeit, Musik zu Ihrem iPod classic hinzuzufügen. Schließen Sie einfach den iPod classic an Ihren Computer an und die Musiktitel, Hörbücher, Videos und anderen Dateien werden automatisch geladen. Trennen Sie dann den iPod vom Computer. Wenn Sie Musiktitel zu iTunes hinzugefügt haben, seit Ihr iPod classic zuletzt mit dem Computer verbunden war, werden diese Titel mit dem iPod classic synchronisiert. Haben Sie Musiktitel aus iTunes gelöscht, werden diese auch vom iPod classic gelöscht.
Gehen Sie wie folgt vor, um Musiktitel mit dem iPod classic zu synchronisieren:m Schließen Sie den iPod classic an Ihren Computer an. Wenn der iPod classic für die
automatische Synchronisierung konfiguriert ist, beginnt nun der Vorgang.
Important: Wenn Sie den iPod classic mit einem Computer verbinden, mit dem er nicht synchronisiert wurde, werden Sie in einer Meldung gefragt, ob die Musiktitel automatisch synchronisiert werden sollen. Wenn Sie dies bestätigen, werden alle Musiktitel, Hörbücher und Videos auf dem iPod classic gelöscht und durch die Musiktitel und anderen Dateien dieses Computers ersetzt.
Beim Synchronisieren von Musik zwischen Ihrem Computer und dem iPod classic wird der Verlauf im iTunes-Statusfenster angezeigt und neben dem iPod classic-Symbol in der Geräteliste wird ein Synchronisierungssymbol angezeigt.
Kapitel 2 Konfiguration des iPod classic 27
Nach Abschluss der Aktualisierung wird in iTunes die Meldung „Aktualisierung abgeschlossen“ angezeigt. Unten im iTunes-Fenster wird eine Leiste eingeblendet, die zeigt, wie viel Speicherplatz für die verschiedenen Inhalte verwendet wird.
Wenn auf dem iPod classic nicht genügend Platz für alle Musiktitel verfügbar ist, können Sie iTunes anweisen, nur bestimmte Musiktitel und Wiedergabelisten zu synchronisieren. Auf diese Weise werden die von Ihnen angegebenen Musiktiteln und Wiedergabelisten mit dem iPod classic synchronisiert.
Synchronisieren von Musik von ausgewählten Wiedergabelisten, Interpreten und Genres auf den iPod classicSie können festlegen, dass iTunes ausgewählte Wiedergabelisten, Interpreten und Genres auf den iPod classic überträgt, wenn nicht alle Musiktiteln in Ihrer iTunes-Mediathek auf dem iPod classic Platz haben. Nur die Musik der Wiedergabelisten, Interpreten und Genres wird auf den iPod classic synchronisiert, die Sie ausgewählt haben.
Gehen Sie wie folgt vor, um festzulegen, dass iTunes Musik aus ausgewählten Wiedergabelisten und von ausgewählten Interpreten und Genres auf den iPod classic überträgt:
1 Wählen Sie in iTunes den iPod classic der Geräteliste aus und klicken Sie dann auf den Titel „Musik“.
2 Wählen Sie „Musik synchronisieren“ und wählen Sie dann „Ausgewählte Wiedergabelisten, Interpreten und Genres“.
3 Wählen Sie die gewünschten Wiedergabelisten, Interpreten oder Genres.
4 Wenn Sie Musikvideos ebenfalls übertragen wollen, wählen Sie „Musikvideos einbeziehen“ aus.
5 Damit iTunes automatisch den verbleibenden Speicherplatz auf dem iPod classic ausfüllt, wählen Sie „Freien Speicherplatz automatisch mit Titeln füllen“.
6 Klicken Sie auf „Anwenden“.
Note: Ist im Bereich „Übersicht“ das Feld „Nur markierte Objekte synchronisieren“ markiert, synchronisiert iTunes nur Objekte, die mit einem Häkchen gekennzeichnet sind.
Synchronisieren von Genius-Wiedergabelisten und Genius-Mischungen mit dem iPod classicSie können iTunes so einstellen, dass Genius-Wiedergabelisten und Genius-Mischungen mit dem iPod classic synchronisiert werden.
28 Kapitel 2 Konfiguration des iPod classic
Genius-Wiedergabelisten können manuell zum iPod classic hinzugefügt werden. Genius-Mischungen können nur automatisch synchronisiert werden. Sie können Genius-Mischungen also nicht zum iPod classic hinzufügen, wenn Sie dessen Inhalt manuell verwalten.
Wenn Sie Genius-Mischungen für die Synchronisierung auswählen, wählt iTunes möglicherweise weitere Titel in Ihrer Mediathek aus, die Sie nicht ausgewählt haben, und synchronisiert diese.
Gehen Sie wie folgt vor um iTunes so einzustellen, dass Genius-Wiedergabelisten und ausgewählte Genius-Mischungen mit dem iPod classicsynchronisiert werden:
1 Wählen Sie in iTunes den iPod classic der Geräteliste aus und klicken Sie dann auf den Titel „Musik“.
2 Wählen Sie „Musik synchronisieren“ und wählen Sie dann „Ausgewählte Wiedergabelisten, Interpreten und Genres“.
3 Wählen Sie unter „Wiedergabelisten“ die gewünschten Genius-Wiedergabelisten und -Mischungen aus.
4 Klicken Sie auf „Anwenden“.
Wenn Sie Ihre gesamte Musiksammlung synchronisieren, überträgt iTunes alle Genius-Wiedergabelisten und Genius-Mischungen.
Ist im Bereich „Übersicht“ das Feld „Nur markierte Objekte synchronisieren“ markiert, überträgt iTunes nur Objekte, die mit einem Häkchen gekennzeichnet sind.
Hinzufügen von Videos zum iPod classicSie fügen Filme und Fernsehsendungen in derselben Weise zu Ihrem iPod classic hinzu, wie Sie auch Musiktitel hinzufügen. Sie können iTunes so konfigurieren, dass alle Filme und Fernsehsendungen automatisch mit dem iPod classic synchronisiert werden, wenn Sie den iPod classic anschließen. Oder Sie konfigurieren iTunes so, dass nur ausgewählte Wiedergabelisten synchronisiert werden. Alternativ können Sie Filme und Fernsehsendungen auch manuell verwalten. Mit dieser Option können Sie Videos von mehreren Computern hinzufügen, ohne bereits vorhandene Videos vom iPod classic zu löschen.
Note: Musikvideos werden in iTunes im Bereich „Musik“ mit den Musiktiteln zusammen verwaltet.See “Hinzufügen von Musik, Videos und anderen Inhalten zum iPod classic” on page 25.
Kapitel 2 Konfiguration des iPod classic 29
Important: Sie können einen ausgeliehenen Film nur auf jeweils einem Gerät ansehen. Wenn Sie also beispielsweise einen Film im iTunes Store ausleihen und ihn auf den iPod classic übertragen, können Sie diesen Film nur auf dem iPod classic ansehen. Wenn Sie den Film nach iTunes zurückübertragen, können Sie ihn nur auf dem Computer ansehen, aber nicht mehr auf dem iPod classic. Bitte achten Sie darauf, wann die Leihfrist abläuft.
Automatisches Synchronisieren von VideosDer iPod classic ist standardmäßig so konfiguriert, dass beim Anschließen an Ihren Computer alle Videos synchronisiert werden. Dies ist die einfachste Möglichkeit, Videos auf Ihrem iPod classic hinzuzufügen: Schließen Sie einfach den iPod classic an Ihren Computer an und die Videos und anderen Dateien werden automatisch geladen. Trennen Sie dann den iPod vom Computer. Wenn Sie Videos zu iTunes hinzugefügt haben, seit Ihr iPod classic zuletzt mit dem Computer verbunden war, werden diese Titel zum iPod classic hinzugefügt. Haben Sie Videos aus iTunes gelöscht, werden diese auch vom iPod classic gelöscht.
Wenn auf dem iPod classic nicht für alle Videos genügend Platz verfügbar ist, können Sie iTunes anweisen, nur bestimmte Videos zu synchronisieren. Sie können ausgewählte Videos synchronisieren oder ausgewählte Wiedergabelisten, die Videos enthalten.
Die Einstellungen zum Synchronisieren von Filmen und Fernsehsendungen sind voneinander unabhängig. Filmeinstellungen haben keinen Einfluss auf die Einstellungen für Fernsehsendungen und umgekehrt.
Gehen Sie wie folgt vor, um festzulegen, dass iTunes Filme auf den iPod classic überträgt:
1 Wählen Sie in iTunes den iPod classic aus der Geräteliste aus und klicken Sie auf den Titel „Filme“.
2 Wählen Sie „Filme synchronisieren“.
3 Wählen Sie die gewünschten Filme oder Wiedergabelisten aus.
Alle, die letzten oder ungesehene Filme: Wählen Sie „Automatisch einbeziehen: Filme“ und dann die gewünschte Option aus dem Einblendmenü.
Ausgewählte Filme oder Wiedergabelisten: Wählen Sie die gewünschten Filme oder Wiedergabelisten aus.
4 Klicken Sie auf „Anwenden“.
Ist im Bereich „Übersicht“ das Feld „Nur markierte Objekte synchronisieren“ markiert, synchronisiert iTunes nur Objekte, die mit einem Häkchen gekennzeichnet sind.
30 Kapitel 2 Konfiguration des iPod classic
Gehen Sie wie folgt vor, um festzulegen, dass iTunes Fernsehsendungen auf den iPod classic überträgt:
1 Wählen Sie den iPod classic in der Geräteliste aus und klicken Sie auf den Titel „Fernsehsendungen“.
2 Wählen Sie „Fernsehsendungen synchronisieren“.
Alle, die letzten oder ungesehene Folgen: Wählen Sie „Automatisch einbeziehen: Folgen von“ und dann die gewünschten Optionen aus den Einblendmenüs.
Folgen von ausgewählten Fernsehsendungen: Wählen Sie die gewünschten Sendungen aus.
3 Klicken Sie auf „Anwenden“.
Ist im Bereich „Übersicht“ das Feld „Nur markierte Objekte synchronisieren“ markiert, synchronisiert iTunes nur Objekte, die mit einem Häkchen gekennzeichnet sind.
Hinzufügen von Podcasts zum iPod classicDie Einstellungen zum Hinzufügen von Podcasts zum iPod classic sind unabhängig von den Einstellungen zum Hinzufügen von Musiktiteln und Videos. Die Einstellungen für Podcasts haben keinen Einfluss auf die Einstellungen für Musiktitel oder Videos und umgekehrt. Sie können in iTunes festlegen, dass alle oder ausgewählte Podcasts automatisch synchronisiert werden oder Sie können Podcasts manuell zum iPod classic hinzufügen.
Gehen Sie wie folgt vor, um iTunes so einzustellen, dass die Podcasts auf den iPod classic automatisch übertragen werden:
1 Wählen Sie in iTunes den iPod classic der Geräteliste aus und klicken Sie dann auf den Titel „Podcasts“.
2 Wählen Sie im Bereich „Podcasts“ die Option „Podcasts synchronisieren“.
3 Wählen Sie die gewünschten Podcasts, Folgen und Wiedergabelisten aus und legen Sie die Sychronisierungsoptionen fest.
4 Klicken Sie auf „Anwenden“.
Wenn Sie iTunes so konfigurieren, dass Podcasts auf dem iPod classic automatisch synchronisiert werden, wird der iPod classic jedes Mal aktualisiert, wenn Sie ihn an den Computer anschließen.
Ist im Bereich „Übersicht“ das Feld „Nur markierte Objekte synchronisieren“ markiert, synchronisiert iTunes nur Objekte, die mit einem Häkchen gekennzeichnet sind.
Kapitel 2 Konfiguration des iPod classic 31
Hinzufügen von Video-Podcasts zum iPod classicVideo-Podcasts werden in derselben Weise zum iPod classic hinzugefügt wie andere Podcasts (vgl. “Hinzufügen von Podcasts zum iPod classic” on page 30). Ist in einem Podcast eine Videokomponente enthalten, wird das Video abgespielt, wenn Sie es aus dem Menü „Podcasts“ auswählen.
Hinzufügen von iTunes U-Inhalten zum iPod classicDie Einstellungen zum Hinzufügen von iTunes U-Inhalten zum iPod classic sind unabhängig von denen zum Hinzufügen anderer Inhalte. Die iTunes U-Einstellungen haben keinen Einfluss auf andere Einstellungen und umgekehrt. Sie können festlegen, dass iTunes automatisch alle oder ausgewählte iTunes U-Inhalte synchronisiert. Sie können iTunes U-Inhalte aber auch manuell auf den iPod classic übertragen.
Gehen Sie wie folgt vor, um iTunes so einzustellen, dass iTunes U-Inhalte automatisch auf den iPod classic übertragen werden:
1 Wählen Sie in iTunes den iPod classic der Geräteliste aus und klicken Sie dann auf den Titel „iTunes U“.
2 Wählen Sie im Bereich „iTunes U“ die Option „iTunes U synchronisieren“.
3 Wählen Sie die gewünschten Sammlungen, Objekte und Wiedergabelisten aus und legen Sie die Sychronisierungsoptionen fest.
4 Klicken Sie auf „Anwenden“.
Wenn Sie iTunes so konfigurieren, dass iTunes U-Inhalte automatisch synchronisiert werden, wird der iPod classic jedes Mal aktualisiert, wenn Sie ihn an den Computer anschließen.
Ist im Bereich „Übersicht“ das Feld „Nur markierte Titel und Videos synchronisieren“ markiert, synchronisiert iTunes nur Objekte, die in Ihrer iTunes-U-Mediathek und anderen Mediatheken markiert sind.
Hinzufügen von Hörbüchern zum iPod classicSie können Hörbücher im iTunes Store oder bei audible.de kaufen und laden oder von CDs importieren. Danach können Sie sie auf dem iPod classic anhören.
Verwenden Sie iTunes, um Hörbücher auf den iPod classic zu übertragen. Wenn Sie den iPod classic automatisch synchronisieren, werden alle Hörbücher in Ihrer iTunes-Mediathek in die Wiedergabeliste „Hörbücher“ gelegt, die Sie mit dem iPod classic synchronisieren können. Wenn Sie Inhalte auf dem iPod classic manuell synchronisieren, können Sie Hörbücher nacheinander hinzufügen.
32 Kapitel 2 Konfiguration des iPod classic
Gehen Sie wie folgt vor, um Hörbücher mit dem iPod classic zu synchronisieren:1 Wählen Sie in iTunes den iPod classic der Geräteliste aus und klicken Sie dann auf den
Titel „Musik“.
2 Wählen Sie „Musik synchronisieren“ und führen Sie dann einen der folgenden Schritte aus:
 Wählen Sie „Die ganze Musik-Mediathek“.  Wählen Sie „Ausgewählte Wiedergabelisten, Interpreten und Genres“ und wählen Sie
dann (unter „Wiedergabelisten“) die Option „Hörbücher“.
3 Klicken Sie auf „Anwenden“.
Die Aktualisierung beginnt automatisch.
Hinzufügen anderer Objekte zum iPod classicSie können iTunes auch verwenden, um Fotos, Spiele, Adressen und mehr auf den iPod classic zu übertragen. Es ist auch möglich festzulegen, ob iTunes Inhalte automatisch synchronisieren soll oder ob Sie die Inhalte auf dem iPod classic manuell verwalten wollen.
Weitere Informationen zum Hinzufügen weiterer Arten von Inhalt auf den iPod classic, finden Sie unter:Â “Hinzufügen von Fotos von Ihrem Computer auf den iPod classic” on page 55Â “Gehen Sie wie folgt vor, um Spiele automatisch mit dem iPod classic zu
synchronisieren:” on page 65Â “Synchronisieren von Kontakten, Kalendern und Aufgabenlisten” on page 67
Manuelles Verwalten des iPod classicWenn Sie den iPod classic manuell verwalten, können Sie einzelne Musiktitel (inkl. Musikvideos) und Videos (etwa Filme und Fernsehsendungen) hinzufügen und entfernen. Außerdem haben Sie die Möglichkeit, Musik und Videos von mehreren Computern zum iPod classic hinzuzufügen, ohne Objekte zu löschen, die bereits auf dem iPod classic abgelegt sind.
Es ist nicht möglich Genius-Mischungen auf dem iPod classic manuell hinzuzufügen, Sie können jedoch Genius-Wiedergabelisten manuell hinzufügen.
Wenn festgelegt ist, dass Musik und Videos auf dem iPod classic manuell verwaltet werden, werden die Optionen für die automatische Synchronisierung in den Bereichen „Musik“, „Filme“, „Fernsehsendungen“, „Podcasts“, „iTunes U“, „Fotos“, „Kontakte“ und „Spiele“ deaktiviert. Es ist nicht möglich, eine Kategorie manuell zu verwalten und gleichzeitig andere automatisch zu synchronisieren.
Kapitel 2 Konfiguration des iPod classic 33
Wenn Sie iTunes für das manuelle Verwalten von Inhalten konfiguriert haben, können Sie dies zu einem späteren Zeitpunkt ändern und die automatische Synchronisierung wieder aktivieren.
Gehen Sie wie folgt vor, um iTunes für das manuelle Verwalten von Inhalten auf dem iPod classic zu konfigurieren:
1 Wählen Sie in iTunes den iPod classic der Geräteliste aus und klicken Sie dann auf den Titel „Übersicht“.
2 Wählen Sie „Musik und Videos manuell verwalten“ im Abschnitt „Optionen“ aus.
3 Klicken Sie auf „Anwenden“.
Wenn Sie Inhalte auf dem iPod classic manuell verwalten, müssen Sie den iPod classic immer aus iTunes aus auswerfen, bevor Sie ihn vom Computer trennen.
Wird ein manuell verwalteter iPod classic mit einem Computer verbunden, wird er auf der linken Seite im iTunes-Fenster in der Geräteliste angezeigt.
Gehen Sie wie folgt vor, um einen Musiktitel, ein Video oder ein anderes Objekt zum iPod classic hinzuzufügen:
1 Klicken Sie in iTunes auf „Musik“ oder ein anderes Objekt in der Mediathek-Liste auf der linken Seite.
2 Bewegen Sie einen Musiktitel oder ein anderes Objekt auf das iPod classic-Symbol in der Geräteliste.
Gehen Sie wie folgt vor, um einen Musiktitel, ein Video oder ein anderes Objekt vom iPod classic zu entfernen:
1 Wählen Sie in iTunes den iPod classic in der Geräteliste aus.
2 Wählen Sie einen Musiktitel oder eine andere Datei auf dem iPod classic aus und drücken Sie die Taste „Entf.“ oder die Rückschritttaste auf Ihrer Tastatur.
Wenn Sie einen Titel oder ein anderes Objekt manuell vom iPod classic entfernen, wird er bzw. es nicht aus der iTunes-Mediathek gelöscht.
Gehen Sie wie folgt vor, um eine neue Wiedergabeliste auf dem iPod classic zu erstellen:
1 Wählen Sie in iTunes den iPod classic in der Geräteliste aus und klicken Sie dann auf die Taste „Hinzufügen“ (+) oder wählen Sie „Ablage“ > „Neue Wiedergabeliste“.
2 Geben Sie einen Namen für die Wiedergabeliste ein.
3 Klicken Sie in der Liste „Mediathek“ auf ein Objekt, etwa „Musik“, und bewegen Sie dann Musiktitel oder sonstige Objekte in die Wiedergabeliste.
34 Kapitel 2 Konfiguration des iPod classic
Gehen Sie wie folgt vor, um Objekte zu einer Wiedergabeliste auf dem iPod classic hinzuzufügen bzw. daraus zu entfernen:
m Bewegen Sie ein Objekt in eine Wiedergabeliste auf dem iPod classic, um das Objekt hinzuzufügen. Wählen Sie ein Objekt in einer Wiedergabeliste aus und drücken Sie die Rückschritttaste bzw. die Taste „Entf.“ auf Ihrer Tastatur, um das Objekt zu löschen.
Gehen Sie wie folgt vor um festzulegen, dass iTunes Musik, Videos und Podcasts wieder automatisch synchronisiert:
1 Wählen Sie in iTunes den iPod classic der Geräteliste aus und klicken Sie dann auf den Titel „Übersicht“.
2 Deaktivieren Sie die Option „Musik und Videos manuell verwalten“.
3 Klicken Sie auf „Anwenden“.
Die Aktualisierung beginnt automatisch.
3
35
3 Anhören von Musik
In diesem Kapitel erfahren Sie, wie Sie Musik mit dem iPod classic unterwegs anhören können.
Nach der Konfiguration des iPod classic können Sie Musik, Podcasts, Hörbücher und mehr anhören.
Abspielen von Musik und anderen AudiodateienBeim Abspielen eines Musiktitels wird der Bildschirm „Sie hören“ angezeigt. In der unten stehenden Tabelle werden die Elemente des Bildschirms „Sie hören“ Ihres iPod classic beschrieben.
Bildschirm „Sie hören“ Funktion
Symbol für „Zufällige Wieder-gabe“ (¡)
Wird angezeigt, wenn der iPod classic für die Wiederholung von Musiktiteln oder Alben in zufälliger Reihenfolge eingestellt ist.
Symbol für Endloswiedergabe (⁄)
Wird angezeigt, wenn der iPod classic für die Wiederholung aller Musiktitel eingestellt ist. Das Symbol für die einmalige Wiederho-lung (!) wird angezeigt, wenn der iPod classic nur einen Musikti-tel wiederholen soll.
Wiedergabesymbol Wird angezeigt, während der Musiktitel abgespielt wird. Das Sym-bol für „Pause“ (1) wird angezeigt, wenn ein Lied angehalten wurde.
Batteriesymbol Zeigt die ungefähre verbliebene Batterieladung an.
Symbol für „ZufälligeWiedergabe“ Symbol für Endloswiedergabe
Statusbalken
Titelinformationen, Bewertung und aktuelle Titelabfolge
Cover
Batteriesymbol
Wiedergabesymbol
36 Kapitel 3 Anhören von Musik
Drücken Sie die Mitteltaste, um durch diese zusätzlichen Objekte im Bildschirm „Sie hören“ zu navigieren:
Verwenden Sie das Click Wheel und die Mitteltaste, um einen Musiktitel oder ein Musik-video zu suchen.
Wenn Sie Musikvideos über das Menü „Musik“ abspielen, hören Sie nur die Musik. Wenn Sie Videos über das Menü „Videos“ abspielen, sehen Sie auch die Videobilder.
Gehen Sie wie folgt vor, um einen Musiktitel auszusuchen und abzuspielen:m Wählen Sie „Musik“, suchen Sie nach einem Musiktitel oder Musikvideo und drücken Sie
die Taste „Start/Pause“.
Gehen Sie wie folgt vor, um die Wiedergabelautstärke zu ändern:m Wird der Statusbalken angezeigt, verwenden Sie das Click Wheel, um die
Lautstärke anzupassen.
Wenn Sie keinen Statusbalken sehen, drücken Sie die Mitteltaste, bis er angezeigt wird.
Gehen Sie wie folgt vor, um eine andere Stelle des Musiktitels zu hören:1 Drücken Sie die Mitteltaste, bis die Navigationsleiste angezeigt wird.
2 Verwenden Sie das Click Wheel, um die Abspielposition auf der Navigationsleiste zu bewegen.
Cover Zeigt das CD-Cover an, falls es verfügbar ist.
Titelinformationen Zeigt Musiktitel, Interpreten und Albumtitel an. Wenn Sie den Musiktitel bewerten, werden Sterne angezeigt. Zeigt auch die Nummer des laufenden Musiktitels innerhalb der aktuellen Titelab-folge an.
Statusbalken Zeigt die vergangene und die verbleibende Zeit für den gerade abgespielten Titel an.
Bildschirm „Sie hören“ Funktion
Objekt auf dem Bildschirm Funktion
Navigationsleiste Ermöglicht das schnelle Navigieren zu verschiedenen Teilen des Titels.
Genius-Regler Erstellt eine Genius-Wiedergabeliste, die auf dem aktuellen Musikti-tel basiert. Der Regler wird nicht angezeigt, wenn keine Genius-Informationen für den aktuellen Titel verfügbar sind.
Shuffle-Regler Ermöglicht die zufällige Wiedergabe von Musiktiteln oder Alben direkt vom Bildschirm „Sie hören“ aus.
Bewertung von Musiktiteln Ermöglicht das Bewerten des Musiktitels.
Liedtexte Zeigt den Liedtext des aktuellen Musiktitels an. Liedtexte werden nicht angezeigt, wenn Sie sie nicht in iTunes eingegeben haben.
Kapitel 3 Anhören von Musik 37
Gehen Sie wie folgt vor, um eine Genius-Wiedergabeliste basierend auf dem aktuel-len Musiktitel zu erstellen:
1 Drücken Sie die Mitteltaste, bis der Genius-Regler angezeigt wird.
2 Verwenden Sie das Click Wheel, um den Regler auf „Start“ zu setzen.
Der Genius-Regler wird nicht angezeigt, wenn keine Genius-Informationen für den aktuellen Titel verfügbar sind.
Gehen Sie wie folgt vor, um die zufällige Wiedergabe von Songs im Bildschirm „Sie hören“ festzulegen:
1 Drücken Sie die Mitteltaste, bis die Navigationsleiste angezeigt wird.
2 Verwenden Sie das Click Wheel, um den Regler auf „Titel“ oder „Alben“ zu setzen.
 Wählen Sie „Titel“, um alle Musiktitel auf dem iPod classic zufällig abzuspielen. Wählen Sie „Alben“, damit alle Musiktiteln auf dem aktuellen Album der Reihe nach
abgespielt werden. Der iPod classic wählt dann nach dem Zufallsprinzip ein anderes Album und spielt dieses in der Reihe nach ab.
Gehen Sie wie folgt vor, um nur die Musik eines Videos anzuhören:m Wählen Sie „Musik“ und suchen Sie nach einem Musikvideo.
Wenn Sie das Video abspielen, können Sie es hören, nicht jedoch sehen. Wenn Sie eine Wiedergabeliste abspielen, die Video-Podcasts enthält, hören Sie die Podcasts, sehen sie jedoch nicht.
Gehen Sie wie folgt vor, um zum vorherigen Menü zurückzukehren:m Drücken Sie in jedem beliebigen Bildschirm die Taste „Menu“.
Bewerten von MusiktitelnSie können Musiktitel bewerten (mit 1 bis zu 5 Sternen), um anzugeben, wie sehr Ihnen ein Titel gefällt. Diese Bewertungen helfen Ihnen dabei, intelligente Wiedergabelisten in iTunes zu erstellen.
Gehen Sie wie folgt vor, um einen Musiktitel zu bewerten:1 Starten Sie die Wiedergabe des Musiktitels.
2 Drücken Sie, während der Bildschirm „Sie hören“ zu sehen ist, die Mitteltaste, bis die fünf Wertungspunkte angezeigt werden.
3 Wählen Sie mit dem Click Wheel eine Wertung aus (dargestellt durch Sterne).
Die auf dem iPod classic einem Musiktitel zugewiesene Bewertung wird beim Synchronisieren an iTunes übertragen.
Hinweis: Video-Podcasts können nicht bewertet werden.
38 Kapitel 3 Anhören von Musik
Anzeigen von Liedtexten auf dem iPod classicWenn Sie den Liedtext zu einem Musiktitel in iTunes eingeben (vgl. „Hinzufügen von Liedtexten“ auf Seite 21) und diesen Titel dann zum iPod classic hinzufügen, können Sie den Liedtext auf dem iPod classic anzeigen. Liedtexte werden nur angezeigt, wenn Sie sie eingegeben haben.
Gehen Sie wie folgt vor, um den Liedtext auf dem iPod classic anzuzeigen, während ein Musiktitel abgespielt wird:
m Drücken Sie die Mitteltaste, wenn der Bildschirm „Sie hören“ zu sehen ist, bis der Lied-text angezeigt wird. Sie können durch den Liedtext blättern, während der Titel abge-spielt wird.
Anzeigen von CD-Covern auf dem iPod classiciTunes zeigt CD-Cover auf dem iPod classic an, wenn diese verfügbar sind. CD-Cover werden auf dem iPod classic in der Albumliste angezeigt, wenn Sie einen Titeln von dem Album spielen. Die Cover können auch in Cover Flow angezeigt werden (Näheres zu Cover Flow finden Sie im folgenden Abschnitt).
Gehen Sie wie folgt vor, um CD-Cover auf dem iPod classic anzuzeigen:m Spielen Sie einen Musiktitel ab, zu dem es ein CD-Cover gibt, und zeigen Sie es im Bild-
schirm „Sie hören“ an.
Weitere Informationen zu CD-Covern erhalten Sie, indem Sie iTunes öffnen und „Hilfe“ > „iTunes-Hilfe“ wählen.
Blättern durch Musiktitel mithilfe von Cover FlowSie können durch Ihre Musiksammlung blättern, indem Sie die Cover Flow-Darstellung verwenden, die eine visuelle Möglichkeit zum Durchsuchen Ihrer Mediathek bietet. Cover Flow zeigt Ihre Alben alphabetisch nach dem Namen des Interpreten sortiert an. Sie sehen das CD-Cover, den Titel und den Namen des Interpreten.
Gehen Sie wie folgt vor, um Cover Flow zu verwenden:1 Wählen Sie „Cover Flow“ aus dem Menü „Musik“.
2 Verwenden Sie das Click Wheel (oder drücken Sie die Taste „Vor/Schneller Vorlauf“ und „Zurück/Schneller Rücklauf“), um die CD-Cover anzusehen.
3 Wählen Sie ein Album aus und drücken Sie die Mitteltaste.
4 Wählen Sie mit dem Click Wheel einen Musiktitel aus und drücken Sie dann die Mittel-taste, um ihn abzuspielen.
Zugreifen auf weitere BefehleEinige zusätzliche iPod classic-Befehle können direkt über den Bildschirm „Sie hören“ und einige Menüs ausgewählt werden.
Kapitel 3 Anhören von Musik 39
Gehen Sie wie folgt vor, um auf zusätzliche Befehle zuzugreifen:m Drücken und halten Sie die Mitteltaste, bis ein Menü angezeigt wird. Wählen Sie dann
einen Befehl aus und drücken Sie die Mitteltaste nochmals.
Wird kein Menü angezeigt, sind keine weiteren Befehle verfügbar.
Verwenden der Funktion „Genius“ auf dem iPod classicAuch wenn der iPod classic nicht mit Ihrem Computer verbunden ist, können Sie mit der Funktion „Genius“ automatisch Ad-hoc-Wiedergabelisten mit Musiktiteln erstellen, die gut zusammen passen. Außerdem können Sie Genius-Mischungen abspielen, d. h. vorab ausgewählte Sammlungen mit Titeln, die gut zusammenpassen. Sie haben auch die Möglichkeit, in iTunes Genius-Wiedergabelisten zu erstellen, dann zum iPod classic hinzuzufügen und Genius-Mischungen mit dem iPod classic zu synchronisieren.
Damit Sie diese Funktion nutzen können, müssen Sie „Genius“ zuerst im iTunes Store konfigurieren und danach den iPod classic mit iTunes synchronisieren (vgl. „Aktivieren der Funktion „Genius“ in iTunes“ auf Seite 22).
Gehen Sie wie folgt vor, um eine Genius-Wiedergabeliste auf dem iPod classic zu erstellen:
1 Wählen Sie einen Musiktitel aus. Drücken und halten Sie dann die Mitteltaste, bis ein Menü angezeigt wird.
Sie können einen Titel aus einem Menü oder einer Wiedergabeliste auswählen. Sie kön-nen aber auch vom Bildschirm „Sie hören“ aus beginnen.
2 Wählen Sie „Genius starten“.
Der Befehl „Genius starten“ wird in folgenden Fällen nicht im Menü mit den zusätzli-chen Befehlen angezeigt:Â Sie haben Genius nicht in iTunes konfiguriert und den iPod classic anschließend mit
iTunes synchronisiert. Genius erkennt den ausgewählten Musiktiteln nicht. Genius erkennt den Musiktitel, aber es gibt nicht mindestens zehn ähnliche Titel in
Ihrer Mediathek.
3 Drücken Sie die Mitteltaste. Die neue Wiedergabeliste wird angezeigt.
4 Klicken Sie auf „Wiedergabeliste sichern“, um die Liste zu sichern.
Die Wiedergabeliste wird mit dem Musiktitel und Interpreten des Titels gesichert, den Sie zum Erstellen der Wiedergabeliste verwendet haben.
5 Wählen Sie „Aktualisieren“, um eine neue Wiedergabeliste auf Grundlage des ausge-wählten Musiktitels zu erstellen. Wenn Sie eine gesicherte Wiedergabeliste aktualisie-ren, ersetzt die neue Liste die vorherige. Es ist nicht möglich, eine vorherige Wiedergabeliste wiederherzustellen.
40 Kapitel 3 Anhören von Musik
Sie können Genius auch aus dem Bildschirm „Sie hören“ starten, indem Sie die Mittelta-ste drücken, bis der Genius-Regler angezeigt wird. Verwenden Sie dann das Click Wheel, um den Regler nach rechts zu bewegen. Der Genius-Regler wird nicht ange-zeigt, wenn keine Genius-Informationen für den aktuellen Titel verfügbar sind.
Die auf dem iPod classic gesicherten Genius-Wiedergabelisten werden mit iTunes syn-chronisiert, wenn Sie den iPod classic mit Ihrem Computer verbinden.
Gehen Sie wie folgt vor, um eine Genius-Wiedergabeliste abzuspielen:m Wählen Sie „Musik“ > „Wiedergabelisten“ und wählen Sie dann eine Genius-Wiederga-
beliste aus.
Abspielen von Genius-MischungenGenius-Mischungen werden von iTunes erstellt und enthalten Titel aus Ihrer Media-thek, die gut zusammenpassen. Mit Genius-Mischungen genießen Sie Ihre Titel jedes Mal neu. iTunes erstellt bis zu 12 Genius-Mischungen, abhängig von der Auswahl an Musiktiteln in Ihrer iTunes-Mediathek.
Informationen zum Synchronisieren von Genius-Mischungen mit dem iPod classic fin-den Sie unter „Synchronisieren von Genius-Wiedergabelisten und Genius-Mischungen mit dem iPod classic“ auf Seite 27.
Gehen Sie wie folgt vor, um eine Genius-Mischung (Genius-Mix) abzuspielen:1 Wählen Sie „Musik“ > „Genius-Mixe“.
2 Blättern Sie mit den Tasten „Vor/Schneller Vorlauf“ oder „Zurück/Schneller Rücklauf“ durch die Genius-Mischungen. Die Punkte unten auf dem Bildschirm geben an, wie viele Genius-Mischungen mit dem iPod classic synchronisiert sind.
3 Wenn der Bildschirm einer Genius-Mischung angezeigt wird, drücken Sie die Mittelta-ste oder die Taste „Start/Pause“, um die Wiedergabe einer Genius-Mischung zu starten.
Erstellen von „On-The-Go“-Wiedergabelisten auf dem iPod classicSie können On-The-Go-Wiedergabelisten auf dem iPod classic erstellen, wenn der iPod classic nicht mit Ihrem Computer verbunden ist.
Wird die gewählteGenius-Mischungabgespielt, ist das
Lautsprechersymbolzu sehen.
mp
Kapitel 3 Anhören von Musik 41
Gehen Sie wie folgt vor, um eine „On-The-Go“- Wiedergabeliste zu erstellen:1 Wählen Sie einen Musiktitel aus. Drücken und halten Sie dann die Mitteltaste, bis ein
Menü angezeigt wird.
2 Wählen Sie „Zu On-the-Go hinzufügen“ und drücken Sie die Mitteltaste.
3 Wiederholen Sie die Schritte 1 und 2, um weitere Musiktitel hinzuzufügen.
4 Wählen Sie „Musik“ > „Wiedergabelisten“ > „On-The-Go“, um eine Liste der Musiktitel anzuzeigen und abzuspielen.
Sie können auch eine Gruppe von Musiktiteln hinzufügen. Wenn Sie beispielsweise ein Album hinzufügen wollen, wählen Sie den Albumtitel aus, drücken und halten Sie die Mitteltaste, bis ein Menü angezeigt wird, und wählen Sie „Zu On-the-Go hinzufügen“ .”
Gehen Sie wie folgt vor, um die Musiktitel in der „On-The-Go“-Wiedergabeliste abzuspielen:
m Wählen Sie „Musik“ > „Wiedergabelisten“ > „On-The-Go“ und wählen Sie anschließend einen Musiktitel aus.
Gehen Sie wie folgt vor, um einen Musiktitel aus der „On-The-Go“-Wiedergabeliste zu entfernen:
1 Wählen Sie einen Musiktitel in der Wiedergabeliste aus. Drücken Sie dann die Mittelta-ste und halten Sie diese gedrückt, bis ein Menü angezeigt wird.
2 Wählen Sie „Aus On-the-Go entfernen“ und drücken Sie die Mitteltaste.
Gehen Sie wie folgt vor, um die gesamte „On-The-Go“-Wiedergabeliste zu löschen:m Wählen Sie „Musik“ > „Wiedergabelisten“ > „On-The-Go“ > „Wiedergabeliste löschen“
und klicken Sie auf „Löschen“.
Gehen Sie wie folgt vor, um die „On-The-Go“-Wiedergabelisten auf dem iPod classic zu sichern:
m Wählen Sie „Musik“ > „Wiedergabelisten“ > „On-The-Go“ und sichern Sie die Wiedergabeliste.
Die erste Wiedergabeliste wird als „Neue Wiedergabeliste 1” im Menü „Wiedergabeli-sten“ gesichert. Die „On-The-Go“-Wiedergabeliste wird gelöscht. Sie können eine belie-bige Anzahl von Wiedergabelisten sichern. Nachdem Sie eine Wiedergabeliste gesichert haben, können Sie Musiktitel nicht mehr aus ihr entfernen.
42 Kapitel 3 Anhören von Musik
Gehen Sie wie folgt vor, um die „On-The-Go“-Wiedergabelisten auf Ihren Computer zu übertragen:
m Wenn Sie eine „On-The-Go“-Wiedergabeliste erstellen und Ihr iPod classic so konfigu-riert ist, dass Musiktitel automatisch aktualisiert werden (vgl. „Automatisches Synchro-nisieren von Musik“ auf Seite 26), wird die Wiedergabeliste automatisch an iTunes übertragen, sobald Sie den iPod classic an den Computer anschließen. Die neue „On-The-Go“-Wiedergabeliste wird in iTunes in der Liste der Wiedergabelisten angezeigt. Sie können die neue Wiedergabeliste genau wie jede andere Wiedergabeliste umbenen-nen, bearbeiten oder löschen.
Durchsuchen von Musiktiteln nach Interpret oder AlbumWenn Sie einen Musiktitel hören, können Sie nach weiteren Titeln desselben Interpre-ten suchen oder alle Titel des aktuellen Albums anzeigen.
Gehen Sie wie folgt vor, um Musiktitel nach Interpret zu suchen:1 Drücken Sie, während der Bildschirm „Sie hören“ zu sehen ist, die Mitteltaste, bis ein
Menü angezeigt wird.
2 Wählen Sie „Interpret suchen“ und drücken Sie die Mitteltaste.
Die anderen Titel dieses Interpreten, die sich auf den iPod classic befinden, werden aufgelistet. Sie können einen anderen Titel auswählen oder zum Bildschirm „Sie hören“ zurückkehren.
Gehen Sie wie folgt vor, um Musiktitel nach Album zu suchen:1 Drücken Sie, während der Bildschirm „Sie hören“ zu sehen ist, die Mitteltaste, bis ein
Menü angezeigt wird.
2 Wählen Sie „Album suchen“ und drücken Sie die Mitteltaste.
Die anderen Titel des aktuellen Albums, die sich auf dem iPod classic befinden, werden angezeigt. Sie können einen anderen Titel auswählen oder zum Bildschirm „Sie hören“ zurückkehren.
Konfigurieren des iPod classic für die zufällige Wiedergabe Sie können den iPod classic so einstellen, dass er Musiktitel, Alben oder Ihre gesamte Mediathek in einer zufälligen Reihenfolge abspielt.
Gehen Sie wie folgt vor, um Ihren iPod classic für die Wiedergabe aller Musiktitel in zufälliger Reihenfolge einzustellen:
m Wählen Sie „Zufällige Titel“ aus dem Hauptmenü des iPod classic.
Der iPod classic spielt nun die Musiktitel aus Ihrer gesamten Mediathek in zufälliger Rei-henfolge ab. Hörbücher und Podcasts werden dabei übersprungen.
Gehen Sie wie folgt vor, um den iPod classic so einzustellen, dass Musiktitel oder Alben immer in zufälliger Reihenfolge wiedergegeben werden:
1 Wählen Sie „Einstellungen“ aus dem Hauptmenü des iPod classic.
Kapitel 3 Anhören von Musik 43
2 Wählen Sie für die Einstellung „Zufall“ die Option „Titel“ oder „Alben“.
Wenn Sie den iPod classic für die zufällige Wiedergabe konfiguriert haben, spielt der, iPod classic die Musiktitel in der Liste (etwa einem Album oder einer Wiedergabeliste) ab, die Sie ausgewählt haben.
Wenn Sie den iPod classic so einstellen, dass Alben in zufälliger Reihenfolge wiedergegeben werden, spielt er die Titel eines Albums der Reihe nach ab und wählt dann zufällig ein anderes Album aus, dessen Titel dann wiederum der Reihe nach abgespielt werden.
Sie können den iPod classic auch so einstellen, dass Musiktitel direkt vom Bildschirm „Sie hören“ in zufälliger Folge abgespielt werden.
Gehen Sie wie folgt vor, um den iPod classic für die zufällige Wiedergabe von Musik-titeln im Bildschirm „Sie hören“ zu konfigurieren:
1 Drücken Sie, während der Bildschirm „Sie hören“ zu sehen ist, die Mitteltaste, bis der Zufallsregler angezeigt wird.
2 Verwenden Sie das Click Wheel, um den iPod classic für die zufällige Wiedergabe von Musiktiteln oder Alben einzustellen.
Konfigurieren des iPod classic für wiederholtes AbspielenSie können den iPod classic so einstellen, dass ein bestimmter Titel immer wieder wie-derholt wird oder dass Titel in einer gewählten Liste wiederholt abgespielt werden.
Gehen Sie wie folgt vor, um den iPod classic für das wiederholte Abspielen von Musiktiteln zu konfigurieren:
m Wählen Sie „Einstellungen“ aus dem Hauptmenü des iPod classic.
 Wenn Sie alle Titel in einer Liste wiederholen möchten, wählen Sie „Wiederholen: Alle“. Wenn Sie einen Titel wiederholen möchten, wählen Sie „Wiederholen: Ein“.
44 Kapitel 3 Anhören von Musik
Suchen nach MusikSie können Ihren iPod classic nach Musiktiteln, Wiedergabelisten, Albumtiteln, Interpre-tennamen, Audio-Podcasts und Hörbüchern durchsuchen. Die Suchfunktion sucht nicht in Videos, Notizen, Kalendereinträgen, Kontakten oder Liedtexten.
Hinweis: Es werden nicht alle Sprachen unterstützt.
Gehen Sie wie folgt vor, um nach Musik zu suchen:1 Wählen Sie „Suchen“ aus dem Menü „Musik“.
2 Geben Sie einen Suchbegriff ein, indem Sie mit dem Click Wheel durch das Alphabet navigieren und die Mitteltaste drücken, um die einzelnen Zeichen einzugeben.
Der iPod classic beginnt nach der Eingabe des ersten Zeichens mit der Suche und zeigt die Ergebnisse im Suchbildschirm an. Wenn Sie beispielsweise den Buchstaben „b“ ein-geben, zeigt IhriPod classic alle Titel an, die den Buchstaben „b“ enthalten. Bei Eingabe von „ab“ zeigt der iPod classic alle Objekte mit dieser Buchstabenfolge an.
Drücken Sie die Taste „Vor/Schneller Vorlauf“, um ein Leerzeichen einzugeben.
Drücken Sie die Taste „Zurück/Schneller Rücklauf“, um das vorherige Zeichen zu löschen.
3 Drücken Sie die Taste „Menu“, um die Ergebnisliste anzuzeigen, in der Sie mit dem Click Wheel navigieren können.
Die Objekte in der Liste der Suchergebnisse sind mit einem Symbol gekennzeichnet, das ihren Typ angibt: Musiktitel, Video, Interpret, Album, Hörbuch, Podcast oder iTunes U.
Drücken Sie die Mitteltaste, um zum Suchbildschirm zurückzukehren, (wenn „Suchen“ im Menü hervorgehoben ist).
Anpassen des Menüs „Musik“Wie im Hauptmenü können Sie auch im Menü „Musik“ Objekte hinzufügen oder entfer-nen. Sie können beispielsweise eine Sammlung (Compilation) zum Menü „Musik“ hinzu-fügen, sodass Sie Sammlungen, die aus verschiedenen Quellen zusammengestellt wurden, ganz einfach auswählen können.
Gehen Sie wie folgt vor, um Optionen zum Menü „Musik“ hinzuzufügen oder aus dem Menü zu löschen:
1 Wählen Sie „Einstellungen“ > „Menü „Musik““.
2 Wählen Sie alle Objekte aus, die im Menü „Musik“ angezeigt werden sollen. Ein Häkchen kennzeichnet die Objekte, die hinzugefügt wurden. Wählen Sie „Menü zurücksetzen“, um die ursprünglichen Einstellungen des Menüs „Musik“ wiederherzustellen.
Kapitel 3 Anhören von Musik 45
Einstellen der Obergrenze für die LautstärkeSie können auf IhremiPod classic eine Obergrenze für die Lautstärke auswählen und dieser eine Zahlenkom-bination zuweisen, mit der verhindert wird, dass die Einstellung geändert werden kann.
Gehen Sie wie folgt vor, um für den iPod classic eine Obergrenze für die Lautstärke einzustellen:
1 Wählen Sie „Einstellungen“ > „Maximale Lautstärke“.
Der Lautstärkebalken zeigt die aktuelle Lautstärke an.
2 Verwenden Sie das Click Wheel, um eine Obergrenze für die Lautstärke auszuwählen.
Wenn Sie die Taste „Start/Pause“ drücken, können Sie den aktuellen Musiktitel abspie-len, während Sie die Obergrenze für die Lautstärke auswählen.
3 Drücken Sie die Mitteltaste, um die maximale Lautstärke festzulegen.
Ein Dreieck im Lautstärkebalken zeigt die maximale Lautstärke an.
4 Drücken Sie auf die Taste „Menu“, um die Obergrenze für die Lautstärke zu bestätigen, ohne dass zum Ändern dieser Grenze eine Zahlenkombination eingegeben werden muss. Sie können auch im Bildschirm „Code eingeben“ eine Zahlenkombination festle-gen, sodass zum Ändern der maximalen Lautstärke die Eingabe dieser Zahlenkombina-tion erforderlich ist.
5 Gehen Sie wie folgt vor, um eine Kombination einzugeben:
 Wählen Sie mit dem Click Wheel die erste Zahl für Ihre Zahlenkombination aus. Drük-ken Sie zur Bestätigung die Mitteltaste und wählen Sie dann die nächste Zahl aus.
 Wiederholen Sie diesen Vorgang, um die anderen Ziffern der Zahlenkombination anzugeben. Mithilfe der Taste „Vor/Schneller Vorlauf“ gelangen Sie zur nächsten Zahl und mit der Taste „Zurück/Schneller Rücklauf“ zur vorherigen Zahl. Drücken Sie die Mitteltaste nach Eingabe der letzten Zahl, um den Zahlencode zu bestätigen.
Wenn Sie eine Zahlenkombination festgelegt haben, müssen Sie diese eingeben, damit Sie die Obergrenze für die Lautstärke ändern oder löschen können.
Die Lautstärke von Musiktiteln und anderem Tonmaterial kann je nach Art der Auf-nahme und Codierung variieren. Nähere Angaben zum Einstellen einer konstanten Lautstärke in iTunes und auf dem iPod classic finden Sie im Abschnitt „Einstellen einer konstanten Lautstärke für alle Musiktitel“ auf Seite 46.
Die Lautstärke kann abhängig von den verwendeten Ohr- und Kopfhörern unterschiedlich sein. Abgesehen von der iPod Radio Remote-Fernbedienung unterstützen die über den iPod Dock Connector angeschlossenen Zubehörteile keine Obergrenzen für die Lautstärke.
Gehen Sie wie folgt vor, um die Grenze für die maximale Lautstärke zu ändern:1 Wählen Sie „Einstellungen“ > „Maximale Lautstärke“.
46 Kapitel 3 Anhören von Musik
2 Wenn Sie eine Zahlenkombination festgelegt haben, geben Sie diese ein. Verwenden Sie das Click Wheel, um die Ziffern auszuwählen, und drücken Sie zur Bestätigung die Mitteltaste.
3 Ändern Sie mit dem Click Wheel die für die Lautstärke angegebene Obergrenze.
4 Drücken Sie die Taste „Start/Pause“, um die Änderung zu bestätigen.
Gehen Sie wie folgt vor, um die Obergrenze für die Lautstärke zu löschen:1 Wenn Sie gerade mit dem iPod classic Musik hören, drücken Sie die Taste „Start/Pause“.
2 Wählen Sie „Einstellungen“ > „Maximale Lautstärke“.
3 Wenn Sie eine Zahlenkombination festgelegt haben, geben Sie diese ein. Verwenden Sie das Click Wheel, um die Ziffern auszuwählen, und drücken Sie zur Bestätigung die Mitteltaste.
4 Verwenden Sie das Click Wheel, um die Obergrenze für die Lautstärke auf den höch-sten Wert festzulegen. Hierdurch werden alle für die Lautstärke angegebenen Ein-schränkungen gelöscht.
5 Drücken Sie die Taste „Start/Pause“, um die Änderung zu bestätigen.
Wenn Sie die Zahlenkombination vergessen haben, können Sie Ihren iPod classic zurücksetzen. Weitere Informationen hierzu finden Sie in Abschnitt „Aktualisieren und Wiederherstellen der iPod-Software“ auf Seite 84.
Einstellen einer konstanten Lautstärke für alle MusiktiteliTunes kann die Lautstärke der Titel automatisch anpassen, sodass sie alle mit dersel-ben relativen Lautstärke abgespielt werden. Sie können den iPod classic für die Über-nahme der iTunes-Lautstärkeeinstellungen konfigurieren.
Gehen Sie wie folgt vor, um iTunes so einzustellen, dass Musiktitel mit der gleichen Lautstärke wiedergegeben werden:
1 Öffnen Sie iTunes und wählen Sie „iTunes“ > „Einstellungen“, wenn Sie einen Mac ver-wenden, oder „Bearbeiten“ > „Einstellungen“, wenn Sie einen Windows-PC verwenden.
2 Klicken Sie auf „Wiedergabe“ und wählen Sie „Lautstärke anpassen“. Klicken Sie dann auf „OK“
Gehen Sie wie folgt vor, um für den iPod classic die Lautstärkeeinstellungen aus iTu-nes zu übernehmen:
m Wählen Sie „Einstellungen“ und aktivieren Sie die Option „Lautstärke anpassen“.
Wenn Sie die Option „Lautstärke anpassen“ in iTunes nicht aktiviert haben, hat das Ein-stellen dieser Option auf dem iPod classic keine Auswirkung.
Kapitel 3 Anhören von Musik 47
Verwenden des EqualizersSie können die Voreinstellungen des Equalizers anpassen, um den Klang des iPod classic so zu ändern, dass dieser einem bestimmten Genre entspricht. Wenn Sie beispielsweise den Klang von Rockmusik verbessern möchten, verwenden Sie die Equalizer-Einstellung „Rock“.
Gehen Sie wie folgt vor, um mit dem Equalizer den Klang des iPod classic zu ändern:m Wählen Sie „Einstellungen“ > „EQ“ und wählen Sie eine Equalizer-Voreinstellung aus.
Wenn Sie in iTunes einem Musiktitel eine Equalizer-Einstellung zugewiesen haben und der iPod classic Equalizer deaktiviert ist, wird für die Wiedergabe des Titels die iTunes-Einstellung verwendet. Weitere Informationen hierzu finden Sie in der iTunes-Hilfe.
48 Kapitel 3 Anhören von Musik
Abspielen von PodcastsPodcasts sind kostenlose Sendungen, die über den iTunes Store geladen werden kön-nen. Podcasts sind unterteilt nach Sendungen, Folgen innerhalb der Sendungen und Kapiteln innerhalb der Folge. Wenn Sie die Wiedergabe eines Podcasts stoppen und später weiterhören möchten, beginnt der Podcast an der Stelle, an der die Wiedergabe unterbrochen wurde.
Gehen Sie wie folgt vor, um einen Podcast abzuspielen:1 Wählen Sie aus dem Hauptmenü „Einstellungen“ > „Podcasts“ und wählen Sie eine Pod-
cast-Sendung aus.
Die Sendungen werden in umgekehrter chronologischer Reihenfolge aufgelistet, sodass sie die neueste Folge zuerst abspielen können. Neben den Sendungen und Fol-gen, die Sie noch nicht abgespielt haben, wird ein blauer Punkt angezeigt.
2 Wählen Sie eine Folge aus, die abgespielt werden soll.
Bei Audio-Podcasts werden im Bildschirm „Sie hören“ Informationen zur Sendung, Folge und zum Datum sowie die verstrichene und die restliche Zeit angezeigt. Drücken Sie die Mitteltaste, um die Navigationsleiste, die Sterne für die Bewertung und andere Informationen über den Podcast anzuzeigen. Video-Podcasts werden wie alle anderen Videos gesteuert.
Ist der Podcast in Kapitel eingeteilt, können Sie durch Drücken der Taste „Vor/Schneller Vorlauf“ oder „Zurück/Schneller Rücklauf“ zum nächsten Kapitel oder zum Anfang des aktuellen Kapitels im Podcast springen.
Wenn ein Podcast Folgenbilder enthält, können Sie außerdem ein Bild sehen. Podcast-Bilder können während einer Folge wechseln.
Weitere Informationen zu Podcasts erhalten Sie, indem Sie iTunes öffnen und „Hilfe“ > „iTunes-Hilfe“ wählen. Suchen Sie dann nach „Podcasts“.
Abspielen von iTunes U-InhalteniTunes U gehört zum iTunes Store und bietet kostenlose Vorlesungen, Sprachkurse, Hörbücher und mehr, die Sie laden und mit dem iPod classic abspielen können. iTunes U-Inhalte sind nach Sammlungen, Autoren und Anbietern sortiert.
Wenn Sie die Wiedergabe von iTunes U-Inhalten unterbrechen, können Sie die Wieder-gabe der Sammlung oder des Objekts später genau an dieser Stelle fortsetzen.
Gehen Sie wie folgt vor, um iTunes U-Inhalte abzuspielen:1 Wählen Sie aus dem Hauptmenü „iTunes U“ und wählen Sie eine Sammlung aus.
Kapitel 3 Anhören von Musik 49
Objekte innerhalb einer Sammlung werden in umgekehrter chronologischer Reihenfolge angezeigt, sodass Sie das jeweils neuste Objekt zuerst hören können. Neben den Sammlungen und Objekten, die Sie noch nicht abgespielt haben, wird ein blauer Punkt angezeigt.
2 Wählen Sie ein Objekt aus, um es abzuspielen.
Weitere Informationen zu iTunes U erhalten Sie, indem Sie iTunes öffnen und „Hilfe“ > „iTunes-Hilfe“ wählen. Suchen Sie dann nach „iTunes U“.
Anhören von HörbüchernWenn Sie Hörbücher mit dem iPod classic hören möchten, wählen Sie „Hörbücher“ aus dem Menü „Musik“. Wählen Sie ein Hörbuch aus und drücken Sie die Taste „Start/Pause“.
Wenn Sie die Wiedergabe eines Hörbuchs auf Ihrem iPod classic unterbrechen, können Sie sie später genau an dieser Stelle fortsetzen. Der iPod classicüberspringt Hörbücher, wenn die Zufallswiedergabe aktiviert ist.
Ist das gerade wiedergegebene Hörbuch in Kapitel eingeteilt, können Sie durch Drük-ken der Taste „Vor/Schneller Vorlauf“ oder „Zurück/Schneller Rücklauf“ zum nächsten Kapitel oder zum Anfang des aktuellen Kapitels im Hörbuch springen. Sie können das Hörbuch auch aus dem Menü „Hörbücher“ auswählen und dann ein Kapitel auswählen. Sie können auch „Fortsetzen“ wählen, um die Wiedergabe an der Stelle fortzusetzen, an der Sie sie unterbrochen hatten.
Sie können Hörbücher schneller oder langsamer als mit der Normalgeschwindigkeit abspielen. Das Festlegen der Wiedergabegeschwindigkeit wirkt sich nur auf Hörbücher aus, die im iTunes Store oder bei audible.de erworben wurden.
Gehen Sie wie folgt vor, um die Wiedergabegeschwindigkeit für ein Hörbuch festzulegen:
m Wählen Sie „Einstellungen“ > „Hörbücher“ und dann die gewünschte Geschwindigkeit.
Anhören von FM-Radio-SendungenMit dem optionalen Zubehör „iPod Radio Remote“ für den iPod classic können Sie Radio hören.Die iPod Radio Remote-Fernbedienung wird über den Dock-Connector-Anschluss mit dem iPod classic verbunden. Bei Verwendung der iPod Radio Remote-Fernbedie-nung wird im Hauptmenü des iPod classic das Menüobjekt „Radio“ angezeigt. Weitere Informationen hierzu finden Sie in der Dokumentation zur iPod Radio Remote-Fernbedienung.
4
50
4 Ansehen von Videos
Mit dem iPod classic können Sie Filme, Fernsehsendungen, Video-Podcasts und mehr ansehen. Lesen Sie dieses Kapitel, um mehr über das Anzeigen von Videos auf dem iPod classic und auf Ihrem Fernsehgerät zu erfahren.
Sie können Videos auf dem iPod classic ansehen und anhören. Mit einem kompatiblen AV-Kabel (separat erhältlich unter: www.apple.com/de/ipodstore oder bei Ihrem loka-len Apple Store) können Sie Videos, die sich auf dem iPod classic befinden, auf Ihrem Fernsehgerät ansehen.
Ansehen von Videos auf dem iPod classicAuf den iPod classic geladene Videos sind in den Videomenüs verfügbar. Musikvideos erscheinen außerdem in Musikmenüs.
Gehen Sie wie folgt vor, um ein Video auf dem iPod classic anzusehen:1 Wählen Sie „Videos“ und suchen Sie nach einem Video.
2 Wählen Sie ein Video aus und drücken Sie dann die Taste „Start/Pause“.
Wenn Sie das Video abspielen, können Sie es sehen und hören.
Ansehen von Video-PodcastsGehen Sie wie folgt vor, um einen Video-Podcast anzusehen:
m Wählen Sie aus dem Hauptmenü „Podcasts“ und dann einen Video-Podcast aus.
Weitere Informationen hierzu finden Sie im Abschnitt „Abspielen von Podcasts“ auf Seite 48.
Ansehen von Videos, die über iTunes U geladen wurdenGehen Sie wie folgt vor, um ein iTunes U-Video anzusehen:
m Wählen Sie aus dem Hauptmenü „iTunes U“ und dann ein Video aus.
Weitere Informationen hierzu finden Sie im Abschnitt „Abspielen von iTunes U-Inhal-ten“ auf Seite 48.
Kapitel 4 Ansehen von Videos 51
Ansehen von Videos auf einem an den iPod classic ange-schlossenen FernsehgerätMit einem AV-Kabel von Apple können Sie Videos auf einem an Ihren iPod classic angeschlossenen Fernsehgerät ansehen. Konfigurieren Sie den iPod classic zunächst so, dass er Videos auf einem Fernsehgerät anzeigen kann. Schließen Sie dann den iPod classic an Ihr Fernsehgerät an und spielen Sie das Video ab.
Verwenden Sie das Apple Component AV-Kabel, das Apple Composite AV-Kabel oder das Apple AV Connection Kit. Andere ähnliche Kabel mit Cinch-Stecker funktionieren u. U. nicht. Sie können passende Kabel unter www.apple.com/de/ipodstore oder in Ihrem lokalen Apple Store kaufen.
Gehen Sie wie folgt vor, um den iPod classic für das Anzeigen von Videos auf einem Fernsehgerät zu konfigurieren:
m Wählen Sie „Videos“ > „Video-Einstellungen“ und setzen Sie „TV-Ausgang“ auf „Fragen“ oder „Ein“.
Wenn Sie für „TV-Ausgang“ die Option „Fragen“ festlegen, können Sie bei jedem Star-ten eines Videos auf dem iPod classic entscheiden, ob Sie das Video auf einem Fernseh-gerät oder auf dem iPod classic ansehen möchten. Wenn Sie „TV-Ausgang“ auf „Ein“ setzen, zeigt der iPod classic Videos nur auf dem Fernsehgerät an. Wenn Sie versuchen, ein Video abzuspielen, wenn der iPod classic nicht mit einem Fernsehgerät verbunden ist, zeigt der iPod classic die Meldung an, ein Fernsehgerät anzuschließen.
Sie können außerdem festlegen, ob ein Video im Vollbildmodus oder im Breitbildfor-mat und ob es auf einem PAL- oder NTSC-Fernsehgerät angezeigt werden soll.
Gehen Sie wie folgt vor, um die Einstellungen für das Fernsehgerät festzulegen:m Wählen Sie „Videos“ > „Video-Einstellungen“ und befolgen Sie die unten
stehenden Anweisungen.
Einstellung Aktion
Video auf einem Fernsehgerät anzeigen
Setzen Sie „TV-Ausgang“ auf „Fragen“ oder „Ein“.
Video auf PAL- oder NTSC-Fern-sehgeräten anzeigen
Setzen Sie das TV-Signal auf NTSC oder PAL. NTSC und PAL bezie-hen sich auf die Standards zur Fernsehübertragung. Welchen Stan-dard Ihr Fernsehgerät verwendet, hängt davon ab, in welchem Land Sie Ihr das Gerät erworben haben. Sehen Sie ggf. in der Doku-mentation zu Ihrem Fernsehgerät nach, welchen Standard das Gerät verwendet.
Format Ihres Fernsehgeräts Wählen Sie für „TV-Bildschirm“ die Option „ Widescreen (Breitbild)“ für das 16:9-Format oder „Standard“ für das 4:3-Format.
Video im Vollbildmodus anzeigen
Wählen Sie für die Option „Bildschirmfüllend“ die Einstellung „Ein“. Wenn Sie für diese Option „Aus“ wählen, werden Breitformatfilme auf dem iPod classic oder auf standardmäßigen (4:3) Fernsehbild-schirmen im Letterbox-Format mit schwarzen Balken angezeigt.
52 Kapitel 4 Ansehen von Videos
Gehen Sie wie folgt vor, um das Apple Component AV-Kabel mit dem iPod classic und Ihrem Fernsehgerät zu verbinden:
1 Schließen Sie den grünen, den blauen und den roten Videostecker am Component-Videoeingang (Y, Pb und Pr) des Fernsehgeräts an.
Sie können auch das Apple Composite AV-Kabel verwenden. Installieren Sie dazu den gelben Videostecker am Videoeingang des Fernsehgeräts. Ihr Fernsehgerät muss über Cinch-Video- und Audioanschlüsse verfügen.
2 Verbinden Sie den weißen und den roten Audiostecker mit dem linken und rechten analogen Audioeingang Ihres Fernsehgeräts.
3 Verbinden Sie den iPod Dock Connector mit Ihrem iPod classic oder Universal Dock.
4 Installieren Sie den USB-Stecker am USB Power Adapter oder am Computer, damit die Batterie des iPod classic nicht entladen wird.
5 Schalten Sie den iPod classic und Ihr Fernsehgerät oder den Empfänger ein, um die Wiedergabe zu starten.
Stellen Sie sicher, dass auf dem iPod classic die Option „TV-Ausgang“ auf „Ein“ gesetzt ist.
Hinweis: Die Anschlüsse an Ihrem Fernsehgerät oder Empfänger unterscheiden sich möglicherweise etwas von den hier abgebildeten.
Gehen Sie wie folgt vor, um ein Video auf Ihrem Fernsehgerät anzuzeigen:1 Verbinden Sie den iPod classic mit dem Fernsehgerät (vgl. oben).
Alternatives Audio abspielen Stellen Sie „Alternatives Audio“ auf „Ein“.
Untertitel für Hörgeschädigte anzeigen
Legen Sie für „Untertitel für Hörgeschädigte“ die Option „Ein“ fest.
Untertitel anzeigen Legen Sie für „Untertitel“ die Option „Ein“ fest.
Einstellung Aktion
Adapter(Netzteil)
USB-Stecker
iPod Audioanschlusslinks (weiß)
Dock Connector-Stecker
Fernsehgerät
Videoeingang (Y, Pb, Pr)
Audioanschlussrechts (rot)
Kapitel 4 Ansehen von Videos 53
2 Schalten Sie Ihr Fernsehgerät ein und stellen Sie es so ein, dass die Anzeige über die Eingänge erfolgt, an denen der iPod classic angeschlossen ist. Weitere Informationen hierzu finden Sie in der Dokumentation zu Ihrem Fernsehgerät.
3 Wählen Sie auf dem iPod classic „Videos“ und suchen Sie nach einem Video.
5
54
5 Hinzufügen und Ansehen von Fotos
Lesen Sie dieses Kapitel, um mehr über das Importieren und Anzeigen von Fotos zu erfahren.
Sie können digitale Fotos auf Ihren Computer importieren und zum iPod classic hinzu-fügen. Ihre Fotos lassen sich auf dem iPod classic oder in einer Diashow auf einem Fernsehgerät anzeigen.
Importieren von FotosWenn Sie einen Mac verwenden, können Sie Fotos von einer Digitalkamera mit iPhoto importieren.
Sie können auch andere digitale Bilder in iPhoto importieren, beispielsweise Bilder aus dem Internet. Weitere Informationen zum Importieren, Sortieren und Bearbeiten von Fotos erhalten Sie, wenn Sie iPhoto öffnen und „Hilfe“ > „iPhoto Hilfe“ wählen.
iPhoto ist Bestandteil des iLife-Softwarepakets, das Sie in Ihrem lokalen Apple Store oder unter folgender Adresse erwerben können: www.apple.com/de/ilife. Möglicherweise ist iPhoto auch bereits auf Ihrem Mac-Computer im Ordner „Pro-gramme“ installiert.
Folgen Sie den mit Ihrer Digitalkamera oder dem Fotoprogramm gelieferten Anleitungen, um Fotos auf einen Windows PC zu importieren.
Kapitel 5 Hinzufügen und Ansehen von Fotos 55
Hinzufügen von Fotos von Ihrem Computer auf den iPod classicWenn Sie einen Mac und iPhoto 7.1.5 (oder neuer) besitzen, können Sie iPhoto-Alben automatisch synchronisieren (für Mac OS X 10.4.11 ist iPhoto 6.0.6 oder neuer erforder-lich). Wenn Sie einen PC oder einen Mac besitzen, können Sie Fotos aus einem Ordner auf Ihrer Festplatte auf den iPod classic übertragen.
Das erste Hinzufügen von Fotos zum iPod classic dauert evtl. einige Zeit, je nachdem, wie viele Fotos in Ihrer Mediathek abgelegt sind.
Gehen Sie wie folgt vor, um Fotos mithilfe von iPhoto von einem Mac auf den iPod classic zu synchronisieren:
1 Wählen Sie den iPod classic in iTunes aus der Geräteliste aus und klicken Sie auf den Titel „Fotos“.
2 Wählen Sie „Fotos synchronisieren von“ und dann „iPhoto“ aus dem Einblendmenü aus.
3 Wählen Sie die anderen Optionen für die Synchronisierung aus.
 Wenn Sie alle Fotos übertragen wollen, wählen Sie „Alle Fotos, Alben, Ereignisse und Gesichter“ aus.
 Wenn Sie ausgewählte Fotos hinzufügen wollen, wählen Sie „Ausgewählte Alben, Ereignisse und Gesichter. Automatisch mit einbeziehen“ und dann eine Option aus dem Einblendmenü. Wählen Sie die Alben, Ereignisse und Gesichter, die hinzugefügt werden sollen. (Die Option „Gesichter“ wird nur von iPhoto 8.1 oder neuer unterstützt.)
 Wenn auch Videos aus iPhoto hinzugefügt werden sollen, wählen Sie „Videos einbe-ziehen“ aus.
4 Klicken Sie auf „Anwenden“.
Gehen Sie wie folgt vor, um Fotos aus einem Ordner auf Ihrer Festplatte zum iPod classic hinzuzufügen:
1 Bewegen Sie die Bilder in einen Ordner auf Ihrem Computer.
Sollen Bilder in verschiedenen Fotoalben auf dem iPod classic abgelegt werden, erstel-len Sie innerhalb des Hauptordners für Ihre Bilder weitere Ordner und bewegen Sie die Bilder in die neuen Ordner.
56 Kapitel 5 Hinzufügen und Ansehen von Fotos
2 Wählen Sie den iPod classic in iTunes aus der Geräteliste aus und klicken Sie auf den Titel „Fotos“.
3 Wählen Sie „Fotos synchronisieren von ”.
4 Wählen Sie „Ordner auswählen“ aus dem Einblendmenü aus und wählen Sie dann den Ordner mit Ihren Bildern.
5 Klicken Sie auf „Anwenden“.
Hinzufügen von Bilddateien in voller Auflösung zum iPod classicWenn Sie Fotos zum iPod classic hinzufügen, optimiert iTunes die Fotos für die Anzeige. Dabei werden die Bilddateien nicht standardmäßig mit der vollen Auflösung übertra-gen. Das Hinzufügen von Bilddateien mit voller Auflösung ist beispielsweise dann nütz-lich, wenn Sie Ihre Bilder von einem Computer auf einen anderen bewegen möchten. Zur Anzeige der Bilder in höchster Qualität auf dem iPod classic ist die volle Auflösung dagegen nicht erforderlich.
Gehen Sie wie folgt vor, um Bilddateien in voller Auflösung zum iPod classic hinzuzufügen:
1 Wählen Sie den iPod classic in iTunes aus der Geräteliste aus und klicken Sie auf den Titel „Fotos“.
2 Wählen Sie „Inklusive Fotos mit voller Auflösung“.
3 Klicken Sie auf „Anwenden“.
iTunes kopiert die Versionen der Fotos mit voller Auflösung in den Ordner „Photos“ auf Ihrem iPod classic.
Gehen Sie wie folgt vor, um Fotos vom iPod classic zu löschen:1 Wählen Sie den iPod classic in iTunes aus der Geräteliste aus und klicken Sie auf den
Titel „Fotos“.
2 Wählen Sie „Fotos synchronisieren von ”.
 Wählen Sie auf einem Mac „iPhoto“ aus dem Einblendmenü aus. Wählen Sie auf einem Windows-PC „Photoshop Album“ oder „Photoshop Elements“ aus
dem Einblendmenü aus.
3 Wählen Sie „Ausgewählte Alben“ und deaktivieren Sie die Alben, die Sie auf dem iPod classic nicht mehr benötigen.
4 Klicken Sie auf „Anwenden“.
Kapitel 5 Hinzufügen und Ansehen von Fotos 57
Anzeigen von FotosAuf dem iPod classic können Sie Fotos entweder manuell oder in einer Diashow anzei-gen. Wenn Sie ein optionales AV-Kabel von Apple (z. B. das Apple Component AV-Kabel) verfügbar haben, können Sie den iPod classic mit einem Fernsehgerät verbin-den und Fotos zusammen mit passender Musikuntermalung als Diashow anzeigen.
Anzeigen von Fotos auf dem iPod classicGehen Sie wie folgt vor, um Fotos auf dem iPod classic anzuzeigen:
1 Wählen Sie auf dem iPod classic „Fotos“ > „Alle Fotos“. Sie können auch das Menü „Fotos“ und dann ein Fotoalbum auswählen, wenn Sie sich nur die Fotos aus diesem Album ansehen möchten. Bei Miniaturbildern dauert es u. U. einen Augenblick, bis sie angezeigt werden.
2 Wählen Sie das gewünschte Foto aus und drücken Sie die Taste „Auswählen“, um das Foto in voller Größe anzuzeigen.
Mit dem Click Wheel können Sie in Fotoanzeigen blättern. Drücken Sie die Taste „Vor/Schneller Vorlauf“ oder „Zurück/Schneller Rücklauf“, um zur nächsten oder vorherigen Fotoanzeige zu blättern. Drücken und halten Sie die Taste „Vor/Schneller Vorlauf“ oder „Zurück/Schneller Rücklauf“ gedrückt, um zum letzten oder ersten Foto in der Media-thek oder dem Album zu blättern.
Anzeigen von DiashowsSie können eine Diashow – auf Wunsch mit Musik und Übergängen – auf dem iPod classic anzeigen. Mit einem optionalen AV-Kabel von Apple können Sie die Dias-how auch auf einem Fernsehgerät ansehen.
Gehen Sie wie folgt vor, um die Einstellungen für die Diashow festzulegen:m Wählen Sie „Fotos“ > „Einstellungen“ und befolgen Sie diese Anweisungen:
Einstellung Aktion
Anzeigedauer pro Bild Wählen Sie „Dauer pro Dia“ und wählen Sie eine Dauer aus.
Die während der Diashows abgespielte Musik
Wählen Sie „Musik“ und wählen Sie eine Wiedergabeliste aus. Wenn Sie iPhoto verwenden, können Sie „Von iPhoto“ auswählen, um die Musikeinstellungen von iPhoto zu kopieren. Es werden nur die Musiktitel abgespielt, die Sie zum iPod classic hinzugefügt haben.
Zu wiederholende Dias Legen Sie für „Wiederholen“ die Einstellung „Ein“ fest.
Zufällig anzuzeigende Dias Legen Sie für „Zufällige Fotos“ die Einstellung „Ein“ fest.
Mit Übergängen anzuzeigende Dias
Wählen Sie „Übergänge“ und wählen Sie einen Übergangstyp aus.
Anzeigen von Diashows auf dem iPod classic
Setzen Sie „TV-Ausgang“ auf „Fragen“ oder „Aus“.
58 Kapitel 5 Hinzufügen und Ansehen von Fotos
Gehen Sie wie folgt vor, um eine Diashow auf dem iPod classic anzuzeigen:m Wählen Sie ein Foto, ein Album oder einen Film aus und drücken Sie die Taste „Start/
Pause“. Oder wählen Sie ein Foto im Vollbildmodus und drücken Sie Mitteltaste. Drük-ken Sie die Taste „Start/Pause“, um die Diashow anzuhalten. Möchten Sie zum nächsten oder vorherigen Foto wechseln, drücken Sie die Taste „Vor/Schneller Vorlauf“ bzw. „Zurück/Schneller Rücklauf“.
Wenn Sie eine Diashow ansehen, können Sie mit dem Click Wheel die Lautstärke der Musikuntermalung und die Helligkeit der Bilder anpassen. Das Click Wheel kann nicht verwendet werden, um Fotos während einer Diashow durchzublättern.
Wenn Sie eine Diashow anzeigen, die Videos enthält, wird die Diashow angehalten, wenn das Video erreicht wird. Die Musikwiedergabe wird allerdings fortgesetzt. Wenn Sie das Video abspielen, wird die Musik während der Videowiedergabe angehalten und anschließend fortgesetzt. Drücken Sie die Taste „Start/Pause“, um die Diashow zu star-ten. Drücken Sie die Taste „Vor/Schneller Vorlauf“, um die Diashow fortzusetzen.
Anzeigen von Diashows auf einem Fernsehgerät
Setzen Sie „TV-Ausgang“ auf „Fragen“ oder „Ein“.Wenn Sie für „TV-Ausgang“ die Option „Fragen“ festlegen, können Sie bei jedem Starten einer Diashow entscheiden, ob Sie die Diashow auf einem Fernsehgerät oder auf dem iPod classic ansehen wollen.
Dias auf PAL- oder NTSC-Fern-sehgeräten anzeigen
Setzen Sie das TV-Signal auf PAL oder NTSC.PAL und NTSC beziehen sich auf die Standards zur Fernsehübertra-gung. Welchen Standard Ihr Fernsehgerät verwendet, hängt davon ab, in welchem Land Sie Ihr das Gerät erworben haben.Sehen Sie ggf. in der Dokumentation zu Ihrem Fernsehgerät nach, welchen Standard das Gerät verwendet.
Einstellung Aktion
Kapitel 5 Hinzufügen und Ansehen von Fotos 59
Gehen Sie wie folgt vor, um die Helligkeit während einer Diashow anzupassen:1 Drücken Sie die Mitteltaste, bis die Helligkeitsanzeige eingeblendet wird.
2 Passen Sie die Helligkeit mit dem Click Wheel an.
Gehen Sie wie folgt vor, um den iPod classic an Ihr Fernsehgerät anzuschließen:1 Schließen Sie das optionale Apple Component bzw. Composite AV-Kabel an den
iPod classic an.
Verwenden Sie das Apple Component AV-Kabel, Apple Composite AV-Kabel oder Apple AV Connection Kit. Andere ähnliche Kabel mit Cinch-Stecker funktionieren nicht. Sie können passende Kabel unterwww.apple.com/de/ipodstore oder in Ihrem lokalen Apple Store kaufen.
2 Schließen Sie die Video- und Audiostecker an die Anschlüsse Ihres Fernsehgeräts an (vgl. Abbildung auf Seite 52).
Stellen Sie sicher, dass auf dem iPod classic die Option „TV-Ausgang“ auf „Fragen“ oder „Ein“ gesetzt ist.
Ihr Fernsehgerät muss über Cinch-Video- und Audioanschlüsse verfügen. Die Anschlüsse an Ihrem Fernsehgerät oder Empfänger unterscheiden sich möglicher-weise etwas von den hier abgebildeten.
Gehen Sie wie folgt vor, um eine Diashow auf einem Fernsehgerät anzuzeigen:1 Verbinden Sie den iPod classic mit einem Fernsehgerät (vgl. oben).
2 Schalten Sie Ihr Fernsehgerät ein und stellen Sie es so ein, dass die Anzeige über die Eingänge erfolgt, an denen der iPod classic angeschlossen ist. Weitere Informationen hierzu finden Sie in der Dokumentation zu Ihrem Fernsehgerät.
3 Verwenden Sie den iPod classic, um die Diashow abzuspielen und zu steuern.
Hinzufügen von Fotos vom iPod classic zu einem ComputerWenn Sie wie zuvor beschrieben Fotos mit voller Auflösung von Ihrem Computer zum iPod classic hinzufügen, werden sie auf dem iPod classic im Ordner „Photos“ abgelegt. Sie können den iPod classic an einen Computer anschließen und diese Fotos auf dem Computer ablegen. Der iPod classic muss für die Verwendung als Festplatte aktiviert sein (vgl. „Verwenden des iPod classic als externes Volume“ auf Seite 61).
60 Kapitel 5 Hinzufügen und Ansehen von Fotos
Gehen Sie wie folgt vor, um Fotos vom iPod classic auf einen Computer zu übertragen:
1 Schließen Sie den iPod classic an Ihren Computer an.
2 Bewegen Sie die Bilddateien aus dem Ordner „Photos“ oder „DCIM“ Ihres iPod classic auf den Schreibtisch oder in ein Programm zur Fotobearbeitung auf Ihrem Computer.
Hinweis: Sie können auch ein Fotobearbeitungsprogramm wie iPhoto verwenden, um die im Ordner „Photos“ abgelegten Fotos hinzuzufügen. Weitere Informationen hierzu finden Sie in der Dokumentation zum Programm.
Gehen Sie wie folgt vor, um Fotos aus dem Ordner „Photos“ auf Ihrem iPod classic zu löschen:
1 Schließen Sie den iPod classic an Ihren Computer an.
2 Navigieren Sie im Finder zum Ordner „Photos“ auf dem iPod classic und löschen Sie die Fotos, die Sie nicht mehr benötigen.
6
61
6 Weitere Einstellungen, spezielle Funktionen und Zubehör
Der iPod classic kann viel mehr als nur Musiktitel wiedergeben. Und Sie können ihn zu viel mehr als Musikhören verwenden.
Lesen Sie dieses Kapitel, um Näheres über die weiteren Funktionen Ihres iPod classic, zu erfahren, z. B. wie Sie ihn als externes Volume oder als Wecker verwenden, wie Sie den Timer für den Ruhezustand einstellen und die Uhrzeit in anderen Ländern anzeigen und wie Sie Kontakte, Kalender, Aufgabenlisten und Notizen synchronisieren. Hier erfahren Sie außerdem, wie Sie den iPod classic als Stoppuhr verwenden und die Bild-schirmanzeige sperren können. Sie erfahren zudem, welches Zubehör für den iPod classic angeboten wird.
Verwenden des iPod classic als externes VolumeDer iPod classic kann auch als externes Volume zum Ablegen von Datendateien ver-wendet werden.
Hinweis: Zum Hinzufügen von Musik und anderen Audio- oder Videodateien auf den iPod classic, müssen Sie iTunes verwenden. Beispielsweise werden Musiktitel, die Sie mit iTunes hinzufügen haben, nicht im Mac-Finder oder Windows Explorer angezeigt. Wenn Sie Musikdateien im Mac-Finder oder Windows Explorer auf den iPod classic kopieren, können Sie die Musiktitel auf dem iPod classic nicht abspielen.
Gehen Sie wie folgt vor, um den iPod classic als externes Volume zu aktivieren:1 Wählen Sie in iTunes den iPod classic der Geräteliste aus und klicken Sie dann auf den
Titel „Übersicht“.
2 Wählen Sie „Verwendung als Volume aktivieren“ im Abschnitt „Optionen“ aus.
3 Klicken Sie auf „Anwenden“.
Wenn Sie den iPod classic als externes Volume verwenden, wird das iPod classic-Volume-Symbol auf dem Schreibtisch des Mac angezeigt. Bei einem Windows-PC wird er unter dem nächsten verfügbaren Laufwerksbuchstaben im Windows Explorer angezeigt.
62 Kapitel 6 Weitere Einstellungen, spezielle Funktionen und Zubehör
Hinweis: Durch Klicken auf „Übersicht“ und Auswählen der Option „Musik und Videos manuell verwalten“ im Abschnitt „Optionen“ wird der iPod classic ebenfalls für die Ver-wendung als externes Volume aktiviert. Wenn Sie Dateien kopieren wollen, bewegen Sie diese auf den oder vom iPod classic.
Wenn Sie den iPod classic vornehmlich als externes Volume verwenden, empfiehlt es sich festzulegen, dass iTunes nicht automatisch geöffnet wird, wenn Sie den iPod classic an Ihren Computer anschließen.
Gehen Sie wie folgt vor, um zu verhindern, dass iTunes beim Anschließen des iPod classic an Ihren Computer automatisch geöffnet wird:
1 Wählen Sie in iTunes den iPod classic der Geräteliste aus und klicken Sie dann auf den Titel „Übersicht“.
2 Deaktivieren Sie die Option „iTunes öffnen, wenn dieser iPod angeschlossen wird“ im Abschnitt „Optionen“.
3 Klicken Sie auf „Anwenden“.
Verwenden zusätzlicher EinstellungenAuf Ihrem iPod classic können Sie Datum und Uhrzeit, Uhren für verschiedene Zeitzo-nen sowie Funktionen für den Wecker und den Ruhezustand einstellen. Sie können den iPod classic als Stoppuhr verwenden und damit Spiele spielen und Sie können die Bild-schirmanzeige des iPod classic sperren.
Einstellen und Anzeigen von Datum und UhrzeitDatum und Uhrzeit werden automatisch eingestellt, sobald Sie den iPod classic an Ihren Computer anschließen. Sie können diese Einstellungen aber auch manuell ändern.
Gehen Sie wie folgt vor, um die Optionen für Datum und Uhrzeit einzustellen:1 Wählen Sie „Einstellungen“ > „Datum & Uhrzeit“.
2 Wählen Sie eine oder mehrere der folgenden Optionen:
Funktion Aktion
Festlegen des Datums Wählen Sie „Datum“. Verwenden Sie das Click Wheel, um den aus-gewählten Wert zu ändern. Drücken Sie die Taste „Auswählen“, um zum nächsten Wert zu wechseln.
Festlegen der Uhrzeit Wählen Sie „Uhrzeit“. Verwenden Sie das Click Wheel, um den aus-gewählten Wert zu ändern. Drücken Sie die Taste „Auswählen“, um zum nächsten Wert zu wechseln.
Bestimmen der Zeitzone Wählen Sie „Zeitzone“ und wählen Sie mit dem Click Wheel eine Stadt in einer anderen Zeitzone aus.
Kapitel 6 Weitere Einstellungen, spezielle Funktionen und Zubehör 63
Hinzufügen von Uhren für andere ZeitzonenGehen Sie wie folgt vor, um Uhren für andere Zeitzonen hinzuzufügen:
1 Wählen Sie „Extras“ > „Weltuhr“.
2 Drücken Sie im Bildschirm „Weltuhr“ die Mitteltaste und wählen Sie „Hinzufügen“.
3 Wählen Sie ein Land und dann eine Stadt.
Die Uhren, die Sie hinzufügen, werden in einer Liste angezeigt. Die zuletzt hinzuge-fügte Uhr erscheint an letzter Stelle.
Gehen Sie wie folgt vor, um eine Uhr zu entfernen:1 Wählen Sie „Extras“ > „Weltuhr“.
2 Wählen Sie die gewünschte Uhr aus.
3 Wählen Sie „Löschen“.
Einstellen der Weck- bzw. ErinnerungsfunktionSie können für jede Uhr auf dem iPod classic eine Weckzeit einstellen.Gehen Sie wie folgt vor, um den iPod classic als Wecker zu verwenden:
1 Wählen Sie „Extras“ > „Wecker“.
2 Wählen Sie „Wecker stellen“ und legen Sie eine oder mehrere der folgenden Optionen fest:
Anzeigen der Uhrzeit im 24-Stunden-Format
Wählen Sie „24-Stunden-Uhr“ und drücken Sie die Mitteltaste, um das 24-Stunden-Format zu aktivieren oder zu deaktivieren.
Anzeigen der Uhrzeit in der Titelleiste
Wählen Sie „Uhr im Titel“ und drücken Sie die Mitteltaste, die Option zu aktivieren oder zu deaktivieren.
Funktion Aktion
Funktion Aktion
Aktivieren der Weckfunktion Wählen Sie „Wecker“ und setzen Sie den Regler auf „Ein“.
Festlegen des Datums Wählen Sie „Datum“. Verwenden Sie das Click Wheel, um den aus-gewählten Wert zu ändern. Drücken Sie die Taste „Auswählen“, um zum nächsten Wert zu wechseln.
Festlegen der Uhrzeit Wählen Sie „Uhrzeit“. Verwenden Sie das Click Wheel, um den aus-gewählten Wert zu ändern. Drücken Sie die Taste „Auswählen“, um zum nächsten Wert zu wechseln.
Festlegen einer Wiederholoption
Wählen Sie „Wiederholen“ und wählen Sie eine Option (z. B. „An Werktagen“).
64 Kapitel 6 Weitere Einstellungen, spezielle Funktionen und Zubehör
Gehen Sie wie folgt vor, um ein Wecksignal zu löschen:1 Wählen Sie „Extras“ > „Wecker“.
2 Wählen Sie das Wecksignal aus und wählen Sie dann „Löschen“.
Einstellen des Timers für den RuhezustandSie können den iPod classic so einstellen, dass er nach dem Abspielen von Musik oder anderen Inhalten nach einer gewissen Zeitspanne automatisch ausgeschaltet wird.
Gehen Sie wie folgt vor, um den Timer für den Ruhezustand einzustellen:1 Wählen Sie „Extras“ > „Wecker“.
2 Wählen Sie „Ruhezustand“ und wählen Sie aus, wie lange der iPod classic Musik abspielen soll.
Verwenden der StoppuhrSie können die Stoppuhr beim Sport verwenden, um Ihre Trainingszeiten zu protokol-lieren oder um Teilabschnitte zu messen, wenn Sie Strecken laufen. Während Sie die Stoppuhr verwenden, können Sie Musik hören.
Gehen Sie wie folgt vor, um die Stoppuhr zu verwenden:1 Wählen Sie „Extras“ > „Stoppuhr“.
2 Drücken Sie die Taste „Start/Pause“, um den Timer zu starten.
3 Drücken Sie die Mitteltaste, um Streckenzeiten festzuhalten. Unter der Gesamtzeit werden bis zu drei Streckenzeiten angezeigt.
4 Drücken Sie „Start/Pause“, um die Gesamtzeit zu stoppen. Wählen Sie „Weiter“, um die Zeit weiterlaufen zu lassen.
5 Wählen Sie „Neue Stoppuhr“, um weitere Zeitmessungen mit einer neuen Stoppuhr zu starten.
Hinweis: Nachdem Sie die Stoppuhr gestartet haben, läuft sie so lange weiter, wie die Zeitanzeige zu sehen ist. Ist die Wiedergabe von Musik oder Videos auf dem iPod classic nicht gestartet, wenn Sie die Stoppuhr starten und dann ein anderes Menü anzeigen, wird die Stoppuhr angehalten und der iPod classic schaltet sich nach weni-gen Minuten automatisch aus.
Auswählen eines Signaltons Wählen Sie „Töne“ oder eine Wiedergabeliste aus. Wenn Sie „Töne“ wählen, hören Sie das Wecksignal über den internen Lautsprecher. Wenn Sie eine Wiedergabeliste gewählt haben, muss Ihr iPod classic an Lautsprecher oder Ohrhörer angeschlossen sein, damit Sie das Wecksignal hören können.
Benennen des Wecksignals Wählen Sie „Bezeichnung“ und wählen Sie eine Option (z. B. „Aufstehen“).
Funktion Aktion
Kapitel 6 Weitere Einstellungen, spezielle Funktionen und Zubehör 65
Gehen Sie wie folgt vor, um die Übersicht einer mit der Stoppuhr vorgenommenen Zeitmessung anzusehen oder zu löschen:
1 Wählen Sie „Extras“ > „Stoppuhr“.
Die aktuelle Übersicht und eine Liste gesicherter Zeitmessungen wird angezeigt.
2 Wählen Sie eine Übersicht aus, um die Informationen der Zeitmessung anzuzeigen.
Der iPod classic speichert die Zeitmessungen mit Datum, Uhrzeit und Rundenstatistik. Sie sehen Startdatum und -uhrzeit der Zeitmessung, die kürzeste, längste und durch-schnittliche Rundenzeit und die letzten Rundenzeiten.
3 Drücken Sie die Mitteltaste und wählen Sie „Übersicht löschen“, um die gewählte Über-sicht zu löschen. Wählen Sie alternativ „Alle Übersichten löschen“, um alle aktuellen Übersichten zu löschen.
Spielen von ComputerspielenDer iPod classic wird mit drei Spielen geliefert: iQuiz, Klondike und Vortex.
Gehen Sie wie folgt vor, um ein Spiel zu spielen:m Wählen Sie „Extras“ > „Spiele“ und dann das gewünschte Spiel.
Im iTunes Store (nur in bestimmten Ländern) können Sie weitere Spiele für den iPod classic kaufen. Nach dem Kauf von Spielen in iTunes fügen Sie diese zum iPod classic hinzu, indem Sie sie durch eine automatische Synchronisierung oder manuell hinzufügen.
Gehen Sie wie folgt vor, um ein Spiel zu kaufen:1 Wählen Sie in iTunes „iTunes Store“ in der Liste links im iTunes-Fenster aus.
2 Wählen Sie „iPod-Spiele“ aus der iTunes Store-Liste aus.
3 Wählen Sie das gewünschte Spiel aus und klicken Sie dann auf „Spiel kaufen“.
Gehen Sie wie folgt vor, um Spiele automatisch mit dem iPod classic zu synchronisieren:
1 Wählen Sie in iTunes den iPod classic der Geräteliste aus und klicken Sie dann auf den Titel „Spiele“.
2 Wählen Sie „Spiele synchronisieren“.
3 Klicken Sie auf „Alle Spiele“ oder „Ausgewählte Spiele“. Wählen Sie bei Auswahl von „Ausgewählte Spiele“ auch die Spiele aus, die synchronisiert werden sollen.
4 Klicken Sie auf „Anwenden“.
Sperren des iPod classic-BildschirmsSie können eine Zahlenkombination festlegen, die verhindert, dass Ihr iPod classic von Unbefugten verwendet wird. Wenn Sie einen iPod classic sperren, der nicht an einem Computer angeschlossen ist, müssen Sie eine Zahlenkombination zum Deaktivieren der Sperre eingeben, damit Sie ihn benutzen können.
66 Kapitel 6 Weitere Einstellungen, spezielle Funktionen und Zubehör
Hinweis: Diese Funktion ist nicht mit der Taste „Hold“ identisch, die dazu dient, ein ver-sehentliches Einschalten des iPod classic zu verhindern. Die Zahlenkombination verhin-dert dagegen, dass Unbefugte den iPod classic verwenden.
Gehen Sie wie folgt vor, um eine Zahlenkombination für Ihren iPod classic einzustellen:
1 Wählen Sie „Extras“ > „Anzeigensperre“.
2 Geben Sie im Bildschirm „Neuer Code“ eine Zahlenkombination ein:
 Wählen Sie mit dem Click Wheel die erste Zahl für Ihre Zahlenkombination aus. Drük-ken Sie zur Bestätigung die Mitteltaste und wählen Sie dann die nächste Zahl aus.
 Wiederholen Sie diesen Vorgang, um die anderen Ziffern der Zahlenkombination anzugeben. Mithilfe der Taste „Vor/Schneller Vorlauf“ gelangen Sie zur nächsten Zahl und mit der Taste „Zurück/Schneller Rücklauf“ zur vorherigen Zahl. Drücken Sie die Mitteltaste nach Eingabe der letzten Zahl.
3 Geben Sie im Bildschirm „Code bestätigen“ die Zahlenkombination ein oder drücken Sie die Taste „Menu“, um die Sperre der Bildschirmanzeige nicht zu aktivieren.
Kehren Sie anschließend zurück zum Bildschirm „Anzeigensperre“ zurück. Hier können Sie den Bildschirm sperren oder die Zahlenkombination zurücksetzen. Drücken Sie die Taste „Menu“, um zum vorherigen Bildschirm zurückzukehren, ohne die Sperre zu aktivieren.
Gehen Sie wie folgt vor, um den Bildschirm des iPod classic zu sperren:m Wählen Sie „Extras“ > „Anzeigensperre“ > „Sperren“.
Wenn Sie soeben die Zahlenkombination eingegeben haben, ist „Sperren“ bereits aus-gewählt. Drücken Sie einfach die Mitteltaste, um den iPod classic zu sperren.
Wenn die Bildschirmanzeige gesperrt ist, wird das Symbol eines Schlosses angezeigt.
Hinweis: Es empfiehlt sich, die Menüoption „Anzeigensperre“ zum Hauptmenü hinzu-zufügen, damit Sie den Bildschirm Ihres iPod classic schneller sperren können. Beach-ten Sie hierzu den Abschnitt „Hinzufügen oder Löschen von Optionen zum bzw. aus dem Hauptmenü“ auf Seite 9.
Wird das Schlosssymbol angezeigt, haben Sie zwei Möglichkeiten, die Sperre der iPod classic-Bildschirmanzeige aufzuheben:Â Drücken Sie die Mitteltaste, um die Zahlenkombination in den iPod classic einzuge-
ben. Wählen Sie mit dem Click Wheel die Zahlen aus und drücken Sie dann die Mit-teltaste, um sie zu bestätigen. Wenn Sie die falsche Kombination eingegeben haben, bleibt der Bildschirm gesperrt. Versuchen Sie es erneut.
 Schließen Sie Ihren iPod classic an den Computer an, den Sie hauptsächlich damit benutzen, und der Bildschirm des iPod classic wird automatisch wieder freigegeben.
Kapitel 6 Weitere Einstellungen, spezielle Funktionen und Zubehör 67
Hinweis: Wenn Sie diese Vorgehensweisen ausprobieren, aber der Bildschirm des iPod classic dennoch weiterhin gesperrt bleibt, besteht die Möglichkeit, den Originalzu-stand des iPod classic wiederherzustellen. Beachten Sie hierzu den Abschnitt „Aktuali-sieren und Wiederherstellen der iPod-Software“ auf Seite 84.
Gehen Sie wie folgt vor, um eine bereits festgelegten Zahlenkombination zu ändern:1 Wählen Sie „Extras“ > „Anzeigensperre“ > „Zurücksetzen“.
2 Geben Sie im Bildschirm „Code eingeben“ die aktuelle Zahlenkombination ein.
3 Geben Sie im Bildschirm „Neuer Code“ eine neue Zahlenkombination ein und bestätigen Sie diese.
Hinweis: Wenn Sie sich nicht an die aktuelle Zahlenkombination erinnern können, haben Sie nur die Möglichkeit, die Software des iPod classic wiederherzustellen, um die Kombination zu löschen und eine neue einzugeben. Beachten Sie hierzu den Abschnitt „Aktualisieren und Wiederherstellen der iPod-Software“ auf Seite 84.
Synchronisieren von Kontakten, Kalendern und AufgabenlistenDer iPod classic kann Kontaktinformationen, Kalenderereignisse und Aufgabenlisten sichern, sodass Sie diese jederzeit abrufen können.
Wenn Sie Mac OS X 10.4 (oder neuer) verwenden, können Sie mithilfe von iTunes die Kontakt- und Kalenderinformationen auf dem iPod classic mit dem Adressbuch und iCal synchronisieren. Wenn Sie mit einer Mac OS X Version vor 10.4 arbeiten, können Sie Ihre Daten mit iSync synchronisieren. Für die Synchronisierung von Daten mithilfe von iSync werden iSync 1.1 (oder neuer) und iCal 1.0.1 (oder neuer) benötigt.
Wenn Sie mit Windows XP arbeiten und das Windows-Adressbuch oder Microsoft Out-look 2003 oder neuer zum Speichern Ihrer Kontaktdaten verwenden, können Sie mit-hilfe von iTunes die Kontaktinformationen auf dem iPod classic synchronisieren. Falls Sie die Kalenderfunktion von Microsoft Outlook 2003 oder höher verwenden, können Sie auch Kalenderinformationen synchronisieren.
Gehen Sie wie folgt vor, um Kontakt- oder Kalenderinformationen zu synchronisie-ren (mit Mac OS X 10.4 oder neuer):
1 Schließen Sie den iPod classic an Ihren Computer an.
2 Wählen Sie in iTunes den iPod classic der Geräteliste aus und klicken Sie dann auf den Titel „Kontakte“.
3 Führen Sie einen der folgenden Schritte aus:
 Wenn Sie Kontakte synchronisieren möchten, wählen Sie „Adressbuchkontakte syn-chronisieren“ im Bereich „Kontakte“ und anschließend eine Option aus: Zum automatischen Synchronisieren aller Kontakte wählen Sie „Alle Kontakte“.
68 Kapitel 6 Weitere Einstellungen, spezielle Funktionen und Zubehör
 Zum automatischen Synchronisieren ausgewählter Kontaktgruppen wählen Sie „Ausgewählte Gruppen“ und wählen die zu synchronisierenden Gruppen aus.
 Zum Kopieren der Fotos von Kontakten (falls verfügbar) auf den iPod classic wäh-len Sie „Fotos der Kontakte einbeziehen“.
Nach Klicken auf „Anwenden“ aktualisiert iTunes den iPod classic mit den Kontaktin-formationen des von Ihnen angegebenen Adressbuchs.
 Wenn Sie Kalender synchronisieren möchten, wählen Sie „iCal Kalender synchronisie-ren“ im Bereich „Kalender“ und anschließend eine Option aus: Zum automatischen Synchronisieren aller Kalender wählen Sie „Alle Kalender“. Zum automatischen Synchronisieren ausgewählter Kalender wählen Sie „Ausge-
wählte Kalender“ und wählen die zu synchronisierenden Kalender aus.Wenn Sie auf „Anwenden“ klicken, aktualisiert iTunes den iPod classic mit den ausge-wählten Kalenderinformationen.
Gehen Sie wie folgt vor, um Kontakt- und Kalenderinformationen mit einem Mac und iSync zu synchronisieren (bei Mac OS X Versionen vor 10.4):
1 Schließen Sie den iPod classic an Ihren Computer an.
2 Öffnen Sie iSync und wählen Sie „Geräte“ > „Gerät hinzufügen“. Dieser Schritt ist nur bei der erstmaligen Verwendung von iSync mit dem iPod classic erforderlich.
3 Wählen Sie den iPod classic aus und klicken Sie auf „Sync starten“. iSync legt Informatio-nen aus iCal und dem Mac-Adressbuch auf dem iPod classic ab.
Wenn Sie den iPod classic das nächste Mal synchronisieren möchten, öffnen Sie einfach iSync und klicken auf „Sync starten“. Sie können auch festlegen, dass der iPod classic automatisch synchronisiert wird, wenn Sie ihn an den Computer anschließen.
Hinweis: iSync synchronisiert Informationen von Ihrem Computer mit dem iPod classic. Sie können mit iSync keine Informationen vom iPod classic mit Ihrem Computer synchronisieren.
Gehen Sie wie folgt vor, um Kontakt- und Kalenderinformationen zu synchronisie-ren (mit dem Windows-Adressbuch oder Microsoft Outlook für Windows):
1 Schließen Sie den iPod classic an Ihren Computer an.
2 Wählen Sie in iTunes den iPod classic der Geräteliste aus und klicken Sie dann auf den Titel „Kontakte“.
3 Führen Sie einen der folgenden Schritte aus:
 Zum Synchronisieren von Kontaktinformationen wählen Sie „Kontakte synchronisie-ren“ im Bereich „Kontakte“ und anschließend „Windows-Adressbuch (oder „Microsoft Outlook“ aus dem Einblendmenü aus. Wählen Sie dann aus, welche Kontaktinforma-tionen Sie synchronisieren möchten.
Kapitel 6 Weitere Einstellungen, spezielle Funktionen und Zubehör 69
 Zum Synchronisieren von Kalenderinformationen von Microsoft Outlook wählen Sie „Kalender synchronisieren von Microsoft Outlook“ im Bereich „Kalender“ aus.
4 Klicken Sie auf „Anwenden“.
Sie können Kontakt- und Kalenderinformationen auch manuell zum iPod classic hinzu-fügen. Hierfür muss der iPod classic als externes Volume aktiviert sein (vgl. „Verwenden des iPod classic als externes Volume“ auf Seite 61).
Gehen Sie wie folgt vor, um Kontaktinformationen manuell hinzuzufügen: 1 Schließen Sie den iPod classic an Ihren Computer an und öffnen Sie das von Ihnen ver-
wendete Programm für E-Mail oder Kontaktverwaltung. Sie können Kontaktinformatio-nen mit Programmen wie Palm Desktop, Microsoft Outlook, Microsoft Entourage, Eudora u. a. hinzufügen.
2 Bewegen Sie Kontakte aus dem Adressbuch des von Ihnen verwendeten Programms in den Ordner „Contacts“ auf dem iPod classic.
In einigen Fällen müssen Sie die Kontakte exportieren und dann die exportierte Datei bzw. die exportierten Dateien in den Ordner „Contacts“ bewegen. Weitere Informationen hierzu finden Sie in der Dokumentation zu Ihrem E-Mail- oder Adressverwaltungsprogramm.
Gehen Sie wie folgt vor, um Termine und andere Kalenderereignisse manuell hinzuzufügen:
1 Exportieren Sie Kalenderereignisse aus jedem beliebigen Kalenderprogramm, das mit dem standardmäßigen iCal-Format (Dateinamen mit der Endung .ics) oder vCal-Format (Dateinamen mit der Endung .vcs) arbeitet.
2 Bewegen Sie die Dateien in den Ordner „Calendars“ auf dem iPod classic.
Hinweis: Wenn Sie Aufgabenlisten manuell zum iPod classic hinzufügen möchten, sichern Sie sie in einer Kalenderdatei mit der Erweiterung „.ics“ oder „.vcs“.
Gehen Sie wie folgt vor, um Kontaktinformationen auf dem iPod classic anzuzeigen:m Wählen Sie „Extras“ > „Kontakte“.
Gehen Sie wie folgt vor, um Kontakte nach Vor- oder Nachnamen zu sortieren:m Wählen Sie „Einstellungen“ > „Sortieren nach“ und drücken Sie die Mitteltaste, um „Vor-
namen“ oder „Nachnamen“ auszuwählen.
Gehen Sie wie folgt vor, um Kalenderereignisse anzuzeigen:m Wählen Sie „Extras“ > „Kalender“.
Gehen Sie wie folgt vor, um Aufgabenlisten anzuzeigen:m Wählen Sie „Extras“ > „Kalender“ > „Aufgaben“.
70 Kapitel 6 Weitere Einstellungen, spezielle Funktionen und Zubehör
Sichern und Lesen von TextnotizenSie können Textnotizen auf dem iPod sichern und lesen, sofern der iPod classic für die Nutzung als externes Volume aktiviert ist (vgl. Seite 61).
1 Sichern Sie ein Dokument in einem beliebigen Textverarbeitungsprogramm als Textdatei (.txt).
2 Bewegen Sie die Datei in den Ordner „Notes“ auf dem iPod classic.
Gehen Sie wie folgt vor, um Notizen anzuzeigen:m Wählen Sie „Extras“ > „Notizen“.
Aufzeichnen von SprachmemosMit den optional erhältlichen Apple Earphones mit Fernbedienung und Mikrofon oder einem optionalen iPod classic-kompatiblen Mikrofon (erhältlich unter www.apple.com/de/ipodstore oder in Ihrem lokalen Apple Store) können Sie Sprach-memos aufzeichnen. Sie können Sprachmemos auf Ihrem iPod classic speichern und mit Ihrem Computer synchronisieren. Sie können für die Qualität der Sprachmemos „Niedrig“ oder „Hoch“ einstellen.
Hinweis: Sprachmemos können maximal zwei Stunden lang sein. Wenn Sie Material mit einer Länge von über zwei Stunden aufnehmen, beginnt der iPod classic automa-tisch ein neues Sprachmemo, um die Aufnahme fortzusetzen.
Gehen Sie wie folgt vor, um ein Sprachmemo aufzuzeichnen:1 Schließen Sie die Apple Earphones mit Fernbedienung und Mikrofon an den
iPod classic an oder verbinden Sie ein Mikrofon mit dem Dock-Anschluss am iPod classic.
Das Objekt „Sprachmemos“ wird im Hauptmenü angezeigt.
2 Wählen Sie „Sprachmemos“ > „Aufnahme starten“ aus, um die Aufnahme zu beginnen.
3 Wenn Sie die Apple Earphones mit Fernbedienung und Mikrofon verwenden, sprechen Sie nun Ihren Text. Verwenden Sie ein Mikrofon für die Aufnahme, halten Sie das Mikro-fon beim Sprechen einige Zentimeter weit von Ihrem Mund entfernt. Drücken Sie die Taste „Start/Pause“, um die Aufnahme anzuhalten.
Wählen Sie „Fortsetzen“, um mit der Aufnahme fortzufahren.
4 Wenn Sie fertig sind, wählen Sie „Stopp“ und „Sichern“. Ihre gesicherte Aufnahme wird mit Datum und Uhrzeit aufgelistet.
Gehen Sie wie folgt vor, um eine Aufnahme abzuspielen:m Wählen Sie „Extras“ > „Sprachmemos“ und dann Ihre Aufnahme.
Kapitel 6 Weitere Einstellungen, spezielle Funktionen und Zubehör 71
Hinweis: Wenn bislang weder ein Mikrofon oder noch die Apple Earphones mit Fernbe-dienung und Mikrofon am iPod classic angeschlossen waren, wird das Menüobjekt „Sprachmemos“ nicht angezeigt.
Gehen Sie wie folgt vor, um Sprachmemos auf Ihren Computer zu übertragen:Die Sprachmemos werden mit dem Programm „Sprachmemos“ im WAV-Dateiformat auf dem iPod classic gesichert. Wenn Sie für den iPod classic die Verwendung als Festplatte aktivieren, können Sie Sprachmemos aus dem Ordner bewegen, um sie zu übertragen.
Wenn Ihr iPod classic so eingestellt ist, dass er Musiktitel automatisch aktualisiert (vgl. „Automatisches Synchronisieren von Musik“ auf Seite 26) und Sie Sprachmemos auf-nehmen, werden die Sprachmemos automatisch in eine Wiedergabeliste in iTunes übertragen (und vom iPod classic gelöscht), wenn Sie den iPod classic an Ihren Computer anschließen. Links im iTunes-Fenster wird die neue Sprachmemo-Wiederga-beliste aufgelistet.
72 Kapitel 6 Weitere Einstellungen, spezielle Funktionen und Zubehör
iPod classic-ZubehörDer iPod classic wird bereits mit einigen Zubehörteilen ausgeliefert. Zahlreiches weite-res Zubehör ist ebenfalls verfügbar. Wenn Sie weiteres Zubehör zum iPod classic kau-fen möchten, öffnen Sie die Website www.apple.com/de/ipodstore.
Zu den verfügbaren Zubehöroptionen gehören: iPod Radio Remote-Fernbedienung Apple Universal Dock Apple Component AV-Kabel Apple Composite AV-Kabel Apple USB Power Adapter (Netzteil)  Apple Earphones mit Fernbedienung und Mikrofon Apple In-Ear Headphones mit Fernbedienung und Mikrofon iPod-Socken
Kapitel 6 Weitere Einstellungen, spezielle Funktionen und Zubehör 73
Gehen Sie wie folgt vor, um die mit Ihrem iPod classic gelieferten Ohrhörer zu verwenden:
m Schließen Sie Ihre Ohrhörer an den Kopfhöreranschluss an. Setzen Sie dann die Ohrhö-rer wie abgebildet in Ihre Ohren.
ACHTUNG: Das Verwenden von Ohrhörern oder Kopfhörern bei hoher Lautstärke kann eine dauerhafte Schädigung des Gehörs zur Folge haben. Sie gewöhnen sich mit der Zeit zwar an höhere Lautstärken, sodass diese für Sie normal erscheinen mögen, Ihre Hörfähigkeit kann jedoch beeinträchtigt werden. Falls Sie in Ihren Ohren ein Klin-geln wahrnehmen oder Gesprochenes gedämpft hören, sollten Sie nicht weiter Musik hören und ggf. einen Ohrenarzt aufsuchen. Je höher Sie die Lautstärke einstellen, desto schneller kann Ihr Gehör geschädigt werden. Experten empfehlen, das Gehör wie folgt zu schützen:
 Benutzen Sie Ohrhörer und Kopfhörer bei hohen Lautstärken nur für eine begrenzte Dauer.
 Vermeiden Sie es, die Lautstärke hochzustellen, um Umgebungsgeräusche zu übertönen.
 Reduzieren Sie die Lautstärke, wenn Sie nicht hören können, was Personen in Ihrer Nähe sprechen.
Informationen zum Einstellen einer maximalen Lautstärke auf dem iPod classic finden Sie im Abschnitt „Einstellen der Obergrenze für die Lautstärke“ auf Seite 45.
Das Kabel der Ohrhörer lässt sich verstellen.
7
74
7 Tipps und Fehlerbeseitigung
Die meisten Probleme mit dem iPod classic können Sie anhand der Informationen in diesem Kapitel im Regelfall schnell selbst lösen.
Allgemeine VorschlägeDie meisten Probleme mit dem iPod classic lassen sich durch Zurücksetzen des Geräts beheben. Vergewissern Sie sich zuerst, dass die Batterie des iPod classic aufgeladen ist.
Gehen Sie wie folgt vor, um den iPod classic zurückzusetzen:1 Schieben Sie den Schalter „Hold“ hin und her (schieben Sie ihn auf „Hold“ und dann
wieder zurück).
2 Drücken Sie die Taste „Menu“ und die Mitteltaste und halten Sie diese mindestens 6 Sekunden lang gedrückt, bis das Apple-Logo angezeigt wird.
Schritte zur SelbsthilfeSollten Sie ein Problem mit Ihrem iPod classic haben, beachten Sie bitte die folgen-den fünf einfachen Schritte zur Selbsthilfe. Führen Sie diese Schritte nacheinander aus, bis Ihr Problem gelöst ist. Sollten diese Maßnahmen nicht den gewünschte Erfolg bringen, finden Sie im Folgenden Lösungsvorschläge für spezifische Probleme.  Zurücksetzen des iPod classic. Vgl. „Allgemeine Vorschläge“ weiter unten. Noch einmal versuchen und einen anderen USB-Anschluss verwenden, wenn Sie
den iPod classic nicht in iTunes sehen. Neustarten Ihres Computers und sicherstellen, dass Sie die neusten Softwareaktuali-
sierungen installiert haben. Neuinstallieren der iTunes-Software. Laden Sie hierzu die neuste Version
aus dem Internet. Wiederherstellen des iPod classic. Beachten Sie hierzu den Abschnitt „Aktualisieren
und Wiederherstellen der iPod-Software“ auf Seite 84.
Kapitel 7 Tipps und Fehlerbeseitigung 75
Ihr iPod classic lässt sich nicht einschalten bzw. reagiert nicht Stellen Sie sicher, dass der Schalter „Hold“ nicht auf „Hold“ gesetzt ist. Möglicherweise muss die Batterie des iPod classic aufgeladen werden. Verbinden
Sie den iPod classic mit Ihrem Computer oder einem Apple USB Power Adapter (Netzteil) und laden Sie die Batterie. Überprüfen Sie, ob auf dem Bildschirm des iPod classic das Blitzsymbol zu sehen ist, das anzeigt, dass die iPod classic-Batterie aufgeladen wird.Verbinden Sie den iPod classic zum Aufladen der Batterie mit einem USB 2.0-Anschluss Ihres Computers. Wird der iPod classic an einen USB-Anschluss der Tasta-tur angeschlossen, wird die Batterie nur dann aufgeladen, wenn die Tastatur mit einem High-Power-USB 2.0-Anschluss ausgestattet ist.
 Führen Sie die oben genannten fünf Schritte nacheinander aus, bis Ihr iPod classic reagiert.
Sie möchten die Verbindung zum iPod classic trennen, es wird jedoch die Meldung „Verbunden“ oder „Synchronisieren“ angezeigt. Wenn der iPod classic gerade Musik synchronisiert, warten Sie, bis der Vorgang
beendet ist. Wählen Sie den iPod classic in der Geräteliste aus und klicken Sie auf die Taste
„Auswerfen“ (C). Wenn der iPod classic nicht mehr in der Geräteliste angezeigt wird, auf dem Bild-
schirm des iPod classic aber immer noch die Meldung „Verbunden“ oder „Synchroni-sieren“ zu sehen ist, können Sie den iPod classic vom Computer trennen.
 Wenn der iPod classic weiterhin in der Geräteliste angezeigt wird, bewegen Sie das iPod classic-Symbol vom Schreibtisch in den Papierkorb (wenn Sie einen Mac ver-wenden) oder werfen Sie das Gerät über den Arbeitsplatz aus bzw. klicken Sie auf das Symbol für das sichere Entfernen von Hardware im Windows-Infobereich und wählen den iPod classic aus (wenn Sie mit einem Windows-PC arbeiten). Wird die Mel-dung „Verbunden“ oder „Synchronisieren“ weiterhin angezeigt, starten Sie Ihren Com-puter neu und werfen Sie dann den iPod classic nochmals aus.
Der iPod classic spielt keine Musik ab Stellen Sie sicher, dass der Schalter „Hold“ nicht auf „Hold“ gesetzt ist. Vergewissern Sie sich, dass der Stecker der Ohrhörer fest im Anschluss sitzt. Stellen Sie sicher, dass die Lautstärke korrekt eingestellt ist. Möglicherweise wurde
eine Obergrenze für die maximale Lautstärke festgelegt. Sie können diese Einstel-lung ändern oder löschen, wenn Sie „Einstellungen“ > „Maximale Lautstärke“ wählen. Beachten Sie hierzu den Abschnitt „Einstellen der Obergrenze für die Lautstärke“ auf Seite 45.
 Möglicherweise wurde die Wiedergabe des iPod classic angehalten. Drücken Sie die Taste „Start/Pause“.
76 Kapitel 7 Tipps und Fehlerbeseitigung
 Vergewissern Sie sich, dass Sie iTunes 9.0 (oder neuer) verwenden (besuchen Sie die Seite www.apple.com/de/ipod/start). Musiktitel, die im iTunes Store mit früheren Ver-sionen von iTunes erworben wurden, können auf dem iPod classic erst nach der Aktualisierung von iTunes wiedergegeben werden.
 Wenn Sie das iPod Universal Dock verwenden, vergewissern Sie sich, dass der iPod classic fest im Dock eingesetzt ist und dass alle Kabel korrekt angeschlossen sind.
Kapitel 7 Tipps und Fehlerbeseitigung 77
Der iPod classic reagiert nicht, wenn Sie ihn an Ihren Computer anschließen Stellen Sie sicher, dass die aktuelle iTunes-Software installiert ist, die auf der Seite
www.apple.com/de/ipod/start verfügbar ist. Schließen Sie den iPod an einen anderen USB-Anschluss Ihres Computers an.
Hinweis: Es wird empfohlen, einen USB 2.0-Anschluss zu verwenden, um den iPod classic anzuschließen. USB 1.1 ist deutlich langsamer als USB 2.0. Wenn Ihr Win-dows-PC keinen USB 2.0-Anschluss besitzt, können Sie möglicherweise eine USB 2.0-Karte erwerben und installieren. Weitere Informationen hierzu finden Sie auf der Website: www.apple.com/de/ipod.
 Ihr iPod classic muss unter Umständen zurückgesetzt werden (vgl. Seite 74).  Wenn Sie den iPod classic mit dem iPod Dock Connector-auf-USB 2.0-Kabel an einen
Mobil- oder Laptop-Computer anschließen, achten Sie darauf, zuerst den Computer an eine Steckdose anzuschließen, bevor Sie den iPod classic anschließen.
 Vergewissern Sie sich, dass Sie den erforderlichen Computer und die erforderliche Software verwenden. Beachten Sie hierzu den Abschnitt „Sie möchten die System-voraussetzungen nochmals überprüfen“ auf Seite 82.
 Überprüfen Sie die Kabelverbindungen. Ziehen Sie das Kabel aus beiden Anschlüssen heraus. Stellen Sie sicher, dass sich in den USB-Anschlüssen keine Fremdkörper befin-den. Schließen Sie dann das Kabel erneut an und achten Sie darauf, dass es fest in den Anschlüssen sitzt. Achten Sie darauf, dass die Kabelstecker korrekt ausgerichtet sind. Die Stecker können nur in einer bestimmten Ausrichtung eingesetzt werden.
 Starten Sie Ihren Computer neu. Können die Probleme mit keiner der genannten Maßnahmen behoben werden,
müssen Sie die iPod classic-Software möglicherweise wiederherstellen. Beachten Sie hierzu den Abschnitt „Aktualisieren und Wiederherstellen der iPod-Software“ auf Seite 84.
Auf dem iPod classic wird die Meldung „An Stromversorgung anschließen“ angezeigtDiese Meldung wird ggf. angezeigt, wenn der Ladestand der Batterie des iPod classic sehr niedrig ist und die Batterie geladen werden muss, bevor der iPod classic Daten mit dem Computer austauschen kann. Verbinden Sie den iPod classic zum Aufladen der Batterie mit einem USB 2.0-Anschluss Ihres Computers.
Lassen Sie den iPod classic am Computer angeschlossen, bis die Meldung nicht mehr angezeigt wird und der iPod classic in iTunes oder dem Finder zu sehen ist. Abhängig davon, wie stark die Batterie entladen ist, müssen Sie den iPod classic bis zu 30 Minuten aufladen, bevor er wieder startet.
Verwenden Sie den optionalen Apple USB Power Adapter, um den iPod classic schneller aufzuladen.
78 Kapitel 7 Tipps und Fehlerbeseitigung
Hinweis: Wird der iPod classic an einen USB-Anschluss der Tastatur angeschlossen, wird die Batterie nur dann aufgeladen, wenn die Tastatur mit einem High-Power-USB 2.0-Anschluss ausgestattet ist.
Kapitel 7 Tipps und Fehlerbeseitigung 79
Der iPod classic zeigt die Meldung an, dass iTunes zur Wiederherstellung verwendet werden soll Vergewissern Sie sich, dass auf Ihrem Computer die aktuellste iTunes-Version instal-
liert ist. (Sie können diese von der Seite www.apple.com/de/ipod/start laden.)Â Schließen Sie den iPod classic an Ihren Computer an. Befolgen Sie nach dem
Öffnen von iTunes die Aufforderungen auf dem Bildschirm, um den iPod classic wiederherzustellen.
 Wenn der Fehler durch eine Wiederherstellung des iPod classic nicht beseitigt wird, muss der iPod classic u. U. repariert werden. Auf der iPod Service & Support-Website können Sie eine Reparatur in die Wege leiten:www.apple.com/de/support/ipod
Musiktitel oder Daten werden über eine USB 2.0-Verbindung langsamer geladen Wenn Sie über eine USB 2.0-Verbindung eine große Anzahl von Musiktiteln oder
große Dateien laden und der Batterieladezustand des iPod classic niedrig ist, syn-chronisiert der iPod classic die Daten mit verringerter Geschwindigkeit, um Batterie-strom zu sparen.
 Wenn Sie mit höheren Übertragungsgeschwindigkeiten arbeiten möchten, können Sie die Synchronisierung abbrechen und den iPod classic angeschlossen lassen, damit er wieder aufgeladen wird. Oder Sie schließen ihn an den optionalen iPod USB 2.0 Power Adapter an. Laden Sie den iPod classic ca. eine Stunde lang auf und setzen Sie dann die Synchronisierung von Musik oder Daten fort.
Musiktitel oder andere Dateien können nicht zum iPod classic hinzugefügt werdenDer Musiktitel liegt möglicherweise in einem Format vor, das der iPod classic nicht unterstützt. Die folgenden Audiodatei-Formate werden vom iPod classic unterstützt. Diese beinhalten Formate für Hörbücher und Podcasts:Â AAC (M4A, M4B, M4P, bis zu 320 KBit/Sek.)Â Apple Lossless (komprimiertes Format von hoher Qualität)Â HE-AACÂ MP3 (bis zu 320 KBit/Sek.)Â MP3 Variable Bit-Rate (VBR)Â WAVÂ AA (audible.com-Formate 2, 3 und 4 für gesprochenen Text)Â AIFFEin im Apple Lossless-Format codierter Musiktitel weist CD-Audioqualität auf, belegt auf dem iPod aber nur halb so viel Speicherplatz wie ein im AIFF- oder WAV-Format codierter Musiktitel. Derselbe Titel im AAC- oder MP3-Format benötigt sogar noch weniger Speicherplatz. Wenn Sie mit iTunes Musik von einer CD importieren, wird diese standardmäßig in das AAC-Format konvertiert.
80 Kapitel 7 Tipps und Fehlerbeseitigung
Wenn Sie iTunes für Windows verwenden, können Sie nicht geschützte WMA-Dateien in das AAC- oder MP3-Format konvertieren. Dies ist besonders dann von Vorteil, wenn Sie eine Bibliothek mit Musik im WMA-Format haben.
Der iPod classic unterstützt weder Audiodateien im Format WMA, MPEG Layer 1, MPEG Layer 2 noch das audible.com-Format 1.
Wenn sich in Ihrer iTunes-Mediathek ein Musiktitel befindet, der von Ihrem iPod classic nicht unterstützt wird, können Sie ihn in ein vom iPod classic unterstütztes Format kon-vertieren. Weitere Informationen hierzu finden Sie in der iTunes-Hilfe.
Auf dem iPod classic wird die Meldung „Stellen Sie die Verbindung mit iTunes her, um Genius zu aktivieren“ angezeigtSie haben Genius noch nicht in iTunes aktiviert oder den iPod classic seit der Aktivie-rung von Genius in iTunes noch nicht synchronisiert. Weitere Informationen finden Sie auf Seite 22 oder in der iTunes-Hilfe.
Der iPod classic meldet „Genius ist für den ausgewählten Musiktitel nicht verfügbar“.Genius ist aktiviert, aber erkennt den ausgewählten Musiktitel nicht, um eine Genius-Wiedergabeliste zu beginnen. Neue Musiktitel werden in regelmäßigen Abständen zur iTunes Store Genius-Datenbank hinzugefügt. Versuchen Sie es daher zu einem späte-ren Zeitpunkt nochmals.
Sie haben den iPod classic versehentlich für eine Sprache konfiguriert, die Sie nicht verstehenSie können die Spracheinstellung zurücksetzen.
1 Drücken und halten Sie die Taste „Menu“ gedrückt, bis das Hauptmenü angezeigt wird.
2 Wählen Sie die sechste Menüoption (Einstellungen).
3 Wählen Sie die letzte Menüoption (Einstellungen zurücksetzen).
4 Wählen Sie das linke Objekt (Zurücksetzen) und eine Sprache aus.
Andere Einstellungen des iPod classic, wie z. B. das Wiederholen von Musiktiteln, wer-den ebenfalls zurückgesetzt.
Hinweis: Wenn Sie Optionen zum Hauptmenü des iPod classic hinzugefügt oder aus diesem gelöscht haben (vgl. „Hinzufügen oder Löschen von Optionen zum bzw. aus dem Hauptmenü“ auf Seite 9), befindet sich die Menüoption „Einstellungen“ unter Umständen an einer anderen Position. Wenn Sie die Menüoption „Einstellungen zurück-setzen“ nicht finden können, ist es möglich, den Originalzustand Ihres iPod classic wie-derherzustellen und dann eine Sprache auszuwählen, die Sie verstehen. Beachten Sie hierzu den Abschnitt „Aktualisieren und Wiederherstellen der iPod-Software“ auf Seite 84.
Kapitel 7 Tipps und Fehlerbeseitigung 81
Videos und Fotos können nicht auf Ihrem Fernsehgerät angezeigt werden Sie müssen Kabel mit Cinch-Stecker verwenden, die speziell für den
iPod classic gefertigt wurden, z. B. das Apple Component oder Apple Composite AV-Kabel, um deniPod classic an Ihr Fernsehgerät anzuschließen. Andere ähnliche Kabel mit Cinch-Stecker funktionieren nicht.
 Stellen Sie sicher, dass Ihr Fernsehgerät so eingestellt ist, dass die korrekte Eingabe-quelle für die Wiedergabe von Bildern verwendet wird. (Weitere Informationen hierzu finden Sie in der Dokumentation zu Ihrem Fernsehgerät.)
 Vergewissern Sie sich, dass alle Kabel korrekt angeschlossen sind (vgl. „Ansehen von Videos auf einem an den iPod classic angeschlossenen Fernsehgerät“ auf Seite 51).
 Vergewissern Sie sich, dass das gelbe Ende des Apple Composite AV-Kabel am Video-anschluss Ihres Fernsehgeräts angeschlossen ist.
 Wenn Sie ein Video ansehen möchten, wählen Sie „Videos“ > „Einstellungen“, legen Sie für „TV-Ausgang“ die Option „Ein“ fest und versuchen Sie es dann erneut. Wenn Sie eine Diashow ansehen möchten, wählen Sie „Fotos“ > „Einstellungen“ (für Diashows), legen Sie für „TV-Ausgang“ die Option „Ein“ fest und versuchen Sie es dann erneut.
 Sollte es weiterhin nicht funktionieren, wählen Sie „Videos“ > „Einstellungen“ (für Video) oder „Fotos“ > „Einstellungen“ (für Diashows) und setzen Sie die Option „TV-Signal“ auf „PAL“ oder „NTSC“, je nachdem, welchen Standard Ihr Fernsehgerät unter-stützt. Probieren Sie beide Einstellungen aus.
82 Kapitel 7 Tipps und Fehlerbeseitigung
Sie möchten die Systemvoraussetzungen nochmals überprüfenFür die Verwendung des iPod classic sind folgende Komponenten erforderlich:Â Eine der folgenden Computerkonfigurationen:
 Ein Mac mit einem USB 2.0-Anschluss Ein Windows PC mit einem USB 2.0 oder einer installierten USB 2.0-Karte
 Eines der folgenden Betriebssysteme: Mac OS X 10.4.11 (oder neuer) Windows Vista Windows XP (Home oder Professional) mit Service Pack 3 (oder neuer)
 iTunes 9.0 (oder neuer) (iTunes kann von der Website www.apple.com/de/ipod/start geladen werden)
Wenn Ihr Windows-PC nicht mit einem USB 2.0-Anschluss ausgestattet ist, können Sie eine USB 2.0-Karte kaufen und installieren. Weitere Informationen über Kabel und kompati-ble USB-Karten finden Sie auf folgender Website: www.apple.com/de/ipod.
Bei Verwendung eines Mac wird iPhoto 4.0.3 (oder neuer) empfohlen, um Fotos und Alben zum iPod classic hinzuzufügen. Diese Software ist optional. iPhoto ist möglicher-weise bereits auf Ihrem Mac installiert. Überprüfen Sie dies durch Öffnen des Ordners „Programme“. Wenn Sie über iPhoto 4 verfügen, können Sie das Programm aktualisie-ren, indem Sie Menü „Apple“ () > „Softwareaktualisierung“ wählen.
Auf einem Windows-PC kann der iPod classic Fotosammlungen automatisch von Adobe Photoshop Album 2.0 (oder neuer) und Adobe Photoshop Elements 3.0 (oder neuer) synchronisieren. Diese Programme sind unter folgender Adresse erhältlich: www.adobe.com. Diese Software ist optional.
Der iPod classic kann digitale Fotos aus Ordnern sowohl auf Mac- als auch Windows PC-Festplatten synchronisieren.
Sie wollen den iPod classic mit einem Mac-Computer und einem Windows-PC verwendenWenn Sie den iPod classic bislang mit einem Mac verwenden und ihn nun mit einem Windows PC nutzen wollen, müssen Sie die iPod-Software wiederherstellen, damit Sie ihn mit dem PC verwenden können (vgl. „Aktualisieren und Wiederherstellen der iPod-Software“ auf Seite 84). Durch das Wiederherstellen der iPod-Software werden alle Daten einschließlich aller Musiktitel von Ihrem iPod classic gelöscht.
Es ist nicht möglich, den iPod classic mit einem Mac und dann mit einem Windows-PC zu verwenden, ohne dass alle Daten vom iPod classic gelöscht werden.
Kapitel 7 Tipps und Fehlerbeseitigung 83
Der Bildschirm Ihres iPod classic ist gesperrt und kann nicht wieder freigegeben werdenWenn Sie Ihren iPod classic an den Computer anschließen können, der für diesen iPod aktiviert wurde, wird die Sperre der Bildschirmanzeige des iPod classic normalerweise automatisch deaktiviert. Falls der Computer, der für den iPod classic aktiviert wurde, gerade nicht verfügbar ist, können Sie den iPod classic an einen anderen Computer anschließen und die iPod-Software mithilfe von iTunes wiederherstellen. Weitere Infor-mationen finden Sie im nächsten Abschnitt.
Wenn Sie die Zahlenkombination für die Sperre der Bildschirmanzeige ändern wollen und sich nicht an die aktuelle Kombination erinnern können, müssen Sie die iPod-Soft-ware wiederherstellen und eine neue Zahlenkombination festlegen.
84 Kapitel 7 Tipps und Fehlerbeseitigung
Aktualisieren und Wiederherstellen der iPod-SoftwareMithilfe von iTunes können Sie die iPod-Software aktualisieren oder wiederherstellen. Es wird empfohlen, den iPod classic immer zu aktualisieren, sodass dieser mit der neu-sten Software arbeitet. Sie können die Software auch wiederherstellen und den iPod classic in den Originalzustand zurücksetzen. Wenn Sie die Software aktualisieren, hat dies keine Auswirkungen auf Ihre Einstellun-
gen und Musiktitel. Â Wenn Sie die Software wiederherstellen, werden alle Daten auf dem iPod classic
gelöscht, einschließlich Musiktitel, Videos, Dateien, Fotos, Kontakt- und Kalenderin-formationen sowie alle weiteren vorhandenen Daten. Alle Einstellungen des iPod classic werden in den Originalzustand zurückgesetzt.
Gehen Sie wie folgt vor, um den iPod classic zu aktualisieren oder wiederherzustellen:
1 Vergewissern Sie sich, dass eine Internetverbindung besteht und die aktuellste iTunes-Version installiert ist (Sie können diese von der Seite www.apple.com/de/ipod/start laden).
2 Schließen Sie den iPod classic an Ihren Computer an.
3 Wählen Sie in iTunes den iPod classic der Geräteliste aus und klicken Sie dann auf den Titel „Übersicht“.
Im Bereich „Version“ werden Sie darüber informiert, ob der iPod classic auf dem neu-sten Stand ist oder ob eine neuere Version der Software installiert werden muss.
4 Klicken Sie auf „Aktualisieren“, um die aktuellste Version der Software zu installieren.
5 Klicken Sie falls erforderlich in „Wiederherstellen“, um die Originaleinstellungen des iPod classic wiederherzustellen (damit werden alle Daten vom iPod classic gelöscht). Befolgen Sie die Anweisungen auf dem Bildschirm, um den Wiederherstel-lungsprozess abzuschließen.
8
85
8 Sicherheit und Pflege
Bitte lesen Sie die folgenden wichtigen Informationen zu Sicherheit und Handhabung von Apple-iPod-Playern.
Bewahren Sie das iPod classic-Benutzerhandbuch zum späteren Nachschlagen sorgfältig auf.
Wichtige Sicherheitsinformationen
Korrekte Handhabung Verbiegen, zerbrechen, durchbohren oder öffnen Sie den iPod classic nicht, setzen Sie ihn keiner offenen Flamme aus und lassen Sie ihn nicht fallen.
Feuchtigkeit und Witterungseinflüsse Schützen Sie den iPod classic vor Witterungs-einflüssen wie Regen und verwenden Sie ihn nicht in der Nähe von Waschbecken oder anderen Behältern mit Flüssigkeit. Achten Sie darauf, dass keine Flüssigkeit in Ihren iPod classic gelangt. Sollte Flüssigkeit in den iPod classic gelangen, ziehen Sie alle Kabel ab, schalten Sie den iPod classic aus und schieben Sie den Schalter „Hold“ (falls vorhan-den) auf „Hold“, bevor Sie den iPod reinigen. Warten Sie, bis er vollständig getrocknet ist, bevor Sie ihn wieder einschalten.
± Lesen Sie die unten genannten Sicherheitsinformationen und Anweisungen zur Inbetriebnahme, bevor Sie den iPod classic verwenden, um Verletzungen zu vermeiden.
ACHTUNG: Bei Nichtbeachtung dieser Sicherheitsinformationen kann es zu einem Brand, zu elektrischen Schlägen oder anderen Verletzungen oder zur Beschädigung von Systemkomponenten kommen.
86 Kapitel 8 Sicherheit und Pflege
iPod classic-Reparaturen Versuchen Sie niemals, den iPod classic selbst zu reparieren. Falls der iPod classic unter Wasser getaucht oder äußerlich beschädigt wurde oder aus beträchtlicher Höhe heruntergefallen ist, verwenden Sie ihn erst nach Durchsicht durch einen Apple Autorisierten Service-Partner wieder. Der iPod classic enthält keine vom Benutzer zu wartenden Komponenten. Wenn Sie Informationen zur Wartung benötigen, wählen Sie in iTunes „Hilfe“ > „iPod-Hilfe“ oder besuchen Sie die Seite www.apple.com/de/support/ipod. Die wiederaufladbare Batterie des iPod classic darf nur von einem Apple Autorisierten Service-Partner ersetzt werden. Weitere Informationen zum Austauschen der Batterie finden Sie unter: www.apple.com/de/support/ipod/service/battery.
Apple USB Power Adapter (Netzteil, separat erhältlich) Wenn Sie den Apple USB Power Adapter (Netzteil, erhältlich unter www.apple.com/de/ipodstore) zum Laden des iPod classic verwenden, vergewissern Sie sich, dass das Netzteil vollständig zusammen-gesetzt ist, bevor Sie es mit einer Steckdose verbinden. Stecken Sie den Apple USB Power Adapter dann so in die Steckdose ein, dass er fest sitzt. Fassen Sie den Apple USB Power Adapter nicht mit nassen Händen, um ihn ans Stromnetz anzuschließen oder die Verbindung zu trennen. Verwenden Sie zum Laden des iPod classic nur ein Apple iPod-Netzteil und keine sonstigen Netzteile.
Der iPod USB Power Adapter wird möglicherweise während des normalen Gebrauchs warm. Achten Sie stets auf eine ausreichende Luftzufuhr um den iPod USB Power Adap-ter und gehen Sie vorsichtig damit um.
Trennen Sie den iPod USB Power Adapter in folgenden Fällen von Stromnetz und iPod:Â Am Netzkabel oder Netzstecker sind Drähte zu sehen oder Kabel bzw. Stecker wur-
den beschädigt. Das Netzteil war Regen, Flüssigkeiten oder starker Feuchtigkeit ausgesetzt. Das Gehäuse des Netzteils wurde beschädigt. Sie sind der Meinung, dass das Netzteil gewartet oder repariert werden muss. Sie möchten den Adapter reinigen.
Hörschäden Das Verwenden von Ohrhörern oder Kopfhörern mit hoher Lautstärke kann eine dauerhafte Schädigung des Gehörs zur Folge haben. Stellen Sie die Laut-stärke nicht zu hoch ein. Sie gewöhnen sich mit der Zeit zwar an höhere Lautstärken, sodass diese für Sie normal erscheinen mögen, Ihre Hörfähigkeit kann jedoch beein-trächtigt werden. Falls Sie in Ihren Ohren ein Klingeln wahrnehmen oder Gesproche-nes gedämpft hören, sollten Sie nicht weiter Musik hören und ggf. einen Ohrenarzt aufsuchen. Je höher Sie die Lautstärke einstellen, desto schneller kann Ihr Gehör geschädigt werden. Experten empfehlen, das Gehör wie folgt zu schützen:Â Benutzen Sie Ohrhörer und Kopfhörer bei hohen Lautstärken nur für eine
begrenzte Dauer.
Kapitel 8 Sicherheit und Pflege 87
 Vermeiden Sie es, die Lautstärke hochzustellen, um Umgebungsgeräusche zu übertönen.
 Reduzieren Sie die Lautstärke, wenn Sie nicht hören können, was Personen in Ihrer Nähe sprechen.
Informationen zum Einstellen einer maximalen Lautstärke auf dem iPod classic finden Sie im Abschnitt „Einstellen der Obergrenze für die Lautstärke“ auf Seite 45.
Sicheres Verwenden von Ohrhörern Das Verwenden von Ohrhörern beim Steuern eines Kraftfahrzeugs wird nicht empfohlen und ist in einigen Ländern verboten. Infor-mieren Sie sich über alle gesetzlichen Regelungen zur Verwendung von Ohr- und Kopf-hörern beim Führen eines Kraftfahrzeugs und befolgen Sie diese. Fahren Sie stets vorsichtig und konzentriert. Beenden Sie die Verwendung Ihres Audiogeräts, wenn Sie hierdurch beim Steuern eines Kraftfahrzeugs oder bei anderen Tätigkeiten, die Ihre volle Aufmerksamkeit erfordern, abgelenkt oder gestört werden.
Schwindel, Ohnmachtsanfälle und Sehbeschwerden Wenige Menschen erleiden Schwindel- oder Ohnmachtsanfälle (auch wenn sie zuvor niemals solche Beschwerden hatten), wenn sie flimmerndem oder flackerndem Licht ausgesetzt werden, etwa bei Computerspielen oder dem Ansehen von Videos. Sollten Sie jemals Schwindel- oder Ohnmachtsanfälle erlitten haben oder ähnliche Beschwerden in Ihrer Familie aufgetre-ten sein, empfiehlt es sich, einen Arzt aufzusuchen, bevor Sie Spiele (sofern vorhan-den) oder Videos auf dem iPod classic verwenden. Beenden Sie Spiele oder Videos und wenden Sie sich an einen Arzt, wenn Sie Folgendes feststellen: Krämpfe, Augen- oder Muskelzuckungen, Wahrnehmungsverluste, unkontrollierbare Bewegungen oder Orien-tierungslosigkeit. Reduzieren Sie das Risiko von Ohnmachts- und Schwindelanfällen sowie Sehbeschwerden, indem Sie den iPod nicht übermäßig lange verwenden. Halten Sie den iPod classic in angemessenem Abstand zu Ihren Augen, verwenden Sie den iPod classic in gut beleuchteten Räumen und machen Sie häufig Pausen.
Monotone Bewegungen Wenn Sie monotone, häufig wiederholte Bewegungen, etwa bei Spielen auf dem iPod classic ausführen, kann es gelegentlich zu Beschwerden in Händen, Armen, Schultern, Nacken und anderen Körperteilen kommen. Machen Sie häufig Pausen und beenden Sie diese Tätigkeit und suchen Sie einen Arzt auf, falls sol-che Beschwerden auftreten sollten.
Wichtige Informationen zur Handhabung
BITTE BEACHTEN: Bei Nichtbeachtung dieser Informationen zur Handhabung des iPod classic kann es zu Schäden am iPod oder anderen Gegenständen kommen.
88 Kapitel 8 Sicherheit und Pflege
Tragen des iPod classic Der iPod classic enthält empfindliche Komponenten, u. a. eine Festplatte (je nach Modell). Verbiegen oder zerbrechen Sie den iPod classic nicht und lassen Sie ihn nicht fallen. Wenn Sie ein Verkratzen des Gehäuses des iPod classic ver-meiden möchten, empfiehlt es sich, eine der separat erhältlichen Hüllen zu verwenden.
Verwenden von Steckern und Anschlüssen Versuchen Sie niemals, einen Stecker mit Gewalt in einen Anschluss zu stecken. Überprüfen Sie, ob der Anschluss blockiert ist. Lässt sich der Stecker nicht problemlos anschließen, passt er vermutlich nicht in den Anschluss. Vergewissern Sie sich, dass Stecker und Anschluss zueinander passen und dass Sie den Stecker korrekt mit dem Anschluss ausgerichtet haben.
Verwenden oder Aufbewahren des iPod classic bei angemessenen Temperaturen Verwenden Sie den iPod classic nur in einem Temperaturbereich zwischen 0 ºC und 35 ºC. Die Spieldauer des iPod classic kann bei niedrigen Temperaturen vorübergehend verkürzt werden.
Lagern Sie den iPod classic in einem Temperaturbereich zwischen -20 ºC und 45 ºC. Las-sen Sie Ihren iPod classic nicht im Auto liegen, denn in parkenden Autos kann dieser Temperaturbereich leicht überschritten werden.
Wenn Sie den iPod classic verwenden oder die Batterie aufladen, erwärmt sich der iPod classic. Das ist ein normaler Vorgang. Die Außenseite des iPod classic Gehäuses fungiert als Wärmeableiter, der die Wärme aus dem Inneren des Gehäuses nach außen in die kühlere Luft ableitet.
Reinigen des Gehäuses des iPod classic Ziehen Sie zum Reinigen des iPod classic alle Kabel ab, schalten Sie deniPod classic aus und schieben Sie den Schalter „Hold“ auf „Hold“. Verwenden Sie dann ein weiches, angefeuchtetes und fusselfreies Tuch. Achten Sie darauf, dass keine Feuch-tigkeit in das Gehäuse eindringt. Verwenden Sie keine Fensterreiniger, Haushaltsreini-ger, Sprays, Lösungsmittel, alkoholhaltige Reiniger, Ammoniaklösungen oder Scheuermittel für die Reinigung des iPod classic.
Umweltgerechtes Entsorgen des iPod classic Informationen zur umweltgerechten Entsorgung des iPod classic sowie weitere wichtige Informationen zu FCC-Richtlinien und Prüfsiegeln finden Sie weiter hinten in diesem Handbuch im Abschnitt „Regula-tory Compliance Information“ auf Seite 90.
9
89
9 Weitere Informationen, Service und Support
Weitere Informationen über die Verwendung des iPod classic finden Sie in der Online-Hilfe sowie im Internet.
In der nachfolgenden Tabelle erfahren Sie, wo Sie zusätzliche Software und Service-Informationen für den iPod erhalten.
Näheres über Aktion
Service und Support, Diskussionsforen, Online-Ein-führungen und Apple-Soft-ware-Downloads
Besuchen Sie die folgende Seite: www.apple.com/de/support/ipod
Verwenden von iTunes Öffnen Sie iTunes und wählen Sie „Hilfe“ > „iTunes-Hilfe“. Eine Online-Einführung zu iTunes (nur in bestimmten Regionen verfügbar) finden Sie unter:www.apple.com/de/support/itunes
Verwenden von iPhoto (mit Mac OS X)
Öffnen Sie iPhoto und wählen Sie „Hilfe“ > „iPhoto Hilfe“.
Verwenden von iSync (mit Mac OS X)
Öffnen Sie iSync und wählen Sie „Hilfe“ > „iSync Hilfe“.
Verwenden von iCal (mit Mac OS X)
Öffnen Sie iCal und wählen Sie „Hilfe“ > „iCal Hilfe“.
Die neusten Informationen zum iPod classic
Besuchen Sie die folgende Seite: www.apple.com/de/ipodclassic
Registrieren des iPod classic Wenn Sie den iPod classic registrieren möchten, installieren Sie iTu-nes auf Ihrem Computer und verbinden Sie den iPod classic dann mit dem Computer.
Auffinden der iPod classic-Seriennummer
Sehen Sie auf der Rückseite des iPod classic nach oder wählen Sie „Einstellungen“ > „Über“ und drücken Sie dann die Mitteltaste. Wählen Sie in iTunes (während der iPod classic an Ihrem Computer angeschlossen ist) deniPod classic in der Geräteliste aus und klik-ken Sie auf „Einstellungen“.
Garantieleistungen Befolgen Sie zuerst die Tipps in diesem Handbuch, in der Online-Hilfe und in den Online-Ressourcen. Besuchen Sie dann falls erfor-derlich folgende Seite: www.apple.com/de/support/ipod/service
90
Regulatory Compliance Information
FCC Compliance StatementThis device complies with part 15 of the FCC rules. Operation is subject to the following two conditions: (1) This device may not cause harmful interference, and (2) this device must accept any interference received, including interference that may cause undesired operation. See instructions if interference to radio or TV reception is suspected.
Radio and TV InterferenceThis computer equipment generates, uses, and can radiate radio-frequency energy. If it is not installed and used properly—that is, in strict accordance with Apple’s instructions—it may cause interference with radio and TV reception.
This equipment has been tested and found to comply with the limits for a Class B digital device in accordance with the specifications in Part 15 of FCC rules. These specifications are designed to provide reasonable protection against such interference in a residential installation. However, there is no guarantee that interference will not occur in a particular installation.
You can determine whether your computer system is causing interference by turning it off. If the interference stops, it was probably caused by the computer or one of the peripheral devices.
If your computer system does cause interference to radio or TV reception, try to correct the interference by using one or more of the following measures:Â Turn the TV or radio antenna until the interference
stops. Move the computer to one side or the other of the
TV or radio. Move the computer farther away from the TV or
radio. Plug the computer in to an outlet that is on a
different circuit from the TV or radio. (That is, make certain the computer and the TV or radio are on circuits controlled by different circuit breakers or fuses.)
If necessary, consult an Apple Authorized Service Provider or Apple. See the service and support information that came with your Apple product. Or, consult an experienced radio/TV technician for additional suggestions.
Important: Changes or modifications to this product not authorized by Apple Inc. could void the EMC compliance and negate your authority to operate the product.
This product was tested for EMC compliance under conditions that included the use of Apple peripheral devices and Apple shielded cables and connectors between system components.
It is important that you use Apple peripheral devices and shielded cables and connectors between system components to reduce the possibility of causing interference to radios, TV sets, and other electronic devices. You can obtain Apple peripheral devices and the proper shielded cables and connectors through an Apple Authorized Reseller. For non-Apple peripheral devices, contact the manufacturer or dealer for assistance.
Responsible party (contact for FCC matters only): Apple Inc. Corporate Compliance1 Infinite Loop, MS 26-A Cupertino, CA 95014
Industry Canada StatementThis Class B device meets all requirements of the Canadian interference-causing equipment regulations.
Cet appareil numérique de la classe B respecte toutes les exigences du Règlement sur le matériel brouilleur du Canada.
VCCI Class B Statement
Korea Class B Statement
91
Russia
Europäische Gemeinschaft
Informationen zur Entsorgung und zum RecyclingEntsorgen Sie Ihren iPod gemäß den geltenden umweltrechtlichen Bestimmungen. Da dieses Produkt eine Batterie enthält, muss es separat vom Hausmüll entsorgt werden. Wenden Sie sich bitte an Apple oder Ihre lokalen Behörden und erkundigen Sie sich nach Möglichkeiten zum Recyceln.
Informationen zum Recycling-Programm von Apple finden Sie im Internet unter: www.apple.com/de/
Deutschland: Dieses Gerät enthält Batterien. Bitte nicht in den Hausmüll werfen. Entsorgen Sie dieses Gerät am Ende seines Lebenszyklus entsprechend den maßgeblichen gesetzlichen Regelungen.
Nederlands: Gebruikte batterijen kunnen worden ingeleverd bij de chemokar of in een speciale batterijcontainer voor klein chemisch afval (kca) worden gedeponeerd.
China:
Taiwan:
European Union—Disposal Information:
This symbol means that according to local laws and regulations your product should be disposed of separately from household waste. When this product reaches its end of life, take it to a collection point designated by local authorities. Some collection points accept products for free. The separate collection and recycling of your product at the time of disposal will help conserve natural resources and ensure that it is recycled in a manner that protects human health and the environment.
Union Européenne—informations sur l’éliminationLe symbole ci-dessus signifie que vous devez vous débarasser de votre produit sans le mélanger avec les ordures ménagères, selon les normes et la législation de votre pays. Lorsque ce produit n’est plus utilisable, portez-le dans un centre de traitement des déchets agréé par les autorités locales. Certains centres acceptent les produits gratuitement. Le traitement et le recyclage séparé de votre produit lors de son élimination aideront à préserver les ressources naturelles et à protéger l’environnement et la santé des êtres humains.
Europäische Union—Informationen zur EntsorgungDas Symbol oben bedeutet, dass dieses Produkt entsprechend den geltenden gesetzlichen Vorschriften und getrennt vom Hausmüll entsorgt werden muss. Geben Sie dieses Produkt zur Entsorgung bei einer offiziellen Sammelstelle ab. Bei einigen Sammelstellen können Produkte zur Entsorgung unentgeltlich abgegeben werden. Durch das separate Sammeln und Recycling werden die natürlichen Ressourcen geschont und es ist sichergestellt, dass beim Recycling des Produkts alle Bestimmungen zum Schutz von Gesundheit und Umwelt beachtet werden.
92
Unione Europea—informazioni per l’eliminazioneQuesto simbolo significa che, in base alle leggi e alle norme locali, il prodotto dovrebbe essere eliminato separatamente dai rifiuti casalinghi. Quando il prodotto diventa inutilizzabile, portarlo nel punto di raccolta stabilito dalle autorità locali. Alcuni punti di raccolta accettano i prodotti gratuitamente. La raccolta separata e il riciclaggio del prodotto al momento dell’eliminazione aiutano a conservare le risorse naturali e assicurano che venga riciclato in maniera tale da salvaguardare la salute umana e l’ambiente.
Europeiska unionen—uttjänta produkterSymbolen ovan betyder att produkten enligt lokala lagar och bestämmelser inte får kastas tillsammans med hushållsavfallet. När produkten har tjänat ut måste den tas till en återvinningsstation som utsetts av lokala myndigheter. Vissa återvinningsstationer tar kostnadsfritt hand om uttjänta produkter. Genom att låta den uttjänta produkten tas om hand för återvinning hjälper du till att spara naturresurser och skydda hälsa och miljö.
Batteriewechsel und Entsorgung für den iPod classicDie wiederaufladbare Batterie des iPod classic darf nur von einem Apple Autorisierten Service-Partner ersetzt werden. Näheres hierzu finden Sie unter: www.apple.com/support/de/ipod/service/battery
Wenn der iPod classic das Ende seines Lebenszyklus erreicht hat, erkundigen Sie sich bei Ihrer Umweltbehörde nach Möglichkeiten zum Entsorgen und Recyceln oder geben Sie ihn einfach bei Ihrem Apple-Fachhändler oder direkt bei Apple ab. Die Batterie wird entfernt und umweltschonend entsorgt. Weitere Informationen hierzu finden Sie unter:www.apple.com/de/environment/recycling
Apple und der Umweltschutz Apple Inc. ist ständig darum bemüht, die Belastungen, die sich aus der Verwendung von Apple-Systemen und -Produkten für die Umwelt ergeben können, auf einem möglichst niedrigen Niveau zu halten.
Weitere Informationen hierzu finden Sie unter:www.apple.com/de/environment
© 2009 Apple Inc. Alle Rechte vorbehalten. Apple, das Apple-Logo, iCal, iLife, iPhoto, iPod, iPod classic, iPod Socks, iTunes, Mac, Macintosh und Mac OS sind Marken der Apple Inc., die in den USA und weiteren Ländern eingetragen sind. Finder und Shuffle sind Marken der Apple Inc. iTunes Store ist eine Dienstleistungsmarke der Apple Inc., die in den USA und weiteren Ländern eingetragen ist. Namen anderer hier genannter Firmen und Produkte sind Marken ihrer jeweiligen Rechtsinhaber.
Die Nennung von Produkten, die nicht von Apple sind, dient ausschließlich Informationszwecken und stellt keine Werbung dar. Apple übernimmt hinsichtlich der Auswahl, Leistung oder Verwendbarkeit dieser Produkte keine Gewähr. Alle Vereinbarungen, Verträge oder Garantieansprüche, so vorhanden, gelten direkt zwischen dem jeweiligen Hersteller und den jeweiligen Benutzern. Es wurden alle Anstrengungen unternommen, um sicherzustellen, dass die in diesem Handbuch aufgeführten Informationen korrekt sind. Apple übernimmt jedoch keine Gewähr für die Richtigkeit des Inhalts dieses Handbuchs.
D019-1734 / Dezember 2009