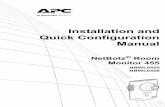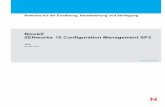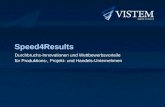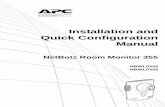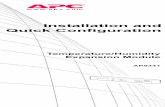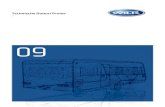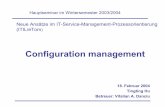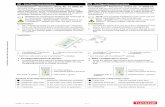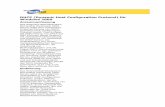iRMC S4 - Konfiguration und...
Transcript of iRMC S4 - Konfiguration und...

Benutzerhandbuch - Deutsch
FUJITSU Software ServerView Suite
iRMC S4Konfiguration und Wartung
Ausgabe März 2017

Kritik...Anregungen...Korrekturen...Die Redaktion ist interessiert an Ihren Kommentaren zu diesem Handbuch. Ihre Rückmeldungenhelfen uns, die Dokumentation zu optimieren und auf Ihre Wünsche und Bedürfnisse abzustimmen.
Sie können uns Ihre Kommentare per E-Mail [email protected] senden.
Zertifizierte Dokumentation nach DIN EN ISO 9001:2008Um eine gleichbleibend hohe Qualität und Anwenderfreundlichkeit zu gewährleisten, wurde dieseDokumentation nach den Vorgaben eines Qualitätsmanagementsystems erstellt, welches dieForderungen der DIN EN ISO 9001:2008 erfüllt.
cognitas. Gesellschaft für Technik-Dokumentation mbH
www.cognitas.de
Copyright und HandelsmarkenCopyright 2017 Fujitsu Technology Solutions.
Alle Rechte vorbehalten.
Liefermöglichkeiten und technische Änderungen vorbehalten.
Alle verwendeten Hard- und Softwarenamen sind Handelsnamen und/oder Warenzeichen derjeweiligen Hersteller.

Inhaltsverzeichnis
1 Einleitung 5
1.1 Zielgruppen und Zielsetzung 6
1.2 ServerView Suite Link-Sammlung 6
1.3 Dokumentation zur ServerView Suite 8
1.4 Dokumentation zum iRMC 8
1.5 Was ist neu 8
1.6 Darstellungsmittel 9
2 Überblick 10
2.1 Überblick über die iRMC-Funktionen 10
2.1.1 Standardfunktionen 102.1.2 Erweiterte Funktionen 14
2.2 Benutzerschnittstellen des iRMC S4 17
2.3 Kommunikationsprotokolle 18
2.4 Embedded Lifecycle Management 19
2.5 iRMC-gesteuerte LEDs auf dem Frontpanel 21
3 Erste Schritte 22
3.1 Konfiguration der LAN-Schnittstelle 22
3.1.1 Voraussetzungen 223.1.2 LAN-Schnittstelle mit UEFI Setup Utility konfigurieren 233.1.3 LAN-Schnittstelle testen 25
3.2 Zum ersten Mal am iRMC anmelden 25
3.2.1 Voraussetzungen 253.2.2 iRMC-Werksvoreinstellungen 263.2.3 Anmelden 263.2.4 Abmelden 27
4 Benutzerverwaltung 28
4.1 Konzept der Benutzerverwaltung 28
4.2 Benutzerberechtigungen 31
4.3 Lokale Benutzerverwaltung für den iRMC S4 32
4.3.1 Lokale Benutzerverwaltung über die iRMC-Weboberfläche 324.3.2 Lokale Benutzerverwaltung über den Server Configuration Manager 33
Konfiguration und Wartung 3

Inhalt
4.3.3 Sichere Authentifizierung über SSHv2 334.3.3.1 Öffentlichen und privaten SSHv2-Schlüssel erzeugen 344.3.3.2 Öffentlichen SSHv2-Schlüssel hochladen 374.3.3.3 Öffentlichen SSHv2-Schlüssel verwenden 384.3.3.4 Beispiel: Öffentlicher SSHv2-Schlüssel 43
5 Remote-Installation des Betriebssystems 44
5.1 Allgemeines Vorgehen bei der Installation des Betriebssystems 44
5.2 Speichermedium als Virtual Media verbinden 46
5.3 Verwalteten Server booten 47
5.4 Windows auf dem verwalteten Server installieren 50
5.5 Linux auf dem verwalteten Server installieren 51
6 Firmware aktualisieren 54
6.1 Firmware Auswahl 55
6.2 Firmware-Image zurückstufen 55
6.3 Firmware-Image aktualisieren 56
6.3.1 USB Memory Stick erstellen 576.3.2 Update mit den Flash-Tools 596.3.3 Emergency Flash 60
6.4 Menü FlashDisk 61
6.4.1 Update über das Menü FlashDisk 62
6.5 Flash-Tools 63
Konfiguration und Wartung 4

1 EinleitungModerne Serversysteme werden zunehmend komplexer. Entsprechend steigen auch dieAnforderungen an das Management dieser Systeme.
Als Reaktion auf diese Entwicklung gründeten einige Hersteller die Initiative „IntelligentPlatform Management Interface (IPMI)“ mit dem Ziel der Definition einer standardisierten,abstrakten und Mitteilung-basierten Schnittstelle zwischen dem zentralen System-Controller (Baseboard Management Controller - BMC) und intelligenter Hardware zumPlattform-Management. .
Der integrated Remote Management Controller iRMC ist ein BMC mit integrierter LAN-Verbindung und erweiterten Funktionen. Auf diese Weise bietet der iRMC die umfassendeKontrolle von PRIMERGY Servern, unabhängig vom Systemstatus. Insbesondere ermöglichtder iRMC das "Out-of-Band"-Management (Lights-out-Management, LOM) von PRIMERGYServern. Für das Out-of-Band-Management wird ein dedizierter Managementkanal genutzt,über den der Systemadministrator den Server via Fernüberwachung verwalten kann, egal,ob der Server ein- oder ausgeschaltet ist.
Bild 1: iRMC S4 auf dem System Board eines PRIMERGY Servers
Als autonomes System auf dem System Board eines aktuellen PRIMERGY Servers verfügt deriRMC über ein eigenes Betriebssystem, einen eigenen Webserver sowie eine eigeneBenutzerverwaltung und ein eigenständiges Alarm-Management. Der iRMC wird auch imStand-by-Betrieb des Servers mit Strom versorgt.
Neben der Möglichkeit des Out-of-Band-Managements von PRIMERGY Servern unterstützendie erweiterten Funktionen der neuesten Version des iRMC, der mit einer integrierten SD-Karte ausgestattet ist, eine umfassende Lebenszyklusverwaltung von PRIMERGY Servern.Da die Lebenszyklusverwaltung weitgehend in den iRMC integriert ("eingebettet") ist undvollständig von diesem gesteuert wird, wird diese Komponente als "embedded Life CycleManagement (eLCM)" bezeichnet.
Konfiguration und Wartung 5

1.1 Zielgruppen und Zielsetzung
Zur Verwendung einiger eLCM-Funktionen muss der iRMC mit dem ServerView AgentlessService kommunizieren und zusammenarbeiten, der auf dem verwalteten Server ausgeführtwird. Durch die Kommunikation mit dem ServerView Agentless Service erhält deriRMC außerdem zusätzliche In-Band-Informationen.
1.1 Zielgruppen und ZielsetzungDas Handbuch wendet sich an Systemverwalter, Netzverwalter und Service-Fachleute, dieüber fundierte Hard- und Software-Kenntnisse verfügen. Es vermittelt Grundkenntnisse zurTechnologie von IPMI und informiert ausführlich über folgende Themen:
l In der Einleitung finden Sie Grundlagen zu den iRMC-Funktionen.
l Die ersten Schritte informieren Sie über die LAN-Verbindung und wie Sie sich am iRMCanmelden.
l iRMC-Konfiguration gibt Ihnen einen Überblick über die Möglichkeiten, den iRMC zukonfigurieren.
l User Management enthält die Informationen zur iRMC-bezogenen Benutzerverwaltung.
l Firmware-Update beschreibt, wie die Firmware des iRMC aktualisiert wird.
l Remote-Installation des Betriebssystems via iRMC
1.2 ServerView Suite Link-SammlungFujitsu stellt Ihnen über die Link-Sammlung zahlreiche Downloads und weiterführendeInformationen zur ServerView Suite und zu PRIMERGY Servern zur Verfügung.
Unter ServerView Suite werden Ihnen Links zu folgenden Themen angeboten:
l Forum
l Service Desk
l Handbücher
l Produktinformationen
l Sicherheitsinformationen
l Software Downloads
l Schulungen
Konfiguration und Wartung 6

1.2 ServerView Suite Link-Sammlung
Software Downloads umfasst die folgenden Downloads:
o Aktuelle Software-Stände zur ServerView Suite sowie ergänzende Readme-Dateien.
o Informationsdateien und Aktualisierungsdateien (Update Sets) für systemnaheSoftware-Komponenten (BIOS, Firmware, Treiber, ServerView Agents undServerView Update Agent) zur Aktualisierung der PRIMERGY Server anhand desServerView Update Managers oder für den lokalen Update einzelner Serveranhand des ServerView Update Managers Express.
o Die aktuellen Versionen aller Dokumentationen zur ServerView Suite.
Die Downloads können kostenlos heruntergeladen werden.
Unter PRIMERGY Servern werden Ihnen Links zu folgenden Themen angeboten:
l Service Desk
l Handbücher
l Produktinformationen
l Ersatzteilkatalog
Zugriff auf die ServerView Suite Link-Sammlung
Die Link-Sammlung der ServerView Suite erreichen Sie über verschiedene Wege:
1. Über den ServerView Operations Manager
l Wählen Sie auf der Startseite bzw. in der Menüzeile Help – Links aus.
2. Über die Startseite der Online-Dokumentation zur ServerView Suite auf dem Manual-Server von Fujitsu
Sie gelangen auf die Startseite der Online-Dokumentation mit folgendemLink:
http://manuals.ts.fujitsu.com
l Wählen Sie links in der Auswahlliste x86 Servers.
l Klicken Sie rechts unter Ausgewählte Dokumente auf PRIMERGY ServerView Links.
3. Über die ServerView Suite DVD 2
l Wählen Sie im Startfenster der ServerView Suite DVD 2 die Option ServerViewSoftware Produktauswahl.
l Wählen Sie in der Menüleiste Links.
Anschließend wird die Startseite der ServerView Suite Link-Sammlung angezeigt.
Konfiguration und Wartung 7

1.3 Dokumentation zur ServerView Suite
1.3 Dokumentation zur ServerView SuiteDie Dokumentation ist über das Internet als Download kostenlos erhältlich. Die Online-Dokumentation finden Sie unter http://manuals.ts.fujitsu.com unter dem Link x86 Servers.
ServerView Sitemap
Einen Überblick über die Dokumentation, die Sie unter ServerView Suite finden, sowie dieAblagestruktur können Sie der ServerView Suite Sitemap entnehmen.
1. Wählen Sie links in der Auswahlliste x86 Servers und dann Software.
2. Wählen Sie rechts ServerView Suite.
3. Klicken Sie auf ServerView Suite Sitemap unter Ausgewählte Dokumente.
1.4 Dokumentation zum iRMCDieses Handbuch gehört zu einer mehrteiligen Dokumentation, die den iRMC S4 bis zurFirmware Version 8.8 beschreibt. Die Dokumentation des iRMC S4 besteht aus denfolgenden Handbüchern:
l iRMC S4 - Weboberfläche
l iRMC S4 - Konfiguration und Wartung
l iRMC S4 - Konzepte und Schnittstellen
1.5 Was ist neuDas Handbuch wurde verbessert, aber es wurden keine inhaltlichen Änderungen in Bezugauf Konfiguration und Wartung vorgenommen.
Konfiguration und Wartung 8

1.6 Darstellungsmittel
1.6 DarstellungsmittelIn diesem Handbuch werden folgende Darstellungsmittel verwendet:
Darstellungsmittel Bedeutung
Weist auf Gefahren hin, die zu Gesundheitsgefährdung, Datenverlustund Geräteschäden führen können.
Verweist auf weiterführende Informationen und Tipps.
Fette Schrift Kennzeichnet Bildschirmzitate der Namen der Oberflächenelemente.
dicktengleich Kennzeichnet Ausgaben des Systems und Systemelemente wieDateinamen oder Pfade.
dicktengleichhalbfett
Kennzeichnet Anweisungen, die Sie über die Tastatur eingeben.
blauer,unterstrichenerText
Kennzeichnet einen Link zu einem verwandten Thema.
lila Text Kennzeichnet einen besuchten Link.
<abc> Kennzeichnet Variablen, die Sie durch reale Werte ersetzen müssen.
[abc] Kennzeichnet Optionen, die Sie angeben können (Syntax).
[Taste] Kennzeichnet eine Taste entsprechend ihrer Abbildung auf derTastatur. Wenn Sie explizit Großbuchstaben eingeben sollen, dannwird die Shift-Taste angegeben, z. B. [SHIFT] + [A] für A. Wenn Siezwei Tasten gleichzeitig drücken sollen, kennzeichnet dies einPluszeichen zwischen den Tastensymbolen.
Bildschirmabzüge
Die Bildschirmabzüge sind teilweise systemabhängig und müssen deshalb nicht in allenDetails mit der Ausgabe auf Ihrem System übereinstimmen. Auch bei den Menüs und ihrenBefehlen kann es systembedingte Unterschiede geben.
Konfiguration und Wartung 9

2 Überblick
2.1 Überblick über die iRMC-FunktionenDer iRMC unterstützt eine Vielzahl von standardmäßig angebotenen Funktionen. Mit dergrafischenKonsolen-Umleitung (Advanced Video Redirection, AVR) und Virtual Mediabietet der iRMC außerdem zwei zusätzliche, fortschrittliche Leistungsmerkmale für dasRemote Management von PRIMERGY Servern.
Für die Nutzung von AVR, Virtual Media und embedded Lifecycle Management (eLCM)benötigen Sie einen gültigen Lizenzschlüssel (License Key), den Sie käuflich erwerbenkönnen.
2.1.1 Standardfunktionen
Browser-ZugangDer iRMC verfügt über einen eigenen Webserver, der von der Management-Station übereinen Standard-Webbrowser angesprochen werden kann.
Sicherheit (SSL, SSH)Der Zugang zum Webserver kann, ebenso wie die grafische Konsolen-Umleitung inklusiveMaus und Tastatur, über HTTPS/SSL abgesichert werden. Für den Zugriff auf den iRMC überden Remote Manager kann eine kryptografisch gesicherte Verbindung eingerichtet werden,die durch die Mechanismen von SSH abgesichert ist. Der Remote Manager ist einealphanumerische Bedienoberfläche des iRMC.
ServerView IntegrationDie ServerView Agents erkennen den iRMC und ordnen ihn automatisch dem betreffendenServer zu. Damit lässt sich die iRMC-Weboberfläche ebenso wie die Textkonsolen-Umleitung über das ServerView Remote Management Frontend direkt aus dem ServerViewOperations Manager heraus starten.
Die Kommunikation zwischen dem iRMC und dem ServerView Agentless Service (abServerView Operations Manager 7.0) ermöglicht ein erweitertes Out-of-Band-Managementvon PRIMERGY Servern.
Konfiguration und Wartung 10

2.1 Überblick über die iRMC-Funktionen
EnergieverwaltungUnabhängig vom Systemzustand haben Sie folgende Möglichkeiten, vom Remote-Arbeitsplatz aus den verwalteten Server ein- und auszuschalten:
l Über die iRMC-Weboberfläche
l Über den Remote Manager und das Command Line Interface (CLP)
l Über ein Skript
Steuerung des Energieverbrauchs (Power Consumption Control)Der iRMC ermöglicht eine umfassende Energieverbrauchssteuerung am verwalteten Server.Sie können auch den Modus festlegen (minimaler Stromverbrauch oder maximalePerformance), nach dem der iRMC den Energieverbrauch am verwalteten Server regelt.Zwischen diesen Modi können Sie beliebig umschalten.
Customer Self Service (CSS)An der iRMC-Weboberfläche informieren die Übersichtstabellen zu Server-Komponenten,Sensoren und Stromversorgung in einer gesonderten Spalte, ob es sich bei derbetreffenden Server-Komponente um eine CSS-Komponente handelt. Ferner zeigt derFehlerspeicher (System Eventlog, SEL) in der Fehlerliste für jedes Ereignis an, ob dasbetreffende Ereignis von einer CSS-Komponente ausgelöst wurde.
Text-Konsolen-UmleitungÜber das ServerView Remote Management Frontend können Sie eine Telnet/SSH-Sitzungam iRMC starten. Es wird dann der Remote Manager aufgerufen, über den Sie eine Text-Konsolumleitung starten können.
Grundfunktionen eines BMCDer iRMC unterstützt die Grundfunktionen eines BMC wie Spannungsmonitoring, Event-Logging und Recovery-Kontrolle.
"Headless" SystembetriebMaus, Bildschirm und Tastatur sind am verwalteten Server nicht erforderlich. Darausresultieren Vorteile, wie niedrigere Kosten, wesentlich einfachere Verkabelung im Rack undhöhere Sicherheit.
Identifizierungs-LEDZur einfacheren Identifizierung eines Systems, z.B. in einem voll ausgebauten Rack, könnenSie über die iRMC-Weboberfläche die Identifizierungs-LED einschalten.
Fehler-LED (Gobal-Error-LED)Eine Global-Error-LED informiert Sie jederzeit über den Status des verwalteten Systems undliefert zugleich den CSS-Status.
Power LEDDie Stromversorgungs-LED zeigt an, ob der Server gerade eingeschaltet oder ausgeschaltetist.
S5-LEDDie S5-LED informiert Sie über die Energieversorgung des Servers.
Konfiguration und Wartung 11

2.1 Überblick über die iRMC-Funktionen
CIM-UnterstützungDer iRMC unterstützt CIM-XML, WS-Man und SMASH CLP (System Management Architecturefor Server Hardware Command Line Protocol).
LAN-ZugriffBei einigen Systemen ist die LAN-Schnittstelle der eingebauten System-Netzkarte (NIC)(Network Interface Card) des Servers dediziert für das Management LAN reserviert. Beianderen Systemen können Sie diese LAN-Schnittstelle per Konfiguration wahlweise
l für das Management LAN reservieren
l für den "Shared"-Betrieb mit dem System einrichten
l ganz dem System zur Verfügung stellen
Dem iRMC zugeordnet sind die Ports, die mit dem Symbol eines Schraubenschlüsselsgekennzeichnet sind.
Netzwerk-BondingDas Netzwerk-Bonding für den iRMC wurde für den Fall eines Ausfalls von Ethernet-Netzwerkadaptern für Redundanz konzipiert. Daher ist der Datenverkehr für das iRMC-Netzwerk-Management vor Serviceausfällen geschützt, die beim Ausfall einer einzelnenphysischen Verbindung auftreten können.
Der iRMC unterstützt den aktiven Backup-Modus, d. h. ein Port ist aktiv, bis die Verbindungausfällt, dann übernimmt der andere Port die MAC und wird aktiv.
Unterstützung von SNMPv1/v2c/v3Sie können auf dem iRMC einen SNMP-Dienst konfigurieren, der SNMPv1/v2c/v3 GET-Anforderungen auf SNMP SC2 MIB (Sc2.mib), SNMP MIB-2, SNMP OS.MIB und SNMPSTATUS.MIB unterstützt.
Wenn der SNMP-Dienst aktiviert ist, sind Informationen auf Geräten wie Lüfter,Temperatur-Sensoren etc. via SNMP-Protokoll vorhanden und können jedem System angesehenwerden, auf dem ein SNMP Manager läuft.
Command Line Interface (CLP)Der iRMC unterstützt neben dem Remote Manager auch das von der DMTF (DistributedManagement Task Force) standardisierte SMASH CLP.
Einfache Konfiguration - interaktiv oder Skript-basiertFür die Konfiguration des iRMC stehen folgende Tools zur Verfügung:
l iRMC-Weboberfläche
l Server Configuration Manager
l UEFI BIOS Setup
Die Konfiguration via Server Configuration Manager oder IPMIVIEW können Sie auchskriptbasiert durchführen. Auf diese Weise kann bei der ersten Konfiguration des Serversmit dem ServerView Installation Manager auch der iRMC konfiguriert werden. Auch diegleichzeitige Konfiguration einer größeren Anzahl von Servern lässt sich skriptbasiertdurchführen.
Konfiguration und Wartung 12

2.1 Überblick über die iRMC-Funktionen
Unterstützung des LocalView Service PanelsBei PRIMERGY Servern, die über ein ServerView Local Service Panel verfügen, können Sie andiesem Modul erkennen, welches Bauteil defekt ist und ob Sie das defekte Bauteil selbstaustauschen können.
Lokale BenutzerverwaltungDer iRMC verfügt über eine eigene Benutzerverwaltung, mit der bis zu 16 Benutzer mitKennwörtern angelegt und je nach Gruppenzugehörigkeit mit unterschiedlichen Rechtenversehen werden können.
Globale Benutzerverwaltung mithilfe eines VerzeichnisdienstesDie globalen Benutzerkennungen für den iRMC werden zentral abgelegt im Verzeichniseines Directory Service. Dies ermöglicht, dass die Benutzerkennungen auf einem zentralenServer verwaltet werden. Die Benutzerkennungen können somit von allen iRMCs verwendetwerden, die mit diesem Server im Netz verbunden sind.
Für die iRMC-Benutzerverwaltung werden zurzeit folgende Verzeichnisdienste unterstützt:
l Microsoft® Active Directory
l Novell® eDirectory
l OpenLDAP
l OpenDS, Open DJ, Apache DS
CAS-basierte Single sign-on (SSO)-AuthentifizierungDer iRMC unterstützt die Konfiguration des zentralisierten Authentifizierungsdienstes CAS(Centralized Authentication Service). Damit können Sie die iRMC-Weboberfläche für dieCAS-basierte SSO-Authentifizierung konfigurieren.
Wenn sich ein Benutzer das erste Mal bei einer Anwendung (z.B. iRMC-Weboberfläche)innerhalb der SSO-Domäne des CAS anmeldet, fordert ihn das CAS-spezifische Login-Fenster zur Eingabe seiner Authentisierungsdaten auf. Nach einmaliger erfolgreicherAuthentifizierung durch den CAS-Service hat der Benutzer dann Zugriff auf die iRMC-Weboberfläche sowie auf alle weiteren Services innerhalb der SSO-Domäne, ohne dass erjedes Mal erneut zur Eingabe seiner Authentisierungsdaten aufgefordert wird.
DNS / DHCPDer iRMC unterstützt die automatische Netz-Konfiguration. Er hat einen Default-Namenund DHCP-Unterstützung ist standardmäßig eingestellt, sodass der iRMC seine IP-Adressevom DHCP-Server erhält. Der iRMC-Name wird vom Domain Name System (DNS) registriert.Es werden bis zu fünf DNS-Server unterstützt. Falls DNS/DHCP nicht verfügbar ist,unterstützt der iRMC auch statische IP-Adressen.
StromversorgungDie Stromversorgung des iRMC erfolgt über die Stand-by-Versorgung des Systems.
Konfiguration und Wartung 13

2.1 Überblick über die iRMC-Funktionen
Alarm-ManagementDas Alarm-Management des iRMC bietet folgende Möglichkeiten für die Weiterleitung vonAlarmen:
l Platform Event Traps (PET) werden via SNMP versendet.
l Direkte Benachrichtigung per E-Mail.
Darüber hinaus versorgt der iRMC die ServerView Agents mit allen relevantenInformationen.
Fehlerspeicher (System Eventlog, SEL) auslesen, filtern und speichernDen Inhalt des Fehlerspeichers SEL können Sie ansehen, speichern und löschen, indem Sieverschiedene Schnittstellen verwenden:
l iRMC-Weboberfläche
l Telnet/SSH-basierte Oberfläche (Remote Manager) des iRMC
Internen Ereignisspeicher (Internal Eventlog) auslesen, filtern und speichernDen Inhalt des internen Ereignisspeichers können Sie ansehen, speichern und löschen,indem Sie verschiedene Schnittstellen verwenden:
l iRMC-Weboberfläche
l Telnet/SSH-basierte Oberfläche (Remote Manager) des iRMC
UEFI-UnterstützungUnified Extensible Firmware Interface (UEFI) ist die Spezifikation für ein Software-Programm, das die Firmware eines Computers mit seinem Betriebssystem verbindet. UEFIhat einen Firmware-Validierungsprozess, genannt Secure Boot. Secure Boot definiert, wiedie Firmware einer Plattform Sicherheitszertifikate, Firmware-Validierung und dieSchnittstelle (Protokoll) zwischen Firmware und dem Betriebssystem verwaltet.
2.1.2 Erweiterte Funktionen
Neben der Standardfunktionalität unterstützt der iRMC zusätzlich die Funktionen "GrafischeKonsolen-Umleitung" (Advanced Video Redirection), "Virtual Media" und embeddedLifecycle Management (eLCM).
Advanced Video Redirection (AVR)Der iRMC unterstützt die grafische Konsolen-Umleitung mit folgenden Vorteilen:
l Bedienung über einen Standard-Webbrowser. Auf der Management-Station brauchtaußer dem Java Runtime Environment keine zusätzliche Software installiert zu werden,wenn das Java-Applet verwendet wird. Andernfalls muss der Webbrowser HTML5verstehen können.
l System-unabhängige Weiterleitung von Grafik- und Text-Konsole (einschließlich Mausund Tastatur).
l Fernzugriff für die Überwachung des System-Neustarts sowie für BIOS-Administrationund Bedienung des Betriebssystems.
Konfiguration und Wartung 14

2.1 Überblick über die iRMC-Funktionen
l Die grafische Konsolen-Umleitung unterstützt bis zu zwei gleichzeitige "virtuelleVerbindungen" für das Arbeiten an einem Server von einem anderen Standort aus.Außerdem minimiert die grafische Konsolen-Umleitung die Netzbelastung durchHardware- und Video-Komprimierung.
l Unterstützung von "Lokaler Bildschirm Aus" (Local Monitor Off): Während einer AVR-Sitzung kann der lokale Bildschirm des verwalteten PRIMERGY Servers ausgeschaltetwerden, um Unbefugte daran zu hindern, Eingaben und Aktionen der AVR-Sitzung amServer-lokalen Bildschirm zu verfolgen.
l Geringe BandbreiteFür den Fall, dass nur eine eingeschränkte Datentransfer-Rate verfügbar ist, könnenSie für die Dauer Ihrer aktuellen AVR-Sitzung eine geringere Bandbreite (Bits pro Pixel,BPP) hinsichtlich der Farbtiefe konfigurieren.
Virtuelle MedienDie Funktion "Virtuelle Medien" stellt ein "virtuelles" Laufwerk zur Verfügung, das sich aufeiner entfernten Workstation befindet oder zentral mithilfe der Funktion "DezentraleMedien verbinden" im Netzwerk verfügbar ist.
Die per "Virtuelle Medien" verfügbaren virtuellen Laufwerke sind ähnlich den lokalenLaufwerken einfach zu verwalten und bieten folgende Möglichkeiten:
l Daten lesen und schreiben
l Von virtuellen Medien booten
l Treiber und kleinere Anwendungen installieren
l BIOS Update vom Remote-Arbeitsplatz durchführen
l (BIOS update via USB)
Virtual Media unterstützt für die Bereitstellung eines virtuellen Laufwerks am Remote-Arbeitsplatz folgende Gerätetypen:
l CD-ROM
l DVD-ROM
l Memory Stick
l Disketten-Image
l CD-ISO-Image
l DVD-ISO-Image
l Physikalisches Festplattenlaufwerk
l HDD-ISO-Image
Die Funktionalität Dezentrale Medien Abbilder verbinden stellt ISO-Images zentral ineinem Netzlaufwerk als virtuelles Laufwerk zur Verfügung.
Konfiguration und Wartung 15

2.1 Überblick über die iRMC-Funktionen
Embedded Lifecycle Management (eLCM)Die eLCM-Lösung (embedded Lifecycle Management) ermöglicht es Ihnen, dieLebenszyklusverwaltung von PRIMERGY Servern mit wenigen Mausklicks zentral über dieiRMC-Weboberfläche zu steuern, ohne dass hierfür physische Geräte eingesetzt werdenmüssen.
eLCM enthält die folgenden Funktionen:
l eLCM Update Management
l eLCM Image Management (Datenträgerabbild)
l eLCM Deployment
l eLCM Health Management (PrimeCollect)
Weitere Informationen finden Sie im Benutzerhandbuch "ServerView embedded LifecycleManagement (eLCM)".
ProfillverwaltungMit der Profilverwaltung können Sie eine vollständige Server-Konfiguration über dasRESTful API versenden und abrufen.
Die Profilverwaltung unterstützt die folgenden Funktionen:
l Erstellung eines Profils oder Unterprofils im Profile Store des iRMC
l Abruf eines Profils oder Unterprofils aus dem Profile Store des iRMC
l Übernahme eines Profils oder Unterprofils aus dem Profile Store des iRMC für dieAusführung
l Information über Status und Fehlerprotokoll einer Sitzung für die Erstellung undÜbernahme eines Profils
l Versionskontrolle eines Profils
Konfiguration und Wartung 16

2.2 Benutzerschnittstellen des iRMC S4
2.2 Benutzerschnittstellen des iRMC S4Der iRMC bietet folgende Benutzerschnittstellen:
l iRMC-Weboberfläche (Web-Interface)Die Verbindung zum iRMC-Webserver erhalten Sie über einen Standard-Webbrowser (z.B. Microsoft Internet Explorer, Mozilla Firefox).
Über die Weboberfläche des iRMC haben Sie u. a. Zugriff auf alle Systeminformationenund Informationen der Sensoren wie Lüfterdrehzahlen, Spannungen etc. Sie können dieText-basierte Konsolen-Umleitung konfigurieren oder die grafische Konsolen-Umleitung (Advanced Video Redirection, AVR) starten. Darüber hinaus kann derAdministrator die komplette Konfiguration des iRMC über die Weboberflächeabwickeln. Der Zugang zum Webserver des iRMC kann über HTTPS/SSL abgesichertwerden.
Die Bedienung des iRMC über die Weboberfläche ist im Benutzerhandbuch "IRMC S4-Weboberfläche" beschrieben.
l Remote Manager: Text-basierte Telnet/SSH-Oberfläche über LANDen Remote Manager können Sie wahlweise aufrufen:
l Aus dem ServerView Remote Management Frontend
l Direkt über einen Telnet/SSH-Client
Über die alphanumerische Bedienoberfläche des Remote Manager haben Sie u.a.Zugriff auf System-und Sensorinformationen, die Energieverwaltung (PowerManagement) und den Error-Eventlog. Außerdem können Sie die Textkonsolen-Umleitung sowie eine SMASH CLP Shell starten. Wenn Sie den Remote Manager überSSH (Secure Shell) aufrufen, ist die Verbindung zwischen Remote Manager undverwaltetem Server kryptographisch gesichert.
Die Bedienung des iRMC über den Remote Manager ist im Benutzerhandbuch "iRMC S4- Konzepte und Schnittstellen" beschrieben.
l Remote Manager (Serial): Text-basierte Schnittstelle über Serial 1Die Oberfläche des Remote Manager (Serial) ist identisch mit der Oberfläche desRemote Manager.
Konfiguration und Wartung 17

2.3 Kommunikationsprotokolle
2.3 KommunikationsprotokolleDer iRMC verwendet die folgenden Protokolle und Ports für die Kommunikation:
GegenseitederVerbindung
Kommunikationsrichtung iRMC-Seite derVerbindung(Portnr. /Protokoll)
Konfigurierbar Standardmäßigaktiviert
RMCP ⇾ 623/UDP nein ja
⇽ 623/UDP
HTTP port ⇾ 80/TCP ja ja
⇽ 80/TCP
HTTPS-Port ⇾ 443/TCP ja ja
⇽ 443 TCP
Telnet ⇾ 3172/TCP ja nein
⇽ 3172/TCP
SSH ⇾ 22/TCP ja ja
⇽ 22/TCP
SNMP(generalmess.)
⇾ 161/UDP ja nein
⇽ 162/UDP
SNMP-Trap 162/UDP nein ja
LDAP ⇾ 389/TCP/UDP ja nein
⇽ 389/TCP/UDP
LDAP SSL ⇾ 636/TCP/UDP ja nein
⇽ 636/TCP/UDP
Email /SMTP
⇾ 25/TCP ja nein
⇽ 25/TCP
CIM ⇾ 5988/CIM-XML nein nein
⇽ 5988/CIM-XML
⇾ 80/WS-MAN nein nein
⇽ 80/WS-MAN
REST ⇾ 80/TCP ja ja
⇽ 80/TCP
Konfiguration und Wartung 18

2.4 Embedded Lifecycle Management
2.4 Embedded Lifecycle ManagementDie heutigen Serversysteme werden immer komplexer; entsprechend nehmen auch dieAnforderungen in Bezug auf das Management dieser Server zu. Bei der Suche nachLösungen, um mit dieser Entwicklung Schritt zu halten, tritt immer mehr das Out-of-Band-Management (Lights Out Management, LOM) von Servern in den Vordergrund. Für dasOut-of-Band-Management wird ein dedizierter Managementkanal genutzt, über den derSystemadministrator den Server via Fernüberwachung verwalten kann, egal, ob der Serverein- oder ausgeschaltet ist.
Das Out-of-Band-Management von PRIMERGY Servern wird vom integrated RemoteManagement Controller iRMC S4 bereitgestellt, der in den meisten PRIMERGY Servernenthalten ist. Als autonomes System im System Board von PRIMERGY Servern verfügt deriRMC S4 über ein eigenes Betriebssystem, einen eigenen Webserver, ein eigenes Linux-Dateisystem sowie eine eigene Benutzerverwaltung und ein eigenständiges Alarm-Management. Der iRMC S4 wird auch im Stand-by-Betrieb des Servers mit Strom versorgt.
Neben der Möglichkeit des Out-of-Band-Managements von PRIMERGY Servern unterstützendie erweiterten Funktionen ab der Firmware-Version 7.6x des iRMC S4, der mit einerintegrierten SD-Karte ausgestattet ist, eine umfassende Lebenszyklusverwaltung vonPRIMERGY Servern. Da die Lebenszyklusverwaltung weitgehend in den iRMC S4 integriert("eingebettet") ist und vollständig von diesem gesteuert wird, wird diese Komponente als"embedded Lifecycle Management (eLCM)" bezeichnet.
Für das embedded Lifecycle Management wird die ServerView Service Platform (SV SP)verwendet. Dabei handelt es sich um ein ISO-Image, das in PRIMERGY Servern auf eineroptionalen eLCM-SD-Karte gespeichert ist und vom eLCM verwaltet wird.
Die Service-Plattform bietet folgende Funktionen:
l Systemkonfiguration und -installation: embedded Installation Manager (eIM)
l System-Diagnose: embedded Diagnosis Manager (eDM)
l RAID-Management: embedded RAID Manager (eRM)
Für diese Funktionen werden unterschiedliche Bedienszenarios unterstützt:
Interaktive Bedienung über die Konsole (physikalisch oder umgeleitet)1. Schalten Sie das Zielsystem ein.
2. Drücken Sie Taste [F5], während der Selbsttest POST (Power-On-Self-Test) ausgeführtwird.
3. Wählen Sie im eLCM-Menü die Funktion, die Sie verwenden wollen:l System configuration and installation
l RAID configuration
l System Diagnostics
Konfiguration und Wartung 19

2.4 Embedded Lifecycle Management
4. Wenn die Plattform gestartet ist, folgen Sie den Anweisungen, die an der Konsoleangezeigt werden.
Unbeaufsichtigte Bedienung über die iRMC-Weboberfläche1. Erstellen Sie eine Profildatei, die die beabsichtigte Systemkonfiguration und/oder
Betriebssysteminstallation beschreibt. Die Behandlung von Profilen wird imBenutzerhandbuch "iRMC S4 - Konzepte und Schnittstellen" beschrieben.
2. Starten Sie die iRMC-Weboberfläche und öffnen Sie die Seite eLCM Deployment.
3. Stellen Sie den Boot-Modus entweder auf "Extensible Firmware Interface Boot (EFI)"oder auf "PC compatible (legacy)".
4. Laden Sie die Profildatei hoch.
5. Starten Sie den Deployment-Prozess mit Activate.
Unbeaufsichtigter Prozess "SysRollOut Service" über REST APIWeitere Informationen finden Sie im White Paper zum REST API.
Konfiguration und Wartung 20

2.5 iRMC-gesteuerte LEDs auf dem Frontpanel
2.5 iRMC-gesteuerte LEDs auf dem FrontpanelDer iRMC steuert die Status-LEDs auf dem Frontpanel des Servers. Die LEDs und ihreAnordnung sind unterschiedlich abhängig vom Servertyp.
Status-LEDs auf dem Frontpanel (Nexperience Design):
Status des ServersLED auf dem Server
S5-LED (grün) Stromversorgungs-LED (grün)
AC-OFF Aus Aus
S5 (shutdown) Ein Aus
S0 (power on) Aus Ein
S3 (sleep mode) Aus blinkt mit 1 Hz (vom BIOS gesteuert)
iRMC not ready Ein blinkt mit 0,5 Hz (vom iRMC gesteuert)
Power-on Delay Ein Ein
Status-LEDs auf dem Frontpanel (legacy Design):
Status des Servers Stromversorgungs-LED auf dem Server
AC-OFF Aus
S5 (shutdown) orange
S0 (power on) grün
S3 (sleep mode) blinkt grün mit 1 Hz (vom BIOS gesteuert)
iRMC not ready blinkt abwechselnd in orange/grün mit 1 Hz (vom iRMCgesteuert)
Power-on Delay gelb
Konfiguration und Wartung 21

3.1 Konfiguration der LAN-Schnittstelle
3 Erste SchritteDie ersten Schritte, um mit dem iRMC zu arbeiten, sind die folgenden:
l Bauen Sie eine LAN-Verbindung auf.
l Melden Sie sich an der iRMC-Weboberfläche an.
3.1 Konfiguration der LAN-SchnittstelleKonfigurieren Sie die LAN-Schnittstelle mit UEFI Setup Utility. Bevor Sie die LAN-Schnittstelle konfigurieren, müssen einige Voraussetzungen erfüllt sein.
Testen Sie die LAN-Schnittstelle nach Abschluss der Konfiguration.
Für den Switch-Port zum Anschluss des iRMC muss „Spanning Tree“ deaktiviert sein(z.B. Port Fast=enabled; Fast Forwarding=enabled).
3.1.1 Voraussetzungen
Bevor Sie die LAN-Schnittstelle des iRMC konfigurieren, müssen folgende Voraussetzungenerfüllt sein:
Die LAN-Verbindung muss am richtigen Port gesteckt sein.Die Schnittstelle für eine LAN-Verbindung wird bereitgestellt über einen onboard LAN-Controller, der dem iRMC zugeordnet ist.
Die Systembaugruppe eines PRIMERGY Servers stellt je nach Typ des Servers zwei oder dreiLAN-Schnittstellen zur Verfügung. Dem iRMC zugeordnet sind die Ports, die mit demSymbol eines Schraubenschlüssels gekennzeichnet sind. Je nach Typ des PRIMERGY Serverskönnen unterschiedliche Ports mit dem Schraubenschlüssel-Symbol gekennzeichnet sein.
Bild 2: Ports für den iRMC (mit Schraubenschlüssel-Symbol gekennzeichnet)
Konfiguration und Wartung 22

3.1 Konfiguration der LAN-Schnittstelle
Icon Bedeutung
DedicatedService/ManagementLAN (Port exklusiv reserviert für den iRMC; mit demiRMC ist eine LAN-Geschwindigkeit von bis zu 1000 MBit/s verfügbar, abhängig vonder Server-Hardware.)
Management LAN (Port exklusiv reserviert für das System)
Gemeinsames LAN (iRMC und System)
Zwei IP-Adressen sind erforderlichDer LAN-Controller des PRIMERGY Servers verlangt eine eigene IP-Adresse für den iRMC, umeine sichere Zustellung von Datenpaketen an den iRMC (und nicht an das Betriebssystem)zu gewährleisten.
Die IP-Adresse des iRMC muss sich von der des Systems (Betriebssystems) unterscheiden.
Für den Zugriff aus einem anderen Sub-Netz ist ein Gateway konfiguriertWenn der Remote-Arbeitsplatz aus einem anderen Sub-Netz auf den iRMC des verwaltetenServers zugreift und kein DHCP verwendet wird, müssen Sie das Gateway konfigurieren.
3.1.2 LAN-Schnittstelle mit UEFI Setup Utility konfigurieren
Die LAN-Schnittstelle Ihres iRMC können Sie mit dem UEFI Setup Utility konfigurieren:
1. Rufen Sie das UEFI Setup Utility des verwalteten Servers auf. Drücken Sie hierfürwährend des Boot des Servers die Taste [F2].
2. Öffnen Sie das Menü für die Konfiguration der iRMC LAN-Parameter auf:Server Mgmt – iRMC LAN Parameters Configuration
Konfiguration und Wartung 23

3.1 Konfiguration der LAN-Schnittstelle
Bild 3: Menü iRMC LAN Parameters Configuration
3. Geben Sie im Feld Management LAN Enabled ein.
4. Geben Sie im Feld Management LAN Port Management ein.
Weitere Informationen zur Konfiguration der restlichen Einstellungen finden Sieim Handbuch "iRMC S4-Weboberfläche" und/oder konsultieren Sie das für IhrenServer relevante Handbuch "BIOS (Aptio) Setup Utility".
5. Speichern Sie die Einstellungen.
6. Wenn Sie die Konsolen-Umleitung über den iRMC nutzen möchten, fahren Sie fort mitder Konfiguration der Text-Konsolen-Umleitung (siehe Abschnitt „Text-Konsolen-Umleitung für den iRMC S4 konfigurieren“ im Handbuch „iRMC S4 - Konzepte undSchnittstellen“).
7. Wenn Sie die Text-Konsolen-Umleitung über den iRMC nicht nutzen möchten, beendenSie das UEFI Setup und fahren Sie fort mit dem Testen der LAN-Schnittstelle ("LAN-Schnittstelle testen" auf Seite 25).
Konfiguration und Wartung 24

3.2 Zum ersten Mal am iRMC anmelden
3.1.3 LAN-Schnittstelle testen
Für LAN-Schnittstelle können Sie wie folgt testen:
1. Versuchen Sie sich über einen Webbrowser an der iRMC-Weboberfläche anzumelden.Falls Sie keine Anmeldungssaufforderung erhalten, funktioniert die LAN-Schnittstellewahrscheinlich nicht.
2. Testen Sie die Verbindung zum iRMC mit einem Ping-Kommando.
3.2 Zum ersten Mal am iRMC anmeldenDer iRMC bietet Voreinstellungen, mit denen Sie sich ohne weitere Konfigurationsschrittedas erste Mal am iRMC anmelden können.
3.2.1 Voraussetzungen
Für eine funktionierende Verbindung müssen folgende Voraussetzungen erfüllt sein:
Am Remote-Arbeitsplatz:
l Windows: Internet Explorer ab Version 10.x.
l Linux: Mozilla Firefox ab Version 3.x.
l Für die Konsolenumleitung: Sun Java Virtual Machine 1.6 oder in einer höherenVersion.
In Ihrem Netz:
l In Ihrem Netz muss sich ein DHCP-Server befinden.
l Wenn Sie sich an der iRMC-Weboberfläche an Stelle einer IP-Adresse über einensymbolischen Namen anmelden möchten, muss der DHCP-Server in Ihrem Netz fürdynamisches DNS konfiguriert sein.
l DNS muss konfiguriert sein. Andernfalls müssen Sie die IP-Adresse erfragen.
Wenn Sie Internet Explorer 11 in einem IPv6-Netzwerk mit HTTPS verwenden, wirdempfohlen, die iRMC-Weboberfläche mit einer IPv6-Adresse im Literal-Formatanstelle im Standardformat bereitzustellen. Verwenden Sie beispielsweise 2001-0db8-85a3-0000-0000-8a2e-0370-7334.ipv6-literal.net anstellevon http://[2001:0db8:85a3:0000:0000:8a2e:0370:7334].
Konfiguration und Wartung 25

3.2 Zum ersten Mal am iRMC anmelden
3.2.2 iRMC-Werksvoreinstellungen
Die Firmware des iRMC stellt eine Standard-Administratorkennung (ID) und einenStandard-DHCP-Namen für den iRMC zur Verfügung.
Standard-Administratorkennung
Für Administratorkennung und Passwort wird zwischen Groß- und Kleinschreibungunterschieden.
Administratorkennung admin
Passwort admin
Aus Sicherheitsgründen wird empfohlen, nach der ersten Anmeldung eine neueAdministratorkennung anzulegen und die Standard-Administratorkennung zu löschen.Ändern Sie zumindest das Kennwort für die Kennung ("Benutzerverwaltung" auf Seite 28).
Standard-DHCP-Name für den iRMC
Der Standard-DHCP-Name für den iRMC folgt dem Muster:
IRMC<Seriennummer>
Die Seriennummer entspricht den letzten drei Bytes der MAC-Adresse des iRMC. Die MAC-Adresse des iRMC können Sie dem Aufkleber auf Ihrem PRIMERGY Server entnehmen.
Nach dem Anmelden finden Sie die MAC-Adresse des iRMC S4 als unveränderlichen Eintragoberhalb der Eingabefelder in der Seite Netzwerk Schnittstelle.
3.2.3 Anmelden
1. Öffnen Sie am Remote-Arbeitsplatz einen Webbrowser.
2. Geben Sie den (konfigurierten) DNS-Namen oder die IP-Adresse des iRMC ein.
Den DNS-Namen des iRMC können Sie dem Aufkleber auf Ihrem PRIMERGY Serverentnehmen.
Konfiguration und Wartung 26

3.2 Zum ersten Mal am iRMC anmelden
Ein Anmeldedialog wird geöffnet.
Bild 4: Anmeldedialog der iRMC-Weboberfläche
3. Falls kein Anmeldedialog angezeigt wird, überprüfen Sie die LAN-Verbindung.
4. Geben Sie die Daten der Standard-Administratorkennung ein.Benutzername: admin
Passwort: admin
Für Benutzername und Passwort wird zwischen Groß- und Kleinschreibungunterschieden.
5. Mit der Schaltfläche OK bestätigen Sie Ihre Eingaben.Die iRMC-Weboberfläche öffnet sich, die Seite System Information wird angezeigt.
Aus Sicherheitsgründen wird empfohlen, nach der ersten Anmeldung eine neueAdministratorkennung anzulegen und die Standard-Administratorkennung zu löschen.Ändern Sie zumindest das Kennwort für die Kennung ("Benutzerverwaltung" auf Seite 28).
3.2.4 Abmelden
Mit Abmelden können Sie über einen Bestätigungsdialog die aktuelle iRMC-Sitzungbeenden.
1. Auf der rechten Seite der Titelleiste klicken Sie auf Abmelden.
2. Bestätigen Sie den Abmeldevorgang im Dialog.Der Anmeldedialog wird geöffnet.
3. Klicken Sie auf Anmelden, um die Anmeldeseite der Weboberfläche zu öffnen. Auf dieseWeise können Sie sich erneut anmelden.
Konfiguration und Wartung 27

4.1 Konzept der Benutzerverwaltung
4 BenutzerverwaltungDie Benutzerverwaltung für den iRMC verwendet zwei verschiedene Arten vonBenutzerkennungen:
l Lokale Benutzerkennungen sind lokal im nicht-flüchtigen Speicher des iRMC hinterlegtund werden über die Bedienoberflächen des iRMC verwaltet.
l Globale Benutzerkennungen sind in der zentralen Datenhaltung eines Directory Servicehinterlegt und werden über die Schnittstellen dieses Directory Service verwaltet.
Für die globale iRMC-Benutzerverwaltung werden zurzeit folgende Directory Servicesunterstützt:
l Microsoft® Active Directory
l Novell® eDirectory
l OpenLDAP
l OpenDJ
Detaillierte Informationen zur globalen Benutzerverwaltung mithilfe der einzelnenDirectory Services finden Sie im Handbuch „Benutzerverwaltung in ServerView“.
4.1 Konzept der BenutzerverwaltungDie Benutzerverwaltung für den iRMC unterstützt die parallele Verwaltung lokaler undglobaler Benutzerkennungen.
Bei der Validierung der Authentifizierungsdaten (Benutzername, Passwort), die einBenutzer beim Login an einer der iRMC-Schnittstellen eingibt, verfährt der iRMC gemäßdem folgenden Ablauf:
Der iRMC gleicht den Benutzernamen und das Passwort mit den lokal gespeichertenBenutzerkennungen ab.l Bei erfolgreicher Authentifizierung des Benutzers durch den iRMC (Benutzername und
Passwort sind gültig) darf sich der Benutzer einloggen.
l Andernfalls setzt der iRMC die Prüfung mit dem nächsten Schritt fort.
Der iRMC authentifiziert sich selbst mit einem Benutzernamen und einem Passwort beimDirectory Service via LDAP.Abhängig von seinen LDAP-Konfigurationseinstellungen, macht der iRMC wie folgt weiter:
l Wenn ServerView-spezifische LDAP-Gruppen mit Authentifizierungseinstellungen in derSVS-Struktur auf dem LDAP-Server verwendet werden, ermittelt der iRMC dieBenutzerberechtigungen über eine LDAP-Abfrage und überprüft, ob der Benutzerberechtigt ist, auf dem iRMC zu arbeiten.
Konfiguration und Wartung 28

4.1 Konzept der Benutzerverwaltung
Eigenschaften:
o Erweiterung der Directory Server-Struktur benötigt.o Rechte/Berechtigungen sind auf dem Directory Server zentral konfiguriert.
l Wenn LDAP-Standardgruppen verwendet werden, für die dieAuthentifizierungseinstellungen auf dem iRMC lokal abgelegt sind, geht der iRMC wiefolgt vor:1. Der iRMC verwendet eine LDAP-Abfrage, um zu ermitteln, welcher Standard-LDAP-
Gruppe auf dem Directory Server der Benutzer angehört.
2. Der iRMC überprüft, ob eine Benutzergruppe mit diesem Namen auch lokal aufdem iRMC konfiguriert ist. Wenn dies zutrifft, ermittelt der iRMC dieBenutzerberechtigungen mithilfe dieser lokalen Gruppe.
Eigenschaften:
o Keine Erweiterung der Directory Server-Struktur benötigt.o Rechte/Berechtigungen werden auf jedem iRMC separat konfiguriert.
Konfiguration und Wartung 29

4.1 Konzept der Benutzerverwaltung
Bild 5: Login-Authentifizierung durch den iRMC S4
Die Nutzung von SSL für die LDAP-Verbindung zwischen dem iRMC und demDirectory Service ist optional, wird jedoch empfohlen. Eine SSL-gesicherte LDAP-Verbindung zwischen iRMC und Directory Service garantiert den sicheren Austauschder Daten, insbesondere auch von Benutzernamen und Passwort.
SSL-Login über die iRMC-Weboberfläche ist nur dann erforderlich, wenn LDAP aktiviertist.
Konfiguration und Wartung 30

4.2 Benutzerberechtigungen
4.2 BenutzerberechtigungenDer iRMC unterscheidet zwei verschiedene Arten von Benutzerberechtigungen, die sichergänzen:
Kanal-spezifische Privilegien (via Zuordnung zu Kanal-spezifischenBerechtigungsgruppen)Der iRMC ordnet jede Benutzerkennung einer der folgenden vier Kanal-spezifischenBerechtigungsgruppen zu:
l Benutzer
l Operator
l Administrator
l OEM
Da der iRMC diese Berechtigungen Kanal-spezifisch erteilt, kann ein Benutzer verschiedeneRechte haben, je nachdem, ob er auf den iRMC über die LAN-Schnittstelle oder über dieserielle Schnittstelle zugreift.
Der Berechtigungsumfang nimmt beginnend bei Benutzer (niedrigste Berechtigungsstufe)über Operator und Administrator bis OEM (höchste Berechtigungsstufe) stetig zu.
Die Berechtigungsgruppen entsprechen dem IPMI Privilege Level. Bestimmte Rechte (z. B.für Energieverwaltung/Power Management) sind an diese Gruppen bzw. Privilege Levelgebunden.
Um den iRMC der Serverliste von ServerView Operations Manager hinzuzufügen, ist dasLAN-Kanal-Privileg Administrator oder OEM erforderlich (siehe Benutzerhandbuch"ServerView Operations Manager").
Berechtigungen zur Nutzung spezieller iRMC-FunktionenZusätzlich zu den Kanal-spezifischen Berechtigungen können Sie einem Benutzerindividuell folgende Berechtigungen erteilen:
Erlaubnis Bedeutung
Benutzereinstellungenkonfigurieren
Berechtigung zum Konfigurieren von lokalen Benutzerkennungen
iRMC-Einstellungenkonfigurieren
Berechtigung zum Konfigurieren der iRMC-Einstellungen.
Konsolenumleitungaktiviert
Berechtigung zur Nutzung der Grafischen Konsolen-Umleitung(Advanced Video Redirection, AVR) im "Nur Lesen"- und "VolleKontrolle"-Modus
Remote Storageaktiviert
Berechtigung zur Nutzung der Virtual Media-Funktion
Konfiguration und Wartung 31

4.3 Lokale Benutzerverwaltung für den iRMC S4
Welche dieser Privilegien und Berechtigungen zur Nutzung der einzelnen iRMC-Funktionenerforderlich sind, ist beschrieben:
l Für die Weboberfläche des iRMC im Benutzerhandbuch "IRMC S4-Weboberfläche"
l Für den Remote Manager im Benutzerhandbuch "iRMC S4 - Konzepte undSchnittstellen"
4.3 Lokale Benutzerverwaltung für den iRMC S4Der iRMC verfügt über eine eigene lokale Benutzerverwaltung. Es können bis zu 16Benutzer mit Passwörtern konfiguriert und je nach Gruppenzugehörigkeit mitunterschiedlichen Rechten ausgestattet werden. Die Benutzeridentifikationen werden imlokalen, nicht-flüchtigen Speicher des iRMC S4 abgelegt.
Für die Benutzerverwaltung am iRMC stehen Ihnen folgende Möglichkeiten zur Verfügung:
l Benutzerverwaltung über die Weboberfläche ("Lokale Benutzerverwaltung über dieiRMC-Weboberfläche" auf Seite 32)
l Benutzerverwaltung über den Server Configuration Manager ("LokaleBenutzerverwaltung über den Server Configuration Manager" auf Seite 33)
Zusätzlich unterstützt der iRMC für lokale Benutzer auch die SSHv2-basierte Public Key-Authentifizierung mithilfe von Paaren aus öffentlichem und privatem Schlüssel ("SichereAuthentifizierung über SSHv2" auf Seite 33).
4.3.1 Lokale Benutzerverwaltung über die iRMC-Weboberfläche
Auf der Weboberfläche können Sie eine Liste mit konfigurierten Benutzern sehen.Außerdem können Sie neue Benutzer konfigurieren, die Konfiguration bereits existierenderBenutzer ändern sowie Benutzer aus der Liste entfernen.
Die Benutzerverwaltung am iRMC erfordert die Berechtigung zum Konfigurieren vonBenutzern.
Liste der konfigurierten Benutzer anzeigen
Eine Liste der konfigurierten Benutzer kann über die Seite iRMC S4 Benutzer im MenüBenutzer Verwaltung geöffnet werden.
In dieser Liste können Sie Benutzer löschen sowie die Seite für die Konfiguration neuerBenutzer aufrufen.
Neue Benutzer konfigurieren
Sie können einen neuen Benutzer mit der Schaltfläche Neuer Benutzer in der Liste derkonfigurierten Benutzer konfigurieren.
Konfiguration und Wartung 32

4.3 Lokale Benutzerverwaltung für den iRMC S4
Auf der Seite Neuen Benutzer konfigurieren konfigurieren Sie die Grundeinstellungeneines neuen Benutzers.
Konfiguration eines Benutzers ändern
Sie können die Einstellungen einer Benutzerkennung ändern, indem Sie auf den Namen desentsprechenden Benutzers in der Liste der konfigurierten Benutzer klicken.
Auf der Seite Benutzer 'Name' Konfiguration können Sie die Konfigurationsparameter fürden neuen Benutzer ändern. 3.
Benutzer löschen
Sie können eine Benutzerkennung löschen, indem Sie auf die Schaltfläche Löschen in derZeile des Benutzers in der Liste der konfigurierten Benutzer klicken.
Weitere Informationen über die Seiten Benutzer Verwaltung der iRMC-Weboberflächefinden Sie im Benutzerhandbuch "iRMC S4-Weboberfläche".
4.3.2 Lokale Benutzerverwaltung über den Server Configuration Manager
Die Benutzerverwaltung mit dem Server Configuration Manager entspricht weitgehend derBenutzerverwaltung über die iRMC-Weboberfläche.
Die Benutzerverwaltung am iRMC erfordert die Berechtigung zum Konfigurieren vonBenutzern.
Voraussetzung: Auf dem verwalteten Server sind die aktuellen ServerView Agentsinstalliert.
Weitere Informationen über den Start des Server Configuration Managers finden Sie imBenutzerhandbuch "iRMC S4 - Weboberfläche".
Weitere Informationen zu den einzelnen Dialogen des Server Configuration Managersfinden Sie in der Online-Hilfe des Server Configuration Managers.
4.3.3 Sichere Authentifizierung über SSHv2
Neben der Authentifizierung mit Benutzername und Passwort unterstützt der iRMC fürlokale Benutzer zusätzlich die SSHv2-basierte Public Key-Authentifizierung mithilfe vonPaaren aus öffentlichem und privatem Schlüssel. Um die SSHv2-basierte Public Key-Authentifizierung zu implementieren, wird der SSHv2-Schlüssel eines iRMC-Benutzers aufden iRMC hochgeladen. Der iRMC-Benutzer benutzt seinen privaten Schlüssel beispielsweisemit dem Programm PuTTY oder dem OpenSSH-Client ssh.
Der iRMC unterstützt die folgenden Typen öffentlicher Schlüssel:
l SSH DSS (mindestens erforderlich)
l SSH RSA (empfohlen)
Konfiguration und Wartung 33

4.3 Lokale Benutzerverwaltung für den iRMC S4
Die öffentlichen SSHv2-Schlüssel, die Sie auf den iRMC hochladen, können wahlweise ineinem Format gemäß RFC4716 oder im OpenSSH-Format vorliegen ("Beispiel: ÖffentlicherSSHv2-Schlüssel" auf Seite 43).
Public Key-Authentifizierung
In groben Zügen stellt sich Public Key-Authentifizierung eines Benutzers am iRMC wie folgtdar:
Der Benutzer, der sich am iRMC anmelden will, erzeugt das Schlüsselpaar:
l Der private Schlüssel bleibt lesegeschützt auf dem Computer des Benutzers.
l Den öffentlichen Schlüssel lädt der Benutzer (oder der Administrator) auf den iRMC.
Bei entsprechender Konfiguration kann sich der Benutzer nun sicher und ohne Passwort andiesem iRMC anmelden. Der Benutzer ist lediglich für die Geheimhaltung seines privatenSchlüssels verantwortlich.
Die folgenden Schritte sind notwendig, um eine Authentfizierung mit privatem Schlüsseleinzurichten. Die Schritte sind in den nächsten Abschnitten beschrieben:
1. Öffentlichen und privaten SSHv2-Schlüssel mit dem Programm PuTTYgen oder ssh-keygen erzeugen und in separate Dateien sichern ("Öffentlichen und privaten SSHv2-Schlüssel erzeugen" auf Seite 34).
2. Öffentlichen SSHv2-Schlüssel aus einer Datei auf den iRMC hochladen ("ÖffentlichenSSHv2-Schlüssel hochladen" auf Seite 37).
3. Das Programm PuTTY oder ssh für SSHv2-Zugriff auf den iRMC konfigurieren("Öffentlichen SSHv2-Schlüssel verwenden" auf Seite 38).
4.3.3.1 Öffentlichen und privaten SSHv2-Schlüssel erzeugen
Den öffentlichen und den privatenSSHv2-Schlüssel erzeugen Sie:
Mit dem Programm PuTTYgen1. Starten Sie PuTTYgen auf Ihrem Windows-Rechner.
Das Hauptfenster von PuTTYgen öffnet sich.
Konfiguration und Wartung 34

4.3 Lokale Benutzerverwaltung für den iRMC S4
Bild 6: PuTTYgen: Neuen privaten und öffentlichen SSHv2-Schlüssel erzeugen
2. Wählen Sie unter Parameters den Schlüsseltyp SSH-2RSA.
3. Klicken Sie auf Generate, um die Schlüsselgenerierung zu starten.Der Fortschritt der Generierung wird durch eine Fortschrittsleiste angezeigt.
4. Bewegen Sie den Mauszeiger über die Fortschrittsleiste, um die Zufälligkeit dergenerierten Schlüssel zu erhöhen.Nach Abschluss der Schlüsselgenerierung zeigt PuTTYgen den Schlüssel und denFingerprint des öffentlichen SSHv2-Schlüssels an.
Konfiguration und Wartung 35

4.3 Lokale Benutzerverwaltung für den iRMC S4
Bild 7: PuTTYgen: generierter privater SSHv2-Schlüssel
5. Klicken Sie auf Save public key, um den öffentlichen SSHv2-Schlüssel in eine Datei zuspeichern. Aus dieser Datei können Sie den öffentlichen Schlüssel auf den iRMChochladen ("Öffentlichen SSHv2-Schlüssel hochladen" auf Seite 37).
6. Klicken Sie auf Save private key, um den privaten SSHv2-Schlüssel für die Verwendungmit PuTTY (siehe Seite 73) in eine Datei zu speichern.
Mit dem OpenSSH-Client-Programm ssh-keygenSofern OpenSSH in der von Ihnen verwendeten Linux-Distribution nicht bereits installiertist, können Sie OpenSSH hier erhalten: http://www.openssh.org.
Die ausführliche Beschreibung der Operanden finden Sie auf den Man Pages von OpenSSHunter http://www.openssh.org/manual.html.
Gehen Sie wie folgt vor:
1. Öffnen Sie das Kommandofenster.
2. Rufen Sie ssh-keygen für die Generierung eines RSA-Schlüsselpaars auf:ssh-keygen -t rsa
ssh-keygen protokolliert den Ablauf der Schlüsselgenerierung. Dabei fragt ssh-keygennach dem Dateinamen, unter dem der private Schlüssel abgespeichert werden soll,
Konfiguration und Wartung 36

4.3 Lokale Benutzerverwaltung für den iRMC S4
sowie nach einer Passphrase für den privaten Schlüssel. Als Ergebnis speichert ssh-keygen den privaten und den öffentlichen SSHv2-Schlüssel in separaten Dateien undzeigt den Fingerprint des öffentlichen Schlüssels an.
Beispiel: RSA-Schlüsselpaar mit ssh -keygen generieren
Erläuterung:
1. ssh-keygen fragt nach dem Dateinamen, unter dem der private SSHv2-Schlüsselabgespeichert werden soll. Wenn Sie ohne Eingabe eines Dateinamens mit [Enter]bestätigen, verwendet ssh-keygen den Standard-Dateinamen id_rsa.
2. ssh-keygen fordert Sie auf, eine Passphrase (inklusive Bestätigung) zurVerschlüsselung des privaten Schlüssels einzugeben. Wenn Sie ohne Eingabe einerPassphrase mit [Enter] bestätigen, verwendet ssh-keygen keine Passphrase.
3. ssh-keygen informiert, dass der neu generierte private SSHv2-Schlüssel in der Datei/.ssh/id_rsa gespeichert wurde.
4. ssh-keygen informiert, dass der neu generierte öffentliche SSHv2-Schlüssel in der Datei/.ssh/id_rsa.pub gespeichert wurde.
5. ssh-keygen zeigt den Fingerprint des öffentlichen SSHv2-Schlüssels sowie die lokaleBenutzerkennung, zu der der öffentliche Schlüssel gehört.
4.3.3.2 Öffentlichen SSHv2-Schlüssel hochladen
Um den öffentlichen SSHv2-Schlüssel aus einer Datei auf den iRMC hochzuladen, gehen Siefolgendermaßen vor:
1. Melden Sie sich an der iRMC-Weboberfläche an.
2. Öffnen Sie die Seite iRMC S4 Benutzer im Menü Benutzerverwaltung.
3. Klicken Sie in der Liste der konfigurierten Benutzer auf den entsprechenden Benutzer.
4. Klicken Sie auf der Seite Benutzer “<Name>” Konfiguration in der Gruppe ÖffentlichenSSHv2 Schlüssel für Benutzer aus Datei hochladen auf Durchsuchen und navigierenSie zu der Datei, die den benötigten öffentlichen Schlüssel enthält.
Konfiguration und Wartung 37

4.3 Lokale Benutzerverwaltung für den iRMC S4
5. Klicken Sie auf Hochladen, um den öffentlichen Schlüssel auf den iRMC hochzuladen.Nach erfolgreichem Hochladen zeigt der iRMC den Fingerprint des Schlüssels in derGruppe Öffentlichen SSHv2 Schlüssel für Benutzer aus Datei hochladen an.
Bild 8: Anzeige des Key Fingerprints
6. Vergewissern Sie sich aus Sicherheitsgründen, dass der hier angezeigte Fingerprint mitdem übereinstimmt, der in PuTTYgen ("Öffentlichen und privaten SSHv2-Schlüsselerzeugen" auf Seite 34) im Feld Key fingerprint angezeigt wird.
4.3.3.3 Öffentlichen SSHv2-Schlüssel verwenden
Um den öffentlichen SSHv2-Schlüssel verwenden zu können, müssen Sie ein entsprechendesTool konfigurieren.
PuTTY für die Nutzung des öffentlichen SSHv2-Schlüssels konfigurierenMithilfe des Programms PuTTY können Sie eine Public Key-authentifizierte Verbindung zumiRMC herstellen und sich dort wahlweise mit Ihrem Benutzernamen oder über das Auto-Login anmelden. Dabei wickelt PuTTY das Authentifizierungsprotokoll automatisch aufBasis des zuvor erzeugten Paars aus privatem und öffentlichem SSHv2-Schlüssel ab.
Gehen Sie wie folgt vor:
1. Starten Sie PuTTY auf Ihrem Windows Computer.Das Hauptfenster von PuTTY öffnet sich.
Konfiguration und Wartung 38

4.3 Lokale Benutzerverwaltung für den iRMC S4
Bild 9: SSH-Sitzung auswählen und laden
2. Wählen Sie in der Liste Saved Sessions eine gespeicherte SSH-Sitzung für den iRMC S4,mit dem Sie den öffentlichen SSHv2-Schlüssel verwenden wollen. Sie können auch eineneue Sitzung erstellen.
3. Klicken Sie auf Load, um die Parameter der gewählten SSH-Sitzung zu laden.
4. Wählen Sie im Baum Category den Eintrag SSH/Auth aus, um die SSH-Authentifizierungsoptionen zu konfigurieren.Die Authentication-Parameter werden angezeigt.
Konfiguration und Wartung 39

4.3 Lokale Benutzerverwaltung für den iRMC S4
Bild 10: Optionen für die SSH-Authentifizierung konfigurieren
5. Wählen Sie die Datei, die den privaten Schlüssel enthält, den Sie mit dem iRMC S4verwenden wollen.
An dieser Stelle benötigen Sie den privaten Schlüssel ("Öffentlichen und privatenSSHv2-Schlüssel erzeugen" auf Seite 34) und nicht den öffentlichen Schlüssel,den Sie auf den iRMC hochgeladen haben.
6. Wählen Sie im Baum Category den Eintrag Connection/Data aus, um zusätzlich einenBenutzernamen für die automatische Anmeldung beim iRMC anzugeben.
Konfiguration und Wartung 40

4.3 Lokale Benutzerverwaltung für den iRMC S4
Bild 11: PuTTY: Benutzernamen für Auto-Login am iRMC angeben.
OpenSSH Client-Programm ssh für die Nutzung des öffentlichen SSHv2-SchlüsselskonfigurierenMithilfe des OpenSSH Client-Programms ssh stellen Sie eine SSHv2-gesicherte Verbindungzum iRMC her. Dabei können Sie sich wahlweise unter Ihrer aktuellen lokalenBenutzerkennung oder einer anderen Benutzerkennung anmelden.
Voraussetzung ist, dass die betreffende Benutzerkennung als lokale Benutzerkennung amiRMC konfiguriert ist und der zugehörige öffentliche SSHv2-Schlüssel auf den iRMC S4geladen wurde.
ssh liest seine Konfigurationsoptionen aus den Quellen in folgender Reihenfolge:
l Kommandozeilen-Argumente, die Sie beim Aufruf von ssh angeben.
l benutzerspezifische Konfigurationsdatei ($HOME/.ssh/config)
Obwohl diese Datei in der Regel keine sicherheitskritischen Informationenenthält, sollte Lese-/Schreibberechtigung lediglich für den Eigentümer bestehen.Allen anderen Benutzern sollte der Zugriff verweigert werden.
l Systemweite Konfigurationsdatei (/etc/ssh/ssh_config)Diese Datei enthält Default-Werte für Konfigurationsparameter:
Konfiguration und Wartung 41

4.3 Lokale Benutzerverwaltung für den iRMC S4
l wenn keine benutzerspezifische Konfigurationsdatei existiert
l wenn die entsprechenden Parameter nicht in der benutzerspezifischenKonfigurationsdateispezifiziert sind
Für jede Option gilt der zuerst gefundene Wert.
Ausführliche Informationen zu Konfiguration und Operanden von ssh finden Sie aufden Man Pages von OpenSSH unter:
http://www.openssh.org/manual.html
Gehen Sie wie folgt vor:
1. Öffnen Sie das Kommandofenster.
2. Starten Sie ssh, um sich SSHv2-authentifiziert am iRMC anzumelden:ssh -l [<benutzer>] <iRMC_S4>
oderssh -l [<benutzer>@] <iRMC_S4>
<benutzer>Benutzername, unter dem Sie sich am iRMC anmelden wollen. Wenn Sie <benutzer>nicht angeben, verwendet ssh für die Anmeldung am iRMC den Benutzernamen, unterdem Sie an Ihrem lokalen Computer angemeldet sind.
<iRMC_S4>iRMC-Name oder IP-Adresse des iRMC, an dem Sie sich anmelden wollen.
Beispiel: SSHv2-authentifizierte Anmeldung am iRMC
Für den folgenden ssh-Aufruf wird vorausgesetzt, dass mit ssh-keygen ein Paar ausprivatem und öffentlichem RSA-Schlüssel ("Öffentlichen und privaten SSHv2-Schlüsselerzeugen" auf Seite 34) erzeugt wurde und dass der öffentliche SchlüsselBenutzer1/.ssh/id_rsa.pub auf den iRMC für einen iRMC-Benutzer user4 geladenwurde ("Öffentlichen SSHv2-Schlüssel hochladen" auf Seite 37).
Sie können sich dann von Ihrem lokalen Computer unter $HOME/Benutzer1 wie folgt amiRMC "RX300_S82-iRMC" mit dem Benutzernamen user4 anmelden:
ssh user4@RX300_S82-iRMC
Konfiguration und Wartung 42

4.3 Lokale Benutzerverwaltung für den iRMC S4
4.3.3.4 Beispiel: Öffentlicher SSHv2-Schlüssel
Im Folgenden sehen Sie denselben öffentlichen SSHv2-Schlüssel in unterschiedlichenFormaten
RFC4716-Format---- BEGIN SSH2 PUBLIC KEY ----
Comment: "rsa-key-20090401"
AAAAB3NzaC1yc2EAAAABJQAAAIBScBsgP9B74qNa9+w8Ccv3kDVVu2boKCGLv4hx
v6+AUFrF6sYdGey1QQ7MkwSeax3NmoZBkvkR9hNfZSqxkPCkd//LyUil9US5/9Ar
JxjlhXUzlPPVzuBtPaRB7+bISTJVMUorNwrcN48b6AAoYBhKC4AOtOP1OGsfc+F
pGJ2iw==
---- END SSH2 PUBLIC KEY ----
OpenSSH-Formatssh-rsaAAAAB3NzaC1yc2EAAAABJQAAAIBScBsgP9B74qNa9+w8Ccv3kDVVu2boKCGLv4hxv6+\AUFrF6sYdGey1QQ7MkwSeax3NmoZBkvkR9hNfZSqxkPCkd//LyUil9US5/9ArJxjlhXUzlPPVzuBtPaRB7+\bISTJVMUorNwrcN48b6AAoYBhKC4AOtOP1OGwsfc+FpGJ2iw== rsa-key-20090401
Konfiguration und Wartung 43

5 Remote-Installation des BetriebssystemsSie können mithilfe des ServerView Installation Managers (im Folgenden kurz InstallationManager genannt) sowie mittels der iRMC-Funktionen „Grafische Konsolen Umleitung“ (AVR, Advanced Video Redirection) und „Remote Storage“ von der Remote-Workstation ausdas Betriebssystem auf dem verwalteten Server installieren.
Im Einzelnen informiert das Kapitel über folgende Themen:
l Allgemeines Vorgehen bei der Remote-Installation eines Betriebssystems mithilfe vonRemote Storage-Speichermedien, die mithilfe der Funktion „Virtuelle Medien“ bereitgestellt werden. Im Folgenden werden die mit der Funktion „Virtuelle Medien“ bereitgestellten Speichermedien kurz virtuelle Speichermedien genannt.
l Verwalteten Server von der Remote-Workstation aus über die ServerView Suite DVD 1booten (Windows und Linux).
l Windows nach Konfiguration auf dem verwalteten Server von der Remote-Workstationaus installieren.
l Linux nach Konfiguration auf dem verwalteten Server vom Remote-Arbeitsplatz ausinstallieren.
l Die Beschreibung legt den Schwerpunkt auf den Umgang mit virtuellenSpeichermedien. Kenntnisse der Funktionalität des Installation Managers werdenvorausgesetzt (siehe Handbuch „ServerView Installation Manager“).
Voraussetzungen für eine Remote-Installation des Betriebssystems via iRMC S4:
l Die LAN-Schnittstelle des iRMC muss konfiguriert sein ("LAN-Schnittstelle mit UEFISetup Utility konfigurieren" auf Seite 23).
l Der Lizenzschlüssel (License Key) für die Nutzung der iRMC-Funktionen „GrafischeKonsolenumleitung“ und „Virtual Media“ muss installiert sein.
5.1 Allgemeines Vorgehen bei der Installation desBetriebssystemsDer Installation Manager betrachtet die Remote-Installation des Betriebssystems überiRMC als lokale Installation und Konfiguration auf dem verwalteten Server. Sie führen dieInstallation von der Remote-Workstation über das AVR-Fenster mithilfe virtueller Medienaus.
Folgende Schritte sind zum Installieren und Konfigurieren über den Installation Managererforderlich:
Konfiguration und Wartung 44

5.1 Allgemeines Vorgehen bei der Installation des Betriebssystems
1. Virtuelles Speichermedium (DVD oder Installation Manager Boot-Image), von demgebootet werden soll, als virtuelles Speichermedium verbinden.
2. Verwalteten Server über die DVD oder das Installation Manager Boot-Image bootenund konfigurieren.
3. Betriebssystem via Installation Manager von der Remote-Workstation aus auf demverwalteten Server installieren.
Dennoch können Sie das Betriebssystem ohne den Installation Manager mithilfe derCD/DVDs installieren und konfigurieren für:
WindowsDie Remote-Installation von Windows via Virtuelle Medien können Sie wahlweise mithilfedes Installation Managers oder ausschließlich mithilfe der Windows-Installations-CD/DVDsdurchführen. Hinsichtlich des Umgangs mit den virtuellen Speichermedien stimmen beideVerfahren überein.
Aus folgenden Gründen empfiehlt sich jedoch eine Windows-Installation mithilfe desInstallation Managers:
l Der Installation Manager ermittelt selbstständig die erforderlichen Treiber und kopiertdiese in das System.
l Während der Installation stehen Ihnen alle Installation Manager-Funktionen zurVerfügung So können Sie z.B. das gesamte System inklusive der Einstellungen für dasServer-Management konfigurieren.
l Die Installation via Installation Manager dauert nicht wesentlich länger als dieInstallation mithilfe der Betriebssystem-CD/DVDs.
Die Installation ohne Installation Manager müssen Sie über die Tastatur steuern, dawährend des Installationsvorgangs der Mauszeiger nicht synchronisiert werden kann.Dagegen können Sie bei der Installation via Installation Manager die gesamteKonfiguration und Installation mithilfe der Maus abwickeln.
LinuxWenn Sie die vom System benötigten Treiber kennen, können Sie die Linux-Installationauch durch Booten von der Linux-Installations CD/DVD starten.
Falls die Installation eine Treiber-Integration von der Floppy-Disk erfordert, müssen Sie vorBeginn der Installation jeweils eine virtuelle Medien-Verbindung einrichten:
l Zum Speichermedium (CD-ROM/DVD-ROM oder ISO Image), von dem aus gebootetwerden soll
l Gegebenenfalls zum Speichermedium für die Treiber-Installation
Konfiguration und Wartung 45

5.2 Speichermedium als Virtual Media verbinden
5.2 Speichermedium als Virtual Media verbindenDie Funktion „Virtuelle Medien“ stellt dem verwalteten Server ein „virtuelles“ Laufwerk zurVerfügung, das sich an anderer Stelle im Netzwerk befindet.
Die Quelle für das virtuelle Laufwerk kann sein:
l Physisches Laufwerk oder Image-File am Remote-Arbeitsplatz. Das Image-File kannaußerdem auf einem Netzlaufwerk liegen (mit Laufwerksbuchstaben, z. B. „D:“ fürLaufwerk D).
l Image-File, die zentral über „Dezentrale Medien Abbilder verbinden“ im Netzwerkbereitgestellt wird.
Ausführliche Informationen zur Funktion „Virtuelle Medien“ finden Sie im Handbuch „iRMCS4-Weboberfläche“.
Gehen Sie folgendermaßen vor, um eine virtuelle Medien-Verbindung an der Remote-Workstation herzustellen:
1. Melden Sie sich mit „Remote Storage Enabled“-Berechtigung an der iRMC-Weboberfläche an.
2. Öffnen Sie die Seite Grafische Konsolen-Umleitung (AVR) und starten Sie die AVR.
3. Starten Sie im AVR-Fenster Medien/Virtuelle Medien.Der Dialog Virtuelle Medien wird geöffnet.
4. Klicken Sie in der entsprechenden Anzeige des Dialogs Virtuelle Medien aufDurchsuchen.Der Dialog Öffnen wird geöffnet.
5. Navigieren Sie im Dialog Öffnen zum Verzeichnis des Speichermediums, das Sie alsvirtuelles Medium von Ihrer Remote-Workstation aus zur Verfügung stellen möchten.l Installation mit dem Installation Manager:
ServerView Suite DVD 1 oder Installation Manager Boot-Image sowie optionaleinen formatierten USB Memory Stick als Status-Backup-Medium
l Installation von der Installations-CD/DVD des Herstellers: Windows oder LinuxInstallations-CD/DVD und optionale Treiber.Es wird empfohlen, die ServerView Suite DVD 1 bzw. die Betriebssystem-Installations-CD/DVD als Image-File (ISO Image) in einem Verzeichnis zu speichernund von dort als virtuelles Speichermedium zu verbinden oder via Remote ImageMount zur Verfügung zu stellen.
6. Wählen Sie im Feld Dateityp den erforderlichen Gerätetyp aus.
7. Geben Sie im Feld Dateiname das Speichermedium an, das Sie als virtuelles Mediumverbinden möchten:l Bei einem ISO-Abbild (ISO/NRG Image) geben Sie den Dateinamen an. Alternativ
klicken Sie auf den im Datei-Browser angezeigten Dateinamen.
Konfiguration und Wartung 46

5.3 Verwalteten Server booten
l Bei einem Laufwerk geben Sie den Namen des Laufwerks an, z.B.D für Laufwerk D (Windows)
/dev/... (Linux)
8. Klicken Sie auf Öffnen, um Ihre Auswahl zu bestätigen.Das ausgewählte Speichermedium wird als virtuelles Medium zur Verfügung gestelltund in der entsprechenden Anzeige des Dialogs Virtuelle Medien angezeigt.
9. Klicken Sie auf CD/DVD verbinden, um das DVD-ROM-Laufwerk (DVD) oder dasInstallation Manager Boot-Image als virtuelles Speichermedium zu verbinden.
5.3 Verwalteten Server bootenUm den verwalteten Server von der ServerView Suite DVD 1 zu booten und via InstallationManager zu konfigurieren, gehen Sie wie folgt vor:
1. Verwenden Sie die Optionen der Gruppe Ein-/Ausschalten und Neustart auf der SeiteEin-/Ausschalten der iRMC-Weboberfläche, um den verwalteten Server zu starten oderneu zu starten. Den Bootvorgang können Sie im AVR-Fenster verfolgen.Während der BIOS POST-Phase des verwalteten Servers werden virtuelleSpeichermedien als USB 2.0-Geräte angezeigt. Virtuelle Speichermedien werden durchdie folgenden Einträge in der Boot-Sequenz des BIOS repräsentiert:
l Eine (physische) Floppy-Disk wird durch einen eigenen Eintrag„FujitsuRemoteStorage FD-(USB 2.0)“ repräsentiert.
l Alle anderen virtuellen Storage-Geräte-Typen werden durch einen gemeinsamenEintrag „CD-ROM DRIVE“ repräsentiert.
Wenn am verwalteten Server gleichzeitig ein lokales CD-ROM/DVD-ROM-Laufwerk undein als virtuelles Medium verbundenes CD-ROM/DVD-ROM-Laufwerk angeschlossensind, bootet der verwaltete Server von dem über das virtuelle Image bereitgestelltenCD-ROM/DVD-ROM-Laufwerk.
2. Drücken Sie während des Boot des Servers die Taste [F2].
3. Rufen Sie im UEFI-Setup das Menü Boot die Festlegung der Boot-Sequenz auf.
4. Legen Sie die Boot-Priorität 1 (höchste Priorität) für die als virtuelles Speichermediumverbundene ServerView Suite DVD 1 fest.
5. Speichern Sie die Einstellungen und beenden Sie das UEFI Setup.Danach bootet der verwaltete Server von der als virtuellem Speichermediumverbundenen ServerView Suite DVD 1.
Falls das System nicht vom virtuellen Speichermedium (ServerView Suite DVD 1 oderInstallation Manager Boot-Image) bootet:
1. Prüfen Sie, ob das Speichermedium während der BIOS POST-Phase angezeigt wird, undverbinden Sie erforderlichenfalls das Speichermedium als virtuelles Medium.
Konfiguration und Wartung 47

5.3 Verwalteten Server booten
2. Stellen Sie die korrekte Boot-Reihenfolge sicher.Das Booten von der ServerView Suite DVD 1 über ein virtuelles Speichermedium dauertetwa 5 Minuten. Während des Bootens werden Sie über den Fortschritt desBootvorgangs informiert. Nach Abschluss des Bootvorgangs fordert Sie eine Dialogboxauf, ein Medium für den Statussicherungsbereich (Status-Backup-Medium)auszuwählen.
3. Wählen Sie unter Installation Manager Modus den Standard Modus aus.
4. Legen Sie fest, wo die Konfigurationsdaten gespeichert werden sollen:Medium zur StatussicherungSpeichert die Konfigurationsdaten auf einem lokalen Wechseldatenträger.
Voraussetzungen
l Das Backup-Medium darf nicht schreibgeschützt sein.
l Ein USB-Stick muss bereits beim Systemstart am USB-Port angeschlossen sein.Falls dies versäumt wurde und Sie die Konfigurationsdatei abspeichern wollen:Schließen Sie den USB-Stick jetzt an und starten Sie einen Reboot von derServerView Suite DVD 1.
a. Wählen Sie die Option auf lokalem Laufwerk (Diskette / USB Stick) aus.
b. Wählen Sie aus der Liste rechts von der Option das entsprechende Laufwerk aus.
Nähere Informationen zur Erzeugung von Installation Manager-Statusdiskettenerhalten Sie im Handbuch „ServerView Installation Manager“.
Statusmedium und/oder Installationsmedien über das Netzwerk anbindenSpeichert die Konfigurationsdaten auf einem Netzwerkmedium.
a. Treffen Sie zu diesem Zweck die erforderlichen Freigaben.
Wenn Sie ein Medium mit einer vorbereiteten Konfigurationsdatei und/oderein Installationsmedium via Netz bereitstellen, müssen Sie diese Optionauswählen. Für die aktuelle Installation Manager-Sitzung können Sie,abhängig von Ihrer Infrastruktur, entweder eine temporäre IP-Adresse viaDHCP beziehen oder manuell eine IPv4- oder IPv6-Adresse konfigurieren.
Wenn Sie keine Option zur Statussicherung auswählen, gehen sämtlicheKonfigurationsdaten bei einem Reboot verloren.
5. Starten Sie den Installation Manager durch Klicken auf Weiter.Die Begrüßungsseite Willkommen des Installation Managers wird geöffnet:
Konfiguration und Wartung 48

5.3 Verwalteten Server booten
Bild 12: Installation Manager - Begrüßungsseite
6. Klicken Sie auf Deployment, um die Vorbereitung der lokalen Installation(Deployment) zu starten.
Zur Vorbereitung der Installation werden Sie von den Wizards des InstallationManagers durch eine Folge von Konfigurationsschritte geführt, in denen Sie dieVorgaben für die Konfiguration des Systems sowie für die anschließende bedienerloseBetriebssystem-Installation zusammenzustellen.
7. Konfigurieren Sie als Installationsquelle das lokale CD-ROM/DVD-ROM-Laufwerk desverwalteten Servers. Dann können Sie die Windows Installations-CD/DVD auch über dasCD-ROM/DVD-ROM-Laufwerk der Remote-Workstation bereitstellen, wenn Sie dieses alsvirtuelles Speichermeidum mit dem verwalteten Server verbinden ("Windows auf demverwalteten Server installieren" auf Seite 50).
Nach Abschluss der Konfiguration mit dem Installation Manager wird die SeiteInstallationsparameter für die Windows-Installation ("Windows auf dem verwaltetenServer installieren" auf Seite 50) bzw. für die Linux-Installation ("Linux auf demverwalteten Server installieren" auf Seite 51) angezeigt. Dies ermöglicht es Ihnen, denInstallationsprozess zu starten.
Konfiguration und Wartung 49

5.4 Windows auf dem verwalteten Server installieren
5.4 Windows auf dem verwalteten Server installierenNach Abschluss der Konfiguration zeigt der Installation Manager die SeiteInstallationsparameter an.
Bild 13: Installation Manager - Installation starten
Wenn Sie als Installationsquelle das lokale CD-ROM/DVD-ROM-Laufwerk des verwaltetenServers konfiguriert haben, gehen Sie am Remote-Arbeitsplatz wie folgt vor:
1. Wählen Sie in der Menüleiste des AVR-Fensters Medien/Virtuelle Medien Wizard aus,um den Dialog Virtuelle Medien zu öffnen.
2. Führen Sie ein „Sicheres Trennen“ für die angezeigten Speichermedien durch, d.h.stellen Sie sicher, dass keine Anwendungen/Programme mehr auf die Speichermedienzugreifen.
3. Klicken Sie zum Löschen einer virtuellen Medien-Verbindung auf die entsprechendeSchaltfläche Trennen.
4. Trennen Sie alle virtuellen Medien-Verbindungen.
5. Entfernen Sie die ServerView Suite DVD 1 aus dem DVD-ROM-Laufwerk am Remote-Arbeitsplatz.
Konfiguration und Wartung 50

5.5 Linux auf dem verwalteten Server installieren
6. Legen Sie die Windows-Installations-CD/DVD in dieses DVD-ROM-Laufwerk ein.
Schließen Sie die Anwendung, falls autostart aktiviert ist.
7. Verbinden Sie das CD-ROM/DVD-ROM-Laufwerk, das die Windows-Installations-CD/DVDenthält, als virtuelles Speichermedium.
8. Klicken Sie auf der Seite Installationsparameter des Installation Managers aufInstallation starten.Alle Installationsdateien werden auf den verwalteten Server kopiert.
In einem Bestätigungsdialog informiert Sie der Installation Manager über denAbschluss des Kopiervorgangs und fordert Sie auf, vor dem automatischen Neustartdes verwalteten Servers alle Speichermedien aus den Wechsellaufwerken zu entfernen.
9. Trennen Sie erneut alle zurzeit virtuellen Medien-Verbindungen.
10. Klicken Sie im Bestätigungsdialog auf OK, um den verwalteten Server neu zu starten.Nach dem Neustart des verwalteten Servers können Sie komplette Installation mithilfeder AVR überwachen.
5.5 Linux auf dem verwalteten Server installierenWährend der Installation kann die Maus verwendet, aber nicht synchronisiert werden.
Bei jedem Wechsel eines virtuellen Speichermediums müssen Sie die virtuelle Medien-Verbindung des aktuell verbundenen Mediums trennen und anschließend das neueMedium als virtuelles Speichermedium verbinden.
Nach Abschluss der Konfiguration zeigt der Installation Manager die SeiteInstallationsparameter an.
Konfiguration und Wartung 51

5.5 Linux auf dem verwalteten Server installieren
Bild 14: Installation Manager - Installation starten
Wenn Sie als Installationsquelle das lokale CD-ROM/DVD-ROM-Laufwerk des verwaltetenServers konfiguriert haben, gehen Sie am Remote-Arbeitsplatz wie folgt vor:
1. Wählen Sie in der Menüleiste des AVR-Fensters Medien/Virtuelle Medien Wizard aus,um den Dialog Virtuelle Medien zu öffnen.
2. Führen Sie ein „Sicheres Trennen“ für die angezeigten Speichermedien durch, d.h.stellen Sie sicher, dass keine Anwendungen/Programme mehr auf die Speichermedienzugreifen.
3. Klicken Sie zum Löschen einer virtuellen Medien-Verbindung auf die entsprechendeSchaltfläche Trennen.
4. Trennen Sie alle virtuellen Medien-Verbindungen.
5. Entfernen Sie die ServerView Suite DVD 1 aus dem DVD-ROM-Laufwerk am Remote-Arbeitsplatz.
6. Legen Sie die Linux-Installations-CD/DVD in dieses DVD-ROM-Laufwerk ein.
Schließen Sie die Anwendung, falls autostart aktiviert ist.
7. Verbinden Sie das CD-ROM/DVD-ROM-Laufwerk, das die Windows-Installations-CD/DVDenthält, als virtuelles Speichermedium.
Konfiguration und Wartung 52

5.5 Linux auf dem verwalteten Server installieren
8. Klicken Sie auf der Seite Installationsparameter des Installation Managers aufInstallation starten.Alle Installationsdateien werden auf den verwalteten Server kopiert.
In einem Bestätigungsdialog informiert Sie der Installation Manager über denAbschluss des Kopiervorgangs und fordert Sie auf, vor dem automatischen Neustartdes verwalteten Servers alle Speichermedien aus den Wechsellaufwerken zu entfernen.
9. Trennen Sie erneut alle zurzeit virtuellen Medien-Verbindungen.
10. Klicken Sie im Bestätigungsdialog auf OK, um den verwalteten Server neu zu starten.Nach dem Neustart des verwalteten Servers können Sie komplette Installation mithilfeder AVR überwachen.
Konfiguration und Wartung 53

6 Firmware aktualisierenDer iRMC arbeitet mit zwei verschiedenen Firmware-Images. Die beiden Firmware-Imagessind jeweils auf EEPROM(Electrically Erasable Programmable Read-Only Memory) mit32 MB gespeichert:
l Firmware-Image 1 (Unteres FW Image, Low FW Image)
l Firmware-Image 2 (Oberes FW Image, High FW Image)
Jeweils eines der beiden Firmware-Images ist aktiv (running), während das andere inaktivist. Welches Firmware-Image aktiv ist, wird über den so genannten ("Firmware Auswahl"auf Seite 55) festgelegt.
Die Firmware des iRMC wird nicht im EEPROM ausgeführt, sondern wird beim Start in denSRAM-Speicher geladen und dort ausgeführt. Somit können Sie sowohl das aktive als auchdas inaktive Firmware-Image online, d. h. bei laufendem Server-Betriebssystem (Windowsoder Linux) aktualisieren.
Wenn beim Start der Firmware aus einem der Images ein Fehler erkannt wird, wird dieFirmware automatisch aus dem anderen Image gestartet.
Beachten Sie beim Aktualisieren/Zurücksetzen der Firmware, dass ein einwandfreiesFunktionieren der Firmware nur dann gewährleistet ist, wenn Runtime Firmware undSDR (Sensor Data Record) demselben Firmware-Release angehören.
Neben der Firmware-Aktualisierung besteht auch die Möglichkeit zum Firmware-Downgrade, d. h. Sie können die Firmware auf den Vorgängerstand zurücksetzen.
Die aktuellen Firmware-Versionen erhalten Sie auf der ServerView Suite DVD 2 oder permanuellem Download aus der Download-Section des Webservers von Fujitsu.
Die ServerView Suite DVD 2 können Sie alle zwei Monate aktuell beziehen.
Bevor Sie die Firmware aktualisieren oder zurücksetzen, lesen Sie sorgfältig die mit derentsprechenden Firmware gelieferte zusätzliche Dokumentation (vor allem die Readme-Dateien).
Aktuelle Informationen zu Firmware und EEPROM des iRMC erhalten Sie:
l An der iRMC-Weboberfläche, Seite iRMC S4 Information
l Mit dem Flash-Tool ("Flash-Tools" auf Seite 63)
Konfiguration und Wartung 54

6.1 Firmware Auswahl
6.1 Firmware AuswahlDer Firmware-Selektor spezifiziert die Firmware des iRMC S4, die ausgeführt wird. Nachjedem Reset und Neustart des iRMC wird der Firmware-Selektor ausgewertet und es wirdauf die entsprechende Firmware verzweigt.
Der Firmware-Selektor kann folgende Werte annehmen:
0 Firmware-Image mit der neuesten Firmware-Version
1 Firmware-Image 1
2 Firmware-Image 2
3 Firmware-Image mit dem ältesten Firmware-Version
4 Firmware-Image, das zuletzt aktualisiert wurde
5 Firmware-Image, das am längsten nicht mehr aktualisiert wurde
Je nach verwendeter Update-Variante ist der Firmware-Selektor nach erfolgtem Updateunterschiedlich gesetzt.
Den Firmware-Selektor können Sie abfragen und explizit setzen:
l Auf der Seite iRMC S4 Information der iRMC-Weboberfläche (siehe Benutzerhandbuch"iRMC S4-Weboberfläche")
l Mit dem Flash-Tool ("Flash-Tools" auf Seite 63)
6.2 Firmware-Image zurückstufenNeben der Firmware-Aktualisierung besteht auch die Möglichkeit zum Firmware-Downgrade, d.h. Sie können die Firmware auf den Vorgängerstand zurücksetzen.
Als einfachste Möglichkeit für ein Downgrade bietet es sich an, das Firmware-Image derVorgängerversion als inaktives Firmware-Image im EEPROM des iRMC in Reserve zu halten.Bei Bedarf setzen Sie den Firmware-Selektor auf das Firmware-Image der Vorgängerversion(siehe "Firmware Auswahl" auf Seite 55) und starten anschließend den iRMC neu, um dieFirmware zu aktivieren.
Darüber hinaus können Sie für den Firmware-Downgrade auch die in den folgendenAbschnitten vorgestellten Verfahren einsetzen, indem Sie den Update mit derFirmware der Vorgängerversion durchführen. Führen Sie in diesen Fällen einFirmware-Update basierend auf der Firmware der vorherigen Version durch. Falls fürdas Downgrade Besonderheiten zu beachten sind, wird im Folgenden an denentsprechenden Stellen gesondert darauf hingewiesen.
Konfiguration und Wartung 55

6.3 Firmware-Image aktualisieren
Beachten Sie beim Firmware-Downgrade:
l Beim Downgrade via Update Manager Express:Das Firmware-Downgrade kann nur im Expertenmodus durchgeführt werden.Außerdem muss die Option Downgrade aktiviert sein.
l Bei Downgrade via ASP:
Windows Downgrade ist möglich, wenn Sie das ASP per Doppelklick auf dieentsprechende ASP-*.exe-Datei starten. Falls sie das ASP über dieKommandoschnittstelle (CLI) starten, müssen Sie die Option Force=yesexplizit angeben.
Linux Sie müssen die Option -f bzw. --force explizit angeben.
6.3 Firmware-Image aktualisierenDa die Firmware des iRMC im SRAM-Speicher des iRMC ausgeführt wird, können Sie sowohldas aktive als auch das inaktive Firmware-Image online, d. h. bei laufendem Server-Betriebssystem aktualisieren.
Für das Update der Firmware-Images stehen Ihnen folgende Möglichkeiten zur Verfügung:
Mit der iRMC-WeboberflächeÜber die Seite iRMC S4 Firmware Aktualisierung können Sie die Firmware des iRMCaktualisieren, indem Sie das gewünschte Firmware-Image wahlweise bereitstellen:
l Lokal am Remote-Arbeitsplatz
l Auf einem Netzlaufwerk
l Auf einem TFTP-Server (siehe Benutzerhandbuch "iRMC S4-Weboberfläche")
Mit dem ServerView Update ManagerMithilfe des ServerView Update Managers können Sie das Update der iRMC-Firmware übereine grafische Benutzeroberfläche (Windows) oder über ein Command Line Interface(Windows und Linux) starten. Der ServerView Update Manager greift auf die Update-Datenüber sein Update-Repository auf der ServerView Suite DVD 2 oder dem Management-Station zu.
Das Update-Repository auf dem Management-Station aktualisieren Sie mittels Download-Manager oder manuellem Download aus dem Download-Bereich des Webservers vonFujitsu.
Näheres zum Firmware-Update mit dem ServerView Update Manager finden Sie imBenutzerhandbuch "ServerView Update Manager".
Konfiguration und Wartung 56

6.3 Firmware-Image aktualisieren
ServerView Update Manager Express oder ASP verwendenUnter Windows- und Linux-Betriebssystemen können Sie die iRMC-Firmware wahlweisemithilfe der grafischen Benutzeroberfläche des ServerView Update Manager Expressaktualisieren oder die Kommandoschnittstelle der ASPs (Autonomous Support Package)verwenden.
Unter Windows können Sie ein ASP außerdem im Windows-Explorer per Doppelklick auf dieentsprechende ASP-*.exe-Datei starten.
Näheres zum Firmware-Update via Update Manager Express und ASP finden Sie imBenutzerhandbuch "Lokaler System-Update von PRIMERGY Servern".
Mit den Betriebssystem-Flash-ToolsEin Update mithilfe der Betriebssystem-Flash-Tools wird als Recovery Flash durchgeführt,d. h. es erfolgt keine Versionsprüfung.
Voraussetzung: Die Flash-Tools sowie die Dateien für den Fimware-Update müssen imDateisystem des verwalteten Servers vorhanden sein.
Die entsprechenden Flash-Tools rufen Sie in der Windows-Eingabeaufforderung bzw. amLinux-CLI auf.
Zu Syntax und Operanden der Flash-Tools siehe "Flash-Tools" auf Seite 63.
Wenn eine neue Version des Bootloaders verfügbar ist, werden beide Firmware-Imagesautomatisch im Rahmen desselben Update-Vorgangs mittels Flash übertragen.
6.3.1 USB Memory Stick erstellen
Den USB Memory Stick benötigen Sie nicht, wenn Sie die Firmware des iRMC auf einem derfolgenden Wege aktualisieren:
l Mit dem ServerView Update Manager
l Mit dem ServerView Update Manager Expres oder via ASP
l Via iRMC-Weboberfläche und TFTP-Server
In allen anderen Fällen gehen Sie wie folgt vor:
1. Laden Sie die Firmware iRMC Firmware Update for USB Stick aus der Download-Section des Webservers von Fujitsu in ein Verzeichnis auf Ihrem Rechner.In Ihrem Download-Verzeichnis finden Sie das ZIP-Archiv FTS_<spec>.zip. (DerNamensbestandteil <spec> enthält Informationen zu Systemtyp, System Board,Firmware/SDRR-Version etc.)
Das Zip-Archiv enthält folgende Dateien:
l USBImage.exe
l iRMC_<Firmware-Version>.exe
l iRMC_<Firmware-Version>.IMA
2. Verbinden Sie den USB Memory Stick mit Ihrem Rechner.
Konfiguration und Wartung 57

6.3 Firmware-Image aktualisieren
3. Starten Sie die Datei iRMC_<Firmware-Version>.exe oder die DateiUSBImage.exe.Der Dialog USB image wird geöffnet.
Bild 15: Image-Datei auf USB Memory Stick kopieren (mit iRMC_<Firmware version>.exe)
Bild 16: Image-Datei auf USB Memory Stick kopieren (mit USBImage.exe)
4. Wenn Sie USBImag.exe aufgerufen haben, müssen Sie im Feld Image File die DateiiRMC_<Firmware-Version>.IMA explizit angeben.
5. Klicken Sie auf Clear USB Device, um die Daten auf dem USB Memory Stick zu löschen.
Konfiguration und Wartung 58

6.3 Firmware-Image aktualisieren
6. Klicken Sie auf Copy Image File to USB Device, um die Datei BMC_<Firmware-Version>.IMA auf den USB Memory Stick zu kopieren und zuextrahieren.
Durch diese Aktion wird der Inhalt des USB Memory Sticks überschrieben!
Nach Abschluss des Kopiervorgangs befinden sich Flash-Tools und Image-Dateien aufdem USB Memory Stick.
Bild 17: Image-Dateien und Flash-Tools auf dem USB Memory Stick
6.3.2 Update mit den Flash-Tools
Um die Firmware des iRMC mithilfe der Betriebssystem-Flash-Tools zu aktualisieren,verfahren Sie wie folgt:
1. Verbinden Sie den USB Memory Stick mit dem verwalteten Server.
2. Wechseln Sie in der Windows-Eingabeaufforderung oder im CLI von Linux zumLaufwerk des USB Memory Sticks.
3. Setzen Sie den Firmware-Selektor auf den Wert 4, indem Sie das Flash-Tool mit demParameter /s 4 aufrufen.
Geben Sie z. B. in der Windows-Eingabeaufforderung an:
w32flirmcs4 /b 4 oder w64flirmcs4 /b 4
Konfiguration und Wartung 59

6.3 Firmware-Image aktualisieren
4. Starten Sie den Update der Firmware und der SDR-Daten, indem Sie das Flash-Tool mitden entsprechenden Update-Dateien aufrufen.Geben Sie z. B. in der Windows-Eingabeaufforderung an:
w32flirmcs4 *.bin /i oder w64flirmcs4 *.bin /i
Damit wird die neue Version per Flash-Verfahren in den inaktiven EEPROM übermittelt.
Firmware und SDR werden aus derselben *.bin-Datei mittels Flash übermittelt.
Wenn Sie das Flash-Tool mit dem Parameter /wr aufrufen, wird die aktualisierteFirmware automatisch aktiviert, sobald der Flash-Vorgang abgeschlossen ist. Indiesem Fall müssen Sie iRMC nicht neu starten.
Während des Firmware-Updates werden Sie an der Konsole über den Verlauf desUpdate-Vorgangs informiert. Im Fehlerfall wird der Update-Vorgang abgebrochen undein entsprechender Returncode gemeldet ("Flash-Tools" auf Seite 63).
5. Starten Sie den verwalteten Server neu. Das Firmware-Image mit der aktualisiertenFirmware wird dadurch automatisch aktiviert.
6.3.3 Emergency Flash
Wenn die Firmware des iRMC nicht mehr ausgeführt werden kann, z. B. weil die SDRs nichtmit dem System kompatibel sind, können Sie über den Emergency Mode die Firmwarewieder zum Laufen bringen. Im Emergency Mode verzweigt das System automatisch zumBootloader und ist dann bereit für den Firmware-Update.
Der Emergency Mode wird durch abwechselndes Blinken von Fehler-LED (Global-Error-LED)(rot) und Identifizierungs-LED (blau) angezeigt.
Um den verwalteten Server in den Emergency Mode zu versetzen und anschließend dieFirmware des iRMC zu aktualisieren, verfahren Sie wie folgt:
1. Ziehen Sie den Netzstecker.
2. Stecken Sie den Stecker bei gedrückter Identify-Taste wieder in die Steckdose.Der verwaltete Server befindet sich nun im Emergency Mode.
3. Booten Sie den Server nach DOS und aktualisieren Sie die Firmware des iRMC perRecovery Flash.
Wenn die Firmware nicht aktiv ist, startet der Bootvorgang mit einer zeitlichenVerzögerung von bis zu zwei Minuten. Die Fehlermeldung "iRMC S4 Controller Error", diedas BIOS während dieser Zeit ausgibt, können Sie ignorieren.
Konfiguration und Wartung 60

6.4 Menü FlashDisk
6.4 Menü FlashDiskDas Menü FlashDisk öffnet sich nach einem Boot-Prozess mit USB-Stick.
Bild 18: Menü FlashDisk
Das Menü FlashDisk bietet Kommandos an, um die Firmware des iRMC in unterschiedlichenWeisen zu aktualisieren.
NormalFührt einen Normal Flash durch.
Bei einem Normal Flash werden die Bereiche des EEPROM auf Aktualität überprüft, diedie aktive Firmware enthalten. Wenn einer dieser Bereiche nicht aktuell ist, wird derentsprechende Bereich für die inaktive Firmware aktualisiert, wenn er nicht schonaktuell ist.
Recovery _LFührt einen Recovery Flash für das Firmware-Image 1 (unteres Firmware-Image)durch.
Bei einem Recovery Flash wird der Flash ohne Versionsprüfung für alle drei Bereichedes Firmware-Image 1 durchgeführt.
Recovery _UFührt einen Recovery Flash für das Firmware-Image 2 (oberes Firmware-Image) durch.
Konfiguration und Wartung 61

6.4 Menü FlashDisk
Bei einem Recovery Flash wird der Flash ohne Versionsprüfung für alle drei Bereichedes Firmware-Image 2 durchgeführt.
InitialÜbermittelt sowohl die aktive als auch die inaktive Firmware mittels Flash.
ReadmeDie Readme-Datei wird angezeigt.
RebootFührt einen Warmstart des iRMC durch.
English / GermanLegt das Tastatur-Layout fest. Standardmäßig ist German eingestellt.
6.4.1 Update über das Menü FlashDisk
Für den Update-Vorgang über das Menü FlashDisk benötigen Sie einen bootfähigen USBMemory Stick ("USB Memory Stick erstellen" auf Seite 57).
1. Verbinden Sie den USB Memory Stick mit dem verwalteten Server (direkt oder viaRemote Storage).
2. Booten Sie vom USB Memory Stick.Nach Abschluss des Bootvorgangs werden die Daten des USB Memory Sticksautomatisch in eine RAM Disk kopiert. Anschließend wird die Datei autoexec.batautomatisch gestartet.
Das FlashDisk-Menü wird geöffnet.
3. Starten Sie die gewünschte Update-Variante durch Anklicken der entsprechendenSchaltfläche.Während des Firmware-Updates werden Sie an der Konsole über den Verlauf desUpdate-Vorgangs informiert. Im Fehlerfall wird der Update-Vorgang abgebrochen. Einentsprechender Returncode wird gemeldet.
4. Klicken Sie nach Abschluss des Update-Vorgangs auf Exit, um das FlashDisk-Menü zuverlassen.
5. Trennen Sie den USB Memory Stick vom verwalteten Server.
6. Starten Sie den verwalteten Server neu (z.B. [Strg] + [Alt] + [Entf]).
Konfiguration und Wartung 62

6.5 Flash-Tools
6.5 Flash-ToolsAbhängig vom eingesetzten Betriebssystem verwenden Sie eines der folgenden Flash-Tools:
Betriebssystem Flash-Tool
DOS flirmcs4
Windows winflirmcs4
Voraussetzung: Auf dem verwalteten Server müssen die ServerViewAgents für die verwendete Windows-Variante (32/64 bit) gestartet sein.
Windows(32 bit)
w32flirmcs4 (Agenten sind nicht erforderlich.)
Windows(64 bit)
w64flirmcs4 (Agenten sind nicht erforderlich.)
Linux linflirmcs4
Die entsprechenden Flash-Tools rufen Sie in der Windows-Eingabeaufforderung bzw. amLinux-CLI auf.
Die Flash-Tools unterscheiden sich nur im Namen sowie in der Umgebung, in der sieaufgerufen werden. Die nachfolgende Beschreibung gilt somit für jedes dieser Tools.
Syntaxw32flirmcs4 <Dateiname> [<Option>]...
Optionen
Option Bedeutung
<dateiname> ohne Optionen: Firmware aktualisieren (wie /u)
/1 Ersten EEPROM mit Versionsprüfung per Flash übermitteln
/2 Zweiten EEPROM mit Versionsprüfung per Flash übermitteln
99 Kein Flash, da EEPROM-Firmware aktuell ist
? Diese Hilfeinformationen anzeigen.
/b [0-5] FW-Boot-Auswahl anzeigen/festlegen
0 Autom. höhere Firmware-Version auswählen
1 Image 1, unteres Firmware-Image
2 Image 2, oberes Firmware-Image
3 Autom. niedrigere Firmware-Version auswählen
4 Autom. zuletzt programmierte Firmware auswählen
5 Autom. älteste programmierte Firmware auswählen
Konfiguration und Wartung 63

6.5 Flash-Tools
Option Bedeutung
/d [0-99][0-99]
Zusätzliche Debug-Ausgabe [Verbose-Level]
l ohne Verbose-Level: gesamte Debug-Ausgabe drucken
l ein Verbose-Level: Debug-Ausgabe drucken <= Verbose-Level
l zwei Verbose-Level: Debug-Ausgabe zwischen 1. und 2. Verbose-Leveldrucken
/e Emulationstestmodus (kein Zugriff auf iRMC, nur zu Testzwecken)
/f1 Flash-Übermittlung von erstem EEPROM ohne Versionsprüfung erzwingen
/f2 Flash-Übermittlung von zweitem EEPROM ohne Versionsprüfungerzwingen
/fi Flash-Übermittlung von inaktivem EEPROM ohne Versionsprüfungerzwingen
/h Diese Hilfeinformationen anzeigen.
/i Inaktiven EEPROM mit Versionsprüfung per Flash übermitteln
/ignore Ausgewähltes EEPROM ohne Prüfung mittels Flash übertragen (FW-Version, SDR ID)
/logError[file] Fehler in Protokolldatei schreiben, Standard:w32flirmcs4.logError
/logOutput[file]
Jede Terminal-Ausgabe in Protokolldatei schreiben, Standard:w32flirmcs4.logOutput
/logDebug[file]
Jede interne Debug-Ausgabe in Protokolldatei schreiben, Standard:w32flirmcs4.logDebug
/n Keine Konsolenausgabe, keine Benutzereingabe erforderlich
/noUserEntry Keine Benutzereingabe erforderlich, aber mit Konsolenausgabe
/noExitOnError Kein Programm zum Beenden und Fortfahren nach Fehler (nur zuTestzwecken)
/o Tatsächliche Versionen der Firmware anzeigen
/s [0-2] FW-Upload-Auswahl anzeigen/festlegen
0 Autom. inaktives Images
1 Image 1, unteres Firmware-Image
2 Image 2, oberes Firmware-Image
/u Inaktiven EEPROM per Flash übermitteln, wenn neue Version größer alsaktives EEPROM ist
/v Tatsächliche Programmversion von w32flirmcs anzeigen
/vNoDriverload Tatsächliche Programmversion von w32flirmcs anzeigen
Konfiguration und Wartung 64

6.5 Flash-Tools
Option Bedeutung
/wr Warm Reset der Firmware initiieren
Returncodes
Code Bedeutung
00 Kein Fehler, Programm erfolgreich abgeschlossen.
01 Argumente fehlen oder sind fehlerhaft.
02 Firmware-Upload-Auswahlwert außerhalb des Bereichs (0-2).
03 Firmware-Boot-Auswahlwert außerhalb des Bereichs (0-5).
04 Firmware-Image-File fehlt.
05 Firmware-Image-File konnte nicht geöffnet werden.
06 Kommunikation mit BMC nicht möglich.
07 Falscher Abschlusscode des IPMI-Kommandos.
08 Das System hat kein iRMC.
09 SDR-ID des System und Flash-Image-File stimmen nicht überein.
10 Speicherpuffer kann nicht zugewiesen werden.
11 Dateiübertragung fehlgeschlagen.
12 IPMI-Aufruf fehlgeschlagen (Reaktionsdatengröße ist 0).
13 HTI-Schnittstelle ist nicht verfügbar.
14 HTI-Schnittstellenerkennung fehlgeschlagen (anderer Erkennungsfehler).
15 HTI-Schnittstellenerkennung fehlgeschlagen (ScSBB2.sys-Treiber nichtverfügbar).
16 Verbindung mit HTI fehlgeschlagen.
17 Flash-Prozess fehlgeschlagen.
18 Fehlerabschlusscode von [F5 0B Start TFTP Flash]: 0xCB]. Keine Datenvorhanden (TFTP-Server konnte das angeforderte Image-File nicht bereitstellen)
19 Fehlerabschlusscode von [F5 0B Start TFTP Flash]: 0xD3]. Ziel nichtverfügbar (TFTP-Server kann nicht erreicht werden).
20 Unbekannter Abschlusscode von [F5 0B Start TFTP Flash].
21 Falsche Dateigröße des Firmware-Image-Files.
22 Fehler in Firmware-Image-File.
23 GetFullPathName fehlgeschlagen.
24 Image kann nicht geladen werden, da Flash-Status 0x04 ist (Image-Downloadläuft).
Konfiguration und Wartung 65

6.5 Flash-Tools
Code Bedeutung
25 Image kann nicht geladen werden, da Flash-Status 0x08 ist (Flash läuft).
26 Unerwarteter Flash-Status des iRMC vor Laden der Datei.
27 Firmware-Image-File existiert nicht.
28 Unerwartete IPMI-Kommando-Reaktionsdatengröße.
29 Unerwarteter Rückgabewert von HTI-Funktion.
30 Das Betriebssystem kann dieses Anwendungsprogramm nicht ausführen.
Konfiguration und Wartung 66