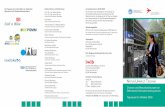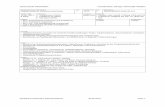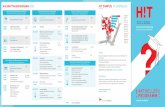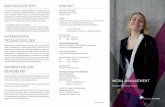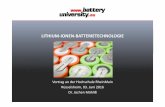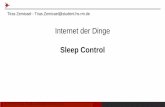IT-Center Hochschule RheinMain, Webmail für ... - hs-rm.de · Die Hochschule RheinMain (HS-RM)...
Transcript of IT-Center Hochschule RheinMain, Webmail für ... - hs-rm.de · Die Hochschule RheinMain (HS-RM)...
Seite 1
IT-Center Hochschule RheinMain, Webmail für Studierende Eine Benutzeranleitung zur Bedienung des Webmails für Studierende (Roundcube) IT-Center, V0.2 20.08.2009
Seite 2
Es freut uns ein zentrales Webmail für Studierende vorzustellen. Zögern Sie nicht Fragen an uns zu stellen. [email protected]
IT-Center Webmail Studierende
17.07.2009
Seite 3
INHALT 1. VORBEMERKUNGEN ............................................................................................................ 4
1.1 Unser Angebot ................................................................................................................ 4 1.2 Quotas.............................................................................................................................. 4 1.3 Datensicherung............................................................................................................... 4 1.4 Serverbetrieb .................................................................................................................. 4
2. ANMELDUNG ........................................................................................................................ 5 3. E-MAIL ................................................................................................................................... 6
3.1 Posteingang .................................................................................................................... 6 3.2 Nachrichten verfassen ................................................................................................... 7 3.3 Dateianhänge .................................................................................................................. 7 3.4 Beantworten und Weiterleiten...................................................................................... 8 4. Adressbuch ....................................................................................................................... 9 4.1 Persönliches Adressbuch ............................................................................................ 10 4.2 Suchfunktion ................................................................................................................. 11 4.3 Mehrere Personen als Empfänger auswählen.......................................................... 11
5. EINSTELLUNGEN ............................................................................................................... 11 5.1 Benutzereinstellungen................................................................................................. 11 5.2 Ordner............................................................................................................................ 12 5.3 Absender ....................................................................................................................... 13
6. ABMELDEN ......................................................................................................................... 13 7. WEITERE INFORMATIONEN UND HILFE ......................................................................... 13
IT-Center Webmail Studierende
17.07.2009
Seite 4
1. VORBEMERKUNGEN
1.1 Unser Angebot Die Hochschule RheinMain (HS-RM) stellt allen Studierenden eine E-Mail-Adresse nach dem Schema [email protected] zur Verfügung.1 Der Zugriff auf die E-Mails erfolgt über ein Webinterface. Eine separate Freischaltung oder Beantragung hierfür ist nicht notwendig. Die folgende Anleitung beschreibt die Handhabung dieses Interfaces.
1.2 Quotas Um eine Überlastung unseres E-Mail-Servers zu vermeiden war es erforderlich, auf dem System eine Quotierung (Quota, Größenbeschränkung) von 250 MB je Student einzuführen. Beachten Sie bitte, dass bei Überschreitung dieser Größe alle weiter eingehenden E-Mails vom System abgelehnt und an den Absender mit dem Vermerk „Postfach voll“ zurück gesendet werden. Leeren Sie bitte regelmäßig Ihre „Gelöschten Objekte“ und räumen Sie den Ordner „Gesendete Objekte“ auf, denn auch diese Ordner fließen mit in die Berechnung ein. Eine E-Mail darf die Größe von 20 MB nicht überschreiten.
1.3 Datensicherung Eine weitere Datensicherung der Postfächer im Sinne von Wiederherstellungsmöglichkeiten beim versehentlichen Löschen eines Postfachs o. ä. existiert nicht.
1.4 Serverbetrieb Der Betrieb des E-Mail-Speichers Servers und die zugehörigen Komponenten wie Anti-Spam-Filter und Firewalls werden durch die zentrale Abteilung IT-Center betrieben.
1 Für den unwahrscheinlichen Fall eines Konflikts (mehrere Personen mit dem gleichen Vor- und Nachnamen existieren) werden Adressen der Art [email protected], [email protected] usw. vergeben.
IT-Center Webmail Studierende
17.07.2009
Seite 5
2. ANMELDUNG Zur Anmeldung am Webinterface rufen Sie bitte die URL https://webmail.student.hs-rm.de auf. Es erscheint folgendes Anmeldefenster:
In dieses geben Sie bitte Ihre HDS-Benutzerkennung oder Ihre vollständige E-Mail-Adresse ([email protected]) als Benutzernamen und Ihr Kennwort ein und klicken auf Anmelden.2 Haben Sie alles korrekt angegeben, so erhalten Sie eine Übersicht über alle E-Mails in Ihrem Posteingang.
2 Ihre zentrale HDS-Benutzerkennung haben Sie bereits im SS 2008 erhalten. Ersteinschreiber erhalten die Zugangsdaten am Anfang des WS 2009/2010.
IT-Center Webmail Studierende
17.07.2009
Seite 6
3. E-MAIL
3.1 Posteingang
Das Fenster gliedert sich in die folgenden Bereiche: • Oben links: HS-RM Logo, durch einen Klick wird die Anzahl der neuen E-Mails in den
einzelnen Ordnern neu ermittelt. • Oben rechts: Kopfzeile mit Hauptfunktionen „E-Mail“, „Adressbuch“, „Einstellungen“ und
„Abmelden“. • Links: Ordnerliste. Die Standard-Ordner sind der „Posteingang“, „Entwürfe“ (hier werden E-
Mails, die Sie gerade verfassen, die aber noch nicht gesendet wurden, zwischengespeichert), „Gesendete Objekte“, „Junk-E-Mail“ (vom System als Spam eingestufte Nachrichten), „Gelöschte Objekte“ (dorthin werden E-Mails verschoben, die Sie gelöscht haben).
• Oben: Funktions-Symbole mit folgenden Bedeutungen: Nachrichten abrufen, neue Nachricht verfassen, Nachricht beantworten (nur an den Absender), Nachricht beantworten (an den Absender und alle Empfänger der Nachricht), Nachricht weiterleiten,
Nachricht löschen, Nachricht drucken. Zum Aufruf der Funktionen muss zunächst die entsprechende Nachricht markiert werden.
• Darunter: Nachrichtenliste und evtl. ein Vorschaufenster (über die Optionen einstellbar). • Fußzeile links: Ordnerfunktionen „Packen“ (als gelöscht markierte Einträge tatsächlich löschen)
und „Leeren“ (alle Elemente aus dem Ordner entfernen – VORSICHT!). • Fußzeile Mitte: Markierungsfunktionen für Nachrichten: „Alle“, „Ungelesene“, „Keine“. • Fußzeile rechts: Blätterfunktionen für lange Listenansichten.
IT-Center Webmail Studierende
17.07.2009
Seite 7
3.2 Nachrichten verfassen Nach einem Klick auf die Funktion erscheint ein Fenster zum Verfassen einer Nachricht:
Hier stehen im Hauptfenster (rechter Teil) zunächst noch folgende Funktionen zur Verfügung:
springt zurück zur zuletzt angezeigten Seite, versendet die E-Mail, führt eine Rechtschreibprüfung durch (wir unterstützen die Sprachen Dänisch, Deutsch, Englisch, Spanisch, Französisch, Italienisch, Niederländisch, Polnisch, Portugiesisch, Finnisch und Schwedisch), aktiviert das Formular, um einen Anhang (max. 20 MB) anzufügen, speichert die angefangene E-Mail im Ordner „Entwürfe“ (was vom System automatisch alle 3 Minuten erledigt wird). Im Feld „Empfänger“ können Sie mehrere Empfänger (durch Semikolon getrennt) eingeben. Dabei genügt es, wenn Sie den Empfänger in Ihrem persönlichen Adressbuch im System hinterlegt haben, den Anfang des Namens einzugeben, das System schlägt Ihnen automatisch die Treffer aus Ihrem Adressbuch vor. Über die Funktionen „Cc hinzufügen“, „Bcc hinzufügen“ und „Antwortadresse hinzufügen“ blenden Sie die entsprechenden Eingabezeilen ein. Im Eingabefeld darunter (1 Zeile) geben Sie den Betreff der Nachricht ein. Beachten Sie bitte, dass viele Spam-Filter E-Mails ohne Betreff automatisch als Spam einstufen und löschen, geben Sie daher immer einen sinnvollen Betreff an. Zudem sieht der Empfänger genau wie Sie Ihre E-Mail in seinem Posteingang nur mit Absender und Betreff und kann daher mit einer E-Mail ohne Betreff nichts anfangen. Das große Eingabefeld ist für Ihre Nachricht selbst. Sie haben hier zwar über die Funktionen unten rechts noch die Möglichkeit, auf das HTML-Format umzuschalten, hiervon raten wir jedoch ab, da a) auch hier viele Spam-Filter HTML-E-Mails eher als Spam klassifizieren als reine Textnachrichten und b) nicht alle E-Mail-Programme mit HTML-Nachrichten umgehen können, Ihre Nachricht daher evtl. gar nicht gelesen werden kann !
3.3 Dateianhänge Die Funktion öffnet folgendes Formular zum Anfügen eines Dateianhangs an Ihre Nachricht:
IT-Center Webmail Studierende
17.07.2009
Seite 8
Zum Anfügen einer Datei klicken Sie bitte auf „Durchsuchen“, es öffnet sich ein Explorerfenster, in welchem Sie eine Datei auswählen können. Danach sehen Sie die Dateien, welche der Nachricht angefügt werden, in einer Liste (einzelne Dateien können per Klick auf das Symbol vor dem Dateinamen wieder gelöscht werden):
3.4 Beantworten und Weiterleiten Diese Funktionen erfolgen analog zum Verfassen von neuen Nachrichten.
IT-Center Webmail Studierende
17.07.2009
Seite 9
4. Adressbuch Nach Aufruf der Adressbuch-Funktion (Hauptmenü oben rechts) sehen Sie den Inhalt Ihres Adressbuchs.
IT-Center Webmail Studierende
17.07.2009
Seite 10
4.1 Persönliches Adressbuch Hier können Sie selbst Ihre eigenen Kontakte verwalten. Auf diese Kontakte hat niemand außer Ihnen selbst Zugriff. Folgende Funktionen stehen im persönlichen Adressbuch zur Verfügung: Eintragen einer neuen Adresse, Löschen einer Adresse, Verfassen einer E-Mail an die gerade ausgewählte(n) Adresse(n) (mehrere Adressen können durch festhalten der Taste Strg auf der Tastatur und Anklicken der Einträge ausgewählt werden). Nach einem Klick auf eine Adresse erscheinen im rechten Fenster die Details zu dieser Adresse:
Über die Funktion kann der Kontakt entsprechend korrigiert oder ergänzt werden:
IT-Center Webmail Studierende
17.07.2009
Seite 11
4.2 Suchfunktion Da die Personenlisten sehr lang sind, sollte hier am besten die Suchfunktion oben rechts benutzt werden:
In dieses Feld kann ein Teil des Namens, der E-Mail-Adresse oder der Abteilung eingegeben werden. Mit einem Druck auf Enter werden die entsprechenden Treffer in der Liste angezeigt.
4.3 Mehrere Personen als Empfänger auswählen Wenn Sie eine E-Mail an mehrere Empfänger verfassen möchten, so halten Sie bitte auf Ihrer Tastatur die <Strg>-Taste gedrückt und klicken Sie nacheinander die entsprechenden Einträge an:
Danach klicken Sie bitte auf das Blatt-Symbol zum Verfassen einer E-Mail oberhalb der Liste. Es öffnet sich eine neue Nachricht, in welcher die ausgewählten Empfänger bereits eingetragen sind:
5. EINSTELLUNGEN
5.1 Benutzereinstellungen Hier können Sie einige Parameter Ihrer Umgebung definieren: • Sprache (wir unterstützen ca. 40 Sprachen in dieser Oberfläche). • Zeitzone. • Sommerzeit.
IT-Center Webmail Studierende
17.07.2009
Seite 12
• Einträge pro Seite (wie viele Einträge sollen bei Listenansichten maximal angezeigt werden – Standard sind 100).
• Kurze Datumsanzeige (Standard ja). • HTML-anzeigen (HTML-Nachrichten auch als HTML anzeigen – Standard ja). • HTML-Nachrichten erstellen (Standard nein). • Vorschaufenster anzeigen (dann erscheint auf Klick auf einen Betreff einer Nachricht im Fenster
unten die Nachricht selbst, ansonsten muss diese per Doppelklick aufgerufen werden – Standard nein).
• Entwurf automatisch speichern (Standard 3 Minuten).
5.2 Ordner Um Ihre Nachrichten zu sortieren und zu organisieren ist es möglich, weitere Ordner im System anzulegen. Die systemeigenen Ordner, die Sie nach der ersten Anmeldung am System sehen, können von Ihnen weder umbenannt noch gelöscht werden. Möchten Sie einen neuen Ordner erstellen, so füllen Sie das unten stehende Formular und klicken Sie auf „Erstellen“:
Der Ordner erscheint dann darüber in der Liste und kann wie folgt angepasst werden:
wählt aus, ob Sie den Ordner in Ihrer E-Mail-Oberfläche (Ordernerliste in der linken Spalte) angezeigt bekommen möchten oder nicht, erlaubt den Ordernamen zu ändern und löscht einen Ordner samt Inhalt. E-Mails können Sie in der E-Mail-Ansicht per „Drag & Drop“ mit der Maus in einen anderen Ordner verschieben!
IT-Center Webmail Studierende
17.07.2009
Seite 13
5.3 Absender Hier können Sie anpassen, wie Ihre E-Mail beim Versand beim Empfänger erscheinen soll. Sie sehen eine Liste mit Ihrem Eintrag (die Funktion „Neuer Absender“ ist ohne Funktion). Durch einen Klick auf Ihre E-Mail-Adresse sehen Sie ein Formular, in welchem Sie folgende Daten anpassen können:
• Antwort an: Eine andere E-Mail-Adresse, an die die Antwort auf Ihre E-Mail geschickt werden
soll • Blindkopie: Eine E-Mail-Adresse, an die die gleiche Mail ohne „Spuren“ in der Usprungsmail
geschickt wird. • Signatur (wird automatisch an alle verfassten E-Mails angehängt). Die Funktion „Löschen“ ist außer Funktion gesetzt, da jede(r) Studierende lediglich eine E-Mail-Adresse zur Verfügung gestellt bekommt.
6. ABMELDEN Zu Ihrer eigenen Sicherheit sollten Sie Sich nach Benutzung des Webmail-Zugangs stets abmelden, um damit einen Missbrauch Ihres Zugangs zu vermeiden, der ggf. eine Sperrung Ihres Zugangs oder zivilrechtliche Konsequenzen nach sich ziehen könnte.
7. WEITERE INFORMATIONEN UND HILFE Für weitere Informationen steht Ihnen das Team vom IT-Center gerne unter Telefon +49 (0)611 9495-1700 oder E-Mail [email protected] zur Verfügung und http://www.hs-rm.de/onlineservices.