Jagdpachtverwaltung 8 - GIS GmbH · 1 Jagdpachtverwaltung 8 Copyright GIS GmbH 2019 1 I ns tal io...
Transcript of Jagdpachtverwaltung 8 - GIS GmbH · 1 Jagdpachtverwaltung 8 Copyright GIS GmbH 2019 1 I ns tal io...
Jagdpachtverwaltung 8I
Copyright GIS GmbH 2019
Inhalt
Kapitel I Installation 1
................................................................................................................................... 11 Das Programm neu einrichten
................................................................................................................................... 12 Installation auf 2. PC
................................................................................................................................... 23 Beginnen
Kapitel II Bedienung allgemein 2
................................................................................................................................... 21 Menüsystem
.......................................................................................................................................................... 3System
.......................................................................................................................................................... 5Daten
......................................................................................................................................................... 6Arbeiten mit Datenlisten
......................................................................................................................................................... 9Arbeiten mit Dialogen
.......................................................................................................................................................... 10Bearbeiten
.......................................................................................................................................................... 12Auswertungen
.......................................................................................................................................................... 12Werkzeug
.......................................................................................................................................................... 13Option
.......................................................................................................................................................... 17Hilfe
Kapitel III Ratgeber 18
................................................................................................................................... 181 Jagdgenossen
................................................................................................................................... 212 Flurstücke
................................................................................................................................... 233 Einstellungen des Programms - die wichtigsten Optionen
................................................................................................................................... 244 Erste Schritte
................................................................................................................................... 255 Erste Auswertungen
Kapitel IV Erweiterungsmodule 26
................................................................................................................................... 261 ALKIS-Datenschnittstelle
................................................................................................................................... 362 Kartenfenster
.......................................................................................................................................................... 38Allgemeine Bedienung
.......................................................................................................................................................... 40Flurstücke in Karte suchen
.......................................................................................................................................................... 42Datenmanger (Klick-Pfeil)
.......................................................................................................................................................... 43Jagdbögen einfärben
.......................................................................................................................................................... 45Flurstücke einfärben
................................................................................................................................... 473 Kassenbuch
.......................................................................................................................................................... 47Kontenübersicht
.......................................................................................................................................................... 48Journale gesamt
.......................................................................................................................................................... 48Kategorie
.......................................................................................................................................................... 49Reinertragskalkulation
................................................................................................................................... 504 Auszahlung
................................................................................................................................... 575 Versammlungsmanager
................................................................................................................................... 616 Tragbare Version
Kapitel V Häufige Fragen 63
................................................................................................................................... 631 Ein Flurstück suchen
................................................................................................................................... 632 Jagdkennzeichen setzen
................................................................................................................................... 643 Jagdgenossen zusammenfassen
Kapitel VI Lizenzvertrag 65
Jagdpachtverwaltung 81
Copyright GIS GmbH 2019
1 Installation
1.1 Das Programm neu einrichten
Die Installation der Jagdpachtverwaltung erfordert mindestens einen PC im Industriestandard(ab ca. 2 Ghz) mit seinen Komponenten (Monitor,Drucker) und dem Betriebssystem WindowsWindows7/Windows10. Die Bildschirmauflösung muss mind. 1024 mal 768 Bildpunktebetragen.
Gehen Sie bei der Einrichtung wie folgt vor:1. Starten Sie das Installationsprogramm aus dem Downloadverzeichnis
8 Erfolg: am Bildschirm meldet sich das Installationsprogramm
3. Folgen Sie den Aufforderungen des Programms.
8 Hinweis: Wünschen Sie die Installation auf einem anderen Laufwerk oder im Netzwerk
geben sie im entsprechenden Dialog statt c:\Jagd die entsprechendeLaufwerkskennung und ein Verzeichnis Ihrer Wahl ein. Die Installation ohne einenVerzeichnisnamen wird ausdrücklich nicht empfohlen. Die Installation darf nicht indas Verzeichnis Programme erfolgen!
8 Erfolg: Ist die Installation erfolgreich verlaufen erscheint eine entsprechende Ausschrift am
Bildschirm. Alle Fehlfunktionen werden dokumentiert. Notieren Sie sich dieFehlerausschrift und konsultieren Sie den Service, falls Sie das Problem nichtselbst beheben können.
1.2 Installation auf 2. PC
Am einfachsten installieren Sie die Jagdpachtverwaltung auf einem weiterem PC wiefolgt:
1. Kopieren Sie das komplette Verzeichnis C:\JAGD auf einen USB-Stick 2. Kopieren Sie die Verknüpfung Jagdpachtverwaltung von Ihrem Desktop ebenfalls
auf den USB-Stick 3. Für den Übertragung der Daten benutzen Sie die Funktionen "Datensicherung
schreiben", wählen Sie als Ziel ebenfalls den USB-Stick.4. Auf dem anderen PC kopieren Sie das Verzeichnis JAGD vom USB-Stick auf
das Laufwerk C: 5. Kopieren Sie die Verknüpfung Jagdpachtverwaltung vom USB-Stick auf den
Desktop. 6. Starten Sie das Programm und führen Sie die Freischaltung der Lizenz durch.7. Übernehmen Sie die Datensicherung mit "Datensicherung einspielen" aus dem
Menüpunkt System
Sollten Sie mit dieser Anleitung nicht vorwärts kommen, wenden Sie sich an denService.
Installation 2
Copyright GIS GmbH 2019
1.3 Beginnen
Gehen Sie zu Start/Programme/Jagdpachtverwaltung und klicken Sie auf den EintragJagdpachtverwaltung.
Daraufhin startet das Programm, liest anfangs die Initialisierung und die Daten ein. Beimersten Start nach der Installation oder einem Update wird die Datenstruktur überprüft undwenn notwendig angepasst.
Freischalten des Programms und der Version
Zum Schutz der Lizenz- und Urheberrechte ist das Programm "Jagdpachtverwaltung" miteinem Softwareschutz ausgestattet. Mit Auslieferung und der Installation arbeitet dasProgramm als Demonstration.Sollte in der Statuszeile unten links bereits der Name Ihrer Jagdgenossenschaft stehen, ist dieVersion bereits freigeschaltet und sie können anfangen zu arbeiten, eine Freischaltung istnicht mehr erforderlich!
Mit Bezahlung des Kaufpreises erhalten Sie von uns die Lizenzfreigabe. Im Programm unterdem Menüpunkt Hilfe/Lizenz können Sie die Lizenz online abrufen. Geben Sie hierbei IhreKundennummer und das Freigabepasswort ein. Starten Sie das Programm neu.
Danach arbeitet das Programm uneingeschränkt mit allen Funktionen der erworbenenAusstattung.Beachten Sie, dass die Lizenz nur für eine Jagdgenossenschaft gültig ist und bei einerWeitergabe an Dritte Ihre Adressangaben mit verbreitet werden. Beachten Sie hierzu dieLizenzbestimmungen.
2 Bedienung allgemein
2.1 Menüsystem
Die SymbolleisteEine Reihe von Funktionen können auch über die obere Symbolleiste aufgerufen werden.Wenn Sie kurz mit der Maus über einem Symbol verweilen, zeigt ihnen eine Ausschrift einenHilfetext an.
Das Hauptmenü
17
Jagdpachtverwaltung 83
Copyright GIS GmbH 2019
System : Allgemeine Programmfunktionen zur Datensicherung, zurMandantenverwaltung und das Internetupdate.
Daten : Datenlisten des Programms. Wichtige Listen sind auch über dieProgrammsymbole zu erreichen.
Bearbeiten : Befehle zum Arbeiten mit den verschiedenen DatenlistenAuswertungen: Sachlich sortiert alle Auswertungslisten und Formulare.Werkzeug : Verschieden Sonderfunktionen.Fenster: Die Funktionen in diesem Menü entsprechen dem gängigen
Windowsstandard. Option : Einstellungen zum Programm. Hilfe : Hilfe und Kontakt, Freischaltung.
Weitere Hilfethemen:Die Haupinhalte des ProgrammsErste SchritteKatasterschnittstelleKassenbuchAuszahlungVersammlungsmanager
2.1.1 System
Allgemeine Programmfunktionen zur Datensicherung, zur Mandantenverwaltung und dasInternetupdate.
Mandanten wechseln
Die Mandantenversion der Jagdpachtverwaltung bietet die Möglichkeit, zwischen einemmehreren Datenbeständen zu wechseln. Diese Datenbestände sind vollkommen unabhängig.
3
5
10
12
12
13
17
24
26
47
50
57
Bedienung allgemein 4
Copyright GIS GmbH 2019
Beim Starten des Programms fragt das Programm nach, welcher Mandant, also welcherDatenbestand geöffnet werden soll. Es erscheint folgendes Fenster:
Sie können mit der Maus oder den Pfeiltasten den gewünschten Eintrag wählen und [Enter]oder den Wahl-Schalter betätigen. Anschließend werden die gewählten Daten eingelesen.Wenn Sie während der Arbeit mit dem Programm den Datenbestand wechseln wollen, sorufen Sie im Menü "System" den Punkt "Mandanten wechseln" auf und es erscheint wiederobiges Auswahlfenster.
Welcher Mandant momentan aktuell ist, sehen Sie im Hintergrundbild unter demProgrammtitel.
Datensicherung schreiben
Gehen Sie zum Erstellen einer "zuverlässigen" Datensicherung wie folgt vor:1. Verwenden Sie mind. 2 neue USB-Sticks 2. Verwenden Sie die Datenspeicher möglichst abwechselnd. 3. Bei größeren Änderungen (Datenaktualisierung) sichern sie auf beide Datenspeicher. Datensicherung schreiben:
Die Funktion erstellt eine Sicherung Ihres Datenbestandes. Enthalten sind alle Datenlisten unddie Karte. Die Luftbilder werden nicht in der Datensicherung gespeichert. Fehlende Luftbilderwerden automatisch vom WMS-Server nachgeladen. Wenn Sie die Daten auf einen PCübertragen wollen, der keine Internetverbindung hat müssen Sie das Verzeichnis\jagd\luftbilder kopieren.Achtung: Beachten Sie Fehlermeldungen, wiederholen Sie die Sicherung im Zweifelsfall.
Beachten Sie auch die Optionen im mittleren Teil. Sie sollten die hier gezeigten Optionenaktivieren.
ØStandard Dokumentpfad enthält die Dateien der Dokumentenverwaltung (Modul Erweitert)ØFavoriten sind die gespeicherten Auswertungs-FilterØzusätzliche Ordner enthält die originären ALKIS-Daten, dies ist wichtig, um z.B. einmal eine
neue Karte zu erzeugen
Jagdpachtverwaltung 85
Copyright GIS GmbH 2019
8 Expertentipp:
Testen sie in regelmäßigen Abständen (jede 10. Sicherung) die Zuverlässigkeit IhrerDatensicherung durch eine Rücksicherung auf einen anderen (niemals den gleichen !!)Rechner bzw. lassen Sie dies durch Ihren Systemberater durchführen.
Für noch mehr Datensicherheit nutzen Anwender mit Premium-Servicevertrag die Möglichkeitder Online-Datensicherung auf unserem Sicherheitsserver. (Menü Werkzeug) Datensicherung einspielen:
Die Datenrücksicherung dient lediglich der Wiederherstellung der Datenbestände auf derFestplatte nach einem Verlust oder dem Datenaustausch, wenn auf mehreren Rechnerngearbeitet wird. Jede Rücksicherung birgt die Gefahr den Schaden noch zu vergrößern, wenndie Rücksicherung fehlschlägt oder die Sicherungsdaten nicht den gewünschten Standaufweisen oder sogar defekt sind. Vermeiden Sie deshalb unnötige Rücksicherungen.Achtung: Vor jeder Rücksicherung sollte eine Datensicherung (in ein Verzeichnis aufdem PC genügt) "außer der Reihe" erfolgen, auch wenn die Daten unbrauchbar erscheinen.
Internetupdate
Start des Internetabrufes zur automatischen Programmaktualisierung. Übertragen werden nurneuere Programmversionen. Es erfolgt ein Abgleich der Lizenz mit unserem Lizenzserver, eswerden dabei außer der Kundennummer keine Daten des Anwenders übertragen. DasIntervall des Updates können Sie unter Optionen/Programmeinstellungen selbst bestimmen.Ein Abruf pro Monat wird mindestens empfohlen.
2.1.2 Daten
Datenlisten des Programms. Wichtige Listen sind auch über die Programmsymbole zuerreichen.
Bedienung allgemein 6
Copyright GIS GmbH 2019
Zur Arbeit mit den Bildschirmlisten lesen Sie unter Datenlisten .Zur Arbeit mit Bildschirmdialogen lesen Sie unter Dialoge .
2.1.2.1 Arbeiten mit Datenlisten
Die Datenliste enthält alle Eintragungen (Datensätze) einer Datei in sortierter Reihenfolge. DieListe dient der übersichtlichen Darstellung sowie der Selektion der Daten. Sie können in derListe keine Daten überschreiben, hierzu muss der Dialog geöffnet werden.
In jeweils einer Zeile wird ein Eintrag mit einem Teil der Daten des Eintrages angezeigt. In derListe wird ein (aktueller) Eintrag durch einen blauen Anzeigebalken (Fokus) besondershervorgehoben. Eine Liste ist stets nach dem ersten linken Spaltenwert sortiert. Sind Werte gleich, erfolgt dieSortierung nach der nächstfolgenden Spalte.
Beispiel Liste der Jagdgenossen
(Aufruf über [Strg]+[G] oder über Menü "Daten" - "Jagdgenossen" oder über das Symbol :
Zwischen verschiedenen Sortierungen kann mit der Tastenkombination:
6
9
Jagdpachtverwaltung 87
Copyright GIS GmbH 2019
[Strg] + [Enter] umgeschaltet werden. oder mit den Befehlen in derSymbolleiste.
Diese Sortierungen, deren Anzahl von Datenliste zu Datenliste unterschiedlich sein kann,können auch durch das rechte-Maus-Menü im Datengitter geändert werden.
SuchfunktionBei Eingabe von Buchstaben oder Zahlen, springt der Fokus zum ersten Eintrag der in derlinken Spalte mit diesem Zeichen oder Zeichenkette beginnt. Findet sich kein entsprechenderEintrag so bleibt der Fokus in der zuletzt angesprungenen Zeile (bei Textsuche) bzw. in derZeile mit dem nächsthöheren Zahlenwert (numerische Suche) stehen. Die eingegebenenZeichen erscheinen über der Liste in einem Eingabefeld. Zum Suchen muss der Fokus im Datengitter sein, also ein durchgehender blauer Balkensichtbar sein. Es ist nicht erforderlich den Kursor in das Anzeigefeld oberhalb der Liste zusetzen.
Hinweis: Nutzen Sie diese Eigenschaft um Datensätze schnell anzuspringen, bzw. imDatenbestand zu suchen. Das Suchkriterium stellen Sie zuvor durch Umsortieren in die ersteSpalte und geben dann den Suchwert ein. Bei Worten genügt meist schon die Eingabe derersten 2 bis 3 Buchstaben. Bei Zahlenwerten muss meist die gesamte Zahl eingeben werden,da es sonst passieren kann, dass ein Eintrag mit ein/mehreren Zehnerpotenzen zu niedrigangesprungen wird. Hierzu ein Beispiel:
Suchwert: 201Eingabe: 20Zielwert: 22
Beachten Sie, das eine begonnene Suche durch das Betätigen von Bewegungstasten,[ENTER], oder Setzen des Fokus mit der Maus beendet wird bzw. beendet werden muss, fallsSie eine neue Suche starten wollen.
Beispiel: Suchwert: Karsten
Eingabe: KZielwert: das erste Wort, welches mit K beginntEingabe: KaZielwert: das erste Wort, welches mit Ka beginntusw.
Ø Expertentipp: Bei großen Datenbeständen mit vielen Gemarkungen nutzen Sie dieSortierung 4 (sogenannter Matchcode). Die Liste ist dann nach einem Text sortiert, der sichaus Flur+Komma+Flurstück zusammensetzt. Das Komma wird dabei bei der Suche miteingegeben.
Datensatz aufrufen
Wenn Sie in der Datenliste [Enter] drücken oder den Befehl betätigen, wird derBearbeitungsdialog zu dem mit dem Fokus gewählten Datensatz geöffnet. Ein Doppelklick aufeine Zeile öffnet ebenso den Bearbeitungsdialog .
Volltextsuche
Die Volltextsuche erreichen Sie über den Schalter Symbolleiste der Bildschirmliste
. Geben Sie das gesuchte Wort ein und wählen Sie aus ob nur der erste Fundangezeigt oder alle Funde markiert werden sollen. Die Volltextsuche eignet sich besonders fürdie Datenfelder für die es keine Sortierung gibt oder welche sich in längeren Textzeilenbefinden. Namen oder Flurstücksnummern mit der Volltextsuche zu suchen ist uneffektiv, dasgeht mittels der einfachen Suche in der Liste bedeutend schneller.
9
Bedienung allgemein 8
Copyright GIS GmbH 2019
Spaltenfilter
Jeder blaue Spaltenkopf enthält einen Inhaltsfilter. Klicken Sie auf den Spaltenkopf und wählenSie die Inhaltsdaten, welche Sie in der Liste angezeigt haben möchten. Mehrere Filter könnenkombiniert werden, jedoch ist hier nur die logische UND Verknüpfung möglich. Mit einem Klick
auf das grüne A werden alle Filter aufgehoben.
Wahlliste
Eine Datenliste kann sich im Wahl-Modus befinden. Dann ist der Schalter auchaktiviert. Den Sinn von Wahllisten können Sie ebenfalls beim Bearbeitungsdialognachsehen.
InformationenIm Unteren Teil der Datenliste befinden sich noch ein paar Informationsanzeigen:Anzahl: - Gibt die Anzahl der verfügbaren Datensätze insgesamt anMarken: - Zeigt die Anzahl der markierten (angehakten) DatensätzeGefiltert: - Zeigt die Anzahl vorhandener, aber nicht sichtbarer Datensätze an. Diegefilterten Datensätze können Sie nicht bearbeiten, können aber bei Auswertungen genutztwerden.Sortierung: - In der Auswahlbox kann eine Sortierung direkt ausgewählt werden. Achten Siedarauf nach Auswahl der Sortierung den Fokus wieder in die Liste zu setzen. Ansonstenwerden alle Funktionen in der Auswahlliste und nicht in der Datenliste ausgeführt.
Sortierung beim DruckenBeim Druck von Datenlisten wird standardmäßig in der Reihenfolge der angezeigtenSortierung gedruckt, wenn nicht in dem Druckformular eine andere Sortierung zwingendvorgeschrieben ist.
9
Jagdpachtverwaltung 89
Copyright GIS GmbH 2019
2.1.2.2 Arbeiten mit Dialogen
Beispiel für einen Bearbeitungsdialog
Nach dem Aufruf eines Datensatzes aus einer Datenliste öffnet sich ein Bearbeitungsdialog. Indiesem Dialogfenster werden alle zu einem Datensatz verfügbaren Daten angezeigt. Dieeinzelnen Daten werden in Datenfeldern dargestellt. Veränderbare Datenfelder werden farblichanders dargestellt, Standradfarbe ist türkis.
Im Dialog bewegt man sich mit der Tab-Taste (Taste links neben dem "Q") von Feld zu Feldund rückwärts mit [Shift] + [Tab] (d.h. erst Shift-Taste drücken und gedrückt halten und dazudie Tab-Taste drücken). Wenn im oberen Teil Registerseiten angeordnet sind, so kann mandiese durch die unterstrichenen Buchstaben aufrufen (z.B. [Alt] + [f[ für die Seite mit derFruchtfolge) oder auch mit der Maus.
Folgende Elemente können im Dialog vorkommen:
EingabefelderZum Beispiel das Feld "Name" im obigen Dialog. Eingabefelder können beschrieben undgeändert werden. Manche lassen nur bestimmte Eingaben zu (nur Zahlen, nurDatumsangaben usw.).Das Programm hilft beim Eingeben von Datumsfeldern, indem es die Punkte selbst setzt.(z.B. Eingabe von 010100 -> 01.01.2000)Mit der rechten Maustaste kann der Inhalt des Feldes kopiert, ausgeschnitten oder andererInhalt eingefügt werden.
Anzeigefeld (Standardfarbe grün)- Wie Eingabefeld, kann aber nicht beschrieben werden. (z.B. Berechnungsergebnisse)
Markierfeld
- Nutzer kann mit Maus oder Leertaste ein Kreuz setzen oderentfernen.
Bedienung allgemein 10
Copyright GIS GmbH 2019
Optionsfeld
- Nutzer kann nur einen Punkt der möglichenAlternativen setzen.
Aufklappfeld
- Nutzer kann aus mehreren Möglichkeiten auswählen,oder auch selbst Eingaben vornehmen.
Verbundfeld
Dient der Verknüpfung mit einem anderen Datenbestand. Durch Drücken der [F2]-Taste oder
Betätigen des zugehörigen Schalters wird eine Datenliste geöffnet, die sich dann imWahlmodus befindet (ÜBERNEHMEN-Schalter aktiv). Sie können in dieser Liste dengewünschten Eintrag suchen, sich diesen auch anschauen (mit dem Zeigen-Schalter), neueEinträge hinzufügen (siehe hierzu bei Optionen).Sie brauchen aber nicht unbedingt die Wahlliste zu öffnen. Wenn Sie den gewünschten Wertkennen, so tragen Sie diesen einfach ein und das Programm prüft, ob es diesen Wert in derverbundenen Datei auch gibt.
UnterlisteBeispiel siehe oben "Flurstücke"Interne Datenliste mit beliebig vielen Einträgen. Die Bedienung erfolgt wie bei Datenlistenallgemein.Das Aufrufen eines Datensatzes in dieser Unterliste zum Bearbeiten erfolgt mit [F2] dem
Symbol oder Doppelklick (nicht mit [Enter]!).
Allgemeine Hinweise[Enter] im Dialog bedeutet Speichern und führt zum Schließen des Dialoges. Sie befinden sichdann wieder in der Datenliste. Sie können sich zwischen den Datenfeldern NICHT mit derEnter-Taste bewegen! Um zum nächsten Datenfeld zu gelangen nutzen Sie die TAB-Tasteoder die Maus.Mit den Bildlauftasten "Bild hoch" und "Bild runter" gelangen Sie zum vorherigen bzw.nächsten Datensatz. Sie müssen also nicht immer wieder in die Datenliste um zum nächstenDatensatz zu kommen. Dabei erfolgt das automatische Speichern des Datensatzes.
2.1.3 Bearbeiten
Befehle zum Arbeiten mit den verschiedenen Datenlisten. Alle Befehle beziehen sich stets aufdas aktive, im Vordergrund befindliche, Datenlisten- bzw. Dialogfenster. Die meisten Befehlesind selbsterklärend. Mit den Markierbefehlen können bei aufgerufener Datenliste alleDatensätze markiert (angehakt) und demarkiert werden. Zum Sinn der Markierung sehen Siebitte bei der Beschreibung der Datenlisten nach. Dort finden Sie auch Erklärungen zuSortierungen und dem Bearbeiten von Datensätzen.
Jagdpachtverwaltung 811
Copyright GIS GmbH 2019
Befehle zu Markierungen:Markierte Eintragungen erkennt man an der gelben Hintergrundfarbe bzw. einem schwarzenQuadrat ganz links in der Zeile. Bestimmte Spalten der markierte Zeilen werden unter der Listesummiert, die Anzahl der Marken im unteren Teil angezeigt. Marken dienen nicht nur dembloßen "Merken" für den Anwender, sondern auch der Weiterverarbeitung der gemerktenDatensätze (siehe weiter unten). Nach dem Erstellen mancher Drucklisten werden alleselektierten Datensätze automatisch markiert.
Befehl Drucken: Mit "Drucken" wird der Inhalt des aktuell geöffneten Dialoges in einem vordefinierten Formularausgedruckt. Ist das aktuelle Fenster eine Datenliste, wird eine "Druckliste" mit allen in deraktuellen Liste markierten Eintragungen gedruckt. Je nach Datenliste können auch mehrereDrucklisten erstellt werden. Ist dies der Fall so erfolgt vor dem Druck noch eine Abfragewelche Liste/Formular gedruckt werden soll.
Befehl Kopieren: Es wird ein neuer Eintrag (Datensatz) erzeugt und mit den Daten des aktuellen Eintrages ausder aktiven Datenliste gefüllt. Dieser Befehl ist nur aktiv, wenn eine Datenliste als oberstesFenster angezeigt wird. Automatisch vom Programm vergebene Datenfelder, wie zumBeispiel das aktuelle Datum, Schlüsselnummern werden nicht mit kopiert! In einigenDatenlisten können Daten zwischen Dateien kopiert werden. Hierbei kann es vorkommen,dass nur bestimmte Felder kopiert werden.
Befehl Neu Berechnen: Der Befehl "Neu berechnen" führt eine komplette Neukalkulation aller Berechnungsfelder inden markierten Datensätzen der aktiven Datenliste aus. Im normalen Betrieb ist dies nichtnötig, da alle Werte beim Aufruf und beim Abspeichern neu berechnet werden. Dies gilt auchfür die verbundenen Datensätze.
Befehl Setzen: Im unteren Teil des Menüs Bearbeitung befinden sich je nach Datenliste verschiedene"Setzen-Befehle". Die Befehle können in Untermenüs untergliedert sein. Ein Setzen-Befehldient dazu, ein Datenfeld in einer beliebigen Anzahl von Datensätzen zu ändern. Die Änderungwird automatisch in allen markierten Datensätzen vorgenommen. Diese Funktion istinsbesondere bei Datenbeständen mit hohem Pflegeaufwand von Nutzen. Sie birgt aber auch
Bedienung allgemein 12
Copyright GIS GmbH 2019
Gefahren, da durch Fehlbedienung in kürzester Zeit Daten unbrauchbar gemacht werdenkönnen. Gehen Sie deshalb sorgfältig mit diesen Befehlen um!
2.1.4 Auswertungen
Sachlich sortiert alle Auswertungslisten und Formulare.
Es erscheint meist zuvor ein Abfragedialog. Die Bedienung ist analog den Dialogen . Diehier möglichen Eingaben grenzen die erzeugte Druckliste ein, auf die zutreffenden Daten("Abfragefilter"). Werden keine Angaben gemacht wird, wird der entsprechende Filter ignoriert.Kurz gesagt: keine Eingabe bedeutet: "Wähle alle". In Einzelfällen erscheint vor der Druckvorschau eine Auswahlliste. Hier werden verschiedeneDruckformulare zur Auswahl gestellt mit welchen die selektierten Daten zur Druckansichtaufbereitet werden. Sie können jeweils eine Eintrag in der Liste auswählen.
Abfragedialog
In den Abfragedialoge gilt der Grundsatz: "Nichts bedeutet Alles". Werden keine Eingabengemacht, wird dieses Auswahlfeld auch ignoriert, werden Eingaben getätigt wird genau nachdiesem Wert in den Daten gefiltert. Um also eine Liste aller Daten (z.B. Jagdgenossen) zubekommen, wird im Abfragedialog "Nichts" eingegeben.
2.1.5 Werkzeug
verschieden Sonderfunktionen:
9
Jagdpachtverwaltung 813
Copyright GIS GmbH 2019
ALKIS-Manager : Alle Funktionen zur Datenübernahme vom Katasteramt. Siehe ..Überweisungsliste : Erstellen von Auszahlungen und Überweisungen.Versammlungsmanager : Vorbereiten, durchführen und auswerten von
Versammlungen.Jagdjahr verbuchen: Verbuchen der Fläche und des Reinertragsanteils je Jaggenosse
und JagdjahrReorganisation: Während der Reorganisation werden alle Daten neu eingelesen
und neu berechnet. insbesondere die Berechnung kannerhebliche Zeit in Anspruch nehmen. Planen Sie deshalbgenügend Zeit ein, wenn Sie die Reorganisation starten.
Servicebereich: Hilfsfunktionen und Sonderfunktionen, je nach Ausstattungsgradder Software
2.1.6 Option
Einstellungen zum Programm. Die Erläuterungen beziehen sich nur auf Einträge die nichtselbsterklärend sind. Weiterhin kann aufgrund technischer Weiterentwicklungen derOptionsumfang zu- oder auch abnehmen.
Programmeinstellungen: Technische Einstellungen der Datenbank, logisch gegliedert in die Register:
Register Nutzereinstellungen
26
50
57
50
Bedienung allgemein 14
Copyright GIS GmbH 2019
Programmverhalten bei geöffneter AuswahlhilfeDie Einstellung wirkt auf die Programmfunktionen im Moment des Aufrufes einer verbundenenDatenliste durch Klicken auf das Symbol: (siehe) Die Grundeinstellung ist "nur Auswahlerlaubt". Der Nutzer kann also an dieser Stelle nicht weiter in das Programm verzweigen undkeine anderen Listen oder Dialoge ansteuern. Diese Einstellung ist für Einsteiger zuempfehlen. Die Einstellung "alles erlaubt" erlaubt es dem Nutzer während des Aufrufes derListe auch Datensätze dieser Liste anzuzeigen und dort sogar Daten zu verändern. Da eshierbei aber vorkommen kann, dass der Nutzer die Übersicht verliert, bzw. den richtigen"Rückweg" zum ursprünglichen Dialog nicht wiederfindet sollte die Option nur von erfahrenenAnwendern genutzt werden.
Positionen von Listen und Dialogen merkenDas Programm merkt sich beim Beenden die letzte Position und die Größe der Datenliste undDialoge. Beim nächsten Start werden diese Positionen beim Aufruf der Datenlistenwiederhergestellt. Die vordefinierten Positionen und Größen sind ausgerichtet auf eineBildschirmauflösung von 1024 mal 768 Bildpunkten. Da die meisten der heute genutztenDisplays eine höhere Auflösung erlauben, sollten Sie aktiv die Größe und Anordnung derBildschirmelemente für sich optimieren und sich somit mehr Übersicht verschaffen.
Auswahlliste automatisch zeigen und nach Auswahl automatisch weiterBewegt man die Eingabemarke in einem neu angelegten Datensatz auf ein Verbundfeld wirdautomatisch die zugehörige Datenliste angezeigt und nach dem Übernehmen automatisch aufdas nächste Eingabefeld gesprungen. Die erste Option ist für Einsteiger teils verwirrend,deshalb standardmäßig deaktiviert. Für erfahrene Anwender ist die Option zu empfehlen, daeine wesentliches flüssigeres Erfassen von Daten erreicht wird.
Kartenfenster nur innerhalb des Hauptfensters darstellen (sonst außerhalb)Diese Funktion bestimmt das Verhalten des Kartenfensters. In der Standardeinstellung ist dasKartenfenster ein Fenster innerhalb des Programmes Jagdpachtverwaltung. Diese Einstellungsollte bei einem einzelnen Monitor verwendet werden. Kartenfenster und Suchlisten könnendurch Verschieben der Fenster so nebeneinadergestellt werden, dass beides zu sehen ist. Beizwei Monitoren empfiehlt sich die Option zu deaktivieren. So startet das Kartenfenster ineinem eigenen Fenster und kann auf den 2. Monitor verschoben werden. Diese Einstellungsollte nicht bei einem Monitor verwendet werden, da das Kartenfenster sonst permanent vomHauptprogramm überdeckt wird.
SymbolgrößeEinstellung der Größe der Symbole. Empfohlen werden 32x32. Das Programm sollte nacheiner Änderung neu gestartet werden.
Register Administrator:
Hier erfolgen wichtige Einstellungen für das Gesamtsystem. Ändern Sie nur nach gründlicherÜberlegung oder Rücksprache mit dem Service.
Jagdpachtverwaltung 815
Copyright GIS GmbH 2019
Mandantenmodus aktivierenDas Grundmodul erlaubt die Verwaltung von weiteren Angliederungsgenossenschaften ingetrennten Datenbeständen. Da dies die Ausnahme darstellt muss die Mandantenabfrage vordem Programmstart hiermit ausdrücklich aktiviert werden. Beachten Sie, dass die Führungweiterer juristisch selbständiger Jagdgenossenschaften mit einem lizenzierten Grundmodulnicht den Lizenzvereinbarungen entspricht! Hierfür müssen vor der Nutzung weitere Lizenzenerworben werden.
SQL-Modus aktivierenKeine Funktion für die Jagdpachtverwaltung.
Proxy:Internetzugänge innerhalb von Firmennetzwerken (Intranet) werden manchmal, insbesonderebei Nutzung von ISDN über Zentralrechner geleitet. Um ein Internetupdate zu ermöglichen istdie IP-Adresse des Zentralrechners sowie die der Software auf dem Nutzer-PC zugeordnetePortadresse anzugeben. Bei Fragen hierzu wenden Sie sich an den EDV-Betreuer IhresFirmennetzwerkes.
Nach wie vielen Tagen soll Internetupdate durchgeführt werdenDie Zeitspanne definiert das Intervall nach dem beim Programmende das Internetupdateausgeführt werden soll. Grundsätzlich werden nur neuere Updates heruntergeladen, sodassein kurzes Intervall praktisch erscheint das Programm immer auf dem neuesten Stand zuhalten. Bei der Nutzung von zeit- oder volumenabhängigen Tarifen sollte das Intervall jedochlänger gewählt werden.
Genutzte OfficeFür die Erstellung von Dokumenten oder Listen für Tabellenkalkulationen kann eingestelltwerden, welches Officesystem genutzt werden soll.
Die weiteren Einstellungen betreffen die Netzwerkfunktionalität und ist fürEinzelplatzinstallationen nicht relevant.
Register Drucken:
Bedienung allgemein 16
Copyright GIS GmbH 2019
Im Register Drucken finden sich Parameter für die Drucklistenerstellung. Standardmäßigverwendet das Programm die Schriftart MS Courier New, die Sie auch für die korrekteDarstellung der Drucklisten beibehalten sollten. Sie können die Schriftart ändern, jedochkönnen dadurch Linien und Rahmen nicht mehr korrekt erzeugt werden. Verändern sie dieRandbreite falls die Drucklisten am rechten Rand gekürzt werden. Die Optionen zum Offsethaben für die Jagdpachtverwaltung keine Bedeutung. Diese Einstellungen im Bild entsprechendem Standard.
Register Farben:Sie können sie die Textfarbe der Datenliste und den Hintergrund der Dialogfelder selbstbestimmen.
Standarddrucker festlegenIm Druckereinstellungsdialog können sie den vom Programm verwendeten Drucker festlegen.Schalten sie dazu ihren Drucker ein. Es kann erforderlich sein, das bei der Initialisierung eineLeerseite durchläuft. Der hier definierte Standarddrucker gilt nur für das ProgrammJagdpachtverwaltung und ist nicht zu verwechseln mit der Festlegung eines Standarddruckerunter den Windows-Druckereinstellungen, welche dann für alle Programme gilt.
Es können noch 3 weitere Drucker definiert werden, die in der Druckvorschau dann direktangesprochen werden können. Für den PDF-Ausdruck ist unter Windows10 ein Druckerstandradmäßig im Windows verfügbar. Bei Windows7 müssen Sie ein Programm (z.B.Freepdf oder PDF-Creator) installieren. Diese Programme erhalten Sie kostenlos im Internet.
Im Laufe der Weiterentwicklung der Software können sich noch weitere Optionen ergeben.
Jagdpachtverwaltung 817
Copyright GIS GmbH 2019
2.1.7 Hilfe
HilfethemenIm gesamten Programm führt [F1] zum Aufruf der Hilfe. In Dialogen und Datenlisten wird bei[F1] eine spezifische Hilfeseite gezeigt, wenn dafür eine existiert. Ansonsten wird einInhaltsverzeichnis der Hilfe gezeigt. Bei manchen Windowsinstallationen öffnet sich die Hilfeleider erst beim 2. Aufruf.
SuchenEs wird sofort die Suchfunktion der Hilfe aufgerufen.
InfoAktuelle Informationen zu Hersteller, Version und Datum.
GIS - GmbH im Internet besuchenAufruf der Internetseiten der GIS - GmbH. Diese Option funktioniert nur, wenn Ihr Computer fürden Internetzugang eingerichtet ist und der Aufruf des Standardbrowsers zum Einwählen insInternet führt. Bei T-Online Kunden ist das nicht immer gewährleistet. Hier müssen Sie dieAdresse von Hand eingeben.
E-Mail an GIS - GmbHEs wird das Standardmailprogramm geöffnet und in eine neue Email unsere Adresseeingetragen. Es gelten die gleichen Einschränkungen wie beim Internet beschrieben.
LizenzZum Schutz der Lizenz- und Urheberrechte ist das Programm "Jagdpachtverwaltung" miteinem Softwareschutz ausgestattet. Mit Auslieferung und der Installation arbeitet dasProgramm als Demonstration.Sollte in der Statuszeile unten links bereits der Name Ihrer Jagdgenossenschaft stehen, ist dieVersion bereits freigeschaltet und sie können anfangen zu arbeiten, eine Freischaltung istnicht mehr erforderlich!
Mit Bezahlung des Kaufpreises erhalten Sie von uns die Lizenzfreigabe. Hier können Sie dieLizenz online abrufen. Geben Sie hierbei Ihre Kundennummer und das Freigabepasswort ein.Starten Sie das Programm neu.
Bedienung allgemein 18
Copyright GIS GmbH 2019
3 Ratgeber
3.1 Jagdgenossen
In der Liste werden die Angaben zu den Jagdgenossen verwaltet.
Jeder Grundstückseigentümer jagdbarer Flächen im Rahmen eines gemeinschaftlichenJagdbezirkes ist auf Grundlage des Bundesjagdgesetzes Mitglied der Jagdgenossenschaft.Um die sich daraus ergebenden Rechte und Pflichten wahrnehmen zu können, muss derGrundstückseigentümer hierfür den grundbuchlichen Nachweis des Eigentums erbringen.
In der Datenstruktur des Programms bleibt dieser letztgenannte Umstand unberücksichtigt. Esgibt eine Datei der Jagdgenossen, unabhängig davon ob der Eigentumsnachweis vorliegt odernicht. Ebenso wird kein Teileigentum unterschieden. Obwohl die Problematik desTeileigentums im Bundesjagdgesetz nicht angesprochen und damit auch nicht klar definiertwird, geht die gängige Rechtspraxis davon aus, dass es je Grundstück maximal eine"Stimme" gibt, also mehrere natürliche Personen mit Anteilseigentum nur ein Mitglied einerJagdgenossenschaft bilden. Ausnahmen hiervon gibt es bei Wohnungsteileigentum undähnlich diesem im Grundbuch geführten Anteilseigentum (Nicht Miteigentumsanteile!) (Hierzumehr in der Beschreibung zum Modul Erweitert).
Somit wird im Programm auch nur ein "Jagdgenosse" als Eigentümer eines Flurstückeszugelassen. Ob hierbei eine einzelne Person, ein Ehepaar oder eine Erbengemeinschaft alsDatensatz geführt wird oder ob eine Person mehrmals vorkommt, bleibt dem Anwenderüberlassen. Dadurch bleibt die Datenstruktur übersichtlich und die Hauptaufgaben derJagdpachtverwaltung können ausreichend detailliert bearbeitet werden. Über die Möglichkeitender Eingabe von Teileigentum siehe weiter unten.
Jagdpachtverwaltung 819
Copyright GIS GmbH 2019
Angaben zum EigentümerGeben Sie die Adresse des Jagdgenossen ein. Für die vereinfachte Erfassung der Wohnortelesen Sie unter Wohnorte eingeben nach.
Flächensumme und JagdpachtberechnungDie Zahlenfelder zeigen die Summe der jagdbaren Fläche der zum Jagdgenossenzugeordneten Flurstücke und den anteiligen Reinertrag an.
FlurstückeDie Liste der Flurstücke zeigt die zum Jagdgenossen zugeordneten Flurstücke. Mit einemDoppelklick können Sie den betreffenden Flurstücksdialog öffnen. Beachten Sie, dass dannÄnderungen an den Flurstücken erst zusammen mit dem Jagdgenossen gespeichert werden.Sie können auch neue Flurstücke erfassen: Bearbeiten/Neuer Eintrag oder mit der rechtenMaustaste: Einfügen.
Register Auszahlung: Siehe Modul AuszahlungRegister Versammlung: Siehe Modul VersammlungsmanagerRegister ALKIS-Abgleich: Siehe Modul Kataster
Register Miteigentümer
Nur wenn es Miteigentümer gibt wird dieser Register angezeigt. Alternativ kann in denProgrammeinstellungen die Eingabemöglichkeit der Miteigentümer aktiviert werden, dann istder Register immer sichtbar.
HauptvertreterBeim Einlesen der ALKIS-Daten wird der 1. Eigentümer im Grundbuch als Hauptvertreterfestgelegt und auch danach der Jagdgenosse benannt. Sie können den Hauptvertreter hier
50
57
26
Ratgeber 20
Copyright GIS GmbH 2019
ändern. Klicken Sie dazu auf das Tabellensymbol hinter dem Namen des Hauptvertreters undwählen Sie einen anderen Eigentümer aus dem Grundbuch aus. Damit werden auch dieNamen und Adressdaten für den Jagdgenossen ausgetauscht.
Weitere Miteigentümer stehen in der Liste rechts. Wenn Sie Jagdgenossenzusammengefasst haben, werden alle Miteigentümer aus allen beteiligten Grundbüchern hieraufgelistet. Die Namen erscheinen dann mehrfach.
Register Weiteres
Hier finden sich eine Reihe von Sonderfunktionen die nur bei Freischaltung des Moduls"Erweitert" nutzbar sind.
Jagdbogen:Für Organisationszwecke können die Jagdgenossen auch den Jagdbögen zugeordnetwerden. Dies hat aber keine Auswirkungen auf die Zuordnung der Flurstücke.
Farbton und Abstufung:Es werden die Farben für die Liste und die Karte je Jagdgenosse festgelegt. Sie könnenbesonders wichtige Jagdgenossen so besser kennzeichnen, oder bestimmte Sachverhaltedamit hervorheben. Die individuelle Farbdefinition müssen Sie in den Einstellungen RegisterAnzeige aktivieren.
Aktuelle EmailWählen Sie hier die Vorlage der Email die dann mit dem Schalter rechts erzeugt wird.
Vertretung/Eigentum ist bestätigtWenn Sie in den Einstellungen/Versammlung die Option "Zulassung Abstimmung" aktivieren,werden nur die hier aktivierten Jagdgenossen in eine Anwesenheitsliste aufgenommen. Somitkönnen Sie die üblichen Anwesenden hier kennzeichnen und dann bei der Anwesenheitsauswahl der Versammlung alle Jagdgenossen auswählen. e swerden dann nurdie bestätigten als anwesend eingetragen.
dauerhafter VerzichtIst die Option aktiviert wird beim Anlegen der Jahresbuchung automatisch die Kennung"gesperrt" gesetzt. Das Datum ist optional und nur ein Hinweis. Die Sperrung kann später inder Einzelbuchung aufgehoben werden.
Jagdpachtverwaltung 821
Copyright GIS GmbH 2019
3.2 Flurstücke
Das Jagdkataster ist im eigentlichen Sinne eine Liste aller jagdbaren Flächen. Kleinste Einheitist das im Liegenschaftskataster ausgewiesene Flurstück, mit den wesentlichen Daten:
· Gemarkung,
· Flur,
· Flurstücksnummer (Zähler/Nenner),
· Gesamtfläche,
· Nutzarten
· Grundbuchblatt
Diese Angaben werden im Programm in der Flurstücksdatei: [Daten/Flurstücke] eingetragen.Ein Flurstück darf in einer Flur der Gemarkung nur einmal vorkommen.
Sollten Dopplungen nur ausnahmsweise vorkommen, können Sie im Feld Folge einezusätzliche Nummer (1,2 etc.) vergeben. Die doppelte Nummer kann dann gespeichertwerden, jedoch ist ein Abgleich mit den ALKIS-Daten für diese Flächen nicht mehr möglich.
Jagdgenosse: Der zum Flurstück gehörige Jagdgenosse ist in der Regel der/einerder Eigentümer kann aber auch ein bevollmächtigter Vertreter sein. Siekönnen den Jagdgenossen ändern indem Sie auf den Verbundschalter
18
Ratgeber 22
Copyright GIS GmbH 2019
klicken und den neuen Jagdgenossen in der Liste auswählen und
auf klicken.
Jagdbogen: Der Jagdbogen oder auch Jagdpachtvertrag wird dem Flurstückzugeordnet.
Flächen zur Jagdpacht: Die jagdbare Fläche kann unterschieden werden in die vierKategorien: landwirtschaftliche Nutzfläche, Wald, Wasser und sonstigeFlächen. Die Differenz der Teilflächen zur Gesamtgröße desFlurstückes wird automatisch als nicht jagdbar eingetragen. DieAufteilung erfolgt automatisch anhand der in der Liste der Nutzartenvorgegeben Einteilung. Diese entspricht dem Standard der ALKIS-Definitionen und kann vom Nutzer nicht verändert werde. SindÄnderungen gewünscht, müssen Sie die Nutzarten in den Teilflächenausgetauscht werden. Beachten Sie dass dann kein Abgleich mehr mitaktuellen ALKIS-Daten erfolgt, die Nutzereingaben also ewigen Bestandhaben.
Lesen Sie auch:In welcher Reihenfolge geben ich Daten ein ?
Register Weitere Angaben
Hier finden sich eine Reihe von Sonderfunktionen die nur bei Freischaltung des Moduls"Erweitert" nutzbar sind.
Nutzarten Standard:Es wird aus den Nutzarten der Teilflächen eine Textfolge automatisch erzeugt, welche in derListe angezeigt wird. Im Feld dahinter kann eine beliebige Zeichenfolge eingetragen werden,die dann alternativ angezeigt wird. Sie können dies nutzen um Flurstücke speziell zukennzeichnen und dies in der Liste sichtbar zu machen.
Farbe
24
Jagdpachtverwaltung 823
Copyright GIS GmbH 2019
Es werden die Farben für die Liste festgelegt. Sie können besonders wichtige Flurstücke sobesser kennzeichnen, oder bestimmte Sachverhalte damit hervorheben. Die individuelleFarbdefinition müssen Sie in den Einstellungen Register Anzeige aktivieren.
GültigkeitMit der Option kann festgelegt werden ob das Grundstück schon/noch zum aktuellenJagdkataster zählt. Mitunter werden neue Flurstücke schon erfasst, sollen aber noch nicht zurAuszahlung gezählt werden, da der grundbuchliche Vollzug noch aussteht, oder die Wertungnicht ins zurückliegende Jahr reichen soll.
Nutzer:Sie können in der Liste der Nutzer Personen/Firmen erfassen und die Flurstücke diesenzuordnen. Die Zuordnung dient der Abwicklung von Wildschäden.
Beschränkungen:In der Nutzerliste können auch Beschränkungen (Naturschutz, Wasserschutz) aufgenommenwerden und das Flurstück diesem zugeordnet werden.
3.3 Einstellungen des Programms - die wichtigsten Optionen
Einstellungen des Programms - die wichtigsten Optionen
Gehen Sie zu Daten/Einstellungen.
Register AllgemeinGeben sie Adressdaten Ihrer Jagdgenossenschaft ein. Das Bundesland muss vor dem erstenÜbernehmen von Daten richtig eingestellt werden.
Register Anzeige:Verschiedne Optionen zur Steuerung der Anzeige in Dialogen und Bildschirmlisten.
Register DruckenSie können die Standardeinstellungen für die Fußzeilen in Drucklisten ändern.
Register AuszahlungBank, Konto:Für den Fall der Überweisung per SEPA-XML müssen Sie hier die Angaben des auszahlendenKontos eingeben. Der Überweisungstext gilt solange, wie beim einzelnen Jagdgenossen keinabweichender Verwendungszweck eingetragen ist.
Hilfe zu den Parametern der Auszahlung lesen Sie unter Auszahlungsmodul nach.
Register GIS-KopplungDefinition des Koppels-Feldes zum Programm NAVIKAT. Sollten Sie die Parameter ändern,müssen Sie danach eine Reorganisation ausführen und die NAVIKAT-Karte neu erstellen. DieStandardeinstellung für Datenbestände die aus NAS erzeugt wurden ist "ALKIS-CODE".
Register ServiceServicemodus:Bestimmte Programmroutinen sind nur bei Aktivierung des Servicemodus ausführbar. Diessind in der Regel Ausnahmefälle, welche Sie nur in Abstimmung mit dem Servicemitarbeiterndurchführen. Für die "normale" Arbeit mit dem Programm sollte die Option deaktiviert sein!
50
Ratgeber 24
Copyright GIS GmbH 2019
3.4 Erste Schritte
In welcher Reihenfolge gebe ich die Daten ein
Bei Erfassung der Daten von Hand gehen Sie zu "Handerfassung ". Bei Übernahme der Daten des Katasteramtes gehen Sie zur "Katasterschnittstelle "Zur Bearbeitung der Jagdkennzeichen von neu eingelesenen Daten gehen Sie zu"Jagdkennzeichen ändern " "Jagdkennzeichen setzen "
HanderfassungFür eine einfache und zügige Eingabearbeit empfehlen wir, mit den Jagdgenossen zubeginnen und danach die Flurstücke einzugeben. Alle weiteren Daten, wie die Wohnorte undBankinstitute können bei Bedarf an Ort und Stelle ergänzt werden. Natürlich bleibt es demAnwender überlassen anders zu verfahren, je nachdem in welcher Form die Daten vorliegenund er das Programm handhabt. Beginnen Sie mit den Jagdgenossen:
Gehen Sie in das Menü Daten/Jagdgenossen, oder klicken Sie einfach in der
Symbolleiste auf das Symbol . Es erscheint die Liste der Jagdgenossen.Fügen Sie einen neuen Jagdgenossen/Eigentümer ein mit EINFG oder einem Klick in
der Symbolleiste auf das Symbol . Es erscheint ein Dialog. Das Programm vergibt die laufende Nummer automatisch. ErgänzenSie Name, Vorname und Anschrift. Zur vereinfachten Eingabe der Wohnorte lesen Sie hiernach.
Speichern Sie den gesamten Datensatz mit [ENTER]. Verfahren Sie so fort mit allen weiteren Jagdgenossen.
Vor der Erfassung der Flurstücke müssen alle verwendeten Gemarkungen angelegt werden.Gehen Sie nun in das Menü Daten/Weitere/Gemarkungen. Es erscheint die (leere)Liste der Gemarkungen.
Fügen Sie eine neue Gemarkung ein mit Einfg oder einem Klick auf .
24
26
31 63
Jagdpachtverwaltung 825
Copyright GIS GmbH 2019
Die Nummer können Sie mit 1 beginnend vergeben, es sei denn Sie beabsichtigen später eineÜbernahme von ALKIS-Daten des Katasteramtes. Dann muss die Nummer der amtlichenGemarkungskennzahl entsprechen (Im Katasteramt hinterfragen)
Danach geben Sie alle Flurstücke ein:
Gehen Sie nun in das Menü Daten/Flurstücke, oder klicken sie auf das Symbol . Eserscheint die (leere) Liste der Flurstücke.
Fügen Sie einen neues Flurstück ein mit Einfg oder einem Klick auf .
Klicken sie auf das Feld Gemarkung und dann auf den Auswahlschalter . Soforterscheint über dem leeren Dialog des Flurstückes die Liste der Gemarkungen. Auchhier fügen Sie, falls zum ersten Mal benötigt die entsprechende Gemarkung ein mit derTaste Einfg. Später genügt dann ebenfalls die Auswahl aus den vorhandenenEinträgen.
Machen Sie stets vollständig die weiteren Angaben zur Flur, dem Flurstückszähler und-nenner sowie der Katasterfläche. Grundbuchblatt (GbBlNr) und Nutzarten können beiBedarf angegeben werden, sind aber von geringerer Bedeutung. Ist das Grundbuchbekannt, sollte es aber auch registriert werde.
Im nächsten Feld ist der Eigentümers/Jagdgenossen anzugeben. Klicken Sie auf und wählen Sie den Jagdgenossen aus der Liste aus. (Nach Auswahl [ENTER] ).
Danach kommt das Feld der Jagdpachtbögen (Jagdpachtverträge).
Zur Arbeit mit Jagdbögen lesen Sie unter Jagdbögen nach.
Im Anschluss geben Sie die Flächenanteile für die landwirtschaftliche Nutz-, Wald- undWasser-(teil)flächen an. Unter "Sonstige" können weitere, nicht eindeutig zuordenbareFlächen (Straßen, Wege) registriert werden. Es ergibt sich automatisch die Summe derjagdbaren, sowie nicht jagdbaren Flächenanteile des Flurstückes.Für Bemerkungen und die Lagebeschreibung steht ein weiterer Register zur Verfügung.
Speichern Sie den gesamten Datensatz mit [ENTER].
3.5 Erste Auswertungen
Die Eigentümerkartei drucken
Gehen Sie in das Menü Auswertungen/Eigentümerkartei.Es erscheint ein Abfragedialog. Die Bedienung ist analog den Eingabefenstern, die Sie schonkennen. Die hier möglichen Eingaben grenzen die erzeugte Druckliste ein, auf die zutreffendenDaten ("Abfragefilter"). Werden keine Angaben gemacht wird, wird der entsprechende Filterignoriert. Kurz gesagt: keine Eingabe bedeutet: "Wähle alle". In diesem Fall würden für allevorhandenen Jagdgenossen die Karteien erstellt, welches an dieser Stelle nicht beabsichtigtist und zudem sehr lange dauern kann!
Lassen Sie sich die Liste der Jagdgenossen anzeigen indem sie auf das Symbol klicken.Wählen Sie einen Jagdgenossen aus, bestätigen Sie mit ÜBERNEHMEN.Bestätigen Sie den Abfragedialog mit ENTER.Sie können dann die Voranzeige mit dem Schalter Drucken ausdrucken.
Das Jagdkataster ausdruckenSie können jederzeit das Jagdkataster aus dem aktuellen Datenbestand heraus erstellen.
Gehen Sie in das Menü Auswertungen/Jagdkataster.
Ratgeber 26
Copyright GIS GmbH 2019
Sie können im Abfragedialog den Ausdruck auf einen Jagdbogen oder eine Gemarkungbegrenzen. Werden keine Eintragungen gemacht, wird das gesamte Jagdkatastererstellt.
Achtung: Beachten Sie, dass bei derartigen Einschränkungen das Jagdkatasterunvollständig sein kann, wenn Jagdbögen und Gemarkungen nicht vollständigund richtig bei den Flurstücken eingetragen sind.
Bestätigen Sie den Abfragedialog mit ENTER.
Die Auszahlungsliste erstellenDie Auszahlungsliste ist die einfachste Form der Berechnung der Reinertragsanteile jeJagdgenosse im Programm. Die berechneten Beträge beziehen sich stets nur auf denaktuellen Datenbestand. Vor dem Ausdruck der Auszahlungsliste sollten Sie ausgiebig dieRichtigkeit und Vollständigkeit der Eingaben überprüft haben. Der Auszahlungsbetrag berechnet sich entsprechend den in den Einstellungen/Auszahlungvorgetragenen Parametern. Ohne Nutzung des Kassenbuches kann unterEinstellungen/Auszahlung einheitlich der Jagdpachterlös für die gesamte Jagdgenossenschaftoder für jede Flächenart einzeln unter Daten/Jagdbögen[Pachtpreise] eingegeben werden.Die Festlegung der reinertragswirksamen Abzüge erfolgt ebenfalls dort im Einstellungsdialog.Bei Nutzung des Kassenbuches wird der dort zuletzt kalkulierte Reinertrag zur Berechnunggenutzt. Der zur Auszahlung gesetzte Reinertrag pro Hektar wird je Jagdgenosse mit derEigentumsfläche multipliziert.
Achtung: Beachten Sie auch die Berechnungseinstellungen unter Einstellungen/Pachtzahlung und die Einstellungen im Register [Auszahlung] im Dialog derJagdgenossen. Unter "Betrag gerundet" kann ein fester Betrag eingegebenwerden, welcher unabhängig aller weiteren Berechnungsoptionen zurAuszahlung kommt. Solche Eingaben sind in der Liste der Jagdgenossen miteinem "gerundet" gekennzeichnet.
Achtung: Veränderungen im Kassenbuch werden für die Reinertragsberechnung erst"wirksam", wenn eine neue Kalkulation ausgeführt und gespeichert wurde.
Gehen Sie in das Menü Auswertungen/Jagdgenossen/Auszahlungsliste.Sie können im Abfragedialog den Ausdruck auf einen Namen oder Wohnort einschränken. Siekönnen bei der Eingabe der Namen den Joker "*" nutzen um Personen zusammenzufassen.(*Mann* --> listet alle Einträge, welche im Namen die Buchstabenfolge "mann" enthalten, z.B.auch Altmann und Dippmann)Der Optionsschalter "Zahlung" selektiert nach den im Jagdgenossendialog angegebenenSchalter nach Bar- und Bankauszahlung.
Bestätigen Sie den Abfragedialog mit ENTER.
4 Erweiterungsmodule
4.1 ALKIS-Datenschnittstelle
Die Struktur der der Katasterdaten entspricht dem deutschen Grundstücksrecht, gliedert sichalso in Flurstücke, Eigentümer und Grundbücher. Hinzu kommt die Gliederung der Flurstückein die Teilflächen der Nutzarten. Diese 4-teilige Struktur wird für die Führung desJagdkatasters etwas vereinfacht, zumal auch im Jagdgesetz nur auf den Jagdgenossen undseinen Eigentumsflächen Bezug genommen wird.
Die Übernahme der ALKIS-Daten (Automatisierte LiegenschaftsKataster InformationsSystem)erfolgt durch das Programm Jagdpachtverwaltung deshalb nicht direkt in die Listen derJagdgenossen und Flurstücke, sondern wird zuvor in einer der ALKIS-Strukturentsprechenden Datenbank zwischengespeichert. Die Daten können dort eingesehen werden,
Jagdpachtverwaltung 827
Copyright GIS GmbH 2019
und es erfolgt die anwendergesteuerte Zuordnung der Flurstücke zum Jagdbezirk derJagdgenossenschaft.
Für die Mitglieder des TVJE e.V. in Thüringen ergeben sich teils abweichendeBearbeitungsschritte. Der Ablauf hierzu ist in einem gesonderten Kapitel "AnleitungTVJE" beschrieben.
Anwender in Brandenburg und Mecklenburg-Vorpommern die Daten nach dem NBA-Verfahren erhalten bitte diese spezielle Anleitung zuvor lesen!
Bearbeitungsschritte
1. ALKIS-Daten einlesen , Nutzartenteilflächen, Eigentümer und Grundbücher in dieDatenbank ALKIS-DatenÜberprüfung der Jagdbarkeit und Zuordnung zum Jagdbezirk
2. Übernahme in das Jagdkataster
Die Auswahl der Bearbeitungsschritte erfolgt über den den ALKIS-Manager im MenüWerkzeug:
oder über die ALKIS-Box:
Es wird die Liste der Aktualisierungsdurchläufe angezeigt. Zu Beginn ist diese Liste leer. DasAnlegen und Beschreiben der Datensätze erfolgt automatisch während der einzelnen
26
34
Erweiterungsmodule 28
Copyright GIS GmbH 2019
Bearbeitungsschritte. Einen Bearbeitungsschritt starten Sie durch einen Klick auf dieentsprechende Schaltfläche über der Liste.
Die Grundeinstellung wird bereits bei der Programminstallation vorgenommen.
In besonderen Situationen könne weitere Einstellung erforderlich werden: Schalter:"Optionen".
Standardpfad für Datenträger: Hier wird der zuletzt eingestellte Pfad oder der Dateinamegespeichert. Die Pfadangabe kann aber bei jedem Übernahmezyklus neu eingetragen werde. Verband: In Thüringen müssen Sie angeben ob Sie die Daten vom TVJE erhalten haben.Ausnahmeoption: Für den besonderen Fall, dass Sie nur Teildaten einer Gemarkungeinlesen möchten und nicht am NBA-Verfahren teilnehmen aktivieren Sie diese Option.Jagdkataster: Die Übernahme ins Jagdkataster kann dahingehend eingeschränkt werden,dass nur Flurstücke mit Jagdbogen übernommen werden.
1. ALKIS Daten einlesenBegonnen wird die Datenübernahme und jede Aktualisierung mit der Vorbereitung derDatenübernahme. Klicken Sie hierzu auf den linken Schalter im ALKIS-Manager.
Jagdpachtverwaltung 829
Copyright GIS GmbH 2019
Modus: Die Eingabe des Quellpfades ist abhängig von der Art der vorhandenen Daten. Haben Siemehrere Dateien vorliegen, oder eine Datei steht alleine in einem Verzeichnis wählen Sie:
"Einlesen eines gesamten Verzeichnisses"
In der Regel erhalten Sie die Daten per Mail. Speichern Sie die Datendateien in einemseparaten Verzeichnis. Ein ZIP-Archiv können Sie schon selbst entpacken, Sie können aberauch versuchen das ZIP-Archiv direkt einzulesen. Wenn die Jagdpachtverwaltung die Dateinicht entpacken kann, erfolgt eine Fehlermeldung. Wenn Sie mehrere ZIP-Archive erhalten
Erweiterungsmodule 30
Copyright GIS GmbH 2019
haben, müssen Sie diese gleich behandeln, also entweder keines oder alle entpacken. Sobaldim Verzeichnis XML-Dateien gefunden werden, werden nur diese eingelesen und weitereArchive nicht benutzt.
Haben Sie nur eine einzelne Datei vorliegen wählen Sie
"direktes Einlesen einer einzelnen Datei"
Die Datei kann im XML-Format vorliegen oder auch als ZIP-Archiv vorliegen. Im ZIP-Archivkönnen dann auch mehrere Dateien vorkommen. Das wiederholte Einlesen einzelner Dateiensollte nicht vorgenommen werden! Nutzen Sie dazu unbedingt den "Verzeichnis"-Modus.
Sollte ein Archiv passwortgeschützt sein, werden Sie zur Eingabe des Passwortesaufgefordert. Halten Sie deshalb das Passwort bereit.
Klicken Sie dann auf Weiter. Jetzt werden die einzulesenden Daten auf Inhalt und Formatgeprüft und auf dem PC zwischengespeichert. Treten hierbei Fehler auf werden dieseangezeigt. Sie können das Fehlerprotokoll jederzeit wieder einsehen, in dem Sie im ALKIS-Manager den begonnenen Datenzyklus öffnen (Doppelklick oder Zeigen) und im Dialog denRegister Protokoll wählen. Fehlt eine der Datenarten wird dies als Fehler angezeigt. Einzig dasFehlen der Lagebezeichnungen und Gemarkungen (Gemarkungsnamen können späterhändisch erfasst werden) ist tolerierbar. Die Nutzungsarten sind optional und eventuell vonIhnen nicht mit bestellt worden. Dann ist auch dies zu tolerieren. Alle anderen Datenobjektemüssen vorhanden sein, eine Fortsetzung der Datenübernahme bei fehlenden Datenarten(z.B. Grundbücher) ist zwar möglich aber nicht sinnvoll. Prüfen Sie in einem solchen Fall IhreBestellung beim Katasteramt, ein eventuell übergebenen Protokoll oder wenden Sie sich anden Service um die Ursache der fehlenden Datenobjekte zu ermitteln.
Das Programm übernimmt nun die neuen oder aktualisierten ALKIS-Daten in die Datenbank"ALKIS-Flurstücke", Eigentümer und Grundbücher. Sie können nun die neuen und aktualisierten Daten im Programm einsehen. Gehen Sie zu
- Daten/ALKIS-Daten/ALKIS-Flurstücke- Daten/ALKIS-Daten/Eigentümer- Daten/ALKIS-Daten/Grundbücher
Alle Flurstücke stehen in der erstgenannten Liste. Die Spalte Status gibt Aufschluss darüberob das Flurstück durch die Aktualisierung verändert wurde (neu,geändert,gelöscht) oderunverändert ist (aktuell). Die Übernahmeroutine hat anhand des Nutzartenschlüssels bei „neuen" Flurstücken dieJagdbarkeit vorbestimmt und eine Zuordnung in die 4 Nutzartenkategorien: LandwirtschaftlicheNutzfläche, Wald, Wasserflächen und sonstige jagdbare Flächen vorgenommmen. Diese istaber nicht in allen Fällen eindeutig möglich, so dass eine Nachkontrolle und Korrektur erfolgensollte. Meist erfordert dies auch Ortskenntnis und den Blick in die Flurkarte. In der Regelgenügt es nur die „neuen" Flurstücken zu prüfen.Jagdbare Flurstücke sind grün unterlegt. Hierbei genügt es, wenn mindestens ein Nutzartenteilals jagdbar gekennzeichnet ist, oder die jagdbare Nutzartenfläche per Hand eingetragenwurde.
Jagdpachtverwaltung 831
Copyright GIS GmbH 2019
Jagdkennzeichen ändern:
Mit ENTER oder einem Klick auf können Sie Daten im Detail einsehen. In derlinken Liste im Register Nutzarten ist die Vorschätzung des Programms zur Jagdbarkeit zusehen. Zur Änderung einzelner Nutzartenteile klicken Sie doppelt auf die entsprechende Zeile in der
Liste "Nutzarten im Jagdkataster" oder auf das Bearbeitungssymbol . Zur Veränderungaller Nutzarten genügt auch das Anklicken der Schalter rechts im Dialog.Wir empfehlen für jede Teilfläche die Jagdbarkeit genau zu prüfen, damit später dasJagdkataster von Beginn an auch für die Flurstücksabschnitte richtig erzeugt wird. Weichendie jagdbaren Anteile eines Flurstücks in der Flächengröße von den im Katasterausgewiesenen Nutzartenflächen ab, können Sie die Nutzartenteilflächen direkt festlegen.
Auch ist es möglich Nutzarten zusätzlich einzufügen ( ). Achten Sie darauf, dass am Endedie Summe aller Nutzarten wieder die Flurstücksgröße ergibt. Fehler werden im Dialog undspäter in der Liste rot angezeigt.
Fehler in der Nutzartenliste
Da im neuen Katastersystem ALKIS die Nutzarten als eigene Objektart und nicht mehr alsTeile der Flurstücke geführt werden, müssen die Nutzarten in dieser Liste von der Softwareanhand der grafischen Vektordaten erst berechnet werden.
Wenn Sie Änderungen an den voreingestellten Daten der Nutzarten vorgenommen habenerscheint in Zukunft immer rechts zusätzlich die Liste der Nutzarten im Kataster. Bei späterenAktualisierungen wird nur diese rechte Liste anhand der Aktualisierungsdaten fortgeschrieben.
Erweiterungsmodule 32
Copyright GIS GmbH 2019
Die linke (eigene) Nutzartenliste bleibt später unverändert. Damit bleiben auch alleFehlerkorrekturen für die Zukunft bestehen. Am Status Typ der Nutzarten (NA-Typ) sehen Siespäter welche Änderungen vorgenommen wurden.
Wenn Sie keine Veränderungen vornehmen (also die rechte Liste nicht gezeigt wird) werdenspätere Aktualisierungen in die Liste automatisch übernommen. Wenn Sie später einmal dieveränderten Nutzarten auf den "Amtsstand" bringen möchten, klicken Sie auf den Schalter"Katasterstand übernehmen". Damit werden die eigenen Nutzarten mit denen vomKatasterstand überschrieben und für später ist die automatische Aktualisierung wieder aktiv.
Hierzu noch einige nähere Erläuterungen: Prinzipiell wird jedes Flurstück mit mindestens einerjagdbaren Fläche in das Jagdkataster übernommen. Nur die jagdbar gekennzeichnetenTeilflächen werden dabei als jagdbare Fläche in das Jagdkataster übernommen.Grundsätzlich sind auch später jegliche Art von Änderungen möglich, jedoch ist derArbeitsaufwand dabei etwas höher. Im Zweifel raten wir dazu, dass Flurstück als jagdbar zukennzeichnen, um später alle Daten zur Verfügung zu haben. Entfernt werden kann esjederzeit und leichter aus dem Jagdkataster.
Weitere Tipps zur effektiven Bearbeitung der Jagdkennzeichen erhalten Sie unter"Jagdkennzeichen setzen ". Wenn Sie mit dem Jagdkataster erst neu beginnen können Siemit Schritt 2 fortfahren.
Weitere Erläuterungen nur bei Aktualisierung eines vorhandenen Jagdkatasters
Flurstücke:
Bei einer Aktualisierung brauchen normalerweise nur die „neuen" Flurstücken geprüft zuwerden. Es sollte aber durchaus kritisch auf alle nicht gelöschten Flurstücke geschautwerden, ob die Jagdkennzeichen richtig gesetzt sind.
Eigentümer:
Sie können anhand des Status in der Liste der Grundbücher (Menü ALKIS-Daten/Grundbücher) erkennen, ob Eigentumsverhältnisse verändert wurden. Der Status hatfolgende Bedeutung:eröffnet ein neu eröffnetes GrundbuchblattEigentumswechsel: auf dem Grundbuchblatt erfolgten Eigentumswechsel. Es
können neue Eigentümer hinzugekommen und/oder vorhandeneEigentümer entfallen sein. Beachten Sie, dass bloßeNamensveränderungen vom Programm ebenfalls als neueEigentümer aufgefasst werden.
geschlossen: alle Flurstücke des Blattes wurden auf andere Grundbücherübertragen.
Während des Einlesens der Daten vergleicht das Programm die Eigentümer bereits mit denvorhandenen Jagdgenossen und setzt dort einen Status. Sie können in der Liste SuchmodusJagdgenossen den Status einsehen. Der Status wird auch farblich hervorgehoben. Der Statushat für den späteren Abgleich des Jagdkatasters Bedeutung. Er ergibt sich aus der vomProgramm voreingestellten und vom Anwender veränderbaren Verknüpfung zwischenJagdgenosse und Eigentümer bzw. Grundbuch. Sie erkennen somit schon vorher ob einJagdgenosse von Eigentumsänderungen betroffen ist und können die Wirkung des späterenAbgleichs gezielt beeinflussen.
Einige der Status kennzeichnen unpassende oder unplausible Daten und müssen vordem Abgleich beseitigt werden, ansonsten kann der Abgleich nicht durchgeführtwerden.
63
34
Jagdpachtverwaltung 833
Copyright GIS GmbH 2019
Der Status hat folgende Bedeutung:
aktuell/ALKIS passt: Der Name des Jagdgenossen stimmt mit dem Eigentümer imGrundbuch überein, der Eigentümer ist noch aktuell.
aktuell/wird historisch: Der ursprüngliche Eigentümer wurde im Grundbuch gelöscht,dadurch werden beim Abgleich alle Flurstücke auf einen neuenJagdgenossen umgebucht. Durch herstellen einer Verknüpfungzum neuen Eigentümer (z.B. bei bloßen Namensänderungen)durch den Anwender selbst, kann dies verhindert werden.
aktuell/Verbund unpassend: Der Jagdgenosse ist mit einem Eigentümer im ALKISverbunden, die Namen stimmen überein. Es steht jedoch keinesder dem Jagdgenossen zugebuchten Flurstücke auf demGrundbuch des verbundenen Eigentümers. Sie müssen einenanderen, passenden Eigentümer wählen oder dieAbgleichmethode ändern, ansonsten ist kein Abgleich möglich.
aktuell/Name geändert: Der Jagdgenosse ist mit einem Eigentümer im ALKIS verbundenaber die Namen stimmen nicht überein. Der Anwender hat einegültige Verbindung zu einem Eigentümer hergestellt. Mit derOption „Namensschreibweise weicht ab" kann dies kenntlichgemacht werden. Außerdem wird der Name dann nichtüberschrieben, falls sich im ALKIS Daten zum Eigentümerändern (z.B. Adresse).
aktuell/kein Verbund gewählt: Dieser Status entsteht nur wenn der Anwender dieAbgleichmethode absichtlich auf „Jagdgenosse ohne Verbund"einstellt. Damit erfolgt auch kein Abgleich mit den aktualisiertenALKIS-Daten. Flurstücke die auf andere Grundbücherumgebucht wurden werden aber trotzdem auch im Jagdkatasterumgebucht.
Änderungen am ALKIS-Abgleich der Jagdgenossen können Sie im Dialog Jagdgenosse /Register ALKIS-Abgleich vornehmen.
Normal ist die Abgleichmethode: „Automatische Verbindung – Jagdgenosse entspricht einemEigentümer im Grundbuch". Sie können dann im Feld „verbundener Eigentümer" einenEigentümer aus den ALKIS-Daten auswählen (Klick auf Schalter, siehe Pfeil) der dem
Erweiterungsmodule 34
Copyright GIS GmbH 2019
Jagdgenossen entspricht. In der Auswahlliste erscheinen nur die Eigentümer des/derbetreffenden Grundbücher die mit dem Jagdgenossen verbunden sind. Um die gesamte Listeeinzusehen und auswählen zu können müssen Sie auf den grünen Schalter „A" links imSpaltenkopf anklicken.
Beachten Sie aber, das eine Verbindung zwischen Jagdgenosse und Eigentümer nur gültig ist,wenn auch mindestens eines der Flurstücke des Jagdgenossen auf einem Grundbuch desgewählten Eigentümers verzeichnet ist.Wenn Sie keinen direkten Namensbezug herstellen können/möchten können Sie dieAbgleichmethode „Jagdgenossename anders aber bei Grundbuchänderungen ALKIS-Datenübernehmen" wählen. Im Feld „verbundenes Grundbuch" stellen Sie dann nur noch dasGrundbuch ein. Der Jagdgenosse bleibt dann solange gültig, solange Flurstücke auf demGrundbuch stehen. Diese Methode empfiehlt sich bei den großen Institutionen (BVVG,Gemeinde, Straßenbauverwaltung) da hier in der Regel keine Miteigentumsanteile vorliegendie beachtet werden müssen und verhindert werden soll dass die reinen Namenskorrekturen immer wieder zur Neubildung des Jagdgenossen führen.Die dritte Abgleichmethode „Jagdgenosse ohne Verbund - es wird kein Abgleich mit ALKIS-Daten vorgenommen" sollte nur gewählt werden, wenn die Richtigkeit und/oderAktualitätsstand des ALKIS von der Realität abweicht. Der Abgleich wird dann unterbunden.
Sind lediglich die Schreibweisen des Jagdgenossen und des Grundbucheigentümersverschieden, können Sie mit der Option "Namensschreibweise weicht ab" die Konformitätherstellen. Dies erfolgt zum Beispiel wenn sie den Namen des Jagdgenossen in"Erbengemeinschaft XYZ" geändert haben. Der Verbund verbleibt dann an dem eingetragenenMiteigentümer und der Jagdgenosse wird dann solange bestehen wie dieser Miteigentümer imGrundbuch steht.
2. Übernahme in das Jagdkataster
Sie können nun aus den eingelesenen Daten das Jagdkataster erstellen.
Gehen Sie zu:- Werkzeug/ALKIS-Manager/Schalter Übernahme Jagdkataster
Vor der Übernahme erfolgt eine Überprüfung der Nutzartenteile. Sollten Fehler gefundenwerden lesen Sie hier .
Das Programm übernimmt alle jagdbaren Flurstücke in das Jagdkataster. Es werden nurFlächenanteile als jagdbar übernommen, welche im entsprechenden Datensatz der ALKIS-Flurstücke als jagdbar gekennzeichnet sind. Für jedes Grundbuchblatt wird ein Jagdgenosse angelegt. Befinden sich mehrere Eigentümerauf einem Grundbuchblatt wird nur der erste Eigentümer als Jagdgenosse angelegt. Ist einEigentümer in mehrere Grundbücher eingetragen, erscheint er auch mehrfach alsJagdgenosse. Diese "Zuordnungsfehler" können im Nachhinein von Hand berichtigt werden.(siehe hier)Somit ist die Übernahme der ALKIS-Daten beendet. Das fertige Jagdkataster finden Sie unterDaten/Flurstücke, die Jagdgenossen unter Daten/Jagdgenosse. Sie können in diesen Listendie Daten selbst verändern, z.B. bei Eigentumsänderungen die Zuordnung der Flurstückeanpassen. Die Regel wird jedoch sein, dass durch die regelmäßigen Aktualisierungen derALKIS-Daten die Fortschreibung des Jagdkatasters erfolgt und dieses somit aktuell gehaltenwird.
31
Jagdpachtverwaltung 835
Copyright GIS GmbH 2019
ALKIS-Datenschnittstelle - FehlersucheDie Datenschnittstelle zum Katasteramt ist sehr komplex und somit ergeben sich zahlreicheFehlerquellen bei der Übernahme der Daten. Zudem erfolgt die Abgabe durch dieKatasterämter nicht einheitlich, sodass in Abhängigkeit von der angewendetenDatenübertragung teilweise vor der Übernahme noch Änderungen erfolgen müssen. ImAnschluss folgt eine Übersicht der Fehlermeldungen und uns bekannter Probleme:
• Meldung „Die Speicherung der ALKIS-Daten ist fehlgeschlagen. Am angegebenen Ortwurden keine ALKIS-Daten gefunden.!"Diese Meldungen erscheint am Anfang der Vorbereitung der Übernahme und kann eine ReiheUrsachen haben:- falsche Angabe der Quelldatei- falsche Angabe des Verzeichnisses- es sind weitere Dateien im angegeben Verzeichnis, die nicht der Spezifikation des NASentsprechen- Dateien sind mit mehreren Passworten verschlüsselt
• Flurstücke wurden übernommen, Eigentümer fehlen- Prüfen Sie den Umfang der vom Katasteramt bereitgestellten Daten (ALKIS-Manager,
Zeigen, Register Protokoll). Es sollten Eigentümer, Grundbücher und Buchungsstellenvorhanden sein.
• Nach der Übernahme verringerte sich die Jagdbezirksgröße erheblich.- Prüfen Sie ob in der Liste ALKIS-Flurstücke in allen Fluren aktuelle Flurstücke vorhanden
sind. Eventuell sind nicht alle Fluren in der Abgabe enthalten gewesen.- Wenn vorhergehende Aktualisierungen nicht vollständig zu Ende durchgeführt wurden oder
dabei unvollständige Eigentümerabgaben durch das Katasteramt erfolgten, ist dieJagdkennzeichnung vieler Flurstücke gelöscht worden. Prüfen Sie den gesamtenDatenbestand, insbesonder in den Nummernbereichen mit ehemaligen 7000er Nenneroder vielen gelöschten Flurstücken.
• Nach der Übernahme erhöhte sich die Jagdbezirksgröße erheblich.Wenn große Gebiete bei der Ersterstellung vom Jagdbezirk ausgeschlossen wurden (z.B.Eigenjagdbezirke), kann es passieren dass in diesen Gebieten neue Flurstücksnummern
Erweiterungsmodule 36
Copyright GIS GmbH 2019
gebildet wurden. Neue Flurstücke werden vom Programm anhand der Nutzart eingestuft,somit als jagdbar gekennzeichnet. Sie müssen diese Gebiete erneut überprüfen und dieJagdkennzeichnung löschen. Flurstücke im Jagdkataster müssen zusätzlich einzeln gelöschtwerden.
4.2 Kartenfenster
Bei Verwendung der amtlichen NAS-Daten können die Flurstücke mit den Grenzlinien auf einerLuftbildkarte dargestellt werden. Die technischen Voraussetzungen sind:- NAS-Daten wurden im Programm eingelesen- Landesvermessungsamt stellt Luftbilder als WMS-Dienst ohne Anmeldung zur Verfügung
Aufruf
Der Aufruf des Kartenfenster erfolgt über das Symbol:
Es empfiehlt sich das Kartenfenster und die Flurstücksliste am Bildschirm nebeneinanderanzuordnen. (Menü Fenster/Nebeneinander)
Die Fokusierungen in der Karte als auch in der Liste der Flurstücke verweisen immer auf dasgleiche Flurstück. Die Karte folgt somit dem Cursor in der der Liste und umgedreht. AchtenSie darauf, dass die Ebene Flurstücke in der Karte auch sicntbar ist:
Sichtbarkeit im Ebenenmodus: Sichtbarkeit bei Gruppenanzeige:
Flurstücke suchenAus dem Dialog Jagdgenosse und Grundbuch werden mit einem Klick auf den Schalter Karte
in der Kartenanzeige die zugehörigen Flurstücke markiert und hervorgehobenangezeigt.
Im Einstellungsfenster "Merkebenen" können verschiedene Funktionen zum Umgang mit denmarkierten Flurstücke ausgeführt werde.
Jagdpachtverwaltung 837
Copyright GIS GmbH 2019
EinpassenOptimiert den Zoom und den Ausschnitt auf die markierten Flurstücke.
Druck ListeAusdruck der markierten Flurstücke in eine Liste.
Druck Graf.Ausdruck der markierten Flurstücke in einem eingepassten Kartenausschnitt.
MarkierenHebt die selektierte Auswahl in der Karte hervor. Diese Einstellung ist in der Regel immerautomatisch aktiv.
zu SammelMarkierte Ebenen werden in eine Sammelebene kopiert/verschoben. Flurstücke aus demALKIS sollten immer kopiert, nie verschoben werden!!
Anzeige einstellen
Die Anzeige der einzelnen Sammelebenen können einfach über den Einstellungsdialogändern. Klicken Sie einfach doppelt auf den Eintrag in der Ebene-Liste oben links oder dieGruppen-Liste unten links.
Die Einstellungen für die aktuelle Ebene oder die Merkebene, sowie weitere
Grundeinstellungen finden Sie unter diesem Symbol im Menüpunkt Programmoptionen.
Anzeigeoptionen
Erweiterungsmodule 38
Copyright GIS GmbH 2019
In den Anzeigeoptionen können die Farben, Linien und Füllungen eingestellt werden. NutzenSie diese Funktion um verschiedene Sachverhalte in der Karte hervorzuheben.
Weitere OptionenDas Kartenfenster wird standardmäßig als internes Fenster innerhalb des ProgrammesJagdpachtverwaltung angezeigt. Diese Einstellung ist optimal für einen Bildschirm normalerGröße. Somit ist sichergestellt, dass bei bei einem Fensterwechsel das Kartenfenster nichtvollständig vom Programmfenster verdeckt und damit unsichtbar wird. Stehen dem Anwender2 Bildschirme zur Verfügung oder zumindest ein sehr großer Bildschirm (>21 Zoll), kann dasKartenfenster auch in einem eigenen Windowsfenster ablaufen. Dieses Fenster kann dann aufden zweiten Bildschirm positioniert werden und erlaubt ein optimales Arbeiten. Die Einstellungdieser Option nehmen Sie unter "Option/Programmeinstellungen/Kartenfenster nur innerhalb..." vor.
4.2.1 Allgemeine Bedienung
Bei Verwendung der amtlichen NAS-Daten können die Flurstücke mit den Grenzlinien auf einerLuftbildkarte dargestellt werden. Die technischen Voraussetzungen sind:- NAS-Daten wurden im Programm eingelesen- Landesvermessungsamt stellt Luftbilder als WMS-Dienst ohne Anmeldung zur Verfügung
Aufruf
Der Aufruf des Kartenfenster erfolgt über das Symbol:
Es empfiehlt sich das Kartenfenster und die Flurstücksliste am Bildschirm nebeneinanderanzuordnen. (Menü Fenster/Nebeneinander)
Die Fokusierungen in der Karte als auch in der Liste der Flurstücke verweisen immer auf dasgleiche Flurstück. Die Karte folgt somit dem Cursor in der der Liste und umgedreht. AchtenSie darauf, dass die Ebene Flurstücke in der Karte auch sicntbar ist:
Jagdpachtverwaltung 839
Copyright GIS GmbH 2019
Sichtbarkeit im Ebenenmodus: Sichtbarkeit bei Gruppenanzeige:
Flurstücke suchenAus dem Dialog Jagdgenosse und Grundbuch werden mit einem Klick auf den Schalter Karte
in der Kartenanzeige die zugehörigen Flurstücke markiert und hervorgehobenangezeigt.
Im Einstellungsfenster "Merkebenen" können verschiedene Funktionen zum Umgang mit denmarkierten Flurstücke ausgeführt werde.
EinpassenOptimiert den Zoom und den Ausschnitt auf die markierten Flurstücke.
Druck ListeAusdruck der markierten Flurstücke in eine Liste.
Druck Graf.Ausdruck der markierten Flurstücke in einem eingepassten Kartenausschnitt.
MarkierenHebt die selektierte Auswahl in der Karte hervor. Diese Einstellung ist in der Regel immerautomatisch aktiv.
zu SammelMarkierte Ebenen werden in eine Sammelebene kopiert/verschoben. Flurstücke aus demALKIS sollten immer kopiert, nie verschoben werden!!
Erweiterungsmodule 40
Copyright GIS GmbH 2019
Anzeige einstellen
Die Anzeige der einzelnen Sammelebenen können einfach über den Einstellungsdialogändern. Klicken Sie einfach doppelt auf den Eintrag in der Ebene-Liste oben links oder dieGruppen-Liste unten links.
Die Einstellungen für die aktuelle Ebene oder die Merkebene, sowie weitere
Grundeinstellungen finden Sie unter diesem Symbol im Menüpunkt Programmoptionen.
Anzeigeoptionen
In den Anzeigeoptionen können die Farben, Linien und Füllungen eingestellt werden. NutzenSie diese Funktion um verschiedene Sachverhalte in der Karte hervorzuheben.
Weitere OptionenDas Kartenfenster wird standardmäßig als internes Fenster innerhalb des ProgrammesJagdpachtverwaltung angezeigt. Diese Einstellung ist optimal für einen Bildschirm normalerGröße. Somit ist sichergestellt, dass bei bei einem Fensterwechsel das Kartenfenster nichtvollständig vom Programmfenster verdeckt und damit unsichtbar wird. Stehen dem Anwender2 Bildschirme zur Verfügung oder zumindest ein sehr großer Bildschirm (>21 Zoll), kann dasKartenfenster auch in einem eigenen Windowsfenster ablaufen. Dieses Fenster kann dann aufden zweiten Bildschirm positioniert werden und erlaubt ein optimales Arbeiten. Die Einstellungdieser Option nehmen Sie unter "Option/Programmeinstellungen/Kartenfenster nur innerhalb..." vor.
4.2.2 Flurstücke in Karte suchen
Die Kopplungsfunktionen sind in allen Listen mit Flurstücken zu aktivieren:
Jagdpachtverwaltung 841
Copyright GIS GmbH 2019
Einpassen bedeutet, dass die Karte immer auf die Größe des Flurstücks gezoomtwird, dies ist nicht immer vorteilhaft und sollte mit Bedacht aktiviert werden.
Möglich ist auch die direkte Auswahl von mehreren Flurstücken
NAVIKAT zu Jagdpacht
Variante A:Klicken Sie mit der linken Maustaste auf das Flurstück um es zu markieren, klicken Sie dannin der Symbolleiste auf das Symbol Jagd
Variante B: Klicken Sie mit der rechten Maustaste auf die Ebene, und wählen Sie im Menü "Ebene zeigenin .. / Jagdpachtverwaltung".
In diesen Fällen wird immer das Flurstück zuerst im Jagdkataster gezeigt, ist es dort nichtenthalten wird in der Liste der ALKIS-Flurstücke gesucht.
Variante C:Klicken Sie mit der linken Maustaste auf das Flurstück um es zu markieren, klicken Sie mit derrechten Maustaste nochmals darauf , und wählen Sie im Menü "markierte Ebenen zeigen in .. /Jagdpachtverwaltung / Jagdpachtverwaltung ....". Hier haben Sie jetzt die Auswahl der 3 möglichen Flurstückslisten, in denen das Flurstückgesucht werden soll.
Entweder die Jagdpachtverwaltung schaltet von selbst in den Vordergrund oder blinktzumindest in der Taskleiste, wechslen Sie dann dorthin. Das Programm durchsucht zuerstdie Liste der Flurstücke nach dem gleichen Schlüssel und stellt den Fokus auf das gefundeneFlurstück. Ist das Flurstück nicht da (nicht jagdbare oder neue Flurstücke), sucht dasProgramm danach in der Liste der ALKIS-Flurstücke. Wird gar nichts gefunden erfolgt eineMeldung.
Jagdpacht zu NAVIKATStellen Sie den Fokus auf das zu suchende Flurstück und klicken Sie in der Symbolleiste auf
das NAVIKAT-Symbol (möglich ist auch im Dialog den NAVIKAT-Schalter anzuklicken).Entweder NAVIKAT schaltet von selbst in den Vordergrund und zeigt das gefundene Flurstück,oder blinkt zumindest in der Taskleiste, wechslen Sie dann dorthin. Wird kein gleicherSchlüssel gefunden erfolgt eine Fehlermeldung.
Sie können in den Flurstückslisten auch mehrere Flurstücke markieren, so werden in
NAVIKAT diese Flurstücke nach dem Aufruf mit dem Symbol auch mehrfach markiertsein.
Anwender der Software NAVIKAT können eine Verbindung zur DatenbankJagdpachtverwaltung herstellen.
Nehmen Sie die Einstellungen für die Nutzung von NAVIKAT wie folgt vor:
Erweiterungsmodule 42
Copyright GIS GmbH 2019
4.2.3 Datenmanger (Klick-Pfeil)
Nutzen Sie diese Funktion um effektiv die Jagdkennzeichen auf Basis der Nutzarten in derKarte zu pflegen.
Öffen Sie die Liste der ALKIS-Flurstücke:
Es ist nicht erforderlich Flurstücke zu markieren.
Es startet das Kartenfenster/Navikat mit dem Dialog für den Datenmanager mit aktiviertemAktionsschalter. Es werden alle Gruppen unsichtbar geschaltet, außer dieFlurstücksteilflächen. Sie können sofort beginnen, durch anklicken eines Flurstücks (bzw.Nutzart) wird die Jagdkennzeichnunge "umgeschaltet". Sie können beleibeig oft dieseUmschaltung asuführen, es wird auch sofort in die Datenbank geschrieben.
Jagdpachtverwaltung 843
Copyright GIS GmbH 2019
Wenn Sie die Arbeit unterbrechen, z.B. um denn Maßstab zu ändern, müssen Sie denDatenmanager wieder mit dem Aktionsschalter aktivieren.
Schließen Sie nach getaner Arbeit den Datenmanager, um unbeabsichtigteVeränderungen zu vermeiden. Jeder Klick ändert Daten!!
4.2.4 Jagdbögen einfärben
Darstellung der Jagdbögen in unterschiedlichen Farben
Für diese Funktion benötigen Sie das Modul „Erweitert“.
Wenn Sie die Flurstücke den entsprechenden Jagdbögen zugeordent und den Jagdbögen
Farben vergeben haben (im Dialog Jagdbogen) gehen Sie wie folgt vor:
Öffnen Sie die Liste der Jagdbögen
Erweiterungsmodule 44
Copyright GIS GmbH 2019
Im Abfragedialog sind alle Parameter vorbelegt, Sie müssen nur ändern, wenn Sie bewusst
Einfluss nehmen möchten auf das Ergebnis.
Jagdpachtverwaltung 845
Copyright GIS GmbH 2019
In der Karte werden die Gruppen angelegt und die Flurstücke zugeordnet. Es erscheint ein
Hinweisfenster wenn die Aktion abgeschlossen ist. Die Karte wird geöffnet. Sie können die
Einstellungen in der Karte auch dort (Gruppe Einstellung) ändern. Beachten Sie aber dass
diese bei erneutem Aufruf der Funktion wieder überschrieben werden.
4.2.5 Flurstücke einfärben
Darstellung der Flurstücke in unterschiedlichen Farben (Jagdbogen oderJagdgenosse)
Für diese Funktion benötigen Sie das Modul „Erweitert“.
Wenn Sie die Flurstücke den entsprechenden Jagdbögen zugeordent und den Jagdbögen
Farben vergeben haben (im Dialog Jagdbogen) gehen Sie wie folgt vor:
1. Menü Hilfsfunktionen / Farbschema für Karte erzeugen:
Erweiterungsmodule 46
Copyright GIS GmbH 2019
2. beachten Sie die Programmdialoge:
3. es erscheint die Information, wo die Farbschemadatei abgelegt wird
([Jagdinstall]/navikat/farbschemas)
4. in das Kartenfenster wechseln (Gruppe Flurstücke- ALK) doppelklicken--> Register Analyse
5. oben einmal auf "alle anzeigen" und dann Pfeil anklicken und "ALK-Nutzer" als genutztes
Datenfeld auswählen, danach unten Verzeichnis öffnen, in dem die Vorlagendatei gespeichert
wurde (siehe 3.) Bei Nutzung des Kartenfensters mit Standardeinstellungen sollte Sie direkt im
richtigen Verzeichnis landen. Ansonsten müssen den Pfad von 3. nehmen.
Jagdpachtverwaltung 847
Copyright GIS GmbH 2019
6. jagdbögen.nfs auswählen--> öffnen--> Dialog mit Weiter" speichern
Dann sollten die Flurstücke in den Farben der Jagdbögen angezeigt werden.
4.3 Kassenbuch
Das Kassenbuch dient einer einfachen aber übersichtlichen Buchführung derJagdgenossenschaft. Es können beliebig viele Einzelkonten, wie Barkasse, Bank- oderSparkonten, Rückstellungen oder Forderungen und Verbindlichkeiten angelegt undverwaltet werden. Ein Buchen der Konten "gegeneinander" wird aber derzeit noch nichtvon der Software unterstützt, muss also vom Anwender durch "doppelte Buchung" selbstvorgenommen werden.
Weiterhin enthält das Modul Kassenbuch eine Kalkulationstablett zur Bestimmung desReinertrages. Hierzu müssen alle finanziellen Vorgänge eines Jagdjahres imKassenbuch, zumindest als Summenbuchung erfasst werde.
Weitere Hilfethemen:KontenübersichtJournale gesamtKategorienReinertragskalkulation
4.3.1 Kontenübersicht
Die Kontenübersicht zeigt alle von der Jagdgenossenschaft angelegten Konten. Meist wird einBargeld und ein Bankkonto zu führen sein. Legen sie ein neues Konto an indem Sie einenDatensatz in die Liste einfügen.
Geben Sie dem Konto einen eindeutigen Namen und wählen Sie die Art des Kontos aus. ImRegister Einstellungen können Sie den Eröffnungstag und das Eröffnungssaldo vermerken.Jedem Konto kann in der Liste eine Farbe zugeordnet werden.
Wir empfehlen die Einzelkonten mit vielen Buchungen nicht "endlos" zu führen. Änderungenim Buchungsbestand wirken sich auf den Saldo aller Folgebuchungen aus, sodassbeabsichtigte oder unbeabsichtigte Änderungen in lange zurückliegenden Zeiträumen zurVerwirrung im aktuellen Buchungsbestand führen können. Je nach Anzahl der vorhandenenBuchungen ist ein Rhythmus von 1 bis 3 Jahren zu empfehlen.
In der Unterliste Journal im Dialog des Kontos können Buchungen eingetragen werden. Eswerden aber nur die Buchungen des Jagdjahres angezeigt, welches über der Liste angezeigtwird. Nach dem Ändern des Jagdjahres muss der Dialog geschlossen und neu geöffnetwerden. Die Angabe des Jagdjahres im Dialog des Kontos hat ansonsten keine Auswirkungen.
47
48
48
49
Erweiterungsmodule 48
Copyright GIS GmbH 2019
4.3.2 Journale gesamt
Die Journalliste zeigt alle alle Buchungen im Kassenbuch. Der Spaltenfilter erlaubt aber dieSelektion einzelner Konten. Es können in der Liste auch neue Buchungen eingetragen werden.Dabei ist dann die Angabe des Kontos erforderlich.
Nach Neueintragungen oder Änderungen am Wert und oder Datum, muss der Schalter
zur Neuberechnung aller Salden angeklickt werden.
Eine Einzelbuchung muss mindestens ein Datum und einen Betrag enthalten. Die Angabeeiner Beschreibung und einer Kategorie ist zu empfehlen. Die Angabe ob die Buchungreinertragswirksam ist wird anfangs von der Kategorie übernommen, kann aber auchabweichend definiert werden. Ebenso wird das Jagdjahr nur anhand des Datums vorgetragen,kann aber abweichend dazu festgelegt werden. Die richtige Zuordnung zum Jagdjahr ist füreine korrekte Reinertragskalkulation wichtig!
Die Zuordnung der Buchungen zu einer Kategorie entscheidet darüber, ob die Buchung alsEinnahme- oder Ausgabeposition gewertet wird. Es kann durchaus sein, dass bei einerKategorie Ausgabe ein Geldbetrag bei Einnahme eingetragen wird (z.B. Rückzahlung einerüberzahlter Rechnung). Andersherum kann auch eine Einnahme mit einem Betrag unterAusgang gebucht werden (z.B. unverbrauchte Wildschadenspauschale).
4.3.3 Kategorie
Mit Hilfe der Kategorien werden die Einzelbuchungen schematisch sortiert und somitdetaillierte Auswertungen getrennt nach Ausgaben und Einnahmen und einzelnenUnterpositionen ermöglicht. Die Anlage der Kategorien nimmt der Nutzer selbst vor, es gibtkeine Vorgaben. Die Untergliederung sollte nicht übertrieben werden, eine Kategeorie mit einereinzigen Buchung pro Jahr bringt in den Auswertungen kaum Vorteile und sollte die Ausnahmesein.
Jagdpachtverwaltung 849
Copyright GIS GmbH 2019
Jede Kategorie kann hinsichtlich der Wirkung für die Reinertragskalkulation vorbestimmtwerden. Die Option "Buchungsvorschlag ist reinertragswirksam" wird beim Verwenden derKategorie als Vorgabe gesetzt, kann aber in jeder Einzelbuchung geändert werden. Einnachträgliches verändern in der Kategorie wirkt sich also nicht auf die Einzelbuchungen aus!
4.3.4 Reinertragskalkulation
In der Liste Reinertragskalkulation wird für jedes Jagdjahr ein Eintrag geführt. Legen Sie einenneuen Datensatz an und wählen Sie dabei das Jagdjahr aus. Mehrere Sätze vom gleichenJahr liefern das gleiche Rechenergebnis und sollten vermieden werden.
Nach der Neuanlage eines Jahres muss der Datensatz gespeichert werden. Erst beimnächsten Öffnen werden die Einzelbuchungen dieses Jahres in den Rubriken angezeigt.Änderungen an den Einzelbuchungen sind aus dem Dialog aus nicht möglich. Um Änderungenvorzunehmen muss der Dialog geschlossen werden und die Einzelbuchungen sind über dieKontenübersicht oder die Liste "Journale gesamt" anzusprechen.
Erweiterungsmodule 50
Copyright GIS GmbH 2019
Das Berechnungsergebnis wird erst zur Auszahlung wirksam, wenn der Schalter rechtsangeklickt wird. Dabei wird der vorherige Auszahlungsbetrag überschrieben. Die Neusetzungdes Auszahlungsbetrages wirkt nur auf den aktuellen Flächenbestand und die Jagdgenossennicht auf die in der Buchungsdatei abgelegten Jahresbuchungen!
Im Feld "sonstige Abzüge" kann unabhängig vom Kassenbuch ein Korrekturbetrag (alsMinusbetrag auch Zuschlag möglich) eingetragen werden.
Beginn und Ende des Jagdjahres definieren Sie unter Daten/Einstellungen/Kassenbuch. BeiÄnderungen des Stichtages müssen alle anderen Dialoge geschlossen sein!
Entscheidend für das Ergebnis Reinertrag je Hektar ist die richtige Bestimmung derJagdbezirksgröße. In der Grundeinstellung (Register Optionen) wird die Fläche automatischbestimmt. Dabei wird zuerst geprüft ob das entsprechende Jagdjahr bereits verbucht wurde.Ist dies der Fall wird die Flächensumme aus der Buchungsdatei entnommen. Liegt keineVerbuchung vor, wird die Fläche aus der Liste der Flurstücke berechnet, wobei nur Flächensummiert werden die keinem Jagdbogen mit der Eigenschaft Eigenjagd zugeordnet sind. Istdie so ermittelte Flächensumme nicht zutreffend, kann die Berechnung in der einen oderanderen Art erzwungen (Auswahlfeld Flächenberechnung) oder hier im Dialog erfasst werden.
4.4 Auszahlung
Zweck des Auszahlungsmoduls ist es die Auszahlung des Reinertrages an die Jagdgenossenzu berechnen und den Zahlungsvorgang zu organisieren und zu überwachen. Nicht zuletztprotokolliert das Auszahlungsmodul alle Zahlungsvorgänge. Die einzelnen Programmteilewerden hier im Detail beschrieben und erklärt. Am Ende erfolgt eine Zusammenfassung in derBeschreibung eines Auszahlungsvorganges.Das Modul Auszahlung besteht aus einer Reihe von Komponenten, die nach Zweckmäßigkeitim Programm verteilt angeordnet sind. Im Einzelnen sind dies:
Daten / Einstellungen / Register AuszahlungDaten / Jagdgenosse –Dialog /Register AuszahlungDaten / Jagdbogen – Dialog / Register PachtpreiseDaten/Auszahlung/EinzelbuchungenDaten/Auszahlung/Überweisungsliste oder auch unter Werkzeug / Überweisungsliste zufindenWerkzeug / Jagdjahr verbuchenAuswertungen / Jagdgenossen / Auszahlungslisten oder Auswertungen / Auszahlung /[verschied.Listen]
VorgehensweiseDer "auszahlungsreife" Reinertragsanteil wird je Jagdgenosse anhand des aktuell imJagdkataster stehenden Flächenbestandes für ein gesamtes Jagdjahr berechnet. Hierfürstehen verschiedene Methoden zur Verfügung, dazu weiter unten mehr. Das Ergebnis derjährlichen Berechnung wird dann "verbucht", dass heißt in ein Liste vorgetragen in der fürjeden Jagdgenossen und jedes Jagdjahr die Fläche, der Reinertragsanteil und soweitvorhanden der Auszahlungstag vermerkt sind. Dies geschieht auch unabhängig davon ob, derReinertrag dann wirklich zur Auszahlung gelangt.
Besteht für die Jagdgenossenschaft die Verpflichtung zur Auszahlung des Reinertrages wirdaus diesen "fertig berechneten" Buchungen eine Überweisungsliste erstellt. In derÜberweisungsliste können gleiche Empfänger, als auch eine beliebige Zusammenstellung derJagdjahre zusammengefasst werden, soweit diese noch nicht als ausgezahlt gekennzeichnetsind. Es werden dabei aber immer die Beträge aus der "Buchungsdatei" verwendet, nicht dieWerte aus dem aktuellen Jagdkataster. Sollten also nach Eröffnung der Überweisungslistenoch Daten der Reinertragsberechnung oder Flächengrößen verändert worden sein, mussauch das entsprechende Jagdjahr neu verbucht werden. Änderungen in zurückliegendenJagdjahren müssen, soweit erforderlich direkt in der Buchungsdatei vorgenommen werden.Ein Verbuchen zurückliegender Jahre ist also nicht möglich, da das Jagdkataster stets nur den
51
53
53
55
54
Jagdpachtverwaltung 851
Copyright GIS GmbH 2019
aktuellen Stand darstellt, also nicht auf einen früheren Eigentumsstand "zurückgedreht"werden kann.
Nach Ausführung der Auszahlung – also z.B. Erstellung der SEPA-XML-Datei und erfolgterÜberweisung – wird in alle ausgeführten Einzelüberweisungen der Überweisungsliste derAuszahlungstag eingetragen und somit die erfolgte Auszahlung kenntlich gemacht.
Einstellungen / Register Auszahlung
Im Dialog der Einstellungen werden Grundeinstellungen vorgenommen. Hierzu gehören dieBankverbindung des auszahlenden Kontos und Parameter für die Reinertragsberechnung.
BankverbindungGeben Sie die Bankverbindung des Jagdgenossen ein, wenn Sie eine Überweisung per SEPA-XML-Datei vornehmen wollen. Nur Überweisungen mit vollständigen Bankangaben werden zurÜberweisung angenommen. Der Verwendungszweck muss nur eingegeben werden, wenn ervom allgemeinen Verwendungszweck unter Einstellungen abweicht. Der Verwendungszweckim Jagdgenossen hat dann Vorrang.
Methode der ReinertragsberechnungEs gibt im Programm drei Methoden der Reinertragsberechnung:1. Eingabe des Jagdpachterlöses und der Abzüge hier im Dialog. Dies ist die einfachste Art
der Reinertragsberechnung. Es wird empfohlen die erste (probeweise) Berechnung mitdieser einfachen Methode durchzuführen, um sich besser in das Programm einzuarbeiten.
2. Pachterlös über Jagdbögen, Abzüge hier im Dialog. Der Jagdpachterlös wird dabei alsSumme der Pachten der einzelnen Jagdbögen ermittelt (siehe hierzu weiter unten).Abzüge werden hier im Dialog erfasst. Nutzen Sie diese Methode wenn Sie mehr als einenJagdbogen verpachtet haben.
3. Reinertragskalkulation über das Kassenbuch. Die Berechnung des Reinertrages erfolgtausschließlich über die Buchungen des Kassenbuches. Also sowohl die Jagdpachterlöseals auch alle reinertragswirksamen Ausgaben müssen auf den Konten des Kassenbuches
Erweiterungsmodule 52
Copyright GIS GmbH 2019
verbucht werden. (siehe hierzu auch Kassenbuch). Das Ergebnis der Berechnung wirddurch den Anwender als Auszahlungsbetrag gesetzt (Schalter rechts im Dialog: "AktuelleReinertrag als Auszahlunsgbetrag setzen") und bleibt dann fest bestehen, bis eventuelleine erneute Festsetzung erfolgt. Zwischenzeitliche Änderungen im Kassenbuchverändern also nicht automatisch die Reinertragsanteile der Jagdgenossen – erst durchdas aktive Setzen des Auszahlungsbetrages durch den Anwender wird eineNeuberechnung vorgenommen.
Die bisher in den vorherigen Programmversionen praktizierte Berechnung derJagdpachtanteile nach Jagdbögen und über die Flurstücke wird vorerst nicht mehr angeboten,da nach herrschender Meinung dies nicht zulässig ist.
Parameter der Reinertragsberechnung:Je nach gewählter Methode können die einzelnen Parameter der Reinertragsberechnung hierim Dialog vom Anwender eingetragen werden, oder werden aus anderen Programmteilenautomatisch entnommen. Nach einer Änderung müssen Sie rechts den Schalter "Reinertragals Auszahlungsbetrag setzen" anklicken, um bei allen Jagdgenossen eine Neuberechnungder Reinertragsanteile auszuführen. Die der Berechnung zugrundeliegende Jagdbezirksgrößewird dabei immer diesem Dialog entnommen und verändert sich durch Flächenveränderungennicht! Werden Flächenänderungen vorgenommen, muss also immer aktiv vom Anwender derAuszahlungsbetrag neu gesetzt werden. Nicht zu verwechseln ist dies mit der Berechnungder einzelnen Reinertragsanteile beim Jagdgenossen, welche immer mit der aktuellenEigentumsfläche des Jagdgenossen berechnet wird. Hier wirkt also jede Flächenänderungautomatisch auf den Reinertragsanteil. Die Vorgehensweise wird verständlich, wenn man sichüberlegt dass ansonsten jede kleinste Flächenänderung zu einer Neuberechnung allerJagdgenossen führen würde. Ein Umbuchen von Flächen zwischen Eigentümern ist aber fürdie Berechnung der Anteile unbeteiligter Jagdgenossen völlig ohne Belang. Nur wenn dieJagdbezirksgröße insgesamt und in ausreichendem Umfang verändert wird, also durch denZugang oder Abgang von Fläche hat dies Auswirkungen auf den Reinertragsanteil deseinzelnen Jagdgenossen und ein neu berechnen und neu setzen des Auszahlungsbetrages isterforderlich.
Gesamtpacht: Gesamtbetrag der Jagdpachterlöse, eventuell erhöht um weitere Einnahmender Jagdgenossenschaft (z.B. Zinsen), Wildschadenspauschalen sind in derRegel als nicht reinertragswirksam anzusehen und sind somit von derPachtzahlung abzuziehen. Die Eingabe erfolgt hier (Methode 1) oder in denJagdbögen (Methode 2).
Einnahmen: Summe der reinertragswirksamen Einnahmen (nur Methode 3)Pausch. Abzüge: reinertragswirksame Ausgaben der Jagdgenossenschaft, auch
Rückstellungen oder zeitraumfremde Einnahmen, Eingabe erfolgt nur hier.Ausgaben: Summe der reinertragswirksamen Ausgaben (nur Methode 3)Jagdbezirksgröße: Größe des Jagdbezirkes der Jagdgenossenschaft im Moment des
Berechnens und Setzens des Auszahlungsbetrages. Der HektarbezogeneReinertragsanteil wird anhand dieser Flächengröße berechnet und bleibt biszur nächsten Berechnung durch aktives Setzen des Auszahlungsbetragesdurch den Anwender gleich.
Beträge kleiner nicht auszahlen: Parameter der Überweisungsliste. Es können Kleinbeträgevon der Überweisung ausgeschlossen werden. Sie sollten diese Option nurnutzen, wenn Sie bei Ihrer Bank für jede Einzelüberweisung eine Gebührbezahlen müssen.
Absoluter Abzug je Jagdgenossen: Soweit die Satzung der Jagdgenossenschaft einensolchen pauschalen, absoluten Abzug vorsieht kann hier der Werteingetragen werden. Der Betrag, wird dann vom berechnetenReinertragsanteil des Jagdgenossen abgezogen soweit dieser noch positivist. Es erfolgt keine Ausweisung von negativen Beträgen.
Jagdpachtverwaltung 853
Copyright GIS GmbH 2019
Nach Einstellung der Parameter kann der aktuelle Auszahlungsbetrag für jedenJagdgenossen gesetzt werden. Klicken Sie hierzu auf den Schalter rechts im Dialog:"Aktuelle Reinertrag als Auszahlunsgbetrag setzen". Änderungen der Parameter oderder Jagdbezirksgröße ändern den Auszahlungsbetrag nicht automatisch. Dies erfolgtimmer erst durch den Anwender!
Dialog JagdbogenIn der Methode 2 der Reinertragsberechnung werden die Gesamtpachtbeträge der Jagdbögenals Einnahme zusammenaddiert. Die eingaben zu den Pachterlösen erfolgt im Dialog derJagdbögen. Es ist eine allgemeine Eingabe möglich oder die Eingabe von Pachtpreisen jederNutzartenkategorie.
Dialog Jagdgenosse - Register Auszahlungen
Im Register Auszahlung des Dialoges Jagdgenosse wird der endgültige Reinertragsanteil desJagdgenossen angezeigt und kann verändert werden. Weiter werden Angaben zumZahlungsempfänger vorgenommen und in der Liste der Auszahlungen alle verbuchtenReinertragsberechnungen angezeigt.Berechnete Reinertrag: Der Reinertragsanteil ergibt sich aus der Multiplikation der
aktuellen Eigentumsfläche des Jagdgenossen mit dem zur Auszahlung gesetztenReinertrag pro Hektar.
Gerundeter Betrag: Sollte, aus welchem Grund auch immer dieser berechneteBetrag nicht stimmen, kann ein abweichender Betrag eingetragen werden. Ist einEintrag vorhanden wird immer, auch für die Folgejahre dieser Betrag alsReinertragsanteil/Auszahlungsbetrag angesetzt und jegliche Berechnung ignoriert.Das Beschreiben dieses Feldes sollte also die Ausnahme bilden. Bei jährlichenAbweichungen, empfehlen wir den abweichenden Betrag nach dem Verbuchen desJagdjahres in die Buchungsdatei zu schreiben.
Auszahlungsbetrag: Letztlich wirkender Auszahlungsbetrag, wurde oder wird beimVerbuchen des Jagdjahres in die Buchungsdatei geschrieben.
Zahlung per: Merkfeld ob die Auszahlung für diese Jagdgenossen per Überweisung erfolgensoll oder in bar erfolgt. Grundsätzlich werden Jagdgenossen ohne Bankverbindungnicht in die Überweisungsliste übernommen. Ein Setzen des Schalters auf bar,ändert also nichts wenn keine Bankverbindung vorhanden ist – kann aber sinnvollsein um einen Jagdgenossen mit Bankverbindung ausnahmsweise nicht mit in die Überweisungsliste zu bringen.
Erweiterungsmodule 54
Copyright GIS GmbH 2019
Empfänger: Es stehen drei Varianten zur Wahl: Name gleich Jagdgenosse, es sind keine weiteren Angaben zumZahlungsempfänger erforderlichName anders, Wenn der Name des Kontoinhabers vom Namen des Jagdgenossenabweicht können Sie diesen abweichenden Namen hier angeben. Beachten Sie dassein falscher Name des Kontoinhabers dazu führen kann dass die Bank dieseÜberweisung nicht ausführt. Dies wird aber nur stichprobenartig von den Bankengeprüft, so dass man damit rechnen muss dass Überweisungen nicht ausgeführtwerden, obwohl vielleicht im letzten Jahr keine Beanstandungen vorkamen.
Liste der Zahlungsempfänger: Sie können hier die Bankverbindung aus der Liste dervorhandenen Zahlungsempfänger auswählen. Dies bringt Vorteile, wenn einZahlungsempfänger mehr als einmal vorkommt, da seine Bankverbindung nureinmalig erfasst und gepflegt werden muss. Weiterhin kann die Liste genutztwerden, um die Zahlung an mehrere Empfänger aufzusplitten. Geben Sie hierzu imDialog des einzelnen Zahlungsempfängers den entsprechenden Anteil an. DerAuszahlungsbetrag muss dabei genau auf alle Empfänger verteilt werden. JeZahlungsempfänger darf ein Rundungsfehler von 1 Cent entstehen. Ist dieAbweichung größer, erfolgt beim Speichern ein entsprechender Hinweis und derDialog kann nicht gespeichert werden.
In der rechten Liste stehen die verbuchten Auszahlungsbeträge der letzten Jahre. Lesen Siedazu hier. Sie können einzelne Zeilen doppelklicken um die Daten der Buchung einzusehenund zu ändern. Sie können neue Datensätze anhängen und Buchungen löschen. In der Regelsollten aber die Buchungen über Werkzeug/Pachtzahlung verbuchen automatisch erzeugtwerden.
Beträge aus VorjahrenDie Felder zeigen die noch gesamten und die offenen Auszahlungsbeträge aus denverbuchten Jahren an.
Pachtauszahlung verbuchen / Überweisung mehrerer Jahre
Mit dem Modul Auszahlung und/oder Erweitert besteht die Möglichkeit die Flächenangaben undReinertragsanteile für einzelne oder alle Jagdgenossen für jedes Jagdjahr zu verbuchen. Fürdas sichere Arbeiten mit dieser Funktion ist ein wenig mehr Einblick in die Struktur desProgramms notwendig:
JagdgenossendateiIn einem Datensatz der Jagdgenossendatei (entspricht Dialog Jagdgenosse) wird die Summeder augenblicklich zugeordneten Flurstücke, sowie die sich daraus berechnende Pachtsummiert und gespeichert. Dieser Betrag bezieht sich also immer auf den aktuellen Zeitpunktund auf ein Pachtjahr. Jede Änderung am Flurstücksbestand oder am Auszahlungsbetrag jeHektar führt also automatisch zu einem veränderten Auszahlungsbetrag.
BuchungsdateiUm das berechnete Ergebnis eines Jagdjahres zu "konservieren" werden dieseBerechnungen in die Buchungsdatei abgelegt. Zu jedem Jagdgenossen kann für jedes Jahreine Auszahlung in der Buchungsdatei abgelegt werden. Ein Buchungsdatensatz enthält dasPachtjahr, die Flächengröße in Hektar, den Reinertragsanteil in Euro und das Datum derAuszahlung. Fehlt das Datum, geht das Programm davon aus, dass die Auszahlung imangegebenen Jahr noch nicht erfolgt ist. Mit einem Sperrvermerk kann eine Auszahlung als"nicht auszuzahlen" markiert werden.Dies dient einerseits der Kontrolle getätigter Auszahlungen, andererseits entsteht so dieMöglichkeit, Auszahlungen vergangener Jahre nachzuholen bzw. zu sammeln. DieZahlenwerte in dieser Datei sind keine "Berechnungen" in dem Sinne, dass sie vomProgramm in Abhängigkeit des Flurstückbestandes aktualisiert werden. Die Buchungsdateiwird in einer vom Nutzer zu startenden Routine automatisch fortgeschrieben (siehe unten). Inder Regel sollte dies zum Zeitpunkt der Überweisung oder mit Beginn der Barauszahlungen
Jagdpachtverwaltung 855
Copyright GIS GmbH 2019
erfolgen. Jeder Datensatz der Buchungsdatei kann aber auch von Hand eingefügt, gelöschtoder geändert werden. Sie finden die Liste der Buchungsdatensätze im Dialog desJagdgenossen im Register "Auszahlung".
Beim Verbuchen werden die aktuellen Werte der Jagdgenossendatei in das entsprechendeBuchungsjahr kopiert. Das Buchen in vergangene oder zukünftige Jahre ist zwar möglich,aber es werden stets die aktuell im Jagdgenossendialog berechneten Werte verbucht. Wennalso beispielsweise das Buchen für das vorletzte Jahr erstmals (oder auch wiederholt)erfolgen soll und die Auszahlungsbeträge des Vorjahres im Einzelfall vom aktuellen Standabweichen, müssen die Werte für den entsprechenden Jagdgenossen "von Hand" im Dialogder Buchung korrigiert werden.
Sie starten die Buchungsfunktion unter Werkzeug/Jagdjahr verbuchen.
Im Dialog wird das zu buchende Jagdjahr angegeben. Beachten Sie, dass durch dasverbuchen die eventuellen schon vorhandenen Buchungen überschrieben werden. DieBuchung kann mit einem Passwort vor Veränderungen geschützt werden. Wenn Sie einPasswort vergeben, können Sie später die Einzelbuchungen nur ändern, wenn Sie dasPasswort angeben. Auch das erneute Verbuchen oder Löschen der Buchungen ist dann miteiner Passwortabfrage geschützt. "Vergessene" Passwörter können nur durch den Serviceentsperrt werden.
Beachten Sie, dass der Passwortschutz nur eine Sicherung innerhalb der Software darstellt.Es ist damit nicht gewährleistet, dass von außerhalb mit anderer Software auf die Dateninhalteverändernd zugegriffen wird. Es bedarf also Ihrerseits weiterer Vorsorge, Dritten gegenüberden Zugang zu den Daten des PC zu verwehren.
Auch wenn keine Auszahlungen in der Jagdgenossenschaft beschlossen werden, empfehlenwir trotzdem regelmäßig zum Ende des Jagdjahres dieses zu verbuchen. Damit bleiben dieim Jagdjahr gültigen Werte gespeichert und können später eingesehen werden. Die sich damitaufbauende Historie der Jagdgenossen kann Ihnen später durchaus einmal nützlich sein - injedem Falle ist es eine Bestätigung Ihrer geleisteten Arbeit!
Erstellen der Überweisungsliste
Um die Auszahlung des Reinertrages an die Jagdgenossen durchzuführen erstellen Sie eineÜberweisungsliste. Gehen Sie zu:
Daten/Auszahlung/Überweisungsliste oder Werkzeug / Überweisungsliste
Zu Beginn laden Sie die Jahresbuchung ein. Klicken Sie dazu auf den Schalter"Jahresbuchungen hinzuladen". Im Abfragedialog können Sie ein Jagdjahr oder mehrereJagdjahre einer Jahresspanne angeben. Das Hinzuladen kann beliebig wiederholt werden,
Erweiterungsmodule 56
Copyright GIS GmbH 2019
also auch auseinanderliegende Jahre können hinzugeladen werden (z.B. 2013/14 und2014/15). Eine Wiederholung des gleichen Jahres ist nicht möglich.
Während des Einlesens der Jahresbuchungen fasst das Programm alle offenen Buchungeneines Jagdgenossen oder Zahlungsempfängers zusammen und legt einen Datensatz in derÜberweisungsliste für Ihn an. In der Spalte Betrag steht dann die Summe derzusammengefassten Beträge. Jeder Eintrag in der Überweisungsliste kann angezeigt undnachbearbeitet werden. Im Dialog erscheinen alle zusammengefassten Buchungen alsUnterliste. In die Buchungen kann, eventuell mit Passwort auch schreibend zugegriffenwerden um die Angaben zur Jahresbuchung zu verändern.
Alle Einträge mit den Angaben zum Betrag insgesamt, wie er sich zusammensetzt, zumZahlungsempfänger und zu seiner Bankverbindung können kontrolliert und gegebenenfallsnachbearbeitet werden.
Weiterhin ist es möglich zusätzliche Buchungen hinzuzufügen. Dies könnenZahlungsempfänger sein, die aus irgendeinem Grunde im System nicht erfasst wurden, oderbeliebige Auszahlungen der Jagdgenossenschaft z.B. zur Begleichung von Verbindlichkeiten.
Wenn alle Daten abgeprüft sind können Sie die SEPA-XML-Datei erzeugen.
Erstellung SEPA-XML
Zur Abwicklung der Pachtauszahlung unterstützt das Programm die in Deutschland einheitlichangewendete DTA-Schnittstelle der Kreditinstitute.
Achtung: Wir weisen an dieser Stelle nochmals daraufhin, dass gemäß denLizenzbedingungen keinerlei Haftung für eventuelle Schäden, die indirekt oderdirekt durch Anwendung des Programms entstehen, übernommen wird. DasProgramm und insbesondere die DTA Schnittstelle wurden mit größter Sorgfalterstellt und umfangreichen Tests unterzogen, welche eine fehlerfreie Funktionerwarten lassen. Es kann aber niemals eine absolute Fehlerfreiheit unter allenUmständen - insbesondere beim Zusammenspiel unterschiedlicherHardwareausrüstung, unterschiedlicher bzw. neuer Betriebssysteme und derenindividuellen Konfigurationen, verschiedenartigen Anwenderdaten oder auchBedienungsfehlern- garantiert werden.
Dies soll Sie aber nicht davon abschrecken die DTA-Schnittstelle zu nutzen, statt dessen aberAufforderung sein, größtmögliche Sorgfalt und Kontrolle walten zu lassen.
Grundsätzlich gilt, dass bei sorgfältiger Kontrolle der Übereinstimmung zwischen demÜberweisungsprotokoll und dem Datenträgerbegleitschein Ihrerseits und zwischenDatenträgerbegleitschein und dem Dateiinhalt seitens des Kreditinstitutes,technische Fehler zu 100 % auszuschließen sind!
Gehen Sie folgendermaßen vor:• Kontrollieren Sie die eigene Bankverbindung und den allgemein gültigen
Verwendungszweck (Schalter Optionen).• Schalten Sie Ihren Drucker ein und stecken Sie einen USB-Stick ein.• Wählen Sie den Schalter: SEPA-XML erstellen.• Drucken Sie in jedem Falle das Protokoll mindestens einmal aus!.• Folgen Sie den weiteren Anweisungen des Programms.• Sie gelangen nun auf ein neues Auswahlmenü. Drücken Sie Weiter um die Datei
zu erstellen. Drucken Sie in jedem Falle die beiden Datenträgerbegleitscheineaus.
Auszahlung vermerken
Sind die Überweisungen von der Bank ausgeführt oder haben Sie die Auszahlungen ausder Kasse in bar getätigt, können Sie die Auszahlung automatisch verbuchen lassen.Dabei wird nur in allen Einzelbuchungen der ausgeführten Überweisungen ein
Jagdpachtverwaltung 857
Copyright GIS GmbH 2019
Auszahlungsdatum eingetragen. Sie müssen also zuerst den Status der ausgeführtenÜberweisungen auf "ausgeführt" setzen. Am Besten erledigen Sie dies, indem Sie dieZeilen in der Überweisungsliste markieren und im Menü Bearbeiten die Funktion Statussetzen ausführen. Dabei werden in allen markierten Überweisungen der gewählte Statusgesetzt. Der Status kann auch im Dialog einzeln verändert werde. Hat z.B. die Bank eineBuchung wegen falscher Kontodaten nicht ausgeführt, können sie zuerst alleÜberweisungen als ausgeführt kennzeichnen und danach die betreffende Überweisungim Status wieder zurücksetzen.
Zum Setzen des Auszahlungstages klicken Sie auf den Schalter Auszahlung verbuchen.Geben Sie dann das Datum der Auszahlung an und Klicken Sie auf Weiter. DerAuszahlungstag wird in die Einzelbuchungen geschrieben. Im Anschluss können Sieauswählen, ob erledigte Buchungen aus der Überweisungsliste entfernt werden sollen,dies sollte in der Regel mit WEITER bestätigt werde. In der Überweisungsliste verbleiben somit nur Zeilen mit dem Status "geplant". ImIdealfall ist die Liste dann aber leer. Mit den verbleibenden Überweisungen können Sieauch erneut eine SEPA-XML erstellen, z.B. nach Korrektur falscher Kontodaten. OderSie nutzen die Liste um die Auszahlung aus der Kasse vorzunehmen.
Liste löschen
Sind am Ende noch Zeilen übrig können Sie diese mit dem Schalter Liste löschenkomplett entfernen. Auch nach dem fehlerhaften Zuladen von Jahresbuchungen könnenSie die Liste wieder leeren und von Neuem beginnen. Beachten Sie aber dass alleÄnderungen an den Einzelbuchungen oder Bankverbindungen dann erhalten bleiben.
4.5 Versammlungsmanager
Der Versammlungsmanager ist die zentrale Schaltzentrale für die Vorbereitung,Durchführung, Auswertung und Archivierung von Jagdgenossenschaftsversammlungen. DieListe der Versammlungen zeigt alle durchgeführten Versammlungen im Datenbestand. Ineiner Versammlung können beliebig viele Beschlüsse zur Abstimmung kommen. DieAnwesenden werden je Versammlung einmalig erfasst und deren Abstimmungen aber nachBeschlüssen getrennt registriert werden. Alle Beschlüsse der Versammlung werden nach denjagdrechtlichen Bestimmungen ausgewertet und die Ergebnisse protokolliert. Fertigabgeschlossenen Versammlungen können archiviert werden, dabei werden die Ergebnissefixiert, sind also gegen nachträgliche Änderungen geschützt.
Erweiterungsmodule 58
Copyright GIS GmbH 2019
Versammlung
Beginnen Sie mit dem Anlegen einer neuen Versammlung in der Liste (Symbol: ). Bis zurEröffnung der Versammlung ist der Status einer Versammlung "geplant" danach "eröffnet". Esdarf jeweils nur eine Versammlung im Status geplant oder offen sein. Die Anwesenden können
Sie aus der Liste der Jagdgenossen auswählen (Symbol: ). Dabei können mehrere JGmarkiert und dann in einem Schritt übernommen werden. Das Programm prüft selbständig dieEindeutigkeit der Anwesenden, dass heißt Dopplungen sind ausgeschlossen.In der UnterlisteBeschlüsse können Beschlüsse nur angezeigt werden, zur Eingabe der beschlüsse nutzenSie den Versammlungsmanager.
BeschlüsseEs können beliebig viele Beschlüsse angelegt werden. Die Nummerierung beginntautomatisch mit eins, kann aber beliebig verändert werden. Achten Sie deshalb auf dieWahrung der Eindeutigkeit, z.B. auch durch die Vergabe von treffsicheren,verwechslungsfreien Bezeichnungen. Jeder Beschluss kann mit drei Ergänzungszeilen kurzbeschrieben werden. Diese Zeilen werden mit auf den Stimmzettel gedruckt. Das mehrzeiligeBemerkungsfeld ist nur für Notizen innerhalb des Programms vorgesehen, die Inhalte könnennicht mit ausgedruckt werden.
AnwesendeDie Liste der Anwesenden erscheint nur im Dialog der Versammlung. Sie können Datensätzeaus der Liste der Jagdgenossen übernehmen oder auch wieder löschen. Die Eindeutigkeitüberprüft das Programm automatisch. Die Änderung der Namen ist nicht möglich, umVerwechslungen bei Namensgleichheit zu verhindern, müssen Sie den Namen desJagdgenossen entsprechend vorher kennzeichnen.
Für die Vertretung von Jagdgenossen stehen drei Alternativen zur Wahl.
1. durch einen anderen JagdgenossenKlicken Sie doppelt auf den Anwesenden und wählen Sie den Jagdgenossen aus. Optionalkann der Name des Vertreters gespeichert werden. Die Vertretung wird aber bei der nächstenVersammlung automatisch wirksam, der Jagdgenosse wird dann von der letzten Speicherungübernommen.
2. durch eine andere Person Diese Variante wird verwendet, wenn der Vertreter selbst kein Jagdgenosse ist. Zum Beispielder Geschäftsführer einer GmbH, oder eine vom Jagdgenossen bevollmächtige natürlichePerson (jagdrechtlich nicht überall möglich!). Klicken Sie doppelt auf den Anwesenden. Es
Jagdpachtverwaltung 859
Copyright GIS GmbH 2019
wird einfach der Name des Erschienen Vertreters eingegeben. Optional kann der Name desVertreters gespeichert werden. Die Vertretung wird aber bei der nächsten Versammlung nichtautomatisch wirksam, sondern muss durch die gleiche Option aktiviert werden. Der Namewird dann von der letzten Speicherung übernommen.
3. durch einen Vertreter aus der Liste mit mehreren VollmachtenDiese Variante sollte verwendet werden, wenn eine Person mehrere Jagdgenossen vertrittund die Eingabe der Abstimmung zusammengefasst erfolgen soll.Beachten Sie folgende Einschränkungen:- Es müssen mind. 2 Jagdgenossen vertreten werden.- Die Abstimmung wird im Versammlungsarchiv des vertretenen Jagdgenossen nichtangezeigt.- Das Abstimmungsverhalten muss für alle vertretenen Jagdgenossen einheitlich sein. DerVertreter kann also nicht bei einem Beschluss 2 mal mit JA stimmen und die 3. Stimme Neinvergeben.
Um die Variante nutzen zu können müssen die Vertretungen zuvor unterDaten/Weitere/Vertreter-Bevollmächtigte erfasst werden. Der angelegte Vertreter kann dannim Dialog Versammlung mit dem 4.Symbol an der Liste ausgewählt werden:
Es werden alle vertretenen Jagdgenossen in die Liste der Anwesenden eingetragen. In derListe der Abstimmungsergebnisse wird aber nur der Vertreter geführt und die Stimmerfassungerfolgt auch nur einmalig.
Kopfstimmen
Die Wertung der Kopfstimmen kann nach Landes- und Satzungsrecht unterschiedlichgehandhabt werden. Im Standard wird jeder Jagdgenosse in der Liste der Anwesenden miteiner Kopfstimme gewertet. Es besteht die Möglichkeit bei jeder Stimmerfassung die Wertungder Kopfstimme zu unterbinden:
Ist die Mehrfachabstimmung generell nicht erlaubt, kann in denDaten/Einstellungen/Versammlung die Option Kopfstimme bei Vertretern aktiviert werden. Das
Erweiterungsmodule 60
Copyright GIS GmbH 2019
bewirkt den automatischen Eintrag der oben beschriebenen Option in alleAbstimmungsdatensätze der Varianten 2 und die einmalige Wertung der Stimmabgabe desVertreters bei Verwendung der Variante 3.
Eröffnung der Versammlung Sind alle Anwesenden eingetragen und die Beschlüsse angelegt, kann die Versammlungeröffnet werden. Die Eröffnung erfolgt mir dem Schaltern im Versammlungsmanager. Hierbeiwerden alle Anwesenden in die einzelnen Beschlüsse als Abstimmende vorgetragen. DieEröffnung kann auch wiederholt werden, z.B. wenn Nachzügler hinzukommen muss siewiederholt werden. Sind die Anwesenden jedoch bei den einzelnen Beschlüssenunterschiedlich vertreten, kann dies im Dialog der Abstimmung eingetragen werden, um einekorrekte Auswertung der Einzelbeschlüsse zu erhalten.
StimmzettelDer Stimmzetteldruck ist variabel gestaltbar. Es können Stimmzettel mit (während derVersammlung) oder ohne Name (vor der Versammlung) gedruckt werde. Die Beschlüssekönnen auf die Druckseiten so verteilt werden dass 1 bis 4 Stimmabgaben je Seite gedrucktwerden. Es können weiterhin die zu druckenden Beschlüsse beliebig ausgewählt werden. z.B.um nur bestimmte Beschlüsse auf einem Stimmzettel zu vereinen. Die Stimmzettel werdenvor dem Druck in der Voranzeige dargestellt, damit sie das Ergebnis der Auswahl vor demDruck kontrollieren können.
StimmabgabeMit der "Eröffnung" der Versammlung werden die zu diesem Zeitpunkt eingetragenenAnwesenden in die Abstimmungen der Beschlüsse vorgetragen. Die Eröffnung erfolgt imDialog Versammlung. Kommen im Laufe der Versammlung Anwesende hinzu, und lassen dieStatuten der JG deren Abstimmung noch zu muss die Eröffnung wiederholt werden. In vorababgerechneten Beschlüssen müssen diese "neuen" Anwesenden gekennzeichnet werden.Ebenso müssen die Anwesenden, welche die Versammlung vorzeitig verlassen als "imBeschluss abwesend" gekennzeichnet werden, wenn die Statuten diese nicht mehr zurGesamtzahl der Anwesenden zählen. Zur Eintragung der Stimmabgabe gehen Sie zu:Stimmabgabe. Es wird die Gesamtliste der Abstimmenden angezeigt. Je nach Organisationder Versammlung können Sie die Gesamtansicht nutzen (alle Beschlüsse auf einemStimmzettel) oder die Liste auf einzelne Beschlüsse filtern (ein Beschluss je Stimmzettel).Das Ergebnis der Abstimmung wird im Dialog des Abstimmenden je Beschluss eingetragen.Sie können mehrere markieren und mit den Schaltern im Kopf der Liste das Ergebnis in allemarkierten gleichzeitig eintragen. Vorherige Eintragungen werden dabei überschrieben.Änderungen sind bis zur Archivierung der Versammlung möglich.
AuswertungSind alle Abstimmungen eingetragen kann die Auswertung gestartet werden. Das Programmprüft nochmals die Eindeutigkeit der Anwesenden und die Zuordnung der Abstimmungen zuden einzelnen Beschlüssen. Nur wenn diese Prüfung korrekt ist, kann die Auswertung erstelltwerden. Die Ergebnisauswertung erfolgt anhand der Mehrheit der "Kopf"- und "Flächen"-stimmen immer in Bezug zu den Anwesenden. Die Auswertung kann beliebig wiederholtwerden. Bis zur Archivierung wird das Ergebnis anhand der Abstimmungsergebnisse neukalkuliert. Nach der Archivierung werden nur noch die gespeicherten Ergebnisse, ohneNeuberechnung angezeigt.
ArchivierungNach Abschluss und Auswertung der Versammlung, kann die Versammlung im Programmarchiviert werden. Setzen Sie dazu den Status in der Versammlung auf"abgeschlossen/archiviert". Der Vorgang kann vom Anwender nicht rückgängig gemachtwerden! Damit werden alle Eingabemöglichkeiten an den Beschlüssen, Anwesenden undAbstimmungen gesperrt. Eine Manipulation der Daten im Programm ist dadurchausgeschlossen. Die Integrität der Daten überprüft das Programm anhand eines digitalenSiegels. Werden außerhalb der Software Manipulationen an den Abstimmungsdaten
Jagdpachtverwaltung 861
Copyright GIS GmbH 2019
vorgenommen, ist eine Wiederherstellung integrer Daten ist dann nur durch den Rückgriff aufeine Datensicherung möglich.
4.6 Tragbare Version
Diese optionale Erweiterung ermöglicht die Verwendung der Software an jedem beliebigen PCohne Installation (sogenannte portables Version). Sie erhalten einen speziellen USB-Stick mitHardwareverschlüsselung und PIN-Tastatur. Über die Eingabe der PIN direkt am Stick wird derZugang vor dem Einstecken am PC freigeschalten. Danach kann der USB normal benutztwerden, ohne irgendeine Software auf dem PC installieren zu müssen. Die Software läuftvollständig auf dem USB-Stick ohne die Speicher des PC zu nutzen oder dort Spuren zuhinterlassen.
Danach erscheint der USB-Stick als zusätzliches Laufwerk auf Ihrem PC.
Starten Sie die Software mit dem Programmsymbol "Jagdpachtverwaltung". Die Arbeit imProgramm ist jetzt ganz normal möglich. Achten Sie darauf, dass Programm zu schließen,bevor Sie den USB-Stick vom Gerät entfernen. Beim Herausziehen wird automatisch der PINSchutz wieder aktiviert.
Optional können Sie die "Tragbare Version" mit einem Nutzerrechtesystem einrichten lassen.In diesem Fall werden Sie beim Programmstart nach Nutzernamen und Passwort gefragt. DieNutzer werden vom Service eingerichtet. Sie können später Nutzer anfügen, ändern oderentfernen. Dazu starten Sie mit dem Nutzernamen "Administrator" und dem Ihnenübermitteltem Passwort:
Erweiterungsmodule 62
Copyright GIS GmbH 2019
Die Netzwerkadministration finden Sie im Menü Option:
Um Nutzer zu bearbeiten, klicken Sie mit der rechten Maustaste in die Liste.
Sie können auch das Administrator-Passwort ändern und auch die Benutzer-PIN.
Die geänderten Passworte dürfen Ihnen nicht verloren gehen!
Jagdpachtverwaltung 863
Copyright GIS GmbH 2019
Der doppelte Klick auf Schlüssel muss schnell ausgeführt werde, wie ein MausDoppelklick.!
5 Häufige Fragen
5.1 Ein Flurstück suchen
Zum schnellen Aufsuchen eines Flurstückes bringen Sie zuerst die Flurstücksliste in denVordergrund.• Gehen Sie nun in das Menü Daten/Flurstücke, oder drücken Sie einfach auf das
Symbol .
• Falls nicht schon erfolgt, sortieren sie die Liste nach der Flurstücksnummer • Geben Sie jetzt den Flurstückszähler vollständig ein. Der Focusbalken springt
automatisch auf den ersten Eintrag mit dieser Nummer oder falls die Nummernicht vorhanden ist, auf den nächst größeren Eintrag.
• Wählen Sie aus eventuell mehreren Flurstücken mit dem gleichen Flurstückszähler
den richtigen Eintrag mit der Taste aus. Vergleichen Sie dabei dieGemarkung, den Flurstückszähler und die Flurnummer.
5.2 Jagdkennzeichen setzen
Zum effektiven Bearbeiten der Jagdkennzeichen können Sie die Setzen-Schalter über derBildschirmliste anwenden. Hierbei werden in allen markierten Datensätzen dieJagdkennzeichen entweder gesetzt oder gelöscht. Das ist effektiv da hierbei eine große
Häufige Fragen 64
Copyright GIS GmbH 2019
Anzahl von Flurstücken bearbeitet wird und auch sehr gut systematisch vorgegangen werdenkann.
Achtung: Hierbei besteht aber auch die Gefahr Daten fälschlicherweise zuüberschreiben. Achten deshalb darauf vor jedem neuen Vorgang alle Marken zuentfernen und führen Sie vor jedem Setzen eine Plausibilitätskontrolle anhand derAnzahl gesetzter Marken durch.
Um Flurstücke zu markieren gibt es 2 Möglichkeiten:
1. Per Hand mit Leertaste oder Maus. Wichtig ist hierbei die richtige Sortierung zu wählen,also Sortierung 2 (Gemarkung,Flur) wenn Sie ein Gebiet ausgrenzen wollen, Sortierung 3(Eigentümer) wenn Sie einen Eigenjagdbezirk markieren wollen.
2. Durch Auswertungen markieren. Wenn Sie eine Auswertung der ALKIS-Flurstücke drucken,werden die selektierten Flurstücke markiert. Diese Marken bleiben nach dem Drucken stehenund können für das Setzen verwendet werden.Man kann auch beide Methoden kombinieren, also erst alle Flurstücke einer Gemarkung durchdie Auswertung markieren und dann einzelne Flurstücke wieder demarkieren.
Sind die Marken gesetzt (und kontrolliert) klicken Sie auf einen der Schalter über der Liste (rotePfeil).Die Option JA (roter Kreis) muss ausdrücklich aktiviert werden, dies dient als Schutz nichtunbeabsichtigt diese Funktion aufzurufen.Möglich ist die setzen/löschen Funktion auf eine einzelne Nutzart zu beschränken. Wenn Siehier nichts eingeben, werden alle Nutzarten der markierten Flurstücke jagdbar gesetzt(gelöscht).
Klicken Sie auf WEITER umd das Setzen zu starten. Je nach Umfang der Marken, kann derVorgang einen Moment dauern.
5.3 Jagdgenossen zusammenfassen
Da für jedes Grundbuchblatt genau ein Jagdgenosse angelegt wird, kommt es vor, dassder gleiche Jagdgenosse mehrmals in der Liste der Jagdgenossen erscheint. Prüfen
Jagdpachtverwaltung 865
Copyright GIS GmbH 2019
Sie aber zuvor genau ob es auch wirklich identische Eigentumsverhältnisse handelt.Miteigentümer von Erbengemeinschaften sollten in der Regel nicht zusammengefasstwerden, da sich die Eigentumsanteile und die Zusammensetzung der Gemeinschaft aufden verschiedenen Grundbüchern unterschiedlich verteilt sein kann. Um mehrere gleicheJagdgenossen zu Einem zusammenzufassen gehen Sie wie folgt vor:
1. Markieren Sie die betreffenden Jagdgenossen in der Liste „SuchmodusJagdgenosse"
2. Gehen Sie installieren Menü Bearbeiten/ Zusammenfassung Jagdgenossen, eserscheint ein Abfragedialog:
3. Klicken Sie auf den Wahlschalter am Feld Zieljagdgenosse und wählen Sie aus derWahlliste den Jagdgenossen aus der verbleiben soll.
4. Bestätigen Sie mit Weiter.
Alle Flurstücke werden auf den ausgewählten Zieljagdgenossen umgebucht und dieJagdgenossen ohne Flurstücke erhalten den Status historisch. Sie können selbstentscheiden ob Sie diese dann löschen oder in der Liste stehen lassen. Unmittelbar nach dem Zusammenfassen können sie diese Zusammenfassung auchwieder rückgängig machen. (Menü Bearbeiten/Zusammenfassung rückgängig. DasRückgängig ist nur für die letzte Aktion möglich und nur ..- wenn das Programm nicht zwischenzeitlich neu gestartet wurde- und keine Änderungen an den Flurstücken erfolgte - und nicht mehrere Zusammenfassungen sich überschneiden.
6 Lizenzvertrag
Allgemeine Lizenzbedingungen für den Erwerb einer Nutzungslizenz über Softwareprodukte der GISGesellschaft für Informationssysteme mbH
(im nachfolgenden GIS genannt)
I. Vertragsgegenstand (1) Vertragsgegenstand ist der Erwerb eines nicht übertragbaren, nicht ausschließlichen Rechtes, dasSoftwareprogramm Jagdpachtverwaltung, mitsamt der dazugehörigen Programmmodule undDokumentationen (zusammen im folgenden "Lizenzmaterial") zu nutzen.(2) Zum Lizenzmaterial gehören auch Neuauflagen oder Ergänzungen des Lizenzmaterials, welches dieGIS dem Lizenznehmer während der Dauer des Vertrages gegen Entgelt oder im Rahmen derGewährleistung überlässt.(3) Die Nutzungsrechte werden für eine Jagdgenossenschaft erteilt. Die Installation und Nutzung kannauf mehreren Computern erfolgen. Für die Nutzung der Software für mehrere rechtlich selbständigeJagdgenossenschaften auf einem Computer in getrennten Mandantendatenbeständen ist die Erteilungeines gesonderten Nutzungsrechtes (Mandantenmodul) erforderlich.
II. Urheberrecht und Lizenzvergabe (1) Die GIS hat das ausschließlich Urheberrecht und das Lizenzvergaberecht an dem Lizenzmaterial. (2) Die GIS bietet das Lizenzmaterial dem Lizenznehmer zur Nutzung nach den Regeln diesesLizenzvertrages an.
Lizenzvertrag 66
Copyright GIS GmbH 2019
(3) Der Lizenznehmer nimmt das Angebot an. (4) Das Nutzungsrecht wird erst wirksam durch den Zahlungseingang der vollständigen Lizenzgebührbeim Empfänger, es sei denn das Lizenzmaterial wird ausdrücklich kostenfrei überlassen.
III. Nutzungsumfang (1) Der Lizenznehmer ist zur Nutzung des Lizenzmateriales für eigene Zwecke berechtigt.(2) Der Lizenznehmer ist nicht zur Vervielfältigung des Lizenzmateriales zur eigenen Verwendung -außer in Verbindung mit der Installation oder einer Datensicherung - und/oder zur Weitergabe an Dritteberechtigt. Es obliegt der Sorgfaltspflicht des Lizenznehmers, dritten Personen den Zugriff auf dasLizenzmaterial nicht zu gewähren. Dies betrifft insbesondere die sichere Verwahrung derInstallationsmedien, den Zugang zum PC, auf welchem das Lizenzmaterial genutzt wird sowie diezuverlässige Löschung des Lizenzmaterials beim Verkauf oder der Weitergabe von maschinenlesbarenDatenträgern.(3) Der Lizenznehmer verpflichtet sich, die im Lizenzmaterial enthaltenen Urheberschutzvermerke, wieCopyright-Vermerke und andere Rechtsvorbehalte, unverändert zu lassen. (4) Eine Weitergabe oder Abtretung der Rechte dieses Vertrages an Dritte ist ausgeschlossen. (5) Für jeden Fall des Verstoßes gegen eine der vorstehenden Verpflichtungen ist – unter Ausschlussdes Fortsetzungszusammenhanges – eine Vertragsstrafe von Euro 10.000,00 verwirkt, maximal jedochEuro 500.000,00 .
IV. Lieferung und Lizenzgebühr(1) Die Auslieferung und Übergabe des Lizenzmateriales an den Lizenznehmer erfolgt durch die GISoder durch von Ihr beauftragte Personen. Die in diesem Zusammenhang entstehenden Kosten trägt derLizenznehmer. (2) Die GIS wird dem Lizenznehmer Überarbeitungen des Lizenzmateriales z.B. zur Anpassung angeänderte gesetzliche Rahmenbedingungen oder an die technische Entwicklung zur Nutzung zuranbieten. Durch die vorstehende Bestimmung wird kein Anspruch des Lizenznehmers auf die Lieferungneuer Programmversionen oder die Abänderung einzelner Funktionen begründet.(3) Sollte das Vertragsverhältnis, aus welchen Gründen auch immer, enden, ist der Lizenznehmerverpflichtet, das Lizenzmaterial an die GIS vollständig zurückzugeben. Eine Erstattung vonLizenzgebühren ist ausgeschlossen. (4) Der Lizenznehmer zahlt an die GIS oder an einen von ihr beauftragten Dritten als Gegenleistung fürdie Nutzungsrechte die in Rechnung gestellte Lizenzgebühr.
V. Gewährleistung (1) Das Lizenzmaterial wurde von der GIS mit größter Sorgfalt erstellt und nach dem Stand der Technikauf Korrektheit überprüft. Für die Qualität, Leistungsfähigkeit sowie Marktgängigkeit des Produkts zueinem bestimmten Zweck, der von dem durch die Produktbeschreibung abgedeckten Leistungsumfangabweicht, übernimmt die GIS weder ausdrücklich noch implizit die Gewähr oder Verantwortung. (2) Die GIS übernimmt gegenüber dem Lizenznehmer über einen Zeitraum von 6 Monaten nach Lieferungeine Gewährleistung für beschädigte oder unlesbare Datenträger und Softwarefehler, welche denLeistungsumfang der Produktbeschreibung wesentlich beeinträchtigen.Die Gewährleistung wird ausdrücklich ausgeschlossen für:
- Fehler, welche sich durch die Anwendung oder Installation anderer Software ergeben;- die Funktionsfähigkeit des Lizenzmateriales unter Benutzung anderer Betriebssysteme oder
Betriebssystemversionen, als in der Produktbeschreibung angegeben;- die Funktionsfähigkeit der Software auf PC-Systemen, welche nach Abschluß dieses Vertrages
hergestellt wurden oder nicht den, in der Produktbeschreibung aufgeführtenMindestanforderungen an Hardwaresysteme entsprechen;
- der vom Lizenzmaterial gebotene Leistungsumfang nicht den individuellen Anforderungen oderbetriebsindividuellen Besonderheiten des Anwendungsgebietes des Lizenznehmersentsprechen.
(3) Die Gewährleistungsverpflichtung bedarf der Fehleranzeige durch den Lizenznehmer gegenüber derGIS. Die GIS wird innerhalb einer dem Fehlerumfang angemessenen Frist einen Ersatz des fehlerhaftenProgrammteils auf einem Datenträger dem Lizenznehmer zur Verfügung stellen. Ein Anspruch auf Ersatzdes gesamten Lizenzmateriales besteht nicht. Erfüllungsort für alle Gewährleistungsansprüche istEisenberg/Thüringen. Gelingt es der GIS nicht, die Gewährleistungspflicht zu erfüllen, kann derLizenznehmer eine angemessene Herabsetzung der Lizenzgebühr verlangen.(4) Die gesetzlichen Gewährleistungsansprüche sowie die vorstehenden Verpflichtungen werden für einkostenlos überlassenes Lizenzmaterial z.B. "Verbandslizenzen" grundsätzlich ausgeschlossen.
VI. Haftungsbeschränkungen(4) Der Lizenznehmer trägt gemäß den Regeln dieses Lizenzvertrages alleine das Risiko für Gefahrenund Qualitätseinbußen, die sich bei Einsatz des Lizenzmateriales eventuell ergeben. Das gilt
Jagdpachtverwaltung 867
Copyright GIS GmbH 2019
insbesondere für die Berechnung und Überweisung der Pachtentgelte und die Erstellung desJagdkatasters.(5) Für Schäden, die sich direkt oder indirekt aus dem Gebrauch des Lizenzmateriales ergeben,sowie für beiläufige Schäden oder Folgeschäden ist die GIS nur im Falle des Vorsatzes verantwortlich zumachen. Für den Verlust oder die Beschädigung von Hardware oder Software oder Daten infolge direkteroder indirekter Fehler oder Zerstörungen, sowie für Kosten, die im Zusammenhang mit dem geliefertenLizenzmaterial entstehen, sind alle Haftungsansprüche ausdrücklich ausgeschlossen.
Index 68
Copyright GIS GmbH 2019
Index- A -Abbruch 9
Abfrage 12
Abfragedialog 12
Abstimmungen 57
Abzüge 49
Adresse 18
ALB 26
ALKIS 26
Anwesende 57
Ausgabe 48
Auswertungen drucken 25
Auszahlung 50
Auszahlungsbetrag setzen 49
- B -Bank 23
Bankverbindung 50
Bedienung 2
Beschluss 57
Betriebssystem 1
Bewegen in Listen 6
- D -Datenlisten 6
Datensatz aufrufen 6
Datensatz bearbeiten 9
Datensicherung 3
Dialog aufrufen 6
Dialoge 9
Drucken 10, 25
Druckliste 12
- E -Eigentümerkartei drucken 25
Einfügen 24
Einnahme 48
Email 17
Eröffnungssaldo 47
- F -Farben 13
Firewall 2
Flächendifferenz 31
Flächensumme 18
Flur 21
Flurstück suchen
Suchen Flurstück 63
Flurstücke 21
Formularauswahl 12
Freischaltung 2, 17
- G -Gemarkung 21
Gemarkungen 24
Gesamtfläche 49
- H -Handerfassung 24
Hilfe 17
- I -Installation 1
Internetupdate 3
- J -Jagdbogen 21, 50
Jagdgenosse zusammenfassen 64
Jagdgenossen 18
Jagdjahr 48, 49
Jagdjahr verbuchen 50
Jagdkataster 21, 25
- K -Katasterschnittstelle 26
Kategorie 48
Kontakt 17
Konto 47
Kopieren 10
- L -Lizenz 17
- M -Mandanten 3
Marke 10
Markierungen 10
Menüsystem 2
Jagdpachtverwaltung 869
Copyright GIS GmbH 2019
- N -Netzwerk 13
Neu Berechnen 10
Nutzart 21, 31
Nutzartenteile 31
- P -Programmeinstellungen 13
Proxy 13
- R -Reinertrag 50
Reinertragskalkulation 49
reinertragswirksam 48
Reorganisation 12
- S -Saldo aktualisieren 48
Servicebereich 12
Servicemodus 23
Setzen 10
Sortierung 10
Sortierungen 6
Standarddrucker 13
Stimmzettel 57
Suchen 6
Suchfunktion 6
Symbole 2
Symbolleiste 2
- T -Tastenkürzel 2
- U -Übernahme 26
Überweisungsliste 50
Unterliste 9
Update 13
- V -Versammlung 57
Verwendungszweck 23
- W -Wahlfeld 9
Weiter 9
WLDGE 26
- Z -Zahlungsempfänger 50











































































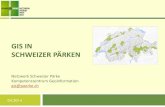





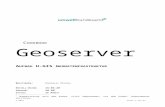







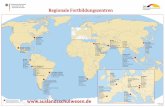

![© 2015 Wolters Kluwer Deutschland GmbH - Ausbilder-Service ... · ständig erhöht (vgl. [11], 219 f.). Offensichtlich erfordert die Veränderung der Kommunikationstechnologie mit](https://static.fdokument.com/doc/165x107/5ede03c8ad6a402d666946a5/-2015-wolters-kluwer-deutschland-gmbh-ausbilder-service-stndig-erhht.jpg)