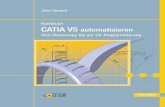Jan Meeth, Michael Schuth Bewegungssimulation mit CATIA...
Transcript of Jan Meeth, Michael Schuth Bewegungssimulation mit CATIA...
Jan Meeth, Michael Schuth
Bewegungssimulation mitCATIA V5
Grundlagen und praktische Anwendung der kinematischenSimulation
ISBN-10: 3-446-41452-5ISBN-13: 978-3-446-41452-5
Leseprobe
Weitere Informationen oder Bestellungen unterhttp://www.hanser.de/978-3-446-41452-5
sowie im Buchhandel.
2.2 Kinematische Simulation einer Viergelenkkette
29
2.2 Kinematische Simulation einer Viergelenkkette
Zu Beginn soll nun das einfache Beispiel der Viergelenkkette aus Bild 1.2 aufgegrif-fen werden, um das Erstellen einer ersten Bewegungssimulation zu zeigen. Anhand dieses Beispiels werden die grundlegenden Elemente von DMU Kinematics vorge-führt, bevor diese notwendigen Grundlagen auf komplexere Beispiele angewendet werden.
2.2.1 Erstellen eines simulierbaren Mechanismus Bevor die zu einer Simulation notwendigen Schritte ausführlich dargestellt werden, gibt Bild 2.9 einen Überblick über das Getriebe.
Bild 2.9: Festkomponente, kine-matische Verbindungen und Befehl zur Simulation der Viergelenkkette
Befehl
Getriebeglied 1 (Festkomponente)
Getriebeglied 4 (Abtriebsglied)
Getriebeglied 3 (Koppelglied)
Befehl
Getriebeglied 2 (Antriebsglied)
2 Einführung in DMU Kinematics
30
Dazu gehören die Festkomponente, die zu definierenden kinematischen Verbindun-gen und der notwendige Antrieb, der über den Befehl „Abhängiger Winkel“ defi-niert wird.
Wenn man eine solche vorhandene Baugruppe mit DMU Kinematics simulieren möchte, müssen einige Voraussetzungen geschaffen werden. Dazu gehören die Fest-legung der Festkomponente und die Definition der Verbindungen zwischen den Bauteilen der Baugruppe oder der Getriebeglieder des Getriebes. Außerdem muss, je nach Mechanismus, mindestens ein Befehl, der den Antrieb der Bewegung des Ge-triebes bewirkt, definiert werden. Die einzelnen Arbeitsschritte zur Bewegungssimu-lation des Getriebes dieser Viergelenkkette werden nun ausführlich vorgestellt, um exemplarisch den grundlegenden Umgang mit DMU Kinematics vorzustellen. Um das Beispiel in CATIA nachvollziehen zu können, sollte die Baugruppe „Viergelenk-kette.CATproduct“ geöffnet werden.
Übung 2.1: Kinematische Simulation einer Viergelenkkette
Schritt 1 Datei „Viergelenkkette.CATproduct“ öffnen
Schritt 2 Definition der Festkomponente und Erstellung eines neuen Mechanismus (s. Bild 2.10)
Bild 2.10: Definition der Fest-komponente und Erstellung eines neuen Mechanismus
Icon „Festkomponente“
Getriebeglied 1 aus-wählen
Schalter NEUER MECHANISMUS betätigen
Mechanismus benennen und den Namen mit OK bestätigen
2.2 Kinematische Simulation einer Viergelenkkette
31
Um ein Bauteil als Festkomponente (Gestell) zu definieren, muss das Icon „Fixiertes Teil“ angeklickt werden. Bei einem bereits zuvor erstellten Mechanismus kann dabei direkt die jeweilige Komponente im Geometriebereich oder im Spezifikationsbaum ausgewählt werden, die als Festkomponente definiert werden soll. Da bei diesem Übungsbeispiel noch kein Mechanismus vorhanden ist, muss zunächst ein neuer erstellt und benannt werden. Dazu sollte der Schalter „Neuer Mechanismus“ betätigt werden, wodurch das Dialogfenster „Erzeugung eines Mechanismus“ erscheint. Nach der Benennung des Mechanismus und der Bestätigung mit OK kann das Teil „Getriebeglied 1“ als Festkomponente im Spezifikationsbaum oder direkt im Geo-metriebereich ausgewählt werden (s. Bild 2.10).
Schritt 3 Erstellen der ersten kinematischen Verbindung Drehverbindung zwischen Getriebe-glied 1 und Getriebeglied 2 und Definition des Befehls. Dazu müssen nach Aufruf der Funktion „Drehverbindung“ je eine automatisch erscheinende Drehachse und jeweils eine Ebene von Getriebeglied 1 und Getriebeglied 2 ausgewählt werden (s. Bild 2.11).
Um den notwendigen Befehl für den Antrieb des Mechanismus zu generieren, wird hier nur bei dieser ersten Verbindung auch der Befehl „Abhängiger Winkel“ mar-kiert. Zusätzlich sollte nun die Option „Offset“ markiert und der daraufhin ange-zeigte Wert übernommen werden (Bild 2.12). Dadurch bleiben die in der Übungsda-tei für diese Verbindung bereits korrekt positionierten Bauteile in der richtigen La-ge, da der vorgegebene Abstand zwischen den ausgewählten Flächen übernommen wird. Nachdem diese Einstellungen vollständig vorgenommen wurden, kann die Verbindungserzeugung: „Rotieren.1“ mit OK abgeschlossen werden. Danach er-scheint bereits die Meldung, dass der Mechanismus simuliert werden kann.
Bild 2.11: Auswahl der Drehachsen und Flächen zur Er- zeugung einer Drehver-bindung
Ebene 1 Ebene 2
zwei Drehachsen (Linie 1 und Linie 2)
2 Einführung in DMU Kinematics
32
Diese erstellte Verbindung führt zu einer automatischen Erzeugung der entspre-chenden Baugruppenbedingungen, die im Spezifikationsbaum unter Bedingungen und zusätzlich unter „Applications → Mechanismen → Verbindungen → Rotie-ren.1“ angezeigt werden und durch einen Doppelklick angewählt und geändert wer-den können (s. Bild 2.13).
Im Anschluss daran müssen noch drei weitere Drehverbindungen zwischen Getrie-beglied 2 und 3 sowie zwischen Getriebeglied 3 und 4 erstellt werden, bei denen auch nach Auswahl der Drehachsen und Flächen nun die Option „Null-Offset“ mar-kiert bleiben sollte. Da der notwendige Antrieb bereits bei der ersten Drehverbin-dung definiert wurde, muss der Befehl „Abhängiger Winkel“ hier nicht mehr ange-wählt werden.
Bild 2.12: Dialogfenster zur Er- zeugung einer Drehver-bindung
Bild 2.13: Durch kinematische Ver-bindung automatisch erzeugte Baugruppen-bedingungen
automatisch erzeugte Baugruppenbedingungen
mit DMU Kinematics erzeugte Drehverbindung
2.2 Kinematische Simulation einer Viergelenkkette
33
Schritt 4
Erstellen einer zweiten Drehverbindung zwischen Getriebeglied 2 und 3
→ Auswahl der beiden unten dargestellten Achsen und Flächen → „Null-Offset“ markiert lassen → OK
Schritt 5 Erstellen einer dritten Drehverbindung zwischen Getriebeglied 3 und 4
→ Auswahl der beiden unten dargestellten Achsen und Flächen → „Null-Offset“ markiert lassen → OK
Schritt 6
Erstellen einer zylindrischen Verbindung zwischen Getriebeglied 4 und 1
→ Auswahl der beiden unten dargestellten Achsen → OK
Ebene 1
Ebene 2
Linie 1 Linie 2
Ebene 1
Ebene 2
Linie 1
Linie 2
2 Einführung in DMU Kinematics
34
Wenn diese vier kinematischen Verbindungen erstellt worden sind, sind alle vier Gelenke der Viergelenkkette definiert, und die Viergelenkkette ist simulierbar. Zu einer solchen Simulation bietet CATIA mit der „Simulation mit Befehlen“ und der „Simulation mit Regeln“ zwei unterschiedliche Alternativen oder Simulationsmodi (Bild 2.14) an, die nachfolgend erläutert werden. Dabei zeigt sich später, dass man mit der Funktion „Bearbeiten von Simulationen“ (Bild 2.14) problemlos zwischen diesen beiden Simulationsmodi hin- und herschalten kann.
Bild 2.14: Simulations-modi – Simulation mit Befehlen und Simulation mit Regeln
Linie 1
Linie 2
Schritt 1: Estellen eines simulierbaren Mechanismus
Simulation mit Befehlen Simulationsmodus 1
Simulation mit Regeln
Simulationsmodus 2
Bearbeiten von Simulationen
Schritt 2: Simulation
2.2 Kinematische Simulation einer Viergelenkkette
35
2.2.2 Simulation mit Befehlen Der erste der beiden Simulationsmodi, den man nach der Erstellung eines simulier-baren Mechanismus anwenden kann, ist die „Simulation mit Befehlen“. Die Funkti-onen des zugehörigen Dialogfensters „Kinematische Simulation“ sind in Bild 2.15 zusammengefasst. Das verwendete Produkt der Viergelenkkette enthält natürlich nur einen Mechanismus. Wird mit einem Produkt gearbeitet, das mehrere Mecha-nismen enthält, muss der gewünschte Mechanismus vor dem Starten der „Simulati-on mit Befehlen“ ausgewählt werden. Darunter wird der eine für diesen Mechanis-mus der Viergelenkkette notwendige Befehl „Befehl.1“ angezeigt, dessen Wert über die Schieberegler, die Pfeiltasten oder die Tastatur eingestellt werden muss. Ob der Mechanismus bereits sofort während der Einstellung des Befehlswertes oder erst auf eine gesonderte Aufforderung hin simuliert wird, kann vom Benutzer gewählt wer-den (Bild 2.15). Bei der „Simulation auf Anforderung“ muss man nach Einstellen des Befehlswertes den Ablauf der Simulation über die Videoschaltfläche „Start“ ak-tivieren. Danach stehen weitere sechs Videoschaltflächen zur Steuerung der Simula-tion zur Verfügung. Darunter ist beispielsweise auch die Möglichkeit, die Simulation schrittweise vorzuspulen, wobei die Anzahl und damit die Größe der Schritte belie-big eingestellt werden können. Je größer die Anzahl der Schritte, desto langsamer wird die Bewegungssimulation dargestellt. Die Funktion „Sensoren aktivieren“ und „Analyse“, die bei beiden Simulationsmodi zur Verfügung stehen, werden in einem der nächsten Kapitel behandelt. In Bild 2.15 ist die Reihenfolge der grundlegenden Arbeitsschritte bei der „Simulation mit Befehlen“ aufgelistet und soll einen sehr schnellen Einstieg ermöglichen. Der wesentliche Unterschied von diesem Simulationsmodus zu der „Simulation mit Regeln“ besteht darin, dass hier kein Zusammenhang zwischen einem Befehl oder dem Antrieb und der Zeit vorliegt.
Übung 2.2: Simulation mit Befehlen
Schritt 1
→ nach Aufruf der Funktion „Simulation mit Befehlen“ das erscheinende Dialog-fenster mit dem Schalter MEHR… in der erweiterten Status versetzen → wählen des zu simulierenden Mechanismus, falls notwendig, in diesem Beispiel gibt es natürlich nur einen Mechanismus
Schritt 2
→ Wahl zwischen „sofortiger Simulation“ und „Simulation per Anforderung“
Simulationsmodus „Simulation mit Befehlen“
191
4 Übungsbeispiele zum Erstellen und Simulieren von Mechanismen
Das nun folgende Kapitel beinhaltet Beispiele, an denen die Grundlagen aus den vergangenen Kapiteln angewendet werden. Zunächst wird das Erstellen der Getrie-besimulation eines Druckgusswerkzeuges gezeigt und daran anschließend die Simu-lationen eines Scharniermechanismus und eines Hubkolbenverdichters. In einer weiteren Übung erfolgt die kinematische Simulation einer Gelenkwelle mit der Funktion „Umwandlung von Baugruppenbedingungen“. Als fünftes Beispiel dient eine Ladebordwand. In zwei weiteren Übungen werden die Bewegungssimulation der „Heusinger-Steuerung“ einer Dampflokomotive und die Simulation eines Radla-ders durchgeführt.
4.1 Bewegungssimulation eines Werkzeugs
Mit dem folgenden Übungsbeispiel wird der Bewegungsablauf eines Druckguss-werkzeuges simuliert. Die starr miteinander verbundenen Bauteile sind in dieser Übung bereits über Baugruppenbedingungen positioniert. In DMU Kinematics müs-sen lediglich einige starre, eine prismatische und zwei zylindrische Verbindungen erstellt werden. Im Rahmen der Übung wird auch die Möglichkeit, Verbindungs-grenzen zu definieren, angewendet.
Bild 4.1: Mechanismus eines Druckgusswerkzeuges
Formplatte 1
Formplatte 2
Auswerfereinheit
4 Übungsbeispiele zum Erstellen und Simulieren von Mechanismen
192
Übung 4.1: Bewegungssimulation eines Druckgusswerkzeuges
Schritt 1: Öffnen der Beispieldatei „Werkzeug .CATproduct“
DATEI → ÖFFNEN → Beispieldatei: „Werkzeug“
Schritt 2: Definition der Festkomponente
NEUER MECHANISMUS → Mechanismus „Werkzeug“ benennen → OK
→ Bauteil „Aufspannplatte“ im Geometriebereich oder im Spezifikationsbaum an-klicken und als Festkomponente definieren
Schritt 3: Erzeugen von sechs starren Verbindungen, um die unten rechts abgebil-deten Teile starr miteinander zu verbinden
→ Icon „Starre Verbindung“ doppelt anklicken → dazu jeweils die beiden Bauteile nacheinander im Spezifikationsbaum oder im Geometriebereich auswählen → Ver-bindungsdefinitionen mit OK bestätigen
Schritt 4: Erzeugen einer prismatischen Verbindung zwischen Formplatte 1 und Formplatte 2
→ die beiden unten dargestellten Linien und Ebenen für die zur Erzeugung der prismatischen Verbindung notwendigen Linie 1 und 2 sowie Ebene 1 und 2 aus-wählen
4.1 Bewegungssimulation eines Werkzeugs
193
→ den Befehl „Abhängige Länge“ markieren → OK → Meldung: Der Mechanismus kann simuliert werden.
Schritt 5: Erzeugen einer zylindrischen Verbindung zwischen Auswerfereinheit und Formplatte 2, Zylindrisch.8 (Auswerfereinheit, Formplatte)
→ dazu jeweils die dargestellten Mittelachsen der Bohrung und des Auswerferstifts auswählen → OK
→ den Befehl „Abhängige Länge“ markieren → OK
Schritt 6: Erzeugen einer zweiten zylindrischen Verbindung zwischen Auswerfe-reinheit und Formplatte 2
→ dazu jeweils die dargestellten Mittelachsen der Bohrung und des Auswerferstifts auswählen → OK
Linie 1
Linie 2
Ebene 1
Ebene 2
4 Übungsbeispiele zum Erstellen und Simulieren von Mechanismen
194
→ Meldung: Der Mechanismus kann simuliert werden.
Schritt 7: Festlegen der beiden Verbindungslimits oder Verbindungsbegrenzungen für die prismatische Verbindung
→ die in Schritt 4 erstellte prismatische Verbindung doppelt anklicken → den Rich-tungszeiger wie dargestellt ausrichten und die beiden Verbindungslimits 0 mm und 60mm für Unter- und Obergrenze im Dialogfenster „Verbindungsbearbeitung“ ein-geben
Die Richtung muss so ausgerichtet werde, dass Formplatte 1 bei positiven Befehls-werten von Formplatte 2 entfernt.
Schritt 8: Festlegen der beiden Verbindungsbegrenzungen für eine der beiden er-zeugten zylindrischen Verbindungen
→ die in Schritt 4 erstellte prismatische Verbindung doppelt anklicken → den Rich-tungszeiger wie dargestellt ausrichten und die beiden Verbindungslimits 0 mm und 17 mm für Unter- und Obergrenze im Dialogfenster „Verbindungsbearbeitung ein-geben
Ausrichtung der Richtung des Befehls
4.1 Bewegungssimulation eines Werkzeugs
195
Schritt 9: Die definierten Verbindungsgrenzen mit Hilfe der Simulation mit Befehlen testen
→ im erscheinenden Dialogfenster „Sofort“ markieren
→ die Auswerfereinheit über Befehl.1 und die Formplatte 1 mit Befehl.2 mit den Schiebereglern in die Endposition bewegen
→ den Schalter ZURÜCKSETZEN betätigen Wenn dieser Schalter nicht betätigt, wird verbleibt der Mechanismus beim Verlassen der „Simulation mit Regeln“ in der veränderten Position.
Schritt 10: Simulation bearbeiten
→ im erscheinenden Dialogfenster „Auswählen“ den Mechanismus „Werkzeug“ markieren → OK → darauf erscheinen die beiden Dialogfenster „Simulation bear-beiten“ und das Dialogfenster „Kinematische Simulation – Werkzeug“ (unten abge-bildet)
→ Schalter EINFÜGEN im Fenster „Simulation bearbeiten“ wodurch ein Abschnitt eingefügt wird, in dem sich der Mechanismus nicht bewegt. Dadurch entsteht eine Pause beim Ablauf der Simulation, die den Einspritzvorgang des Werkzeuges an-deuten soll.
→ den Wert 60 mm für den Befehl.1 mit Schieberegler, den Pfeiltasten oder durch Tastatureingabe einstellen
4 Übungsbeispiele zum Erstellen und Simulieren von Mechanismen
196
→ Schalter EINFÜGEN im Fenster „Simulation bearbeiten“ anklicken
→ den Wert 17 mm für den Befehl.2 mit Schieberegler → Schalter EINFÜGEN im Fenster „Simulation bearbeiten“ anklicken Weitere Steuerung der Simulation über die Videoschaltflächen im Fenster „Simula-tion bearbeiten“ (s. Kapitel 2.2.4):
z.B. „Sprung zum Start“ (1) → Schleifenmodus wie dargestellt ändern“ (2) → Inter-polationsschritt 0,04 eingeben (3) → „Wiedergabe vorwärts“ (4)
→ wenn Schritt 11 wie beschrieben nachvollzogen wurde, durchläuft der Mecha-nismus die unten dargestellten Positionen.
Bild 4.2: Ablauf der Bewegungs- simulation des Werk-zeugs
(2)
(1) (4)
(3)
287
6 Erstellen von Animationen
Mit den beiden Arbeitsumgebungen „Photo Studio“ und „Real Time Rendering“ er-möglicht CATIA V5 das Erstellen von Bildern und Animationen. Diese kann man beispielsweise bei Produktpräsentationen von virtuellen, real noch nicht existieren-den Produkten vor der Anfertigung eines möglichen Prototyps oder des möglichen Produktionsstarts verwenden. Eine solche Animation kann aber auch einfach nur der Anschaulichkeit für den Konstrukteur dienen. Er kann dadurch beispielsweise die optische Erscheinung eines konstruierten Produktes besser beurteilen und ein-schätzen.
Diese Möglichkeiten, die „Photo Studio“ und „Real Time Rendering“ bieten, kann man auch in Verbindung mit „DMU Kinematics“ nutzen, denn es besteht die Mög-lichkeit, aus erstellten Bewegungssimulationen Filmaufnahmen zu erstellen. Diese können ebenfalls in eine Präsentation integriert werden. Manche Funktionen eines Produktes können durch bewegte Bilder besonders gut deutlich gemacht werden.
Im nun folgenden, abschließenden Kapitel soll gezeigt werden, wie man aus erstell-ten Bewegungssimulationen solche Animationen aus einer zuvor generierten Bewe-gungssimulation einer Baugruppe erstellt.
Um fotorealistische Darstellung herstellen zu können, benötigt man die geometri-schen Daten der Bauteile, eine Beschreibung der Oberfläche, die in CATIA durch die Materialzuordnung geschieht, eine Umgebung, Beleuchtung und eine Kamera mit der entsprechenden Perspektive. Die dazu notwendigen Funktionen stellt CATIA in den Arbeitsumgebungen „Photo Studio“ und „Real Time Rendering“ zur Verfügung. Im folgenden Kapitel wird die Arbeitsumgebung „Photo Studio“ verwendet.
6.1 Vorstellung der Arbeitsumgebung „Photo Studio“
Bild 6.1: Aufrufen der Arbeits-umgebung „Photo Studio“
6 Erstellen von Animationen
288
6.1.1 Die Symbolleiste „Wiedergabe“ Über diese Symbolleiste werden die Eigenschaften und Bedingungen der Aufnah-men von Fotos oder Videos wie Beleuchtung, Umgebung, Größe oder Qualität defi-niert. Außerdem ermöglicht sie auf verschiedene Arten die Wiedergabe dieser Auf-nahmen.
Aufnahme erzeugen
Über diese Funktion wird das Dialogfenster „Definition der Filmaufnahme“ geöffnet. Über dieses Dialogfenster können alle für die Erzeugung von Bildern oder Filmauf-nahmen relevanten Einstellungen vorgenommen und modifiziert werden. Dazu ge-hört beispielsweise die Auswahl des Blickpunktes, der Umgebungen oder der bei der Aufnahme verwendeten Lichtquellen. Neben vielen anderen weiteren Einstellungs-möglichkeiten können hier auch Bildgröße und die Art der Ausgabe am Bildschirm oder als Datei ausgewählt werden.
Aufnahme wiedergeben
Die zuvor erzeugten Aufnahmen können über diese Funktion wiedergegeben wer-den. In dem Dialogfenster „Wiedergabe“ muss unter den zuvor erzeugten Aufnah-men diejenige ausgewählt werden, die wiedergegeben werden soll. Dabei werden die für diese Aufnahme geltenden Einstellungen zur Information eingeblendet. Erst nach Betätigung des Schalters OK wird dann die Aufnahme wiedergegeben.
Erneute Wiedergabe Mit „Erneute Wiedergabe“ kann die zuletzt wiedergegebene Aufnahme schneller und ohne weiteren Zwischenschritt sofort angezeigt werden. Bei dem Erzeugen von Aufnahmen müssen vorgenommene Einstellungen oft modifiziert werden, bis das gewünschte Ergebnis erreicht ist. Dabei erweist sich die Funktion „Erneute Wieder-gabe“ bei der Kontrolle der Auswirkungen von zuvor geänderten Einstellungen als nützlich.
Schnelle Wiedergabe Diese Funktion ermöglicht eine sehr schnelle Wiedergabe von Aufnahmen. Dabei werden die Aufnahmen in einer niedrigeren Qualität dargestellt.
6.1.2 Die Symbolleiste „Animation“ Die Symbolleiste „Animation“ beinhaltet neben der Funktion „Drehsockel erzeugen“ auch die bereits hinreichend bekannte Funktion „Simulation bearbeiten“ (s. Kapitel 2.2.4), die damit standardmäßig auch in der Arbeitsumgebung „Photo Shop“ zur Erzeugung und Bearbeitung von Bewegungssimulationen zur Verfügung steht.
6.1 Vorstellung der Arbeitsumgebung „Photo Studio“
289
Drehsockel erzeugen
Mit einem Drehsockel können Bauteile oder Baugruppen in einer Filmaufnahme von allen Seiten dargestellt und präsentiert werden, in dem sie sich um zuvor definierte Achsen drehen.
6.1.3 Die Symbolleiste „Szeneneditor“ Mit dieser Symbolleiste werden die Szenen für die Aufnahmen definiert. Dabei kön-nen verschiedene Umgebungen, Lichtquellen und Kamerapositionen festgelegt wer-den. Dazu können zwei weitere Symbolleisten zur Erzeugung von Umgebungen und Lichtquellen abgekoppelt werden.
Kamera erzeugen Diese Funktion ermöglicht es, verschiedene Kameras zu positionieren, um so bei der Definition von Filmaufnahmen auf verschiedene Perspektiven zurückgreifen zu können.
Umgebungen und Lichtquellen erzeugen Zur Erzeugung von Umgebungen und Lichtquellen stellt CATIA V5 folgende Befehle zur Verfügung:
Symbolleisten zum Er-zeugen von Umgebun-gen und Lichtquellen
Rechteckige Umgebung erzeugen
Kugelförmige Umgebung erzeugen
Zylindrische Umgebung erzeugen
Umgebung importieren
Scheinwerferlichtquelle
Punktlicht
Richtstrahl
Rechteckige Lichtquelle
Scheibenförmige Lichtquelle
Kugelförmige Lichtquelle
Zylinderförmige Lichtquelle






























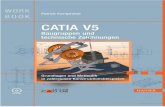

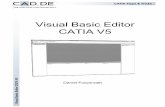
![FEM-Simulation mit NX-Nastran, CATIA, FEMAP und · PDF fileCES Eckard GmbH // Creative Engineering Services [3] Inhaltsverzeichnis Schulungsbausteine CATIA –FEM, V5 und V6 CATIA-V5](https://static.fdokument.com/doc/165x107/5a78a7cf7f8b9ae91b8d8303/fem-simulation-mit-nx-nastran-catia-femap-und-eckard-gmbh-creative-engineering.jpg)