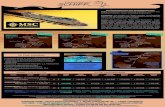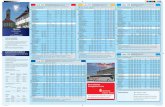Johann-Christian Hanke PowerPoint 2000 · Nr. 1 KnowWare SPECIAL PowerPoint 2000 für Einsteiger...
Transcript of Johann-Christian Hanke PowerPoint 2000 · Nr. 1 KnowWare SPECIAL PowerPoint 2000 für Einsteiger...

www.KnowWare.de
Nr. 1 KnowWare SPECIAL
PowerPoint 2000für Einsteiger
Johann-Christian Hanke4,-€
Deutschland: 4,- EUR Österreich: 4,60 EUR
Schweiz: 8 SFR Luxemburg: 4,70 EUR Italien: 5,50 EUR

Acrobat Reader - Bestellung - Autoren gesucht
Acrobat Reader: Wie ...F5/F6 öffnet/schließt die Ansicht Lesezeichen
Strg+F sucht
Im Menü Ansicht stellst du ein, wie die Datei gezeigt wird
STRG+0 = Ganze Seite STRG+1 = Originalgrösse STRG+2 = Fensterbreite
Im selben Menü kannst du folgendes einstellen:: Einzelne Seite,Fortlaufend oder Fortlaufend - Doppelseiten .. Probiere es aus, umdie Unterschiede zu sehen.
Navigation
Pfeil Links/Rechts: eine Seite vor/zurück
Alt+ Pfeil Links/Rechts: Wie im Browser: Vorwärts/ZurückStrg++ vergrößert und Strg+– verkleinert
Bestellung und Vertrieb für den BuchhandelBonner Pressevertrieb, Postfach 3920, D-49029 OsnabrückTel.: +49 (0)541 33145-20Fax: +49 (0)541 [email protected]/bestellen
Autoren gesuchtDer KnowWare-Verlag sucht ständig neue Autoren. Hast du ein Thema,daß dir unter den Fingern brennt? - ein Thema, das du anderen Leutenleicht verständlich erklären kannst?Schicke uns einfach ein paar Beispielseiten und ein vorläufigesInhaltsverzeichnis an folgende Adresse:[email protected] werden uns deinen Vorschlag ansehen und dir so schnell wiemöglich eine Antwort senden.
www.knowware.de

Inhaltsverzeichnis
© Johann-Christian Hanke: PowerPoint 2000 für Einsteiger - 26-01-01 - 01:57
3
Nutze die Power von PowerPoint! .......................... 4Was leistet PowerPoint?........................................ 4Vorkenntnisse für dieses Heft................................ 4Über den Autor ...................................................... 4Leserservice groß geschrieben! ............................ 4
Los geht’s: Die erste Präsentation in fünfMinuten ..................................................................... 5
PowerPoint starten ................................................ 5Der AutoInhalts-Assistent ...................................... 5Präsentation vorführen .......................................... 6Präsentation speichern.......................................... 6
Entwurfsvorlage, leere und vorhandenePräsentation ............................................................. 7
Öffnen einer vorhandenen Show........................... 7Leere Präsentation ................................................ 7Entwurfsvorlage..................................................... 8Oft viel besser: Ohne Startdialog!.......................... 9Mehr Auswahl per DATEI/NEU ................................ 9Geheimtipp: Präsentationen! ................................. 9
Die verschiedenen Ansichten von PowerPoint... 10Die Normalansicht ............................................... 10Die Foliensortierungsansicht ............................... 10Der Ansichtenumschalter .................................... 10
PowerPoint im Überblick....................................... 11Dein Favorit: Die Gliederungsansicht ................. 12
Symbolleiste Gliederung...................................... 12Folien umsortieren............................................... 12Einträge höher und tiefer stufen .......................... 12Gliedern per Schaltfläche .................................... 13Tipps und Tricks zur Gliederung.......................... 13
Gliederung aus Word importieren ........................ 14Formatvorlagen für Überschriften........................ 14Senden an ... PowerPoint!................................... 14
Ideal für die optischen Typen:Foliensortierungsansicht ..................................... 15
Umsortieren mit Drag & Drop .............................. 15Tipps und Tricks zur „Dia-Ansicht“ ...................... 15
Text in der Hülle: Textfelder als Platzhalter ........ 16Textfelder als Platzhalter ..................................... 16
Text bearbeiten und gestalten .............................. 17Text formatieren .................................................. 17
Schrifteffekte und Schriftanimationen ................. 18Schattenschrift und Relief.................................... 18Schrift animieren.................................................. 18
Folie einfügen und mit Platzhaltern undClipArts versehen .................................................. 19
Leere Folie einfügen............................................ 19Die AutoLayouts .................................................. 19AutoLayout mit ClipArt-Platzhalter....................... 20Die übrigen Platzhalter ........................................ 21
Objekte aus anderen Programmen einfügen....... 22Eine leere Folie einfügen..................................... 22Diagramm aus Excel einfügen............................. 22Tabelle aus Word einfügen.................................. 23
So gestaltest du animierte Folienübergänge....... 24Folienübergang animieren................................... 24Folienwechsel mit Soundeffekt............................ 25Noch mehr Animationen ...................................... 25
Ein anderes Design auswählen ............................ 26Anderes Präsentationslayout............................... 26Hintergrundfarbe für einzelne Folien ................... 26Hintergrundmuster statt -farbe............................. 27
Arbeit mit ClipArts, Grafiken und Fotos............... 28ClipArt in die Folie einfügen................................. 28Fotos aus Datei einfügen..................................... 28Verknüpfung oder Einbettung?............................ 29Grafik skalieren und verschieben ........................ 29Tipps und Infos zum Skalieren ............................ 29
PowerPoint als Grafikprogramm –Zeichenfunktionen nutzen..................................... 30
Zeichnungselemente erstellen............................. 30Das unsichtbare Fangraster ................................ 30Ausrichtung per Führungslinien........................... 30Füllfarbe ändern................................................... 31Zeichnungslement entfernen ............................... 32Zeichnungselemente markieren .......................... 32Zeichnungselemente gruppieren ......................... 33Zeichnungsobjekte kopieren................................ 33Objekte drehen .................................................... 34AutoFormen......................................................... 34Textfelder zur Beschriftung.................................. 34Innenrand abschalten! ......................................... 35Reihenfolge und Transparenz ............................. 35
Ein Organisationsdiagramm erstellen.................. 36Textfelder erstellen .............................................. 36Die Verbindungen................................................ 36
Tolle Texteffekte mit WordArt erzeugen .............. 37WordArt-Grafik einfügen...................................... 37
Sounds und Videos einbinden.............................. 38WAVE-Datei erzeugen ........................................ 38Sounddatei aus Gallery einfügen......................... 39Sounds aus Datei einbinden................................ 39Videodateien einfügen......................................... 40Tricks zum Abspielen .......................................... 40Sound über mehrere Folien ................................. 40Soundsymbol verstecken .................................... 40
PowerPoint für Profis – Folien und Titelmasterim Griff..................................................................... 41
Den Folienmaster aufrufen .................................. 41Das leisten die Master ......................................... 41Präsentationslayout per Master ändern............... 41Grafiken und Hintergrund steuern ....................... 42Navigationsschalter ............................................. 43Kopf- und Fußzeilen ............................................ 43
So druckst du deine Präsentation aus ................. 44Präsentation drucken........................................... 44Papierformat und Foliennummer ......................... 44
So wird’s ein Erfolg: Präsentation vorführen...... 45Die Präsentation vorführen.................................. 45Vorführung im Dauermodus................................. 46Nicht dumm: Folien verstecken ........................... 46Zielgruppenorientierte Schau............................... 47Präsentation sofort starten .................................. 48
Präsentation als Webseite speichern................... 49Präsentation als Webseite speichern .................. 49Die Präsentation vorführen.................................. 49
Mit Pack & Go eine Runtime-Version erstellen ... 50Der Pack & Go-Assistent..................................... 50
Anhang 1: Hilfe per Office-Assistent undDirekthilfe ................................................................ 51
Der Assistent hilft!................................................ 51Anhang 2: PowerPoint bequem einrichten.......... 52Anhang 3: Ein Säulendiagramm mit Excelerstellen................................................................... 53

Vorwort
© Johann-Christian Hanke: PowerPoint 2000 für Einsteiger - 26-01-01 - 01:57
4
Nutze die Power von PowerPoint!
Hallo, mein Freund! Schön, dass du da bist!Herzlich willkommen zu »PowerPoint 2000«!
Du suchst den schnellen und unkompliziertenEin- und Aufstieg? Du möchtest pfiffige Tippsund Tricks kennen lernen? Dann lies nur weiter!
Ich habe PowerPoint in den letzten Monaten fürdich vom Kopf auf die Füße gestellt und hoffedeshalb, dir mit diesem Heft die optimale Anlei-tung an die Hand zu geben. Gegen Fehler istjedoch niemand gefeit: Herzlichen Dank deshalban Birgit Jany und Wolfgang Hanke für dasKorrekturlesen! Und Dank an dich für Nach-sicht, falls du doch noch einen Fehler findest!
Was leistet PowerPoint?
Du hast PowerPoint im Rahmen von Office2000 erworben und kannst dir noch nicht sorichtig vorstellen, was der „Kraftpunkt“überhaupt so kann? Na dann schauen wir mal!
PowerPoint ist in erster Linieein Präsentationsprogramm,ideal zum Erzeugen einerelektronischen Diaschau. Wasfrüher die Folie auf dem OH-Projektor, ist heute das digitaleDia in PowerPoint.
Die „binären Schaubilder“ werden per Beamer(ein Video-Projektionsgerät) oder per OH-Durchlichtaufsatz an die Wand projiziert. DieVorführung glänzt durch schicke Animationenund Überblendeffekte. Der Vortragende wirdzum Multimediakünstler. Selbst ein Soundtrackist keine Hürde. Auf Wunsch „nudelt“ Power-Point dein Meisterwerk auch im Dauermodus ab.
Das ist dir alles zu technisch? Du magst lieberdie herkömmliche Variante? Niemand hindertdich daran, deine Folien auch auszudrucken.Und wenn das nicht reicht: Auch Dias lassensich aus PowerPoint-Dateien erstellen, allerdingsnur mit Hilfe eines professionellen Belichtungs-dienstes. Weiterhin eignet sich PowerPoint ganzfamos als Grafik- und Zeichenprogramm. Lastbut not least – PowerPoint lässt sich sogar zumErstellen deiner Homepage verwenden!
Vorkenntnisse für dieses Heft
Das ist ein Heft für Einsteiger, gewiss. Dochohne Vorkenntnisse kommst du in PowerPointnicht weit. Was ich von dir verlange?
• Du kennst dich schon in Microsoft Windows,Version 95, 98, NT oder 2000 aus.
• Du besitzt schon etwas Erfahrung mit Word(und evtl. auch mit Excel). In PowerPointbenötigst du dieses Wissen!
• Du weißt, wie man Dateien öffnet und spei-chert und kannst die Maus bedienen.
Falls du hier Lücken hast, empfehle ich dir einesder entsprechenden Heftchen von KnowWare.So vermeide ich das doppelte Erklären vonGrundtechniken und habe mehr Platz für diewichtigen Dinge von PowerPoint! Okay?
Über den Autor
Ich bin 32 Jahre jung. Seit drei Jahren arbeite ichals freiberuflicher Autor und schreibe Bücherund Zeitschriftenartikel zu Microsoft Office,Internet und Programmierung.
Mein dickster „Renner“ ist 920 Seiten stark undheißt „Die besten Office 2000 Geheimnisse“.
Bei KnowWare habe ich bisher die Heftchen„Rund um den PC“, „Word 2000 für Einsteiger“,„Word für Studenten“, „Homepages für Einstei-ger“ veröffentlicht. Die letzten beiden Titel sindinzwischen in Nachauflagen erschienen.
Außerdem gebe ich Kurse zu Windows, Word,Excel, Access, Homepage-Gestaltung und Pro-grammieren mit JavaScript an der Volkshoch-schule Berlin-Friedrichshain.
Leserservice groß geschrieben!
Du hast eine Frage zum Heft? Schicke einfacheine E-Mail an [email protected]! Schaue auch aufmeiner Homepage vorbei, unter www.lexi.de!
Und jetzt geht’s los! Du wirst merken:
��������������������� ���� �����
Viel Spaß und Erfolg mit PowerPoint 2000wünscht dir dein Johann-Christian Hanke!

Präsentation in fünf Minuten
© Johann-Christian Hanke: PowerPoint 2000 für Einsteiger - 26-01-01 - 01:57
5
Los geht’s: Die erste Präsentation in fünf Minuten
Auch schon gewundert, wie es manchen Autorengelingt, dicke Bücher zu PowerPoint zu füllen?Denn das Programm selbst ist so einfach zu be-schreiben, da reichen wenige Seiten!
Das schaffen die mit einem Trick! In diesenvoluminösen Schwarten lullt man dich ein mitAusführungen zu visueller Kommunikation, zumFarbkreis, zu Kontrast, Layout, Reduktion undWahrnehmung bis hin zu Erkenntnissen zum Il-lustrationsstil und zum Figur-Grund-Modell.Und damit hat der jeweilige Autor – das ist jetztkein Witz – je nach Titel schon die ersten 300Seiten und damit die Hälfte des Buchs gefüllt.
Das verkneife ich mir. Ich vertraue dagegen aufdeine Fähigkeiten und dein Talent. Ich behaupte:
��������������������� �����������������
Und damit du mir glaubst, wie einfach Power-Point zu bedienen ist, machen wir ein Experi-ment. Die erste Präsentation zauberst du in fünfMinuten, wetten? Wir starten sofort durch.
Apropos durchstarten. In den Anhängen, abSeite 51, zeige ich Dir, wie Du PowerPointbequem einrichtest. Du lernst u.a. Karl Klammerund die Direkthilfe kennen und erfährst, wie dudir die merkwürdige „Menüversteckautomatik“abschalten kannst. Also, schau dort mal rein!
PowerPoint starten
Und jetzt geht’s los! Auf die Plätze, fertig ...
�� Klicke auf die Taste START.Das Start-Menü klappt hoch.
�� Zeige auf den Eintrag PROGRAMME.
�� Klicke nun auf den Eintrag MICROSOFT
POWERPOINT.
Der AutoInhalts-Assistent
PowerPoint ist gestartet und was nun? Kein lee-res weißes Blatt wie in Word? Kein Gitternetzwie in Excel? Nein! Stattdessen wirst du voreine Entscheidung gestellt!
The winner is ... der AutoInhalt-Assistent! Ideal,um eine ganz schnelle Präsentation zu zaubern!(Die anderen Optionen zeige ich dir einStückchen weiter hinten.)
�� Wir verwenden an dieser Stelle also denobersten Eintrag. Klicke vor AUTOINHALTS-ASSISTENT! Drücke nun auf [OK].
�� Ein weiteres Dialog-fenster erscheint, klickehier auf die Schaltfläche[WEITER].
�� Im nächsten Dialog bestimmst du den Prä-sentationstyp. Klicke hier einfach auf dieSchaltfläche, die deinem Präsentationstypam nächsten kommt. Klicke im Beispiel auf[VERKAUF/MARKETING].

Präsentation in fünf Minuten
© Johann-Christian Hanke: PowerPoint 2000 für Einsteiger - 26-01-01 - 01:57
6
�� Im rechten Bereich entscheidest du dichdann für die konkrete Präsentation. Mar-kiere beispielsweise den EintragMARKETINGPLAN.
� Klicke wieder auf [WEITER]. Klicke auch beider Frage nach den Präsentationsformatauf [WEITER]. Damit übernimmst du dieEinstellung BILDSCHIRMPRÄSENTATION.Schließlich soll die Show ja am Bildschirmangezeigt werden, oder?
!� Tippe jetzt den Präsentationstitel in dasentsprechende Feld ein. Falls du eine aufjeder Folie erscheinende Fußzeilemöchtest, musst du auch dieses Feldausfüllen. Du kannst hier auch auswählen,ob Du das Datum der letzten Aktualisierungund die Foliennummer wünschst. Allesklar? Klicke auf [WEITER]!
"� Der AutoInhalt-Assistent hat jetztdie entsprechendenInformationen von dir bekommen. Klickenun ganz unverzagt auf die Schaltfläche[FERTIG STELLEN].
Präsentation vorführenOb du’s glaubst oder nicht: Deine Präsentationist schon fertig! Sie besteht im Beispiel aus17 Folien, die PowerPoint für dich erzeugt hat!
Schau dir dein Meisterwerk gleich einmal an.Und zwar so:
�� Drücke dieFunktionstaste[F5]. Damit startest du deine Präsentation.PowerPoint schaltet jetzt in denVollbildmodus um.
�� Du möchtest eine Seitevorblättern? Drücke einfach die[Bild]-Taste mit dem Pfeil nachoben.
�� Die [BILD]-Taste mit dem Pfeilnach unten dagegen hilft dirbeim Wechseln zurvorhergehenden Folie. Du siehst
– die Navigation ist wirklich einfach unddurchdacht!
�� Und wie beendest Du diePräsentation? Richtig, die [Esc]-Taste ist in solchen Situationendoch immer goldrichtig. Siebefindet sich ganz links oben auf deinerTastatur.
Präsentation speichernVergiss vor lauter Begeisterung nicht, deinProjekt schon jetzt zu speichern!
�� Klicke dazu auf die Schaltfläche[SPEICHERN], gut zu erkennen amDiskettensymbol.
�� Trage einen aussagekräftigen Namen indas Feld DATEINAME einund klicke auf[Speichern].
����������#$��������%�������������&%���'�&%��������

Entwurfsvorlage, leere und vorhandene Präsentation
© Johann-Christian Hanke: PowerPoint 2000 für Einsteiger - 26-01-01 - 01:57
7
Entwurfsvorlage, leere und vorhandene Präsentation
Immer, wenn du PowerPoint startest, erscheintdieser tolle Startbildschirm. Bleibt also noch zuklären, was sich hinter ENTWURFSVORLAGE,LEERE PRÄSENTATION oder ÖFFNEN EINER VOR-
HANDENEN PRÄSENTATION verbirgt.
Du möchtest noch keine weiteren Infos, sondernwillst an deiner eben erstellten Präsentation wei-terbasteln? Dann springe zu Seite 10 bzw. 16!
Trotzdem – ich bin sicher, dass du dich nicht beijedem Mal für den AutoInhalt-Assistentenentscheiden wirst.
Also speichere dein Werk und beende Power-Point ruhig einmal zur Probe. Wie? Na überDATEI/BEENDEN oder durch Klick auf das obereKreuz!
Öffnen einer vorhandenen Show
Beginnen wir mit dem untersten Eintrag! Damitöffnest du – wer hätte das jetzt vermutet – einevorhandene Präsentation! Beispielsweise deineauf den vorigen Seiten per AutoInhalts-Assistenterstellte Show?!
�� Klicke vor ÖFFNEN EINER VORHANDENEN
PRÄSENTATION.
�� Nun siehst du im unteren Bereich eine Listeder zuletzt bearbeiteten Präsentationen.Findest du die gewünschte Show? Klickesie an und drücke auf [OK]. Jetzt kannst dumunter an deinem Projekt weiterarbeiten!
�� Die Präsentation ist nicht aufgelistet? Dannklicke auf WEITERE DATEIEN und dann auf[OK].
�� Jetzt erscheint der Öffnen-Dialog, wo dudeine Datei nun von Hand heraussuchenkannst. Klicke die gewünschte Datei an(hier Office-Seminar.ppt) und wähle dieSchaltfläche [ÖFFNEN].
Leere Präsentation
Arbeiten wir uns langsam von unten nach oben.Der nächsthöhere Eintrag lautet LEERE PRÄSEN-
TATION. Damit kannst du dir praktisch „zu Fuß“eine leere Präsentation zusammenstellen.
�� Klicke also vor LEERE PRÄSENTATION unddrücke zielbewusst auf [OK].

Entwurfsvorlage, leere und vorhandene Präsentation
© Johann-Christian Hanke: PowerPoint 2000 für Einsteiger - 26-01-01 - 01:57
8
�� Jetzt erscheint der Dialog NEUE FOLIE. Su-che dir ein so genanntes AutoLayout aus.Da die erste Folie in der Regel die Titelfoliewird, wähle gleich den linken oberen Ein-trag namens TITELFOLIE.
�� Drücke auf [OK]. PowerPoint fügt jetzt fürdich die erste, noch leere Folie ein. KarlKlammer deutet eifrig auf das entspre-chende Foliensymbol in der sogenanntenGliederung hin.
�� Außerdem siehst du diese Folie im rechtenBereich. Hier findest du Textplatzhalter mitBezeichnungen wie TEXT DURCH KLICKEN
HINZUFÜGEN.
Und an dieser Stelle mache ich erst einmalSchluss. Alles weitere erfährst du auf den näch-sten Seiten!
Wie du Text in die Platzhalter einfügst und bear-beitest, zeige ich dir ab Seite 16. Wie du neueFolien einfügst, kannst du ab Seite 18 nachlesen.Tipps und Tricks zur Arbeit mit der Gliederungfindest du dagegen auf Seite 12.
EntwurfsvorlageWie man eine vorgefertigte Präsentation erstellt,weißt du. Auch eine komplett leere Schau kannstdu jetzt – zumindest ansatzweise – erstellen.
Was zum Kuckuck ist eine „Entwurfsvorlage“?
(���(������)���� ��������������*��#���������+����� ������� ��
Probieren wir das doch gleich einmal aus!
�� Starte also PowerPoint erneut, entscheidedich für ENTWURFSVORLAGE. Klicke auf[OK].
�� Du landest im Dialogfenster NEUE
PRÄSENTATION – und hier gleich im RegisterENTWURFSVORLAGEN.
�� Klicke die Entwurfsvorlage an, die dir ambesten zusagt. Im rechten Bereich siehst dudazu eine Vorschau.
,����&%��-*����������.�������(���� ��������/$��� ���������$���)����
0���� �������&%��&%������������
�� Klicke nun auf [OK], um deine Auswahl zubestätigen.

Entwurfsvorlage, leere und vorhandene Präsentation
© Johann-Christian Hanke: PowerPoint 2000 für Einsteiger - 26-01-01 - 01:57
9
� Jetzt landest du also an der gleichen Stellewie beim Einfügen der leeren Präsentation.Der Unterschied – du hast schon eine so-genannte Entwurfsvorlage zugewiesen, einDesign, wenn du so willst.
Du kannst auch einer leeren Präsentation nach-träglich eine Entwurfsvorlage zuweisen. Wie dasgeht, verrate ich dir ab Seite 26.
Oft viel besser: Ohne Startdialog!Also ganz im Vertrauen – irgendwie ist dieserStartdialog doch eher etwas für Anfänger. Egalob Word oder Excel, bei beiden Programmenwirst du gleich an dein „Dokument herangelas-sen“.
Und das geht auch in PowerPoint. Wie? Ganzeinfach? Fast ...
�� Starte jetzt wieder PowerPoint. Lasse dichnoch ein einziges Mal vom Startdialog ner-ven.
�� Schaue ganz unten in dieses Dialogfenster.Klicke hier vor DIESEN DIALOG NICHT WIEDER
ANZEIGEN und wähle [OK].
Ab dem nächsten Start von PowerPoint wirst dunicht wieder vom Startdialog gebremst. Aberwas passiert jetzt?
Schauen wir uns das einmal ganz genau an!
�� Du startest PowerPoint. Wunderbar.
�� Hoppla, da kommt jetzt dieses NEUE-FOLIE-Dialogfenster mit den AutoLayouts.
Und schon haben wir das Rätsel gelöst. In die-sem Fall bietet dir PowerPoint also gleich eineleere Präsentation an!
Mehr Auswahl per DATEI/NEU
Falls das nicht dein Wunsch war, schließe dasDialogfenster. Klicke dazu auf [ABBRECHEN]oder wähle die Schaltfläche mit dem Kreuz.
Denn auch von hier aus erreichst du denAutoInhalts-Assistenten oder sogar deineEntwurfsvorlagen. Und zwar so:
�� Wähle im Menü DATEI den Befehl NEU.
�� Jetzt landest du im Dialogfenster NEUE
PRÄSENTATION. Und zwar im allererstenRegister – im Register ALLGEMEIN.
�� Hier kannst du dich für LEERE PRÄSEN-
TATION und den schon bekanntenAutoInhalts-Assistenten entscheiden.
�� Oder du gehst ins Register ENTWURFS-
VORLAGEN. Klicke einfach auf die ent-sprechende Registerzunge. Und wasfindest du hier? Na was wohl – dieEntwurfsvorlagen!
Geheimtipp: Präsentationen!Wechsle doch einmal ins Register PRÄSENTA-
TIONEN und schaue dich um! Genau, hier findestdu alle die Präsentationen vor, die du dir perAutoInhalts-Assistent erst mühselig hättestzusammensuchen müssen.
Aber auch hier gilt tlw.: Vorher CD einlegen!

Die Ansichten von PowerPoint
© Johann-Christian Hanke: PowerPoint 2000 für Einsteiger - 26-01-01 - 01:57
10
Die verschiedenen Ansichten von PowerPoint
Schauen wir uns jetzt PowerPoint einmal etwasgenauer an. Du lernst die verschiedenen Ansich-ten kennen. Außerdem zeige ich dir, wie dasPowerPoint-Fenster aufgebaut ist.
Die Normalansicht
PowerPoint 2000 wurde im Vergleich zur Vor-version wesentlich verbessert! Es gibt jetzt diesogenannte Normalansicht! Was sich dahinterverbirgt? Das ist eine famose Kombination ausder alten Folienansicht, der Gliederungsansichtund sogar der Notizenansicht.
Das sagt dir jetzt alles nichts, weil du zufälliggerade keine älteren PowerPoint-Versionenkennst? Macht nichts. Es reicht, wenn du weißt:
$��'��������&%������1��&%�2�������������*3� ��4��&%���������
Die Normalansicht zeigt dir rechts die aktiveFolie. Außerdem kannst Du im unteren BereichNotizen eintragen. Links siehst du dagegen dieGliederung der gesamten Präsentation
$��4�53�������������6����&%��*��&%���&%7��%�������8����������
)��*������
Du befindest dich momentan gerade nicht in derNormal-Ansicht? Du kannst jederzeit und sehrbequem wieder in diese Ansicht wechseln.Wähle einfach im Menü ANSICHT den BefehlNORMAL.
Die Foliensortierungsansicht
Die Foliensortierungsansicht ist eine ganz fa-mose Sache. Wähle im Menü ANSICHT einfachden Befehl FOLIENSORTIERUNG.
Nun siehst du alle Folien bzw. Dias „wie aufdem Dia-Tisch“. Du kannst sie hier bequem ver-schieben oder auch löschen. Wie das geht, zeigeich dir ein paar Seiten weiter hinten.
Sehr praktisch: Wenn du in der Foliensortie-rungsansicht auf eine Folie doppelklickst,schaltet PowerPoint wieder in die vorher einge-stellte Ansicht um und zeigt dir diese Folie an.
Der Ansichtenumschalter
Wer hätte das gedacht. Es gibt noch zwei weitereAnsichten! Beispielsweise die reineGliederungsansicht.
Klicke einfach auf den gleichnamigen Miniatur-schalter in der linken unteren Ecke.
Auch die Folienansicht kannst du hier wählen,dabei wird die Folie vergrößert dargestellt.
In der Regel benötigst du jedoch nur die Nor-mal- und die Foliensortierungsansicht.

PowerPoint im Überblick
© Johann-Christian Hanke: PowerPoint 2000 für Einsteiger - 26-01-01 - 01:57
11
PowerPoint im Überblick
Zeit, dir an dieser Stelle einen Überblick über PowerPoint zu verschaffen!
• Symbole zur Fenstersteuerung: Damit kannst du die Fenstergröße verändern.• Titelzeile: Hier findest du den Programm-Namen und den Namen der aktuellen Präsentation.• Menüzeile: Enthält die Menüs mit den Befehlen zur Steuerung von PowerPoint. Klicke auf ein
Menü, um es herunterzuklappen. Wähle den entsprechenden Befehl durch Anklicken.• Symbolleisten: Standardmäßig siehst du die Symbolleisten Format und Standard.• Symbolleiste Gliederung: Weitere Symbolleisten wie z.B. die Symbolleiste Gliederung blendest du
durch ANSICHT/SYMBOLLEISTEN ein.• blendet weitere Symbole ein: Wenn du hierauf klickst, kannst du den Symbolleisten weitere
Symbole hinzufügen.• vertikaler Rollbalken: Hiermit verschiebst du die Seite. Klicke beispielsweise auf die kleinen
Pfeile, um das Blatt zu verschieben.• Ansichtenumschalter: Hier schaltest du beispielsweise von der Normal- in die Foliensortierungs-
oder Gliederungsansicht um.• Feld für Notizen: Trage hier (normalerweise unsichtbare) Notizen zur Folie ein.• Status- und Informationszeile: Hier findest du nützliche Informationen wie beispielsweise die
aktuelle Folienzahl oder den Foliennamen.
Symbole zur Fenstersteuerung
Titelzeile
blendet weitere Symbole einGliederung der Präsentation
Symbolleiste Gliederung
Symbolleisten
Office-Assistent
Feld für Notizen
Status- und Infozeile
Ansichtenumschalter
vertikaler Rollbalken
Menüzeile

Die Gliederungsansicht
© Johann-Christian Hanke: PowerPoint 2000 für Einsteiger - 26-01-01 - 01:57
12
Dein Favorit: Die Gliederungsansicht
Ich empfehle dir die Gliederungsansicht alsAusgangspunkt. Hier kannst du deinen Text ambesten bearbeiten und die Struktur festlegen.
Symbolleiste Gliederung
Zuerst benötigst du die Symbolleiste Gliede-rung!
Wähle im Menü ANSICHT den BefehlSYMBOLLEISTEN. Hake hier den EintragGLIEDERUNG ab.
Jetzt müsste am linken Bildschirmrand die neueSymbolleiste erschienen sein. Und das kannst dumit diesem fabelhaften „Befehlsriegel“ alles an-stellen:
�� Klicke am linken Rand auf das Symbol ALLE
EBENEN REDUZIEREN. So siehst du nur dieÜberschriften deiner Gliederung. Dadurchwird das Bild übersichtlicher.
�� Um eine Folie zu markieren, klicke ganzeinfach auf das entsprechende Symbol.
�� Du möchtest eine Folie entfer-nen? Nichts leichter als das!Hast du sie markiert? Danndrücke lediglich die Taste [Entf]auf deiner Tastatur! Lösche auf dieseWeise alle nicht benötigten Folien.
Folien umsortieren
Doch damit sind die Kunststücke der Gliede-rungsansicht noch nicht erschöpft. Du kannsthier die Struktur deiner Präsentation komplettumstellen! Wie das geht? Ganz einfach!
�� Klicke wieder auf das Foliensymbol. Haltedabei die linke Maustaste gedrückt.
�� Ziehe die Maus nun an die gewünschteStelle. Die Einfügeposition wird dir durcheine schwarze Linie anzeigt.
�� Lasse die Maustaste los, wenn du die Foliean die Wunschposition geschoben hast.
Du hast alle Folienwunschgemäß umge-stellt? Dann empfehle ichdir, auf die Schaltfläche
ALLE EBENEN ERWEITERN zu klicken. Jetzt wirddir wieder der volle Text aller Folien angezeigt.
Einträge höher und tiefer stufen
Du möchtest Aufzählungspunkte bzw. Über-schriften höher und tiefer stufen? Auch das gehtganz wunderbar! Nutze einfach die [TAB]-Taste!
Du findest diese Taste ganzlinks auf deiner Tastatur, es istdie dritte von oben!

Die Gliederungsansicht
© Johann-Christian Hanke: PowerPoint 2000 für Einsteiger - 26-01-01 - 01:57
13
Setze deinen Cursor in die höher oder tiefer zustufende Überschrift bzw. in den entsprechendenAufzählungspunkt. Falls Du mehrere Aufzäh-lungspunkte erreichen möchtest, musst du diesemarkieren.
Folgende Regeln gelten:
• Ein Druck auf [TAB] stuft den Textabsatzbzw. die Überschrift eine Ebene nach unten.Dadurch erhält der Aufzählungspunkt in derRegel auch andere Aufzählungszeichen.
• Die Tastenkombination [UMSCHALT] + [TAB]dagegen stuft die Überschrift eine Ebenenach oben.
Natürlich lauern bei dieser Technik auch wiederein paar Pferdefüße und Fallstricke. Beachte alsobitte unbedingt die Informationen im Infokasten!
Falls Du einen Aufzählungspunkt der höchstenEbene mit [Tab] herunterstufst, wird diese Foliegelöscht. Sie wird mit der nächsten verbunden,was häufig zu unerwünschten Effekten führt.Falls du einen untergeordneten Aufzählungs-punkt wiederum mit [UMSCHALT] + [TAB] bisauf die höchste Ebene bringst, wird daraus eineneue Folie! Das ist eine praktische Methode!
Gliedern per Schaltfläche
Klar, du musst die [Tab]-Taste nicht verwenden.Du kannst natürlich auch die Pfeilschaltflächenin den Symbolleisten verwenden. Klickebeispielsweise auf TIEFER STUFEN bzw. aufHÖHER STUFEN.
Du findest diese Knöpfe sogar zweimal. Einmalganz oben in der seitlichen SymbolleisteGLIEDERUNG. Und zum zweiten in der unterenwaagerechten Symbolleiste.
-�����������-�������8���� ���2���#��%���&%��� ����*����&%��������1�#
����������8�������
Tipps und Tricks zur GliederungAn dieser Stelle habe ich für alle fortgeschritte-nen PowerPoint-Freunde ein paar Tipps undTricks auf Lager.
�� Wie reduziert man die Ebenen ohne Schalt-fläche? Mit der Tastenkombination [ALT] +[UMSCHALT] + [A]! Ein erneuter Tastendruckerweitert die Ebenen wieder.
�� Wie zeigt man in der GliederungsansichtFormatierungen an? Klicke einfach auf dieSchaltfläche FORMATIERUNG ANZEIGEN. Jetztsiehst du auch in der Gliederungsansichteinige Formate, allerdings nicht alle.
�� Du möchtest auf praktische Art eine vor-handene Folie kopieren? Markiere die Foliedurch Klick auf das Miniatursymbol. Drückejetzt [STRG] + [C], das ist der Tastentrickzum Kopieren. Setze den Cursor vor dieHauptüberschrift der Folie, vor die du dieKopie einfügen möchtest. Drücke dann[STRG] + [V], den Tastentrick zum Einfügen.
�� Raffiniert ist auch die Möglichkeit, eine In-haltsfolie zu erstellen. Markiere einfach dieFolien, aus denen du eine Zusammenfas-sung erstellen möchtest. Fahre zum Mar-kieren beispielsweise in der Gliederungs-ansicht über den Text der entsprechendenFolien. Klicke jetzt auf die SchaltflächeINHALTSFOLIE. Automatisch erzeugt Power-Point eine neue Folie, eine Art Inhalts-verzeichnis.

Text bearbeiten, ergänzen und gestalten
© Johann-Christian Hanke: PowerPoint 2000 für Einsteiger - 26-01-01 - 01:57
14
Gliederung aus Word importieren
Da wir gerade bei Tipps und Tricks zurGliederung sind. Wusstest du, dass du in Power-Point sogar deine Gliederung aus MicrosoftWord importieren kannst?
Wie das geht? Hier sind die Fakten!
Formatvorlagen für Überschriften
Die erste und einzige Voraussetzung: Duarbeitest in Word mit den Formatvorlagen fürÜberschriften. Verwende hier am besten dieEbenen ÜBERSCHRIFT 1 bis ÜBERSCHRIFT 3.
Verflixt, wie ging das noch einmal in Word? Dumusst lediglich für jede Überschrift einen eige-nen Absatz vorsehen. Tippe also die Überschrift.Klicke jetzt auf den Pfeil neben dem Feld, wonormalerweise STANDARD steht und weise dieentsprechende Formatvorlage zu. Entscheidedich beispielsweise für ÜBERSCHRIFT 1, wenn eseine Hauptüberschrift (neue Folie) werden soll.Drücke [Enter] und tippe die neue Überschrift,der du wieder die entsprechende Vorlage zu-weist. Siehe auch das KnowWare-Extra-Heft-chen Nr. 1 „Word 2000 für Einsteiger“, Seite 47.
Du erstellst nun deine Gliederung komplett unterAusnutzung dieser praktischen Überschrifts-vorlagen.
(���96(:;/+:,-8������ ���&%%����������&%��������-�����
So könnte deine Word-Gliederung aussehen!
Senden an ... PowerPoint!
Große Frage: Wie erreichst du nun, dass aus derGliederung eine Präsentation wird? Die Antwortlautet: ganz einfach!
�� Wähle in Word das Menü DATEI. Zeige hierauf den Punkt SENDEN AN. Klicke schließlichauf den Eintrag MICROSOFT POWERPOINT.
�� Hokuspokus: Schon wird deine Gliederungin PowerPoint importiert. Falls PowerPointnicht gestartet war, wird das Programmjetzt aufgerufen.
�� Reibe dir die Äuglein und schaue genauhin: Die Präsentation ist fix und fertig. JedeÜberschrift 1 hat sich in eine neue Folieverwandelt. Aus der Überschrift 2 wurdejeweils ein übergeordneter, aus derÜberschrift 3 dagegen ein untergeordneterAufzählungspunkt.
Das ist so famos, da staunt selbst Karl Klammer!

Text bearbeiten, ergänzen und gestalten
© Johann-Christian Hanke: PowerPoint 2000 für Einsteiger - 26-01-01 - 01:57
15
Ideal für die optischen Typen: Foliensortierungsansicht
Okay, okay: Niemand zwingt dich, mit derGliederungsansicht zu arbeiten. Du magst eslieber etwas intuitiver? Dann schalte einfach indie praktische Foliensortierungansicht um.
Wie das geht, weißt du ja noch, oder? Richtig,über ANSICHT/FOLIENSORTIERUNG. Oder duklickst auf den gleichnamigen Miniaturschalterin der linken unteren Fensterecke.
Umsortieren mit Drag & Drop
Wunderbar, die Foliensortierungsansichtpräsentiert dir deine Folien wie auf dem Dia-Tisch. Und nun verschiebe deine Folien aliasDias einfach hin und her. Geht wirklich einfach:Anfassen, pardon anklicken – gedrückt halten –ziehen – und somit verschieben. MitDrag & Drop eben.
Apropos Drag & Drop. Wusstest du, dass du dieFolien auf diese Weise auch ganz wunderbarkopieren kannst?
+�����*%������;&%����)�� �� ��*����&%���8���<;8:4= ����&���
Jetzt erkennst du unter dem Cursor ein kleinesPlus-Zeichen. Lasse zuerst die linke Maustaste,
dann die Taste [Strg] los. Ergo: DieFolie wird nun kopiert stattverschoben.
Übrigens funktioniert dieser Trickwirklich nur in derFoliensortierungsansicht, leider
jedoch nicht in der Gliederungsansicht.
Tipps und Tricks zur „Dia-Ansicht“
Klar kannst du auch mit dieser Foliensortie-rungsansicht noch einige Dinge anstellen.
�� Auch hier hast du die Möglichkeit, dieAnzeige der Formatierungen aus- odereinzuschalten. Im Gegensatz zurGliederung ist sie hier jedochstandardmäßig eingeschaltet. DasAusschalten erhöht jedoch die Anzeige-geschwindigkeit am Bildschirm.
�� Ganz neckisch ist die Graustufenvorschau.Ideal, falls du die „Folien“ sowieso nur aufdem ollen Schwarz-weiß-Laserdruckerausgeben kannst.
�� Ebenfalls nicht dumm: Die Möglichkeit, denZoomfaktor zu verstellen. Wähle – ganzgenau wie in Word – einfach dengewünschten Wert aus dem Listenfeld aus.
Übrigens: Wie du Animationen undFolienübergänge einbaust, zeige ich dir abSeite 24.

Text bearbeiten, ergänzen und gestalten
© Johann-Christian Hanke: PowerPoint 2000 für Einsteiger - 26-01-01 - 01:57
16
Text in der Hülle: Textfelder als Platzhalter
Zurück zu unserer Musterpräsentation, die wirmit dem AutoInhalts-Assistenten erstellt haben!Klar, die Struktur ist schon fertig! Doch von derinhaltlichen Seite her lässt die Präsentation zuwünschen übrig. Dein individueller Text fehlt!
Textfelder als Platzhalter
Du hast es längst bemerkt: In den meisten Fällenwirst du bei vorgefertigten Präsentationen mitPlatzhaltertext „beglückt“. Beispielsweise aufder Folie „Werbung“. Hier gibt dir PowerPointvor, was du einzufügen könntest. BeispielsweiseÜbersicht der Strategie, Übersicht derMedien & Zeitplan usw. usf.. Toll!
Du sollst hier nun die entsprechenden Texteeintragen. Wo trägst du die nun genau ein? InTextfelder! Richtig! PowerPoint verwendetTextfelder als „Hüllen“ für deinen Text.
�����;�� �2�*%�������0����%��� ��%�������8�>��������������&%��&%��
Zeit, endlich die „Geheimnisse“ der Textfeld-Platzhalter besser kennen zu lernen.
�� Du hast auf der Folie solch ein Textfeldentdeckt? Dir ist der Beispieltext schnurz-piep-egal? Klar könntest du den TextZeichen für Zeichen weg löschen und durchdeinen eigenen ersetzen. Machen wir abernicht! Klicke doch einmal ganz frech aufden Rand solch eines Textfeldes!
�� Drücke jetzt mutig auf die Taste [Entf] aufdeiner Tastatur! Weg ist der Platzhaltertext.
�� Doch nanu, das Textfeld bleibt wundersa-merweise erhalten. Hier steht jetzt aller-dings die Anweisung Text durch Klickenhinzufügen. (Diese Anweisung steht dortauch, wenn du eine leere Folie einfügst.)
�� Und wenn du in dieses Textfeld klickst,verschwindet der vorhergehende Text nunvon selbst. Du kannst also tatsächlichklicken und sofort losschreiben.
� Natürlich kannst du auch die Größe diesesTextfeldes ändern. Führe den Mauszeigerüber den Rand, drücke nun die linkeMaustaste. Ziehe die Maus bei gedrückterlinker Maustaste in die gewünschteRichtung.
!� Nicht nur die Größe, auch die Position desTextes auf der Folie lässt sich ändern.Wie? Durch Verschieben des Textfeldes!Ziehe das Textfeld mit Text bei gedrückterlinker Maustaste an eine andere Stelle.
Ab Seite 41 zeige ich dir, wie du imZusammenhang mit den Mastern das grund-legende Layout für deine Präsentation änderst!

Text bearbeiten, ergänzen und gestalten
© Johann-Christian Hanke: PowerPoint 2000 für Einsteiger - 26-01-01 - 01:57
17
Text bearbeiten und gestalten
Na fabelhaft. Jetzt hast du deinen Text ergänztund frisch-fröhlich umhergeschoben. Doch dereigentliche Text sieht noch aus wie Mona Lisaim Nachthemd – dürftig!
Da sollten wir etwas unternehmen!
Das ist die Stelle, bei der ich auf deine Word-Kenntnisse vertraue. Falls du noch keine Word-Erfahrung hast – es ist nicht so schwer.
Text formatieren
So, und nun wirf einmal einen freudig-erregtenBlick auf die untere Symbolleiste! Genau, aufdie sogenannte Format-Symbolleiste.
Hoppla, bei dir sind immer noch zwei Symbol-leisten zu einer zusammengeschmolzen? Dannsolltest du aber schleunigst auf Seite 52 nachle-sen, wie man diesen Missstand (drei s, ich werdemich nie dran gewöhnen) behebt!
Und so gestaltest du nun deinen Text:
�� Wie in Word, so auch in PowerPoint: Erstmarkieren, dann agieren! Markiere also diebetreffenden Textstellen. Beispielsweise,indem du bei gedrückter linker Maustasteüber den Text fährst!
�� Wähle nun die Wunschschriftart. Klicke aufdie Pfeil-Schaltfläche neben demSchriftartenfeld. Suche dir aus dem Klappli-stenfeld deinen Traumfont aus!
�� Klaro – auch dieSchriftgröße kannstdu auf diese Art undWeise verändern.Suche den pas-senden Wert aus.Oder tippe ihn in dasFeld ein und drücke [ENTER].
�� Natürlich kannst du dich auch für Eigen-schaften wie Fett, Kursiv, Unterstrichenoder sogar eine Kombination mehrererFormate entscheiden.
�� Eine ganz besondere Spezialität von Po-werPoint sind die Schaltflächen SCHRIFTART
VERKLEINERN oder SCHRIFTART VER-GRÖßERN! Jeder Klick hierauf vergrößertbzw. verkleinert die markierte Textpassageum einige Punkt Schriftgröße.
� Auch bei den Absatzformaten hat Power-Point einiges „auf dem Kasten“. Da wärenLinksbündig, Zentriert und Rechtsbündig zunennen. Nur der Blocksatz fehlt, der istjedoch nur bei umfangreichen Fließtext-passagen wie in Word interessant.
!� Reicht nicht? Einen ha’m wa noch! Nie-mand hindert dich daran, die Aufzählungs-zeichen doch einmal durch eine Nummme-rierung (hmm, das war ein m zu viel), bzw.durch eine Numerierung (ein m zu wenig,das lern’ ich nie) zu ersetzen.

Text bearbeiten, ergänzen und gestalten
© Johann-Christian Hanke: PowerPoint 2000 für Einsteiger - 26-01-01 - 01:57
18
Schrifteffekte und Schriftanimationen
PowerPoint erfreut dich noch mit weiteren Mög-lichkeiten zur Gestaltung deiner Schrift. Dukannst deine Zeichen mit Schatten versehen,prägen und sogar als Animation gestalten. Hierein kleiner Rundgang!
Schattenschrift und Relief
Du möchtest deiner Schrift einen Schatteneffektzuweisen? Oder einen anderen ganz verrücktenStil auswählen? Kein Problem!
�� Markiere wieder das gewünschte Wort oderdie entsprechende Wortgruppe. Nimm bei-spielsweise eine Überschrift. Wir gestaltenim Beispiel ein Produkt für den„traditionsbewussten Schuhfreund“.
�� Klicke jetzt auf die Schaltfläche SCHATTIER-
TER TEXT und hebe die Markierung auf.
�� Du bist heiß auf weitere Effekte? Dannwähle doch einfach einmal im MenüFORMAT den Befehl ZEICHEN.
�� Hier stehen dir verschiedene Farben, Hoch-oder Tiefstellung und sogar die OptionRELIEF zur Verfügung.
Ob der Effekt Relief die Absatzchancen desProdukts erhöht? Ich bezweifle das!
Schrift animieren
Versuchen wir es stattdessen einmal mit einerAnimation!
�� Klicke zuerst auf die Schaltfläche ANI-
MATIONSEFFEKTE. Sie sieht aus wie ein klei-ner gelber Stern mit Schweif.
�� Nun erscheint die Symbol-leiste ANIMATIONSEFFEKTE.Hier findest du die interes-santesten und witzigstenMöglichkeiten zum Ge-stalten des Textes.
�� Markiere nun wieder denzu animierenden Text, beispielsweise dieHauptüberschrift.
�� Wähle den gewünschten Stil aus, klickebeispielsweise auf Schreibmaschineneffekt.Gestalte auch die übrigen Textpassagennach Wunsch.
� Die SchaltflächeANIMATIONSVORSCHAU
zeigt dir deinen Effektin einem Miniaturfen-ster. Oft gibt es zusätzlich einen Sound.