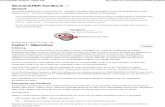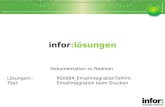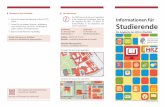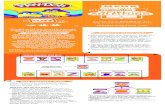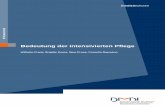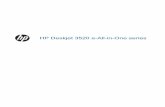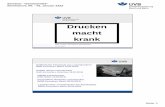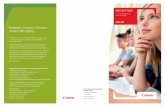K U RZ A N L E I T U N G Z U M E RS T D RU C K · 10.4 Slic3r Prusa Edition 4 6 10.5 Die 3D...
Transcript of K U RZ A N L E I T U N G Z U M E RS T D RU C K · 10.4 Slic3r Prusa Edition 4 6 10.5 Die 3D...


Bitte beachten Sie immer die Seite https://www.prusa3d.de/treiber/ für eine aktualisierte Version dieses 3D-Druckhandbuchs (PDF-Download).
KURZANLEITUNG ZUM ERSTDRUCK
1. Lesen Sie die Sicherheitshinweise sorgfältig durch (Seite 7) 2. Stellen Sie den Drucker auf eine ebene und stabile Unterlage (Seite 11) 3. Herunterladen und Installieren der Treiber (Seite 43) 4. Kalibrieren Sie den Drucker, indem Sie unserem Kalibrierablauf folgen (Seite 12) 5. Setzen Sie die SD-Karte in den Drucker ein und drucken Sie Ihr erstes Modell aus (Seite 28)
Wichtige Hinweise, Tipps, Hinweise oder Informationen, die Ihnen das Drucken erleichtern. Lesen Sie sorgfältig! Dieser Teil des Textes hat oberste Priorität - entweder für die Sicherheit des Anwenders oder für einen ordnungsgemäßen Druckerservice. Dieses Symbol weist auf Text hin, der sich nur auf ein Drucker-Bausatz bezieht.
Handbuch Version 2.02 vom 26. November 2017 © Prusa Research s.r.o.
2

Über den Autor
Josef Prusa (geb. 23.02.1990) interessierte sich für das Phänomen des 3D-Druckens, bevor er 2009 an die Wirtschaftsuniversität Prag wechselte - zunächst war es ein Hobby, eine neue Technologie, die offen für Veränderungen und Verbesserungen war. Aus dem Hobby wurde schnell eine Leidenschaft und Josef entwickelte sich zu einem der führenden Entwickler von Adrien Bowyers internationalem Open Source Projekt RepRap. Heute kann man das Prusa-Design in verschiedenen Versionen auf der ganzen Welt sehen, es ist einer der beliebtesten Drucker und dank ihm hat sich das Wissen über die 3D-Drucktechnologie in der Öffentlichkeit erheblich vergrößert. Jo's Arbeit an selbstreplizierenden Druckern (Sie können die anderen Druckerteile mit Ihrem Drucker ausdrucken) ist noch im Gange und derzeit gibt es Prusa i3 - die dritte Iteration des ursprünglichen 3D-Druckers. Es wird ständig mit den neuesten Innovationen aktualisiert und Sie haben gerade erst die neueste Version gekauft. Neben der Aufrüstung der Druckerhardware ist das Hauptziel, die Technologie für alle Anwender zugänglicher und verständlicher zu machen. Josef Prusa organisiert auch Workshops für die Öffentlichkeit, nimmt an Fachkonferenzen teil, die der Bekanntmachung des 3D-Drucks gewidmet sind. So hielt er Vorträge auf der TEDx-Konferenz in Prag und Wien, auf der World Maker Faire in New York, auf der Maker Faire in Rom oder auf dem Open Hardware Summit des MIT. Josef lehrt auch Arduino an der Karlsuniversität und war auch Dozent an der Akademie der Künste in Prag. Nach seinen eigenen Worten stellt er sich vor, dass 3D-Drucker in nicht allzu ferner Zukunft in jedem Haushalt verfügbar sein werden. Wenn etwas benötigt wird, können Sie es einfach ausdrucken. In diesem Bereich gehen Sie jeden Tag neue Wege... Wir freuen uns, dass Sie mit uns dabei sind!
3

Inhaltsverzeichnis
2 Produktdetails 6
3 Einleitung - Glossar, Haftungsausschluss, Sicherheitshinweise, Lizenzen 6
4 Original Prusa i3 MK2S Drucker 9
5 Original Prusa i3 MK2S Drucker-Bausatz 10
6 Erste Schritte 11 6.1 Auspacken des Druckers und sachgemäße Handhabung 11 6.2 Druckermontage 12 6.3 Setup vor dem Drucken 12
6.3.1 Kalibrierfluss und Wizzard (Assistent) 12 6.3.2 PEI print surface preparation 14 6.3.3 Erhöhung der Haftung 15 6.3.4 Selbsttest (nur Bausatz) 15
6.3.4.1 Selbsttestfehlermeldungen und -auflösung (nur Bausatz) 16 6.3.5 XYZ kalibrieren (nur Bausatz) 16
6.3.5.1 XYZ-Kalibrierung Fehlermeldungen und Auflösung (nur Bausatz) 18 6.3.5.2 Ausrichtung der Y-Achse (nur Bausatz) 20
6.3.6 Kalibrieren Z 21 6.3.7 Mesh bed leveling 22 6.3.8 Einlegen des Filaments in den Extruder 23
6.3.8.1 Entladen des Filaments 24 6.3.9 Kalibrierung der ersten Schicht (nur Bausatz) 24
6.3.9.1 Erste Schicht Kalibrierung direkt aus dem Menü starten - bevorzugte Methode 24 6.3.9.2 Starten der Kalibrierung der ersten Schicht von der SD-Karte (veraltet) 24 6.3.9.3 Einstellen der Z-Höhe während der Kalibrierung 24 6.3.9.4 Korrektur der Betthöhe (nur Bausatz) 26
6.3.10 Feinabstimmung der ersten Schicht 26 6.3.10.1 Prusa-Logo drucken 26 6.3.10.2 Sondenhöhe prüfen (nur Bausatz) 27
7 Drucken 28 7.1 Entfernen von Objekten vom Drucker. 28 7.2 Druckersteuerung 29
7.2.1 LCD-Bildschirm 29 7.2.2 Statistik drucken 30 7.2.3 Leise vs. Hohe Leistung-Modus 30 7.2.4 Werksrückstellung (Factory reset) 30 7.2.5 SD-Kartensortierung 31 7.2.6 Prüfung auf Vollständigkeit der Datei (.gcode) 31 7.2.7 LCD layout 32 7.2.8 Druckgeschwindigkeit versus Druckqualität 34 7.2.9 USB-Kabel und Pronterface 34
7.3 Drucker-Zusätze 36 7.3.1 Verschiedene Düsen 36 7.3.1.1 Düse aus gehärtetem Stahl 37 7.3.1.2 0.25mm Düse 37
4

8 Erweiterte Kalibrierung 37 8.1 PID-Abstimmung für Hotend (optional) 37 8.2 Kalibrierung der PINDA-Sonde / Temp. Kalibrierung (Experimentell/Optional) 38 8.3 XYZ-Kalibrierungsdetails anzeigen (optional) 38
9 Druckertreiber 43
10 Eigene Modelle drucken 43 10.1 Wo erhalten Sie die 3D-Modelle zum Drucken? 43 10.2 In welchem Programm können Sie Ihre eigenen Modelle erstellen? 43 10.3 PrusaControl 44 10.4 Slic3r Prusa Edition 46 10.5 Die 3D mitgelieferten Modelle 47 10.6 Drucken in Farbe mit ColorPrint 48 10.7 Drucken von nicht-standardmäßigen Modellen 50
10.7.1 Drucken mit Stützmaterial 50 10.7.2 Drucken von großen Objekten 51
11 Werkstoffe 53 11.1-11.11 ABS, PLA, PETG, HIPS, PP, Nylon, Flex, Verbundwerkstoffe, ASA, nGen, PC-ABS 53 11.13 Auswahl neuer Materialien 60
12 FAQ - Druckerwartung und Druckprobleme 61 12.1 Regelmäßige Wartung 61
12.1.1 Lager 61 12.1.2 Ventilatoren 61 12.1.3 Extruder-Antriebsgetriebe 61 12.1.4 Elektronik 61 12.1.5 PEI-Verjüngung 61
12.2 Vorbereitung der Druckoberfläche 62 12.3 Verstopfte / verklemmte Extruder 62 12.4 Düsenreinigungg 63 12.5 Ersetzen / Wechseln der Düse 63 12.6 Druckprobleme 65
12.6.1 Schichten brechen und spalten beim Drucken aus ABS-Material 65 12.6.2 Modelle enthalten entweder zu viel oder zu wenig Filament 65
12.7 Probleme mit fertigen Modellen 65 12.7.1 Modellbrüche und/oder leichte Beschädigungen 65
12.8 Aktualisierung der Drucker-Firmware 65
13 FAQ - Häufig auftretende Probleme bei der Montage des Druckerbausatzes 66 13.1 Düsen-/Druckflächenspalt ist in der Mitte größer als an den Ecken 66 13.2 Der Drucker stoppt den Druckvorgang kurz nach dem Start 67 13.3 Drucker kann SD-Karte nicht lesen 67 13.4 Lose X- und/oder Y-Achsenzahnriemen 68 13.5 Kabel zum Heizbett 69
5

2 Produktdetails
Titel: Original Prusa i3 MK2S / Original Prusa i3 MK2S (Bausatz), Filament: 1,75 mm Hersteller: Prusa Research s.r.o., Partyzánská 188/7A, Prag, 170 00, Tschechische Republik Ansprechpartner: Telefon +420 222 263 718, E-Mail: [email protected] EEE-Gruppe: 3 (IT- und/oder Telekommunikationsgeräte), Geräteverwendung: nur im Innenbereich Stromversorgung: 90-135 VAC, 2 A / 180-264 VAC, 1 A (50-60 Hz) Arbeitstemperaturbereich: 18 °C (PLA)-38 °C, nur für den Innenbereich geeignet. Luftfeuchtigkeit: 85 % oder weniger
Gewicht des Bausatzes (brutto / netto): 9,8 kg / 6,3 kg, Gewicht des montierten Druckers (brutto / netto): 12 kg / 6,3 kg. Die Seriennummer befindet sich auf dem Druckerrahmen und auf der Verpackung.
3 Einleitung
Vielen Dank, dass Sie sich für unseren original 3D-Drucker Original Prusa i3 MK2S von Josef Prusa entschieden haben, entweder als fertig montierter Drucker oder als Drucker-Bausatz - denn Ihr Kauf unterstützt uns bei der Weiterentwicklung. Bitte lesen Sie das Handbuch sorgfältig durch, alle Kapitel enthalten hilfreiche Informationen für den korrekten Betrieb des Druckers. Original Prusa i3 MK2S ist ein Nachfolger vom Original Prusa i3 MK2 mit kleinen Hardware-Optimierungen für einfachere Montage und verbesserte Zuverlässigkeit. Die aktualisierte Version dieses 3D-Druckhandbuchs finden Sie auf der Seite https://www.prusa3d.de/treiber/ (PDF-Download). Im Falle eines Druckproblems zögern Sie nicht, uns unter [email protected] zu kontaktieren. Wir freuen uns auf Ihre wertvollen Kommentare und Tipps. Wir empfehlen Ihnen dringend, unser offizielles Forum unter forum.prusa3d.com zu besuchen. Dort finden Sie Lösungen für allgemeine Probleme, Tipps, Ratschläge und Hinweise, sowie aktuelle Informationen über die Weiterentwicklung des Original Prusa i3 Druckers.
3.1 Glossar
Bett, Heizbett, Druckbett - Ein gebräuchlicher Begriff für die Druckplatte - ein beheizter Bereich des 3D-Druckers, auf dem 3D-Objekte gedruckt werden. Extruder - Der Druckkopf oder Extruder ist ein Teil eines Druckers, der aus einer Düse, einer Antriebsritzel, einer Umlenkrolle und einem Düsenventilator besteht. Filament - Der Begriff für Kunststoff, der auf einer Spule bereitgestellt wird, heißt "Filament" und wird in diesem Handbuch sowie im LCD-Menü des Druckers verwendet. Heater, Hotend - ein anderer Name für eine Druckdüse.
6

1,75 - 3D-Drucker verwenden zwei verschiedene Durchmesser (Dicke) eines Filaments: 2,85 mm (gemeinhin als 3 mm bezeichnet) und 1,75 mm. Die 1,75 mm Version wird weltweit häufiger verwendet, wobei es keinen Unterschied in der Druckqualität gibt.
3.2 Haftungsausschluss
Das Nichtbeachten des Handbuchs kann zu Verletzungen, minderwertigen Ergebnissen oder Schäden am 3D-Drucker führen. Stellen Sie immer sicher, dass jeder, der den 3D-Drucker bedient, den Inhalt des Handbuchs kennt und versteht. Wir können nicht kontrollieren, unter welchen Bedingungen Sie den Original Prusa i3 zusammenbauen. Aus diesem und anderen Gründen übernehmen wir keine Verantwortung und lehnen ausdrücklich jegliche Haftung für Verluste, Verletzungen, Schäden oder Ausgaben ab, die sich aus der Montage, Handhabung, Lagerung, Verwendung oder Entsorgung des Produkts ergeben. Die Informationen in diesem Handbuch werden ohne jegliche ausdrückliche oder stillschweigende Garantie bezüglich ihrer Richtigkeit zur Verfügung gestellt.
3.3 Sicherheitshinweise
Seien Sie bitte sehr vorsichtig bei jeder Interaktion mit dem Drucker. Bei diesem Drucker handelt es sich um ein elektrisches Gerät mit beweglichen Teilen und Hochtemperaturbereichen.
1. Das Gerät ist nur für den Innenbereich bestimmt. Setzen Sie den Drucker nicht Regen oder Schnee aus. Halten Sie den Drucker immer in einer trockenen Umgebung in einem Mindestabstand von 30 cm zu anderen Gegenständen. 2. Stellen Sie den Drucker immer an einem stabilen Ort auf, wo er nicht herunterfallen oder umkippen kann. 3. Die Stromversorgung des Druckers erfolgt über eine Steckdose 230 VAC, 50 Hz oder 110 VAC / 60 Hz; Schließen Sie den Drucker niemals an ein anderes Netzteil an, da dies zu Fehlfunktionen oder Beschädigungen des Druckers führen kann. 4. Verlegen Sie das Netzkabel so, dass Sie nicht darüber stolpern, darauf treten oder anderweitig Schaden nehmen können. Vergewissern Sie sich, dass das Netzkabel nicht mechanisch oder anderweitig beschädigt ist. Verwenden Sie keine beschädigten Kabel mehr und tauschen Sie diese aus. 5. Wenn Sie das Netzkabel aus der Steckdose ziehen, ziehen Sie den Stecker und nicht am Netzkabel, um das Risiko einer Beschädigung des Steckers oder der Netzsteckdose zu verringern. 6. Nehmen Sie niemals das Netzteil des Druckers auseinander, es enthält keine Teile, die von einem ungelernten Werker repariert werden könnten. Alle Reparaturen müssen von einem qualifizierten Techniker durchgeführt werden. 7. Berühren Sie nicht die Düse oder das Heizbett, wenn der Drucker druckt oder sich erwärmt. Beachten Sie, dass die Temperatur der Düse 210-300 °C (410-572 °F) beträgt; die Temperatur des Heizbettes kann über 100 °C (212 °F) liegen. Temperaturen über 40 °C (104 °F) können den menschlichen Körper schädigen. 8. Greifen Sie nicht in das Innere des Druckers, während er noch in Betrieb ist. Eine Verletzung kann durch die beweglichen Teile verursacht werden. 9. Verhindern Sie, dass Kinder unbeaufsichtigt auf den Drucker zugreifen können, auch wenn der Drucker nicht druckt. 10. Lassen Sie den Drucker nicht unbeaufsichtigt, solange er noch eingeschaltet ist!
7

11. Während des Druckvorgangs wird Kunststoff geschmolzen, was zu Geruchsbildung führt. Stellen Sie den Drucker an einem gut belüfteten Ort auf.
3.4 Lizenzen
Der Original Prusa i3 MK2S Drucker ist Teil des RepRap-Projekts, dem ersten Open-Source-3D-Druckerprojekt, das unter einer GNU GPL v3-Lizenz (www.gnu.org/licenses/gpl-3.0.en.html) genutzt wird. Wenn Sie Teile eines Druckers verbessern oder verändern und bereit sind zu verkaufen, müssen Sie die Quellcodes unter derselben Lizenz veröffentlichen. Alle 3D-gedruckten Elemente des Druckers, die verbessert werden können, finden Sie unter https://www.prusa3d.de/prusa-i3-druckbare/.
8

4 Original Prusa i3 MK2S Drucker
Im Gegensatz zum Drucker-Bausatz ist er komplett montiert und praktisch druckbereit. Nach dem Auspacken des Druckers, Verbinden mit Stromnetz und der notwendigen Kalibrierung, können Sie schon innerhalb weniger Minuten ein 3D-Objekt ausdrucken. Denken Sie daran, dass Sie unsere Support-E-Mail verwenden können, wenn Sie den fertig montierten Drucker gekauft haben. Zögern Sie nicht, uns zu schreiben, wenn Sie Ratschläge oder Hilfe benötigen. Wir helfen Ihnen gerne bei der Erstellung Ihrer individuellen Drucke.
3D-Drucker verwenden zwei verschiedene Durchmesser eines Filaments (mehr dazu im Kapitel Materialien): 2,85 mm und 1,75 mm. Die 1,75mm Version wird weltweit öfter verwendet, obwohl es keinen Unterschied in der Druckqualität gibt. Das Filament wird auf einer Spule geliefert, auf der Sie die grundlegenden Informationen
finden - Filamenthersteller, Material (ABS, PLA, etc.) und Filamentdurchmesser. 2,85 mm Filament wird gemeinhin als 3 mm bezeichnet. Dieser Drucker unterstützt nur ein 1,75 mm Filament. Bitte stellen Sie sicher, dass es sich um 1,75 mm Filament handelt, bevor Sie es in den Extruder einführen. Versuchen Sie nicht, stärkere Filamente einzuführen, da dies den Extruder beschädigen könnte.
Bild 1 - Original Prusa i3 MK2S Drucker Beschreibung
9

5 Original Prusa i3 MK2S Drucker-Bausatz
Der Original Prusa i3 MK2S Bausatz ist im Bild 2 abgebildet. Detaillierte Informationen und eine Montagebeschreibung finden Sie im Kapitel 6.2 Druckermontage. Wir bieten den Support für Benutzer, die den Drucker-Bausatz erworben haben, über unser offizielles Forum an. Wenn Sie Hilfe benötigen, zögern
Sie nicht, unser Forum unter forum.prusa3d.com zu besuchen. Dort finden Sie die Antworten auf Ihr Problem. Wenn nicht, dann stellen Sie Ihre Frage bitte direkt dort.
Bild 2 - Original Prusa i3 MK2S Drucker-Bausatz
10

6 Erste Schritte
6.1 Auspacken des Druckers und sachgemäße Handhabung
Entnehmen Sie den Drucker, indem Sie Ihn am oberen Rahmen festhalten und aus dem Karton herausziehen. Achten Sie beim Umgang mit dem Drucker darauf, dass die Elektronik nicht beschädigt wird und damit die ordnungsgemäße Funktion des Druckers sichergestellt bleibt. Immer wenn Sie den Drucker bewegen, halten Sie ihn am oberen Rahmen aufrecht fest, mit von Ihnen wegweisenden Druckbett, wie auf dem Bild 3 dargestellt. Wenn Sie die fertig montierte Version auspacken, entfernen Sie den oberen Schaumstoff aus dem Karton und heben Sie den Drucker vorsichtig an. Teile des Druckers sind durch weiteren Schaumstoff gesichert, der entfernt werden muss. Einige Teile sind zusätzlich mit den weißen Kabelbindern gesichert - schneiden Sie diese ebenfalls ab.
Bild 3 - Richtige Handhabung eines Druckers Sowohl die montierte Version als auch der Bausatz enthalten ein paar Dinge, die Sie während der Benutzung des Druckers benötigen könnten.
- USB-Kabel - wird verwendet, um eine neue Firmware hochzuladen oder alternativ vom Computer aus zu drucken.
- Akupunkturnadel - dient zur Reinigung der Düse, wenn sie verklebt ist. Siehe Kapitel 11.3 Düsenreinigung für weitere Informationen.
- Klebestift - Wird für eine bessere Haftung von Nylon oder als Trennmittel für Flex-Materialien verwendet. Weitere Informationen finden Sie im Kapitel 11 Materialien.
- Testprotokoll - Alle Komponenten eines jeden Druckers werden getestet. Die elektronischen Bauteile werden sogar wie in einer Endmontage miteinander verbunden und eine Reihe von Tests durchgeführt. Erst wenn alle Tests bestanden sind, erhält die Elektronik eine Seriennummer und Protokoll und die Seriennummer Aufkleber werden gedruckt. Das Testprotokoll zeigt alle Testergebnisse Ihrer Druckerkomponenten an.
11

6.2 Druckermontage
Zur Montage des Original Prusa i3 MK2S Drucker-Bausatzes empfehlen wir, die Anleitungen zu befolgen und das Kit gemäß dem Online-Handbuch unter manual.prusa3d.com zusammenzusetzen. (Das Online-Handbuch ist in mehreren Sprachen auf der Website verfügbar). Der Aufbau des Druckers sollte nicht länger
als einen Arbeitstag dauern. Nach erfolgreichem Abschluss fahren Sie mit dem Kapitel 6.3 Setup vor dem Drucken vor dem eigentlichen Drucken fort.
6.3 Setup vor dem Drucken
● Stellen Sie den Drucker in eine waagerechte stabile Position, am besten auf eine
Werkbank, wo keine Zugluftgefahr besteht. ● Befestigen Sie die Filamenthalter am oberen Rahmen. ● Filament an den Halterungen befestigen. Achten Sie darauf, dass die Filamentspule
nicht klemmt und sich frei bewegen kann. ● Stecken Sie das Netzkabel ein, überprüfen Sie unbedingt, ob die richtige Einstellung
für die Wechselspannung gewählt ist (110V/220V) und schalten Sie den Schalter ein. ● Überprüfen Sie die Firmware-Version (im Support-Menü über das LCD-Panel) und
aktualisieren Sie bitte auf die neueste Version von unserer Website www.prusa3d.de/treiber/. Filament ist ein gebräuchlicher Begriff für das Kunststoffstabmaterial, das auf einer Spule bereitgestellt wird, von der aus 3D-Objekte gedruckt werden.
6.3.1 Kalibrierfluss und Wizzard (Assistent)
12

Wizard ist ab Firmware-Version 3.1.0 verfügbar. Bei der Erstinbetriebnahme Ihres frisch montierten Druckers führt er Sie durch alle Tests und Kalibrierungen, die Sie durchführen müssen, um mit dem Drucken zu beginnen. Der Wizard kann auch manuell über das LCD-Menü Kalibrierung -> Wizard gestartet werden. Vergessen Sie nicht, Kapitel 6.3.2 PEI-Druckflächenvorbereitung zu lesen, bevor Sie den Wizard starten. Es folgt dem Kalibrierfluss und hilft Ihnen bei den folgenden Schritten:
● Selbsttest - Kapitel 6.3.4 ● XYZ kalibrieren - Kapitel 6.3.5 ● Filamentbeladung - Kapitel 6.3.8 ● Kalibrierung der ersten Schicht - Kapitel 6.3.9
Es ist nicht zwingend erforderlich, ihn zu verwenden, und Sie können den Assistenten zu Beginn abbrechen. Dann sollten Sie einfach manuell dem Kalibrierablauf folgen, wie bei älteren Firmware-Versionen.
Bild 4 - Assistenten-Setup
13

Es gibt wenige besondere Anlässe, bei denen Sie die Kalibrierung oder einen Teil davon wiederholen müssen.
● Firmware-Update - Eine vollständige Anleitung finden Sie im Kapitel 12.8 Aktualisierung der Drucker-Firmware. 6.3.9. Die Kalibrierung der ersten Schicht muss erneut durchgeführt werden, da der Drucker sonst eine Fehlermeldung anzeigt.
● Ersetzen des PEI/Ultem-Blattes - Wenn das PEI gewechselt wird (Anleitung unter manual.prusa3d.com), wird das gesamte Heizbett entfernt und wieder zusammengesetzt. Dies kann die Geometrie des Druckers verändern und der gesamte KIT-Kalibrierfluss sollte auch auf dem vorkonfektionierten Drucker eingehalten werden.
● Nachjustierung der P.I.N.N.D.A. probe - Führen Sie 6.3.6 Kalibrieren von Z aus, um neue Referenzwerte für die Z-Höhe zu speichern.
Es ist wichtig, den Drucker USB von jedem Computer oder OctoPrint, der auf Raspberry Pi läuft, für die gesamte Kalibrierung zu trennen. Der Drucker antwortet nicht auf eine Anfrage des Hosts und die Kommunikation wird unterbrochen, wenn der Host die Verbindung zurücksetzt, der Drucker neu startet und möglicherweise in
einen seltsamen Zustand gerät, der 7.2.3 Factory Reset erfordert.
6.3.2 PEI print surface preparation
To achieve the best adhesion on the new surface, it is important to keep the surface clean. Cleaning of the surface is very easy. The best option is Isopropyl alcohol available in drugstores which is the best for ABS, PLA and others (except for PETG where the adhesion may be too strong. See the chapter 11.3 PET for instructions). Pour a little amount on unscented paper towel and wipe the print surface. The bed should be cleaned while cold for the best results but it can also be cleaned when already preheated for PLA, just be careful not to touch the bed surface or the nozzle. When cleaning at higher temperatures the alcohol will evaporate before it can clean anything. Alternatively, you can clean the bed with warm water and a few drops of a dish soap on a paper towel. Denatured alcohol is yet another option.
The surface does not have to be cleaned before every print! It is just important to not touch the print bed with your hands or dirty tools. Clean your tools with the same solution as you would the bed and you will be able to start your next print right away.
You can leave small marks on the print surface with your nozzle or tools, they will typically be shinier than the rest. It does not affect the functionality or adhesion. However, if you want to have same surface look on the whole printbed you can resurface it. The easiest way is to take a hard side of dry kitchen sponge and wipe the affected area with circular motion gently few times.
The industrial glue which holds the PEI sheet on the heatbed itself softens when temperatures greater than 110 °C are used. If higher temperatures are used, the glue can migrate under the PEI and create slight bumps on the surface.
14

6.3.3 Erhöhung der Haftung
Bei besonderen Fällen, wie z.B. bei einem hohen Objekt mit einer sehr kleinen Kontaktfläche zur Druckoberfläche, kann es notwendig sein, die Haftung zu erhöhen. Glücklicherweise ist PEI ein sehr chemisch beständiges Polymer und Sie können vorübergehend andere Klebelösungen auftragen, ohne es zu beschädigen. Dies gilt auch für Materialien, die sonst nicht an PEI haften würden, wie z.B. Nylon etc. Bevor Sie irgendetwas auf das Bett auftragen, sollten Sie erwägen, die Option Brim in Slic3r zu verwenden, die die Oberfläche der ersten Schicht vergrößert. Für PLA- und Nylonmischungen genügt ein einfacher Klebestift. Der Kleber kann später leicht mit Scheibenreiniger oder Spülmittel entfernt werden. Für ABS-Drucke kann ABS-Juice verwendet und später mit reinem Aceton gereinigt werden. Seien Sie sehr behutsam beim Auftragen des Saftes und tun Sie dies, während das Bett kalt ist. Drucke werden sehr stark haften.
Vorbereiteten Juice können Sie auch in unserem E-Shop kaufen. Leider erlaubt es der UPS Service nicht, Produkte auf Acetonbasis zu liefern, da der Versand eingeschränkt ist. In diesem Fall erhalten Sie nur die Flasche und ABS aus unserem E-Shop und Sie müssen das Aceton vor Ort beziehen.
6.3.4 Selbsttest (nur Bausatz)
Der Zweck der Selbsttestroutine ist es, die häufigsten Fehler bei der Montage und dem Anschluss der Elektronik zu überprüfen und eventuelle Fehler nach der Montage anzuzeigen. Sie können den Selbsttest über das Menü Kalibrierung auf dem LCD-Feld ausführen. Dies sollte bei den montierten Druckern nicht notwendig sein, da diese vorgetestet sind. Die Ausführung dieser Routine führt eine Reihe von Tests durch. Der Fortschritt und die Ergebnisse der einzelnen Schritte werden auf der LCD-Anzeige angezeigt. Bei gefundenen Fehlern wird der Selbsttest abgebrochen und die Fehlerursache angezeigt, um den Anwender bei der Fehlersuche zu unterstützen.
Der Selbsttest ist nur ein Diagnose-Tool, der Drucker versucht auch nach einem fehlgeschlagenen Test noch zu drucken. Wenn Sie absolut sicher sind, dass das betroffene Teil korrekt ist, können Sie mit dem Druckvorgang fortfahren.
Der Test besteht aus:
● Extruder - und Druckventilatorentest ● Heizbett und Hotend richtige Verdrahtung ● XYZ - Motoren ordnungsgemäße Verdrahtung und Funktionalität ● XYZ Endstopp mechanische Einstellungen und korrekte Verdrahtung. ● Lose Zahnriemenscheibenprüfung.
15

6.3.4.1 Selbsttestfehlermeldungen und -auflösung (nur Bausatz)
Luefter - Verdrahtungfehler:
Überprüfen Sie die korrekte Verdrahtung der Print- und Hotend-Lüfterkabel. Vergewissern Sie sich, dass beide ordnungsgemäß an die Rambo-Elektronik angeschlossen und nicht vertauscht sind.
Heater/Thermistor - Not connected: Überprüfen Sie die ordnungsgemäße Verdrahtung von Hot-End-Leistungskabeln und Thermistorkabeln. Vergewissern Sie sich, dass beide ordnungsgemäß an die Rambo-Elektronik angeschlossen und nicht vertauscht sind.
Bett / Heater - Verdrahtungfehler:
Vergewissern Sie sich, dass die Kabel von Heizbett und Hotend nicht vertauscht sind oder dass die Thermistorkabel von Heizbett und Hotend in der Rambo-Elektronik nicht vertauscht sind.
Endschalter - Verdrahtungfehler - {XYZ}:
Überprüfen Sie die korrekte Verkabelung der Endanschläge. Die Routine zeigt die Achse an, auf der der Endanschlag eine Fehlfunktion gemeldet hat oder nicht richtig reagiert. Überprüfen Sie den korrekten Anschluss in der Rambo-Elektronik.
Motor - {XYZ} - Endstop {XYZ}:
Überprüfen Sie, ob Motor und Endanschlag auf der angegebenen Achse korrekt mit der Rambo-Elektronik verbunden sind und nicht gegen Motor oder Endanschlag einer anderen Achse ausgetauscht werden. Die Achse, die die Probleme verursacht, wird auf dem LCD-Feld angezeigt.
Ende nicht getrof. - Motor {XZY}:
Überprüfen Sie die mechanischen Einstellungen, dass der Endanschlag erreicht werden kann, wenn sich die Achse in der Minimalposition befindet.
Lose Riemenscheibe - {XY}: Die Riemenscheibe ist lose und rutscht auf der Motorwelle. Es ist wichtig, die erste Madenschraube auf dem flachen Schaftteil festzuziehen und dann mit der zweiten Madenschraube fortzufahren.
6.3.5 XYZ kalibrieren (nur Bausatz)
Die Original Prusa i3 MK2S ist mit einer automatischen Druckbett Nivellierung ausgestattet. Um dies zu erreichen, müssen wir jedoch zuerst den Abstand zwischen der Spitze der Düse und der P.I.N.D.A. (Prusa INDuction Autoleveling) Sonde kalibrieren. Der Prozess ist ziemlich einfach, also kommen wir zur Sache.
Wir möchten Ihnen auch empfehlen, zuerst unseren Leitfaden für neue Benutzer unter www.prusa3d.com/buildvideomk2 mit Kalibriertipps zu lesen.
16

Der Zweck der X/Y/Z-Kalibrierroutine besteht darin, die Schräglage der X/Y/Z-Achsen zu messen und die Position der 9 Kalibrierpunkte auf dem Drucktisch zu ermitteln, um eine korrekte Nivellierung des Drucktisches zu gewährleisten. Sie können die XYZ-Kalibrierung aus dem Kalibrierung Menu auf dem LCD-Bildschirm ausführen. Dies sollte bei den von Prusa montierten Druckern nicht notwendig sein, da diese werkseitig kalibriert sind. Nehmen Sie ein Blatt eines normalen Büropapiers (z.B. die Checkliste, die bei jeder Bestellung mitgeliefert wird) und halten Sie es während der ersten Kalibrierrunde (die ersten 4 Punkte werden überprüft) unter die Düse. Wenn sich die Düse während des Prozesses auf dem Papier verfängt, schalten Sie den Drucker aus und senken Sie die P.I.N.D.A. Sonde leicht ab. Sehen Sie sich das P.I.N.D.A. Sondenansprechdiagramm im Kapitel 6.3.10.2 Sondenhöhe überprüfen an. Das Papier hat keinen Einfluss auf den Kalibrierprozess. Die Düse darf die Druckfläche nicht berühren oder das Bett auf irgendeine Weise auslenken. Wenn alles korrekt gelaufen ist, fahren Sie mit der Kalibrierung fort. Die Einleitung dieser Routine führt eine Reihe von Messungen in drei Runden durch: In der ersten Runde werden 4 Sensorpunkte auf dem Druckbett sorgfältig gesucht, um das Druckbett nicht durch die Düse zu berühren. In der zweiten Runde werden alle 9 Sensorpunkte gefunden. In der letzten Runde wird die Höhe über den 9 Sensorpunkten gemessen und als Referenz in einem nichtflüchtigen Speicher abgelegt, womit die Kalibrierung der Z-Achse abgeschlossen ist. Der Fortschritt und die Ergebnisse der einzelnen Schritte werden auf der LCD-Anzeige angezeigt. Im Falle von gefundenen Fehlern wird die XYZ-Kalibrierung unterbrochen und die Ursache des Fehlers wird als Hilfe bei der Fehlersuche angezeigt. Zu Beginn der XYZ-Kalibrierung fordert Sie der Drucker mit einer Meldung auf: "Kalibrieren von XYZ. Drehen Sie den Knopf bis der obere Anschlag erreicht wird. Klicken Sie den Knopf wenn es ganz oben wird.” Danach fordert der Drucker Sie auf, diesen Schritt zu bestätigen: "Ist der Schlitten ganz oben?" Bitte stellen Sie sicher, dass Sie den Z-Schlitten wirklich bis zu den Endanschlägen bewegen, bis Sie ein rasselndes Geräusch hören, da die Z-Schrittmotoren die Schritte überspringen. Dieses Verfahren stellt sicher, dass 1) die X-Achse vollkommen waagerecht ist und 2) die Druckdüse in einem bekannten Abstand zum Druckbett steht. Falls der Z-Schlitten die Endanschläge nicht berührt hat, kann der Drucker die Höhe der Druckdüse über dem Druckbett nicht kennen und kann daher während der ersten Runde der X/Y-Kalibrierung in das Druckbett einschlagen.
17

Die XYZ-Kalibrierung fordert Sie außerdem auf, "Bitte entfernen Sie ueberstehendes Filament von der Duese. Klicken wenn sauber." Wenn dieser Ratschlag nicht befolgt wird und sich ein Plastikrest auf der Druckdüse befindet, kann der Kunststoff das Druckbett berühren oder sogar das Druckbett von der PINDA-Sonde wegdrücken, so dass die PINDA-Sonde nicht richtig auslöst und die Kalibrierung fehlschlägt. Nachdem die Kalibrierung bestanden wurde, können die Werte überprüft werden, um sie später zu optimieren. Wenn Sie Ihre Achsen senkrecht oder leicht schräg stellen, muss nichts verändert werden, da der Drucker mit der besten Genauigkeit arbeitet. Weitere Informationen finden Sie in Kapitel 8.3 XYZ-Kalibrierung anzeigen (optional) unter 8 Erweiterte Kalibrierung.
6.3.5.1 XYZ-Kalibrierung Fehlermeldungen und Auflösung (nur Bausatz)
1) XYZ-Kalibrierung fehlgeschlagen. Bett-Kalibrierpunkt nicht gefunden.
Die Kalibrierroutine fand keinen Bettsensorpunkt. Der Drucker stoppt in der Nähe des Bettpunktes, den er nicht erkannt hat. Bitte überprüfen Sie, ob der Drucker korrekt montiert ist, alle Achsen frei beweglich sind, die Riemenscheiben nicht verrutschen und die Druckdüse sauber ist. Wenn alles gut aussieht, führen Sie die X/Y-Kalibrierung erneut durch und vergewissern Sie sich mit einem Blatt Papier zwischen Düse und Druckbett, dass die Druckdüse das Druckbett während der Kalibrierungsroutine nicht berührt. Wenn Sie eine Reibung der Düse am Blatt Papier spüren und die Düse sauber ist, müssen Sie die PINDA-Sonde etwas tiefer schrauben und die X/Y-Kalibrierung erneut durchführen.
2) XYZ-Kalibrierung fehlgeschlagen. Bitte schauen Sie in das Handbuch.
Die Kalibrierpunkte wurden in Positionen gefunden, die weit von dem entfernt sind, was man von einem ordnungsgemäß montierten Drucker erwarten kann. Bitte folgen Sie den Anweisungen in Fall 1).
3) XYZ-Kalibrierung OK. X/Y-Achsen sind senkrecht zueinander. Glueckwunsch!
Herzlichen Glückwunsch, Sie haben Ihren Drucker präzise gebaut, Ihre X/Y-Achsen sind senkrecht.
4) XYZ Kalibrierung in Ordnung. X/Y Achsen sind etwas schief. Gut gemacht, die X/Y-Achsen sind nicht genau senkrecht, aber trotzdem ganz in Ordnung. Die Firmware korrigiert die X/Y-Verschiebung während des normalen Drucks, so dass die Boxen rechtwinklig gedruckt werden.
18

5) XYZ Kalibrierung in Ordnung. Schiefheit wird automatisch korrigiert. Es kann in Betracht gezogen werden, die X/Y-Achsen neu auszurichten (wie im Kapitel 6.3.5.1 Y-Achsenausrichtung beschrieben). Solange sich die X- und Y-Achse frei bewegen, wird der Drucker korrekt drucken.
6) XYZ-Kalibrierung fehlgeschlagen. Linker vorderer Kalibrierpunkt ist zu weit vorne. Selbst wenn der Drucker das Druckbett bis zum Endanschlag Y fährt, kann die PINDA-Sonde den Kalibrierpunkt des linken vorderen Bettes nicht erreichen. Bewegen Sie die linke Y-Gewindestange im Z-Rahmen weg von Ihnen, so dass die PINDA-Sonde den linken vorderen Bettkalibrierpunkt zuverlässig erreicht. Wie Sie dies beheben können, erfahren Sie im nächsten Kapite 6.3.5.1 Y-Achsenausrichtung beschrieben.
7) XYZ-Kalibrierung fehlgeschlagen. Rechter vorderer Kalibrierpunkt ist zu weit vorne. Selbst wenn der Drucker das Druckbett bis zum Endanschlag Y fährt, kann die PINDA-Sonde den rechten Kalibrierpunkt des vorderen Bettes nicht erreichen. Bewegen Sie die rechte Y-Gewindestange im Z-Rahmen von sich weg, so dass die PINDA-Sonde zuverlässig den rechten Kalibrierpunkt im vorderen Bett erreicht. Wie Sie dies beheben können, erfahren Sie im nächsten Kapitel 6.3.5.1 Y-Achsenausrichtung beschrieben.
8) XYZ-Kalibrierung fehlgeschlagen. Vordere Kalibrierpunkte sind zu weit vorne.. Selbst wenn der Drucker den Tisch bis zum Endanschlag Y fährt, kann die PINDA-Sonde die vordere Reihe der Bettkalibrierungspunkte nicht erreichen. Bewegen Sie die beiden Y-Gewindestangen im Z-Rahmen von Ihnen weg. Wie Sie dies beheben können, erfahren Sie im nächsten Kapitel 6.3.5.1 Y-Achsenausrichtung beschrieben.
9) XYZ-Kalibrierung ungenau. Linker vorderer Kalibrierpunkt ist zu weit vorne.
XYZ-Kalibrierung ungenau. Rechter vorderer Kalibrierpunkt ist zu weit vorne. XYZ-Kalibrierung ungenau. Vordere Kalibrierpunkte sind zu weit vorne. Der Drucker wird wahrscheinlich funktionieren, aber die Nivellierung des Bettes kann beeinträchtigt sein und die Schräglage der X/Y-Achsen kann nicht vollständig korrigiert werden. Es wird empfohlen, die Positionen der Y-Gewindestangen im Z-Rahmen wie in den Fällen 6) bis 8) einzustellen. Wie Sie dies beheben können, erfahren Sie im nächsten Kapitel 6.3.5.1 Y-Achsenausrichtung beschrieben.
Während des Automatischen-Nivelliervorgangs können folgende Fehler auf dem Display angezeigt werden.
19

1) Z-Kalibrierung fehlgeschlg. Sensor nicht angeschlossen. Warte auf Reset.
Überprüfen Sie, ob das PINDA-Sondenkabel korrekt in die RAMBo-Karte eingesteckt ist. Ist dies der Fall, ist die PINDA-Sonde defekt und muss ersetzt werden.
2) Z-Kal. fehlgeschlg. Sensor nicht ausgeloest. Schmutzige Duese? Warte auf Reset Dies ist eine Sicherheitsüberprüfung, um zu verhindern, dass die Düse in das Druckbett kollidiert, wenn der PINDA-Sensor nicht mehr funktioniert oder etwas mit der Druckmechanik nicht mehr stimmt (z.B. ein Antrieb rutscht). Diese Sicherheitsüberprüfung kann auch ausgelöst werden, wenn der Drucker auf eine unebene Oberfläche gebracht wurde. Bevor Sie irgendetwas anderes tun, richten Sie die Z-Achse waagerecht aus, indem Sie den ganzen Weg nach oben gehen und es erneut versuchen.
Am Ende der X/Y-Kalibrierung misst der Drucker die Referenzhöhe über jedem der 9 Bettsensorpunkte und speichert die Referenzhöhen in einem nichtflüchtigen Speicher. Bei der normalen Bettnivellierung wird erwartet, dass die PINDA-Sonde nicht mehr als 1 mm vom Referenzwert entfernt auslöst, daher darf sich die Düse während der Bettkalibrierung nicht mehr als 1 mm unter dem Referenzwert bewegen.
Wenn Sie den Drucker bewegt haben, müssen Sie die Z-Kalibrierung möglicherweise erneut durchführen, um neue Referenzwerte für die Z-Höhe zu ermitteln, die die Drehung und Biegung der Tischoberfläche widerspiegeln, auf der der Drucker sitzt. Wenn das nicht hilft, überprüfen Sie bitte, ob die PINDA-Sonde während der Kalibrierung des Bettes Z mit den Sensorpunkten auf dem Druckbett ausgerichtet ist. Die Ausrichtung ist durch die automatische X/Y-Kalibrierung sicherzustellen. Wenn der PINDA-Taster während der Z-Kalibrierung über die Zeit nicht mehr ausgerichtet ist, kann es vorkommen, dass eine Riemenscheibe rutscht oder sich etwas am Maschinengestell löst.
3) Z-Kalibrierung fehlgeschlg. Sensor zu hoch ausgeloest. Warte auf Reset.
Ähnlich wie Fall 2). Diesmal löst der PINDA-Sensor mehr als 1 mm über der Referenzhöhe aus. Bevor Sie irgendetwas anderes tun, richten Sie die Z-Achse waagerecht aus, indem Sie den ganzen Weg nach oben gehen und es erneut versuchen.
6.3.5.2 Ausrichtung der Y-Achse (nur Bausatz)
Damit die Autokalibrierung einwandfrei funktioniert, ist es äußerst wichtig, dass die Y-Achse senkrecht zur X-Achse steht. Dies kann leicht überprüft werden, indem man den Drucker von oben betrachtet und die X-Achsenstäbe visuell mit den Linien auf dem Heizbett ausrichtet. Wenn die Y-Achse verstellt ist, können Sie die
Position der Y-Achse innerhalb des Rahmens leicht anpassen, indem Sie die M10-Muttern
20

auf der Y-Achse lösen und an der neu eingestellten Position befestigen. Wie das geht, sehen Sie in der Montageanleitung 7.PSU/Step 20 (Prüfen Sie, ob alles in Ordnung ist) oder in P.I.N.D.A. Probe Misaligned Thema bei help.prusa3d.com.
Bild 5 - Die Stäbe der X-Achse müssen visuell mit den Linien auf dem Wärmebett
ausgerichtet werden. Wenn die Kalibrierung XYZ den "XYZ-Kalibrierung fehlgeschlagen. Vordere Kalibrierpunkte sind zu weit vorne." Fehler anzeigt, Sie müssen nicht unbedingt die M10-Muttern und die Position der Achse im Rahmen einstellen, aber Sie können die Position des Riemenhalters anpassen. Der Y-Gurthalter mit Schlitz ermöglicht eine 1 mm Verstellung nach vorne und hinten. Lösen Sie die Schrauben der Y-Riemenhalterung, schieben Sie das Riemenhalterteil in Richtung Y-Motor und ziehen Sie die Schrauben wieder fest.
6.3.6 Kalibrieren Z
Kalibrieren Z befindet sich im Menü Kalibrierung. Diese Kalibrierung sollte immer dann durchgeführt werden, wenn Sie den Drucker an einen anderen Ort bringen. Sie speichert die Höhen aller 9 Kalibrierpunkte in einem nichtflüchtigen Speicher. Gespeicherte Informationen werden jedes Mal verwendet, wenn während eines Druckvorgangs die Druckbettnivellierung aufgerufen wird. Wenn die gemessenen Werte stark vom gespeicherten Wert abweichen, wird der Druck abgebrochen, da es sich um einen guten Anhaltspunkt handelt, dass irgendetwas nicht stimmt. "Kalibrieren Z" ist ein Teil der Routine "Kalibrieren XYZ", so dass es nicht notwendig ist, sie nach erfolgreicher Kalibrierung von XYZ auszuführen. Es ist ratsam, diese Prozedur jedes Mal auszuführen, wenn Sie den Drucker bewegen oder der Drucker ausgeliefert wird, da sich die Geometrie leicht ändern und einen Fehler verursachen kann. Zu Beginn der Z-Kalibrierung fordert Sie der Drucker mit einer Meldung auf: "Kalibrieren von Z. Drehen Sie den Knopf bis der obere Anschlag erreicht wird. Klicken Sie den Knopf wenn es ganz oben wird." Danach fordert der Drucker Sie auf, diesen Schritt zu bestätigen: "Ist der Schlitten ganz oben?"
21

Bitte stellen Sie sicher, dass Sie den Z-Schlitten wirklich bis zu den Endanschlägen bewegen, bis Sie ein rasselndes Geräusch hören, da die Z-Schrittmotoren die Schritte überspringen. Dieses Verfahren stellt sicher, dass 1) die X-Achse vollkommen waagerecht ist und 2) die Druckdüse in einem bekannten Abstand zum Druckbett steht. Falls der Z-Schlitten die Endanschläge nicht berührt hat, kann der Drucker die Höhe der Druckdüse über dem Druckbett nicht kennen und kann daher während des Z-Kalibriervorgangs das Druckbett beschädigen. Der Vorgang der Z-Kalibrierung fordert Sie ebenfalls auf, "Bitte entfernen Sie ueberstehendes Filament von der Duese. Klicken wenn sauber." Wenn dieser Ratschlag nicht befolgt wird und sich ein Plastikrest auf der Druckdüse befindet, kann der Kunststoff das Druckbett berühren oder sogar das Druckbett von der PINDA-Sonde wegdrücken, so dass die PINDA-Sonde nicht richtig auslöst und die Kalibrierung fehlschlägt.
6.3.7 Mesh bed leveling
Die Druckerbettnivellierung finden Sie im Menü Kalibrierung als Menüpunkt "Mesh Bett Leveling". Es ist das gleiche Verfahren, das vor jedem Druck durchgeführt wird. Sie können es benutzen, um die P.I.N.N.D.A. zu überprüfen. Die Ausrichtung des Messtasters mit den Kalibrierpunkten ist jedoch während des Kalibriervorgangs nicht erforderlich, da die Nivellierung des Druckbettes Bestandteil der Routinen "XYZ Kalibrierung" und "Z Kalibrierung" ist. Bevor Sie diesen Befehl ausführen, reinigen Sie die Düsenspitze von jeglichem Schmutz und lassen Sie ihn nur laufen, wenn die Düse kalt ist. Wenn die Sonde falsch ausgerichtet und die Düse vorgewärmt ist, kann die Düse bleibende Abdrücke in der Druckfläche hinterlassen.
Bild. 6 - Die Sonde muss sich innerhalb der Kreise (1. und 9. Kalibrierpunkt) befinden, um
das Druckbett erfolgreich nivellieren zu können.
22

6.3.8 Einlegen des Filaments in den Extruder
● Sie müssen die Düse vor dem Einsetzen des Filaments vorheizen (und auch das
Bett, wenn Sie sofort drucken möchten). Die Temperatur ist abhängig vom verwendeten Material. Detaillierte Informationen zu Düsen- und Betttemperaturen sind im Kapitel 11 Werkstoffe
● Drücken Sie den LCD-Knopf, um das Hauptmenü auf der LCD-Anzeige aufzurufen. Drehen Sie die Taste, um die Option Vorwaermen zu wählen, und bestätigen Sie die Auswahl durch Drücken des LCD-Knopfes. Als nächstes wählen Sie das Material aus, aus dem Sie drucken möchten. Wählen Sie ein Material und bestätigen Sie mit dem LCD-Knopf. Die Düse und das Heizbett werden auf die gewünschte Temperatur erwärmt.
● Wenn die Temperatur erreicht ist, drücken Sie den LCD-Knopf auf dem LCD-Feld,
um das Hauptmenü aufzurufen. Legen Sie das Filament in den Extruder ein, wählen Sie die Option Filament laden im Menü und drücken Sie die Taste zum Bestätigen. Das Filament wird dann vom Extruder-Schrittmotor automatisch in den Extruder eingezogen. Schneiden Sie den oberen Teil des Filaments wie im Bild unten gezeigt (Bild 7 - Detail).
Bild 7 - Einlegen des Filaments in den Extruder
● Prüfen Sie, ob der Kunststoffstrom aus der Düse fließt. ● Wenn Sie das Filament gegen ein neues austauschen, vergessen Sie nicht, das alte
Filament vor dem Druck vollständig zu entfernen, indem Sie das Filament aus Einstellungen - Achsbewegung - Extruder extrudieren, bis das Material vollständig ersetzt wurde.
23

Wenn Ihr Filament während eines Druckvorgangs zur Neige geht, können Sie es einfach gegen eine neue Spule austauschen. Gehen Sie einfach zum LCD-Menü, wählen Sie das Untermenü Feineinstellung und den Unterpunkt Filament wechseln. Der Drucker hält inne, verlässt den Druckbereich, entlädt das alte Filament und zeigt Ihnen auf dem LCD-Display, was zu tun ist. Sie können sogar Filamente in verschiedenen Farben einlegen und Ihre Drucke farbiger gestalten. Lesen Sie Kapitel 10.6 Farbdruck mit ColorPrint, um herauszufinden, wie Sie kompliziertere Farbmodelle erstellen können.
6.3.8.1 Entladen des Filaments
Ähnliche Vorgehensweise wie beim Ladevorgang. Die Düse für das Material, das Sie zuletzt verwendet haben, vorheizen (vorkonfektionierte Drucker werden mit PLA ausgeliefert). Warten Sie, bis sich die Temperaturen stabilisiert haben und wählen Sie die Option Filament entladen aus dem Menü.
6.3.9 Kalibrierung der ersten Schicht (nur Bausatz)
Nun werden wir endlich den Abstand zwischen der Spitze der Düse und der Sonde kalibrieren.
Prüfen Sie, ob Ihre Druckoberfläche sauber ist! Hinweise zur Reinigung finden Sie im Kapitel 6.3.2 PEI Druckflächenvorbereitung. Vergessen Sie nicht, das Kapitel 6.3.5 XYZ kalibrieren zu vervollständigen, sonst können Sie die Druckfläche dauerhaft beschädigen!
Es gibt zwei Möglichkeiten, die Kalibrierung der ersten Schicht zu starten.
6.3.9.1 Erste Schicht Kalibrierung direkt aus dem Menü starten - bevorzugte Methode
YSie können die Kalibrierung über das Menü Kalibrierung - Erste-Schicht Kal aufrufen. Diese Option ist seit der Firmware 3.1.0 verfügbar. Wenn Sie diese Option nicht sehen, kann es sein, dass Sie eine ältere Firmware verwenden. Sie können den Code trotzdem jederzeit von einer SD-Karte starten.
6.3.9.2 Starten der Kalibrierung der ersten Schicht von der SD-Karte (veraltet)
Düse für PLA vorheizen. Gehen Sie im LCD-Menü zu Drucken von SD und führen Sie die Datei V2calibration.gcode von der mitgelieferten SD-Karte aus.
HINWEIS: Wenn der V2Calibration.gcode nicht auf Ihrer SD-Karte vorhanden ist, können Sie ihn ganz einfach von unserem Support oder auf unserer https://www.prusa3d.de/treiber/ Seite beziehen.
6.3.9.3 Einstellen der Z-Höhe während der Kalibrierung
Der Drucker tastet das Bett ab und beginnt mit dem Drucken von Zickzackmustern auf der Druckfläche. Die Düse befindet sich auf der Höhe der P.I.N.D.A. Sondeneinstellung, sie darf keinesfalls die Druckfläche berühren.
24

Bild. 8 - So stimmen Sie die Düsenhöhe während des Testdrucks live ab. Hinweis: -0,640
mm dient nur zur Veranschaulichung. Ihre Einstellung wird verschieden sein!
Beobachten Sie die Linie, die auf der Druckoberfläche extrudiert wird. Gehen Sie in das LCD-Menü und wählen Sie die Option Z einstellen aus. Es erscheint ein neues Menü, in dem Sie die Düsenhöhe während des Testdrucks live einstellen können. Der Punkt ist, die Düse zu senken, bis der extrudierte Kunststoff schön am Bett klebt und man sieht, dass er leicht zerquetscht wird. Der eingestellte Wert sollte -1 mm nicht überschreiten, wenn Sie mehr einstellen müssen, bewegen Sie die Sonde etwas höher. Lösen Sie die beiden Schrauben am Sondenhalter, um die Einstellungen vorzunehmen. Wenn Sie die Sonde gegen den Uhrzeigersinn drehen, erhöht sie sich um 1 mm pro Umdrehung. Das ist sehr praktisch für präzise Einstellungen, Sie können aber auch bei vollständig gelösten Stellschrauben die Sonde ein- und ausfahren. Führen Sie dann erneut "Z Kalibrieren" aus, gefolgt von der Kalibrierung der ersten Schicht.
25

Bild 9 - Die richtig abgestimmte erste Schicht
6.3.9.4 Korrektur der Betthöhe (nur Bausatz)
ine Bettniveaukorrektur ist eine erweiterte Funktion, die in der Firmware 3.0.6 eingeführt wurde und die es fortgeschrittenen Anwendern ermöglicht, kleinste Fehler in der ersten Schicht zu korrigieren. Diese Funktion finden Sie unter Kalibrierung- Bett level Korrekt. Wenn zum Beispiel die erste Schicht auf der rechten Seite etwas mehr zerquetscht zu sein scheint, können Sie die Düse auf der rechten Seite um +20 Mikrometer anheben. Es stehen Einstellungen für Links, Rechts, Vorne und Hinten zur Verfügung. Die Grenze liegt bei +-50 Mikrometer und selbst +-20 Mikrometer können einen großen Unterschied machen. Wenn Sie diese Funktion verwenden, führen Sie kleine inkrementelle Änderungen durch. Ein negativer Wert bewirkt, dass das Bett in die gewählte Richtung abgesenkt wird.
6.3.10 Feinabstimmung der ersten Schicht
6.3.10.1 Prusa-Logo drucken
Nach Abschluss der Kalibrierung ist es ratsam, ein einfaches Objekt zu drucken. Der Prusa gcode von der mitgelieferten SD-Karte ist eine gute Vorlage dafür. Die Funktion Live adjust Z (beschrieben in 6.3.9. Erste Schicht Kalibrierung)) funktioniert bei jedem Druckvorgang, so dass Sie jederzeit eine Feinabstimmung vornehmen können. Sie können die richtig abgestimmte erste Schicht auf den Bildern unten sehen.
Die Kalibrierung kann sich bei unterschiedlichen Materialien geringfügig unterscheiden. Es ist ratsam, die erste Schicht zu überprüfen und mit Live adjust Z entsprechend anzupassen, wenn zwischen verschiedenen Materialien gewechselt wird.
Bild 10 - Perfect Prusa Logo erste Schicht
26

6.3.10.2 Sondenhöhe prüfen (nur Bausatz)
Wenn die erste Schicht bei mehreren Drucken inkonsistent erscheint, ist die Sonde möglicherweise zu hoch positioniert. Senken Sie sie leicht ab. Lösen Sie die beiden Schrauben am Sondenhalter, um die Einstellungen vorzunehmen.
Wenn Sie die Sonde im Uhrzeigersinn drehen, senkt sie sich um 1 mm pro Umdrehung. Das ist sehr praktisch für präzise Einstellungen, man kann sie jedoch auch bei komplett gelösten Stellschrauben hoch- und runterdrücken. Wiederholen Sie dann dieKalibrierung XYZ. Denken Sie daran, dass die Sonde immer höher als die Düsenspitze sein muss, da sie sonst auf den Drucken hängen bleibt.
Bild 11 - Diagramm des Antwortverhaltens des Fühlers.
Jetzt sind Sie fertig!
27

7 Drucken
● Stellen Sie sicher, dass die Düse und das Bett auf die gewünschte Temperatur
erwärmt werden. Wenn Sie vergessen, die Druckdüse und das Bett vor dem Drucken vorzuwärmen, prüft der Drucker automatisch die Temperaturen der Düse und des Bettes; der Druckvorgang beginnt, sobald die gewünschte Temperatur erreicht ist - dies kann einige Minuten dauern. Wir empfehlen, den Drucker vorher vorzuheizen, wie im Kapitel 6.3.8 Filament in den Extruder einlegen beschrieben.
Lassen Sie den vorgeheizten Drucker nicht im Leerlauf laufen. Wenn ein Drucker vorgewärmt wird und nicht bedrucktes Material in einem Extruder im Laufe der Zeit zersetzt wird kann das zum Verstopfen der Düse führen.
● Achten Sie bei den ersten paar bedruckten Lagen darauf, dass das Filament richtig am Bett haftet (5 bis 10 Minuten).
● Drücken Sie den LCD-Knopf und wählen Sie die Option Drucken von S" aus dem Menü, drücken Sie zum Bestätigen und wählen Sie das gewünschte Modell model_name.gcode. Der Drucker beginnt mit dem Drucken des Objekts.
Der Dateiname (.gcode) darf keine Sonderzeichen enthalten, da der Drucker sonst nicht in der Lage ist, die Datei auf dem LCD-Display anzuzeigen. Wenn Sie die SD-Karte während des Druckens entfernen, wird der Drucker automatisch angehalten. Wenn Sie die SD-Karte wieder einsetzen, drücken Sie den LCD-Knopf und wählen Sie die Option "Weiter". Bestätigen Sie die Eingabe und der Druckvorgang wird fortgesetzt.
7.1 Entfernen von Objekten vom Drucker
● Wenn der Druckvorgang beendet ist, lassen Sie die Düse und das Heizbett
abkühlen, bevor Sie das bedruckte Objekt entfernen. Die gedruckten Gegenstände immer dann handhaben, wenn die Temperatur des Bettes und der Düse auf die Raumtemperatur gesunken ist. Wenn das Bett heiß ist, sind die Gegenstände sehr schwer zu entfernen. Ziehen Sie das Bett zu sich hin und entfernen Sie das Objekt vorsichtig.
● Wenn Sie Probleme beim Entfernen des Gegenstandes haben (vor allem der kleinen), können Sie ein flaches Werkzeug wie einen Spachtel mit abgerundeten Ecken verwenden, um eine Beschädigung der PEI-Folie zu vermeiden. Schieben Sie den Spachtel unter die Ecke des Objektes und drücken Sie ihn vorsichtig, bis der Druck abspringt.
28

Bild 12 - Entfernen des Modells von der PEI-Druckfläche mit einem Spachtel
If your prints are stuck too well and don’t want to separate, try using a dental floss. Slide a dental floss under the corner of the object which you previously separated by the spatula a in saw like motion gently separate the object from the print surface. Dental floss is generally covered in wax so the print surface needs to be cleaned thoroughly before a next print. Wenn Ihre Drucke zu gut verklebt sind und sich nicht trennen lassen wollen, versuchen Sie es mit Zahnseide. Schieben Sie Zahnseide unter die Ecke des Objekts, die Sie zuvor mit dem Spachtel gelöst haben, und trennen Sie das Objekt sanft durch sägeähnliche Bewegungen von der Druckfläche. Zahnseide ist in der Regel mit Wachs bedeckt, so dass die Druckoberfläche vor dem nächsten Druck gründlich gereinigt werden muss.
7.2 Druckersteuerung
Es gibt zwei Möglichkeiten, den Drucker zu steuern. Sie können das im Drucker integrierte LCD-Display verwenden oder Ihren Computer über ein USB-Kabel anschließen. Wir empfehlen das LCD-Display wegen seiner Geschwindigkeit und Zuverlässigkeit, und außerdem verlassen Sie sich nicht auf einen Computer.
7.2.1 LCD-Bildschirm
● Das Startbildschirm ist ein Info-Fenster mit den wichtigsten Details. Dies sind die
Temperatur der Düse und des Heizbettes (1, 2), die Druckzeit (3) und die aktuelle Position der Z-Achse (5).
Bild 13 - LCD-Layout
1. Düsentemperatur (Ist- / Solltemperatur)
2. Heizbett-Temperatur (Ist- / Soll-Temperatur)
3. Druckfortschritt in % - wird nur während des Drucks angezeigt.
4. Statusleiste (Prusa i3 MK2 ready / Heizung / Modellname.gcode, etc.)
5. Position der Z-Achse
6. Druckgeschwindigkeit
29

7. Verstrichene Druckzeit - wird nur beim Drucken angezeigt
7.2.2 Statistik drucken
Der Drucker protokolliert die Druckstatistiken. Wenn Sie diese Auswahlmöglichkeit während eines Druckvorgangs aufrufen, erhalten Sie eine Statistik für den laufenden Druck. Wenn Sie dies tun, während der Drucker im Leerlauf ist, sehen Sie die Lifetime-Statistik. Sowohl der Filamentverbrauch als auch die Druckzeit werden verfolgt.
Bild 14 - Statistik drucken
7.2.3 Leise vs. Hohe Leistung-Modus
Der Drucker bietet zwei Einstellungen für die Leistungsaufnahme des Motors. "Leise" verbraucht weniger Strom und macht den Drucker leiser, aber weniger leistungsstark. "Hohe Leistung" eignet sich hervorragend für sehr große (über 200 Gramm) Drucke und für gerade fertiggestellte Bausätze, bevor Sie die Feinabstimmung vornehmen. Wenn Sie verlorene Schritte (verschobene Ebenen) feststellen oder wenn Sie die Druckgeschwindigkeit manuell auf mehr als 100% einstellen, verwenden Sie den "Hohe-Leistung"-Modus.
Ab der Firmware-Version 3.1.0 gibt es einen neuen Auto Power Modus. Er stellt die Leistung der Schrittmotoren ein, die zwischen dem leisen und dem leistungsstarken Modus liegt. Im Auto Power Mode hängen die Schrittmotorströme von der Z-Höhe ab. Die Stromstärke beginnt niedrig, wenn die Z-Höhe minimal ist, und steigt mit dem zu druckenden Objekt langsam an.
7.2.4 Werksrückstellung (Factory reset)
Der Werksreset wird verwendet bei der Fehlersuche und beim Zurücksetzen auf den Werkszustand. Aufruf des Factory-Reset-Menüs:
1. Drücken Sie den Reset-Knopf (mit X markiert und unter dem Bedienknopf auf dem LCD-Feld positioniert) und lassen Sie ihn los.
2. Drücken und halten Sie den Bedienknopf gedrückt, bis Sie einen Signalton hören.
3. Den Bedienknopf loslassen Optionen:
30

● Language - setzt die Spracheinstellung zurück. ● Statistics - löscht die gesamte aufgezeichnete Druckzeit und das Material aus dem
Speicher. ● Shipping Prep - löscht nur die Auswahl der Druckersprache. Alle Kalibrierdaten
einschließlich des Live adjust Z bleiben erhalten. Auch wenn die Kalibrierdaten noch vorhanden und funktionsfähig sind, fordert der Drucker den Benutzer einmalig auf, die Funktion Kalibrieren Z auszuführen. Diese leichte Werksrückstellung wird hauptsächlich für das Zurücksetzen von montierten Druckern vor dem Versand aus dem Werk verwendet, und von den Benutzern wird erwartet, dass sie ihre Sprache auswählen und nach dem Auspacken die Funktion Kalibrieren Z ausführen.
● All Data - setzt alles zurück, einschließlich aller Kalibrierdaten und das gesamte EEPROM wird bereinigt. Nach diesem Reset wird erwartet, dass der Benutzer den Kalibriervorgang erneut durchläuft, mit Ausnahme der Einstellung der Sondenhöhe.
Wenn nach einem Firmware-Update oder nach einem Drucker-Upgrade zufällige Störungen auftreten, verwenden Sie die Option All Data.
7.2.5 SD-Kartensortierung
Dateien auf der SD-Karte können sortiert werden, Sie können den Sortiertyp unter Einstellungen -> Sortieren: [Typ] ändern. Sie können wählen, ob Sie nach Name, Datum oder keiner Sortierung sortieren möchten. Am besten ist es, wenn die neuesten Dateien immer ganz oben stehen. Die Ordner werden oben im SD-Kartenmenü angezeigt, und dann folgen weitere Dateien. Die maximale Anzahl der Dateien, die sortiert werden können, ist 100. Wenn es mehr sind, bleiben einige von ihnen unsortiert.
Bild 15 - SD-Kartensortierung
7.2.6 Prüfung auf Vollständigkeit der Datei (.gcode)
Der Drucker sucht automatisch nach gängigen Gcodes, die das Ende der erzeugten Datei anzeigen. Wenn sie nicht erkannt werden, erhalten Sie eine Warnung. Sie können den Druckvorgang fortsetzen, wenn Sie möchten, aber zumindest sollte die Datei überprüft werden.
31

Bild 16 - Unvollständige Datei-Warnung
7.2.7 LCD layout
Die unten nicht aufgeführten Elemente werden nicht für die übliche Druckeinrichtung verwendet - Sie sollten keine der nicht genannten Elemente ändern, es sei denn, Sie sind absolut sicher, was Sie tun.
❏ Information
❏ Z einstellen (nur während des Druckvorgangs)
❏ Feineinstellung (nur während des Druckvorgangs)
❏ Geschwindigkeit
❏ Duese
❏ Bett
❏ Luefter-Tempo
❏ Durchfluss
❏ Filament-Wechsel
❏ Mode
❏ Druck unterbrech (nur während des Druckvorgangs)
❏ Druck abbrechen (nur während des Druckvorgangs)
❏ Vorwaermen
❏ ABS - 255/100
❏ PLA - 215/55
❏ PET - 240/90
❏ HIPS - 220/100
❏ PP - 254/100
❏ FLEX - 230/50
❏ Abkuehlen
❏ Drucken von SD
❏ Filament laden
❏ Filament entladen
32

❏ Einstellungen
❏ Temperatur
❏ Duese
❏ Bett
❏ Luefter-Tempo
❏ Achsbewegung
❏ Bewege X
❏ Bewege Y
❏ Bewege Z
❏ Extruder
❏ Motoren aus
❏ Mode - Hi power / Leise / Auto
❏ Z einstellen
❏ Waehle Sprache
❏ SD Karte - Normal / FlashAir
❏ Sortieren - Zeit / Alpha / Keine
❏ Kalibrierung
❏ Startposition
❏ Selbtest
❏ Kalibrierung XYZ
❏ Kalibriere E
❏ rste-Schicht Kal
❏ Mesh Bett Leveling
❏ Wizard
❏ Bett level Korrekt
❏ Temp. kalibrieren
❏ PID Kalibrierung
❏ Endschalter Stat.
❏ Reset XYZ Kalibr.
❏ Statistiken
❏ Support
❏ Firmware version
❏ XYZ Kal. Details
33

34

7.2.8 Druckgeschwindigkeit versus Druckqualität
Das Drucken eines kleinen Objekts dauert ein paar Minuten, aber das Drucken größerer Modelle ist zeitaufwändig - es gibt Drucke, die Dutzende von Stunden dauern. Die Gesamtdruckzeit kann auf verschiedene Weise verändert werden. Die erste Möglichkeit, die Druckgeschwindigkeit zu ändern, ist die Änderung der Lagenhöhe in Slic3r - in den Fenstern oben rechts wird die Option Druckeinstellungen angezeigt. Die Standardeinstellung ist 0,20 mm (NORMAL), Sie können den Drucker beschleunigen, indem Sie die Option 0,35 mm (FAST) wählen. Eine Erhöhung der Geschwindigkeit führt dazu, dass das Modell weniger detailliert mit sichtbaren Ebenenrändern dargestellt wird. Wenn Sie Qualität der Geschwindigkeit vorziehen, wählen Sie die Option 0,10 mm (DETAIL). Die Druckzeit wird sich verdoppeln, aber das Modell erhält die zusätzlichen Details. Auch hier führt eine höhere Druckgeschwindigkeit zu einem weniger detaillierten Modell.
Bild 17 - Druckqualität vs. Druckzeit
Die Geschwindigkeit kann auch während des Druckens verändert werden. Auf der LCD-Anzeige wird der FR 100 %-Wert angezeigt - die tatsächliche Druckgeschwindigkeit (Vorschubgeschwindigkeit). Durch Drehen des LCD-Knopfes im Uhrzeigersinn kann die Druckgeschwindigkeit um bis zu 999 % erhöht werden. Wir raten jedoch davon ab, die Geschwindigkeit über 200 % zu erhöhen. Beobachten Sie die Ergebnisse der Geschwindigkeitserhöhung auf dem gedruckten Modell und passen Sie die Geschwindigkeit eventuell an.
Wenn Sie die Geschwindigkeit erhöhen, überprüfen Sie immer, ob das Modell richtig gekühlt ist - besonders wenn Sie kleine Objekte aus ABS drucken, verursacht die erhöhte Geschwindigkeit die Verzerrung (manchmal auch als "Warping" bezeichnet) des Modells. Sie können dieses Problem vermeiden, indem Sie mehrere ähnliche
Objekte zusammen drucken - das Druckintervall der Ebenen ist dann lang genug, um dieses Problem zu vermeiden.
Wenn das Modell eine schlechtere Qualität aufweist als gewünscht, können Sie die Druckgeschwindigkeit verringern - drehen Sie den LCD-Knopf gegen den Uhrzeigersinn. Die minimal nutzbare Druckgeschwindigkeit liegt bei ca. 20 % der Nenngeschwindigkeit.
7.2.9 USB-Kabel und Pronterface
Wir empfehlen dringend, beim Drucken mit dem Prusa i3 MK2S das LCD-Display zu verwenden - Pronterface unterstützt nicht alle Funktionen einer neuen Firmware (z.B. Filamentwechsel beim Drucken).
35

Beachten Sie, dass beim Drucken über das Pronterface der Computer während des gesamten Druckprozesses mit dem Drucker verbunden sein muss - der Computer muss vor dem Ruhezustand, dem Standbymodus oder dem Herunterfahren geschützt sein. Das Trennen des Computers während des Druckvorgangs beendet den Druckvorgang, ohne die Option, das Objekt zu vervollständigen.
● Schließen Sie den Drucker mit dem USB-Kabel an den Computer an.
Bild 18 - Den USB-Port finden Sie hier
● Wählen Sie den Anschluss in Pronterface (Download verfügbar mit den
Druckertreibern, siehe Kapitel 9 Druckertreiber): Mac-Benutzer verwenden /usbmodem-Port, PC-Windows-Ports sind COM1, COM2, usw.; der richtige Anschluss wird im Gerätemanager angezeigt, Linux-Benutzer verbinden den Drucker über die virtuelle serielle Schnittstelle. Wenn der Drucker angeschlossen ist, klicken Sie auf die Schaltfläche Connect. In der rechten Spalte werden die Verbindungsinformationen angezeigt.
● Der nächste Schritt ist das Laden des Modells mit der Schaltfläche Load file und die Auswahl des model_namen.gcode (keine speziellen Sonderzeichen im Dateinamen).
● Im Kontrollbereich können Sie die Bewegung aller Druckerachsen steuern. ● Als nächstes können Sie den Drucker vorheizen und für den Druck vorbereiten.
Stellen Sie die Temperaturen für die Düse (Heat) und das Heizbett (Bed) ein und klicken Sie auf die Schaltfläche "Set". Der Drucker beginnt sofort mit dem Aufheizen. Überprüfen Sie immer, ob die in Pronterface eingestellten Temperaturen gemäß unserer Materialanleitung korrekt sind!
● Die aktuellen Temperaturen von Düse und Bett können Sie in Pronterface überprüfen.
● Wenn das Modell geladen ist, zeigt die rechte Spalte die geschätzte Druckdauer an: Geschätzte Dauer (pessimistisch).
36

Bild 19 - Pronterface
1. Die Schaltfläche Load file wird verwendet, um das gewünschte Modell zu laden...
Das Modell muss im *.gcode Dateiformat vorliegen. 2. Wählen Sie den Port Printer, der mit dem Computer verbunden ist. (meistens
/usbmodem für Mac, COM1, COM2, etc. für Windows PC). 3. Mit der Schaltfläche Print wird der Druckvorgang gestartet. 4. Die Schaltfläche Disconnect trennt den Drucker vom Computer. 5. Druckersteuerungen. Hier können Sie die Achsen des Druckers manipulieren. 6. Einstellung der Düsen- und Bett-Temperatur. 7. Thermometer. 8. Nach Bestätigung der eingestellten Temperaturen startet die Heizung. 9. 2D-Druckprozessvorschau. 10. Info-Panel. Geschätzte Druckzeit, Achsposition und andere Informationen werden
nach dem Laden des Modells angezeigt.
7.3 Drucker-Zusätze
7.3.1 Verschiedene Düsen
E3D, ein in Großbritannien ansässiges Unternehmen, liefert Hotends für die Original Prusa i3 MK2 und bietet ein ganzes Ökosystem von Upgrades und Addons. Wir unterstützen einige von ihnen. Sie müssen die richtigen Voreinstellungen für verschiedene Düsen in Slic3r oder PrusaControl verwenden. Wie Sie die Düse wechseln können, erfahren Sie in Abschnitt 12.4 Austausch / Wechsel der Düse.
37

7.3.1.1 Düse aus gehärtetem Stahl
Düsen aus gehärtetem Stahl sind ein Muss für hochabrasive Materialien. Normale Messingdüsen bauen sich sehr schnell ab und verlieren ihre Funktionsfähigkeit. Die meisten abrasiven Materialien sind Verbundwerkstoffe, Kunststoffe, in die etwas eingemischt ist. Einige Beispiele sind ColorFabb XT CF20, ColorFabb Bronzefill, ColorFabb Brassfill und einige im Dunkeln leuchtende Filamente. Fragen Sie immer Ihren Filamentverkäufer, wenn Sie sich nicht sicher sind. Ein kleiner Nachteil ist, dass einige Standardmaterialien wie ABS nicht so schnell gedruckt werden können wie mit Standarddüsen.
7.3.1.2 0.25mm Düse
Um feinere Details bei 0,1 mm oder 0,05 mm Druckeinstellungen zu erhalten, können Sie eine 0,25 mm Düse verwenden. Aber verwenden Sie sie nur für sehr kleine Objekte, die nur wenige Zentimeter groß sind. Die Druckzeit kann im Vergleich zu 0,4 mm deutlich länger sein. Ideale Anwendung ist Schmuck.
8 Erweiterte Kalibrierung
Mit der Firmware 3.0.12 wurden neue Kalibrieroptionen hinzugefügt. Sie sind optional oder experimentell und richten sich an fortgeschrittene Anwender.
8.1 PID-Abstimmung für Hotend (optional)
Falls Sie starke Temperaturschwankungen an Ihrer Düse (z.B. +/- 5 C°) feststellen, sollten Sie die PID-Einstellung an Ihrem Drucker vornehmen. Sollten größere Temperaturschwankungen auftreten, überprüfen Sie, ob Ihr Thermistor richtig im Heizblock sitzt und korrekt mit dem miniRAMBO-Board verbunden ist.
Diese Funktion finden Sie unter Kalibrierung - PID-Kalibrierung. In diesem Menü haben Sie die Möglichkeit, die Temperatur zu wählen, für die der PID-Betrieb durchgeführt werden soll. Stellen Sie die Temperatur ein, mit der Sie am häufigsten drucken, da für diese die beste Einstellung gewählt wird, aber die allgemeine Stabilität verbessert sich für alle Temperaturen (PLA/ABS/PETG). Danach erwärmt sich die Düse in 5 Zyklen auf die eingestellte Temperatur. Während der Zyklen wird die Energiemenge kontrolliert, die benötigt wird, um die Temperatur zu erreichen und zu halten.
Berühren Sie die Düse während dieses Vorgangs nicht, bis zum vollständigen Abschluss, da sehr hohe Temperaturen erreicht werden!
Beachten Sie, dass die PID-Abstimmung nicht für alle Temperaturschwankungen eine Lösung darstellt. Stellen Sie immer sicher, dass sich Ihr Drucker in einem Raum mit stabilen
38

Umgebungstemperaturen befindet, mehr dazu in Thermal Runaway und Temperature Drops unter help.prusa3d.com.
8.2 Kalibrierung der PINDA-Sonde / Temp. Kalibrierung
(Experimentell/Optional)
Es handelt sich um ein experimentelles Feature, das seit der Firmware-Version 3.0.12 verfügbar ist. Jeder Benutzer hat die Möglichkeit, diese Funktion ein- und auszuschalten, da sie nicht in allen Fällen aushelfen kann. Wenn Sie sich für diese Funktion entscheiden, sollten Sie sich bewusst sein, dass es vor jedem Ausdruck einen kürzeren Kalibrierlauf gibt, der unterschiedliche Temperaturen ausgleicht (das bedeutet ca. 2 Minuten für den Standardvorwärmprozess). Die neue PINDA-Sondenkalibrierung minimiert das Problem häufiger Wiederholungen Ihrer Live Z-Anpassung. Das kann passieren, wenn Ihre PINDA-Sondenmesswerte durch Umgebungsbedingungen, meist unterschiedliche Temperaturen, beeinflusst werden. Dies kann passieren, wenn Ihr Live Z vor dem Drucken auf PLA abgestimmt wurde und Sie später ABS drucken oder umgekehrt, da die Temperatur des Bettes sehr unterschiedlich ist.
Um diese neue Funktion nutzen zu können, muss zuerst die Temperaturkalibrierung durchgeführt werden. Sie finden sie unter Kalibrierung - Temp. Kalibrierung - Kalibrieren. Bevor Sie dies tun, vergewissern Sie sich bitte, dass Ihre Düse und Ihr Heizbett vollkommen sauber sind, da sich der Extruder während dieses Vorgangs um das Heizbett herum bewegt.
Berühren Sie die Düse oder das Heizbett während dieses Vorgangs nicht, bis sie vollständig fertig gestellt ist, da sie hohe Temperaturen erreicht!
Nach der Kalibrierung Ihres PINDA-Sensors vergleicht er seine Messwerte bei unterschiedlichen Temperaturen und schließt zusätzlich Ihre Live Z-Daten ein. Dies sollte Ihnen helfen, einen stabilen Live Z Wert zu erhalten.
Vergewissern Sie sich trotzdem, dass Ihre erste Schicht korrekt ausgeführt wurde. Mehr dazu in 6.3.11. Feinabstimmung der ersten Schicht.
8.3 XYZ-Kalibrierungsdetails anzeigen (optional)
Seit dem Release der Firmware-Version 3.0.12 haben Sie Zugang zu detaillierteren Informationen über die Ergebnisse der XYZ-Kalibrierung. Diese neue Funktion finden Sie unter Support - XYZ Kal. Details. Der erste Bildschirm zeigt Ihnen den Abstand der "perfekten" Position von Ihren vorderen 1., 2. und 3. Kalibrierungspunkten. Idealerweise sind alle positiv und mindestens 0,5 mm oder mehr. Wenn der Rand zwischen 0 und 0,4 mm liegt, besteht die Möglichkeit, dass Ihre Kalibrierung nicht immer funktioniert. Um Ihre
39

Ergebnisse zu verbessern, sollten Sie sich mit Ihren Gewindestangen so bewegen, dass alle Punkte erreichbar sind. Wenn Sie Ihre Achsen senkrecht oder leicht schräg stellen, muss nichts verändert werden, da der Drucker mit der besten Genauigkeit arbeitet.
Bild 20 - Abstand des vorderen Kalibrierpunktes vom Achsanfang. Der Idealwert liegt zwischen 2 und 3 mm, aber alles, was größer als 0,5 mm ist, ist gut genug.
Bild 21 - Beispiel im Bild - das Verschieben des Rahmens nach vorne auf der Y-Achse (Vergrößerung des Abstandes von 100 mm vom Bauhandbuch) vergrößert den Abstand Y
von min. Durch Drücken der Taste gelangen Sie zum zweiten Bildschirm. Auf diesem Bildschirm sehen Sie, wie weit Sie entfernt sind von der perfekten Rechtwinkligkeit. Es misst die Schräglage Ihrer X/Y-Achse. Bis zu 0,25° = Starke Schräglage, die einen Versatz von 1,1 mm auf 250 mm Länge kompensiert.
40

Bis zu 0,12° = Leichte Schräglage, die einen Versatz von 0,5 mm auf 250 mm Länge kompensiert. Unter 0,12° = Kein Ausgleich erforderlich, X/Y-Achsen stehen senkrecht. Herzlichen Glückwunsch! Es mag den Anschein haben, dass die Kompensation auf den ersten Blick nicht so hoch ist. Berücksichtigt man jedoch die Länge der 250 mm X-Achse, so ist 1,1 mm ein großer Spielraum. Um die Rechtwinkligkeit Ihrer Achse zu verbessern, vergewissern Sie sich, dass der Abstand der vorderen Kalibrierpunkte (auf dem ersten Bildschirm zu sehen) gleich ist.
Bild 22: Das Verschieben einer Seite des Rahmens vorwärts (Erhöhung des Messwertes) auf der Y-Achse und der anderen Seite rückwärts (Verringerung des Messwertes)
entsprechend den Werten des ersten Bildschirms verbessert die Schräglage.
8.4 Linearer Vorschub (experimentell)
Linear Advance ist das neue Feature der Firmware-Version 3.1.0. Sie brauchen es nicht zu aktivieren oder zu optimieren - alles ist voreingestellt. Sie benötigen lediglich die Firmware 3.1.0 und Treiber, die auf 1.9.2 oder höher aktualisiert wurden.
41

Dank Linear Advance haben alle Druckeinstellungen für MK2/S eine leichte Geschwindigkeitssteigerung von 10-15 mm/s.
Neue Druckeinstellungen wurden auch in Slic3r PE für experimentelles, schnelleres Drucken hinzugefügt - 0,15 mm 100 mm/s Linear Advance und 0,20 mm 100 mm/s Linear Advance, wo die Geschwindigkeit noch weiter erhöht wird, bis zu 100 mm/s, um zusätzlich ~30% schnelleres Drucken zu erhalten. Sie brauchen nichts zu kalibrieren oder zu optimieren, um schneller drucken zu können, verwenden Sie einfach diese Einstellungen, um Ihren Gcode zu generieren.
Um die Geschwindigkeitssteigerung zu sehen, müssen Sie es an größeren Modellen testen! Slic3r begrenzt die minimale Zeit pro Ebene auf 15 Sekunden, und falls sie unterschritten wird, wird die Druckgeschwindigkeit reduziert. Dies
verhindert ungenügende Kühlung und hässliche Drucke. Einen Marvin zu drucken, wird nicht schneller sein als vorher.
Wenn Sie andere Slicer als Slic3r PE oder PrusaControl verwenden oder einfach nur mit anderen Werten herumspielen wollen, können Sie die Einstellungen im gcode-Skript manuell ändern. Wenn Sie jedoch das Konzept der Gcodes noch
nicht verstehen oder noch nie mit dem Editieren gespielt haben, hören Sie auf, hier zu lesen und überspringen Sie ein weiteres Kapitel. Die von uns gemessenen und getesteten K-Werte (der Parameter, der beeinflusst, wie viel Linear Advance den Druck beeinflusst) sind wie folgt:
● PLA: M900 K30 ● ABS: M900 K30 ● PET: M900 K45 ● Multi-Material-Drucker: M900 K200 für alle Materialien
Bild 23 - Wie wirkt sich der K-Wert auf den Druck aus?
42

Diese Werte sind in unserem Slic3r PE voreingestellt. Der K-Wert wird im Abschnitt Custom Gcode auf der Registerkarte Filament Settings eingestellt, NICHT unter dem druckerspezifischen Custom Gcode. PrusaControl verwendet die gleichen K-Werte, erlaubt aber keine Bearbeitung durch den Benutzer.
Simplify3D, Cura,... Benutzer müssen nur noch "M900 K?" in das startende Gcode-Skript einfügen. Denken Sie daran, dass Sie das für verschiedene Filamentmaterialien manuell ändern müssen. Nur Slic3r PE hat für jedes Filament-Preset einen eigenen Gcode und deshalb wird der K-Wert automatisch geändert.
Stellen Sie die gewünschte Geschwindigkeit ein und drucken Sie etwas (groß genug, damit die Geschwindigkeit sich zeigt). Wenn scharfe Ecken Blobs haben, erhöhen Sie den K-Wert. Wenn Sie fehlendes Filament sehen, verringern Sie den K-Wert.
Bitte beachten Sie, dass verschiedene Marken und Farben des gleichen Materials beim Drucken mit extremen Geschwindigkeiten leicht unterschiedliche K-Werte erfordern können, jedoch sollten unsere Voreinstellungen für alle diese Materialien geeignet sein.
Schalten Sie den Rückzug NICHT vollständig aus. Stimmen Sie zuerst den K-Wert ab und versuchen Sie dann, den Rückzugsweg langsam zu verringern, bis Sie eine Fadenbildung sehen, und erhöhen Sie dann wieder ein wenig.
43

9 Druckertreiber
Aktuelle Treiber und Informationen finden Sie unter https://www.prusa3d.de/treiber/. Das Treiberpaket enthält folgende Einstellungen und Programme: PrusaControl - Vorbereitung der 3D-Modelle auf das.gcode-Format für den Druck. Slic3r Prusa Edition - Vorbereitung der 3D-Modelle im.gcode-Format für den Druck. Pronterface - herkömmlicher Druck von einem Computer aus (falls Sie nicht von SD aus drucken möchten) NetFabb - Reparatur der beschädigten oder nicht druckbaren Modelle Einstellungen - optimierte Druckeinstellungen für Slic3r, Cura, Simplify3D und KISSlicer Treiber für Prusa i3 Drucker - Windows und Mac Treiber Testobjekte
10 Eigene Modelle drucken
10.1 Wo erhalten Sie die 3D-Modelle zum Drucken?
Der beste Weg, um mit dem eigenen 3D-Druck zu beginnen, ist, bereits erstellte Modelle im Internet zu finden - sie sollten im.stl- oder.obj-Format vorliegen. Glücklicherweise gibt es viele Fans und es gibt Websites, von denen Sie eine Fülle von fertigen 3D-Modellen herunterladen können - vom einfachen Rasiererhalter bis hin zum detaillierten Triebwerksmodell. 3D-Modelle können im Allgemeinen kostenlos unter Creative Commons - Attribution - Non Commercial (bei Modellen, die nicht kommerziell genutzt werden dürfen, müssen Sie immer den Namen des Autors angeben) oder gegen eine geringe Gebühr heruntergeladen werden. Wir haben die interessantesten Seiten mit hochwertigen Modellen ausgewählt:
1. http://www.thingiverse.com/ 2. https://pinshape.com/ 3. https://www.youmagine.com/ 4. http://www.shapeways.com/ 5. http://www.123dapp.com/
10.2 In welchem Programm können Sie Ihre eigenen Modelle erstellen?
Um ein 3D-Modell selbst zu erstellen, benötigen Sie ein spezielles Programm. Der einfachste Weg, ein Modell schnell zu erstellen, ist TinkerCad (www.tinkercad.com) - ein Online-Editor (keine Installation erforderlich) - Sie erstellen Ihr 3D-Modell direkt im Browserfenster. Es ist kostenlos, ist einfach zu bedienen und Sie finden sogar einfache Video-Tutorials, so dass Sie nach ein paar Minuten nichts mehr daran hindert, Ihr erstes 3D-Objekt zu erstellen. Ein weiteres beliebtes Werkzeug zur Erstellung von Modellen ist Fusion 360 (https://www.autodesk.com/products/fusion-360/) für PC, Mac und iPad. Die Webseite bietet eine Kurzanleitung zusammen mit ausführlichen Video-Tutorials, so dass es eine sehr gute Wahl für Einsteiger ist.
44

Es gibt eine Vielzahl von 3D-Programmen - kostenlos oder kostenpflichtig - Ihre Wahl hängt wesentlich von Ihrem persönlichen Geschmack und Ihren Vorlieben ab. Im Folgenden finden Sie eine Liste weiterer Programme, die zur Erstellung von 3D-Modellen verwendet werden: OpenScad, DesignSpark Mechanical, Fusion 360°, Blender, Maya, 3DS Max, Autocad und viele mehr...
Bild 24 - Fusion 360
10.3 PrusaControl
Ein 3D-Drucker kann fast alles drucken. Unabhängig davon, ob Sie 3D-Modelle aus dem Internet heruntergeladen oder eigene Modelle erstellt haben, müssen Sie das.obj- oder.stl-Format in eine.gcode-Datei konvertieren. Gcode ist ein Dateiformat, das von einem 3D-Drucker gelesen werden kann. Die Datei enthält Informationen über die Düsenbewegung und die Menge des zu extrudierenden Filaments. Das richtige Werkzeug für diese Aufgabe - und für viele andere - ist das Programm PrusaControl. In PrusaControl stellen Sie das Druckmaterial, die Druckqualität und die Druckgeschwindigkeit ein. Sie können hier das Objekt manipulieren, die Platzierung auf dem Druckbett variieren, die Größe verändern, etc. PrusaControl ist der einfachste Weg, um perfekte Ausdrucke auf dem MK2/MK2S zu erhalten und sollte beim ersten Kennenlernen der 3D-Druckwelt verwendet werden. Für fortgeschrittene Anwender, die Druckeinstellungen anpassen oder neue Materialien hinzufügen möchten, wartet Slic3r Prusa Edition auf Sie.
45

Bild 25 - Prusa Control Schnittstelle
1. Undo/Redo-Buttons setzen Änderungen zurück. 2. Mit der Scale-Taste können Sie mit der Maus skalieren, während das Modell
selektiert ist. 3. Mit der Schaltfläche Drehen können Sie mit der Maus drehen, während das Modell
selektiert ist (der äußere Kreisschritt beträgt 0,1°, der innere Kreisschritt 45°). 4. Die automatische Anordnung der Schaltflächen positioniert Objekte auf dem
Druckbett. 5. Materialauswahlmenü 6. Qualität / Geschwindigkeitseinstellung eines Druckmenüs 7. Infill-Menü 8. Stützstrukturen Menü 9. Schaltfläche "Transformationseinstellungen zurücksetzen" 10. Positionswerte 11. Rotationswerte 12. Skalierungswerte 13. Die Taste "Auf Druckbett Platzieren" schaltet die automatische Platzierung von
Objekten auf Z=[0] ein. 14. Brim On/Off-Taste 15. Modellvorschau 16. Generieren Schaltfläche generiert den Gcode 17. Fortschrittsbalken
46

10.4 Slic3r Prusa Edition
PrusaControl baut auf der Slic3r Prusa Edition auf und verbirgt all das unnötige Gewirr, das entsteht, wenn alle Einstellungen sichtbar sind. Wenn Sie sich entscheiden, Ihre eigenen spezifischen Druckeinstellungen zu erstellen oder Materialeinstellungen stark zu verändern, können Sie Slic3r PE direkt verwenden.
Bild 26 - Slic3r-Schnittstelle
1. Hinzufügen Button lädt Modelle in Slic3r. 2. Die Schaltflächen Delete und Delete All entfernen die Modelle aus Slic3r. 3. Öffnet die detaillierten Einstellungen von Druck, Filament und Drucker. 4. Wenn das Modell druckfertig ist, generiert dieser Button die.gcode-Datei. 5. Qualitäts-/Geschwindigkeitseinstellung eines Drucks 6. Materialauswahl 7. Druckerauswahl 8. Ein Klick mit der rechten Maustaste auf das Modell öffnet das Menü mit den Optionen
Drehen, Skalieren und anderen Optionen. 9. Typ der Modellvorschau 10. Modellvorschau
47

10.5 Die 3D mitgelieferten Modelle
Wir haben ein paar bekannte 3D-Designer gefragt und einige druckfähige Objekte für Sie zum Drucken vorbereitet. Sie sind ideal für die ersten Drucke auf Ihrem neuen Drucker. STL- und GCODE-Dateien sind nach der Installation des Treiberpakets im Ordner "3D Objects" oder auf der SD-Karte verfügbar. Sie können sie unter https://www.prusa3d.de/prusa-i3-druckbare/.
Bild 27 - 50 Mikrometer Baumfrosch wird häufig als Benchmark für den 3D-Druck verwendet.
48

10.6 Drucken in Farbe mit ColorPrint
Es gibt einen einfachen Weg, wie man mit PrusaControl oder mit unserer einfachen Online-ColorPrint-Applikation mehrfarbige 3D-Drucke erstellen kann, indem man das Filament manuell wechselt.
Bild 28 - Mehrfarbiges Objekt mit ColorPrint bedruckt
ColorPrint ist jetzt direkt in PrusaControl integriert und Filamentänderungen können hinzugefügt werden, wenn der gcode bereits generiert wurde, bevor er in der Datei gespeichert wird. PrusaControl kann auch Farbänderungen zu
bestehenden Gcodes hinzufügen (z.B. in Slic3r generiert). Sie können Web ColorPrint auch für gcode von anderen Slicern einschließlich Slic3r Prusa Edition verwenden.
Bild 29 - Hinzufügen von Farbwechsel in PrusaControl
49

● Zuerst müssen Sie einen regulären gcode mit den üblichen Druck- und Filament-Einstellungen vorbereiten. Sichern Sie die Datei.
● Dann gehen Sie auf www.prusaprinters.org und wählen Sie im Kopfmenü Farbdruck. ● Ziehen Sie den gcode in den Rahmen und klicken Sie auf die Schaltfläche Änderung
hinzufügen. ● Suchen Sie die Höhe der Ebene, auf der Sie die Farbänderung vornehmen möchten.
Dies ist in Slic3r unter dem Reiter "Ebenen" leicht zu finden, die Skala rechts daneben zeigt die Höhe der einzelnen Ebenen an. Geben Sie diese Nummer in das Feld ein. Die Anzahl dieser Änderungen ist unbegrenzt.
● Wenn Sie mit Ihrer Modifikation fertig sind, laden Sie die Datei herunter. Diese Datei ist druckfertig!
Bild 30 - Web-Version der Colorprint-Oberfläche bei prusaprinters.org/colorprint
50

Legen Sie das Filament, mit dem Sie beginnen möchten, in Ihren Drucker ein und beginnen Sie mit dem Drucken der Datei. Wenn der Farbwechsel durch den gcode ausgelöst wird, folgt der Drucker einer einfachen Prozedur:
● Anhalten der Bewegung und Einfahren ● Die Z-Achse um 2 mm anheben und schnell aus dem Druckbett herausfahren. ● Entladen des aktuellen Filaments ● Sie werden aufgefordert, das neue Filament einzulegen. Wenn Sie dies tun und
fortfahren, wird das Filament in das Hotend gezogen und auf der LCD-Anzeige erscheint "Changed correctly?".
1. "Ja" Alles ist gut gelaufen und der Druckvorgang kann fortgesetzt werden.
Überprüfen Sie, ob die neue Farbe klar ist, ohne Rückstände des vorherigen Filaments - wenn ja, wählen Sie diese Option, um den Druck mit einer neuen Farbe fortzusetzen.
2. "Filament nicht geladen" Wenn das neue Filament nicht richtig geladen wurde, wählen Sie diese Option, und der Drucker startet die automatische Filamentladung erneut. Wenn das Filament richtig eingelegt ist, können Sie die Option "Ja" wählen und der Druck wird mit einer neuen Farbe fortgesetzt.
3. "Farbe nicht klar" Filament wurde geladen, aber die Farbe ist immer noch mit dem vorherigen Filament gemischt. Drücken Sie die Taste mit dieser Option, und der Drucker wird mehr Filament aus der Düse ausstoßen. Wenn die Farbe rein ist, ohne Rückstände des vorherigen Filaments, können Sie die Option "Ja" wählen, und der Druck wird mit einer neuen Farbe fortgesetzt.
Nach der Bestätigung kehrt der Drucker in die Ausgangsposition zurück und druckt weiter.
Andere Optionen für den mehrfarbigen Druck sind die Filament-Wechsel-Optionen. Wählen Sie die Option Eintellungen und dann Filament wechseln während des Drucks. Der Drucker unterbricht den Druckvorgang, entlädt das Filament und meldet Ihnen, dass Sie das neue Filament
einlegen möchten. Die Vorgehensweise ist die gleiche wie oben beschrieben. Sie sollten immer das gleiche Material verwenden oder Materialien mit ähnlichen Drucktemperaturen und Einstellungen kombinieren.
10.7 Drucken von nicht-standardmäßigen Modellen
Slic3r hilft Ihnen beim Drucken von außergewöhnlichen Ausführungen wie Modellen mit Überhängen und/oder Modellen, die größer als ein Druckbett sind.
10.7.1 Drucken mit Stützmaterial
Wenn Sie Modelle drucken, können Sie Spezialfälle finden, die sich vom Standarddruck unterscheiden. Der erste Fall ist das Drucken mit Stützmaterial.
51

Wenn Sie ein Objekt mit einer Neigung von weniger als 45° drucken, verhindert der Materialüberhang, dass das Objekt korrekt gedruckt wird. Mit Slic3r können Sie solche Objekte dank der Funktion"Drucken mit Support" drucken. Stützmaterial ist eine zusätzliche Struktur, die als Gerüst für das Objekt gedruckt wird - Sie können das Stützmaterial nach dem Druck entfernen. Wählen Sie die Registerkarte Print Settings (1) und klicken Sie in der linken Spalte auf die Option Support Material (2). Zuerst müssen Sie das Kontrollkästchen Generate support material (3) aktivieren. Der nächste Punkt - Overhang threshold (4) ermöglicht die Einstellung des minimalen Winkels für das Drucken des Trägermaterials. Wenn Sie diese Option auf Null setzen, erkennt der Drucker problematische Teile automatisch und druckt Support, wo immer er benötigt wird. Enforce Support Option (5) wird meistens bei kleinen Modellen oder Modellen mit kleinem Sockel verwendet, um zu verhindern, dass das Objekt aus dem Bett bricht oder herausreißt.
Bild 31 - Drucken mit Supportmenü
10.7.2 Drucken von großen Objekten
Ein weiterer Spezialfall ist das Drucken von Objekten, die größer als das Druckbett sind. Die erste Option besteht darin, das Objekt auf eine druckbare Größe zu verkleinern. Wenn Sie mit der rechten Maustaste auf ein Objekt in Slic3r klicken, öffnet sich ein Menü mit der Option Scale..., dann wählen Sie Uniformly, wenn Sie das Modell gleichmäßig verkleinern wollen; oder Sie können die Größe eines Modells entlang einer der Achsen ändern: Entlang der X-, Y-, Z-Achse...
52

Bild 32 - Größenänderung eines Druckobjekts
Wenn Sie ein Objekt drucken wollen, das nicht zum Drucker passt, müssen Sie es mit Slic3r zerschneiden. Klicken Sie mit der rechten Maustaste und wählen Sie die Option Cut... im Menü. Sie können das Objekt horizontal ausschneiden - wenn Sie einen Schnitt in einer anderen Achse durchführen möchten, verwenden Sie die Option Spiegeln... im selben Menü.
Bild 33 - Zuschneiden des Objekts mit der Option Cut
53

11 Werkstoffe
Temperaturen und die Heizbettbehandlung vor dem Druck für ein bestimmtes Material.
11.1 ABS
ABS ist ein sehr starkes und vielseitiges Material mit hoher thermischer Beständigkeit. Es ist sowohl für den Innen- als auch für den Außenbereich geeignet. ABS ist ein thermoplastisches Polymer, d.h. es kann wie PLA mehrfach geschmolzen und kristallisiert werden, ohne dass es zu stark abgebaut wird. ABS hingegen schmilzt bei einer höheren Temperatur als PLA. Höhere Schmelztemperaturen verleihen ABS eine hohe thermische Beständigkeit, Ihre Drucke zeigen bis 98 °C keine Verformungen. ABS enthält einen hochverschleißfesten synthetischen Kautschuk, der es sehr widerstandsfähig und schlagfest macht. Und das Beste: Es ist in Aceton löslich! Das macht es wirklich einfach, nicht nur mehrere Teile miteinander zu verbinden, sondern auch Drucke mit Acetondämpfen zu glätten. Beim Umgang mit Aceton muss man immer noch vorsichtig sein, aber es ist nicht annähernd so gefährlich wie z.B. PLA-Lösungsmittel.
Die beste Anwendung von ABS sind Architekturmodelle, Konzeptmodelle, Ersatzteile (Autoinnenraum, Getriebe, Telefongehäuse), etc.
Auf der anderen Seite ist die thermische Schrumpfung der Punkt, an dem ABS es wirklich schwierig macht, etwas erfolgreich zu drucken. Und das gilt vor allem dann, wenn es darum geht, etwas Großes zu drucken. Selbst wenn das Wärmebett bei 100 °C steht, kann Ihr Teil anfangen, sich von der Bauplatte zu heben und sich zu verziehen. Dies und der unangenehme Geruch von ABS ist der Grund, warum Sie beim Drucken mit ABS ein Gehäuse für Ihren Drucker in Erwägung ziehen sollten. Oder stellen Sie den Drucker zumindest in einem warmen Raum auf. Wenn Sie Ihren Druck im Freien verwenden müssen oder einfach nur einen stärkeren Druck benötigen, geben Sie ABS eine Chance. Das ist es, woraus LEGO schließlich gemacht ist.
VORTEILE NACHTEILE
Hohe Schlag- und Hitzebeständigkeit Schlechter Geruch
Stark und vielseitig Schlechtere Auflösung
Löslich in Aceton (einfache Nachbearbeitung)
Benötigt einen warmen Raum oder eine Überdachung
Kann mit Aceton-Dampf geglättet werden
● Düsentemperatur: 255 °C ● Betttemperatur: 100 °C. Die Bett-Temperatur kann je nach Größe des Objektes
zwischen 80 und 110 °C eingestellt werden (größeres Objekt bedeutet höhere Temperatur).
54

● Druckbett: Vergewissern Sie sich, dass die Oberfläche sauber ist, wie in Kapitel 6.3.2 Vorbereitung der PEI-Druckoberfläche beschrieben.
11.2 PLA
PLA ist das am häufigsten verwendete Filament. Es ist biologisch abbaubar, leicht zu verdrucken und sehr starkes Material. Die perfekte Wahl für das Drucken großer Objekte dank der geringen Wärmeausdehnung (wenig bis kein Verziehen) und für das Drucken kleiner Teile aufgrund der niedrigen Schmelztemperatur. Nur dieses Material ist für eine Schichthöhe von 50 Mikron geeignet. PLA hat eine relativ niedrige Schmelztemperatur von etwa 175 Grad Celsius. Im Gegensatz zu so genannten duroplastischen Werkstoffen kann PLA mehrfach und mit sehr geringer Degradation über den Schmelzpunkt hinaus erwärmt werden. Es ist auch sehr hartes Material, aber das bedeutet auch, dass es etwas spröde ist, und wenn es einmal beginnt zu brechen, zerfällt es komplett.
Die beste Anwendung von PLA ist das Drucken von Konzeptmodellen, Prototypen, verschleißarmen Spielzeugen, etc.
Allerdings ist PLA kein perfektes Material und hat wie jeder andere Kunststoff auch einige Nachteile. Die niedrige Schmelztemperatur bedeutet auch eine geringe Temperaturbeständigkeit, Teile verlieren bei Temperaturen über 60 °C an mechanischer Festigkeit. Die Kombination aus biologisch abbaubar und wenig temperaturbeständig bedeutet, dass es nicht ideal für den Einsatz im Freien ist, ganz zu schweigen von der geringen UV-Beständigkeit. Außerdem ist PLA nur in Chemikalien wie Chloroform oder heißem Benzol löslich. Wenn Sie also mehrere Teile miteinander verbinden, ist es besser, wenn Sie nur Kleber verwenden. Obwohl PLA biologisch abbaubar und das Material selbst lebensmittelecht ist, raten wir Ihnen davon ab, immer wieder von Ihren 3D-Prints zu trinken oder zu essen. Aufgrund der kleinen Risse auf der Druckoberfläche können sich dort im Laufe der Zeit Bakterien ansammeln. Sie können dies verhindern, indem Sie eine lebensmittelechte Beschichtung auftragen. Bei der Nachbearbeitung von PLA ist es besser, den Nassschliff zu verwenden. Ohne Wasser erwärmen Sie den Kunststoff schnell durch Reibung, er schmilzt lokal und erschwert das Schleifen
VORTEILE NACHTEILE
Leicht zu drucken Spröde
Kann winzige Teile drucken geringe Temperaturbeständigkeit
Kann große Objekte drucken Schwierige Nachbearbeitung
Hart und steif
Geringer Verzug
Umweltfreundlich
55

● Düsentemperatur: 215 °C ● Betttemperatur: 50 - 60 °C ● Druckbett: Vergewissern Sie sich, dass die Oberfläche sauber ist, wie in Kapitel
6.3.2 Vorbereitung der PEI-Druckoberfläche beschrieben.
11.3 PET/PETG
PETG ist eines unserer bevorzugten Materialien für den 3D-Druck. Es ist fast so einfach zu drucken wie PLA, aber es bietet viele mechanische Eigenschaften, die PLA-Drucke einfach nicht erreichen können. Das G im Abkürzungszeichen PETG steht für Glykol, das während des Herstellungsprozesses zugegeben wird. Glykol verändert die Eigenschaften von PET, so dass es leichter zu drucken, weniger spröde und klarer ist, wenn mit semitransparenten Varianten gedruckt wird. PETG hat eine geringe Wärmeausdehnung, so dass es selbst bei großen Ausdrucken und ohne Gehäuse nur selten vom Bett abhebt und sich verzieht. Darüber hinaus ist PETG zäh und hat einen hohen Flexibilitätsgrad, der verhindert, dass Teile unter Belastung brechen. Im Gegensatz zu PLA oder ABS neigt PETG dazu, ein wenig zu nachtropfen (ooze) und kann Plastikfäden auf Ihrem Druck hinterlassen. Sie können dies mit erhöhter Retraktion und dem Spielen mit der Düsen-Temperatur bekämpfen, aber wenn Sie unsere Filament-Voreinstellungen in Slic3r oder Prusa Control verwenden, haben wir das bereits für Sie getan und das Fadenziehen ist minimal. Falls Sie leichte Fadenbildung bei Ihrem Ausdruck beobachten, können Sie diese beseitigen, indem Sie Ihre fertigen Drucke mit einer Heißluftpistole zügig abblasen. PETG haftet sehr gut an PEI, was im Allgemeinen eine gute Sache ist. Manchmal kann es aber auch etwas zu gut kleben und man kann ein Stück PEI aus dem Bett reißen, daher sollte man ein Trennmittel (z.B. Klebestift) verwenden. Wenn Sie mit dem Nachtropfen und der starken Haftung umgehen können, erhalten Sie einen sehr haltbaren Druck, der sehr temperaturbeständig und sowohl für den Innen- als auch für den Außenbereich geeignet ist.
VORTEILE NACHTEILE
Leicht zu drucken Möglichkeit des Fadenziehens
Gute Schichthaftung Nicht in Aceton löslich
Sehr widerstandsfähig, verzugsarm Anfällig für Kratzer
Temperaturbeständigkeit
Geringe Schrumpfung
Langlebig
● Düsentemperatur: 240 °C ● Betttemperatur: 80 - 100 °C
56

● Druckbett: Vergewissern Sie sich, dass die Oberfläche sauber ist, wie in Kapitel 6.3.2 Vorbereitung der PEI-Druckoberfläche beschrieben. Verwenden Sie zur Reinigung des Bettes keinen Isopropylalkohol, da sonst die Haftung zu stark sein kann. Wenn Sie nichts anderes zur Hand haben, verwenden Sie den mitgelieferten Klebestift als Trennmittel nach der Reinigung. Windex oder ähnlicher Fensterreiniger ist eine gute Wahl für PET und Sie brauchen dann den Kleber nach der Reinigung nicht zu verwenden. Geben Sie eine kleine Menge auf ein unparfümiertes Papiertuch und wischen Sie die Druckoberfläche ab.
11.4 HIPS
HIPS ist schlagfestes Polystyrol, und was sein Verhalten betrifft, ähnelt es ABS, so dass es leicht zu drucken ist. Es ist ein universelles und stabiles Material mit ausgezeichneter Hitzebeständigkeit und erzeugt sehr glatte Schichten. HIPS ist auch sehr formbar und kann mit Limonen gelöst werden. HIPS eignet sich vor allem für druckbare mechanische Komponenten.
VORTEILE NACHTEILE
Glatt Hoher Verzugsgrad
Langlebig Schlechter Geruch
Löslich
● Düsentemperatur: 220 °C ● Betttemperatur: 100 °C. Die Bett-Temperatur kann je nach Größe des Objektes
zwischen 80 und 110 °C eingestellt werden (größeres Objekt bedeutet höhere Temperatur).
● Druckbett: Vergewissern Sie sich, dass die Oberfläche sauber ist, wie in Kapitel 6.3.2 Vorbereitung der PEI-Druckoberfläche beschrieben.
11.5 PP
Polypropylen ist ein flexibles und widerstandsfähiges Material, das sich zum Drucken von präzisen Objekten eignet, die Flexibilität, Festigkeit und Beständigkeit erfordern.
VORTEILE NACHTEILE
Strapazierfähig Hoher Verzugsgrad
Semi-flexibel
Temperaturbeständigkeit
● Düsentemperatur: 254 °C ● Betttemperatur: 95 - 100 °C
57

● DRUCKBETT: Die besten Ergebnisse werden mit handelsüblichem Klebeband erzielt - kleben Sie das Klebeband einfach direkt auf die Druckoberfläche und reinigen Sie es nach dem Druck.
11.6 Nylon (Taulman-Brücke)
Nylon ist ein sehr widerstandsfähiges Material, das für mechanische Teile geeignet ist.
VORTEILE NACHTEILE
Strapazierfähig Hoher Verzugsgrad
Chemically resistant
Semi-flexibel
Temperaturbeständigkeit
● Düsentemperatur: 254 °C ● Betttemperatur: 95 - 100 °C ● DRUCKBETT: Die besten Ergebnisse werden mit handelsüblichem Klebeband
erzielt - kleben Sie das Klebeband einfach direkt auf die Druckoberfläche und reinigen Sie es nach dem Druck.
11.7 Flex
Flex ist ein sehr starkes und flexibles Material. Es gibt viele Anwendungsfälle, in denen Hartkunststoff nicht ideal oder gar nicht nutzbar ist. Aber egal, ob Sie eine Handyabdeckung, ein Action-Kameragehäuse oder Räder für Ihr RC-Car benötigen, Flex ist der passende Weg.
Bevor Sie mit dem Drucken von Flex beginnen, reinigen Sie die Düse vom vorherigen Material - erwärmen Sie die Düse vor und laden Sie PLA, um jegliches andere vorherige Material zu entfernen. Lösen Sie beim Beladen von Flex die Schrauben des Extruders (Anpressdruck der Antriebsritzel). Beachten Sie, dass
beim Drucken aus Flex die automatische Filamentaustauschfunktion möglicherweise nicht richtig funktioniert. Flex hat eine sehr gute Abriebfestigkeit, bleibt in kalten Umgebungen flexibel und ist beständig gegen viele Lösungsmittel. Es schrumpft beim Abkühlen nicht sehr stark, so dass Sie mit Ihren Maßen ziemlich genau sein können und perfekt sitzende Modelle haben.
VORTEILE NACHTEILE
Flexibel und elastisch Benötigt zusätzliche Schritte beim Laden des Filaments
Geringe Schrumpfung Kann schwierig zu drucken sein
Gute Schichthaftung Muss langsam gedruckt werden
58

● Düsentemperatur: 230 °C ● Betttemperatur: 50 °C. Je nach Größe eines Objektes können Sie die
Bett-Temperatur bis zu 65 °C einstellen. (Größeres Objekt bedeutet höhere Temperatur)
● Druckbett: Vergewissern Sie sich, dass die Oberfläche sauber ist, wie in Kapitel 6.3.2 Vorbereitung der PEI-Druckoberfläche beschrieben. Einige sehr weiche Flexmaterialien können sich zu stark mit dem Bett verbinden und erfordern die Verwendung von Klebestift auf dem Bett als Separator, um PEI-Schäden zu vermeiden.
11.8 Verbundwerkstoffe
Verbundwerkstoffe (Woodfill, Kupferfill, Bronzefill, Glow-in-the-dark, Carbon- oder Aramid-Verbundstoffe und viele andere) bestehen aus dem Hauptkunststoffträger und dem zweiten Material in Form von Staub. Diese Materialien neigen (mit Ausnahme von Holzverbundwerkstoffen) dazu, sehr abrasiv zu sein, weshalb eine gehärtete Düse für den langfristigen Druck dringend empfohlen wird. Beim Drucken mit Holzwerkstoffen (ab 0,5 mm) wird eine größere Düse empfohlen. Bitte verwenden Sie die entsprechenden Druckeinstellungen in Slic3r oder PrusaControl, da die Druckparameter je nach Kunststoffbasis sehr unterschiedlich sein können. Der erste Schritt beim Polieren ist das Schleifen. Es ist ratsam, mit einer groben Körnung (80) zu beginnen und die Körnungsgrad langsam nach zu erhöhen. Nach dem Schleifen kann mit Stahlwolle oder Messingbürste eine deutliche Verbesserung der Politur erzielt werden. Wenn Sie mit dem Finish immer noch nicht zufrieden sind, können Sie den Nassschliff mit einem sehr feinen Korn (1500) ausprobieren.
VORTEILE NACHTEILE
Leicht zu drucken Benötigt gehärtete Düse
Kein Verziehen
Großartige Optik nach der Nachbearbeitung
● Düsentemperatur: 190 - 210 °C ● Betttemperatur: 50 - 70 °C (größeres Objekt -> höhere Temperatur) ● Druckbett: Vergewissern Sie sich, dass die Oberfläche sauber ist, wie in Kapitel
6.3.2 Vorbereitung der PEI-Druckoberfläche beschrieben.
11.9 ASA
Acrylnitril-Styrol-Acryl (ASA) ist ein Material mit ABS-ähnlichen Eigenschaften, dessen Hauptvorteil die erhöhte Witterungs- und UV-Beständigkeit ist. Ein weiterer Vorteil ist die allgemeine Dimensionsstabilität. Um eine gussähnliche Oberfläche zu erzielen, kann die Acetonglättung eingesetzt werden....
59

VORTEILE DISADVANTAGES
Hitze- und UV-beständig Schlechter Geruch
Löslich in Aceton (einfache Nachbearbeitung)
Hoher Verzugsgrad
Dampfglättung möglich
● Düsentemperatur: 270 - 280 °C ● Bett-Temperatur: 100 - 110 °C (größeres Objekt -> höhere Temperatur) ● Druckbett: Stellen Sie sicher, dass die Oberfläche des Heizbettes sauber ist. Die
Verwendung von "Brim" wird empfohlen (siehe Prusa Knowledgebase).
11.10 nGen
Entwickelt von Eastman Chemical Company und colorFabb, bietet nGen eine erhöhte Hitzebeständigkeit und Formstabilität. Das Material ist geruchsarm und styrolfrei.
VORTEILE NACHTEILE
Hochglanz Spröde
Gute Oberflächengüte Ein bisschen Verzug
Gute Schichthaftung
● Düsentemperatur: 240 °C ● Betttemperatur: 80 - 100 °C (größeres Objekt -> höhere Temperatur) ● Heatbed: Stellen Sie sicher, dass die Oberfläche sauber ist. Verwenden Sie zur
Reinigung des Bettes keinen Isopropylalkohol, da sonst die Haftung zu stark sein kann, verwenden Sie stattdessen Fensterreiniger. Wenn Sie nichts anderes zur Hand haben, verwenden Sie den mitgelieferten Klebestift nach der Reinigung als Trennmittel. Windex oder ähnlicher Fensterreiniger ist eine großartige Option für nGen und Sie brauchen den Kleber nach der Reinigung nicht zu verwenden. Sprühen Sie eine kleine Menge auf ein unparfümiertes Papiertuch und wischen Sie die Druckoberfläche ab.
11.11 PC-ABS (E3D)
Polycarbonat ABS (PC-ABS) ist eine Weiterentwicklung des traditionellen ABS. Es bietet eine einfachere Verarbeitung, höhere Festigkeit, Steifigkeit und Temperaturbeständigkeit. PC-ABS eignet sich auch für Konstruktionen mit Öffnungen, seine Bridging-Fähigkeit ist im
60

Vergleich zu ABS erhöht. Typische Anwendungen von PC-ABS sind langlebige Kunststoffteile wie Fernseher oder Computergehäuse.
VORTEILE NACHTEILE
Leichtgewichtig Warpen
Gut für mechanische Teile Geringe Elastizität
● Düsentemperatur: 270 - 280 °C ● Bett-Temperatur: 100 - 110 °C (größeres Objekt -> höhere Temperatur) ● Heizbett: Stellen Sie sicher, dass die Oberfläche des Heizbettes sauber ist.
11.13 Auswahl neuer Materialien
Jeder Hersteller stellt etwas anderes Material her, obwohl sie zur gleichen Gruppe gehören. Zum Beispiel haben Prusa PLA und ColorFabb PLA beim Drucken ein leicht unterschiedliches Ergebnis. Um die bestmögliche Leistung zu erzielen, sollten Sie mit der Düsentemperatur, der Kühl-Ventilatorgeschwindigkeit, der Druckgeschwindigkeit und dem Durchfluss experimentieren. Alle diese Einstellungen können auch während des Drucks über das Einstellungsmenü auf dem LCD-Bedienfeld geändert werden. Gleiches gilt auch für Materialien, die hier nicht aufgeführt sind. Nehmen Sie die vom Hersteller vorgeschlagenen Einstellungen, finden Sie die am besten passende Einstellung in den Slic3r Materialprofilen, ändern Sie sie und speichern Sie sie als neu. Fahren Sie fort, indem Sie einige einfache Teststücke ausdrucken und das Einstellungsmenü kontinuierlich verwenden. Vergessen Sie nach jeder Verbesserung nicht, die Einstellungen in Slic3r zu ändern. Setzen Sie die Korrekturwerte vor jedem Druck zurück. Vergessen Sie nicht, Ihre Einstellungen in unseren Foren oder direkt mit uns zu teilen.
61

12 FAQ - Druckerwartung und Druckprobleme
12.1 Regelmäßige Wartung
12.1.1 Lager
Alle paar hundert Stunden sollten die glatten Stäbe mit einem Papiertuch gereinigt werden. Dann tragen Sie ein wenig allgemeines Maschinenöl auf die glatten Stäbe auf und bewegen Sie die Achse einige Male hin und her. Das entfernt den Schmutz und erhöht die Lebensdauer. Wenn Sie das Gefühl haben, dass die Achse nicht mehr glatt läuft, können Sie die Lager herausnehmen und innen schmieren (sie müssen von der Achse entfernt werden, da die Kunststofflippe das Eindringen des Fettes verhindert). Super-lube oder ein anderes Mehrzweckfett reicht aus.
12.1.2 Ventilatoren
Beide Ventilatoren sollten alle paar hundert Stunden überprüft und gereinigt werden, Staub- oder Plastikablagerungen können ihre Effizienz beeinträchtigen oder sogar beschädigen. Computerreiniger-Spray wird den Staub entfernen und Pinzetten können für kleine Plastikstränge verwendet werden.
12.1.3 Extruder-Antriebsgetriebe
Beim eingefrästen Antriebsrad auf der Motorwelle des Extruders können sich in den Nuten Filamentspäne ablagern und zu einer Unter-Extrusion führen. Eine kleine Messingbürste ist ein ideales Werkzeug, um die Rillen zu reinigen, aber auch ein normaler Zahnstocher wird die Arbeit erledigen. Kontrollieren und reinigen Sie das Zugangsfenster auf der linken Seite der Extruderbaugruppe. Reinigen Sie, was Sie können, dann drehen Sie das Getriebe und wiederholen Sie es. Nichts muss demontiert werden. Säubern Sie, wenn Sie Anzeichen von fehlendem Kunststoff in den Objekten sehen, z.B. fehlende Extrusionslinien.
12.1.4 Elektronik
Es ist ratsam, die elektrischen Anschlüsse auf dem Mini-RAMBo-Board zu überprüfen und ggf. neu zu stecken. Tun Sie dies nach den ersten 50 Stunden des Druckens und dann alle paar hundert Stunden.
12.1.5 PEI-Verjüngung
PEI kann nach einigen hundert Stunden seine Haftkraft verlieren. Wischen Sie gründlich mit Aceton ab, wenn Sie sehen, dass sich Modelle lösen, um die Haftung wiederherzustellen.
62

12.2 Vorbereitung der Druckoberfläche
Die Vorbereitung der Druckoberfläche ist im Kapitel 6.3.2 PEI-Druckflächenvorbereitung beschrieben.
12.3 Verstopfte / verklemmte Extruder
Im Extruder verstopftes Material kann zu Problemen beim Druck oder beim Laden eines neuen Filaments führen.
● Die Düse erwärmen, das Filament aus dem Extruder entfernen und den Draht ca. 10 cm über dem beschädigten Teil abschneiden.
● Der nächste Schritt ist die Reinigung des Extruders. Auf der linken Seite des Extruders befindet sich ein Wartungsloch, über das Sie Zugang zu den Antriebsritzeln haben (Bild 34).
● Reinigen Sie das Antriebsritzel, erwärmen Sie dann die Düse, bevor Sie das Filament wieder laden.
● Wenn ein Problem weiterhin besteht, müssen Sie die Düse reinigen.
Bild 34 - Reinigung des Extruders - man sieht das Antriebsritzel durch das Service-Loch hindurch.
63

12.4 Düsenreinigungg
Reinigen Sie die Düse mit einer Drahtbürste von außen. Erwärmen Sie die Düse vorher.
Wenn das Filament nicht aus einer Düse (oder in sehr kleinem Volumen) extrudiert wird, überprüfen Sie zuerst, ob der Extruderlüfter ordnungsgemäß funktioniert und die Temperatur richtig eingestellt ist (PLA 210 °C; ABS 255 °C, HIPS 220 °C, PET 240 °C). Überprüfen Sie auch, ob das Filament korrekt in den Extruder eingelegt wurde. Wenn der Faden zumindest ein bißchen austritt, prüfen sie die Richtung. Wenn er sich verwirbelt und bis zum Hotend hochschlägt, müssen Sie die Düse reinigen. Zuerst muss der Extruder in die äußerste rechte Position gebracht werden, um die Düse von unten zu erreichen. Erwärmen Sie die Düse entsprechend dem zu druckenden Filament, laden Sie das Filament und stecken Sie die mitgelieferte Akupunkturnadel (0,3-0,35 mm) von unten - zwischen 1 und 2 cm tief- in die Düse. Wählen Sie im LCD-Menü die Option Filament laden und überprüfen Sie, ob das Filament korrekt extrudiert wurde. Stecken Sie die Akupunkturnadel wieder in die Düse und wiederholen Sie diese Schritte einige Male. Wenn das Filament richtig extrudiert ist, ist die Düse frei.
12.5 Ersetzen / Wechseln der Düse
Erhitzen Sie die Düse (LCD-Menü -> Einstellungen -> Temperatur -> Düse) und stellen Sie die Temperatur auf mindestens 200°C ein. Das Aufheizen der Düse ist entscheidend für das Entfernen der alten Düse und das Einsetzen der neuen Düse.
1) Bewegen Sie den Extruderkörper nach oben, um zum Düsenende zu gelangen (LCD-Menü -> Einstellungen -> Achse bewegen -> Achse bewegen Z -> Höhe durch Drehen des LCD-Knopfes einstellen und bestätigen).
2) Lösen Sie die Schraube am Ventilatormundstück und die beiden Schrauben am Druckventilator und entfernen Sie beide Teile (Bild 35, Teil 1).
3) Entfernen Sie die beiden vorderen Schrauben des Düsenventilators (Bild 35, Teil 2). 4) Lösen Sie die beiden Schrauben, die den Extruderdeckel halten (Bild 35, Teil 3).
Obwohl die Düse selbst direkt zugänglich ist, empfehlen wir, den Extruderdeckel zu nehmen, um Zugang zum Heizelement zu erhalten.
5) Nun ist der gesamte Düsenkörper zugänglich (Bild 35, Teil 4). 6) Das Heizelement mit einem Schraubenschlüssel (Größe 17) festhalten und die Düse
abschrauben (Bild 35, Teil 5). Vorsicht, die Düse ist noch heiß! Wenn die neue Düse eingesetzt ist, ziehen Sie sie fest, während die Düse vorgewärmt ist. Beim Anziehen nicht vergessen, das Heizelement mit dem Schraubenschlüssel festzuhalten. Bauen Sie den Extruder wieder zusammen, setzen Sie den Filament ein und schon sind Sie bereit für den Druck.
Vorsicht, die Düse ist während des gesamten Prozesses heiß und kann Verbrennungen verursachen! Seien Sie vorsichtig mit den Thermistorkabeln, sie können leicht gebrochen werden.
Seien Sie vorsichtig und wenden Sie keine Gewalt auf die Düse oder den Heizblock an, Sie können den Heatbreak leicht verbiegen.
64

Es ist ratsam, 6.3.9 Erste Schicht Kalibrierung nach dem Düsenwechsel durchzuführen!
Bild 35 - Düsenwechsel
65

12.6 Druckprobleme
12.6.1 Schichten brechen und spalten beim Drucken aus ABS-Material
ABS-Material hat eine höhere Wärmeausdehnung als andere Materialien. Wir empfehlen andere Materialien wie PET, HIPS oder PLA, wenn Sie größere Modelle drucken.
12.6.2 Modelle enthalten entweder zu viel oder zu wenig Filament
Sie können den Filamentfluss während des Drucks steuern. Benutzen Sie den LCD-Drehknopf und wählen Sie Feineinstellung - Durchfluss - xx%, wo Sie den Filamentfluss einstellen können. Pronterface-Benutzer können den Wert M221 Sxx in die Kommandozeile eingeben.
Wenn Sie den Filamentfluss ändern, verwendet der nächste Druck dieselben Einstellungen, es sei denn, Sie ändern ihn erneut im Menü oder Sie setzen den Drucker zurück oder trennen ihn vom Stromnetz.
12.7 Probleme mit fertigen Modellen
12.7.1 Modellbrüche und/oder leichte Beschädigungen
Ein typisches Merkmal größerer Modelle, die aus ABS gedruckt sind. Wenn Sie die Temperatur richtig eingestellt haben, der Drucker frei von Zugluft ist und das Objektdesign stimmt, sollte das Druckobjekt nicht brechen. Der einfachste Weg, Brüche oder Brüchigkeit des gesamten Modells zu vermeiden, ist die Wahl eines anderen Materials. Die stärksten sind PET, HIPS und PLA; während PLA eine geringe Hitzebeständigkeit aufweist, ist PET das stabilste und hat die geringste Wärmeausdehnung.
12.8 Aktualisierung der Drucker-Firmware
Das Firmware-Update ist ein einfacher Vorgang, der über das USB-Kabel und einen Computer durchgeführt wird. Bei der Treiberinstallation wird auf dem Rechner ein Programm namens FirmwareUpdater V2 installiert. Die neueste Firmware finden Sie auf http://www.prusa3d.com/drivers/, wo Sie die aktuellste Anleitung zur Auswahl der Firmware und detaillierte Anweisungen für den Prozess finden. Der Drucker wird unmittelbar vor dem Update und nach Abschluss des Updates automatisch zurückgesetzt. Die Kalibrierung der ersten Schicht muss nach dem Firmware-Update abgeschlossen werden, siehe Kapitel 6.3.9 Kalibrierung der ersten Schicht.
66

13 FAQ - Häufig auftretende Probleme bei der Montage
des Druckerbausatzes
13.1 Düsen-/Druckflächenspalt ist in der Mitte größer als an den Ecken
Der Grund für dieses Problem ist nicht die verbogene Oberfläche oder das Bett des Druckers, sondern eine verzerrte Y-Achse. Wir empfehlen, die gesamte Y-Achse aus dem Drucker zu entfernen. Folgen Sie diesen Schritten:
● Richten Sie die Y-Achse so aus, dass jede Y-Ecke auf dem Tisch aufliegt - keine darf vom Tisch abgehoben werden.
● Das Anziehen jeder Gewindestange der Y-Achse so ausrichten, dass jede Y-Ecke senkrecht zur Tischoberfläche steht.
● Richten Sie das Anziehen jeder Gewindestange der Y-Achse so aus, dass jede M8-Gewindestange rechtwinklig zu den M10-Gewindestangen steht - die Y-Achse muss von oben gesehen ein perfektes Rechteck bilden (Bild 31).
Pict. 36 - Right angle between Y-axis and M8 / M10 rods
67

13.2 Der Drucker stoppt den Druckvorgang kurz nach dem Start
Der Extruder ist wahrscheinlich überhitzt. Vergewissern Sie sich, dass der Düsenventilator ordnungsgemäß funktioniert. Ist dies nicht der Fall, überprüfen Sie bitte den Anschluss entsprechend der Montageanleitung.
Bild 37 - Korrekte Verdrahtung der Steckverbinder
13.3 Drucker kann SD-Karte nicht lesen
Stellen Sie zunächst sicher, dass der Dateiname auf dem SD keine Sonderzeichen enthält, da die Datei sonst nicht auf dem LCD-Display angezeigt werden kann. Wenn der Dateiname fehlerfrei ist, überprüfen Sie die EXT2-Verkabelung (von Elektronik zu LCD). Wenn das Kabel richtig angeschlossen ist, versuchen Sie, die Kabel zu vertauschen.
68

13.4 Lose X- und/oder Y-Achsenzahnriemen
Überprüfen Sie, ob beide Zahnriemen richtig gespannt sind, lose Zahnriemen würden zu einer Fehlfunktion des Druckers führen und einen ordnungsgemäßen Druck verhindern. Die einfachste Art der Kontrolle ist das Ausdrucken eines runden Gegenstandes - wenn einer der Riemen nicht richtig gespannt ist, entsteht eine unregelmäßige Form statt eines perfekten Kreises. Der Zahnriemen der Y-Achse befindet sich unter dem Heizbett, der Zahnriemen der X-Achse bewegt den Extruder. Sehen Sie sich die Bilder mit richtig angezogenen Riemen an.
Bild 38 - Ein richtig angezogener Y-Achsenriemen unter dem Heizbett
Bild 39 - Ein richtig gespannter X-Achsen-Riemen
69

13.5 Kabel zum Heizbett
Vergessen Sie nicht, eine Spiralwickelhülle auf den Heizbettkabeln zu verwenden und die Kabel richtig zu befestigen, damit sie die Bewegungsabläufe beim Drucken nicht einschränken.
Bild 40 - Kabel, die in eine Spiralhülle gewickelt werden sollen
70

Drucken und teilen!
Vergessen Sie nicht, Ihre Drucke mit #prusai3mk2 zu kennzeichnen, während Sie sie teilen, damit wir sie
finden, pinen und präsentieren können.
http://www.prusa3d.com/original-prusa-i3-prints/
Happy Printing :)
71