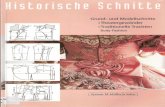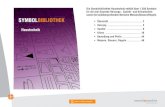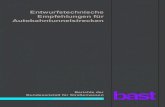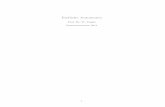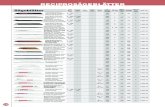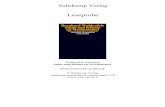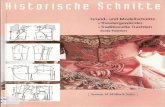Kapitel 10 Externe Referenzen, Schnitte, Ansichten und Architektur... · AutoCAD Architecture...
Transcript of Kapitel 10 Externe Referenzen, Schnitte, Ansichten und Architektur... · AutoCAD Architecture...

Tutorial ACA 2011 Externe Referenzen, Schnitte, Ansichten 10-1
Kapitel 10 Externe Referenzen, Schnitte, Ansichten
Dieses Kapitel behandelt die Erstellung von Schnitten bzw. Ansichten und gibt einen Einblick in das Arbeiten mit externen Referenzen.
Öffnen Sie die Beispielzeichnung "ACA_Tutorial_12.dwg".
Diese Zeichnung ist zunächst leer und enthält lediglich eine Unterteilung in vier Ansichtsfenster.
Externe Referenzen
Wenn mehrere Personen gleichzeitig an einem Projekt zeichnen sollen und auch zur Vermeidung von zu großen Datenmengen, empfiehlt sich das Arbei-ten mit externen Referenzen (XRefs).
Eine externe Referenz (XRef) verknüpft eine andere Zeichnung mit der aktu-ellen Zeichnung. Externe Referenzen werden wie Blöcke in der aktuellen Zeichnung als einzelne Objekte angezeigt. Durch die Zuordnung externer Re-ferenzen wird die Größe der Zeichnung kaum erhöht.
Mit externen Referenzen können Sie folgendes tun:
• Eine Masterzeichnung aus Zeichnungen einzelner Komponenten anferti-gen, die sich im Verlauf eines Projekts ändern können.
• Sie koordinieren Ihre Arbeit mit der Arbeit anderer, indem Sie deren Zeichnungen über Ihre eigene Zeichnung legen. Dadurch sind Sie über al-le Änderungen jederzeit im Bilde.
• Sie stellen sicher, dass die aktuellste Version einer referenzierten Zeich-nung angezeigt und geplottet wird, da AutoCAD automatisch jede externe Referenz beim Öffnen oder Plotten der Zeichnung neu lädt.
• Sie arbeiten nur mit den für die jeweiligen Aufgaben relevanten Teilberei-chen/Geschossen eines Projektes und können so unnötig große Daten-mengen vermeiden und optimieren das Laufzeitverhalten.
Hinweis Auch XRefs werden im Objekt-Viewer dargestellt. Ebenso kann XRef-übergreifend geschnitten werden und es können Ansichten, Perspektiven und Layouts Xref-übergreifend erstellt werden.
Im Folgenden sollen die bereits fertig modellierten Geschosse KG, EG, OG, DG unseres Beispielgebäudes als Externe Referenzen in die geöffnete Zeich-nung "ACA_Tutorial_12.dwg" eingefügt werden. Dabei ist es wichtig, den einzelnen, jeweils auf Höhe 0.00 m gezeichneten Geschossen beim Einfügen die richtige Z-Höhe zu geben. Diese ergibt sich aus der Geschosshöhe.

10-2 Externe Referenzen Tutorial ACA 2011
1. Rufen Sie über die MFL "Einfügen" – "Referenz" den Befehl "Anhängen" auf.
2. Der Dialog "Referenzdatei auswählen" erscheint. Wählen Sie die Datei "ACA_Tutorial_EG.dwg" und verlassen Sie den Dialog mit OK.
3. Es erscheint der Dialog "Externe Referenz". Deaktivieren Sie alle drei Kontrollkästchen "Am Bildschirm bestimmen" und definieren Sie im Dialog einen X-Einfügepunkt von "0.00", einen Y-Einfügepunkt sowie Z-Einfügepunkt von "0.00", eine X-, Y- und Z-Skalierung von jeweils "1.00" und eine Drehung mit dem Winkel "0.00". Verlassen Sie anschließend den Dialog mit OK.
4. Der Erdgeschoss-Grundriss wird als externe Referenz in die Zeichnung eingefügt. Gehen Sie analog vor, um die Geschosse KG, OG und DG einzufügen.
5. Rufen Sie erneut über die MFL "Einfügen" – "Referenz" den Befehl "Anhängen" auf.
6. Der Dialog "Referenzdatei auswählen" erscheint. Wählen Sie die Datei "ACA_Tutorial_KG.dwg" und verlassen Sie den Dialog mit OK.
7. Es erscheint der Dialog "Externe Referenz". Deaktivieren Sie alle drei Checkboxen "Am Bildschirm bestimmen" und definieren Sie im Dialog einen X-Einfügepunkt von "0.00", einen Y-Einfügepunkt sowie Z-Einfügepunkt von "-1.25", eine X-, Y- und Z-Skalierung von jeweils "1.00" und eine Drehung mit dem Winkel "0.00". Verlassen Sie anschließend den Dialog mit OK.
8. Der Kellergeschossgrundriß wird als externe Referenz unterhalb des Erdgeschosses in die Zeichnung eingefügt.
9. Rufen Sie erneut über die MFL "Einfügen" – "Referenz" den Befehl "Anhängen" auf.

Tutorial ACA 2011 Externe Referenzen, Schnitte, Ansichten 10-3
10. Der Dialog "Referenzdatei auswählen" erscheint. Wählen Sie die Datei "ACA_Tutorial_OG.dwg" und verlassen Sie den Dialog mit OK.
11. Es erscheint der Dialog "Externe Referenz". Deaktivieren Sie alle drei Checkboxen "Am Bildschirm bestimmen" und definieren Sie im Dialog einen X-Einfügepunkt von "0.00", einen Y-Einfügepunkt sowie Z-Einfügepunkt von "2.75", eine X-, Y- und Z-Skalierung von jeweils "1.00" und eine Drehung mit dem Winkel "0.00". Verlassen Sie anschließend den Dialog mit OK.
12. Der Obergeschoss-Grundriss wird als externe Referenz oberhalb des Erdgeschosses in die Zeichnung eingefügt.
13. Verfahren Sie mit der Zeichnung "ACA_Tutorial_DG.dwg" analog. Definieren einen X-Einfügepunkt von "0.00", einen Y-Einfügepunkt sowie Z-Einfügepunkt von "5.50".
14. Der Dachgeschoss-Grundriss wird als externe Referenz oberhalb des Obergeschosses in die Zeichnung eingefügt.
Damit haben Sie alle Geschosse als externe Referenzen in die Zeichnung eingefügt. Rufen Sie über das Pfeilsymbol der MFL-Gruppe "Referenz" oder über das Symbol "XRefs verwalten" in der Statuszeile unten rechts die Palet-te " Externe Referenzen" auf. Hier sehen Sie, welche Zeichnungen sich als XRefs in der aktuellen Zeichnung befinden. Bei Bedarf können Sie hier auch XRefs lösen, neuladen, entfernen oder binden.
Als Externe Referenzen können DWG-Dateien, Bilddateien, DWF's, DGN's und auch PDF's (neu ab ACA 2010) mit der aktuellen Zeichnung verknüpft wer-den. Alle Referenzdateien werden zentral in der Palette "Externe Referen-zen" verwaltet.

10-4 Schnitt erzeugen Tutorial ACA 2011
Schnitt erzeugen
Nachdem wir alle Geschosse in die Zeichnung eingefügt haben, soll ein Querschnitt durch das Gebäude erzeugt werden. Dies beginnt mit dem Zeichnen der Schnittlinie.
1. Deaktivieren Sie zunächst den Objektfang (OFANG). Rufen Sie den Befehl "Schnittlinie" aus der Palette "Tutorial 3" auf.
2. Startpunkt angeben: Definieren Sie den Anfangspunkt des Schnittes.
3. Nächsten Punkt angeben: Zeigen Sie nacheinander alle weiteren Punkte der Schnittlinie. Beenden Sie das Zeichnen der Schnittlinie mit ENTER.
4. Länge eingeben <5>: Geben Sie als Länge des Schnittvolumens die Zahl "10" in die Befehlszeile ein und betätigen Sie die ENTER Taste.
5. Die Schnittlinie wird erzeugt.
Hinweis Sie können die Bezeichnung einer Schnitt- oder Ansichtslinie ändern, indem Sie das Symbol wählen, die Eigenschaften-Palette aktivieren und in der Rubrik "Erweitert" auf das Arbeitsblattsymbol vor "Attribute" klicken und im erscheinenden Unterdialog bei "Wert" etwas anderes definieren.
Blickrichtung des Schnittes umkehren
Je nachdem, ob Sie die Schnittlinie von oben nach unten bzw. von links nach rechts gezeichnet haben, ist die Blickrichtung des Schnittes einge-stellt. Gehen Sie wie folgt vor, um die Blickrichtung nachträglich zu ändern:
1. Markieren Sie die erzeugte Schnittlinie. In der Multfifunktionsleiste wird die Registerkarte "Gebäude-Schnittlinie" aktiviert.
2. Wählen Sie den Befehl "Umkehren" aus der Gruppe "Ändern".
Die Blickrichtung des Schnittes wird entsprechend geändert. Stellen Sie si-cher, dass Sie in der Beispielzeichnung von links nach rechts sehen. Wählen Sie ggf. die Option "Umkehren" um die Blickrichtung anzupassen.
3D Modellschnitt aktivieren
Bisher haben wir lediglich eine Schnittlinie gezeichnet - der Schnitt selbst wird in der Zeichnung noch nicht dargestellt. Erst wenn explizit die Option "3D Modellschnitt aktivieren" angewendet wird, werden die Objekte ge-schnitten dargestellt.
1. Markieren Sie die erzeugte Schnittlinie und rufen Sie aus der MFL "Ge-bäude-Schnittlinie" – "3D Modellschnitt " den Befehl "3D-Schnitt akti-vieren".

Tutorial ACA 2011 Externe Referenzen, Schnitte, Ansichten 10-5
2. Im kleinen Ansichtsfenster rechts oben sehen Sie bereits, dass das drei-dimensionale Gebäudemodell jetzt geschnitten dargestellt wird.
Geschnittenes Modell in der Seitenansicht Geschnittenes Modell in der Isometrie
3. Aktivieren Sie das isometrische Ansichtsfenster oben rechts und schalten Sie einmal auf den visuellen Stil "Realistisch".
4. Das Modell wird jetzt mit allen Materialien geschnitten dargestellt und kann bei Bedarf auch so geplottet werden.
5. Markieren Sie noch einmal die Schnittlinie und wählen Sie in der Multi-funktionsleiste den Befehl "Darstellung geschnittener Körper ein/aus".
6. Alle außerhalb des geschnittenen Bereiches liegenden Körper werden nun transparent, mit einer Art Glasmaterial dargestellt.
Darstellung geschnittener Körper aus Darstellung geschnittener Körper ein
Hinweis Die Darstellung geschnittener Körper kann ein schönes Hilfsmittel bei der Gestaltung von Exposés oder Bauherrenpräsentationen sein. Besonders eindruckvoll ist es, wenn man das gesamte Gebäudemodell markiert und über das Kontextmenü (rechte Maustaste) in den Objekt-Betrachter lädt.

10-6 Schnitt erzeugen Tutorial ACA 2011
3D Modellschnitt deaktivieren
Gehen Sie wie folgt vor, um den 3D Modellschnitt zu deaktivieren:
2. Markieren Sie die erzeugte Schnittlinie. In der Multfifunktionsleiste wird die Registerkarte "Gebäude-Schnittlinie" aktiviert.
3. Wählen Sie die Option "3D-Schnitt deaktivieren".
Der 3D Modellschnitt wird damit deaktiviert und das Gebäudemodell wieder "normal" dargestellt.
2D Schnitt erstellen
Mit der Aktivierung des 3D Modellschnittes haben wir keinen wirklichen Schnitt erstellt, sondern lediglich unser Modell in einer geschnittenen Form dargestellt. Alle Änderungen und Ergänzungen, wie z.B. das Löschen oder Verschieben von Bauteilen, die Sie in dem 3D Modellschnitt durchführen, werden direkt im Gebäudemodell vorgenommen und auf alle Grundrisse über-tragen.
AutoCAD Architecture erlaubt Ihnen auch die Erstellung eines assoziativen 2D Schnittes, den Sie beliebig mit Beschriftung, Bemaßung etc. ergänzen können. Voraussetzung ist, dass Sie zuvor eine Schnittlinie gezeichnet ha-ben.
1. Wechseln Sie in das große Ansichtsfenster, das den Grundriss von oben zeigt.
2. Markieren Sie die erzeugte Schnittlinie. In der Multfifunktionsleiste wird die Registerkarte "Gebäude-Schnittlinie" aktiviert.
2. Wählen Sie den Befehl "Schnitt generieren" aus der Gruppe "Ändern".
3. Der Dialog "Schnitt/Ansicht erstellen" erscheint. Wählen Sie in der Rub-rik "Ergebnistyp" die Option "2D-Schnitt-/Ansichtsobjekt mit Entfernung verdeckter Linien".
4. Betätigen Sie in der Rubrik "Auswahlsatz" das Symbol "Objekte auswäh-len". Der Dialog verschwindet.
5. Objekte auswählen: Markieren Sie alle Objekte und beenden Sie die Aus-wahl mit ENTER, um zum Dialog zurückzukehren.

Tutorial ACA 2011 Externe Referenzen, Schnitte, Ansichten 10-7
6. Wählen Sie jetzt in der Rubrik "Darstellungssatz" die Darstellung "An-sicht 1-50" aus.
7. Gehen Sie nun in den Bereich Platzierung, stellen Sie sicher, dass die Option "Neues Objekt" gewählt ist und klicken Sie auf das Symbol "Punkt auswählen". Der Dialog verschwindet temporär.
8. Einfügepunkt auswählen: Zeigen Sie einen Einfügepunkt für den 2D Schnitt. Wählen Sie dazu am Besten einen etwas weiter vom Grundriss entfernten Punkt.
9. Der Dialog erscheint wieder. Betätigen Sie nun die Schaltfläche OK. Der Schnitt wird generiert.
Die für den Schnitt verwendeten Schraffuren, Farben, Linienstärken etc. werden im vorliegenden Beispiel durch das Material der Bauteile (Kompo-nenten "Schraffur in Schnittfläche" und "Liniengraphik in 2D-Schnitt/Ansicht") definiert.
In dem 2D Schnitt können Sie nun beliebige Ergänzungen wie z.B. Beschrif-tungen und Bemaßung vornehmen. Das 3D Gebäudemodell bleibt davon un-berührt.
Der erzeugte Schnitt ist dennoch assoziativ zum Gebäudemodell. D.h. wenn Sie in einem Grundriss eine Änderung vornehmen (z.B. in einer der XRef Zeichnungen ein Fenster oder eine Tür löschen), so wird dies auch im 2D Schnitt – sofern Sie ihn aktualisieren - berücksichtigt. Nach einer Änderung im Gebäudemodell müssen Sie den bereits erzeugten Schnitt markieren und aus der Multifunktionsleiste den Befehl "Aktualisieren" wählen.
Schnittbemaßung / Höhenkoten
Der erzeugte 2D Schnitt entspricht exakt den Abmessungen des Modells.
Da es sich um einen 2D Schnitt handelt und nicht um wirkliche Bauteile im Sinne von Wänden, Fenstern, Türen, kann die bauteilbezogene AEC-Bemaßung in diesem Fall nicht angewendet werden. Verwenden Sie zum Bemaßen des Schnittes die manuelle AEC-Bemaßung. Rufen Sie beispielswei-se den Befehl "Standard (1) –Manuell" aus der Palette "Tutorial 3" auf und erzeugen Sie wie bereits in Kapitel 7 beschrieben eine manuelle Bemaßung.
Gehen Sie wie folgt vor, um Höhenkoten in Ihren Schnitt einzufügen:
1. Rufen Sie den Befehl "Höhenkote RFB unten" aus der Palette "Tutorial 3" auf.
2. Einfügepunkt [Führung]angeben: Zeigen Sie den Punkt, den Sie mit der Höhe 0.00 bemaßen wollen. Nutzen Sie dazu den Objektfang.
3. Der Dialog "Höhenkote hinzufügen" erscheint. Unter "BKS" finden Sie den Eintrag "*Welt*".

10-8 Schnitt erzeugen Tutorial ACA 2011
4. Da die Z-Achse für die Höhenkotenbemaßung des 2D Schnittes anders verläuft als beim Weltkoordinatensystem, müssen Sie zunächst ein Be-nutzerkoordinatensystem (BKS) für den Querschnitt definieren.
5. Betätigen Sie das Symbol "BKS definieren". Der Dialog verschwindet temporär.
6. Basispunkt angeben: Zeigen Sie den Punkt mit der Höhe 0.00 als Basis-punkt. Nutzen Sie dazu den Objektfang.
7. Z-Richtung angeben: Zeigen Sie senkrecht nach oben, um die Z-Achse des 2D Schnittes zu definieren. Aktivieren Sie dazu am besten die Fang-einstellung ORTHO.
8. BKS-Namen eingeben oder [?]: Geben Sie "Querschnitt" als Namen des BKS an und drücken Sie ENTER.
9. Der Dialog "Höhenkote hinzufügen" erscheint. Unter "BKS" ist jetzt der Eintrag "Querschnitt" zu finden. Verlassen Sie den Dialog mit OK.
10. Die Höhenkote wird gemäß Ihren Angaben erzeugt.
Gehen Sie analog vor, um weitere Höhenkoten für den Querschnitt zu erzeu-gen. Die Definition des BKS kann jetzt entfallen.
1. Rufen Sie einen der Höhenkoten-Befehle aus der Palette "Tutorial 3" auf.
2. Einfügepunkt [Führung]angeben: Zeigen Sie den Punkt, an dem Sie eine Höhenkote platzieren wollen. Nutzen Sie dazu den Objektfang.
3. Der Dialog "Höhenkote hinzufügen" erscheint. Stellen Sie sicher, dass unter "BKS" der Eintrag "Querschnitt" gewählt ist und verlassen Sie den Dialog mit OK.
4. Die Höhenkote wird gemäß Ihren Angaben erzeugt.

Tutorial ACA 2011 Externe Referenzen, Schnitte, Ansichten 10-9
Hinweis Die eingefügten Höhenkoten sind assoziativ zu ihrem jeweiligen BKS. D.h. wenn Sie beispielsweise die Höhenkote zur Bemaßung der OKRFB Dachge-schoss nach oben oder unten verschieben, passt sich die angezeigte Höhe in Relation zum Punkt 0.00 automatisch an. Ebenso ist es möglich, vor-handene Höhenkoten zu kopieren.
Wenn Sie die Größe einer Höhenkote ändern wollen, gehen Sie wie folgt vor:
1. Markieren Sie die Höhenkote(n) und aktivieren Sie die Eigenschaften-Palette.
2. Passen Sie die Werte für X, Y und Z Skalierung entsprechend Ihrer Vor-stellung an.
Nach erfolgter Schnittbemaßung und dem Platzieren von Höhenkoten sollte Ihr 2D Schnitt in etwa wie folgt aussehen:
Hinweis Sie müssen diesen Schritt nicht vollständig zu Ende führen. In der Bei-spielzeichnung "ACA_Tutorial_13.dwg" sind alle Schritte dieses Kapitels bereits in ausgeführter Form enthalten.

10-10 Schnitt erzeugen Tutorial ACA 2011
2D Schnitt mittels Planausschnitt erzeugen
Bisher haben wir einen 2D Schnitt erzeugt, indem wir eine Schnittlinie ge-zeichnet, die Beschriftung der Schnittlinie angepasst und anhand der Schnittlinie ein 2D Abbild erstellt haben. AutoCAD Architecture 2011 bietet Ihnen mittels sogenannter Planausschnitte auch die Möglichkeit, diese Zwi-schenschritte zu sparen.
Im Folgenden soll mit Hilfe des Planausschnittes "Schnitt (3)" ein Längs-schnitt durch das Gebäude erstellt werden.
1. Rufen Sie den Befehl "Schnitt (3)" aus der Palette "Tutorial 3" auf.
2. Ersten Punkt der Schnittlinie angeben: Zeigen Sie den ersten Punkt der Schnittlinie.
3. Nächsten Punkt der Linie angeben: Zeigen Sie den zweiten Punkt der Schnittlinie.
4. Nächsten Punkt der Linie angeben oder [Bruch]: Zeigen Sie weitere Punk-te der Schnittlinie und beenden Sie den Befehl anschließend mit ENTER.
5. Schnittgrenzen angeben: Zeigen Sie die Seite, in die geblickt werden soll und legen Sie die Schnittgrenzen fest.
6. Der Dialog "Beschriftung platzieren" erscheint. Definieren Sie als Name der neuen Modellbereichsansicht "Längsschnitt" und wählen Sie die Ska-lierung "1:100". Verlassen Sie den Dialog indem Sie auf das Symbol "Ak-tueller Zeichnung" klicken.
7. Einfügepunkt für resultierenden 2D-Schnitt festlegen: Zeigen Sie einen Einfügepunkt für den Schnitt.
8. Der Schnitt wird generiert und in der Zeichnung platziert. Gleichzeitig wird auch eine Beschriftung (Ansichtsnummer/Title) erzeugt. Wie diese weiter genutzt werden kann, erfahren Sie in Kapitel 13.
9. Neben der Beschriftung wurde ein neuer Modellbereichsausschnitt (Be-nannte Ansicht) erstellt. Sie können dies prüfen, indem Sie über die

Tutorial ACA 2011 Externe Referenzen, Schnitte, Ansichten 10-11
MFL "Ansicht" – "Darstellung" den "Längsschnitt" aus der Auswahlliste aufrufen. ACA zoomt auf das Schnittobjekt.
10. Hier finden Sie auch den "Ansichts-Manager…" am Ende der Liste. Rufen Sie diesen auf. Hier ist es möglich, durch Aktivierung von "Lay-erschnappschuss" die aktuellen Layer-Sichtbarkeitseinstellungen zusam-men mit dem Ausschnitt speichern. Nehmen Sie keine Änderungen vor und verlassen Sie den Dialog mit "Abbrechen".
11. Sie können durch Griffbearbeitung auch die Umgrenzung des Modellbe-reichsausschnittes direkt anpassen.
Die Modellbereichsausschnitte spielen eine wichtige Rolle beim Arbeiten mit dem Projekt-Navigator. Nähere Informationen dazu finden Sie in Kapitel 13.
Wie Sie gesehen haben, vereinfacht die Verwendung von Planausschnitten die Erstellung von Schnitten erheblich. Es wird sehr schnell ohne weitere Zwischenschritte ein 2D Schnitt erzeugt und gleichzeitig ein Modellbe-reichsausschnitt (benannte Ansicht) erstellt.
Alle Angaben über den zu verwendenden Darstellungssatz, den Schnittstil etc. sind in den Werkzeugeigenschaften des Planausschnittes gespeichert.
Um diese zu prüfen oder zu ändern, müssen Sie mit der rechten Maustaste auf den Befehl "Schnitt (3)" klicken und aus dem Kontextmenü die Option "Eigenschaften" aufrufen.
Ansichten erzeugen
Planausschnitte können nicht nur zur Erstellung von 2D Schnitten, sondern auch zur Generierung von Ansichten eingesetzt werden. Dabei ist es sogar möglich, mehrere Ansichten in einem Schritt zu erstellen. Die 2D Ansichten sind genau wie die 2D Schnitte assoziativ zum Gebäudemodell und können nach dem Erzeugen beliebig geändert und ergänzt werden.
Sie befinden sich noch immer in der Zeichnung "ACA_Tutorial_12.dwg". Gehen Sie wie folgt vor, um assoziative 2D Ansichten zu erstellen:
1. Rufen Sie den Befehl "Ansicht (3) - Außen" aus der Palette "Tutorial 3" auf.
2. Erste Ecke des Ansichtsbereichs festlegen: Zeigen Sie einen Punkt unten links vom Gebäude.

10-12 Ansichten erzeugen Tutorial ACA 2011
3. Gegenüberliegende Ecke des Ansichtsbereichs festlegen: Zeigen Sie einen Punkt oben rechts vom Gebäude.
4. Der Dialog "Beschriftung platzieren" erscheint. Belassen Sie die Namen der neuen Modellbereichsansichten "Norden; Osten; Süden; Westen", wählen Sie die Skalierung "1:100" und verlassen Sie den Dialog, indem Sie auf das Symbol "Aktueller Zeichnung" klicken.
5. Einfügepunkt für resultierenden 2D-Schnitt festlegen: Zeigen Sie einen Einfügepunkt für die erste Ansicht.
6. Punkt auswählen, um Bereich und Richtung der Ansicht festzulegen: Zei-gen Sie die gewünschte Ausrichtung der Ansichten, z.B. von oben nach unten.
7. Es werden nacheinander alle vier Ansichten generiert und in der Zeich-nung platziert. Gleichzeitig werden neue Modellbereichsausschnitte (Be-nannte Ansichten) erstellt.
8. Sie können dies prüfen, indem Sie über die MFL Menü "Ansicht" – "Dar-stellung" die Ansichtsliste aufrufen. Hier finden Sie die neu angelegten Ausschnitte.
Die erzeugten Ansichten sind assoziativ zum Gebäudemodell. D.h. wenn Sie in einem Grundriss eine Änderung vornehmen (z.B. in einer der XRef Zeich-nungen ein Fenster oder eine Tür löschen), so wird dies auch in der 2D An-sicht – sofern Sie diese aktualisieren - berücksichtigt. Nach einer Änderung im Gebäudemodell, müssen Sie die bereits erzeugte Ansicht markieren und aus der Multifunktionsleiste den Befehl "Aktualisieren" wählen.

Tutorial ACA 2011 Externe Referenzen, Schnitte, Ansichten 10-13
Nachbearbeitung der 2D Schnitte und Ansichten
Da eine 2D Ansicht bzw. ein 2D Schnitt assoziativ zum Gebäudemodell ist, stehen Ihnen spezielle Befehle zum Bearbeiten/Löschen der Linien des er-zeugten 2D Abbildes zur Verfügung.
Hinweis Wenn Sie die erzeugte Ansicht bzw. den Schnitt mit Hilfe des AutoCAD Befehls "Auflösen" in einzelne Linien auflösen, so können Sie diese Linien zwar leicht bearbeiten und löschen, Sie haben aber kein intelligentes, mit dem 3D Gebäudemodell verknüpftes Schnitt- bzw. Ansichtsobjekt mehr, das bei Änderungen am Modell aktualisiert werden kann.
Linien der 2D Ansicht/ des 2D Schnittes löschen
Wenn Sie beispielsweise die einzelnen Geschosstrennlinien der Westansicht löschen wollen, sollten Sie wie folgt vorgehen:
1. Markieren Sie die erzeugte Ansicht und rufen Sie aus dem Kontextmenü die Option "Liniengraphik" – "Bearbeiten" auf.
2. Sie befinden sich jetzt im Direkt-Bearbeiten Modus. Die entsprechende MFL-Registerkarte wird aktiviert und die Schraffuren sind vorübergehend unsichtbar.
3. Selektieren Sie die zu löschenden Linien und rufen Sie aus dem Kon-textmenü den Befehl "Komponente ändern..." auf.
4. Ein Dialog erscheint. Wählen Sie im Auswahlfeld "Liniengraphik-Komponente" den Eintrag "Gelöschte Vektoren" und verlassen Sie den Dialog mit OK.
5. Rufen Sie den Befehl "Fertig stellen" in der MFL "Direktbearbei-tung:Liniengrafik" – "Änderungen" auf, um den Direkt-Bearbeiten Modus zu verlassen und die Ansicht wiederherzustellen.
Die Linien, die Sie der Komponente "Gelöschte Vektoren" zugeordnet haben, sind jetzt unsichtbar und somit "optisch gelöscht". Die Vorgehensweise zum Löschen von Linien aus einem 2D Schnitt ist analog.

10-14 Nachbearbeitung der 2D Schnitte und Ansichten Tutorial ACA 2011
Einstellungen des 2D Schnitt-/Ansichtsstils
Die Darstellung der verschiedenen Liniengraphik-Komponenten, wie die der soeben benutzten Komponente "Gelöschte Vektoren", wird durch den 2D Schnitt-/Ansichtsstil gesteuert.
Wir haben soeben die Linien nicht wirklich gelöscht, sondern sie nur einer anderen, ausgeschalteten Komponente zugeordnet. Im Folgenden wollen wir weitere Linien innerhalb der assoziativen Ansichten in ihrer Darstellung an-passen und mit einer anderen Farbe bzw. mit einem verdeckten Linientyp darstellen. Dazu muss zunächst der 2D-Schnitt/Ansichtsstil bearbeitet wer-den.
1. Markieren Sie eine Ansicht und rufen Sie aus dem Kontextmenü (rechte Maustaste) den Befehl "2D-Ansichts-/Schnittstil bearbeiten…" auf.
2. Wechseln Sie auf die Seite "Darstellungseigenschaften". Aktivieren Sie die aktuelle Darstellung "Darstellung 1-100" und betätigen Sie das Sym-bol "Darstellungseigenschaften bearbeiten".
3. Sie sehen an der ausgeschalteten Glühbirne, dass die Darstellungskom-ponente "Gelöscht" (dies entspricht der Komponente "Gelöschte Vekto-ren") ausgeschaltet ist. Deshalb wurden alle Linien, die wir der Kompo-nente "Gelöschte Vektoren" zugeordnet haben, scheinbar "gelöscht".
4. Stellen Sie für die Komponente "Verdeckt" die Farbe "Weiß", den Linien-typ "HIDDEN", Linienstärke "0.30mm" und den Linientypfaktor "3" ein. Setzen Sie die Komponente "Unterteilung 2" ebenfalls auf die Farbe "Weiß" und Linienstärke "0.30mm".
Hinweis Sie sehen auch, dass z.B. für die Komponente "Schnittschraffur-Liniengraphik" das Kontrollkästchen "Nach Material" aktiviert ist. Dies bedeutet, dass jedes Bauteil im Schnitt mit der Schraffur dargestellt wird, die bei der Materialdefinition als Komponente "Schraffur in Schnittflä-che" definiert wurde. So ist es möglich, dass die einzelnen Objekte der verschiedenen Bauteile im Schnitt unterschiedlich dargestellt werden.
5. Verlassen Sie alle Dialoge und Unterdialoge mit OK.

Tutorial ACA 2011 Externe Referenzen, Schnitte, Ansichten 10-15
Bearbeiten von Linien der 2D Ansicht/ des 2D Schnittes
Standardmäßig werden die Elemente eines Schnittes bzw. einer Ansicht der Komponente "Unterteilung 1" zugeordnet. Wir wollen nun die Westansicht weiter bearbeiten, d.h. die Gebäudekonturen sollen schwarz und die Keller-wände gestrichelt dargestellt werden. Dazu benutzen wir die soeben ange-passten Komponenten "Verdeckt" und "Unterteilung 2".
1. Markieren Sie die Westansicht und rufen Sie aus dem Kontextmenü die Option "Liniengraphik" – "Bearbeiten" auf.
2. Sie befinden sich jetzt im Direkt-Bearbeiten Modus. Der entsprechende Werkzeugkasten erscheint und die Schraffuren sind vorübergehend un-sichtbar.
3. Selektieren Sie die Linien der Kellerwände und rufen Sie aus dem Kon-textmenü den Befehl "Komponente ändern..." auf.
4. Ein Dialog erscheint. Wählen Sie im Auswahlfeld "Liniengrafik-Komponente" den Eintrag "Verdeckte Vektoren" und verlassen Sie den Dialog mit OK.
5. Die Kellerwände werden nun gestrichelt und schwarz dargestellt.
6. Selektieren Sie alle Linien der Außenwände im EG und OG sowie das Dach und rufen Sie aus dem Kontextmenü den Befehl "Komponente ändern..." auf.
7. Ein Dialog erscheint. Wählen Sie im Auswahlfeld "Liniengraphik-Komponente" den Eintrag "Unterteilung 2" und verlassen Sie den Dialog mit OK.
8. Die Außenwände und das Dach werden nun schwarz dargestellt.
9. Rufen Sie den Befehl "Fertig stellen" in der MFL "Direktbearbei-tung:Liniengrafik" – "Änderungen" auf, um den Direkt-Bearbeiten Modus zu verlassen und die Ansicht wiederherzustellen.
Unbearbeitete Ansicht Ansicht mit gelöschten/bearbeiteten Linien

10-16 Nachbearbeitung der 2D Schnitte und Ansichten Tutorial ACA 2011
Hinweis Sie müssen diesen Schritt nicht vollständig zu Ende führen. In der Bei-spielzeichnung "ACA_Tutorial_13.dwg" sind alle Schritte dieses Kapitels bereits in ausgeführter Form enthalten.
Testen Sie nun einmal die Assoziativität der überarbeiteten 2D Ansicht:
1. Markieren Sie ein Geschoss in der Zeichnung im isometrischen Ansichts-fenster oben rechts und rufen Sie aus dem Kontextmenü (rechte Maus-taste) den Befehl "XRef in Zeichnung bearbeiten…" auf.
2. Der Dialog "XRef bearbeiten" erscheint. Verlassen Sie ihn mit OK.
3. Wählen Sie ein Fenster in der Westwand des selektierten Geschosses und löschen Sie dieses.
4. Betätigen Sie die Schaltfläche "Änderungen speichern" in der Multifunk-tionsleiste" und bestätigen Sie die erscheinende Warnmeldung mit OK.
5. Aktivieren Sie die Westansicht und rufen Sie aus der Multifunktionsleiste den Befehl "Aktualisieren" auf.
Die Ansicht wird aktualisiert. Sie sehen, dass das Fenster verschwindet, alle Bearbeitungen der Ansicht in Bezug auf Linienfarbe, Linientyp etc. bleiben aber erhalten.
Zusammenfassung
Damit ist das letzte Thema dieses Kapitels abgeschlossen. Sie haben Kennt-nisse über folgende Funktionen erworben:
• Arbeiten mit Externen Referenzen
• Zeichnen von Schnittlinien
• Aktivierung der 3D Modellschnitt-Darstellung
• Erzeugung von 2D Schnitten und 2D Ansichten
• Nutzung von Planausschnitten zur 2D Schnitt-/ Ansichtsgenerierung
• Einstellungen des 2D Schnitt-/Ansichtsstils
• Linien in von 2D Ansichten/2D Schnitten bearbeiten bzw. löschen
Weitere Hinweise zu den Optionen dieser Befehle finden Sie in der AutoCAD Architecture Online Hilfe.