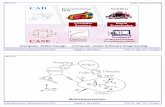Kapitel 4 - Hochschule Trier · 2019. 3. 20. · Kapitel 4 Android: Grafische Benutzeroberflächen...
Transcript of Kapitel 4 - Hochschule Trier · 2019. 3. 20. · Kapitel 4 Android: Grafische Benutzeroberflächen...

Kapitel 4Android:
Grafische Benutzeroberflächen
Prof. Dr. Carsten Vogt
Technische Hochschule KölnFakultät Informations-, Medien- und Elektrotechnik
2019

2© Prof. C. Vogt, 2019
4. Android: Grafische Benutzeroberflächen4.1. Struktur der Software4.2. Basiskomponenten und Layouts4.3. Auswahlangebote4.4. Benachrichtigungen und Popup-Fenster4.5. Berührungen und Gesten4.6. Grafiken, Animationen und Multimedia4.7. Spezielle GUI-Elemente und -Techniken4.8. Fragments4.9. Navigation
Wichtige Abkürzung: GUI = Graphical User Interface
Grundlegende Webseite:https://developer.android.com/guide/topics/ui/
Fragestellungen dieses Kapitels:• 4.1.) Wie sieht die all-
gemeine Struktur einer Android-Applikation mit grafischen Ober-flächen (GUIs) aus?
• 4.2.) Aus welchen Basiskomponenten bestehen GUIs und wie ordnet man diese Komponenten in einem Layout an?
• 4.3./4.4./4.6./4.7.) Wel-che wichtige GUI-Ele-mente gibt es im Ein-zelnen?
• 4.5.) Wie kann eine Applikation Berührun-gen und Gesten erken-nen und auf sie reagie-ren?
• 4.8.) Wie kann man Applikationen an die unterschiedlichen Bildschirmgrößen von Smartphones und Tablets anpassen?
• 4.9.) Wie kann man eine App programmie-ren, die den Benutzer durch verschiedene Oberflächen navigie-ren lässt?

3© Prof. C. Vogt, 2019
4. Android: Grafische Benutzeroberflächen4.1. Struktur der Software4.2. Basiskomponenten und Layouts4.3. Auswahlangebote4.4. Benachrichtigungen und Popup-Fenster4.5. Berührungen und Gesten4.6. Grafiken, Animationen und Multimedia4.7. Spezielle GUI-Elemente und -Techniken4.8. Fragments4.9. Navigation
Unterkapitel 4.1. gibt eine einführende Über-sicht über die Struktur einer Android-Applika-tion mit grafischen Oberflächen (GUIs).

4© Prof. C. Vogt, 2019
Software-Struktur: Activity, GUI, Ressourcen
Activity:
benutzt dieViews der GUI→ Java-Code
referenziert /
zeigt Views(= GUI-Elemente)ordnet sie in
GUI der Activity:
Layout an
Ressourcen: Layouts mit Views, Konstanten, Bildern, ..→ XML-Code (u.a.)
Datei R.java → automatisch generierter Java-Code: Brücke zw. XML und Java
Die Screenshot-Collage illustriert, was bei der GUI-Programmierung von Bedeutung ist:• rechts Mitte: Grafische
Anzeigen (GUIs) sind Activities zugeordnet. Die Elemente einer solchen GUI (soge-nannte „Views“: Text-felder, Buttons, ...) sind in einem Layout angeordnet.
• links: Eine GUI basiert auf Ressouren. Dazu gehören eine XML-Datei, die ihr Layout spezifiziert, und ggf. weitere Dateien.
• rechts oben: Activi-ties greifen aus ihrem Java-Code auf die GUI und deren Ressourcen zu. Z.B. wird mit set-ContentView() ein Layout auf dem Dis-play angezeigt.
• ganz unten: Eine Datei R.java definiert für jede Ressource eine Ganzzahlkonstante. Mit ihr kann aus Java heraus die Ressource identifiziert werden.

5© Prof. C. Vogt, 2019
>Reproduzieren Sie in Android Studio mit der Beispielapplikation „ActivitiesAndroid“ das, was Sie im oberen Teil der vorherigen Folie sehen.
>Versuchen Sie für „ActivitiesAndroid“ herauszufinden,
>wie das Layout der GUIs der beiden Activities definiert wird,
>wie dabei festgelegt wird, welche Bilder angezeigt werden sollen, und
>durch welchen Methodenaufruf die Layouts auf dem Display erscheinen.

6© Prof. C. Vogt, 2019
Software-Struktur: Activity, GUI, Ressourcen
Von Interesse:1.) Definition der GUI2.) Anzeige der GUI3.) Kommunikation mit der GUI
Ressourcen
AusgabenEingaben
XML-Code u.a.Java-Code
Activity
Grafische Oberfläche(GUI)
Layout mit Views,Bildern, Styles,...
Die Grafik skizziert die Organisation und das Zusammenspiel der Applikations-Bestand-teile, die für grafische Oberflächen relevant sind:• links: Eine Activity
interagiert über die GUI mit ihren Benut-zern. Sie ist in Java programmiert.
• rechts: Die Ressour-cen der Applikation sind in XML und ande-ren, datenspezifi-schen Formaten codiert. Sie werden an der GUI angezeigt. Der Java-Code der Acti-vity greift auf die Res-sourcen zu – z.B. um ein bestimmtes Layout auf das Display zu bringen oder einen Listener (d.h. eine Methode zur Reaktion auf Clicks) an einen Button zu binden.
Die unter 1-3 genann-ten Punkte werden auf den folgenden Folien näher diskutiert.

7© Prof. C. Vogt, 2019
1.) Definition der GUI: Views
View: GUI-Element in einer Bildschirmseite• belegt einen rechteckigen Ausschnitt des Bildschirms• definiert die Grafik-Ausgabe in diesem Ausschnitt• reagiert auf Eingaben / Ereignisse in diesen Ausschnitt
Arten von Views:• „Widgets“: zur Interaktion mit dem Benutzer
• Texteingabefelder, Buttons, Checkboxen, ...• „ViewGroups“: zur Organisation von Views
• Layouts, Listen, Bildergalerien, ...
Klasse View: Oberklasse vieler Android-GUI-Klassen
„View“ ist der Sammel-begriff für alle Ele-mente, die in einer GUI angezeigt werden kön-nen (z.B. TextViews für statische Textausgaben oder Buttons).Die grundlegenden Eigenschaften von Views (Höhe, Breite, Position und vieles mehr) werden in einer Klasse View definiert, von der speziellere View-Klassen (Button, EditText, ...) abgelei-tet sind.
Vom programmtechni-schen Standpunkt sind Widgets und View-Groups nicht streng voneinander getrennt. Widget ist ein Paket, ViewGroup eine Klasse. Es gibt GUI-Elemente, die beides sind (z.B. LinearLayouts).
Man kann eigene Views definieren, indem man Unterklassen von View schreibt.

8© Prof. C. Vogt, 2019
>Verschaffen Sie sich in der Android-Dokumentationhttps://developer.android.com/reference/classes
einen (nur sehr groben) Überblick über die Klasse View und ihre Unterklassen.

9© Prof. C. Vogt, 2019
1.) Definition der GUI: Layouts und ViewGroups
Ein Layout • definiert die Anordnung der Views auf der GUI
• z.B.: lineare vertikale Liste, zweidimensionale Tabelle• ist ein ViewGroup-Objekt
• ViewGroup: Unterklasse von View • Unterklassen von ViewGroup z.B.: LinearLayout, GridLayout
• enthält einfache Views oder weitere ViewGroups • also: Layout-Schachtelung möglich• damit: hierarchische GUI-Struktur
• wird meist als XML-Ressource definiert• einschließlich der enthaltenen Views
Ein Layout wird also durch ein Objekt einer Unterklasse von View-Group festgelegt.LinearLayout: lineare Anordnung der Ele-mente nebeneinander (horizontal) oder unter-einander (vertikal).GridLayout: Anordnung der Elemente in einer zweidimensionalen Struktur.weitere Layouts: siehe weiter unten.einfache Views: But-tons, Textfelder, Bilder, ...Layout-Schachtelung: z.B. ein vertikales linea-res Layout, das mehrere horizontale lineare Lay-outs enthält.XML-Ressource: im Unterverzeichnis res/layout (siehe Folie 4).

10© Prof. C. Vogt, 2019
>Öffnen Sie (in Android Studio mit der Beispielapplikation „ActivitiesAndroid“) die Layout-Datei „activity_main.xml“, indem Sie den Dateinamen im links angezeigten Dateibaum doppelklicken.Betrachten Sie den Inhalt der Layout-Datei und schalten Sie zwischen der textuellen und der grafischen Darstellung hin und her („Text“ bzw. „Design“ unterhalb des Teilfensters mit der Dateianzeige anklicken).Sie können die Layout-Datei in beiden Darstellungsformen editieren – experimentieren Sie hier jeweils ein wenig.

11© Prof. C. Vogt, 2019
1.) Definition der GUI: Java-Klassen und XML-Elemente
Für jede Art von View (und damit auch ViewGroup):• eine Java-Klasse:
• Unterklasse von View • z.B. Java-Klassen TextView, LinearLayout
• siehe z.B. https://developer.android.com/reference/android/widget/TextView
• zur Arbeit mit Views in Activities• ein XML-Element
• z.B. XML-Elemente <TextView>, <LinearLayout> • siehe z.B. https://developer.android.com/reference/
android/R.styleable.html#TextView
• zur Definition von Views in einer Layout-Datei
1:1-Beziehungen zwischen Java-Klassen und XML-Elementen
1:1-Beziehungen: Für jede Java-Klasse gibt es ein entsprechendes XML-Element und umgekehrt. Meist haben beide denselben Namen.Für jedes XML-Element in einer Layout-Datei einer Applikation wird ein entsprechendes Java-Objekt erzeugt.

12© Prof. C. Vogt, 2019
>Gehen Sie in der Android-Java-Dokumentation zur Beschreibung einer View-Unterklasse (z.B. TextView). Stellen Sie fest, dass hier sowohl die XML-Attribute als auch die Java- Attribute („Fields”) und -Methoden beschrieben werden.

13© Prof. C. Vogt, 2019
1.) Definition der GUI: XML vs. Java
Zwei Möglichkeiten zur GUI-Programmierung:• XML-Datei schreiben ...
• mit geschachtelten XML-Elementen→ definieren Bestandteile der GUI und ihr Layout
• ... oder Java-Code schreiben• auf Grundlage der View-Unterklassen• ähnlich Swing
Empfehlung: XML-Ansatz, da übersichtlicher• zusätzlich in Java-Code:
dynamische Erzeugung, Änderung und Löschungvon GUI-Komponenten
Java-Code schreiben: GUI-Elemente als Java-Objekte erzeugen (z.B. ll = new LinearLay-out(..)) und ineinan-der schachteln (z.B. ll.addView(...)).dynamische Erzeugung und Löschung: Ein sta-tisches „Grundlayout“, das durch eine XML-Datei definiert ist, wird dynamisch verändert, indem man zusätzliche GUI-Elemente als Java-Objekte erzeugt (z.B. tv = new TextView(..)) und einem vorhandenen Layout hinzufügt (mit addView(tv) – siehe oben).

14© Prof. C. Vogt, 2019
1.) Definition der GUI: Ressourcen
Layout-XML-Dateien sind „Ressourcen“• können weitere Ressourcen nutzen
Ressourcen sind nicht-Java-Bestandteile des Programms• Layouts, Styles, Menus, Texte, Bilder, Multimediadaten, ...• auch: String-Konstanten!
Ressourcen sind in XML- oder Binärdateien gespeichert• res/layout: Bildschirmseiten mit Layout• res/values: konstante Werte, Styles• res/drawable: insbes. Bilder• res/menu: Menus, Action Bars (App Bars)• und weitere
Details dazu:https://developer.android.com/guide/topics/resources/
In res/layout können für verschiedene Klassen von Bildschirmen (z.B. Bildschirme mit unter-schiedlichen Größen) unterschiedliche Lay-outs definiert werden (Details siehe weiter unten).
konstante Werte: insbe-sondere Strings.
Styles: siehe weiter unten.
weitere: res/anim für Animationen, res/color für Farben.

15© Prof. C. Vogt, 2019
1.) Definition der GUI: Die Brücke zwischen XML und Java
Ressourcen haben Schlüsselnamen • z.B. <Button ... android:id="@+id/switchActivity">
• definiert z.B. in res/layout/activity_main.xml
Android Asset Packaging Tool (aapt)erzeugt daraus den „Schlüsselwertspeicher“:• Klasse R: definiert alle Schlüssel als benannte Konstanten
• in Java-Syntax!• z.B. public static final int
switchActivity=0x7f050000
Activity verschafft sich Ressourcen-Zugriff über die Klasse R:• findViewById(schlüssel) liefert Referenz auf View-Objekt• z.B. oben: findViewById(R.id.switchActivity)
• liefert Referenz auf Java-Objekt der Klasse Button
Bedeutung von @+:@ = der folgende String ist eine ID-Ressource.+ = die ID wird hier neu definiert.Bei IDs, die schon anderweitig definiert wurden, wird das + weg-gelassen. Z.B. bezieht sich @android:id/empty auf den vordefi-nierten Android Name-space mit der Klasse android.R.
aapt: wird automatisch bei der Übersetzung (beim „Build”) einer Applikation aufgerufen.

16© Prof. C. Vogt, 2019
>Betrachten Sie die Layout-Dateien der Beispielapplikation „ActivitiesAndroid“ und stellen Sie fest, dass die dort definierten Buttons mit Namen (IDs) versehen sind.
>Hinweis: Bei den anderen Elementen, die dort definiert sind, wurden keine Namen festgelegt, da auf sie aus dem Java-Code nicht zugegriffen wird.
>Suchen Sie die Datei R.java der Beispielapplikation „ActivitiesAndroid“ und öffnen Sie sie mit einem Editor.
>Hinweis: Die Datei befindet sich tief unten im Verzeichnisbaum des Projekts. Um sie zu finden, orientieren Sie sich an der Pfadangabe, die Sie in der unteren Abbildung von Folie 4 sehen.
>Betrachten Sie die Namen der dort definierten Klassen und der Konstanten, die in ihnen enthalten sind. Stellen Sie so fest, dass sie den Verzeichnis- und Dateinamen des Android-Studio-Projekts sowie Namen der dort definierten Elemente (Button, Stringkonstanten, ...) entsprechen.

17© Prof. C. Vogt, 2019
>Betrachten Sie schließlich den Code einer Activity von „ActivitiesAndroid“ und suchen Sie dort nach dem Aufruf von findViewById().
>Schauen Sie sich schließlich an, welche weiteren Ressourcen zu „ActivitiesAndroid“ gehören.

18© Prof. C. Vogt, 2019
2.) Anzeige der GUI: Bezug zu Activities
Eine GUI ist einer Activity zugeordnet • entweder als gesamte Bildschirmseite • oder als „Fragment“
• Teil einer Bildschirmseite
Activity kann sein:• Activity allgemeiner Art • Activity für Spezialzweck
• z.B. android.app.ListActivity für Listendarstellung
Activity zeigt GUI andurch Zugriff auf entsprechende Layout-Definition • z.B. Aufruf in onCreate():setContentView(R.layout.name_der_layoutdatei)
Die „GUI einer Activity” ist also ihre Bildschirm-anzeige, über die der Benutzer mit der Acti-vity kommuniziert.
Fragments: Auf großen Bildschirmen können mehrere Fragments gleichzeitig angezeigt werden – siehe Unter-kapitel 4.8.
ListActivity: siehe Unterkapitel 4.3.

19© Prof. C. Vogt, 2019
>Suchen Sie in „ActivitiesAndroid“ nach den beiden Aufrufen von setContentView(). Warum stehen sie ausgerechnet an diesen Stellen?

20© Prof. C. Vogt, 2019
3.) Kommunikation mit der GUI:Eingaben, Ereignisse, Ausgaben
Activity reagiert auf Eingaben in die GUIund GUI-Ereignisse, z.B.:• Texteingaben• Clicks• Gesten
Activity schreibt Ausgaben in die GUI, z.B.:• Textausgaben• Grafiken• Animationen
Ein-/Ausgaben beziehen sich auf Views (oder ViewGroups)• siehe hierzu auch die View-Dokumentation:
https://developer.android.com/reference/android/view/View
Details zu Ein- und Aus-gaben, insbesondere auch zu Gesten, wer-den weiter unten besprochen.
Ein-/Ausgaben beziehen sich auf Views:Von einer Eingabe ist immer ein bestimmter View betroffen. Z.B. bezieht sich ein Click auf einen bestimmten Button, nicht auf die GUI als Ganzes, und aktiviert daher den Listener dieses But-tons.

21© Prof. C. Vogt, 2019
3.) Kommunikation mit der GUI: Reaktion auf Ereignisse / Events
GUI-Ereignis führt zu Aufruf einer Methode onXXX() • „Callback-Methode“: wird durch den Programmierer definiert
und durch das Laufzeitsystem aufgerufen
Definition einer Callback-Methode onXXX():
• im View selbst • Methode wird in View-Unterklasse ausprogrammiert• z.B. View-Methode onDraw()
• wird vom Laufzeitsystem aufgerufen, um den View zu zeichnen• z.B. View-Methode onTouchEvent()
• wird bei Berührungsereignis aufgerufen
• oder in einem Listener • Methode wird in OnXXXListener-Klasse ausprogrammiert• z.B. OnClickListener-Methode onClick()
• wird bei Click auf einen Button aufgerufen
durch das Laufzeitsy-stem aufgerufen:Wenn das Laufzeit-system auf dem Geräte-display ein Berührungs-ereignis bemerkt, stellt es zunächst fest, wel-cher View berührt wurde. Es ruft dann eine vom Programmierer geschriebene Callback-Methode auf, die diesem View zugeordnet ist.
Der Programmierer kann selbst Unterklas-sen von View schrei-ben und dort die Metho-den onDraw() und onTouchEvent() aus-programmieren (siehe später).
OnClickListener() ist ein Interface, das die Methode onClick() deklariert. Der Program-mierer muss es in einer konkreten Klasse imple-mentieren, also dort onClick() auspro-grammieren (siehe dazu die übernächste Folie).

22© Prof. C. Vogt, 2019
>Suchen Sie in der Dokumentation der Klasse View nach der Methode onTouchEvent(). Näheres zu dieser Methode lernen Sie in Unterkapitel 4.5.
>Stellen Sie fest, welche weiteren Callback-Methoden für Views es gibt.
>Betrachten Sie in der Beispielapplikation „ActivitiesAndroid“ den Code einer Activity. Finden Sie heraus, wie dort der Button-Listener programmiert und beim Button registriert wurde. Stellen Sie dabei auch fest, wie der Listener im Einzelnen auf einen Click reagiert.

23© Prof. C. Vogt, 2019
3.) Kommunikation mit der GUI: Listener für Views
Listener = Event Handler =Objekt mit Callback-Methoden zur Reaktion auf Ereignisse• wie in Java SE
Listener werden ...• ... definiert: durch Implementation eines Interfaceclass MyListener implements OnClickListener {public void onClick(View v) {
Log.v("DEMO","---> Click on Button <--- ");...
• ... erzeugt: durch Konstruktor-AufrufMyListener lis = new MyListener()
• ... bei den GUI-Elementen registriert myButton.setOnClickListener(lis)

24© Prof. C. Vogt, 2019
3.) Kommunikation mit der GUI: Listener für Views
Namen von Listener-Interface und -Methode wird aktiv bei ...View.OnClickListener→ onClick()
Anklicken
View.OnLongClickListener→ onLongClick()
längerem Anklicken
View.OnKeyListener→ onKey()
Tastaturereignis
View.OnTouchListener→ onTouch()
Touchscreen-Ereignis
View.OnDragListener()→ onDrag()
„Drag“-Ereignis
... und weitere ...
Die Tabelle zeigt einige Interfaces und ihre Methoden, die in der Android-Java-Klasse View definiert sind. Ein Programmierer kann diese Interfaces imple-mentieren, d.h. ihre Methoden ausprogram-mieren, und entspre-chende Objekte bei Views registrieren.

25© Prof. C. Vogt, 2019
3.) Kommunikation mit der GUI: Ausführung der Listener
Ausführung der Listener: durch den Haupt-Thread der App• „UI Thread“, „Main Thread“
Problem: App muss reaktionsfähig bleiben • UI-Tread muss Listener-Ausführung rasch abschließen• Gefahr bei zeitintensiven Listenern:
Fehler „ANR“ = „Application Not Responding“
Lösung: dedizierte Threads zur Listener-Ausführung
→ Details siehe Kap. 6.6
Standardmäßig wird eine Applikation durch einen Prozess (Task) mit einem einzigen Thread ausgeführt. Die-ser Thread muss insbe-sondere auf GUI-Ereig-nisse (z.B. Clicks) rea-gieren, indem er die ent-sprechenden Listener und/oder Callback-Methoden ausführt. Er wird daher auch „UI Thread” genannt. Wird der Thread überlastet (z.B. durch zeitinten-sive Berechnungen in einem Listener / einer Callback-Methode), so kann er auf das nächste Ereignis nicht zeitge-recht reagieren. Die Oberfläche friert ein, und es erscheint schließlich eine ANR-Fehlermeldung. Um dies zu vermeiden, sollte der Programmie-rer lang andauernde oder gar blockierende Operationen in einen gesonderten Thread auslagern. Details dazu werden in Kap. 6 besprochen.

26© Prof. C. Vogt, 2019
>Die Programmierung von Java-Code zum Umgang mit GUI-Elementen, die in einer XML-Datei definiert sind, ist recht ermüdend, da viele Code-Muster immer und immer wieder erstellt werden müssen (“Boilerplate Code”). Unterstützung bieten hier Code-Generatoren, die solchen Code automatisch erzeugen.
>Wenn Sie Lust und Zeit haben, können Sie einen dieser Generatoren als Android-Studio-Plugin installieren und im Laufe dieses Kapitels ausprobieren. Nähere Informationen finden Sie unterhttp://tmorcinek.github.io/
android-codegenerator-plugin-intellij/

27© Prof. C. Vogt, 2019
4. Android: Grafische Benutzeroberflächen4.1. Struktur der Software4.2. Basiskomponenten und Layouts4.3. Auswahlangebote4.4. Benachrichtigungen und Popup-Fenster4.5. Berührungen und Gesten4.6. Grafiken, Animationen und Multimedia4.7. Spezielle GUI-Elemente und -Techniken4.8. Fragments4.9. Navigation
Detailinformationen zu Views:https://developer.android.com/reference/android/view/View
Detailinformationen zu Layouts:https://developer.android.com/guide/topics/ui/declaring-layout
Unterkapitel 4.2. zeigt, aus welchen Basiskom-ponenten GUIs beste-hen und wie man sie in einem Layout anordnet.

28© Prof. C. Vogt, 2019
Arten von Views
Widgets: zur Interaktion mit dem Benutzer• TextView, EditText: Anzeige und Eingabe von Texten• ImageView: Anzeige von Bildern• Button, ImageButton, ...: Schaltflächen• und viele weitere: siehe folgende Abschnitte
ViewGroups: zur Organisation von Views• LinearLayout, GridLayout, ...: Layouts• ScrollView: scrollbares Feld• CalendarView, DatePicker: Datums-Ein-/Ausgabe• und viele weitere: siehe folgende Abschnitte
• insbesondere Auswahl- und Ausgabelisten
Bei Views unterschei-det man zwischen Wid-gets und ViewGroups.
Button, ImageButton:Ein Button zeigt nur einen Text oder ein Icon mit Text an, ein Image-Button zeigt ein Icon oder ein Bild an.Organisation von Views:Anordnung in ihrer GUI-Darstellung.

29© Prof. C. Vogt, 2019
Views: Anzeige und Eingabe von Werten
Einfache Views zur Textein-/ausgabe• Klassen TextView, EditText
• Methoden setText(), getText() etc.• TextView ist nicht durch Benutzer editierbar
• also: Textausgabe durch die Applikation
• EditText ist editierbar • Texteingabe mit zahlreichen Möglichkeiten:
Formatvorgaben, Autocomplete, Eingabelistener, ...• auch: Textausgabe • Details: .../training/keyboard-input/style
Einfache Views zur Anzeige von Bildern:• Klasse ImageView
• Methode setImageResource() etc.
Der Screenshot zeigt oben einen TextView und darunter einen Edit-Text, die mit „TextView” bzw. „EditText” beschriftet sind. In einen EditText kann der Benutzer Zeichen-ketten eingeben. Dies wird im Screenshot durch die waagerechte Linie angedeutet.Die Textausgabe in einem TextView ist im Wesentlichen statisch. Allerdings kann das Programm sie mit set-Text() ändern. get-Text() liefert den aktu-ell angezeigten Text.Einem EditText kann ein TextChangedListener zugeordnet werden, der bei einer Eingabe in den EditText aktiv wird.

30© Prof. C. Vogt, 2019
>Öffnen Sie die Beispielapplikation „ServicesAndroid“. Ermitteln Sie, wo die angezeigten Textfelder (TextView und EditTexts) definiert werden, und finden Sie die Anweisungen, die die Eingabewerte von den EditTexts einlesen bzw. das Resultat der Berechnung ausgeben.
>Stellen Sie fest, wo in der Beispielapplikation „ActivitiesAndroid“ der ImageView zur Anzeige des Bilds definiert wird und woher er das angezeigte Bild bezieht.

31© Prof. C. Vogt, 2019
Views: Anzeige und Eingabe von Werten (Forts.)
AdapterViews: „Datenträger-Views“• Klasse AdapterView
mit Unterklassen ListView, Gallery, Spinner u.a.
• stellen Daten aus Datenbanken, Dateisystem, ... dar• Details siehe 4.3.
Die hier gezeigten Texte und Bilder sind nicht statisch in einer Layout-Datei o.ä. vorgegeben, sondern werden dyna-misch aus einer Daten-quelle (z.B. Array, Datenbank, Datei-listings) geholt. Dies ist charakteristisch für AdapterViews.Die Klassen ListView (linkes Bild), Gallery (Mitte) und Spinner (rechts) werden weiter unten im Detail bespro-chen.

32© Prof. C. Vogt, 2019
ViewGroups
Abstrakte Oberklasse android.view.ViewGroup
ViewGroup dient als „Container” für weitere Views• oder auch für ViewGroups → Schachtelung
Aufgaben von ViewGroups:• Zusammenfassung von Views zu größeren Einheiten
• z.B. geschachtelte Auswahlboxen• Festlegung des Layouts
• z.B. Anzeige mehrerer Views linear untereinander:<LinearLayout ...
android:orientation="vertical"><TextView .../><Button .../>
</LinearLayout>
Schachtelung von View-Groups z.B.: Ein vertika-les lineares Layout, das mehrere horizontale lineare Layouts enthält.
Der links angegebene XML-Code steht in einer Layout-Datei.

33© Prof. C. Vogt, 2019
>Schauen Sie sich in der Beispielapplikation „ServicesAndroid“ an, wie ein geschachteltes Layout definiert wird.

34© Prof. C. Vogt, 2019
Layout-ViewGroups
Layout-Unterklassen von ViewGroup:• FrameLayout: Anzeige eines einzelnen Views• LinearLayout: horizontale oder vertikale Anordnung• GridLayout: zweidimensionale Anordnung mit Scrolling• TableLayout: Anordnung in Tabelle mit Zeilen und Spalten• RelativeLayout: Anordnung relativ zu anderen Elementen• ConstraintLayout:
wie RelativeLayout + weitere Eigenschaften• siehe nächste Folie
• ListView: vertikale Liste mit Scrolling• Gallery: horizontale Anordnung von Bildern• Spinner: Drop-Down-Liste• ...
Diese Folie listet einige Unterklassen von ViewGroup auf, mit denen Layouts spezifi-ziert werden können.FrameLayout: Im Lay-out können mehrere Views enthalten sein. Einer davon wird im Display links oben angezeigt, die anderen werden von ihm ver-deckt.RelativeLayout, ConstraintLayout: z.B. Festlegungen der Art „View1 liegt links von View2” oder Festle-gung der Größen einzel-ner Elemente abhängig von der Displaygröße.Früher gab es noch das „AbsoluteLayout”, in dem die View-Positio-nen durch absolute Angaben festgelegt wurden. Es wird aber nicht mehr unterstützt, da sich damit eine Applikation nicht auto-matisch an Geräte mit unterschiedlichen Bildschirmgrößen anpassen kann.

35© Prof. C. Vogt, 2019
ConstraintLayout
Positionen / Größen von Elementen relativ zu• anderen Elementen• dem Gesamtdisplay
→ automatische Anpassung an unterschiedliche Displays
Erstellung mit grafischem Editor:
Mit ConstraintLayouts soll sich die Darstellung der Oberfläche einer Applikation möglichst gut automatisch an die Eigenschaften des Gerätedisplays anpas-sen. Dies wird dadurch erreicht, dass die Eigen-schaften von Widgets (= Oberflächenelementen) relativ zu den Eigen-schaften anderer Wid-gets und des Gesamt-displays spezifiziert werden – insbesondere ihre Positionen und Größen.Mit dem grafischen Edi-tor von Android Studio kann man solche Lay-outs weitgehend per Drag&Drop aufbauen.Der untere Teil der Folie illustriert einige Mög-lichkeiten von Cons-traintLayouts.
1.) Anordnung mit Winkel / Radius
2.) Höhen / Breitenrelativ zur Displaygröße
3.) festes Verhältnis Höhe / Breite
4.) Ausrichtung an Guideline
5.) gleichmäßige Verteilung
1.)
4.)
3.)
2.)
5.)
zum Beispiel:

36© Prof. C. Vogt, 2019
>Laden Sie die Beispielapplikation „LayoutAndroid“ nach Android Studio, führen Sie sie aus und betrachten Sie das Frame Layout, das Relative Layout, das Constraint Layout, das Grid Layout und das Table Layout (sowohl an der Benutzeroberfläche als auch die entsprechenden XML-Layout-Dateien und deren Anzeige im grafischen Layout-Editor). Experimentieren Sie etwas, indem Sie die Layout-Inhalte ändern. Weitere Informationen zu Layouts finden Sie unter https://developer.android.com/guide/topics/ui/declaring-layout.(ListViews und Spinner werden weiter unten näher betrachtet.)
>Die Activity „JavaDefinedLayout“ (Auswahlpunkt „Linear Layout definiert in Java“) zeigt Ihnen, dass man ein Layout nicht unbedingt durch eine XML-Datei definieren muss, sondern auch im Java-Code selbst festlegen kann.
>Wenn Sie Zeit und Lust haben, dann informieren Sie sich unterhttps://developer.android.com/reference/android/support/constraint/ConstraintLayout

37© Prof. C. Vogt, 2019
sowiehttps://developer.android.com/training/constraint-layout/
im Detail über die Möglichkeiten des ConstraintLayouts.
>Betrachten Sie nochmals die Beispielapplikation „ActivitiesUeberlagertAndroid“ mit einem transparenten Layout und einem Layout, das das Display nur teilweise füllt.

38© Prof. C. Vogt, 2019
Layout mit Styles und Themes
Layout-Festlegungen für einzelne Views(z.B. Textgröße, Schriftart, Farbe, ...)
innerhalb der XML-Elemente der Views(in den Layout-Dateien in res/layout/):
• direkt durch Attribute in den XML-Elementen• durch Referenzen auf Style-Definitionen in res/values
Alternativ: „Themes”-Festlegungen für alle Views einer Activityoder sogar einer ganzen App
Details hierzu:• https://developer.android.com
/guide/topics/ui/look-and-feel/themes • https://developer.android.com
/guide/topics/resources/style-resource • https://developer.android.com/reference/android/R.style
durch Attribute in den XML-Elementen: z.B.<TextView ...android:textSize
="12pt"...> durch Referenzen auf Style-Definitionen:siehe Beispiel unten

39© Prof. C. Vogt, 2019
Einige vordefinierte Themes Es gibt eine Reihe vor-definierter Styles und Themes, um Applikatio-nen ein einheitliches Erscheinungsbild zu geben – insbesondere das Holo Theme seiner-zeit in Android 4.0 und das Material Theme aktuell seit Android 5.0 in verschiedenen Varia-tionen. Das Translucent Theme realisiert trans-parente Layouts, bei denen das darunter lie-gende Layout durch-scheint. Beim Dialog Theme füllt das Layout nur einen Teil des Dis-plays.Näheres zum Material Design findet man unter https://devel-oper.android.com/guide/topics/ui/look-and-feel/ und https://material.io/develop/android/. Zudem gibt es ausführlichste Style Guidelines mit Empfeh-lungen zur GUI-Gestal-tung – siehe https://developer.android.com/design/.
Holo Holo Light
Material Material Light Material LightDark Action Bar
Translucent Dialog

40© Prof. C. Vogt, 2019
>Öffnen Sie mit Android Studio die Beispielapplikation „StylesThemesAndroid“
>Stellen Sie fest, wie Styles definiert werden und wie man darauf Bezug nimmt.
>Definieren Sie eigene Style-Festlegungen.
>Gehen Sie zur Web-Seitehttps://developer.android.com/reference/android/R.style und schauen Sie sich an, welche vordefinierten Themes es gibt.Probieren Sie insbesondere THEME_MATERIAL und THEME_MATERIAL_LIGHT praktisch aus.
>Schauen Sie sich zudem in der Beispielapplikation „LayoutAndroid“ den Unterpunkt „Linear Layout mit Style und Shape“ mit dem zugehörigen Quellcode an.

41© Prof. C. Vogt, 2019
Layout für unterschiedliche Displays
Zu berücksichtigen: Unterschiedliche Geräte-Displays• unterschiedliche Bildschirmgrößen • unterschiedliche Pixeldichten: „dpi“ = „dots per inch“
Kategorien:• Bildschirmgrößen:
• bis Android 3.1: small, normal, large, xlarge • ab Android 3.2: sw<zahl>dp, w<zahl>dp, h<zahl>dp
• sw = smallest width, w = available width, h = available height
• Pixeldichten: ldpi, mdpi, hdpi, xhdpi, xxhdpi, xxxhdpi • entsprechen ~120 / ~160 / ~240 / ~320 / ~480 / ~640 dpi
Bildschirmgrößen: Die Bildschirmgrößen von Android-fähigen Gerä-ten differieren mittler-weile gewaltig (Smart-phones, Tablets, TV-Geräte).Pixeldichten: Bei einer hohen Pixeldichte lie-gen die Bildpunkte des physischen Displays dicht beieinander; die Auflösung ist damit hoch. Die Pixeldichte wird in dpi angegeben.Bis Android 3.1 wurde nur grob zwischen vier verschiedenen Größen-klassen unterschieden. Mittlerweile erlauben Zahlenangaben genauere Spezifikatio-nen (z.B. sw600dp = Geräte mit einer Bild-schirmbreite von min-destens 600 Pixeln).

42© Prof. C. Vogt, 2019
Layout für unterschiedliche Displays
Programmierer kann für jede Display-Konfiguration • eigene Layouts definieren
• insbes. unterschiedlich für Smartphones und Tablets• z.B. in den Foldern res/layout, res/layout-sw600dp, ...
>Betrachten Sie in der Beispielapplikation „CounterAndroid“ das Unterverzeichnis res/layout und suchen Sie nach den entsprechenden Layout-Dateien.
• eigene Ressourcen bereitstellen• insbes. Bitmap-Bilder unterschiedlicher Auflösung• z.B. in den Foldern res/drawable-mdpi, ...
Wird eine Applikation auf einem Gerät ausge-führt, so stellt das Lauf-zeitsystem dessen Bild-schirmeigenschaften fest und verwendet dann automatisch die passenden Layouts und Ressourcen.Der Programmierer stellt diese Layouts und Ressourcen in Unter-verzeichnissen bereit. Die Namen der Unter-verzeichnisse charakte-risieren die Display-Konfiguration, für die die Layouts / Ressour-cen verwendet werden sollen.

43© Prof. C. Vogt, 2019
>Betrachten Sie in der Beispielapplikation „CounterAndroid“ das Unterverzeichnis res/drawable. Sie werden feststellen, dass dort das Applikations-Icon in vier Versionen (d.h. für Bildschirme mit vier unterschiedlichen Auflösungsgraden) definiert ist.

44© Prof. C. Vogt, 2019
Layout für unterschiedliche Displays
Empfehlung: Größen in „dp” statt „px” festlegen• px: absolute Pixelzahl • dp: „density-independent pixel”
• zur Laufzeit: Umrechnung in Pixel des realen Geräts• somit: auch bei unterschiedlichen Pixeldichten
dieselbe absolute Größe
Quelle: https://developer.android.com
Weitere Details:https://developer.android.com/guide/practices/screens_support
Gibt man die Länge und Breite eines View in Pixeln an (z.B. 300px breit, 200px hoch), so wird es auf Displays unterschiedlicher Pixel-dichten unterschiedlich groß angezeigt – je höher die Pixeldichte, desto kleiner die Dar-stellung (die oberen drei Screenshots).Es wird daher empfoh-len, Größen in dp zu definieren. dp-Werte werden bei der Darstel-lung in reale px-Werte umgerechnet, abhängig von der realen Pixel-dichte des Displays. Damit wird erreicht, dass der View auf allen Bildschirmen mit der-selben Größe angezeigt wird (die unteren drei Screenshots).Die Umrechnungsfor-mel lautetpx = dp*(dpi/160),wobei dpi die Pixel-dichte des realen Dis-plays angibt.
bei px-Angabe:
bei dp-Angabe:

45© Prof. C. Vogt, 2019
4. Android: Grafische Benutzeroberflächen4.1. Struktur der Software4.2. Basiskomponenten und Layouts4.3. Auswahlangebote4.4. Benachrichtigungen und Popup-Fenster4.5. Berührungen und Gesten4.6. Grafiken, Animationen und Multimedia4.7. Spezielle GUI-Elemente und -Techniken4.8. Fragments4.9. Navigation
Unterkapitel 4.3. listet Techniken auf, mit denen man Auswahlan-gebote realisieren kann: Dem Benutzer wird eine Reihe von Wahlmöglich-keiten (z.B. in der Art eines Auswahlmenus) angeboten, und das Programm reagiert dann auf seine Aus-wahl.

46© Prof. C. Vogt, 2019
Auswahlangebote – Übersicht
Auswahlen durch den Benutzer insbesondere über:• einfache Buttons, Radiobuttons und Checkboxen• Seekbars: Schieberegler• Menus: Auswahllisten
• Optionsmenu: bei Drücken des Menubuttons des Geräts• auf heutigen Geräten: permanente Action Bar (App Bar)
• Kontextmenu: bei Drücken eines bestimmten Views• Popupmenu: aus Programm durch show()-Aufruf
• AdapterViews: Auswahlmöglichkeiten mit bestimmtem Layout• ListView: vertikal scrollbare Liste• Spinner: Dropdown-Liste• Gallery: horizontal scrollbare Liste• GridView: zweidimensionale Darstellung
Action Bars (auch App Bars genannt) wurden eingeführt, als Geräte ohne physischen Menu Button aufkamen. Eine Action Bar wird oben im Display permanent angezeigt und bietet dem Benutzer Auswahl-möglichkeiten. Die dahinterstehende Pro-grammiertechnik ist aber i.w. dieselbe wie bei den traditionellen Optionsmenus.Während Options- und Kontextmenus durch Drücken des Displays erscheinen (bzw. per-manent angezeigt wer-den), erscheint ein Popupmenu, wenn im Programm die Methode show() aufgerufen wird.

47© Prof. C. Vogt, 2019
Buttons
Button: Schaltfläche zum Anklicken
Reaktion auf Click:• entweder über OnClickListener-Klasse:
• dort Methode onClick(View v) ausprogrammieren• Listener-Objekt beim Button registrieren:button.setOnClickListener()
• siehe auch 4.2• oder durch eigenständige Methode:
• Methode void beliebigerName(View v) programmieren• z.B. innerhalb der Activity-Klasse
• Methode dem Button zuordnen:android:onClick=”beliebigerName” in der Layout-Datei
→ Beispielprogramm Android: Buttons
Für Buttons program-miert man Callback-Methoden. Sie werden aufgerufen, wenn der Benutzer einen Button berührt. Die Methoden können auf zwei ver-schiedene Arten defi-niert werden:• Wie bei Java Swing als
Methode einer Liste-ner-Klasse. Objekte dieser Klasse werden bei Buttons registriert.
• Durch eine Stand-alone-Methode. Sol-che Methoden werden durch XML-Attribute in Layout-Dateien den Buttons zugeordnet.
In beiden Fällen hat die Methode einen Parame-ter vom Typ View. Über ihn wird eine Referenz auf den View (hier: auf den Button) übergeben, der berührt wurde. Das erlaubt, bei mehreren Buttons dieselbe Methode zu registrieren und bei ihrer Ausfüh-rung abzufragen, um welchen Button es sich handelt.

48© Prof. C. Vogt, 2019
>Beispielapplikation „SelectionsAndroid“,Activity „ButtonsDemo“:
>Führen Sie die Activity aus, um sich einen Eindruck aus Benutzersicht zu verschaffen (Auswahlpunkt „Buttons“).
>Arbeiten Sie die entsprechenden kommentierten Quellcode-Auszüge durch (Überschrift „Android: Buttons“).
>Schauen Sie sich die Quellcodes in Android Studio an und experimentieren Sie ein wenig damit.
>Stellen Sie dabei insbesondere fest, auf welche zwei Arten man eine Listener-Methode (also eine Methode, die auf einen Click reagiert), an einen Button binden kann.
>Stellen Sie auch fest, wie ein Button mit Icon und Text definiert wird.

49© Prof. C. Vogt, 2019
>Welcher Parameter wird an die Listener-Methode übergeben, und wie wird er ausgewertet und genutzt?Auf welchen zwei Wegen stellt das Beispielprogramm fest, welcher Button geklickt wurde?
>Gehen Sie zu https://material.io/tools/icons/ und betrachten Sie die Icons, die dort zum Download bereitstehen und für Buttons genutzt werden können.

50© Prof. C. Vogt, 2019
Buttons
Klassen für Buttons:• Klasse Button
• Methoden setText(), getText() etc.
>Beispielapplikation „SelectionsAndroid“,Activity „ButtonWithImageDemo“:Schauen Sie sich (in Android Studio) an, wie man einen Button mit Bild realisiert und wie sich das Bild bei einem Click auf den Button verändert.
• Klasse ImageButton • zeigt Bild an• Methoden setImageResource() etc.
Details zu Buttons:https://developer.android.com/guide/topics/ui/controls/button
myButton.getText() liefert den Text, mit dem der Button myButton beschriftet ist. So kann man z.B. in der Listener-Methode über deren View-Parameter (siehe vorige Folie) feststel-len, welcher Button geklickt wurde. (Alter-nativ kann man mit myButton.getId() die ID des Buttons abfragen und so verschiedene Buttons unterscheiden.)
Statt der Klasse Image-Button kann man auch die Klasse Button benutzen, um einen But-ton mit Bild zu realisie-ren. Das Bild weist man dem Button über das background-Attribut zu. Dieses Bild kann sich (wie die Bei-spielapplikation zeigt) sogar dynamisch ändern, wenn der But-ton geklickt wird.

51© Prof. C. Vogt, 2019
Checkboxen und Radiobuttons
Checkboxen:• Auswahl beliebig vieler Elemente möglich• Klasse CheckBox: für einzelne Checkbox
Radiobuttons in einer Gruppe:• Auswahl genau eines Elements möglich• Klasse RadioButton: für einzelnen Radiobutton• Klasse RadioGroup: für Gruppe solcher Radiobuttons
Für beide: OnCheckedChangeListener • Listener für Zustandsänderungen
→ Beispielprogramm Android: Checkboxen und Radiobuttons
Der Listener wird akti-viert, wenn der Benutzer eine Checkbox an- oder abhakt bzw. einen ande-ren Radiobutton aus-wählt.

52© Prof. C. Vogt, 2019
Togglebuttons und Switches
Togglebutton:• kann „On“ oder „Off“ sein• zeigt jeweils unterschiedlichen Text an• Klasse ToggleButton
auch hier: OnCheckedChangeListener • Listener für Zustandsänderungen
→ Beispielprogramm Android: Togglebuttons
Switch:• seit Android 4.0 / API-Level 14• anderes Layout als Togglebutton,
aber dieselbe Funktionalität• Klasse Switch

53© Prof. C. Vogt, 2019
>Beispielapplikation „SelectionsAndroid“,Activity „CheckboxRadioToggleDemo“:
>Führen Sie die Activity aus, um sich einen Eindruck aus Benutzersicht zu verschaffen (Auswahlpunkt „Checkbox/Radio/Toggle/Switch“).
>Arbeiten Sie die entsprechenden kommentierten Quellcode-Auszüge durch (Überschrift „Android: Checkboxen und Radiobuttons“ sowie „Android: Togglebuttons“).
>Schauen Sie sich die Quellcodes in Android Studio an und experimentieren Sie ein wenig damit.
>Wozu dient der Parameter isChecked der Listener-Methoden?

54© Prof. C. Vogt, 2019
Seekbar
Seekbar:• Schieberegler zur Auswahl von Werten• Werte sind ganzzahlig:
• Minimum und Maximum können beliebig festgelegt werden• Default-Werte: 0 und 100
• Klasse SeekBar
Listener für Änderungen: OnSeekBarChangeListener
→ Beispielprogramm Android: Seekbar
Das Minimum (= der kleinstmögliche Wert, der gewählt werden kann) ist erst seit Android 8.0 / API-Level 26 frei festsetzbar. In der vorherigen Android-Versionen ist das Mini-mum stets 0.Man kann Minimum und Maximum entweder in der XML-Layout-Datei durch die Attribute android:min und android:max setzen oder im Java-Pro-grammcode durch die Methoden setMin() und setMax().

55© Prof. C. Vogt, 2019
>Beispielapplikation „SelectionsAndroid“,Activity „SeekbarDemo“:
>Führen Sie die Activity aus, um sich einen Eindruck aus Benutzersicht zu verschaffen (Auswahlpunkt „SeekBar“).
>Arbeiten Sie die entsprechenden kommentierten Quellcode-Auszüge durch (Überschrift „Android: Seekbar“).
>Schauen Sie sich die Quellcodes in Android Studio an und experimentieren Sie ein wenig damit.
>Welche Listener-Methode reagiert auf Benutzereingaben in der Seekbar und welche Methoden gibt es noch?
>Wie wird der Maximalwert einer Seekbar festgelegt?

56© Prof. C. Vogt, 2019
Menus
Drei Arten von Menus:• Optionsmenus / Action Bar (App Bar)
• werden über die Menutaste aktiviert• oder erscheinen permanent oben im Display• pro Activity / Bildschirmseite: ein Optionsmenu
• Kontextmenus:• werden durch Drücken von Views aktiviert• für verschiedene Views unterschiedliche Menus möglich
• Popupmenus:• seit Android 3.0 / API-Level 11• werden durch Aufruf von show() aktiviert• erscheinen nahe einem bestimmten View• für verschiedene Views unterschiedliche Menus möglich
Permanente Action Bars (App Bars) wur-den eingeführt, als Geräte ohne Menu But-ton aufkamen.
Optionsmenus und Kontextmenus werden durch eine Benutzer-aktion sichtbar, d.h. nach Drücken des Menu Buttons bzw. eines Views, oder sind perma-nent sichtbar. Ein Popupmenu wird dage-gen durch eine Aktion des Programms, näm-lich den Aufruf der Methode show(), ange-zeigt.
Während für jede Acti-vity nur ein einziges Optionsmenu definiert werden kann, kann man für die einzelnen ange-zeigten Views unter-schiedliche Kontext- und Popupmenus spezi-fizieren.

57© Prof. C. Vogt, 2019
>Führen Sie die Beispielapplikation „MenusAndroid“ aus, um sich einen Eindruck aus Benutzersicht zu verschaffen. Tun Sie dies nicht nur mit einem Emulator, sondern möglichst auch mit einem realen Gerät.
>Sie sehen zunächst die Ausgabe „Alpha“. Wechseln Sie zur Ausgabe „Beta“, indem Sie den entsprechenden Menu-Auswahlpunkt anklicken (über den Menubutton des Geräts oder die Action Bar oben im Display).
>Wechseln Sie von „Beta“ zur Ausgabe „Gamma“. Pressen Sie dort auf die Grafik mit dem griechischen Buchstaben, bis ein Menu erscheint, und wählen Sie dann einen der Menu-Punkte.
>Kehren Sie zu „Gamma“ zurück, drücken Sie den Button „PopupMenu zeigen“ und wählen Sie wieder einen Menu-Punkt.

58© Prof. C. Vogt, 2019
Definition von Menus
Menus sind Ressourcen:• XML-Dateien in res/menu • pro Menu-Punkt: ein <item>-Element
• <menu ... ><item android:id="@+id/item01"
android:title="My item 01" /><item android:id="@+id/item02"
android:title="My item 02" />...
</menu>
→ Beispielprogramm Android: Menus
>Schauen Sie sich (im kommentierten Quellcode-Auszug und in Android Studio) an, wo und wie der Aufbau der Menus mit ihren Items festgelegt wird.
Bei der Definition von Menu-Ressourcen wird nur festgelegt, welche Items das Menu enthal-ten soll. Es wird hier nicht zwischen Options-, Kontext- und Popup-menus unterschieden. Alle drei Arten von Menus können also auf dieselbe Ressource zugreifen und damit auch dieselbe Liste von Auswahlitems anzeigen (siehe dazu die Bei-spielapplikation).

59© Prof. C. Vogt, 2019
Optionsmenus / Action Bar
Erzeugung und Anzeige eines Optionsmenus:• durch Drücken der Menutaste des Geräts
• oder ständige Anzeige in der Action Bar • beim ersten Anzeigen des Menus (oder bei Start der Activity):
Ausführung von onCreateOptionsMenu()• zur Initialisierung des Menus
• bei jedem (erneuten) Anzeigen des Menus:Ausführung von onPrepareOptionsMenu()• zur Aktualisierung des Menus
Bei Auswahl eines Menupunkts menuitem:• Ausführung von onOptionsItemSelected(menuitem)
• zur Reaktion auf die Benutzerauswahl
Alle Methoden: definiert in der Klasse Activity
onCreateOptions-Menu() füllt das Menu bzw. die Action Bar mit den Items, die in der Menu-Ressource defi-niert sind. Das Laufzeit-system ruft diese Methode auf, wenn der Benutzer in dieser Acti-vity den Menubutton erstmals drückt bzw. die Activity gestartet wird und die Action Bar gefüllt werden muss.In onPrepareOptions-Menu(), das bei jeder Anzeige des Menus auf-gerufen wird, können die Menu-Einträge aktualisiert werden.onOptionsItemSelec-ted() ist eine Callback-Methode, die aufgerufen wird, wenn der Benutzer im Menu oder der Action Bar eine Aus-wahl getroffen hat.Insgesamt sieht man, dass Android für Action Bars kein neues Kon-zept eingeführt, son-dern die für Menus defi-nerten Methoden über-nommen hat.

60© Prof. C. Vogt, 2019
Kontextmenus
Registrierung eines Views für ein Kontextmenu:• durch registerForContextMenu(view)
• damit Festlegung, dass bei Drückendes Views view ein Menu erscheinen soll
Anzeige eines Kontextmenus:• durch „Long Click“ auf einen View• dabei automatischer Aufruf von onCreateContextMenu(...,view,...)
• dort Auswahl eines Menus in Abhängigkeit von view • und Anzeige nahe beim View oder als „Contextual Action Bar”
Bei Auswahl eines Menupunkts menuitem:• Ausführung von onContextItemSelected(menuitem)
Alle Methoden: definiert in der Klasse Activity
Wird ein View gedrückt, so erscheint im Normal-fall kein Menu. Wird dies gewünscht, so muss der View explizit durch registerForContext-Menu() dafür angemel-det werden. Hier wird allerdings noch nicht festgelegt, welches Menu das ist!Wird dann ein so ange-meldeter View gedrückt, so wird onCreateCon-textMenu() aufgeru-fen. Diese Methode ist Activity-spezifisch – sie bezieht sich nicht auf einen bestimmten View, und für eine Activity mit allen ihren Views gibt es nur eine solche Methode. Über ihren View-Parameter kann dann festgestellt wer-den, welcher View gedrückt wurde, und ein entsprechendes Menu angezeigt werden.onContextItemSelec-ted() ist eine Callback-Methode entsprechend onOptionsItemSelec-ted().

61© Prof. C. Vogt, 2019
Popupmenus
Seit Android 3.0 / API-Level 11
Ein Popupmenu • ist einem View zugeordnet
• wird nahe bei diesem View angezeigt • erscheint bei Aufruf der Menu-Methode show()
Zur Vorgehensweise siehe:
https://developer.android.com/guide/topics/ui/menus.html#PopupMenu
und Dokumentation der Klassen:• PopupMenu • MenuInflater • OnMenuItemClickListener
Ein Popupmenu wird auf dem Display wie ein Kontextmenu angezeigt. Es erscheint allerdings nicht als Reaktion auf eine Aktion des Benut-zers, sondern wenn im Programmcode die Methode show() aufge-rufen wird.

62© Prof. C. Vogt, 2019
>Vollziehen Sie anhand der Beispielapplikation „MenusAndroid“ die Erklärungen der vorangehenden Folien nach (kommentierte Quellcode-Auszüge und vollständige Quellcodes in Android Studio).
>Warum erscheint in „Gamma“ ein Kontextmenu, wenn Sie die Grafik pressen, aber kein Menu, wenn Sie den TextView oberhalb der Grafik pressen?
>Beachten Sie auch (in menu_alpha.xml) den Kommentar zur Verwendung von Icons in der Action Bar. Probieren Sie es aus. Icons finden Sie, wie bereits gesagt, unter https://material.io/icons/

63© Prof. C. Vogt, 2019
Webseiten mit weiteren Informationen zu Menus und Action Bar
„Menus“:https://developer.android.com/guide/topics/ui/menus
„Menu Resource“:https://developer.android.com/guide/topics/
resources/menu-resource
„Adding the App Bar“:https://developer.android.com/training/appbar/

64© Prof. C. Vogt, 2019
Floating Action Button
• Klasse FloatingActionButton • zur Hervorhebung einer Auswahlmöglichkeit• Details und Beispiel siehe
http://www.journaldev.com/10318/android-floating-action-
button-example-tutorial
Ergänzend zu den Menus oder anstelle von ihnen kann ein „FloatingActionButton” eingesetzt werden, um eine Auswahlmöglich-keit besonders hervor-zuheben.

65© Prof. C. Vogt, 2019
AdapterViews: Allgemeines Bild
Ein AdapterView ist ein GUI-Element, das die angezeigten Daten über einen Adapter aus einer Datenquelle bezieht. Der Adapter ist also gewissermaßen die Brücke zwischen der Datenquelle und der Anzeige.Die Daten sind nicht unbedingt statische Ressourcen (wie z.B. String-Konstanten aus res/values/string.xml), sondern sie können sich dyna-misch ändern (Arrayin-halte, Dateiverzeich-nisse, Datenbankein-träge, ...). Details siehe folgende Folien.
AdapterViewDarstellung
von Daten
AdapterLieferung
der Daten
DatenquelleBereitstellung
von Daten
Arrays
Dateien
Directoriesmit Dateinamen
mit Bildern
mit Strings
...

66© Prof. C. Vogt, 2019
AdapterViews: Details
AdapterViews: „Datenträger-Views“• abstrakte Oberklasse android.widget.AdapterView
• Unterklassen ListView, Spinner, Gallery, GridView, ...• zur Darstellung von Daten aus einer Datenquelle
• Array, Dateiverzeichnis, Dateiinhalt, Datenbank, ...• also nicht aus statischen Ressourcen-Definitionen
Adapter zwischen Datenquelle und AdapterView:• Interface android.widget.Adapter • füllt AdapterView mit Daten aus der Datenquelle• kann Anzeige aktualisieren
• bei Änderungen in der Datenquelle
Diese Folie stellt in Wor-ten (und mit etwas mehr Details) dar, was auf der vorigen Folie in grafi-scher Form gezeigt wurde.
Details zu den Unter-klassen: siehe Folie 68
Ein Beispiel für die Daten, die in einem AdapterView angezeigt werden: Liste der Namen der Dateien, die aktuell in einem bestimmten Verzeich-nis stehen.
Ein AdapterView defi-nert die Methode notifyDataSetChan-ged(). Ruft man diese Methode auf, so wer-den alle Änderungen der Daten in der Daten-quelle in die Anzeige übernommen.

67© Prof. C. Vogt, 2019
AdapterViews: Listener
Item-Listener:• implementieren vorgegebene Interfaces• werden bei AdapterViews registriert• reagieren auf Interaktion des Benutzers mit Items
Namen von Listener-Interface und -Methode wird aktiv bei ...AdapterView.OnItemClickListener→ onItemClick()
Anklicken
AdapterView.OnItemLongClickListener→ onItemLongClick()
längerem Drücken
AdapterView.OnItemSelectedListener→ onItemSelected()→ onNothingSelected()
Auswahl einesDatenelements
Die Klasse Adapter-View definiert Inter-faces für Listener, die auf Drücken von Items reagieren.

68© Prof. C. Vogt, 2019
AdapterViews: Die wichtigsten AdapterView-Unterklassen
ListView: vertikale Liste• statt dessen oft: ListActivity
• spezielle Activity zur Nutzung von ListViews→ Beispielprogramm Android: ListActivity→ Beispielprogramm Android: Activity mit Resultat (Kap. 6.)
Spinner: Dropdown-Liste→ Beispielprogramm Android: Spinner
Gallery: horizontale Anordnung→ Beispielprogramm Android: Gallery
StackView: schräg hintereinanderliegende Anordnung
GridView: zweidimensionale Anordnung→ Beispielprogramm Android: GridView
In einer ListActivity ist insbesondere das Layout vordefiniert (als Liste von Items, die untereinander angezeigt werden). Der Program-mierer muss also keine entsprechende Layout-Datei schreiben, und auch der explizite Auf-ruf von setContent-View() entfällt.Eine Alternative zu ListViews sind RecyclerViews (siehe https://devel-oper.android.com/guide/topics/ui/layout/recyclerview).Der Name „Spinner” erklärt sich dadurch, dass in frühen Android-Versionen die Auswahl-Items in einem Aus-wahlkarussell darge-stellt wurden. Dieses wurde später durch eine Dropdown-Liste ersetzt.Die Klasse Gallery ist seit API-Level 16 „deprecated”, kann aber weiterhin benutzt werden und ist recht bequem in der Nutzung.

69© Prof. C. Vogt, 2019
>Beispielapplikation „SelectionsAndroid“, Activities „ListActivityDemo“, „ListViewDemo“, „SpinnerDemo“,
„GalleryDemo“, „StackViewDemo“, „GridViewDemo“:
>Führen Sie die Activities aus, um sich einen Eindruck aus Benutzersicht zu verschaffen (Auswahlpunkte „ListActivity“, „ListView“, „Spinner“, „Gallery“, „StackView“, „GridView“).
>Arbeiten Sie die entsprechenden kommentierten Quellcode-Auszüge durch (Überschriften „Android: ListActivity“, „Spinner“, „Gallery“, „GridView“).
>Stellen Sie (unter dem Auswahlpunkt „ListView“) insbesondere fest, wie die Anzeige nach Änderungen in der Datenquelle aktualisiert wird.
>Vergleichen Sie „ListActivityDemo“ und „ListViewDemo“. Was ist der allgemeine Unterschied?Betrachten Sie dabei die Körper der onCreate()-Methoden: Welchen Aufruf sehen Sie in „ListViewDemo“, der in

70© Prof. C. Vogt, 2019
„ListActivityDemo“ fehlt? Warum kann „ListActivityDemo“ darauf verzichten?

71© Prof. C. Vogt, 2019
ListView und Navigation Drawer
ListViews: auch mit Navigation Drawers• Auswahllisten, die man von der Seite
in die Oberfläche ziehen kann
Lehrvideo und weitere Details:• http://www.nt.th-koeln.de/
vogt/vma/videos.html • https://developer.android.com/
training/implementing-navigation/nav-drawer
>Exkurs: Sehen Sie sich das entsprechende Lehrvideo und den zugehörigen Programmcode an.

72© Prof. C. Vogt, 2019
4. Android: Grafische Benutzeroberflächen4.1. Struktur der Software4.2. Basiskomponenten und Layouts4.3. Auswahlangebote4.4. Benachrichtigungen und Popup-Fenster4.5. Berührungen und Gesten4.6. Grafiken, Animationen und Multimedia4.7. Spezielle GUI-Elemente und -Techniken4.8. Fragments4.9. Navigation
Unterkapitel 4.4. zeigt, wie eine Applikation dem Benutzer Benach-richtigungen und Dia-logfenster anzeigen kann.

73© Prof. C. Vogt, 2019
Benachrichtigungen und Popup-Fenster
Nachrichten an den Benutzer• Toast: kurze Nachricht ohne Benutzerreaktion
• erscheint als kleines Fenster ohne Fokus• Notification: Nachricht mit Benutzerreaktion
• erscheint in der Status Bar / Notification Area• Dialog: Nachricht mit Benutzerreaktion
• erscheint als Fenster mit Fokus• Alert Dialog, Progress Dialog,
Date Picker Dialog, Time Picker Dialog
Darüber hinaus: allgemeine Popup-Fenster
ohne Benutzerreaktion, ohne Fokus:Der Benutzer kann keine Eingaben machen und auch sonst nicht mit dem Fenster intera-gieren. Das Fenster ver-schwindet nach einer bestimmten Zeit von selbst wieder.
Die Status Bar mit den Notifications wird oben im Display angezeigt. Der Benutzer kann die hier angezeigten Nach-richten anklicken.
Dialog mit Benutzerre-aktion /mit Fokus:Der Benutzer kann mit dem Fenster interagie-ren, also Eingaben machen.
Details, insbesondere auch zu Alert-Dialogen etc., folgen auf den nächsten Folien.

74© Prof. C. Vogt, 2019
Toasts
Klasse android.widget.Toast
Kurzzeitige Anzeige einer Information in eigenem Fenster • Aufruf aus Activity oder Service heraus
• Activity behält dabei den Fokus• keine Interaktion möglich
Verwendungsmöglichkeiten:• Anzeige einfacher Texte:
• Toast.makeText(myActivity,ausgabetext,Toast.LENGTH_LONG).show();
• Anzeige etwas komplexerer Layouts:• mit myToast.setView(ViewGroup mit Layout)
→ Beispielprogramm Android: Toasts
keine Interaktion:Der Benutzer kann keine Eingaben machen.

75© Prof. C. Vogt, 2019
>Beispielapplikation „NotifDialogsAndroid“,Activity „ToastDemo“:
>Führen Sie die Activity aus, um sich einen Eindruck aus Benutzersicht zu verschaffen (Auswahlpunkt „Toasts“).
>Arbeiten Sie die entsprechenden kommentierten Quellcode-Auszüge durch (Überschrift „Android: Toasts“).
>Schauen Sie sich die Quellcodes in Android Studio an und experimentieren Sie ein wenig damit.

76© Prof. C. Vogt, 2019
Notification
Anzeige in Status Bar /Notification Area (Icon)
und Notifications Window (Expanded Message)• dynamisch generierbar• auch aus Service heraus
Benutzer kann Notification anklicken• dabei Auslösung eines Intents
Java-Klassen im Paket android.app:• Notification: definiert Eigenschaften einer Notification• NotificationManager: verwaltet Notifications
• Methode notify(): registriert Notification beim Manager→ Manager zeigt sie an
→ Beispielprogramm Android: Status Bar Notifications
Die Status Bar wird ständig angezeigt. Das Notifications Window kann vom Benutzer nach unten aufgezogen werden.
dynamisch generier-bar: Notification wer-den aus dem Java-Code heraus erzeugt und angezeigtauch aus Service her-aus: Services haben keine GUI wie Activities, können also nicht über das volle Display mit dem Benutzer interagie-ren. Sie können aller-dings Benutzer durch Notifications benach-richtigen.
Klickt der Benutzer eine Notification an, so wer-den dadurch ein Intent und damit Aktionen der Applikation ausgelöst.

77© Prof. C. Vogt, 2019
>Beispielapplikation „NotifDialogsAndroid“,Activity „StatusBarDemo“:
>Führen Sie die Activity aus, um sich einen Eindruck aus Benutzersicht zu verschaffen (Auswahlpunkt „Status Bar Notification“).
>Arbeiten Sie die entsprechenden kommentierten Quellcode-Auszüge durch (Überschrift „Android: Status Bar Notifications“).
>Schauen Sie sich die Quellcodes in Android Studio an und experimentieren Sie ein wenig damit.

78© Prof. C. Vogt, 2019
Dialog
Anzeige in eigenem Fenster • Aufruf aus Activity heraus
• Activity verliert den Fokus• damit: Eingaben in das Dialog-Fenster möglich
Basisklasse android.app.Dialog mit Unterklassen• AlertDialog: allgemeiner Ein-/Ausgabedialog
• Titel, Text• max. 3 Buttons: positiv, negativ, neutral• Radiobuttons, Checkboxen• aber auch frei gestaltetes Layout möglich
• ProgressDialog: Fortschrittsanzeige• DatePickerDialog: Datumseingabe• TimePickerDialog: Zeiteingabe
Die Screenshots zeigen Beispiele für die vier Arten von Dialogen (Alert Dialog, Progress Dialog, Date und Time Picker).
Activity verliert den Fokus:Der Fokus geht in das Dialog-Fenster über.
Mit den drei Standard-Buttons können Benut-zerreaktionen wie „Ja”, „Nein”, „Cancel” abge-fragt werden. Diese But-tons können angezeigt werden, müssen es aber nicht. Der Programmie-rer spart sich damit die Arbeit am Layout.Darüber hinaus kann der Programmierer mit Radio- und Checkbut-tons arbeiten, und er kann das Layout seiner Dialoge auch völlig frei gestalten.

79© Prof. C. Vogt, 2019
Alert Dialog
Activity-Methoden:• onCreateDialog(): Erzeugung eines Dialogs• onPrepareDialog(): Aktualisierung eines Dialogs• showDialog(): Anzeige eines Dialogs• dismissDialog(): Löschen der Anzeige eines Dialogs
showDialog(dialogID,Bundle):• ruft onCreateDialog(dialogID,Bundle) auf
• nur beim ersten Mal; Dialog-Objekt wird dann gespeichert• Bundle zur Übergabe von Parametern
• ruft onPrepareDialog(dialogID,Dialog,Bundle) auf• bei jeder (Neu-)Anzeige des Dialogs• z.B. zur Aktualisierung übergebener Werte
• zeigt Dialog an
Die Klasse Activity sieht vier Methoden für Alert-Dialoge vor:• Der Programmierer
programmiert die Call-back-Methode onCreateDialog() aus, um das Aussehen von Dialog-Fenstern festzulegen. Das Lauf-zeitsystem ruft die Methode auf, wenn ein Dialog erzeugt wer-den soll. Dabei wird eine ganzzahlige ID für den zu zeigenden Dia-log übergeben. Zusätzlich kann man onPrepareDialog() ausprogrammieren.
• showDialog() ist eine vorgegebene Methode, wird also nicht vom Program-mierer erstellt. Sie kann mit einer ID auf-gerufen werden und ruft ihrerseits mit die-ser ID eine oder beide der obigen Methoden auf, wodurch der Dia-log erscheint.
• dismissDialog() lässt einen Dialog ver-schwinden.

80© Prof. C. Vogt, 2019
Alert Dialog (Forts.)
onCreateDialog(dialogID,Bundle):• Programmierer legt hier das Aussehen der Dialoge fest
• in switch-case-Anweisung, abhängig von dialogID • Vorgehensweise:
• Erzeugung eines AlertDialog.Builder-Objekts builder • Festlegung der Dialog-Eigenschaften
• z.B. builder.setMessage(): Beschriftung des Dialogs• z.B. builder.setNegative/Positive/NeutralButton():
Beschriftung und Listener der Buttons
• Erzeugung des Dialogs: builder.create()
• Rückgabe des Dialogs per return
→ Beispielprogramm Android: Alert Dialog
Die typische Vorgehens-weise von onCreate-Dialog() wird aus der Beispielapplikation klar (siehe nächste Folie). Zentral ist hier eine switch-case-Anwei-sung. Sie enthält für jeden Dialog der Acti-vity (identifiziert durch eine ganzzahlige dia-logID) einen case-Zweig, in dem sie das Aussehen des Dialogs festlegt.

81© Prof. C. Vogt, 2019
>Beispielapplikation „NotifDialogsAndroid“,Activity „AlertDemo“:
>Führen Sie die Activity aus, um sich einen Eindruck aus Benutzersicht zu verschaffen (Auswahlpunkt „Alert Dialog“).
>Arbeiten Sie die entsprechenden kommentierten Quellcode-Auszüge durch (Überschrift „Android: Alert Dialog“).
>Schauen Sie sich die Quellcodes in Android Studio an und experimentieren Sie ein wenig damit.
>Wo wird das Aussehen eines Dialogs definiert?
>Wodurch wird ermöglicht, dass verschiedene Dialoge definiert und angezeigt werden können?

82© Prof. C. Vogt, 2019
Alert Dialog: Unterklassen
Progress Dialog: Fortschrittsanzeige• Klasse android.app.ProgressDialog
→ Beispielprogramm Android: Progress Dialog
DatePicker Dialog: Eingabe eines Datums• Klasse android.app.DatePickerDialog
TimePicker Dialog: Eingabe einer Uhrzeit• Klasse android.app.TimePickerDialog
→ Beispielprogramm Android: Date and Time Picker Dialog
Zur Klasse AlertDia-log sind die hier genannten Unterklas-sen vordefiniert, die man für spezielle Aufga-ben einsetzt.

83© Prof. C. Vogt, 2019
>Beispielapplikation „NotifDialogsAndroid“,Activities „ProgressDemo“ und „DateTimePickerDemo“:
>Führen Sie die Activities aus, um sich einen Eindruck aus Benutzersicht zu verschaffen (Auswahlpunkt „Progress Dialog“ und „Date and Time Picker Dialog“).
>Arbeiten Sie die entsprechenden kommentierten Quellcode-Auszüge durch (Überschriften „Android: Progress Dialog“ und „Android: Date and Time Picker Dialog“).
>Schauen Sie sich die Quellcodes in Android Studio an.

84© Prof. C. Vogt, 2019
PopupWindow
Temporäres Fensteroberhalb der aktuellen Oberfläche• Klasse android.widget.PopupWindow • zur Anzeige beliebiger Views
• z.B. Layout-ViewGroup als Container für mehrere Views
Methoden u.a.:• setContentView(): legt den anzuzeigenden View fest• showAtLocation(): zeigt das Fenster an• update(): aktualisiert die Anzeige• setFocusable():
erlaubt, den Fokus auf das Fenster zu setzen• dismiss(): löscht das Fenster
PopupWindows kann man alternativ zu Alert-Dialogs einsetzen, um frei gestaltete tempo-räre Fenster anzuzei-gen.

85© Prof. C. Vogt, 2019
PopupWindow
OnDismissListener:• Klasse PopupWindow.OnDismissListener • Activity kann Listener bei PopupWindow registrieren
• Beim Löschen des Fensters:Aufruf der Listener-Methode onDismiss()
• Activity kann dort z.B.eine Eingabe aus dem Fenster übernehmen
→ Beispielprogramm Android: Popup Window
Ein OnDismissListener, der bei einem Popup-Window registriert ist, wird aktiv, wenn das Fenster gelöscht wird. In diesem Listener kann der Programmierer die Aktionen ausprogram-mieren, die dann geschehen sollen.Für das PopupWindow, das im Screenshot auf der vorigen Folie gezeigt wird, kann bei-spielsweise der einge-gebene Name in einer Variablen der Activity gespeichert oder dort dem Benutzer angezeigt werden (siehe die näch-ste Beispielapplikation).

86© Prof. C. Vogt, 2019
>Beispielapplikation „NotifDialogsAndroid“,Activity „PopupWindowDemo“:
>Führen Sie die Activity aus, um sich einen Eindruck aus Benutzersicht zu verschaffen (Auswahlpunkt „PopupWindow“).
>Arbeiten Sie die entsprechenden kommentierten Quellcode-Auszüge durch (Überschrift „Android: Popup Window“).
>Schauen Sie sich die Quellcodes in Android Studio an und experimentieren Sie ein wenig damit.

87© Prof. C. Vogt, 2019
Webseiten mit weiteren Informationen
„Notifications“:https://developer.android.com/
guide/topics/ui/notifiers/notifications
„Dialogs“:https://developer.android.com/guide/topics/ui/dialogs
Einen Effekt wie mit Dia-logen kann man durch Activities erzielen, deren Anzeige nicht das gesamte Display füllen, so dass die darunterlie-gende Activity sichtbar bleibt – siehe hierzu das Programmbeispiel ActivitiesUeberlagert-Android aus Kapitel 3.

88© Prof. C. Vogt, 2019
4. Android: Grafische Benutzeroberflächen4.1. Struktur der Software4.2. Basiskomponenten und Layouts4.3. Auswahlangebote4.4. Benachrichtigungen und Popup-Fenster4.5. Berührungen und Gesten4.6. Grafiken, Animationen und Multimedia4.7. Spezielle GUI-Elemente und -Techniken4.8. Fragments4.9. Navigation
Unterkapitel 4.5. zeigt, wie eine Applikation Berührungen und Gesten erkennen und wie sie auf sie reagieren kann.

89© Prof. C. Vogt, 2019
Touchscreen-Ereignisse
Ziel: Aktionen / Gesten des Benutzers erkennen • Benutzer vollführt die Aktionen / Gesten
mit seinen Fingern auf dem Touchscreen• oder mit einem Stift
Zu unterscheiden:• Einzelereignisse:
• einzelne Berührungen mit einem Finger
• Gesten:• Folgen von Berührungen• möglicherweise mit mehreren Fingern
• „single-touch“ vs. „multi-touch“
Der Benutzer intera-giert mit einer Applika-tion, indem er das Dis-play berührt und auf ihm Gesten ausführt. Wie eine Applikation auf Standardberührungen (z.B. Click auf einen Button) reagiert, wurde bereits besprochen. Hier geht es nun um den allgemeinen Ansatz zum Umgang mit Berüh-rungen und Gesten.
single-touch:ein Finger,
multi-touch:mehrere Finger(z.B. Auseinanderzie-
hen zum Zoomen)

90© Prof. C. Vogt, 2019
>Starten Sie die Beispielapplikation „TouchGesturesAndroid“ auf einem realen Gerät und gehen Sie die einzelnen Auswahlpunkte durch:
>„Einfache Berührungen“: Berühren Sie das Display und lassen Sie es wieder los – entweder an derselben Stelle oder nach Verschieben des Fingers.
>„Multitouch“: Setzen Sie vier bis fünf Finger nacheinander auf das Display.
>„Einfache Gesten“: Ziehen Sie das Icon mit dem Finger über den Bildschirm. Drücken Sie etwas länger auf das stehende Icon.
>„Skalierung“: Machen Sie eine Skalierungsgeste, d.h. ziehen Sie auf dem Display zwei Finger auseinander und schieben Sie sie wieder zusammen.

91© Prof. C. Vogt, 2019
>„Animation mit Wischgeste“: Machen Sie eine (nicht zu starke) Wischbewegung auf dem Bildschirm. Tippen Sie anschließend kurz auf den Bildschirm und/oder machen Sie eine neue Wischbewegung.[Dieser Teil der Applikation wird im nachfolgenden Unterkapitel erläutert.]

92© Prof. C. Vogt, 2019
MotionEvent-Objekte
Ein Objekt der Klasse android.view.MotionEvent:• beschreibt eine Berührung des Bildschirms
• genauer: die Berührung eines Views
• enthält Daten, die einen „Pointer“ betreffen • Pointer = „active touch point on the screen“
• i.a. Finger oder Stift
• X-Position, Y-Position, Zeitpunkt, Druckstärke, ...• abfragbar mit get-Methoden: getX(), getY(), ...• Gesamtübersicht: https://developer.android.com/reference/
android/view/MotionEvent
• insbesondere: getAction() • Rückgabewert beschreibt die Art des Ereignisses • „Art” bezieht sich auf Ablauf einer Geste → nächste Folie
MotionEvent ist die zentrale Klasse bei der Arbeit mit Berührungen und Gesten. Ein MotionEvent-Objekt beschreibt ein einzelnes Berührungsereignis und enthält dafür Infor-mationen wie Position und Zeitpunkt des Ereignisses. Die Appli-kation kann diese Infor-mationen auslesen und auswerten.Eine Geste (z.B. eine Wischbewegung) ent-spricht einer Folge von Berührungsereignissen und somit einer Folge von MotionEvent-Objekten. Wie solche Gesten erkannt und behandelt werden, wird weiter unten dargestellt; hier geht es zunächst einmal hauptsächlich um den Umgang mit einzelnen Berührungs-ereignissen.

93© Prof. C. Vogt, 2019
MotionEvent-Objekte: Arten von Ereignissen
Rückgabewerte der MotionEvent-Methode getAction():• ACTION_DOWN: eine Geste hat begonnen
• das Objekt enthält die Anfangsposition dieser Geste
• ACTION_MOVE: die Geste wird fortgeführt • das Objekt enthält die aktuell letzte Position dieser Geste
und Zwischenpositionen seit dem letzten ACTION_DOWN oder ACTION_MOVE
• ACTION_UP: die Geste ist beendet • das Objekt enthält die Endposition dieser Geste
und Zwischenpositionen seit dem letzten ACTION_DOWN oder ACTION_MOVE
• ACTION_CANCEL: die Geste wurde abgebrochen
Wie schon gesagt, setzt sich eine Geste aus mehreren Motion-Event-Objekten zusam-men. Das action-Attri-but eines dieser MotionEvent-Objekte beschreibt dabei die Rolle, die die entspre-chende Berührung in dieser Geste spielt.
ACTION_CANCEL:Beispielsweise, wenn der Finger einen vorge-gebenen Bereich ver-lässt.

94© Prof. C. Vogt, 2019
Views: onTouchEvent()
Berührungsereignisse beziehen sich auf View-Objekte
Ein View-Objekt wird über ein Ereignis informiert:• durch automatischen Aufruf
seiner View-Methode onTouchEvent() • also: einer Callback-Methode
• Parameter dabei: MotionEvent-Objekt• beschreibt das Ereignis (→ vorherige Folie)
→ Die Reaktionen eines Views auf ein Ereignisprogrammiert man in seiner Methode onTouchEvent() aus
→ Beispielprogramm Android: Einfache Berührungen
Alternativ: Listener beim View registrieren• Interface View.OnTouchListener mit Methode onTouch()
Jedes View-Objekt besitzt eine Callback-Methode onTouch-Event(). Das Laufzeit-system ruft sie bei einer Berührung des Views auf. Bei den vorgegebe-nen View-Klassen (Button, ListView, ...) ist die Methode implizit vorhanden.Der Programmierer kann eigene Unterklas-sen von View schrei-ben und für sie onTouchEvent() aus-programmieren, also explizit festlegen, was bei der Berührung eines solchen Views gesche-hen soll. In der Bei-spielapplikation, die auf der nächsten Folie angesprochen wird, wird das so gemacht.Alternativ dazu kann man eine Klasse schrei-ben, die das Interface View.OnTouchListe-ner mit der Methode onTouch() implemen-tiert, und ein Objekt die-ser Klasse beim View per setOnTouchListe-ner() registrieren.

95© Prof. C. Vogt, 2019
>Vollziehen Sie anhand der Beispielapplikation „TouchGesturesAndroid“ die Erklärungen der vorangehenden Folien nach:
>kommentierte Quellcode-Auszüge:Überschrift „Android: Einfache Berührungen“.
>Android Studio: Activity „SingleTouch“.
>Was macht hier die Methode onTouchEvent() und was macht die Methode onDraw()?
>Vollziehen Sie nach, dass sich die Berührungsereignisse auf einzelne Views, also nicht auf das Display als Ganzes beziehen.

96© Prof. C. Vogt, 2019
Touchscreen-Ereignisse: Das Gesamtbild
Zusammengefasst: Reaktion auf ein Touchscreen-Ereignis
Das Gesamtbild zeigt den Ablauf bei der Reaktion auf ein Berüh-rungsereignis:• Pfeil von links:
Der Benutzer berührt auf dem Display einen View (hier z.B. das grün-weiße Icon).
• grünes Rechteck:Die Klasse, zu der die-ser View gehört, defi-niert eine Methode onTouchEvent() mit einem Parameter der Klasse MotionEvent.
• Pfeil vom View zum Methoden-Parameter:Das Laufzeitsystem erzeugt ein Motion-Event-Objekt, das das Berührungsereignis beschreibt. Es ruft onTouchEvent() des betroffenen Views auf und übergibt dabei das MotionEvent-Objekt.
• onTouchEvent() rea-giert auf das Ereignis und wertet dafür das MotionEvent-Objekt durch getXX()-Auf-rufe aus.
Ereignis
View {onTouchEvent(MotionEvent ev) {ev.getXX();... Reaktion auf Ereignis ...
} }
MotionEvent-Objekt:Info über dasEreignis

97© Prof. C. Vogt, 2019
Multi-Touch Events
Ereignisse mit mehreren Pointern:• „Multi-Touch Events“
• z.B. mehrere Finger auf dem Bildschirm• entsprechende Komponenten der Klasse MotionEvent:
• zusätzliche -Konstanten ACTION_XX:• ACTION_POINTER_DOWN, ACTION_POINTER_UP
= ein weiterer Pointer geht runter / hoch
• int-Parameter bei getX() und getY():Index des Pointers, dessen Position abgefragt wird
→ Beispielprogramm Android:Berührungen mit mehreren Pointern
Android kann erken-nen, ob ein weiterer Pointer auf den Bild-schirm gesetzt wird. Im Anschluss daran wird erkannt, welcher dieser Pointer bewegt wurde bzw. das Display wie-der verlassen hat. Hier-mit kann man Applika-tionen programmieren, die durch mehrere Fin-ger gesteuert werden.Ein MotionEvent-Objekt enthält Informa-tionen über alle aktiven Pointer. Die Information über einen bestimmten Pointer erhält man dann über dessen Indexnum-mer.

98© Prof. C. Vogt, 2019
>Vollziehen Sie anhand der Beispielapplikation „TouchGesturesAndroid“ die Erklärungen der vorangehenden Folien nach (auf einem realen Gerät, da der Emulator im Normalfall keine Multitouch-Events unterstützt):
>kommentierte Quellcode-Auszüge:Überschrift „Android: Berührungen mit mehreren Pointern“.
>Android Studio: Activity „Multitouch“.

99© Prof. C. Vogt, 2019
Gesten
Beispiele für Gesten:• Single-Touch-Gesten:
• Long Press• Double Tap• Scrolling• Swiping / Flinging (= Wischen)• Dragging
• Multi-Touch-Gesten:• Scaling / Pinch Zooming (= Skalierung mit zwei Fingern)• (Rotation = Drehbewegung mit zwei Fingern)
Eine Geste ist, wie schon gesagt, eine Folge von Berührungs-ereignissen. Daran ist entweder nur ein Poin-ter / Finger („Single-Touch“) oder mehrere Pointer / Finger betei-ligt („Multi-Touch“).
Zum Erkennen einer Skalierungsgeste stellt Android einen entspre-chenden Gesture Detec-tor bereit (siehe weiter unten), für Rotationsge-sten jedoch nicht (siehe z.B. http://stackover-flow.com/questions/8570900/2-finger-rota-tion-gesture-listener-in-android).

100© Prof. C. Vogt, 2019
Gesture Detectors
Eine Geste ist eine Folge mehrerer Events • dargestellt durch Folge von MotionEvent-Objekten
Problem: Aufwendige Programmierung,um aus MotionEvents eine komplexere Geste zu erkennen
Lösung: GestureDetector • dient zur automatischen Erkennung komplexerer Gesten• arbeitet dazu als Filter:
• wird über alle MotionEvents informiert • durch expliziten Aufruf seiner Methode onTouchEvent()
• löst „Higher-Level Gesture Event“ aus,wenn er aus den MotionEvents eine Geste erkannt hat
• ruft dafür entsprechende Listener-Methode auf• Listener muss zuvor beim Detector registriert worden sein
Aufwendige Program-mierung, um ... Geste zu erkennen:Der Programmierer müsste Code schreiben, der die gemeldeten MotionEvent-Objekte speichert und sie anhand ihrer zeitlichen und räumlichen Bezie-hungen zueinander ana-lysiert.Um dem Programmie-rer eine solche Arbeit zu ersparen, stellt Android Gesture Detectors bereit, die diese Ana-lyse übernehmen. Das Programm meldet einem Detector jeden Event, und der Detector ruft eine Listener-Methode (= Callback-Methode) auf, sobald er aus den gemeldeten Event eine Geste erkannt hat. Dieser Listener-Aufruf ist der „Higher-Level Gesture Event“, der in der Folie genannt ist.

101© Prof. C. Vogt, 2019
Gesten: Das Gesamtbild
Behandlung von Gesten also:
Die Grafik zeigt die Erkennung von Gesten und die Reaktion dar-auf:• Das Laufzeitsystem
meldet automatisch jeden Event, indem es onTouchEvent() des betroffenen Views auf-ruft.
• Aus onTouchEvent() des Views wird onTouchEvent() des GestureDetectors auf-gerufen. Der Motion-Event-Parameter der View-Methode wird dabei weitergereicht. Der Aufruf muss expli-zit im Körper der View-Methode stehen!
• Der Detector prüft automatisch, ob sich aus dem gemeldeten Event zusammen mit den vorherigen eine Geste ergibt.
• Wurde eine Geste erkannt, so wird ein zugehöriger Listener aktiviert. Dieser Liste-ner muss vom Pro-grammierer geschrie-ben werden.
GestureDetector
onTouchEvent():Prüfung, ob Geste (aut)
MotionEventMotionEvent
Listener
onXXX():Reaktion (prog)
Listener-Ruf, wenn Geste
View
onTouchEvent()
aut
prog
aut
prog = zu programmierenaut = automatisch
Nachricht an GestureDetector

102© Prof. C. Vogt, 2019
Vordefinierte Gesture Detectors
android.view.GestureDetector:• für Single-Touch-Events• zugehörige Listener-Klasse: GestureDetector.SimpleOnGestureListener • implementiert die InterfacesOnGestureListener und OnDoubleTapListener
• Methoden onFling(), onLongPress(), onDoubleTap(), ...• Gesamtübersicht: https://developer.android.com/reference/
android/view/GestureDetector.SimpleOnGestureListener
• GestureDetector ruft diese Listener-Methoden auf,wenn er die entsprechenden Gesten erkannt hat
→ Beispielprogramm Android: Einfache Gesten
Detektoren der Klasse GestureDetector kön-nen Gesten wie Wischen, langer Druck und Doppelclick erken-nen. Sie rufen dann ent-sprechende Listener-Methoden der Klasse SimpleOnGestureLi-stener auf, sofern ein solcher Listener bei ihnen registriert ist. Pro-grammierer können Unterklassen von Sim-pleOnGestureListe-ner schreiben, dort einige oder alle Liste-ner-Methoden über-schreiben und somit individuelle Reaktionen auf Gesten programmie-ren.

103© Prof. C. Vogt, 2019
>Vollziehen Sie anhand der Beispielapplikation „TouchGesturesAndroid“ die Erklärungen der vorangehenden Folien nach:
>kommentierte Quellcode-Auszüge:Überschrift „Android: Einfache Gesten“.
>Android Studio: Activity „GesturesOhneScale“.
>Was machen also Gesture Detector und Gesture Listener zusätzlich zu dem, was onTouchEvent() macht?

104© Prof. C. Vogt, 2019
Vordefinierte Gesture Detectors (Forts.)
android.view.ScaleGestureDetector:• für „Pinch Zooming“ (= Skalierung mit zwei Fingern)• zugehörige Listener-Klasse: ScaleGestureDetector.SimpleOnScaleGestureListener • implementiert das InterfaceScaleGestureDetector.OnScaleGestureListener
• Methoden onScale(), onScaleBegin(), onScaleEnd()
→ Beispielprogramm Android: Skalierungsgesten
→ Beispiel auch: http://android-developers.blogspot.com/2010/06/making-sense-of-multitouch.html

105© Prof. C. Vogt, 2019
>Vollziehen Sie anhand der Beispielapplikation „TouchGesturesAndroid“ die Erklärungen der vorangehenden Folien nach:
>kommentierte Quellcode-Auszüge:Überschrift „Android: Skalierungsgesten“.
>Android Studio: Activity „ScaleGestures“.
>Betrachten Sie das Lehrvideo zum Thema „Drag&Drop“:http://youtu.be/l-5Px-7a_hE

106© Prof. C. Vogt, 2019
Selbstdefinierte Gesten
Paket android.gesture • ermöglicht die Definition und Erkennung beliebiger Gesten
Zur Vorgehensweise siehe z.B.:• http://androidresearch.wordpress.com/2012/01/10/
working-with-gesture-api-in-android/ • http://www.vogella.com/tutorials/AndroidGestures/article.html
Der Benutzer definiert eine Geste, indem er über eine spezielle App eine Fingerbewegung auf dem Display auf-zeichnet und mit einem Namen versieht. Details dazu findet man auf den angegebenen Web-Sei-ten.Eine Android-Applika-tion kann dann eine sol-che Geste nach demsel-ben Schema erkennen und verarbeiten wie bei vorgegebenen Gesten.

107© Prof. C. Vogt, 2019
4. Android: Grafische Benutzeroberflächen4.1. Struktur der Software4.2. Basiskomponenten und Layouts4.3. Auswahlangebote4.4. Benachrichtigungen und Popup-Fenster4.5. Berührungen und Gesten4.6. Grafiken, Animationen und Multimedia4.7. Spezielle GUI-Elemente und -Techniken4.8. Fragments4.9. Navigation
Unterkapitel 4.6. befasst sich mit der Integration von einfachen Grafiken, Animationen und Multi-media-Clips in Applika-tionen.

108© Prof. C. Vogt, 2019
Grundprinzip der Grafikausgabe
• Ein View definiert durch onDraw(Canvas c),wie er zu zeichnen ist
• Das Laufzeitsystem ruft onDraw(aktueller Bildschirm)bei Bedarf auf
ApplikationView:onDraw(Canvas c) {Zeichenoperationenauf dem Canvas c}
Android-Laufzeit-system
onDraw()-Aufruf, wenn die Oberfläche neugezeichnet werden soll.Dabei Übergabe des aktuellen Bildschirmsan den Canvas-Parameter.
Die Grafik zeigt die grundlegende Vorge-hensweise beim Zeich-nen von Views auf dem Bildschirm (dem Dis-play):• Jeder View definiert
eine Methode onDraw(), die fest-legt, wie der View gezeichnet werden soll. onDraw() bekommt dabei die Oberfläche, auf der gezeichnet werden soll, als Canvas-Para-meter übergeben (can-vas = „Leinwand“). Im onDraw()-Körper wer-den dann auf dem Canvas Methoden wie drawLine() oder drawRect() aufgeru-fen.
• Entscheidet das Lauf-zeit-System, dass ein View gezeichnet wer-den soll (z.B. wenn eine Activity gestartet wird), so ruft es des-sen onDraw() auf und übergibt als Canvas-Parameter eine Refe-renz auf das Geräte-display.

109© Prof. C. Vogt, 2019
Grafikausgabe auf Canvas
Klasse android.graphics.Canvas • definiert Methoden zum Zeichnen
• geometrische Formen, Texte, Bilder, ...• Details siehe https://developer.android.com/
reference/android/graphics/Canvas
Canvas-Objekt:• dient u.a. als onDraw()-Parameter • repräsentiert eine Bitmap
• realer Bildschirm• siehe vorige Folie
• oder Bitmap innerhalb des Programms• kann später auf realem Bildschirm angezeigt werden
• Canvas-Methoden zeichnen auf dieser Bitmap
Methoden zum Zeich-nen: drawLine(), drawOval(), dra-wRect(), ... Die Grafik, die der Screenshot zeigt, wurde durch Auf-rufe solcher Methoden erzeugt (siehe Bei-spielapplikation weiter unten).

110© Prof. C. Vogt, 2019
Schritte der Programmierung von Grafiken
1.) Unterklasse von View definieren• insbesondere onDraw(Canvas c) ausprogrammieren
• dort: Aufruf der Zeichenfunktionen auf dem Canvas c • Details siehe nächste Folie
2.) Objekte dieser Klasse erzeugen • durch Konstruktor-Aufrufe
3.) Objekte auf der Oberfläche anzeigen • durch setContentView() • oder Einbettung in eine ViewGroup in der GUI
Weitere Details zur Definition von Views: Abschnitt 4.7
Die Folie skizziert die Schritte, mit denen man Grafiken durch selbst-geschriebene Views definieren und anzei-gen kann.

111© Prof. C. Vogt, 2019
Zeichnen in onDraw()
onDraw() erhält Canvas c als Parameter
oben gezeigt: Zeichnen mit Canvas-Zeichenoperationen • im Körper von onDraw():
Aufruf von c.drawRect(), c.drawOval(), c.drawLine(), ...
→ Beispielprogramm Android: Canvas
alternativ: Zeichnen mit Drawable-Objekten• Klasse android.graphics.drawable.Drawable
• für Objekte, die gezeichnet werden können• Objekte können „Shapes“ haben: Rechteck, Oval, ...
• im Körper von onDraw():Aufruf von myDrawable.draw(c)
→ Beispielprogramm Android: Drawables
Die Folie nennt zwei Möglichkeiten, wie man selbstgestaltete Grafi-ken auf dem Display anzeigen kann. Details sieht man in den Bei-spielapplikationen.

112© Prof. C. Vogt, 2019
>Beispielapplikation „GrafAnimMMAndroid“,Activities „GrafikMitCanvas“ und „GrafikMitDrawable“:
>Führen Sie die Activities aus, um sich einen Eindruck aus Benutzersicht zu verschaffen (Auswahlpunkte „Grafik mit Canvas-Methoden“ und „Grafik mit Drawables“).
>Arbeiten Sie die entsprechenden kommentierten Quellcode-Auszüge durch (Überschriften „Android: Canvas“ und „Android: Drawables“).
>Schauen Sie sich die Quellcodes in Android Studio an und experimentieren Sie ein wenig damit.

113© Prof. C. Vogt, 2019
Zeitpunkt des onDraw()-Aufrufs
Laufzeitsystem entscheidet über Aufruf von onDraw()
View-Methode invalidate() bittet um diesen Aufruf• aber keine Garantie, dass er umgehend erfolgt
Ansatz ist nur für statische Grafikenund langsame Animationen geeignet
onDraw() ist eine Call-back-Methode von Views: Sie wird vom Programmierer geschrieben und vom Laufzeitsystem aufgeru-fen. Das Laufzeit-system entscheidet über den Zeitpunkt des Aufrufs, also darüber, wann der View neu gezeichnet wird.Durch den Aufruf on invalidate() kann eine Applikation das Laufzeitsystem zwar darum „bitten”, die Oberfläche neu zu zeichnen. Es ist aber nicht garantiert, dass dies dann unmittelbar geschieht.Die zeitliche Kontrolle liegt hier also im Wesentlichen beim Laufzeitsystem. Schnelle Animationen, bei denen die Applika-tion die zeitliche Steue-rung übernimmt, sind damit nicht möglich.

114© Prof. C. Vogt, 2019
Animationen
Realisierung einer Animation als:• View Animation:
• Frame Animation: Anzeige einer Folge von Bilddateien• → Beispielprogramm Android: Frame Animation
• Tween Animation: Transformationen eines Einzel-Views• Änderung von Größe, Position, Orientierung, Transparenz• → Beispielprogramm Android: View Animation
Bei einer Animation wird das Aussehen der GUI kontinuierlich ver-ändert. Diese Folie und die folgenden zeigen verschiedene Möglich-keiten, solche Animatio-nen zu programmieren.

115© Prof. C. Vogt, 2019
Animationen (Forts.)
• Property Animation:• Transformationen der Eigenschaften von Objekten
• keine Beschränkung auf Views• mehr Änderungsmöglichkeiten als bei View Animation
• → Beispielprogramm Android: Property Animation• Lehrvideos, Details und Beispiel-App:
http://www.nt.th-koeln.de/vogt/vma/videos.html • Layout Transitions:
• Animation des Hinzufügens / Löschens / Ändernsvon GUI-Elementen
• Lehrvideos, Details und Beispiel-App:http://www.nt.th-koeln.de/vogt/vma/videos.html
Weitere Infos zu Animationen:https://developer.android.com/
guide/topics/resources/animation-resource
Mit einer Property Ani-mation kann nicht nur die Anzeige von Views auf dem Display ani-miert werden, sondern es können im Prinzip beliebige Attributwerte (= Eigenschaften) belie-biger Objekte im Laufe der Zeit geändert wer-den.
Bei einer Layout Transi-tion verschwinden / erscheinen GUI-Ele-mente (= Views) nicht schlagartig, sondern in einer sanften Bewe-gung.
Viele Details kann man den Lehrvideos und den zugehörigen Beispiel-Applikationen entneh-men.

116© Prof. C. Vogt, 2019
>Beispielapplikation „GrafAnimMMAndroid“:
>Führen Sie die drei entsprechenden Activities aus, um sich einen Eindruck aus Benutzersicht zu verschaffen (Auswahlpunkte „Frame Animation“, „View Animation“ und „Property Animation“).
>Arbeiten Sie die entsprechenden kommentierten Quellcode-Auszüge durch (Überschriften „Android: Frame Animation“, „Android: View Animation“ und „Android: Property Animation“).
>Schauen Sie sich die Quellcodes in Android Studio an und experimentieren Sie ein wenig damit.
>Exkurs: Wenn Sie Zeit und Lust haben, so sehen Sie sich die entsprechenden Lehrvideos und die zugehörigen Programmcodes an.

117© Prof. C. Vogt, 2019
Animationen mit SurfaceView
Weitere Möglichkeit: Animation mit Threads selbst erstellen
Selbst programmierte Animationen durch Zusammenspielvon Objekten verschiedener Klassen und Interfaces:• SurfaceView:
View, in dem die Animation abläuft• SurfaceHolder:
zum Zugriff auf den SurfaceView • SurfaceHolder.Callback:
zur Verarbeitung von Rückmeldungen des SurfaceViews• Thread:
zur Steuerung der Animationsschritte
→ Beispielprogramm Android: Animation auf SurfaceView
Die Klasse Surface-View ermöglicht es, ani-mierte GUI-Elemente zu programmieren, deren Animation unter voller Kontrolle der Applika-tion abläuft.Wie bei einem norma-len View ist für ein Sur-faceView-Objekt eine Methode onDraw() defi-niert, die festlegt, wie der View auf der GUI gezeichnet wird. onDraw() wird hier allerdings nicht vom Laufzeitsystem aufgeru-fen, sondern von einem Thread der Applikation selbst. Der Programmie-rer schreibt diesen Thread und kontrolliert damit die Animation. Üblicherweise läuft ein solcher Thread in einer Endlosschleife.

118© Prof. C. Vogt, 2019
>Starten Sie die Beispielapplikation „GrafAnimMMAndroid“ möglichst auf einem realen Gerät und gehen Sie zum Auswahlpunkt „Animation auf SurfaceView“. Tippen Sie auf den Bildschirm, um das Icon anzuhalten, machen Sie dann eine Wischbewegung usw.
>Die Applikation sollte auch auf einem Emulator laufen können. Allerdings gibt es dort manchmal Probleme mit der grafischen Darstellung des SurfaceViews, wenn der Grafik-Beschleuniger des Emulators nicht korrekt funktioniert. Verwenden Sie dann eine anderen Emulator (z.B. von Genymotion) oder ein reales Gerät.

119© Prof. C. Vogt, 2019
Animationen mit SurfaceView
SurfaceView:• View, in dem eine Animation abläuft
• gesteuert durch einen dedizierten Thread • also: Timing unter Kontrolle des Threads!
• definiert die Methode onDraw() • enthält Zeichenoperationen auf einem Canvas• legt also fest, was angezeigt werden soll
• die Animationsschritte
• wird durch den Thread aufgerufen
• besitzt einen SurfaceHolder • ermöglicht den Zugriff auf den SurfaceView • wird durch SurfaceView-Methode getHolder() geliefert
Animiert wird also ein Objekt der Klasse Sur-faceView, dessen onDraw() wiederholt von einem speziell dafür programmierten Thread aufgerufen wird und dann die einzelnen Ani-mationsschritte zeich-net.Timing unter Kontrolle des Threads:Die Zeitpunkte, zu denen die Animations-schritte gezeichnet wer-den, werden durch den Thread im Programm bestimmt, nicht durch das Laufzeitsystem.
Der animierende Thread greift über einen Sur-face Holder auf den Sur-face View zu.
Die Erläuterungen auf dieser und den folgen-den Folgen lassen sich am besten anhand der Beispielapplikation nachvollziehen.

120© Prof. C. Vogt, 2019
Animationen mit SurfaceView
SurfaceHolder.Callback:• wird bei einem SurfaceView registriert
• wird benachrichtigtbei Änderungen des Zustands des SurfaceViews• durch Aufruf einer seiner Callback-Methoden
• surfaceCreated() • surfaceChanged() • surfaceDestroyed()
• insbesondere: mit dem Zeichnen beginnen,wenn der SurfaceView bereit ist• d.h. in surfaceCreated():
Starten des Animations-Threads
Randbemerkung zur Programmierung: Ein laufender Thread kann den Akku merklich bela-sten. Man sollte ihn also erst starten, wenn er tat-sächlich benötigt wird (in der Methode sur-faceCreated()), und ihn unbedingt wieder stoppen, wenn er nicht mehr benötigt wird – insbesondere, wenn der SurfaceView nicht mehr angezeigt wird (in der Methode surfaceDe-stroyed()).

121© Prof. C. Vogt, 2019
Animationen mit SurfaceView
Animations-Thread• „rendert“ die Oberfläche• wird gestartet,
wenn der SurfaceView zum Zeichnen bereit ist• führt eine Endlosschleife mit den folgenden Schritten aus:
• Belegung eines Canvas,über den auf dem SurfaceView gezeichnet werden kann• Canvas c = surfaceHolder.lockCanvas()
• Aufruf der Zeichenfunktion des SurfaceViews• onDraw(c)
• Freigabe des Canvas • Canvas c = surfaceHolder.unlockCanvasAndPost()
• damit Anzeige des neuen SurfaceView-Inhaltsauf dem Display
Animations-Thread wird gestartet, wenn der Sur-faceView zum Zeichnen bereit ist= wenn das Laufzeit-system seine Methode surfaceCreated()auf-ruft. In den Körper von surfaceCreated() programmiert man also einen Aufruf der start()-Methode des Animations-Threads (siehe vorige Folie und Beispiel-Applikation).Die Endlosschleife dient dazu, durch onDraw()-Aufrufe die Animation Bild für Bild zu zeich-nen. Mit „neuer Surface-View-Inhalt“ ist also das jeweils nächste Bild der Animation gemeint.Man beachte den Unter-schied zu einem norma-len View: Dort ruft das Laufzeitsystem onDraw() auf, hier tut es der Thread und kann damit die Zeitpunkte des Zeichnens kontrol-lieren.

122© Prof. C. Vogt, 2019
Also: Grundprinzip der Grafikausgabe mit SurfaceView
• vergleiche dazu Folie 108
Applikation
SurfaceView:onDraw(Canvas c) {Zeichenoperationenauf dem Canvas c}
Aufruf, wenn die Anzeige neu gezeichnetwerden soll.Dabei Übergabe des Canvas, der vonsurfaceHolder.lockCanvas() kam
Thread zur Steuerungder Animation
Die Grafik zeigt, dass die onDraw()-Methode eines SurfaceView-Objekts von einem Thread aufgerufen wird, der zur Applikation gehört. Der zeitliche Ablauf, in dem die grafi-sche Darstellung aufge-frischt wird, liegt damit unter der Kontrolle der Applikation selbst und damit des Programmie-rers.

123© Prof. C. Vogt, 2019
>Vollziehen Sie anhand der Beispielapplikation „GrafAnimMMAndroid“ die Erklärungen der vorangehenden Folien nach:
>kommentierte Quellcode-Auszüge:Überschrift „Android: Animation auf SurfaceView“.
>Android Studio:Activity „Animation“, View „AnimationExampleView“.

124© Prof. C. Vogt, 2019
Open GL ES
• Animationen auch mit OpenGL ES • „Open Graphics Library for Embedded Systems” • umfassendes Paket für 2D- und 3D-Animation• leistungsstark, da hardwarenah• aber komplexe Programmierung
• Details unter:• http://www.learnopengles.com/
android-lesson-one-getting-started/ • sehr ausführliches Tutorium• umfassendes Beispiel mit Quellcode:
https://github.com/learnopengles/Learn-OpenGLES-Tutorials
• https://developer.android.com/guide/topics/graphics/opengl
• https://developer.android.com/training/graphics/opengl/

125© Prof. C. Vogt, 2019
>Laden Sie, wenn Sie Zeit und Lust haben, das Beispielprogrammhttps://github.com/learnopengles/Learn-OpenGLES-Tutorials herunter und gehen Sie es durch.

126© Prof. C. Vogt, 2019
Android Multimedia Framework
Aufzeichnung und Wiedergabe von• Standbildern• Audio• Video
Grundlegende Klassen:• android.media.MediaPlayer, android.widget.MediaControllerzur Steuerung der Wiedergabe von Medien
• android.media.MediaRecorder:zur Steuerung der Aufzeichnung von Medien
• android.hardware.Camera:zum Zugriff auf die Kamera des Geräts
• android.widget.VideoView: zur Anzeige von Videos
→ Beispielprogramm Android: Multimedia
android.hard-ware.Camera ist seit API-Level 21 „depreca-ted” und wurde durch das Paket android.hard-ware.camera2 ersetzt.

127© Prof. C. Vogt, 2019
>Beispielapplikation „GrafAnimMMAndroid“,Activity „Multimedia“:
>Führen Sie die Activity aus, um sich einen Eindruck aus Benutzersicht zu verschaffen (Auswahlpunkt „Multimedia“).
>Arbeiten Sie die entsprechenden kommentierten Quellcode-Auszüge durch (Überschrift „Android: Multimedia“).
>Schauen Sie sich die Quellcodes in Android Studio an und experimentieren Sie ein wenig damit.

128© Prof. C. Vogt, 2019
Webseiten mit weiteren Informationen
„Audio & Video“:https://developer.android.com/guide/topics/media/
„Drawables overview“:https://developer.android.com/guide/topics/graphics/drawables
„Images and graphics“:https://developer.android.com/guide/topics/graphics/
„Animation Resources“:https://developer.android.com/
guide/topics/resources/animation-resource

129© Prof. C. Vogt, 2019
4. Android: Grafische Benutzeroberflächen4.1. Struktur der Software4.2. Basiskomponenten und Layouts4.3. Auswahlangebote4.4. Benachrichtigungen und Popup-Fenster4.5. Berührungen und Gesten4.6. Grafiken, Animationen und Multimedia4.7. Spezielle GUI-Elemente und -Techniken4.8. Fragments4.9. Navigation
Unterkapitel 4.7 weist kurz auf weitere The-men und Techniken hin, die bei der GUI-Pro-grammierung eine Rolle spielen. Manche von ihnen werden in späte-ren Kapiteln erneut auf-gegriffen.

130© Prof. C. Vogt, 2019
Weitere GUI-Elemente
WebView: View zur Anzeige von Web-Seiten • Klasse android.webkit.WebView • Details:
• Kapitel 7• https://developer.android.com/guide/webapps/webview
MapView: View zur Anzeige von Landkarten • Paket com.google.android.gms.maps
mit Klasse MapFragment• Details:
• Kapitel 8• https://developers.google.com/
maps/documentation/android-sdk/intro
In einem WebView kann eine Web-Seite ähnlich wie in einem Browser grafisch angezeigt wer-den.

131© Prof. C. Vogt, 2019
Bildschirm und Tastatur
Zugriff auf Display-Eigenschaften über den Window Manager• getWindowManager().getDefaultDisplay()
liefert aktuelles Display• getWindowManager() ist eine Activity-Methode
• Klasse Display mit Methoden wie:• getSize() (, getWidth(), getHeight()) • getRotation() (, getOrientation())
Zugriff auf das Soft Keyboard über den Input Method Manager• getSystemService(Context.INPUT_METHOD_SERVICE)
liefert aktuellen Input Method Manager• getSystemService() ist eine Context-Methode
• Klasse InputMethodManager mit Methoden wie:• showSoftInput(), hideSoftInputFromWindow()
liefert aktuelles Display:als Objekt der Klasse Display
Mit diesen Display-Methoden kann man Eigenschaften des aktu-ellen Displays abfragen.
Mit diesen Methoden kann man das Soft Key-board erscheinen und wieder verschwinden lassen.

132© Prof. C. Vogt, 2019
Definition eigener View-Klassen
Viele Views sind vordefiniert • TextView, EditText, Button, ...
Programmierer können zudem eigene Views definieren • können sie dann in XML-Layouts aufnehmen,• innerhalb dieser Layouts an der GUI anzeigen • und auf ihre Attribute zugreifen
→ Benutzung wie vordefinierte Views
Man kann mit selbstde-finierten Views auf die-selbe Weise arbeiten wie mit den vordefinier-ten Views:• Einbettung in ein XML-
definiertes Layout; dabei Verwendung von Attributen, die für diese View-Klasse definiert wurde.
• Anzeige innerhalb eines Layouts auf dem Display.
• Reaktion auf GUI-Ereignisse bzgl. des Views, z.B. in der Call-back-Methode onTouchEvent() bei einer Berührung.

133© Prof. C. Vogt, 2019
Definition eigener View-Klassen
Vorgehensweise für eigenen View MyView:
• XML-Attribute für MyView festlegen• in /res/values/attrs.xml • z.B.<declare-styleable name="MyViewAttrs">
<attr name="text" format="string" <attr name="color" format="integer" ...>
Diese Folie und die fol-gende skizzieren die Schritte, mit denen man selbstgestaltete Views definiert.
Mit XML-Attributen, die auf diese Weise defi-niert werden, geht man so um wie mit den vor-definierten Attributen der vordefinierten Views. Man weist ihnen in einer XML-Layout-Definition Werte zu und greift aus Java-Code mit get()-Methoden dar-auf zu. Insbesondere nutzt die onDraw()-Methode, die den View auf das Display zeich-net, diese Werte.Die Beispiel-Definition von MyViewAttrs spe-zifiziert die Attribute (anzuzeigender Text, Farbe) für die View-Unterklasse MyView, die auf der folgenden Folie definiert wird.

134© Prof. C. Vogt, 2019
Definition eigener View-Klassen (Forts.)
• View-Unterklasse MyView schreiben• mit KonstruktorMyView(Context context, AttributeSet attrs) • Aufruf bei Anzeige eines XML-Layouts mit MyView-Element• lädt Werte aus den XML-Attributen des Layouts
• mit Methode onDraw(Canvas canvas) • definiert, wie MyView auf dem Display gezeichnet wird• greift dazu auf die geladenen Werte zu
• mit Methode onMeasure(...) • berechnet, wie groß der View auf dem Display erscheinen soll
• ggf. mit weiteren Methoden• z.B. onTouchEvent()
Weitere Details:https://developer.android.com/
training/custom-views/create-view
Das Laufzeitsystem ruft den Konstruktor auf, wenn es ein XML-defi-niertes Layout, das einen solchen View ent-hält, auf dem Display anzeigen will. Es erzeugt damit (wie bei vordefinierten Views auch) ein entsprechen-des Java-Objekt und übergibt über attrs die Attributwerte aus dem XML-Layout.
Das Laufzeitsystem ruft onDraw() auf, um das View-Objekt auf dem Display zu zeichnen. Dabei wird mit onMea-sure() die Größe der Darstellung berechnet. onMeasure() trifft Fall-unterscheidungen danach, ob im Layout eine feste Höhe und Breite angegeben ist oder die Ausdehnung durch match_parent (früher: fill_parent) oder wrap_content spezifiziert ist.

135© Prof. C. Vogt, 2019
>Beispielapplikation „SelfDefinedView“
>Führen Sie die Applikation aus und betrachten Sie ihre Ausgabe. Drücken Sie auf den View, der unten im Display dargestellt wird.
>Schauen Sie sich in Android Studio die Java-Quellcodes an. Suchen Sie nach den Codestücken, die festlegen, wie Views der hier definierten Typen „ZweiZeilenText“ und „ThreeWaySwitch“ auf das Display gezeichnet werden. Suchen Sie zudem nach der Methode, die auf das Drücken auf den ThreeWaySwitch reagiert.
>Betrachten Sie dann, wie die Attribute der beiden neuen View-Klassen in attrs.xml definiert werden und wie die Layoutdefinition in activity_main.xml darauf Bezug nimmt.
>Stellen Sie die Layout-Datei activity_main.xml im Design-Modus dar. Clicken Sie unter „Palette“ in der Rubrik „Custom“ auf „CustomView“. Wählen Sie in dem Fenster, das sich öffnet, „ThreeWaySwitch“ und klicken Sie „OK“. Sie

136© Prof. C. Vogt, 2019
können nun einen neuen View dieses Typs mit der Maus in der GUI platzieren. Tun Sie das und stellen Sie in der Textansicht fest, dass der XML-Code nun ein entsprechendes neues Element enthält.

137© Prof. C. Vogt, 2019
Nebenläufigkeit bei der GUI-Steuerung
Im einfachsten Fall:Nur ein „Main Thread“, der alles ausführt • Event Loop:
Schleife zur Entgegennahme von GUI-Ereignissen• Clicks auf Buttons, Gesten, ...
• Listener:Reaktion auf jeweils eines dieser Ereignisse
Sicherstellen: Main Thread darf nicht blockieren • sonst: Einfrieren der Oberfläche• „ANR“ = „Application Not Responding“
Ansatz dazu: Eigene Threads für die Listener • hierzu z.B.: Class AsyncTask • detaillierte Betrachtung in Kap. 6.6
Main Thread = UI Thread
Die Event Loop ist eine Endlosschleife, in der der Main Thread / UI Thread ein Ereignis nach dem anderen ent-gegennimmt und dar-auf reagiert.
Eine Gefahr besteht darin, dass der Main Thread für die Ausfüh-rung eines Listeners zu lange braucht oder dort sogar blockiert. Er kann dann nicht auf weitere GUI-Ereignisse reagie-ren, so dass die GUI ein-friert. Lang laufende oder sogar blockie-rende Listener lagert man daher besser in gesonderte Threads aus. Kapitel 6.6 beschäftigt sich näher mit diesem Thema.

138© Prof. C. Vogt, 2019
4. Android: Grafische Benutzeroberflächen4.1. Struktur der Software4.2. Basiskomponenten und Layouts4.3. Auswahlangebote4.4. Benachrichtigungen und Popup-Fenster4.5. Berührungen und Gesten4.6. Grafiken, Animationen und Multimedia4.7. Spezielle GUI-Elemente und -Techniken4.8. Fragments4.9. Navigation
Unterkapitel 4.8. zeigt, wie man die grafische Oberfläche einer Appli-kation an die unter-schiedlichen Bild-schirmgrößen von Smartphones und Tablets anpassen kann.

139© Prof. C. Vogt, 2019
Motivation
Problem: Stark unterschiedliche Bildschirmgrößen• Smartphones klein, Tablets groß• „Ein Layout für alle“ nicht angemessen
Lösung: „Fragments“• Seit API-Level 11 (= Android 3.0)• Neue Ebene zwischen Activities und Views
• Activity enthält ein oder mehrere Fragments• Anzahl und Position je nach Bildschirmgröße unterschiedlich
• Fragments enthalten wiederum Views• zeigen also die eigentlichen Inhalte
Fragments sind Teil-GUIs, die mehrere Views enthalten kön-nen. Je nach Größe des Displays kann eine Acti-vity ein oder mehrere Fragments gleichzeitig anzeigen. Dies wird automatisch vom Lauf-zeitsystem entschieden.Durch die Einführung von Fragments werden Applikationen anpas-sungsfähiger. Dafür wird die Programmie-rung komplexer, da hier eine zusätzliche Ebene zwischen die Gesamt-GUI einerseits und die einzelnen Views ande-rerseits eingeschoben wird.Als Android-Program-mierer wird man dazu gedrängt, Fragments zu verwendet, indem z.B. Klassen, die noch nicht auf Fragments basier-ten, als „deprecated” gekennzeichnet wur-den. Wie die vorherigen Abschnitte zeigen, kann man dennoch ohne Fragments auskommen.

140© Prof. C. Vogt, 2019
Beispiel
Quelle: http://developer.android.com/guide/components/fragments.html
→ Beispielprogramm Android: Fragments
Die Grafik zeigt die GUI einer Applikation, in der zwei Fragments defi-niert sind. Fragment A enthält eine Auswahlli-ste, mit der die Anzeige in Fragment B gesteuert wird:• Auf einem Tablet mit
einem großen Bild-schirm werden beide Fragments nebenein-ander angezeigt. Eine Auswahl im linken Fragment aktualisiert die Anzeige im rechten Fragment. Beide Frag-ments gehören hier zur selben Activity.
• Auf einem Smart-phone mit einem klei-nen Bildschirm wird nur Fragment A mit der Liste angezeigt. Eine Auswahl schaltet dann zur Anzeige von Fragment B um. Hier gibt es zwei getrennte Activities, die jeweils eines dieser Frag-ments anzeigen.

141© Prof. C. Vogt, 2019
>Beispielapplikation „FragmentsAndroid“
>Führen Sie die Applikation auf einem Smartphone und einem Tablet (oder entsprechenden Emulatoren) aus und bemerken Sie die Unterschiede in der Darstellung.
>Schauen Sie sich in Android Studio die Dateien des Projekts sowie die entsprechenden kommentierten Quellcodeauszüge an. Stellen Sie fest, wie realisiert wurde, dass die Darstellung auf Smartphone und Tablet unterschiedlich aussehen.

142© Prof. C. Vogt, 2019
4. Android: Grafische Benutzeroberflächen4.1. Struktur der Software4.2. Basiskomponenten und Layouts4.3. Auswahlangebote4.4. Benachrichtigungen und Popup-Fenster4.5. Berührungen und Gesten4.6. Grafiken, Animationen und Multimedia4.7. Spezielle GUI-Elemente und -Techniken4.8. Fragments4.9. Navigation
Unterkapitel 4.9. reißt kurz an, welche Unter-stützung Android bei der Programmierung von Applikationen bie-tet, bei denen der Benutzer zwischen ver-schiedenen Oberflä-chen hin und her navi-giert.

143© Prof. C. Vogt, 2019
Navigieren durch Oberflächen
Quelle: https://android-developers.googleblog.com/2018/05/android-studio-3-2-canary.html
Typische Struktur einer Applikation:Oberflächen, durch die der Anwender navigiert
→ benötigt: Unterstützung bei der Programmierung
Der Screenshot illu-striert eine typische Applikationsstruktur: Die Applikation besteht aus einem System von Oberflächen, zwischen denen der Anwender durch seine Aktionen „navigiert“, also durch Drücken von Buttons, Auswahl von Menu-punkt usw. hin- und her-wechselt.Ein Programmierwerk-zeug (hier: Android Stu-dio) sollte hierfür eine Programmierunterstüt-zung bieten, die einem das Schreiben von „Boi-lerplate Code” (= immer wiederkehrenden längli-chen Codestücken) erspart.

144© Prof. C. Vogt, 2019
Navigation: Unterstützung durch Android Jetpack
Navigation Editor: zur Programmierung in Android Studio• Visueller Editor• Erstellung des „Navigationsgraphen” einer Applikation
• siehe vorige Folie• Grundidee:
• Verknüpfung des Graphen mit der Main Activity• Navigation durch Umschalten zwischen Fragments
Navigation Architecture Component: dahinterliegender Code• Paket androidx.navigation.* • Spezifikation der Navigationsstruktur
• in XML• Navigation bei der Ausführung
• durch Java-/Kotlin-Methoden
Android Jetpack ist eine Sammlung von Biblio-theken, Entwicklerwerk-zeugen und Architektur-empfehlungen, die mit Android Studio 3.2 ein-geführt wurden. Ein Bestandteil von Jet-pack sind der Naviga-tion Editor und die Navi-gation Architecture Component. Mit dem Editor können Navigati-onsstrukturen visuell programmiert werden, wie in der vorigen Folie illustriert. Die so spezifi-zierten Strukturen wer-den in XML-Dateien gespeichert. Bei der Ausführung navigieren Methoden der Naviga-tion Architecture Com-ponent durch die Ober-flächen der Applikation.

145© Prof. C. Vogt, 2019
Navigation: Details
Anleitung zur Vorgehensweise:• https://developer.android.com/
topic/libraries/architecture/navigation
Dokumentation des Navigation-Pakets:• https://developer.android.com/reference/
androidx/navigation/package-summary
Videos:• https://www.youtube.com/watch?v=8GCXtCjtg40 • https://www.youtube.com/watch?v=GOpeBbfyb6s
• instruktive Schritt-für-Schritt-Erläuterung
→ Beispielprogramm Android: Navigation
Die Folien dieses Kur-ses können den Naviga-tion Editor und die dahinterliegenden Kon-zepte nicht im Einzelnen darstellen, da dies den Umfang sprengen würde. Detaillierte Infor-mationen findet man unter den angegebenen Links.Insbesondere zu emp-fehlen ist das zweite Video. Es zeigt „auf den Punkt”, wie man mit Android Studio die Navigation durch die Oberflächen einer Applikation program-miert.

146© Prof. C. Vogt, 2019
>Beispielapplikation „AppNavigationAndroid“
>Schauen Sie sich in Android Studio die Dateien des Projekts an – insbesondere „navigation/nav_graph.xml” in der Text- und in der Design-Darstellung. Lesen Sie zudem die Kommentare in MainActivity.java oben.
>Anhand des Videoshttps://www.youtube.com/watch?v=GOpeBbfyb6skönnen Sie nachvollziehen, wie die Navigation mit Buttons programmiert wurd.
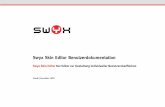


![4. Differentialrechnung - Hochschule Darmstadt | Main ...balogh/uploads/Main/Differentialrechnung.pdf · Differentialrechnung Literatur: [SH, Kapitel 6] 4.1. Steigungen von Kurven](https://static.fdokument.com/doc/165x107/5b9fec8009d3f2da5b8c16cf/4-differentialrechnung-hochschule-darmstadt-main-baloghuploadsmain-.jpg)


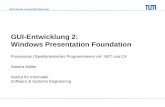





![Personalisierte Benutzeroberflächen BFD WS 12/13 Übung 6 Producing an end-user experience that is uniquely appropriate for each individual. [Sears]](https://static.fdokument.com/doc/165x107/55204d6449795902118b9731/personalisierte-benutzeroberflaechen-bfd-ws-1213-uebung-6-producing-an-end-user-experience-that-is-uniquely-appropriate-for-each-individual-sears.jpg)