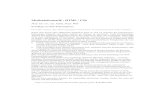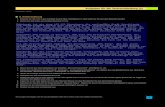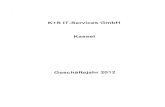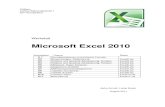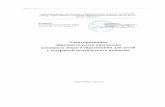Kapitel 4 Seiten formatieren - Apache OpenOffice · Als Beispiel können Sie die Seitenvorlagen...
Transcript of Kapitel 4 Seiten formatieren - Apache OpenOffice · Als Beispiel können Sie die Seitenvorlagen...
Writer-Handbuch
Kapitel 4
Seiten formatierenDie Verwendung von Seitenformaten,
Tabellen, Rahmen, Spalten und Bereichen
OpenOffice.org
Copyright
Copyright und LizenzenDieses Dokument unterliegt dem Copyright ©2006 seiner Autoren und Beitragenden, wie sie im entsprechenden Abschnitt aufgelistet sind. Alle Markennamen innerhalb dieses Dokuments gehören ihren legitimen Besitzern.
Sie können es unter der Voraussetzung verbreiten und/oder modifizieren, dass Sie sich mit den Bedingungen einer der (oder aller) folgenden Lizenzen einverstanden erklären:
• GNU General Public License (GPL), Version 2 oder später (http://www.gnu.org/licenses/gpl.html).
• Creative Commons Attribution License (CCAL), Version 2.0 oder später (http://creativecommons.org/licenses/by/2.0/).
• Public Documentation License (PDL), Version 1 oder später:Public Documentation License NoticeThe contents of this Documentation are subject to the Public Documentation License Version 1.0 (the "License"); you may only use this Documentation if you comply with the terms of this License. A copy of the License is available at http://www.openoffice.org/licenses/PDL.html.
Der Titel der Originaldokumentation ist „Writer-Handbuch, Kapitel 4, Seiten forma-tieren, Die Verwendung von Seitenformaten, Tabellen, Rahmen, Spalten und Berei-chen“.
Der/die ursprünglichen Autoren der Originaldokumentation sind im Abschnitt „Auto-ren“ aufgeführt und können entweder unter [email protected] oder bei Fragen/Anmerkungen zur Übersetzung unter [email protected] kontak-tiert werden.
Personen, die das Dokument in irgendeiner Weise nach dem unten angegebenen Ver-öffentlichungsdatum verändern, werden im Abschnitt „Beitragende“ mitsamt Datum der Veränderung aufgeführt.
AutorenJean Hollis WeberDaniel CarreraIan LaurensonPeter KupferSigrid KronenbergerAgnes BelzunceKen ByarsJanet SwisherLou IorioGary SchnablFranz JakobWilhelm StevenWolfgang Uhlig
Beitragende
Veröffentlichung und SoftwareversionDie englische Version wurde am 5. September 2007 veröffentlicht, die deutsche am 19. November 2007. Das Dokument basiert auf der Version 2.3 von OpenOffice.org.
Sie können eine editierbare Version dieses Dokuments von folgenden Seiten herunterladen:
http://oooauthors.org/de/veroeffentlicht/ oder http://de.openoffice.org/source/browse/de/documentati-
on/oooauthors/
Inhaltsverzeichnis
Copyright............................................................................................................i
Copyright und Lizenzen.................................................................................................i
Autoren.............................................................................................................................i
Beitragende.....................................................................................................................i
Veröffentlichung und Softwareversion........................................................................i
Einführung.........................................................................................................4
Auswählen einer Layoutmethode.......................................................................4
Das Basisseitenlayout mithilfe von Vorlagen festlegen.....................................6
Einen Seitenumbruch einfügen, ohne die Vorlage zu wechseln ...................7
Eine unterschiedliche erste Seite für ein Dokument festlegen.....................8
Ändern der Seitenausrichtung innerhalb eines Dokuments .......................10
Erstellen einer Querformat-Seitenvorlage...............................................................10
Eine Querformatseite in ein Hochformatdokument einfügen ..............................13
Ändern der Seitenränder..............................................................................14
Das Seitenlayout mithilfe von Spalten festlegen.............................................15
Festlegen der Spaltenanzahl auf einer Seite................................................15
Ein vordefiniertes Spaltenlayout verwenden...........................................................16
Die Anzahl der Spalten festlegen..............................................................................16
Text auf Spalten verteilen..........................................................................................16
Spaltenbreite und Abstand formatieren...................................................................17
Trennlinien formatieren..............................................................................................17
Zu einem einspaltigen Layout zurückkehren...........................................................17
Ändern der Spaltenanzahl für bereits vorhandenen Text.............................17
Rahmen für das Seitenlayout verwenden.........................................................18
Rahmen erstellen.........................................................................................19
Verschieben, Größe ändern und Rahmenattribute ändern..........................20
Einen Rahmen verankern.............................................................................22
An der Seite..................................................................................................................22
Am Absatz.....................................................................................................................22
Am Buchstaben............................................................................................................22
Als Buchstabe...............................................................................................................22
Rahmen verknüpfen (verketten)..................................................................23
Tabellen für das Seitenlayout verwenden........................................................25
Beispiel: Erstellen von Marginalien mittels Tabellen..................................25
Bereiche für das Seitenlayout verwenden........................................................28
Bereiche erstellen........................................................................................28
Die Verwendung der Registerkarte Bereich.................................................29
Bereiche benennen......................................................................................................29
Seiten formatieren ii
Bereiche verknüpfen...................................................................................................29
Schreibgeschützte Bereiche.......................................................................................30
Kennwortgeschützte Bereiche...................................................................................30
Bereiche ausblenden...................................................................................................31
Die Registerkarte Spalten verwenden..........................................................31
Die Registerkarte Einzüge verwenden.........................................................31
Die Registerkarte Fuß-/Endnoten verwenden..............................................32
Fußnoten anpassen......................................................................................................32
Endnoten anpassen.....................................................................................................33
Die Registerkarte Hintergrund verwenden..................................................33
Einen neuen Bereich speichern....................................................................33
Bearbeiten und Löschen von Bereichen.......................................................34
Einen Bereich auswählen...........................................................................................34
Bereichsattribute bearbeiten.....................................................................................34
Bereiche löschen..........................................................................................................34
Das Format eines Bereichs bearbeiten.....................................................................35
Verknüpfungen aktualisieren.......................................................................35
Verknüpfungen automatisch aktualisieren..............................................................35
Verknüpfungen manuell aktualisieren......................................................................36
Kopf- und Fußzeilen erstellen..........................................................................37
Einträge in der Kopf-oder Fußzeile..............................................................37
Hochformat-Kopfzeilen auf Querformatseiten.............................................38
Seitennummerierung.......................................................................................41
Seitennummer und Gesamtzahl der Seiten..................................................41
Die Seitennummerierung neu beginnen......................................................42
Ändern des Formats der Seitennummern ....................................................43
Probleme bei der Seitenneunummerierung.................................................43
Das Seitenanzahlproblem lösen.................................................................................43
Hochformat- und Querformatseiten nummerieren......................................45
Die erste Seite mit einer anderen Nummer als „1“ versehen......................45
Die Seiten nach Kapiteln nummerieren.......................................................46
Seiten formatieren iii
Einführung
Writer bietet verschiedene Möglichkeiten, das Seitenlayout zu beeinflussen:
• Seitenvorlagen
• Spalten
• Rahmen
• Tabellen
• Bereiche
Dieses Kapitel beschreibt diese Methoden und einige weitere damit zusammenhän-gende Dinge wie z. B.:
• Kopf- und Fußzeilen
• Seitennummerierungen
• Das Ändern von Seitenrändern
TIPP
Das Seitenlayout gestaltet sich in der Regel einfacher, wenn Sie sich diverse Ele-mente anzeigen lassen, vor allem: Objekte, Tabellen und Seitenränder, einstellbar über Extras > Optionen > OpenOffice.org > Darstellung > allgemein und Textdokument, und Absatzendezeichen, Tabulatoren, Seitenumbrüche und andere Einträge, einstellbar über Extras > Optionen > OpenOffice.org > Writer > Formatierungs-hilfen.
Seiten formatieren 4
Auswählen einer Layoutmethode
Die beste Layoutmethode ist davon abhängig, wie das endgültige Dokument ausse-hen und welche Art von Informationen es enthalten soll. Im Folgenden finden Sie ei-nige Beispiele. Keine Sorge, wenn Sie dies alles jetzt nicht so recht verstehen sollten. Die dahinter steckenden Techniken werden alle in diesem Kapitel beschrieben.
Für ein Buch – ähnlich diesem Handbuch – mit einspaltigem Text, einigen Abbildungen mit oder ohne beschreibenden Text verwenden Sie am besten Seitenvorlagen für das Basis-Layout und Tabellen, um beschreibenden Text neben Abbildungen platzieren zu können.
Verwenden Sie Seitenvorlagen, z. B. mit zwei Spalten, für einen Index oder ein anderes Dokument, in dem der Text von der linken in die rechte Spalte fließen soll. Wenn der Titel des Dokuments (auf der ersten Seite) über die volle Seitenbreite gehen soll, stellen Sie diesen in einen einspaltigen Bereich.
Seiten formatieren 5
Text als Tabelle formatiert
Der Titel ist ein einspaltiger Bereich
Das Basis-Layout besteht aus zwei Spalten
Für einen Newsletter mit einem sehr komplexen Layout aus zwei oder drei Spalten auf der Seite und einigen Artikeln, die über mehrere Seiten reichen, verwenden Sie ebenfalls Seitenvorlagen für das Basislayout. Platzieren Sie Artikel in verknüpften Rahmen und verankern Sie Grafiken an festen Positionen auf der Seite.
Für ein Dokument mit Ausdrücken und/oder Übersetzungen, die einander gegenüber stehen sollen, sodass es wie zwei Spalten aussieht, verwenden Sie am besten eine Tabelle.
Das Basisseitenlayout mithilfe von Vorlagen festlegen
In Writer wird das Basislayout aller Seiten einschließlich der Seitengröße, Seitenrän-der, Platzierung und des Aussehens von Fuß- und Kopfzeilen, Umrandungen und Hin-tergründen, Anzahl von Spalten usw. durch Seitenvorlagen festgelegt.
Writer enthält bereits mehrere Seitenvorlagen, die Sie verwenden oder ändern kön-nen, Sie können sich aber auch eigene (benutzerdefinierte) Seitenvorlagen erstellen. In einem einzigen Dokument können viele verschiedene Seitenvorlagen verwendet werden.
AnmerkungAlle Seiten in einem Writer-Dokument basieren auf Vorlagen. Wenn Sie keine spe-zielle Seitenvorlage festlegen, verwendet Writer die Seitenvorlage Standard.
Seiten formatieren 6
Diese Kopfzeile erscheint nur auf der ersten Seite
Dieser Rahmen ist mit einem Rahmen auf einer anderen Seite verknüpft
Diese Rahmen sind nicht verknüpft
Dies ist eine rahmenlose Tabelle. Jedes Wortpaar befin-det sich in einer eigenen Zeile, jedes Wort in einer Zelle.
Um das Layout einzelner Seiten zu ändern, können Sie entweder eine neue Seiten-vorlage erstellen oder eine der Techniken verwenden (Bereiche, Rahmen oder Tabel-len), die später in diesem Kapitel behandelt werden.
Dieses Kapitel beschreibt einige Verwendungsmöglichkeiten von Seitenvorlagen. An-dere Verwendungsmöglichkeiten werden in Kapitel 6 des Writer-Handbuchs „Einfüh-rung in Formatvorlagen“ beschrieben. Die Dialogbox Seitenvorlage wird im Detail in Kapitel 7 des Handbuchs „Die Arbeit mit Formatvorlagen“ vorgestellt.
TIPP
Die Änderungen an Seitenvorlagen einschließlich der Seitenvorlage Standard können nur dem aktuellen Dokument zugewiesen werden. Wenn Sie diese Ände-rungen als Standard für alle Dokumente festlegen möchten, müssen Sie sie in ei-ner Dokumentvorlage sichern und diese Dokumentvorlage zur Standardvorlage machen. Siehe dazu Kapitel 10 des Writer-Handbuchs, „Verwendung von Doku-mentvorlagen“.
Einen Seitenumbruch einfügen, ohne die Vorlage zu wechseln In vielen Dokumenten (z. B. einem vielseitigen Bericht) möchten Sie, dass Text von ei-ner Seite auf die andere überfließt, egal ob Sie Informationen hinzufügen oder lö-schen. Writer erledigt dies automatisch, außer wenn Sie den Textfluss mit einer der früher beschriebenen Techniken überschrieben haben.
Wenn Sie einen Seitenumbruch an einer ganz bestimmten Stelle benötigen, z. B., wenn Sie eine Überschrift immer am Anfang einer neuen Seite haben möchten, ge-hen Sie folgendermaßen vor:
1) Stellen Sie den Cursor in den Absatz, der am Seitenanfang erscheinen soll. Kli-cken Sie mit der rechten Maustaste und wählen Sie Absatz.
2) Wählen Sie auf der Registerkarte Textfluss der Dialogbox Absatz (Abbildung 1) im Bereich Umbrüche Einfügen. Haken Sie bitte nicht mit Seitenvorlage an.
3) Klicken Sie auf OK .
Seiten formatieren 7
Abbildung 1: Einfügen eines manuellen Seitenumbruchs
Eine unterschiedliche erste Seite für ein Dokument festlegenViele Dokumente, wie z. B. Briefe und Berichte, haben eine erste Seite, die sich von den anderen Seiten des Dokuments unterscheidet. So hat die erste Seite eines mehr-seitigen Briefes typischerweise einen andern Kopf als die folgenden Seiten (Abbil-dung 2), oder in einem Bericht hat die erste Seite im Gegensatz zu den folgenden Seiten keine Kopf- oder Fußzeile. In Writer können Sie das Format der ersten Seite definieren und für die folgenden Seiten eine andere Vorlage wählen, die das Format dann automatisch übertragen.
Als Beispiel können Sie die Seitenvorlagen Erste Seite und Standard benutzen, die in OOo bereits enthalten sind.
Abbildung 3 zeigt Ihnen, was wir erreichen wollen: Nach der 1. Seite soll die Stan-dardseite verwendet werden und auch alle weiteren Seiten sollen nach dieser Seiten-vorlage Standard erstellt werden.
So gehen Sie vor:
1) Öffnen Sie das Formatvorlagen-Fenster entweder über das Formatvorlagen-
Symbol ganz links in der Symbolleiste Format, über Format > Format-
vorlagen oder durch Drücken von F11.
2) Im Formatvorlagen-Fenster (Abbildung 4) klicken Sie auf das Symbol
Seitenvorlagen , um sich eine Liste von Seitenvorlagen anzeigen zu lassen.
Seiten formatieren 8
Abbildung 2: Seitenvorlagen für unterschiedliche erste und folgende Seiten
Abbildung 3: Flussdiagramm der Seitenvorlagen
Erste Seite
Stan-dard
3) Klicken Sie mit der rechten Maustaste auf Erste Seite und wählen Sie im Kontextmenü Ändern.
4) Der Dialog Seitenvorlage: Erste Seite erscheint. Suchen Sie auf der Registerkarte Verwalten (Abbildung 5) die Eigenschaft Folgevorlage und setzen Sie diese auf Standard. Sollte dieser Eintrag noch nicht vorgegeben sein, suchen Sie die Vorlage Standard in der Liste der Seitenvorlagen. Klicken Sie dazu auf den Pfeil auf der rechten Seite.
5) Auf den anderen Registerkarten dieser Dialogbox können Sie die Kopf- oder Fußzeilen für die erste Seite an-/oder ausschalten und andere Eigenschaften, wie z. B. Spalten, Seitenumrandungen oder Seitenhintergründe einstellen. Wei-tere Informationen dazu finden Sie im Kapitel 7 des Writer Handbuchs, „Mit Formatvorlagen arbeiten“.
6) Klicken Sie auf OK, um Ihre Änderungen zu speichern.
Anmerkung
Sie können die Eigenschaft Folgevorlage überschreiben, indem Sie einen manu-ellen Seitenumbruch einfügen und dort eine Seitenvorlage festlegen, oder wenn Sie eine Seite mit einem Absatz oder einer Tabelle beginnen, für die eigene For-mate definiert worden sind. Diese Techniken werden im Abschnitt „Eine Querfor-matseite in ein Hochformatdokument einfügen auf Seite 12“ dargestellt.
Ändern der Seitenausrichtung innerhalb eines Dokuments Ein Dokument kann Seiten in mehreren Seitenausrichtungen besitzen. Ein gebräuch-licher Verwendungszweck ist eine Querformatseite in der Mitte eines Dokuments, dessen andere Seiten alle im Hochformat ausgerichtet sind. Nachfolgend finden Sie die dafür notwendigen Schritte.
Seiten formatieren 9
Abbildung 4: Die Seitenvorlage „Erste Seite“ ändern
Erstellen einer Querformat-Seitenvorlage1) Stellen Sie die aktuelle Seitenvorlage (im Formatvorlagenfenster) sowie die
dazu gehörenden Randeinstellungen fest (diese finden Sie auf der Registerkar-te Seite der Dialogbox Seitenvorlage, siehe Abbildung 8).
2) Erstellen Sie eine neue Vorlage, klicken Sie dazu mit der rechten Maustaste auf die aktuelle Seitenvorlage im Formatvorlagenfenster und wählen Sie Neu.
Abbildung 6: Eine neue Sei-tenvorlage erstellen
3) Auf der RegisterkarteVerwalten der Dialogbox Seitenvorlage (Abbildung 7) geben Sie einen Namen für die Vorlage ein (z. B. Querformat) und setzen die Folgevorlage auch auf Querformat (um nötigenfalls mehr als eine Querformatseite automatisch zu erzeugen).
Seiten formatieren 10
Abbildung 5: Die Folgevorlage für eine Seitenvorlage einstellen
Abbildung 7: Die neue Vorlage benennen und die Folgevorlage auf Quer-format setzen
4) Auf der Registerkarte Seite der Seitenvorlage-Dialogbox (Abbildung 8) setzen Sie die Ausrichtung auf Querformat. Die Attribute für die Breite und Höhe än-dern sich daraufhin automatisch.
Abbildung 8: Die Ausrichtung und die Seitenränder für das Querformat einstellen
5) Ändern Sie die Seitenränder des Querformats so, dass sie mit den Hochformatseiten korrespondieren, d. h. der obere Rand der Hochformatseite wird zum linken Rand der Querformatseite usw.
6) Klicken Sie auf OK, um die Änderungen zu speichern.
Seiten formatieren 11
Eine Querformatseite in ein Hochformatdokument einfügen Die Querformat-Seitenvorlage, die Sie eben definiert haben, können Sie nun zuwei-sen.
1) Stellen Sie hierzu den Cursor in den Absatz oder in die Tabelle am Seitenan-fang der Seite, die ins Querformat verändert werden soll. Klicken Sie mit der rechten Maustaste und wählen Sie im Kontextmenü Absatz bzw. Tabelle.
2) Auf der Registerkarte Textfluss der Dialogbox Absatz (Abbildung 9) oder Ta-belle (Abbildung 10) wählen Sie Einfügen (bzw. Umbruch bei einer Tabelle) und mit Seitenvorlage. Stellen Sie die Seitenvorlage auf Querformat. Kli-cken Sie auf OK um die Dialogbox zu schließen und die neue Seitenvorlage zu-zuweisen.
Abbildung 9: Einen Seitenumbruch vor einem Absatz festlegen
Abbildung 10: Einen Seitenumbruch vor einer Tabelle festlegen
3) Stellen Sie den Cursor in den Absatz oder in die Tabelle, ab der die Seite wieder im Hochformat erscheinen soll und ändern Sie die Absatz- oder
Seiten formatieren 12
Tabelleneigenschaften wie unter 2) beschrieben. Als Seitenvorlage wählen Sie diejenige, die vor der Querformatseite eingestellt war (Seitenvorlage-Standard).
4) Klicken Sie auf OK.
TIPPWenn die Kopf- oder Fußzeilen auf der Querformatseite in Hochformatausrich-tung benötigt werden, sehen Sie bitte im Abschnitt „Hochformat-Kopfzeilen aufQuerformatseiten“ auf Seite 36 nach.
Ändern der SeitenränderSie können die Seitenränder auf zwei Arten verändern:
• Indem Sie die Seitenlineale verwenden – schnell und einfach, aber eine Feinkontrolle ist nicht möglich
• Indem Sie die Dialogbox Seitenvorlage verwenden – hier können Sie die Ränder auf 2 Dezimalstellen genau einstellen.
AnmerkungAuch wenn Sie die Ränder über die Lineale ändern, verändern die neuen Ränder die Seitenvorlage und werden beim nächsten Öffnen in der Seiten-vorlage-Dialogbox angezeigt.
Um die Ränder über die Lineale zu verändern:
1) Die schattierten Bereiche der Lineale stellen die Ränder dar (s. Abbildung 12). Fahren Sie mit dem Mauszeiger über die Linie zwischen dem grauen und dem weißen Bereich. Der Mauszeiger verändert sich in einen Doppelpfeil.
2) Halten Sie die linke Maustaste gedrückt und ziehen Sie den Rand an die gewünschte Position.
TIPP
Die kleinen senkrecht stehenden Pfeile auf dem Lineal werden für eingezogene Absätze benötigt. Diese befinden sich oft an der gleichen Stelle wie die Seiten-ränder, so dass Sie aufpassen müssen, dass Sie die Ränder (Randmarker) und nicht die Pfeile verschieben. Stellen Sie den Mauszeiger zwischen die Pfeile. Erst wenn dieser sich in einen Doppelpfeil verwandelt hat, können Sie den Rand verschieben (die Einzugspfeile werden mit verschoben).
Seiten formatieren 13
Um die Ränder über die Dialogbox Seitenvorlage (Abbildung 8) zu verschieben :
1. Klicken Sie mit der rechten Maustaste irgendwo in die Seite und wählen Sie im Kontextmenü Seite.
2. Geben Sie auf der Registerkarte Seite der Dialogbox die gewünschten Maße in die Ränder-Textboxen ein.
Das Seitenlayout mithilfe von Spalten festlegen
Sie können Spalten für das Seitenlayout auf verschiedene Arten verwenden:
• Legen Sie die Anzahl der Spalten auf einer Seite mittels der Seitenvorlage fest.
• Wechseln Sie zwischen einspaltigem und mehrspaltigem Layout auf derselben Seite.
• Markieren Sie existierenden Text und ändern Sie die Anzahl der Spalten.
Festlegen der Spaltenanzahl auf einer SeiteEs könnte praktisch sein, wenn Sie sich eine oder mehrere Basis-Seitenvorlagen mit Ihren meist verwendeten Layouteinstellungen, seien sie nun ein- oder mehrspaltig, für Ihre zukünftigen Dokumente erstellen. Sie können dann entweder gesonderte Seitenvorlagen für Seiten mit unterschiedlicher Spaltenanzahl anlegen ,oder aber Sie verwenden Bereiche für Seiten oder Teile von Seiten mit unterschiedlicher Spalten-anzahl (beschrieben im Abschnitt „Bereiche für das Seitenlayout verwenden“ ab Sei-te 26).
Um die Anzahl der Spalten auf einer Seite festzulegen:
3) Wählen Sie Format > Spalten oder gehen Sie auf die Registerkarte Spalten der Seitenvorlage-Dialogbox der aktuellen Seitenvorlage.
4) In der Spalten-Dialogbox (Abbildung 12) wählen Sie die Spaltenanzahl und le-gen den Abstand zwischen den Spalten fest. Hier können Sie auch festlegen, ob Sie eine vertikale Trennlinie zwischen den Spalten möchten. Sie können ei-nes der in Writer vordefinierten Spaltenlayouts verwenden oder ein benutzer-definiertes Spaltenlayout erstellen. Die Vorschaubox rechts vom Einstellungs-bereich zeigt Ihnen, wie das Spaltenlayout aussehen wird.
Seiten formatieren 14
Abbildung 11: Die Seitenränder verschieben
5) Werfen Sie einen Blick auf den Bereich Anwenden auf auf der rechten Seite der Dialogbox. Dieser Bereich ist nur sichtbar, wenn Sie über Format > Spal-ten in dieses Menü gekommen sind. Hier können Sie festlegen, für welche Sei-tenvorlage die Spaltendefinition gelten soll. Sind Sie über Formatvorlagen-fenster – Seitenvorlage – [Ihre Seitenvorlage] – Rechtsklick – Ändern in das Menü gekommen, betrifft Ihre Definition automatisch nur diese Seitenvor-lage, der Bereich Anwenden auf auf der rechten Seite ist daher nicht sichtbar.
6) Klicken Sie auf OK, um die Änderungen zu speichern.
Abbildung 12: Festlegen der Spaltenzahl auf einer Seite
Ein vordefiniertes Spaltenlayout verwendenDer Bereich Vorgaben zeigt Ihnen fünf vordefinierte Spaltenlayouts an. Um eins da-von zu verwenden, klicken Sie einfach darauf.
Die Anzahl der Spalten festlegenWenn Sie ein benutzerdefiniertes Spaltenlayout erstellen möchten, müssen Sie die Anzahl der gewünschten Spalten festlegen. Geben Sie die Anzahl in die Spalten-Box des Vorgabenbereichs ein.
Text auf Spalten verteilenSie können Text auf zwei Arten auf Spalten verteilen:
• Zeitungsstil – Wenn Sie den Text im Zeitungsstil verteilen, füllt Writer alle Spalten nacheinander von oben nach unten. Das ist auch die Standardeinstellung, wenn Sie Spalten in einer Seitenvorlage definieren.
• Gleichmäßig – Wenn Sie den Text gleichmäßig verteilen möchten, füllt Writer immer die erste Zeile einer jeden Spalte, gefolgt von der zweiten Zeile jeder Spalte usw. Aktivieren Sie dazu die Checkbox Inhalt gleichmäßig auf alle Spalten verteilen im Vorgabe-Bereich (Abbildung 13). Diese Option steht nur in Bereichen zur Verfügung und deswegen ist diese Checkbox auch nur dann verfügbar (siehe „Ändern der Spaltenanzahl fürbereits vorhandenen Text“ auf Seite 16).
Spaltenbreite und Abstand formatierenUm gleichmäßig voneinander entfernte Spalten mit derselben Breite zu erstellen, ak-tivieren Sie die Checkbox Automatische Breite im Bereich Breite- und Abstand.
Seiten formatieren 15
Um die Breite und den Abstand der Spalten manuell anzupassen, befolgen Sie die nachstehenden Schritte:
1) Im Bereich Breite- und Abstand deaktivieren Sie die Checkbox Automatische Breite.
2) Bei Breite geben Sie die Breite für jede Spalte ein.
3) Bei Abstand geben Sie den Abstand ein, den Sie zwischen zwei Spalten haben möchten.
Wenn Sie mehr als 3 Spalten definieren, verwenden Sie die Pfeil-Schaltflächen in der Spalten-Zeile, um zu den jeweiligen Einstellungsboxen zu gelangen.
Trennlinien formatierenFolgendermaßen können Sie Trennlinien zwischen den Spalten anzeigen und variie-ren:
1) Es existieren 18 Trennlinien-Optionen: Keine Linie oder Linien mit verschiedenen Stärken (von 0,05 pt bis 9 pt). Aus der Dropdownliste Linie wählen Sie den gewünschten Linientyp aus. (1 pt = 1 point = 1/12 pica = 1⁄72 inch = 127⁄360 mm = 0.3527 mm)
2) Standardmäßig haben die Trennlinien dieselbe Höhe wie die Spalten. Wenn Sie kürzere Spaltentrenner benötigen, verwenden Sie die Höhe-Box um die Höhe als Prozentanteil der Spaltenhöhe anzugeben. Wenn Sie z. B. 50 % eingeben, sind die Trennlinien halb so hoch wie die Spalten.
3) Wenn Sie eine Höhe von weniger als 100 % eingeben, verwenden Sie die Dropdownliste Position, um die vertikale Ausrichtung der Trennlinien auszuwählen. Die verfügbaren Optionen sind: Oben, Zentriert oder Unten.
Zu einem einspaltigen Layout zurückkehrenUm zu einem einspaltigen Layout zurückzukehren, gehen Sie in den Vorgabe-Bereich und setzen entweder die Anzahl der Spalten in der Spalten-Box auf 1 oder klicken auf das Symbol für das einspaltige Layout.
Ändern der Spaltenanzahl für bereits vorhandenen TextVielleicht möchten Sie einige Teile einer Seite einspaltig und andere Teile in mehre-ren Spalten formatieren. Ein Beispiel wäre ein 3-spaltiger Zeitungsbericht mit einer Überschrift über alle drei Spalten.
Sie können die Spalten erstellen und dann Text in diese eingeben oder einfügen, oder Sie können existierenden Text markieren und die Anzahl der Spalten für die Anzeige ändern.
Wenn Sie Text markieren und die Anzahl der Spalten für diesen Text ändern, wandelt Writer die markierte Auswahl (Selektion) in einen Bereich um (siehe „Bereiche fürdas Seitenlayout verwenden“ auf Seite 26).
Abbildung 13 zeigt die Spalten-Dialogbox für eine Auswahl. In der Box Anwenden auf auf der rechten Seite muss Selektion markiert sein. Eine extra Checkbox Inhalt über alle Spalten gleichmäßig verteilen wird im oberen linken Teil der Dialogbox angezeigt.
Wenn Sie diesem Bereich Text hinzufügen, sehen Sie, dass der Text von einer Spalte in die nächste fließt, sodass alle Spalten dieselbe Höhe erhalten. Wenn das nicht Ih-ren Vorstellungen entspricht, klicken Sie irgendwo in diesen Bereich und wählen Sie Format > Spalten um die Spalten-Dialogbox erneut zu öffnen. Deaktivieren Sie die
Seiten formatieren 16
Checkbox Inhalt gleichmäßig auf alle Spalten verteilen und klicken Sie zum Ab-schluss auf OK.
TIPP
Wählen Sie Ansicht > Steuerzeichen (oder drücken Sie STRG+F10) um die Ab-satzendemarken anzuzeigen (¶). Manchmal kommt ein unerwartetes Verhalten von Spalten durch zusätzliche Absätze zustande, die normalerweise für den Nut-zer nicht sichtbar sind.
Rahmen für das Seitenlayout verwenden
Rahmen können nützlich sein, wenn Sie z. B. einen Newsletter oder andere layoutin-tensive Dokumente erstellen möchten. Rahmen können Text, Tabellen, mehrere Spal-ten, Bilder und andere Objekte enthalten.
Rahmen sollten Sie verwenden, wenn Sie:
• Etwas an einer bestimmten Position auf einer Seite platzieren müssen, wie z. B. ein Logo oder eine Kolumne am rechten Rand.
• Text an einer anderen Stelle im Dokument weiterführen möchten, indem Sie den Inhalt der beiden Rahmen miteinander verknüpfen.
• Text um ein Objekt fließen lassen wollen, wie z. B. bei einem Foto.
Da sich in OpenOffice.org keine Seitenvorlagen mit immer wiederkehrenden Rahmen definieren lassen, könnten Sie vielleicht einige einfache Skizzen des Basisseitenlay-outs erstellen, die die ungefähre Position verschiedener Rahmen und ihren Zweck enthalten. Versuchen Sie, die Anzahl unterschiedlicher Seitenlayouts so niedrig wie möglich zu halten, um Chaos in Ihrem Design zu vermeiden.
Besondere Aufmerksamkeit sollten Sie der Positionierung von Rahmen widmen. Viele der vordefinierten Vorlagen sind standardmäßig zentriert ausgerichtet. Dies ist der kleinste gemeinsame Nenner beim Design, das Zentrieren von Rahmen sieht im Prin-zip gut aus, ist aber in den meisten Fällen nicht unbedingt die beste Wahl.
Eine der visuell effekvollsten Möglichkeiten, einen Rahmen zu positionieren ist, des-sen linken Rand am Rand des darüber liegenden Absatzes auszurichten. Um diesen
Seiten formatieren 17
Abbildung 13: Spalten für eine Selektion festlegen
Effekt zu erreichen, fügen Sie einen Rahmen in einen leeren Absatz ein, der mit der-selben Absatzvorlage wie der Absatz darüber formatiert ist. Wählen Sie dann Einfü-gen > Rahmen und auf der Registerkarte Typ die in Abbildung 14 zu sehenden Ein-stellungen.
Sie sollten sich auch über den Umlauftyp und den Abstand zwischen Rahmen und Text Gedanken machen. Anstatt den Rahmen zu dicht an den umgebenden Text zu setzen, können Sie auf der Registerkarte Umlauf neben der Art des Umlaufs auch noch Abstände zwischen Rahmen und Text bestimmen.
Sie können Rahmen individuell formatieren oder Rahmenvorlagen zuweisen (siehe auch Kapitel 7 des Writer-Handbuchs, “Mit Formatvorlagen arbeiten”.
TIPP
Die Hilfe verwendet den Ausdruck „Textrahmen“ für zwei ganz unterschiedliche Dinge mit unterschiedlichen Charakteristiken. (Text-)Rahmen (wie hier beschrieben) und Textobjekte, die Zeichenobjekte sind – ähnlich wie Linien und Boxen. Näheres dazu finden Sie im Draw-Handbuch.
Rahmen erstellenSie können einen Rahmen auf verschiedene Arten erstellen:
• Wählen Sie Einfügen > Rahmen, um einen leeren Rahmen zu erstellen. Die Rahmen-Dialogbox (Abbildung 16) wird angezeigt. Hier können Sie erstmal einfach auf OK klicken und den Rahmen später anpassen.
• Markieren Sie einen Text und wählen Sie Einfügen > Rahmen. Klicken auf OK erstellt einen Rahmen, der den markierten Text enthält. Der Text wird aus dem normalen Textfluss gelöscht und die Rahmen-Dialogbox erscheint.
• Fügen Sie ein Bild oder ein anderes Objekt durch die Auswahl von Einfügen > Bild > Aus Datei oder Einfügen > Objekt ein. Das Objekt erscheint automatisch im Rahmen, aber der Rahmen-Dialog wird nicht aufgerufen.
• Verwenden Sie das Symbol Rahmen manuell einfügen auf der Einfügen-Symbolleiste (Abbildung 23, Anzeige mit Ansicht > Symbolleisten > Einfügen). Wählen Sie die Anzahl der Spalten in einem Dropdown-Menü und ziehen Sie danach auf der Arbeitsfläche den Rahmen mit der Maus auf.
Wenn Sie die Maustaste loslassen, erscheint eine Box an der Stelle an der sich der Cursor im Dokument befand. Diese Box steht stellvertretend für den Rahmen: ein vom übrigen Fließtext isolierter Bereich.
Um Inhalt in einen Rahmen einzufügen, deaktivieren Sie zuerst den Rahmen, indem Sie irgendwo außerhalb des Rahmens klicken. Klicken Sie
Seiten formatieren 18
Abbildung 14: Am linken Absatzrand ausrichten
Abbildung 15: Ein Symbol auf der Einfügen-Symbolleiste zur Rah-menerstellung verwenden
dann wieder in den Rahmen. Geben Sie nun wie gewohnt Ihren Inhalt ein. Wenn Sie damit fertig sind, verlassen Sie den Rahmen wieder mit einem Klick außerhalb.
Verschieben, Größe ändern und Rahmenattribute ändernWenn ein Objekt in Writer eingefügt wird, wird es automatisch in einen vordefinier-ten Rahmen eingefügt. Der Rahmen bestimmt, wo das Objekt auf der Seite platziert wird und wie es sich im Bezug zu anderen Elementen im Dokument verhält. Sie kön-nen den Rahmen dadurch bearbeiten, dass Sie entweder die Rahmenvorlage verän-dern oder den Rahmen nach dem Einfügen manuell bearbeiten. Rahmenvorlagen werden im Kapitel 7 des Writer-Handbuchs, „Mit Formatvorlagen arbeiten“, be-schrieben.
Um die Größe oder Position eines Rahmens zu ändern, wählen Sie zuerst den Rah-men durch Klicken auf den Rand aus. Verwenden Sie dann entweder die Maus oder die Rahmen-Dialogbox (Abbildung 16). Die Verwendung der Maus ist schneller, aber nicht so genau. Verwenden Sie die Dialogbox deshalb für das Feintuning.
Die Rahmengröße können Sie manuell verändern (indem Sie auf die grünen Griffe klicken und diese auf die gewünschte Größe ziehen) oder indem Sie Inhalt eingeben (der Rahmen ändert seine Größe, wenn Sie z. B. ein großes Bild einfügen). Sie kön-nen danach auch zur Rahmen-Dialogbox zurückkehren und die Größe und anderen Einstellungen ändern.
Um die Position des Rahmens mit der Maus zu ändern, selektieren Sie ihn und ziehen Sie ihn an einem der Ränder oder auch innerhalb des Rahmens, sobald der Cursor die Form eines gekreuzten Doppelpfeils angenommen hat
Um die Größe des Rahmens zu verändern, ziehen Sie mit dem Cursor an einem der grünen Anfasser. Durch Ziehen an einer Seite des Rahmens wird die Höhe oder Brei-te verändert, Ziehen an einem Eckpunkt verändert die Größe in beiden Dimensionen.
Seiten formatieren 19
Abbildung 16: Rahmen-Dialogbox
Diese Aktionen ändern die Proportionen des Rahmens. Wenn Sie jedoch beim Ziehen die Umschalt-Taste gedrückt halten, behält der Rahmen seine bisherigen Proportio-nen bei.
Sie können die Rahmen-Dialogbox (Abbildung 16) jederzeit aufrufen, indem Sie einen Rahmen durch Klicken auf den Rand auswählen, mit rechts klicken und Rahmen aus dem Kontext-Menü wählen.
Um die Standardumrandung eines neu erstellten Rahmens zu entfernen, öffnen Sie die Rahmen-Dialogbox, gehen zur Registerkarte Umrandung und wählen unter Linie - Stil Keine (Abbildung 17). Alternativ können Sie dem Rahmen ein rahmenloses For-mat zuweisen (siehe Kapitel 7 des Writer-Handbuchs, „Mit Formatvorlagen arbeiten“).
Achtung !Verwechseln Sie die Rahmenumrandung nicht mit den Begrenzungslinien des bedruckbaren Seitenbereichs, die Sie mit Ansicht > Textbegrenzungen ein- oder ausschalten können.
Einen Rahmen verankernVerwenden Sie die Rahmen-Dialogbox (oder den Eintrag Verankerung aus dem Kon-textmenü ), um einen Rahmen an einer Seite, an einem Absatz, an einem Buchstaben oder auch als eigenen Buchstaben zu verankern.
An der SeiteDer Rahmen behält die gleiche Position in Bezug auf die Seitenränder bei. Er wird nicht verschoben, wenn Sie Text hinzufügen oder Text löschen. Diese Methode ist ge-eignet, wenn ein Text nicht unbedingt zu einem bestimmten Rahmen gehört oder sich auf ihn bezieht. Dies wird z. B. bei der Erstellung von Newslettern oder anderen sehr layoutintensiven Dokument verwendet.
Am AbsatzDer Rahmen ist mit einem Absatz verbunden und wird zusammen mit dem Absatz verschoben. Er kann am Seitenrand oder an einem anderen Ort platziert werden.
Seiten formatieren 20
Abbildung 17: Eine Rahmenlinie entfernen
Diese Methode ist z. B. praktisch für das Platzieren von Symbolen neben einem Ab-satz.
Am BuchstabenDer Rahmen ist mit einem Buchstaben verbunden, ist aber im Textabschnitt nicht enthalten. Er wird mit dem Absatz verschoben, aber kann im Seitenrand oder einer anderen Positionen platziert werden. Diese Methode ähnelt sehr der Verankerung an einem Absatz.
Als BuchstabeDer Rahmen wird im Dokument wie jeder andere Buchstabe auch platziert und beein-flusst deshalb die Höhe der Textzeile und den Zeilenumbruch. Der Rahmen wird ent-sprechend mit verschoben, wenn Sie Text vor dem Rahmen hinzufügen oder löschen. Diese Methode ist nützlich, um kleine Symbole im Textfluss „mitschwimmen“ zu las-sen, kann aber auch sehr nützlich sein, um eine Grafik an einen leeren Absatz zu bin-den, sodass sie nicht unvorhersehbar auf der Seite umherspringt (wie das bei Veran-kerung am Absatz im Zusammenhang mit größeren Bildern bisweilen passieren kann).
Rahmen verknüpfen (verketten)Sie können Rahmen miteinander verknüpfen (mehrere Rahmen bilden dann eine „Kette“), auch wenn diese sich auf unterschiedlichen Seiten im Dokument befinden. Der Inhalt fließt dann automatisch von einem Rahmen in den anderen. Diese Technik bietet sich bei Newsbriefen oder Broschüren an, wo sich ein Artikel über mehrere Seiten erstrecken kann und durch Bilder und andere Elemente umflossen wird.
Um einen Rahmen mit einem anderen zu verknüpfen:
1) Markieren Sie den Rahmen, von dem die Verknüpfung ausgehen soll.
2) Klicken Sie auf das Symbol Verketten in der Symbolleiste Rahmen.
3) Klicken Sie auf den nächsten Rahmen in der Serie (der leer sein muss!).
Wenn Sie einen verknüpften Rahmen markieren, wird jede existierende Verknüpfung durch eine Verbindungslinie angezeigt (siehe Abbildung 18).
AnmerkungSie können einen Rahmen nicht mit mehreren anderen verknüpfen, sondern nur mit dem in der Reihenfolge nächsten.
Die Höhe und Breite verknüpfter Rahmen können manuell oder über die Rahmen-Dialogbox geändert werden. Logischerweise passt sich die Höhe der Rahmen jedoch
Seiten formatieren 21
Abbildung 18: Verkettete Rahmen
nicht automatisch dem Inhalt an (d. h., die Option Automatische Höhe ist deaktiviert). Das ist nur beim letzten Rahmen einer Kette möglich.
Die Registerkarte Zusätze des Rahmen-Dialogs (Abbildung 19) zeigt die Namen des markierten Rahmens und jedes verknüpften Rahmens an. Wenn Sie etliche Rahmen schnell und bequem verknüpfen (oder Verknüpfungen lösen) wollen, können diese Felder benutzen. Auf dieser Registerkarte können Sie außerdem Checkboxen zum Schützen von Inhalten, Positionen und Größen eines Rahmens aktivieren.
Auf der Registerkarte Hyperlink (Abbildung 20) können Sie die Datei bestimmen, die über den Hyperlink geöffnet werden soll. Diese Datei kann sich auf Ihrem System, im Netzwerk oder im Internet befinden.
Seiten formatieren 22
Abbildung 19: Registerkarte Zusätze der Rahmen-Dialogbox
Abbildung 20: Registerkarte Hyperlink der Rahmen-Dialogbox
Rahmen2
Die Registerkarten Umlauf, Umrandung, Hintergrund, Spalten und Makro des Rah-men-Dialogs sind die gleichen wie für die Rahmenvorlagen. Siehe auch Kapitel 7 des Writer-Handbuchs, „Mit Formatvorlagen arbeiten“.
Tabellen für das Seitenlayout verwenden
Writer-Tabellen können für verschiedene Zwecke verwendet werden, z. B. zur Daten-darstellung wie in einer Calc-Datentabelle, zur Gegenüberstellung von Daten oder zum Erstellen komplexer Seitenlayouts. Weitere Informationen zur Verwendung von Tabellen für Daten siehe auch Kapitel 9 des Writer-Handbuchs, „Mit Tabellen arbei-ten“.
Dieser Abschnitt beschreibt, wie Sie einige gebräuchliche Layouts durch die Verwen-dung von Tabellen erstellen können.
Beispiel: Erstellen von Marginalien mittels TabellenAls Marginalie (aus dem Lateinischen margo ,Rand, marginalis, zum Rand gehörig) bezeichnet man eine an den Rand eines Textes geschriebenen Bemerkung, die einen Kommentar, einen Hinweis (z. B. Querverweis oder Quellenangaben) oder eine Kor-rektur zu einer Stelle des Textes bietet (siehe Wikipedia). Sie werden meistens in Do-kumenten wie z. B. Benutzerhandbüchern verwendet. Der Hauptteil des Textes ist et-was eingerückt, um Platz für die Marginalien zu schaffen. Der erste Absatz wird ne-ben der Marginalie ausgerichtet, siehe Abbildung 21.
Um eine Tabelle zur Erstellung einer Marginalie zu definieren:
1) Platzieren Sie den Cursor an der Stelle, an der die Tabelle erscheinen soll und wählen Sie Einfügen > Tabelle (Strg+F12).
2) Im Dialog Tabelle einfügen (Abbildung 22) legen Sie eine Zeile und zwei Spal-ten ohne Umrandung und Überschrift fest. Klicken Sie auf OK, um die Tabelle zu erstellen.
Seiten formatieren 23
Abbildung 22: Festlegen einer zweispaltigen, rahmenlosen Tabelle ohne Überschrift
Abbildung 21: Beispiel einer Marginalie
3) Positionieren Sie den Cursor über der senkrechten Trennlinie der Tabelle. Der Cursor verändert sich in einen Doppelpfeil. Klicken Sie mit der linken Maustaste und ziehen Sie, um die Spaltengrößen anzupassen. Alternativ können Sie auch mit der rechten Maustaste klicken und Tabelle aus dem Kontextmenü wählen. Auf der Registerkarte Spalten (Abbildung 23) geben Sie die erforderlichen Spaltenbreiten-werte ein.
4) Auf der Registerkarte Tabelle der Dialogbox Tabellenformat (Abbildung 24) im Abschnitt Abstände geben Sie dieselben Nach oben- und Nach unten-Werte ein, die Sie als Oben- und Unten-Abstand für normale Textabsätze festgelegt haben. Klicken Sie auf OK, um Ihre Einstellungen zu speichern.
TIPP
Um den Oben- und Unten-Abstand für normale Absätze zu überprüfen:
1) Stellen Sie den Cursor in einen Absatz und drücken Sie F11 (wenn das For-matvorlagenfenster nicht bereits geöffnet ist). Prüfen Sie, ob das Formatvorla-genfenster Absatzvorlagen anzeigt (Schaltfläche oben links).
2) Die aktuelle Absatzvorlage sollte markiert sein. Wenn keine Absatzvorlage markiert ist, wählen Sie Alle Vorlagen in der unteren Dropdownliste. Klicken Sie nun mit der rechten Maustaste auf Ihre Absatzvorlage und wählen Sie Ändern im Kontextmenü.
3) Gehen Sie auf die Registerkarte Einzüge und Abstände und überprüfen Sie im Abstand-Bereich die Werte für über Absatz bzw. unter Absatz.
Vielleicht möchten Sie auch die Zahlenerkennung abschalten, damit Writer nicht ver-sucht, Zahlen zu formatieren, wenn Sie diese als Text benötigen. Um die Zahlener-kennung abzuschalten:
Seiten formatieren 24
Abbildung 23: Festlegen einer zweispaltigen Tabelle mit 3cm Einzug
Abbildung 24: Den Platz über und unter einer Tabelle festlegen
1) Klicken Sie mit der rechten Maustaste in die Tabelle und klicken Sie auf Zahlenformat im Kontext-Menü.
2) In der Dialogbox Zahlenformat (Abbildung 25) vergewissern Sie sich, dass als Kategorie Text eingestellt ist. Klicken Sie auf OK.
TIPPWenn Sie dieses Tabellenformat öfter verwenden, könnten Sie es als Autotext speichern (siehe Kapitel 3 des Writer-Handbuchs, „Mit Text arbeiten“). Markie-ren Sie die Tabelle, um ihr einen Shortcut zuzuweisen.
AnmerkungMarginalien können auch durch Einstellen von Text in einem Rahmen erstellt werden. Verwenden Sie hierzu die Marginalien-Rahmenvorlage wie im Kapitel 7 des Writer-Handbuchs, „Mit Formatvorlagen arbeiten“, beschrieben.
Seiten formatieren 25
Abbildung 25: Festlegen des Nummernformats auf Text
Bereiche für das Seitenlayout verwenden
Ein Bereich ist ein Textblock, der spezielle Attribute und Formatierungen besitzt. Sie können Bereiche verwenden, um
• geschützten Text zu schreiben,
• Text zu verbergen,
• Inhalte eines anderen Dokuments dynamisch einzufügen,
• einem Teil Ihres Dokuments Spalten, Seiteneinzüge, Hintergrundfarben oder eine Hintergrundgrafik hinzuzufügen,
• Fuß- und Endnoten für einen Teil Ihres Dokuments anzupassen.
Bereiche erstellenUm einen Bereich zu erstellen:
1) Stellen Sie den Cursor an die Stelle in Ihrem Dokument, an der Sie den neuen Bereich einfügen möchten, oder markieren Sie den Text, den Sie in den neuen Bereich einfügen möchten.
2) Wählen Sie im Hauptmenü Einfügen > Bereich. Die Dialogbox Bereich einfügen öffnet sich.
3) Klicken Sie auf die Registerkarte Bereich, wenn diese nicht bereits angezeigt wird (siehe Abbildung 26).
Die Dialogbox Bereich einfügen besitzt fünf Registerkarten, verwenden Sie:
• die Registerkarte Bereich, um die Bereichsattribute zu setzen,
• die Registerkarte Spalten, um den Bereich in Spalten zu formatieren,
• die Registerkarte Einzüge, um Einzüge für die linken und rechten Ränder des Bereichs einzustellen,
• die Registerkarte Hintergrund, um Ihrem Hintergrund eine Farbe oder ein Bild hinzuzufügen,
• die Registerkarte Fuß-/Endnoten, um die Fuß- und Endnoten des Bereichs anzupassen.
Sie können diese Registerkarten jederzeit einzeln wieder auf Ihre Standardeinstel-lungen zurücksetzen, indem Sie auf die Zurück-Schaltfläche klicken. (Bitte beachten Sie: Die Registerkarte Bereich können Sie nicht zurücksetzen. Wenn Sie Änderungen auf dieser Registerkarte zurücknehmen möchten, müssen Sie dies manuell tun.)
Seiten formatieren 26
Die Verwendung der Registerkarte BereichVerwenden Sie die Registerkarte Bereich (Abbildung 26), um die Attribute des aktu-ellen Bereichs einzustellen.
Bereiche benennenWriter vergibt in der obersten Textbox des Neuen Bereichs-Abschnitt automatisch einen Namen. Ändern Sie ihn bei Bedarf, indem Sie ihn markieren und überschrei-ben. Der Name wird in der Bereiche-Kategorie des Navigators angezeigt. Wenn Sie Ihren Bereichen aussagekräftige Namen geben, können Sie sie später einfacher wie-derfinden.
Bereiche verknüpfenSie können den Inhalt eines anderen Dokuments in den aktuellen Bereich einfügen und Writer dann diesen Bereich automatisch aktualisieren lassen, wenn das andere Dokument geändert wird. Das bezeichnet man als Verknüpfen des Bereichs mit ei-nem anderen Dokument.
Um den aktuellen Bereich mit einem anderen Dokument zu verknüpfen (Inhalt der Datei wird in einen Bereich eingefügt), befolgen Sie bitte die nächsten Schritte:
1) Im Verknüpfen-Abschnitt (siehe Abbildung 27) haken Sie die Checkbox Verknüpfen an.
2)
Seiten formatieren 27
Abbildung 26: Einfügen eines Bereichs über die Dialogbox „Bereich ein-fügen“
Abbildung 27: Der Bereich „Verknüpfen“
3) Klicken Sie auf die gepunktete Schaltfläche rechts vom Feld Dateiname. Die Dialogbox Einfügen wird geöffnet.
4) Suchen und Markieren Sie das Dokument, das Sie einfügen möchten, und klicken Sie dann auf dieSchaltfläche Einfügen. Die Einfügen-Dialogbox wird geschlossen und der Name des markierten Dokuments erscheint im Feld Dateiname.
5) Wenn Sie nur einen Bereich des markierten Dokuments einfügen möchten, wählen Sie den gewünschten Bereich aus der Bereich-Dropdownliste.
AnmerkungDer Bereich muss im ausgewählten Dokument bereits existieren. Während die-ses Verknüpfungsvorgangs können Sie im ausgewählten Dokument keinen Be-reich erstellen.
Verknüpfungen können Sie automatisch oder manuell aktualisieren (siehe „Verknüp-fungen aktualisieren“ auf Seite 33).
Schreibgeschützte BereicheUm den aktuellen Bereich mit einem Schreibschutz zu versehen, sodass der Inhalt nicht bearbeitet werden kann, haken Sie die Checkbox Schützen im Abschnitt Schreibschutz an (Abbildung 28).
AnmerkungDer Schreibschutz schützt nur den Inhalt des Bereichs, nicht seine Attribute oder das Format, das unter „Optionen“ eingestellt wurde .
Kennwortgeschützte BereicheUm auch die Bereichsattribute oder -formate vor einer Änderung zu schützen, schüt-zen Sie den Bereich wie folgt mit einem Kennwort:
1. Haken Sie die Checkbox Mit Kennwort an (Abbildung 28). Die Dialogbox Kennwort eingeben (Abbildung 29) öffnet sich.
2. Geben Sie ein Kennwort in das entsprechende Feld ein und bestätigen Sie dieses durch eine erneute Eingabe in das Bestätigen-Feld.
3. Klicken Sie auf OK. Der Dialog wird geschlossen. Jeder, der nun versucht, die Attribute oder das Format des Bereichs zu ändern, wird zur Eingabe des Kennworts aufgefordert.
AnmerkungKennwörter dürfen nicht aus weniger als 5 Zeichen bestehen. Die OK-Schaltflä-che bleibt solange inaktiv bis Sie mindestens 5 Zeichen eingegeben haben.
Seiten formatieren 28
Abbildung 28: Der Schreibschutz-Bereich
Abbildung 29: Einen Bereich mit einem Kennwort schützen
Bereiche ausblendenDer aktuelle Bereich kann ausgeblendet werden, sodass er auf dem Bildschirm oder Ausdruck nicht zu sehen ist. Sie können auch Bedingungen für das Ausblenden eines Bereichs festlegen. So können Sie z.B. den Bereich nur bei bestimmten Nutzern aus-blenden.
AnmerkungSie können einen Bereich nicht ausblenden, wenn dies der einzige Inhalt der Seite ist, oder wenn sich der Bereich in einer Kopf-, Fußzeile, Fuß-, Endnote, Rahmen oder Tabellenzelle befindet.
Um einen Bereich auszublenden, haken Sie die Checkbox Ausblenden im Abschnitt Ausblenden an (Abbildung 30).
Um den Bereich unter bestimmten Bedingungen zu verbergen, tragen Sie die Bedin-gung in die entsprechende Textbox ein. Die Syntax und die Operatoren entsprechen denen bei der Eingabe von Formeln. Für eine Liste der Operatoren und die Syntax schauen Sie in der OOo-Hilfe unter „Bedingungen“ nach.
Wenn der Bereich passwortgeschützt ist, müssen Sie das Passwort angeben, wenn Sie Text ein- oder ausblenden möchten.
Anmerkung
Ausgeblendeter Text ist keine wirklich sichere Möglichkeit, Text vor dem Lesen zu schützen. Ein zufälliger Leser wird vom Lesen abgehalten, aber jemand, der aktiv auf der Suche nach dem Inhalt ist, hat Möglichkeiten, ihn zu finden, auch wenn er mit einem Passwort geschützt worden ist.
Die Registerkarte Spalten verwendenVerwenden Sie die Registerkarte Spalten des Bereich einfügen-Dialogs, um den aktu-ellen Bereich in Spalten zu formatieren. Diese Registerkarte ist der Spalten-Dialog-box in Abbildung 13 auf S.17 sehr ähnlich. Bitte gehen Sie zu diesem Unterkapitel, um mehr Details zu erfahren.
Die Registerkarte Einzüge verwendenVerwenden Sie die Registerkarte Einzüge (siehe Abbildung 31), um die Einzüge für die rechten und linken Seitenränder des aktuellen Bereichs festzulegen. Geben Sie den gewünschten linken Seiteneinzug in die Vor-Bereich- bzw. den rechten Seitenein-zug in die Nach-Bereich-Box ein. Die Vorschau auf der rechten Seite zeigt Ihnen, wie der Bereich mit den Einzügen aussehen wird.
Seiten formatieren 29
Abbildung 30: Bereich ausblenden
Die Registerkarte Fuß-/Endnoten verwendenVerwenden Sie die Registerkarte Fuß-/Endnoten (Abbildung 32), um die Fuß- und Endnoten des aktuellen Bereichs anzupassen.
Fußnoten anpassenWenn Sie die Fußnoten des aktuellen Bereichs getrennt von den anderen Fußnoten im Dokument anzeigen möchten, haken Sie die Checkbox Am Textende sammeln im Fußnoten-Bereich an.
Um die Fußnoten des aktuellen Bereichs getrennt von den anderen Fußnoten im Do-kument zu nummerieren, befolgen Sie die nächsten Anweisungen:
1. Im Fußnotenbereich vergewissern Sie sich, dass die Checkbox Am Textende sammeln markiert ist.
2. Aktivieren Sie die Checkbox Nummer neu starten.
3. Wenn Sie die Nummerierung mit einer anderen Nummer als der 1 beginnen möchten, geben Sie diese Nummer in das Drehfeld Beginn bei ein.
Seiten formatieren 30
Abbildung 31: Bereich mit Einzügen versehen
Abbildung 32: Fuß- und Endnoten für Bereiche
Um das Format der Bereichs-Fußnoten zu bearbeiten, befolgen Sie diese Schritte:
1) Im Fußnoten-Abschnitt markieren Sie Am Textende sammeln und Nummer neu starten.
2) Markieren Sie eigenes Format.
3) Aus der Dropdownliste wählen Sie ein Nummernformat für die Fußnoten.
4) Um Text zum markierten Nummernformat hinzuzufügen, verwenden Sie die Davor und Dahinter-Felder.
Endnoten anpassenWenn Sie die Endnoten des aktuellen Bereichs lieber am Ende des Bereichs statt am Ende des Dokuments anzeigen möchten, haken Sie bitte die Checkbox Am Bereichs-ende sammeln im Endnoten-Abschnitt an (Abbildung 41).
Um die Endnoten des aktuellen Abschnitts getrennt von den anderen Endnoten im Dokument zu nummerieren, befolgen Sie die nächsten Schritte:
1) Im Endnoten-Abschnitt muss Am Bereichsende sammeln markiert sein.
2) Markieren Sie Nummer neu starten.
3) Wenn Sie die Bereichs-Endnoten mit einer anderen Zahl als der 1 beginnen lassen wollen, geben Sie die gewünschte Nummer in das Feld Beginnen bei ein.
Um das Format der Bereichs-Endnoten zu bearbeiten, sollten Sie so vorgehen:
1. Im Endnoten-Abschnitt muss Am Bereichsende sammeln und Nummer neu starten markiert sein.
2. Markieren Sie Eigenes Format.
3. Wählen Sie aus der Dropdownliste ein Nummernformat für die Endnoten.
4. Um Text zum markierten Nummernformat hinzuzufügen, verwenden Sie die Davor und Dahinter-Felder (Abbildung 33).
Die Registerkarte Hintergrund verwendenVerwenden Sie die Registerkarte Hintergrund, um dem aktuellen Bereich eine Farbe oder eine Grafik als Hintergrund hinzuzufügen. Diese Registerkarte gleicht der Hin-tergrundseite für Absätze, Rahmen, Tabellen und andere Objekte in OOo. Weitere In-formationen finden Sie im Kapitel 7 des Writer-Handbuchs, „Mit Formatvorlagen ar-beiten“.
Einen neuen Bereich speichernUm einen neuen Bereich zu speichern, sodass dieser in Ihrem Dokument erscheint, klicken Sie auf die Schaltfläche Einfügen.
Seiten formatieren 31
Abbildung 33: Endnoten für Bereiche nummerieren
Bearbeiten und Löschen von BereichenSie können die Attribute und Formatierungen eines Bereichs bearbeiten und einen Bereich auch löschen.
Einen Bereich auswählenUm einen Bereich auszuwählen, den Sie bearbeiten oder löschen wollen, gehen Sie folgendermaßen vor:
1) Wählen Sie Format > Bereiche. Die Dialogbox Bereiche bearbeiten wird geöffnet (Abbildung 34).
2) Der Name des aktuellen Bereichs wird im Abschnitt Bereich angezeigt. Wenn Sie andere Bereiche bearbeiten oder löschen möchten, klicken Sie auf den Namen des gewünschten Bereichs. Der markierte Bereich wird zum aktuellen Bereich und der Name wird im Feld über der Listbox angezeigt.
Bereichsattribute bearbeitenUm den aktuellen Bereich umzubenennen, überschreiben Sie einfach dessen Namen im Abschnitt Bereich. In der Bereiche bearbeiten-Dialogbox können Sie auch die ak-tuelle Bereichsverknüpfung, den Schreibschutz und die Ausblenden-Attribute bear-beiten. Mehr über das Bearbeiten dieser Attribute finden Sie in den Abschnitten:
• „Bereiche verknüpfen“ auf Seite 27
• „Schreibgeschützte Bereiche“ auf Seite 28
• „Bereiche ausblenden“ auf Seite 29
Bereiche löschenUm den aktuellen Bereich zu löschen, klicken Sie auf die Schaltfläche Aufheben.
Anmerkung
Writer wird keine Bestätigung zum Aufheben eines Bereichs von Ihnen verlan-gen! Allerdings wird das Aufheben erst wirksam, wenn Sie den Vorgang endgül-tig mit OK abschließen. Sie können also vorher noch mit „Abbrechen“ einen Rückzieher machen.
Seiten formatieren 32
Abbildung 34: Dialogbox Bereich bearbeiten
Das Format eines Bereichs bearbeitenUm das Format des aktuellen Bereichs zu bearbeiten, klicken Sie auf die Schaltfläche Optionen. Die Dialogbox Optionen wird geöffnet (Abbildung 35).
Die Dialogbox Optionen besitzt vier Registerkarten: Spalten, Einzüge, Hintergrund und Fuß-/Endnoten. Mehr über das Arbeiten mit diesen Registerkarten finden Sie in den Abschnitten:
• “Die Registerkarte Spalten verwenden auf Seite 29“
• “Die Registerkarte Einzüge verwenden auf Seite 29“
• “Die Registerkarte Hintergrund verwenden auf Seite 31”
• “Die Registerkarte Fuß-/Endnoten verwenden auf Seite 30“
Um eine Seite auf Ihre früheren Einstellung zurückzusetzen, klicken Sie auf die Schaltfläche Zurück. Um die Einstellungen zu speichern, klicken Sie auf OK.
Verknüpfungen aktualisierenVerknüpfungen können Sie von Writer automatisch aktualisieren lassen oder dies ma-nuell erledigen.
Verknüpfungen automatisch aktualisierenStandardmäßig werden Sie beim Öffnen eines Dokuments, das Verknüpfungen ent-hält, gefragt, ob Sie die Verknüpfungen aktualisieren wollen. Möchten Sie, dass Wri-ter diese Aktualisierung ohne Bestätigung durchführt oder möchten Sie die automati-sche Aktualisierung ausschalten:
1) Wählen Sie Extras > Optionen > OpenOffice.org Writer > Allgemein. Die Dialogbox zeigt die allgemeinen Textdokumenteinstellungen an.
2) Im Abschnitt Aktualisierung (Abbildung 36) unter Verknüpfungen beim Laden aktualisieren finden Sie die folgenden drei Optionen:
Seiten formatieren 33
Abbildung 35: Die Dialogbox "Optionen" für Bereiche
• Wählen Sie Immer, wenn Writer die Verknüpfungen automatisch ohne Be-stätigung aktualisieren soll.
• Wählen Sie Auf Nachfrage, wenn Writer vor der Aktualisierung Ihre Be-stätigung einholen soll.
• Wählen Sie Nie, wenn Writer keine Aktualisierung durchführen soll.
3) Klicken Sie auf OK, um Ihre Einstellungen zu speichern.
Verknüpfungen manuell aktualisierenUm ein Verknüpfung manuell zu aktualisieren:
1) Öffnen Sie das Dokument, das die Verknüpfung enthält.
2) Wählen Sie Bearbeiten > Verknüpfungen (siehe Abbildung 37).
3) Die Liste zeigt Ihnen alle Dateinamen der mit dem aktuellen Dokument verbundenen Dateien an. Klicken Sie auf die Datei, die Sie aktualisieren möchten.
4) Klicken Sie auf die Schaltfläche Aktualisieren. Die früher gespeicherten Inhalte der verknüpften Datei werden im aktuellen Dokument angezeigt.
5) Klicken Sie auf Schließen.
Seiten formatieren 34
Abbildung 37: Die Dialogbox „Verknüpfungen bearbeiten“
Abbildung 36: Writer: Allgemeine Optionen - Aktualisierung
Kopf- und Fußzeilen erstellen
Kopfzeilen erscheinen in einem Dokument immer am Anfang (Kopf) einer Seite; Fuß-zeilen hingegen immer am Ende einer Seite. Typischerweise werden Kopfzeilen für die Anzeige des Titels oder Kapitelnamens eines Dokuments verwendet. Zum Einfü-gen einer Kopfzeile wählen Sie Einfügen > Kopfzeile (siehe Abbildung 38).
Um eine Fußzeile einzufügen, wählen Sie entsprechend Einfügen > Fußzeile.
Je nachdem, welche Option Sie gewählt haben, erscheint eine umrandete Zone oben oder unten auf der Seite, in die Sie Text eingeben können. Dieser Text erscheint oben oder unten auf jeder Seite.
Einträge in der Kopf-oder FußzeileEinträge in Kopf- oder Fußzeile werden auf jeder Seite mit derselben Seitenvorlage wiederholt. Das ist also der richtige Platz, um Elemente, die auf jeder Seite wieder auftauchen sollen, unterzubringen. Dokumentbezogene Einträge, wie z. B. Dokument-titel, Kapiteltitel und Seitennummern, die auch häufig in Kopf- oder Fußzeilen einge-tragen werden, fügen Sie am besten als Felder ein. Diese werden, wenn sich etwas ändert, automatisch aktualisiert.
Felder werden in Kap. 14 des Writer-Handbuchs, „Arbeiten mit Feldern“, beschrie-ben. Ein Beispiel soll an dieser Stelle dennoch gegeben werden.Um den Titel des Dokuments in eine Kopfzeile einzufügen:
1) Wählen Sie Datei > Eigenschaften > Beschreibung und geben Sie für Ihr Dokument einen Titel ein, klicken Sie auf OK, um die Dialogbox zu verlassen.
2) Fügen Sie eine Kopfzeile ein (Einfügen > Kopfzeile > Standard).
3) Stellen Sie den Cursor in die Kopfzeile.
4) Wählen Sie Einfügen > Feldbefehl > Titel. Der Titel sollte grau hinterlegt angezeigt werden (damit zeigt OOo an, dass es sich um ein Feld handelt. Die graue Hinterlegung wird beim Drucken oder Exportieren als PDF nicht mitgedruckt (und kann mit Strg F8 ein- und ausgeschaltet werden).
Seiten formatieren 35
Abbildung 38: Kopf- oder Fußzeilen einfügen
5) Um den Titel für das ganze Dokument zu ändern, wählen Sie wie in Punkt 1) Datei > Eigenschaften > Beschreibung.
Hochformat-Kopfzeilen auf QuerformatseitenWenn Sie eine Kopf- oder Fußzeile für eine Querformatseite festlegen, werden diese auf der langen Seite der Seite ausgerichtet. Wenn Ihre Querformatseiten sich aber zwischen Hochformatseiten befinden, möchten Sie vielleicht die Kopf- und Fußzeilen an der kurzen Seite der Querformatseiten ausrichten, sodass das fertig gedruckte Produkt aussieht, als sei der Inhalt der Querformatseiten um 90 Grad auf der Hoch-formatseite gedreht worden.
Hochformat-Kopf- und -Fußzeilen auf Querformatseiten können Sie mittels eines Tricks mit Rahmen einrichten. Deren Einrichtung ist zwar ein bisschen zeitaufwen-dig, aber wenn Sie es einmal erledigt haben, können Sie die Rahmen kopieren und in andere Querformatseiten einfügen.
Um Hochformat-Kopf- und Fußzeilen auf Querformatseiten einzurichten:
1) Kalkulieren Sie die benötigten Ränder so, dass der Textbereich der Querformatseite dieselbe Größe wie der Textbereich der Hochformatseite besitzt, einschl. des Abstands für Kopf- und Fußzeilen auf der Hochformatseite. Diese Anleitung verwendet z. B. die Ränder in der folgenden Tabelle.
Hochformat (rechte Seite) Querformat (rechte Seite)
Oberer Rand 1,5 cm Rechter Rand 2,5 cm
Unterer Rand 1,5 cm Linker Rand 2,5 cm
Linker Rand (innen) 2,8 cm Oberer Rand 2,8 cm
Rechter Rand (außen) 1,8 cm Unterer Rand 1,8 cm
Die Querformatseiten links und rechts sind 1cm größer als die Hochformat Ränder für oben und unten. Diese Differenz kommt daher, dass der extra Ab-stand durch die Hochformat-Kopf- und Fußzeile verwendet wird (0.5 cm für die Höhe von Kopf- und Fußzeile und 0,5 cm Abstand zwischen der Kopf- und Fußzeile und dem Text).
2) Erstellen Sie die Querformat-Vorlage.
3) Messen Sie den Abstand von der oberen linken Ecke der Seite zur linken obe-ren Ecke der Stelle, wo die Fußzeile erscheinen soll. Messen Sie die Breite und
Länge des Platzes, die die Fußzeile einnehmen wird. Siehe Abbildung 39.
Seiten formatieren 36
4) Schreiben Sie den Fußeilentext in einen leeren Absatz oder fügen Sie Felder wie z. B. Seitennummer oder Kapitelnummer und Name ein, damit es so aus-sieht wie der Fußzeilentext auf der Hochformatseite. Weisen Sie diesem Ab-satz die Vorlage Fußzeile zu, damit die Einstellungen der Fußzeile denjenigen der Hochformatseiten entsprechen.
5) Markieren Sie den Text (einschl. der Felder), den Sie eingegeben haben. Wählen Sie Format > Zeichen. In der Zeichen-Dialogbox wählen Sie die Registerkarte Position (Abbildung 40) und markieren die Option bei Rotation/Skalierung 270 Grad. Klicken Sie auf OK.
6) Lassen Sie den Text noch markiert und wählen Sie Einfügen > Rahmen. In der Rahmen-Dialogbox wählen Sie die Registerkarte Typ (Abbildung 41) und
Seiten formatieren 37
Abbildung 40: Drehen des Kopfzeilentextes um 270 Grad
Abbildung 39: Messen der Position und Größe der Kopf-/Fußzeilen-Rahmen
geben die Breite, Höhe sowie die horizontale und vertikale Position für die Kopfzeile ein.
7) Wenn Ihre Fußzeile – wie in dieser Anleitung – eine Linie über dem Text hat, wählen Sie auf der Registerkarte Umrandung (Abbildung 42) eine Linie auf der rechten Seite und legen die Linienstärke und den Abstand zum Rahmeninhalt fest.
Seiten formatieren 38
Abbildung 41: Festlegen der Größe und Position der Kopfzeile
Abbildung 42: Festlegen der Rahmenposition, Linienstärke und des Ab-stands zum Inhalt
8) Klicken Sie auf OK, um die Einstellungen zu speichern. Die Fußzeile sollte nun an der gewünschten Position und Ausrichtung angezeigt werden.
Wiederholen Sie diese Schritte um eine Hochformat-Kopfzeile auf einer Querformat-seite zu erstellen.
Seitennummerierung
Um Seiten automatisch zu nummerieren:
1) Fügen Sie eine Kopf- oder Fußzeile ein, wie im vorstehenden Abschnitt beschrieben.
2) Stellen Sie den Cursor in die Kopf- oder Fußzeile und wählen Sie Einfügen > Feldbefehl > Seitennummer.
Seitennummer und Gesamtzahl der SeitenUm die Gesamtzahl der Seiten einzuschließen (z. B. „Seite 1 von 12“):
1) Geben Sie das Wort „Seite“ ein, gefolgt von einem Leerzeichen. Fügen Sie dann die Seitennummer als Feld wie vorstehend beschrieben ein.
2) Drücken Sie erneut die Leertaste, geben das Wort „von“ ein, gefolgt von einem Leerzeichen und wählen Sie dann Einfügen > Feldbefehl > Seitenanzahl.
Anmerkung
Das Feld „Seitenanzahl“ fügt die Gesamtzahl der Seiten des Dokuments ein, wie sie auf der Registerkarte Statistik der Dokumenteigenschaften-Dialogbox (Datei > Eigenschaften) dargestellt wird. Wenn Sie jedoch mit der Nummerierung ir-gendwo im Dokument neu beginnen möchten, dann ist die Gesamtanzahl der Seiten wahrscheinlich nicht die Größe, die Sie benötigen. Siehe auch Problemebei der Seitenneunummerierung auf Seite 40.
Die Seitennummerierung neu beginnenWahrscheinlich werden Sie öfter eine Neunummerierung benötigen, wie z. B. auf der 2. Seite nach der Titelseite oder nach einem Inhaltsverzeichnis. In vielen Dokumen-ten werden das Inhaltsverzeichnis mit Römischen Ziffern und der Hauptteil des Do-kuments in arabischen Ziffern, beginnend bei 1, nummeriert.
Sie können die Neunummerierung auf zwei Arten durchführen:
Methode 1:
1) Stellen Sie den Cursor in den ersten Absatz der neuen Seite.
2) Wählen Sie Format > Absatz.
3) Auf der Registerkarte Textfluss der Dialogbox Absatz (Abbildung 9 auf Seite 12), markieren Sie Einfügen im Bereich Umbrüche.
4) In der Dropdownliste Typ markieren Sie Seite.
5) In der Dropdownliste Position markieren Sie Vor oder Nach, um die Position festzulegen, an der der Seitenumbruch eingefügt werden soll.
6) Wählen Sie Mit Seitenvorlage und legen Sie die Seitenvorlage fest (z. B. Seitenvorlage Zweite Seite, die vorher erstellt worden ist).
Seiten formatieren 39
7) Legen Sie die erste Seitennummer fest und klicken Sie dann auf OK.
Methode 2:
1) Stellen Sie den Cursor in den ersten Absatz der neuen Seite.
2) Wählen Sie Einfügen > Manueller Umbruch.
3) Seitenumbruch ist standardmäßig markiert (Abbildung 43).
4) Wählen Sie die benötigte Seite in der Dropdownliste Vorlagen.
5) Markieren Sie Seitennummer ändern.
6) Legen Sie die erste Seitennummer fest und klicken Sie auf OK.
Ändern des Formats der Seitennummern Um die Seitennummer in römischen Ziffern anzuzeigen, müssen Sie das Nummern-format in der Seitenvorlage festlegen.
Auf der Registerkarte Seite der Dialogbox Seitenvorlage (rechter Mausklick auf aktu-elle Seitenvorlage), wählen Sie im Bereich Layout-Einstellungen (Abbildung 44) i, ii, iii, ... aus der Dropdownliste Format.
Probleme bei der SeitenneunummerierungEine Seitenneunummerierung kann zu zwei Problemen führen:
• Die Statistik-Seite in den Dokumenteigenschaften (Datei > Eigenschaften) zeigt immer die wirkliche Gesamtzahl der Seiten in einem Dokument an. Das ist aber möglicherweise nicht das, was Sie in Ihrem Seitenanzahl-Feld anzeigen möchten.
• Wenn eine Neunummerierung durchgeführt wird, stellt OOo immer sicher, dass eine gerade nummerierte Seite eine rechte Seite und eine ungerade nummerierte Seite eine linke Seite ist. Das wird, falls nötig, über das Einfügen
Seiten formatieren 40
Abbildung 43: Neunummerierung nach ei-nem Seitenumbruch
Abbildung 44: Ändern des Nummernformats
einer leeren Seite realisiert. Manchmal ist diese leere Seite aber unerwünscht, vor allem bei der PDF-Erstellung oder wenn einseitig ausgedruckt wird.
Das Seitenanzahlproblem lösenAngenommen, Sie wissen genau, wie viele Seiten nicht in der Seitenanzahl enthalten sein sollen (Als Beispiel möchten Sie eine Seite von der Seitenanzahl ausschließen). Anstatt ein Seitenanzahl-Feld einzufügen, könnten Sie Folgendes machen:
1) Stellen Sie den Cursor an die Stelle, an der die Seitenanzahl angezeigt werden soll.
2) Drücken Sie F2, um die Formel-Leiste zu öffnen, genau über dem horizontalen Lineal im Haupt-Writer-Fenster (siehe Abbildung 45).
3) Nach dem „=“-Zeichen geben Sie „page–x“ ein, wobei „x“ für die Anzahl der Seiten steht, die Sie ausnehmen wollen.
4) Drücken Sie Enter, um die Formel-Leiste zu schließen und das Ergebnisfeld in das Dokument einzufügen.
Wenn Sie die Gesamtanzahl der Seiten nicht im Voraus wissen, dann wäre eine Mög-lichkeit, eine Referenz auf die letzte Seite zu erstellen und dann einen Querverweis zu dieser einzufügen (Siehe Kapitel 14 des Writer-Handbuchs, „Mit Feldern arbeiten“).
Um eine Referenz auf die letzte Seite zu erstellen:
1) Gehen Sie zur letzten Seite (Strg+Ende).
2) Wählen Sie Einfügen > Querverweis.
3) Auf der Registerkarte Referenzen der Dialogbox Felder (Abbildung 46) wählen Sie Referenz setzen in der Spalte Feldtyp.
Seiten formatieren 41
Abbildung 45: Formel-Leiste
Abbildung 46: Eine Referenz auf die letzte Seite eines Dokuments setzen
4) In der Box Name geben Sie „Letzte Seite“ ein.
5) Klicken Sie auf Einfügen. Letzte Seite wird nun in der Auswahl-Spalte angezeigt.
Um einen Querverweis zur letzten Seite in die Kopf- oder Fußzeile zu setzen, also dort, wo Sie sich auf die Gesamtzahl der Seiten beziehen wollen:
1) Stellen Sie den Cursor an die gewünschte Stelle, z. B. hinter das Leerzeichen nach dem Wort von in der Kopf- oder Fußzeile, wie in Seite xx von yy.
2) Wählen Sie Einfügen > Querverweis.
3) Auf der Registerkarte Referenzen des Dialogs Feldbefehle (Abbildung 47) markieren Sie Referenz einfügen in der Spalte Feldyp sowie Letzte Seite in der Spalte Auswahl. Letzte Seite wird nun in der Box Name angezeigt.
4) In der Format-Spalte markieren Sie Wie Seitenvorlage. Klicken Sie auf Einfügen.
Anmerkung
Löschen Sie die gesetzte Referenz am Ende des Dokuments nicht. Wenn Sie das tun, funktioniert der Querverweis nicht mehr. Wenn ein Feld wie z. B. ein Querverweis nicht automatisch aktualisiert wird, markieren Sie den Text und drücken die Funktionstaste F9.
Hochformat- und Querformatseiten nummerierenUm Seitennummern in Hochformat- und Querformatseiten am selben Ort und mit derselben Ausrichtung zu erstellen:
1. Gehen Sie wie im Abschnitt “Hochformat-Kopfzeilen auf Querformatseiten” auf Seite 36 beschrieben vor und erstellen eine Querformatseitenvorlage und eine Querformatkopfzeilen oder -fußzeilenvorlage. Beim Erstellen der Vorlage aktivieren Sie bitte die Checkbox Automatischer Abstand im Bereich Abstand der Registerkarte Kopf- oder Fußzeilen der Dialogbox Seitenvorlage.
Seiten formatieren 42
Abbildung 47: Ein Querverweis zur letzten Seite eines Dokuments
2. Fügen Sie einen Seitenumbruch ein und wählen Sie die Querformatseitenvorlage, ändern Sie nicht die Seitennummerierung.
3. In der relevanten Kopf- oder Fußzeile fügen Sie ein Seitennummernfeld ein (Einfügen > Feldbefehl > Seitennummer).
Die erste Seite mit einer anderen Nummer als „1“ versehenManchmal muss ein Dokument mit einer Seitennummer größer als 1 beginnen. Wenn Sie z. B. ein Buch schreiben, in dem sich zuerst jedes Kapitel in einer anderen Datei befindet, beginnt nach dem Zusammenstellen aller Kapitel das Buch mit Seite 1, Ka-pitel 2 muss aber möglicherweise mit Seite 25 und Kapitel 3 mit Seite 51 beginnen.
Befolgen Sie folgende Anweisungen, um die Seitennummerierung in einem Doku-ment mit einer Nummer größer als 1 zu beginnen (diese Anweisungen sind für eine Seitennummer in einer Fußzeile, aber Sie können diese auch für eine Kopfzeile ver-wenden).
TIPP
Setzen Sie keine gerade Seitennummer am Anfang, da Sie dann standardmäßig eine leere Seite vor der ersten Seite erhalten, wenn Sie die Datei drucken oder diese als PDF exportieren (Das können Sie allerdings abschalten: Extras > Op-tionen > OpenOffice.orgWriter > Drucken >Sonstiges – Automatisch eingefügte Leerseiten drucken deaktivieren).
1) Wählen Sie Einfügen > Fußzeile > [Seitenvorlage], um die Fußzeile zu ak-tivieren. (Wenn die Seitenvorlage bereits im Fußzeilen-Menü angehakt ist, zei-gen Sie darauf und klicken auf OK in der folgenden OpenOffice.org 2.0-Dialog-box. Wiederholen Sie nun den Vorgang und markieren Sie die gewünschte Sei-tenvorlage.)
2) Der Cursor befindet sich nun in der Fußzeile. Um eine Seitennummer einzufügen, wählen Sie Einfügen > Feldbefehl > Seitennummer. Als Seitennummer wird die 1 angezeigt.
3) Klicken Sie in den ersten Absatz des Textbereichs oder schreiben Sie einen neuen Absatz.
4) Wählen Sie Format > Absatz (oder klicken Sie mit der rechten Maustaste und wählen Absatz aus dem Kontext-Menü) um die Absatz-Dialogbox anzuzeigen.
5) Auf der Registerkarte Textfluss (Abbildung 9auf Seite 12) im Bereich Umbrüche wählen Sie Einfügen und Seite in der Typ-Dropdownliste. Markieren Sie Mit Seitenvorlage und dann die Seitenvorlage, die Sie für die erste Seite des Dokuments verwenden wollen.
6) Das Seitennummern-Feld ist nun aktiviert. Geben Sie die Seitennummer ein, mit der Sie beginnen möchten. Klicken Sie auf OK, um die Absatz-Dialogbox zu verlassen.
Die Seiten nach Kapiteln nummerierenTechnische Dokumente enthalten in der Kopf- oder Fußzeile oft die Kapitelnummer zusammen mit der Seitennummer (z. B. 1-1, 1-2, 1-3, ...; 2-1, 2-2, 2-3, ...)
Um in OOo eine solche Nummerierung festzulegen, sind drei Dinge nötig:
1) Vergewissern Sie sich, dass alle Kapiteltitel über dieselbe Absatzvorlage, z. B. Überschrift 1, identifiziert werden können.
Seiten formatieren 43
2) Verwenden Sie Extras > Kapitelnummerierung, um OOo mitzuteilen, wel-che Absatzvorlage Sie für die 1. Ebene in Ihrer Gliederung verwendet haben und setzen Sie „1,2,3“ in der Nummer-Box. (Siehe Abbildung 48).
3) So fügen Sie die Kapitelnummer in Ihr Dokument ein:
a) Stellen Sie den Cursor in die Kopf- oder Fußzeile kurz vor die Seitennummer, die Sie bereits eingefügt haben und wählen Sie Einfügen > Feldbefehl > Andere.
b) Im Feldbefehle-Dialog (Abbildung 49), gehen Sie auf die Registerkarte Dokument. Wählen Sie Kapitel in der Feldtyp-Liste, Kapitelnummer in der Format-Liste und die „1“ in der Ebene-Textbox. Klicken Sie auf Einfügen.
c) Geben Sie einen Bindestrich oder ein anderes Punktierungszeichen zwischen Kapitel- und Seitennummer ein.
Seiten formatieren 44
Abbildung 48: Festlegen eines Absatz- und Nummerierungsfor-mats für Kapiteltitel
Abbildung 49: Einfügen eines Kapitelnummern-Feldes