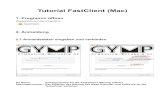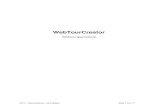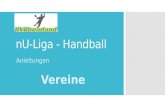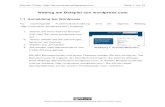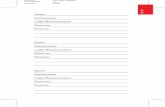Katalog - novaline.de · TextBox: Ein Textfeld, in dem ein beliebiger Text eigegeben werden kann...
Transcript of Katalog - novaline.de · TextBox: Ein Textfeld, in dem ein beliebiger Text eigegeben werden kann...
-
Katalog.One
Dokumentation
November 2015
-
Novaline Katalog.One Seite 2 von 34
Inhalt
Mit Katalog neu beginnen ..................................................................................................................... 3 Erste Schritte ...................................................................................................................................................... 3
Novaline Katalog starten ................................................................................................................................. 3 Datenbankverknüpfung ................................................................................................................................... 3 Datenbank aktualisieren ................................................................................................................................. 3 Anmeldung bei Novaline Katalog .................................................................................................................... 4 Lizenzierung von Novaline Katalog ................................................................................................................ 4
Allgemeines ........................................................................................................................................................ 5 Das Menü ....................................................................................................................................................... 5 Symbole und Icons ......................................................................................................................................... 5 Dialoge ........................................................................................................................................................... 6
Novaline Katalog .................................................................................................................................... 7 Administration ..................................................................................................................................................... 7
Allgemeine Einstellungen ............................................................................................................................... 7 Benutzerdefinierte Felder ............................................................................................................................... 7 Browsereinstellungen ..................................................................................................................................... 8 Lieferantenstammdaten .................................................................................................................................. 8 Construction.One-Verbindung ........................................................................................................................ 9 SAP-Verbindung ............................................................................................................................................. 9 Benutzerverwaltung ........................................................................................................................................ 9
Katalogdaten ..................................................................................................................................................... 11 Bearbeiten .................................................................................................................................................... 11 Statistik / Massenverarbeitung ...................................................................................................................... 13 Bildverwaltung .............................................................................................................................................. 13 Massendatenmodifikation ............................................................................................................................. 13
Importmodule .................................................................................................................................................... 14 Datanorm ...................................................................................................................................................... 14 Excel (CSV) .................................................................................................................................................. 19 SAP Business One ....................................................................................................................................... 22 Construction.One .......................................................................................................................................... 24 Eldanorm ...................................................................................................................................................... 24
Exportmodule .................................................................................................................................................... 25 Datanorm ...................................................................................................................................................... 25 Excel (CSV) .................................................................................................................................................. 27 SAP Business One ....................................................................................................................................... 30 Construction.One .......................................................................................................................................... 31
Anhang .................................................................................................................................................. 33 Glossar ............................................................................................................................................................. 33 Datumsformatzeichenfolgen ............................................................................................................................. 34
Standardformatzeichenfolgen ....................................................................................................................... 34 Angepasste Formatzeichenfolgen ................................................................................................................ 34
-
Novaline Katalog.One Seite 3 von 34
Mit Katalog neu beginnen
Erste Schritte
Novaline Katalog starten
Starten Sie das Programm aus dem Startmenüeintrag unter „Novaline Software > Novaline Katalog“ oder über das evtl. installierte Desktopsymbol. Es erscheint das Katalog-Hauptfenster. Sollte dies der erste Start von Novaline Katalog sein, wird direkt ein Dialog angezeigt, in welchem die Datenbankverknüpfungseigenschaften festgelegt werden müssen.
Datenbankverknüpfung
In diesem Dialog legen Sie die Datenbankverbindung fest. Tragen Sie bei „1.“ den Namen des Datenbankservers ein. Diesen können Sie bei Ihrem Administrator erfragen. Soll die Datenbank lokal auf Ihrem Rechner verwendet werden, so geben Sie an dieser Stelle „(local)“ ein. Unter „2.“ geben Sie die Anmeldeinformationen ein, mit denen sich Novaline Katalog an der Datenbank anmelden soll. Auch diese erfahren Sie von Ihrem Administrator. Achten Sie darauf, die Option „Speichern des Kennworts zulassen“ zu aktivieren. Bei Punkt „3.“ ist die zu verwendende Datenbank auszuwählen: Der Name „nl_catalog“ ist als Vorschlagswert voreingestellt. Sollte bereits eine Katalogdatenbank auf dem ausgewählten Server existieren, wählen Sie diese aus. Bestätigen Sie die Einstellungen durch Anklicken der Schaltfläche „OK“. Möglicherweise wird eine Sicherheitsabfrage angezeigt, welche Sie auf die Gefahren des Hinterlegens eines Passwortes hinweist. Diese Gefahr besteht bei Verwendung von Novaline Katalog NICHT, da die Datenverknüpfungseigenschaften durch die Applikation verschlüsselt werden. Bestätigen Sie diesen Dialog mit „Ja“.
Datenbank aktualisieren
Es erscheint ein Hinweis, dass die Datenbank nicht aktuell sei. Bestätigen Sie diese Abfrage mit „OK“.
-
Novaline Katalog.One Seite 4 von 34
Anmeldung bei Novaline Katalog
Der Anmeldedialog erscheint. Beim ersten Start ist bei „Benutzercode“ automatisch „Administrator“ eingetragen und das Feld „Passwort“ ist leer. Im Fall des ersten Starts bestätigen Sie den Dialog mit „OK“. Ansonsten tragen Sie an dieser Stelle Ihrem Benutzernamen und Ihr Passwort ein und fahren Sie mit Klick auf „OK“ fort.
Lizenzierung von Novaline Katalog
Nun erscheint der Dialog „DEMO-Lizenz (Katalog)“. Klicken Sie auf „Lizenzanforderung“. Wählen Sie in dem nachfolgenden Dialog "Lizenzanforderung (Katalog)“ die Schaltfläche „Lizenzdatei öffnen“ und lesen Sie Ihren gültigen Lizenzschlüssel ein. Sollten Sie keinen gültigen Lizenzschlüssel besitzen, so fordern Sie diesen bei der Firma Novaline Informationstechnologie GmbH telefonisch unter +49 (0)5971 868-0 oder elektronisch unter [email protected] an.
mailto:[email protected]
-
Novaline Katalog.One Seite 5 von 34
Allgemeines
Das Menü
Nach dem Start von Novaline Katalog wird das Hauptmenü geöffnet:
Durch Klicken auf einen Dunkelblau hinterlegten Oberpunkt wird dieser aufgeklappt und zeigt die in ihm enthaltenen Module. Ein erneuter Klick darauf klappt ihn wieder zusammen. Ist ein Oberpunkt aufgeklappt und es wird ein anderer angeklickt, wird der aktuell aufgeklappte Oberpunkt geschlossen und der angeklickte aufgeklappt.
Wird ein Modul (erkennbar durch das Symbol )angeklickt, so wird – sofern die benötigten Dialogrechte vorhanden sind – der entsprechende Moduldialog geöffnet.
Symbole und Icons
Für die Bedienung des Programms nutzen Sie die Toolbar im oberen Bereich der Bildschirmansicht:
-
Novaline Katalog.One Seite 6 von 34
Die einzelnen Symbole haben folgende Funktionen:
Druckvorschau (Anzeige eines Ausdrucks auf dem Bildschirm)
Ausdruck
Speichern der Daten als EXCEL-Datei
Speichern der Daten als WORD-Datei
Datensatz Löschen (Löschen des markierten / angezeigten Datensatzes)
Hinzufügen (Aufnahme eines neuen Datensatzes)
Erster Datensatz (Sprung zum ersten Datensatz)
Vorheriger Datensatz (Aufruf des vorherigen Datensatzes)
Nächster Datensatz (Aufruf des folgenden Datensatzes)
Letzter Datensatz (Sprung zum letzten Datensatz)
Weitere Symbole stehen Ihnen in den Dialogen zur Verfügung:
Drilldown: Über dieses Symbol verzweigt das Programm in einen anderen Dialog (z.B. Stammdaten) zur Neuaufnahme bzw. Änderung eines Datensatzes. Der entsprechende Dialog wird aufgerufen.
Browser: Mit diesem Symbol können bereits bestehende Datensätze (z.B. Artikel oder Anbindgrafiken) gesucht und übernommen werden. Es wird ein Dialog angezeigt, in dem die bestehenden Daten in einer Tabelle aufgelistet werden. Ein Klick auf den Tabellenkopf sortiert die Einträge absteigend bzw. aufsteigend .
Dialoge
Die Dialoge bieten Ihnen verschiedene Modi, in denen unterschiedliche Funktionen möglich sind:
Die Schaltfläche unten links im Dialog zeigt „Hinzufügen“. Der Dialog ist leer, es kann ein neuer Datensatz aufgenommen werden.
Die Schaltfläche unten links im Dialog zeigt „Aktualisieren“. Änderungen im Datensatz werden gespeichert.
Mit der Schaltfläche OK“ wird der Dialog geschlossen.
Über die Schaltfläche „Abbrechen“ können vorgenommene Änderungen abgebrochen werden (Wenn die linke Schaltfläche „Aktualisieren“ oder „Hinzufügen“ anzeigt). Zeigt die linke Schaltfläche „OK“, wird der Dialog geschlossen.
-
Novaline Katalog.One Seite 7 von 34
Novaline Katalog Im Folgenden finden Sie die Beschreibungen der einzelnen Katalog-Module.
Administration
Allgemeine Einstellungen
In diesem Dialog können Sie die allgemeinen Einstellungen für das gesamte Programm festlegen.
Registerkarte „Automatische Anmeldung“
Hier können Sie einen Benutzernamen und Passwort hinterlegen, welcher automatisch bei Programmstart angemeldet wird. Aktivieren Sie für eine automatische Anmeldung das Kontrollkästchen „Automatische Anmeldung verwenden“
Registerkarte „Sprache“
Auf dieser Registerkarte legen Sie die zu verwendende Anzeigesprache fest.
Benutzerdefinierte Felder
In diesem Dialog werden die Felder für benutzerdefinierte Daten verwaltet. Sie können neue Felder anlegen und bestehende Felder umbenennen oder löschen. Der Feldname wird automatisch beim Anlegen eines benutzerdefinierten Felds aus der Feldbezeichnung generiert und ist nach der Anlage des Felds nicht mehr änderbar. Die Feldbezeichnung wird vor dem ausgewählten Steuerelement angezeigt und erläutert den erwarteten Feldinhalt. Es stehen verschiedene Eingabesteuerelementtypen zur Verfügung:
TextBox: Ein Textfeld, in dem ein beliebiger Text eigegeben werden kann
Label: Eine Beschriftung, die zur näheren Erläuterung von weiteren benutzerdefinierten Feldern verwendet werden kann
ComboBox: Ein Kombinationsfeld, in dem eine Auswahl aus voreingestellen Auswahlmöglichkeiten getroffen werden kann
CheckBox: Ein Kontrollkästchen, welches die Zustände „ja“ und „nein“ haben kann Im Feld „Eingabelänge“ muss für Textfelder eine Textlängenbegrenzung angegeben werden, für alle anderen Eingabesteuerelementtypen wird die Eingabelänge automatisch festgelegt.
-
Novaline Katalog.One Seite 8 von 34
ACHTUNG: Für die Verbindung mit SAP B1 ist es ratsam, den automatisch eingesetzten Prefix vor dem Benutzerfeld zu entfernen. Damit steht der Begriff als Klartext zur Verfügung Die gleichen Felder wie hier angelegt, sind auch unter Customizing bei SAP anzulegen. Damit die Verbindung zu Novaline Katalog zu SAP B1 funktioniert ist den jeweiligen Begriffen bei den UDF ein NL voranzustellen.
Browsereinstellungen
Bei der Browser-Einstellung ist ein Zeilenlimit von 1000 vorgegeben. Hierdurch werden die angezeigten Artikel auf eine bestimmt Anzahl begrenzt. Die Einstellung kann beliebig verändert werden. Es empfiehlt sich jedoch, das Zeilenlimit nicht zu hoch anzusetzen, um die Ladezeit des Systems möglichst gering zu halten.
Lieferantenstammdaten
In diesem Dialog werden die Lieferantenstammdaten zur Anbindung an angeschlossene Programme wie z.B. SAP Business One oder Novaline Construction.One konfiguriert.
Sind die Lieferantenstammdaten fehlerhaft, können keine Artikel in SAP Business One
oder Novaline Construction.One exportiert oder von dort importiert werden!
-
Novaline Katalog.One Seite 9 von 34
Construction.One-Verbindung
Mit diesem Dialog wird die Verbindung zwischen Novaline Katalog und Novaline Construction.One konfiguriert. Füllen Sie die Dialogfelder entsprechend ihren Bezeichnungen aus:
Server: Geben Sie hier den Namen des Construction.One-Datenbankservers ein oder wählen Sie ihn aus der aufklappbaren Liste aus. Das Aufklappen kann einige Sekunden in Anspruch nehmen.
Datenbank: Geben Sie hier den Namen der Construction.One-Datenbank ein.
Benutzername, Passwort: Geben Sie eine gültige Kombination aus Construction.One-Benutzername und –Passwort ein.
Durch einen Klick auf „Verbindung testen“ können Sie die eigegebenen Daten prüfen lassen.
SAP-Verbindung
In diesem Dialog wird, wenn gewünscht, die Verbindung zu SAP Business One konfiguriert. Füllen Sie die Dialogfelder entsprechend ihren Bezeichnungen aus:
Server: Geben Sie hier den Namen des SAP-Datenbankservers an oder wählen Sie ihn aus der aufklappbaren Liste aus. Das Öffnen der Liste kann ggf. einige Sekunden dauern, da die verfügbaren Server beim aufklappen der Liste im lokalen Netzwerk gesucht werden.
Benutzername, Passwort: Hier sind Benutzername und Passwort eines SQL-Server-Benutzers anzugeben, der Zugriff auf die SAP-Datenbank besitzt.
Servertyp: Wählen Sie hier aus, ob es sich beim SAP-Datenbankserver um einen Microsoft SQL Server 2005 oder 2008 handelt.
Datenbank: Wählen Sie hier die zu verwendende Firmendatenbank. Das Öffnen der Liste kann einige Sekunden dauern, da erst der Kontakt zur SAP-Schnittstelle hergestellt werden muss. Sollten Sie in den vorangehenden Feldern „Benutzername“ oder „Passwort“ unpassende Eingaben gemacht haben, wird eine Fehlermeldung angezeigt.
Lizenzserver, Lizenzserver-Port: Geben Sie hier den Netzwerknamen und die Portnummer an, worüber der SAP-Lizenzserver erreicht werden kann.
Sprache: Wählen Sie hier die Sprache für SAP-Meldungen.
SAP-Benutzername, SAP-Passwort: Geben Sie hier eine gültige Kombination aus Benutzername und Kennwort ein
Durch Klicken der Schaltfläche „Verbindung testen“ können die vollständig eingegebenen Daten überprüft werden.
Benutzerverwaltung
In der Benutzerverwaltung werden alle Benutzer und deren Rechte hinterlegt. Bei der Erstinstallation ist der Benutzer „Administrator“ mit allen Rechten bereits automatisch hinterlegt.
-
Novaline Katalog.One Seite 10 von 34
Im linken Dialogbereich sind alle registrierten Benutzer aufgelistet, auf der rechten Seite werden die Benutzerrechte verwaltet. Um einen neuen Benutzer anzulegen, gehen Sie wie folgt vor:
Benutzercode – 15 Zeichen
Wählen Sie den Button „Hinzufügen“ aus der Toolbar. Der Dialog „Benutzer hinzufügen“ erscheint. Tragen Sie den Benutzernamen ein. Falls gewünscht,
können Sie über den Button ein Passwort hinterlegen. Wenn Sie Berechtigungen eines vorherigen Benutzers
übernehmen möchten, aktivieren Sie die Checkbox „Einstellungen übernehmen von“ und wählen aus der Liste den gewünschten Benutzernamen aus. Sollen nachträglich die Einstellungen eines vorhandenen Profils auf ein bestehendes Profil übertragen werden, so gehen Sie wie folgt vor: Setzen Sie den Haken bei „Einstellungen übernehmen von:" und suchen Sie sich den entsprechenden Mitarbeiter heraus, von dem die Einstellungen übernommen werden sollen. Oder: Klicken Sie mit der rechten Maustaste auf das zu kopierende Profil. Wählen Sie „Einstellungen von [Profil] kopieren“. Klicken Sie mit der rechten Maustaste auf das Profil, welches die Einstellungen übernehmen soll. Wählen Sie „Einstellungen von [Profil] übernehmen“. Bestätigen Sie Ihre Eingaben mit OK. Die Übernahme der Berechtigungen bezieht sich ausschließlich auf die Dialogebene. Ist ein Benutzerpasswort vergeben worden, so kann man dieses nachträglich ändern: Klicken Sie dafür auf die Schaltfläche „Eigenschaften“, es erscheint das Dialogfeld „Benutzer bearbeiten“. Hier betätigen Sie die Schaltfläche , es erscheint der Dialog „Passwort ändern“. Ist das Programm auf nur einem Rechner installiert und es arbeitet damit nur ein Mitarbeiter, kann das Anlegen von Benutzern entfallen.
Benutzernamen können nur einmal angelegt werden. Sind mehrere Mandanten vorhanden, die der gleiche Mitarbeiter
wählen kann, so sind unterschiedliche Namen für diese Benutzer einzurichten.
Nach Abspeichern der neuen Benutzerdaten stehen diese im Dialog „Benutzerverwaltung“ aufgelistet unter „Benutzer“, „Benutzername“.
-
Novaline Katalog.One Seite 11 von 34
Katalogdaten
Bearbeiten
Dies ist einer der wichtigsten Dialog in Novaline Katalog. Mit diesem Dialog können Sie neue Artikel aufnehmen und bestehende Artikel bearbeiten. Der Hauptteil des Dialogs zeigt alle Artikel-Basisdaten, im unteren Bereich finden sich die Registerkarten „Arbeitsleistungen“, „Materialleistungen“, „Artikelbilder“ und „Benutzerdef. Felder“. Die Reiter „Arbeitsleistungen“ und „Materialleistungen“ enthalten jeweils eine kleines Tabelle, welche die jeweiligen zum Artikel gehörigen Datensätze zeigen. Verwenden Sie das durch einen Rechtsklick aufklappbare Kontextmenü, um neue Datensätze zu diesen Tabellen hinzuzufügen oder vorhandene zu löschen. Der dritte Reiter, „Artikelbilder“, bietet die Möglichkeit, jedem Artikel beliebig viele Grafiken zuzuordnen: Durch Klick auf „Neues Bild hinzufügen“ öffnet sich die Bildverwaltung (s.S. 13) und fordert zur Auswahl einer Grafikdatei auf. Nachdem das Hinzufügen abgeschlossen ist und die Bildverwaltung geschlossen wurde, aktualisiert sich die Bildliste und zeigt das neu hinzugefügte Bild. Durch Klick auf „Bild verlinken“ öffnet sich der Bildbrowser zur Auswahl eines zu verlinkenden Bildes. Der vierte Reiter, „Benutzerdef. Felder“, zeigt die benutzerdefinierten Felder und erlaubt das Bearbeiten derer Werte. Durch Klicken auf das Browser-Symbol öffnet sich die Artikelliste mit Such- und Filterfunktion:
-
Novaline Katalog.One Seite 12 von 34
Durch die vorher gewählte Browsereinstellung werden in der Liste nur 1000 Artikel angezeigt. Wenn mehr als diese Anzahl von Artikeln verfügbar sind, erscheint eine Meldung in der unteren Leiste.
-
Novaline Katalog.One Seite 13 von 34
Statistik / Massenverarbeitung
Artikelanzeige nach bestimmten Kriterien. Löschen und Modifizieren von Artikel (einzeln oder in Masse) möglich.
Bildverwaltung
Dieser Dialog dient zur Verwaltung der Artikelbilder. Es können Bilder hinzugefügt und gelöscht sowie die Bilddaten bearbeitet werden.
Massendatenmodifikation
Dieser Dialog ermöglicht die Modifikation beliebiger Artikelmengen. Die Auswahl der zu modifizierenden Artikel kann auf drei verschiedene Arten erfolgen:
Alle: Alle in der Datenbank befindlichen Artikel werden modifiziert
Ausgewählte: Die Menge der zu modifizierenden Artikel wird über den Katalog-Browser-Dialog ausgewählt
Gefiltert: Ein selbst definierter Filter wählt die zu modifizierenden Artikel aufgrund festgelegter Kriterien aus
-
Novaline Katalog.One Seite 14 von 34
Bei den numerischen Feldern „Rabattgruppenwert“, „Preiseinheit“, „Preis“ und „Verpackungsmenge“ können Formeln zur Wertmodifikation hinterlegt werden, um z.B. alle Preise um 5% anzuheben (Modifikationswert: *1,05) oder die Verpackungsmenge für alle ausgewählten Artikel auf 10 festzulegen (Modifikationswert: =10). Weiterhin ist es möglich, Material- und Arbeitszuschlagssätze aller gewählten Artikel zu löschen und die zugeordneten Grafiken zu entfernen. Die getroffenen Modifikationen können in einem sog. Modifikationsprofil hinterlegt werden, um sie auf verschiedene Artikelsätze oder zu verschiedenen Zeitpunkten anwenden zu können. Mit dem Filter-Editor lässt sich eine genaue Auswahl nach beliebigen Kriterien realisieren.
Importmodule
Datanorm
Modulbeschreibung
Mit diesem Importmodul können Sie Daten im Format DATANORM 4.0 und 5.0 importieren. Der Datenaufbau wird im linken Dialogteil in einer Baumstruktur angezeigt, im rechten oberen Teil werden tabellarisch Daten zur Auswahl der Baumansicht angezeigt. Im rechten unteren Bereich werden Informationen zur Auswahl im rechten oberen Bereich angezeigt. Beispiele: 1) Baumansichtsauswahl: Warengruppen
Rechts oben: Übersicht über alle Rabattgruppen Rechts unten: Warengruppen-Dateninformationen
2) Baumansichtsauswahl: Artikelstamm Rechts oben: Übersicht über geladene Artikeldateien Rechts unten: Inhalt der DATAINFO.TXT-Datei (wenn vorhanden)
3) Baumansichtsauswahl: (Haupt)Warengruppe Rechts oben: Artikelliste Rechts unten: Artikeldetails
Toolbar
Die Hauptsteuerung des Moduls funktioniert über die Toolbar:
Öffnet einen Datanorm-Daten-Ordner
Setzt den Pfad zu den Artikelanbindgrafiken (nur DATANORM 5.0)
Schließt die aktuelle Auswahl
Lädt weitere Artikeldaten hinzu
Lädt Rabattgruppeninformationen hinzu
-
Novaline Katalog.One Seite 15 von 34
Lädt Warengruppeninformationen hinzu
Lädt Preisinformationen hinzu
Lädt DATASET-Informationen hinzu
Lädt eine gespeicherte Artikelauswahl
Speichert eine Artikelauswahl
Kehrt die Artikelauswahl um
Suchfunktion
Gewählte Artikel in Katalog importieren
Zeitversetzter Import
Funktionsweise und Anzeige
Das Datanorm-Modul dient zum Laden, Filtern und Importieren von DATANORM-Daten in die Katalogdatenbank.
Baumansicht
In der Baumansicht wird die Struktur der Datanorm-Daten wiedergegeben: Zuoberst ist das Datenverzeichnis, darunter befinden sich die Unterpunkte Rabattgruppen, Warengruppen, Artikelstamm, DataSets und Preisänderungen. Der Artikelstamm enthält als Unterpunkte die Hauptwarengruppen, diese enthalten die Warengruppen. Durch Selektion eines Elements in der Baumansicht werden die beiden rechtsseitigen Anzeigen aktualisiert, um zur aktuellen Auswahl passende Daten anzuzeigen.
Artikelstamm
Vor jeder (Haupt)Warengruppe werden Selektionskästchen angezeigt. Diese spiegeln den aktuellen Auswahlstatus dieser Gruppe wieder:
Keine enthaltenen Elemente ausgewählt Einige enthaltene Elemente ausgewählt Alle enthaltenen Elemente ausgewählt
Beim Überfahren dieser Kästchen mit der Maus wird der Mauscursor zu einem Häkchen, um zu signalisieren, dass Häkchen in die Kästchen gesetzt werden können. Beim Klicken auf eines der Kästchen ändert sich der Auswahlstatus der Gruppe und ihrer Unterelemente:
→ Wird ein nicht ausgewähltes Kästchen angeklickt, so werden alle enthaltenen Elemente ausgewählt
→ Wird ein vollständig ausgewähltes Kästchen angeklickt, so werden alle enthaltenen Elemente abgewählt
→ Wird ein teilweise ausgewähltes Kästchen angeklickt, so werden alle enthaltenen Elemente abgewählt
-
Novaline Katalog.One Seite 16 von 34
Werden in der Artikelliste (rechter oberer Bereich) in der Spalte „Transfer“ Selektionen vorgenommen, so werden die Selektionskästchen in der Baumansicht dementsprechend aktualisiert.
Toolbarfunktionen
Öffnen
Zuerst wird ein „Ordner suchen“-Dialog angezeigt, der Sie zur Auswahl eines DATANORM-Datenordners auffordert. Nach dieser Auswahl durchsucht das Programm den ausgewählten Ordner nach DATANORM-Dateien und zeigt diese in einem neuen Dialog, „Ladeoptionen“, an. Treffen Sie hier die Auswahl, welche Daten geladen werden sollen und bestätigen Sie mit „OK“. Die Daten werden nun geladen. Ein Popup informiert über den
Ladefortschritt.
Grafikpfad setzen
Diese Funktion ist nur bei geladenen DATANORM 5.0-Daten verfügbar. Es wird ein „Ordner suchen“-Dialog angezeigt, der Sie zur Auswahl des Grafikordners auffordert. Der ausgewählte Ordner wird fortan nach Artikelanbindgrafiken durchsucht.
Schließen
Diese Funktion ist nur bei geladenen DATANORM-Daten verfügbar. Der aktuelle Datanorm-Ordner wird geschlossen.
Artikeldaten hinzuladen
Diese Funktion ist nur verfügbar, wenn bereits DATANORM-Daten geladen sind. Durch einen „Datei öffnen“-Dialog werden Sie aufgefordert, die zu ladende Artikeldatei (DATANORM.???, ?=[0-9]) auszuwählen. Nach Auswahl wird diese geladen und die enthaltenen Artikel zu den bereits geladenen hinzugefügt. Es können – im Gegensatz zu anderen Informationsdateien – beliebig viele Artikeldateien geladen werden.
-
Novaline Katalog.One Seite 17 von 34
Rabattgruppeninformationen hinzuladen
Funktionsweise wie unter „Artikeldaten hinzuladen“, jedoch wird eine Rabattgruppendatei (DATANORM.RAB) erwartet. Sollten bereits Rabattgruppeninformationen geladen sein, werden diese durch die Informationen aus der neu geladenen Datei ersetzt.
Warengruppeninformationen hinzuladen
Funktionsweise wie unter „Rabattgruppeninformationen hinzuladen“, jedoch wird eine Warengruppendatei (DATANORM.WRG) erwartet.
Preisinformationen hinzuladen
Funktionsweise wie unter „Rabattgruppeninformationen hinzuladen“, jedoch wird eine Preisinformationsdatei (DATPREIS.???, ?=[0-9]) erwartet. Es können beliebig viele Preisinformationsdateien geladen werden.
DATASET-Informationen hinzuladen
Funktionsweise wie unter „Rabattgruppeninformationen hinzuladen“, jedoch wird eine DATASET-Datei (DATASETS.???, ?=[0-9]) erwartet. Es können beliebig viele DATASET-Dateien geladen werden.
Artikelauswahl laden
Ein Dateiauswahldialog erscheint, in dem Sie die vorher gespeicherte Artikelauswahldatei auswählen. Die in der Auswahldatei gespeicherten Selektionen werden auf die geladenen Daten angewendet.
Artikelauswahl speichern
Sie werden aufgefordert, eine Datei auszuwählen, in der die aktuelle Artikelauswahl hinterlegt werden soll.
Artikelauswahl umkehren
Die gesamte Artikelauswahl wird umgekehrt.
Suchen
Der Suchoptionen-Dialog wird eingeblendet. Geben Sie den gesuchten Text ein und wählen Sie das Suchkriterium. Die verfügbaren Suchkriterien sind abhängig von den geladenen Daten. Klicken Sie danach auf „Suchen“, um die Suche zu starten. Die Suche springt zum ersten Suchtreffer und ein Hinweis wird unter der Toolbar eingeblendet. Durch Drücken von „F3“ springt die Auswahl auf den nächsten Treffer.
Katalog-Import
Es wird der Dialog „Katalogübernahmeoptionen“ geöffnet. Nur DATANORM 4.0: Geben Sie den Namen des Datenlieferanten ein oder wählen ihn aus der aufklappbaren Liste – diese enthält die Namen der bereits im Katalog enthaltenen Datenlieferanten.
-
Novaline Katalog.One Seite 18 von 34
Nur DATANORM 5.0: Der Name des Datenlieferanten ist durch die DATANORM-Daten fest vorgegeben und kann nicht geändert werden. Die Option „L-Sätze verarbeiten“ ist nur verfügbar, wenn die zu importierenden Daten L(ösch)-Sätze enthalten. Wird diese Option gewählt, werden alle in den Daten enthalten Löschsätze auf die Katalogdatenbank angewendet, um alte, nicht mehr lieferbare oder aus anderen Gründen aus dem Lieferprogramm des Datenlieferanten entfernte Artikel auch im Katalog entfernt. Durch Klick auf „OK“ werden diese Einstellungen übernommen und es wird zum nächsten Dialog fortgefahren: „Startzeitpunkt“. Wählen Sie hier „Sofort“, wird direkt mit dem Importvorgang begonnen. Wählen Sie „Zeitversetzt“, so wird der Importvorgang als zeitversetzter Import im Dialog „Zeitversetzter Import“ hinterlegt und der Dialog gestartet.
Zeitversetzter Import
Es wird der Dialog „Zeitversetzter Import“ geöffnet. In diesem Dialog werden alle Importaufträge aufgelistet und können verwaltet werden. Beachten Sie, dass die Aufträge nur zum eingestellten Zeitpunkt abgearbeitet werden, wenn das Kontrollkästchen „Timer aktiv“ angehakt ist. Sie können dem Import aller Aufträge auch direkt starten, indem Sie auf die Schaltfläche „Jetzt importieren“ klicken.
Der Importvorgang
Es werden nacheinander alle zur Übernahme markierten Artikel in die Katalogdatenbank übertragen. Während der Übertragung wird eine Fortschrittsanzeige eingeblendet; werden große Datenmengen übertragen, wird eine ungefähre Restzeit angezeigt.
Nachdem die Übertragung abgeschlossen ist, wird eine Zusammenfassung angezeigt, in der jede Neuanlage, Aktualisierung und Löschung verzeichnet ist.
-
Novaline Katalog.One Seite 19 von 34
Excel (CSV)
Mit diesem Modul können Sie Artikeldaten aus Excel-Tabellen (im CSV-Format) in die Katalogdatenbank importieren. Das Modul ist in Einzelschritte unterteilt, in denen jeweils Importeinstellungen abgefragt werden und die zu erwartenden Ergebnisse in einer Vorschau angezeigt werden.
Schritt 1: Datenquelle
In diesem Schritt wird die Datenquelle identifiziert und konfiguriert. Hierzu öffnen Sie zuerst mit Hilfe des Browser-Knopfs eine CSV-Datei. Die Rohdaten aus dieser Datei werden nun im unteren Dialogbereich angezeigt. Sollten bei Sonderzeichen wie z.B. Umlauten fehlerhafte Zeichen angezeigt werden, wählen Sie unter „Dateiformat“ die passende Zeichenkodierung. Sollte die Datendatei Kopfzeilen wie z.B. Spaltenköpfe oder Kommentare enthalten, können diese durch Ändern des Werts im Feld „Import beginnen bei Zeile“ von der eigentlichen Verarbeitung ausgeschlossen werden; hierbei hilft die Zeilennummerierung im Vorschaubereich. Im Feld „Import-Profil“ werden zuvor gespeicherte Importprofile zur Auswahl angezeigt – mehr dazu finden sie bei Schritt 9: Import-Profil speichern.
Schritt 2: Feldtrennung
In diesem Schritt werden die Trennzeichen konfiguriert, durch welche Datenwerte voneinander abgegrenzt werden. Verschiedene Standardtrennzeichen sind direkt als Auswahl verfügbar, es kann jedoch auch ein selbst gewähltes Trennzeichen verwendet werden. Die Auswirkungen der Trennzeichenwahl werden sofort im Vorschaubereich sichtbar.
-
Novaline Katalog.One Seite 20 von 34
Schritt 3: Feldzuordnung
Hier werden die Inhalte der einzelnen Quellspalten den Katalogfeldern zugeordnet. Markieren Sie jeweils zuerst eine Datenspalte in der Vorschau und dann ein Katalogfeld aus dem oberen Dialogbereich. Das Katalogfeld „Art.-Nr.” muss zwingend zugeordnet werden, jedes andere Feld ist optional. Wird das Feld „Art.-Nr.“ nicht zugeordnet oder ist ein Katalogfeld zwei Quellspalten zugeordnet, so wird der „Weiter“-Button inaktiv, um darauf hinzuweisen. Um eine Quellspalte nicht in den Katalog zu übernehmen, wählen sie „Nicht importieren“. Die Spaltenköpfe der Vorschauansicht zeigen den Namen des jeweils zugeordneten Katalogfelds.
Schritt 4: Datenvervollständigung
An dieser Stelle können Standardwerte für alle Katalogfelder außer Art.-Nr. vergeben werden. Diese Standardwerte werden dann in diejenigen Felder eingesetzt, welche nicht aus der Datenquelle gefüllt werden oder welche in der Datenquelle nicht gesetzt sind (leere CSV-Zellen). Die Felder „Lieferanten-Name“ und „Artikeldatum“ müssen mit einem Standardwert versehen werden, andernfalls wird ein Warnsymbol (!) angezeigt. Felder, welche bereits in Schritt 3 zugeordnet wurden, werden mit einem grünen Häkchen ( ) markiert.
-
Novaline Katalog.One Seite 21 von 34
Schritt 5: Rabattgruppentypenidentifikation
Vervollständigen Sie die in den Quelldaten gefundenen Rabattgruppentypen-Bezeichner um die entsprechenden Katalog-Rabattgruppentypen. Wurden in den Quelldaten keine Rabattgruppentypen zugeordnet oder gefunden, ist hier nur eine Zeile, „Bitte wählen“, zu vervollständigen.
Schritt 6: Bereit zum Importieren
An dieser Stelle werden Sie darauf hingewiesen, dass alle benötigten zum Import benötigten Informationen gesammelt wurden und mit dem Import begonnen werden kann. Jetzt ist die letzte Möglichkeit, noch einmal zu den vorherigen Schritten zurückzuspringen und Eingaben zu korrigieren. Wenn alle Einstellungen richtig gesetzt sind, klicken Sie auf „Weiter“.
Schritt 7: Import
Der Datenimport wird durchgeführt und eine Fortschrittsanzeige wird angezeigt.
-
Novaline Katalog.One Seite 22 von 34
Schritt 8: Import abgeschlossen
Nachdem der Importvorgang beendet wurde, wird an dieser Stelle das Importprotokoll angezeigt. Sollten während des Importvorgangs Fehler aufgetreten sein, sind diese aus dem Protokoll ersichtlich.
Schritt 9: Import-Profil speichern
An dieser Stelle haben Sie die Möglichkeit, die Importeinstellungen für erneute Importvorgänge als Profil zu speichern. Wählen Sie einen möglichst beschreibenden Namen, um das Importprofil später gut wiederzuerkennen. Wollen Sie die Importeinstellungen nicht speichern, so wählen Sie „Nicht speichern“. Haben Sie den aktuellen Importvorgang mit einem bereits vorhandenen Import-Profil durchgeführt, haben Sie außerdem die Möglichkeit, das verwendete Import-Profil zu aktualisieren.
SAP Business One
Dieses Modul ermöglicht in wenigen Schritten, Artikel aus dem Artikelstamm von SAP Business One in die Katalogdatenbank zu importieren. Die Konfiguration des Imports erfolgt schrittweise.
Schritt 1: SAP-Verbindung
In diesem Schritt wird die Verbindung zu SAP geprüft. Optional kann ein zuvor gespeichertes Import-Profil geladen werden. Durch Anklicken des Drilldown-Pfeils ( ) kann der Dialog „SAP-Verbindung“ geöffnet werden, um die Verbindung zu konfigurieren. Die Schaltfläche „Weiter“ wird nur aktiv, wenn die SAP-Verbindung erfolgreich getestet wurde.
-
Novaline Katalog.One Seite 23 von 34
Schritt 2: Artikelauswahl
In diesem Schritt werden alle Artikel aus SAP Business One in einer Liste angezeigt und Sie können wählen, welche Artikel in die Katalogdatenbank übernommen werden sollen. Die Schaltflächen „Alle“, „Keine“ und Umkehren“ beschleunigen hierbei die Auswahl.
Schritt 3: Feldzuordnung
Ordnen Sie benutzerdefinierte Felder des Katalogs zu benutzerdefinierten Feldern in SAP Business One zu.
Schritt 4: Importoptionen
Auf dieser Dialogseite konfigurieren Sie die Optionen für den Artikelimport.
Schritt 5: Zusammenfassung
In diesem Schritt werden die vorgenommenen Einstellungen zusammengefasst. Dies ist die letzte Stelle, an der sie noch zu vorhergehenden Dialogseiten zurückspringen können.
-
Novaline Katalog.One Seite 24 von 34
Schritt 6: Datenimport
Während diesem Schritt wird der Artikelimport durchgeführt und eine Fortschrittsanzeige eingeblendet.
Schritt 7: Importergebnisse
Auf dieser Dialogseite wird das Importprotokoll angezeigt.
Schritt 8: Import-Profil speichern
An dieser Stelle haben Sie die Möglichkeit, die vorgenommenen Importeinstellungen zu speichern oder das verwendete Importprofil zu aktualisieren.
Construction.One
Noch nicht implementiert.
Eldanorm
Noch nicht implementiert.
-
Novaline Katalog.One Seite 25 von 34
Exportmodule
Datanorm
Dieses Modul ermöglicht den Export von Katalog-Artikeln in das DATANORM 4.0- oder 5.0-Format. Wählen Sie zuerst über den oberen Browser-Knopf das Ausgabeverzeichnis. Danach wählen Sie über den unteren Browser-Knopf die zu exportierenden Artikel. Wählen Sie danach das zu verwendende Ausgabeprofil. Wenn noch kein wählbares Ausgabeprofil existiert, verwenden Sie den Drilldown-Knopf , um den Dialog „DATANORM-Exportprofil“ zu öffnen und ein neues Exportprofil zu erstellen. Durch Anklicken der Schaltfläche „Exportieren“ wird der Exportvorgang gestartet.
Dialog „DATANORM-Exportprofil“
Mit Hilfe dieses Dialogs können Sie Exportprofile für das DATANORM-Export-Modul erstellen und bearbeiten. Der obere Bereich enthält ein Eingabefeld für den Namen des Exportprofils und eine Auswahl der zu verwendenden DATANORM-Version (4.0 oder 5.0). Der Rest des Dialogs wird eingenommen von vier Registerkarten, auf denen weitere Einstellungen vorgenommen werden können.
Registerkarte „Kopfinformationen“
Auf dieser Registerkarte können drei (DATANORM 4.0) bzw. zwei (DATANORM 5.0) Informationstextzeilen konfiguriert werden, welche in die DATANORM-Dateien geschrieben werden.
-
Novaline Katalog.One Seite 26 von 34
Registerkarte „Datenerstellerinformationen“
Diese Registerkarte ist nur relevant, wenn Sie in DATANORM 5.0 exportieren wollen, da DATANORM 4.0 die auf dieser Registerkarte bereitgestellten Informationen nicht verarbeiten kann. Hier haben Sie die Möglichkeit, eigene Datenerstellerinformationen zu hinterlegen, welche dann in die DATANORM 5.0-Dateien gespeichert werden.
Registerkarte „Kundenkontrollsatz“
Durch Verwendung eines Kundenkontrollsatzes können DATANORM-Daten vor maschineller Verarbeitung von dritten, unberechtigten Empfängern geschützt werden1. DATANORM 4.0 unterstützt die Speicherung einer Kundennummer, die vom Benutzer beim Einlesen dieser Daten richtig eingegeben werden muss. DATANORM 5.0 unterstützt weitere Felder, mit denen Sie den Datenempfänger genauer spezifizieren können. 1 Bitte beachten Sie, dass es versierten Computernutzern möglich ist, diese Sicherheitsmaßnahme zu
umgehen.
-
Novaline Katalog.One Seite 27 von 34
Registerkarte „Erweiterte Optionen“
Auf dieser Registerkarte können Sie weitergehende Optionen zum Export konfigurieren:
Warengruppendatei erstellen: Es wird die Warengruppendatei „DATANORM.WRG“ erstellt
Rabattgruppendatei erstellen: Es wird die Rabattgruppendatei „DATANORM.RAB“ erstellt
Preisaktualisierungsdatei erstellen: Die Preise aller exportierten Artikel werden zusätzlich in eine spezielle Preisaktualisierungsdatei „DATPREIS.001“ gespeichert
Grafiken exportieren: Die an die Artikel gebundenen Grafiken werden ausgegeben (nur DATANORM 5.0)
Immer Dimensionstextzeilen verwenden: Die Artikellangtexte werden immer als Dimensionstexte ausgegeben. Ist diese Option nicht gewählt, werden Langtexte nur dann als Dimensionstextblöcke übergeben, wenn diese die maximale Länge von Langtextfeldern überschreiten
Texte in separate Datei exportieren: Langtexte und Dimensionstexte werden in eine separate Datei gespeichert, anstatt in die DATANORM-Hauptdatei integriert zu werden
Der Exportvorgang
Während des Exportvorgangs wird der Fortschritt in der Statusleiste
angezeigt.
Excel (CSV)
Mit diesem Modul können Sie Artikeldaten in eine Excel(CSV)-Datei exportieren. Wählen Sie zuerst über den oberen Browser-Knopf das Ausgabeverzeichnis. Danach wählen Sie über den unteren Browser-Knopf die zu exportierenden Artikel. Wählen Sie danach das zu verwendende Ausgabeprofil. Wenn noch kein wählbares Ausgabeprofil existiert, verwenden Sie den Drilldown-Knopf , um den Dialog „CSV-Exportprofil“ zu öffnen und ein neues Exportprofil zu erstellen. Durch Anklicken der Schaltfläche „Exportieren“ wird der Exportvorgang gestartet.
-
Novaline Katalog.One Seite 28 von 34
Dialog „CSV-Exportprofil“
Mit Hilfe dieses Dialogs können Sie Exportprofile für das Excel(CSV)-Export-Modul erstellen und bearbeiten. Der obere Bereich enthält ein Eingabefeld für den Namen des Exportprofils. Im unteren Bereich befindet sich eine Exportdatenvorschau. Der Rest des Dialogs wird eingenommen von drei Registerkarten, auf denen weitere Einstellungen vorgenommen werden können.
Registerkarte „Feldauswahl“
Diese Registerkarte dient zur Auswahl der auszugebenden Datenfelder und deren Sortierung. In der linken Liste befinden sich alle verfügbaren, aber nicht verwendeten Felder, in der rechten die ausgewählten. Über die Schaltflächen zwischen den beiden Listen können Felder zur Auswahl hinzugefügt und aus der Auswahl entfernt werden. Über die Schaltflächen am rechten Dialogrand lässt sich die Reihenfolge der ausgewählten Felder verändern. Alle Änderungen werden direkt in der Vorschau im unteren Dialogbereich angezeigt.
Registerkarte „Datenformat“
Auf dieser Registerkarte wird die Formatierung der Feldwerte vorgenommen. Unter „Datenformat“ kann die Zeichenkodierung der Ausgabedatei ausgewählt werden. Im Bereich Datumsformat kann entweder „Systemstandard“ oder „Benutzerdefiniert“ gewählt werden. Bei Auswahl von benutzerdefiniertem Datumsformat wird das darunter angeordnete Textfeld aktiv, in dem eine Datumsformatzeichenfolge einzutragen ist. Diese besteht aus verschiedenen Platzhaltern, welche beim Export durch die tatsächlichen Datumskomponenten ersetzt werden. Beispiel: „dd.MM.yy“ ergibt bei einem Artikeldatum vom 3. März 2003 die Ausgabe „03.03.03“. Eine Übersicht über mögliche sinnvolle Platzhalter finden Sie im Anhang. Mit der Option „Tausendertrennzeichen verwenden“ unter „Zahlenformat“ lässt sich das systemabhängige Tausendertrennzeichen (in deutschsprachigen Systemen der Dezimalpunkt, in englischsprachigen Systemen das Komma) in Zahlenausgaben anzeigen. Unter „Artikelnummern“ können Sie das Artikelnummernschema bearbeiten, indem Sie den Drilldown-Knopf drücken.
Dialog „Artikelnummernschema-Editor“
Mit diesem Dialog bearbeiten Sie das Nummernschema, welches auf die exportierten Artikelnummern angewendet wird.
-
Novaline Katalog.One Seite 29 von 34
Im Textfeld „Vorlage“ wird eine Formatzeichenfolge eingegeben, in welcher während des Exportvorgangs bestimmte Zeichen durch Zählerwerte oder die Originalartikelnummer ersetzt werden. Die Zeichen, welche während des Exportvorgangs ersetzt werden, sind:
%: Wird durch einen fortlaufenden Zählerwert ersetzt
*: Wird durch die Originalartikelnummer ersetzt Alle anderen Zeichen bleiben unverändert. Die Eingabefelder „Startwert“, „Schrittweite“ und „Nummernstellen“ wirken sich auf den fortlaufenden Zähler des Exportvorgangs aus. Der Zähler beginnt mit dem ersten Artikel beim Startwert und wird mit jedem weiteren Artikel einmal um die Schrittweite erhöht. Die resultierende Artikelnummer wird durch Voranstellen von Nullen auf eine Zeichenlänge von mindestens dem Wert in Nummernstellen gebracht (wenn der Zählerwert mehr Stellen hat als in „Nummernstellen“ angegeben, wird dieser nicht abgeschnitten oder gerundet: Bei drei Nummernstellen wird 5 zu 005, 10500 bleibt aber 10500). Im Bereich „Beispiel“ wird bei jeder Änderung direkt eine neue Vorschau auf die resultierenden Artikelnummern generiert.
Registerkarte „Kopfzeilen“
In dieser Registerkarte können Sie beliebige Kopfzeilen eingeben, welche den Ausgabedaten vorangestellt werden.
-
Novaline Katalog.One Seite 30 von 34
Der Exportvorgang
Während des Exportvorgangs wird der Fortschritt in der Statusleiste
angezeigt. Nach Beendigung des Exportvorgangs erscheint ein Popup, in dem Sie gefragt werden, ob die letzte Artikelnummer als neuer Startwert verwendet werden soll. Durch Auswahl von „Ja“ wird die auf die letzte generierte Artikelnummer folgende Artikelnummer als neuer Startwert in das Exportprofil gespeichert, so dass beim nächsten Exportvorgang keine bereits vergebenen Artikelnummern verwendet werden.
SAP Business One
Dieses Modul exportiert Artikeldaten in eine SAP Business One-Firmendatenbank. Prüfen bzw. richten Sie zuerst die SAP Business One-Verbindung ein. Testen Sie die Verbindung durch Klicken der Schaltfläche „Verbindung testen“. Fahren Sie nicht zum nächsten Schritt fort, bevor die Verbindung zu SAP Business One erfolgreich getestet wurde.
Wählen Sie dann über den Browser-Knopf die zu exportierenden Artikel. Wählen Sie danach das zu verwendende Ausgabeprofil. Wenn noch kein wählbares Ausgabeprofil existiert, verwenden Sie den Drilldown-Knopf , um den Dialog „SAP-Exportprofil“ zu öffnen und ein neues Exportprofil zu erstellen. Durch Anklicken der Schaltfläche „Exportieren“ wird der Exportvorgang gestartet.
Dialog „SAP-Exportprofil“
Mit Hilfe dieses Dialogs können Sie Exportprofile für das SAP-Export-Modul erstellen und bearbeiten. Wählen Sie zuerst einen bezeichnenden Profilnamen, den Sie bei späteren Exportvorgängen leicht wiedererkennen. Bei „Preisübertragung“ können Sie konfigurieren, welche Preisfelder in SAP Business One gefüllt werden sollen:
Preisliste: Diese Option speichert die Artikelpreise in der nachfolgend ausgewählten Preisliste
Sonderpreis: Diese Option speichert die Artikelpreise als Lieferanten-Sonderpreis Beide Auswahlmöglichkeiten sind optional, es kann auch ein Export ohne Preisübertragung durchgeführt werden. Unter „Artikelnummern“ kann das Artikelnummernschema durch Klicken auf den Drilldown-Knopf bearbeitet werden. Der Artikelnummernschema-Editor ist im Exportmodul für Excel(CSV) beschrieben. Im Bereich „Benutzerfeldzuordnung“ können Sie benutzerdefinierte Felder der Katalogdatenbank zu benutzerdefinierten Feldern in SAP Business One zuordnen. In der linken Liste befinden sich die Katalog-Felder, in der rechten Liste die Felder von SAP Business One.
-
Novaline Katalog.One Seite 31 von 34
Der Exportvorgang
Während des Exportvorgangs wird der Fortschritt in der Statusleiste
angezeigt. Nach Beendigung des Exportvorgangs wird das Exportprotokoll angezeigt. Anhand diesem lassen sich eventuelle Exportprobleme erkennen und beheben. Nach Schließen dieses Dialogs erscheint ein Popup, in dem Sie gefragt werden, ob die letzte Artikelnummer als neuer Startwert verwendet werden soll. Durch Auswahl von „Ja“ wird die auf die letzte generierte Artikelnummer folgende Artikelnummer als neuer Startwert in das Exportprofil gespeichert, so dass beim nächsten Exportvorgang keine bereits vergebenen Artikelnummern verwendet werden.
Construction.One
Dieses Modul exportiert Artikeldaten in eine Novaline Construction.One -Firmendatenbank. Prüfen bzw. richten Sie zuerst die Construction.One-Verbindung ein. Testen Sie die Verbindung durch Klicken der Schaltfläche „Verbindung testen“. Fahren Sie nicht zum nächsten Schritt fort, bevor die Verbindung zu Construction.One erfolgreich getestet wurde.
Wählen Sie dann über den Browser-Knopf die zu exportierenden Artikel. Wählen Sie danach das zu verwendende Ausgabeprofil. Wenn noch kein wählbares Ausgabeprofil existiert, verwenden Sie den Drilldown-Knopf , um den Dialog „SAP-Exportprofil“ zu öffnen und ein neues Exportprofil zu erstellen. Durch Anklicken der Schaltfläche „Exportieren“ wird der Exportvorgang gestartet.
Dialog „Construction.One-Exportprofil“
Mit Hilfe dieses Dialogs können Sie Exportprofile für das Construction.One-Export-Modul erstellen und bearbeiten. Wählen Sie zuerst einen bezeichnenden Profilnamen, den Sie bei späteren Exportvorgängen leicht wiedererkennen. Die Artikelnummernvergabe funktioniert genau wie beim Excel(CSV)-Exportmodul.
-
Novaline Katalog.One Seite 32 von 34
Unter „Kostengruppe“ werden Ihnen die in Novaline Construction.One vorhandenen Kostengruppen zur Auswahl angeboten. Wählen Sie hier das zutreffende. Auch unter „Mehrwertsteuergruppe“ werden Ihnen Daten direkt aus Construction.One zur Auswahl bereitgestellt, wählen Sie auch hier das zutreffende. Im Bereich „Artikelgruppen“ haben Sie die Auswahl, allen Artikel ein und dieselbe Construction.One-Artikelgruppe zuzuweisen oder eine Unterscheidung zwischen (Haupt)Warengruppen vorzunehmen und für jede Hauptwaren- und Warengruppenkombination eine unterschiedliche Artikelgruppe zuzuweisen. Dasselbe Prinzip wird auch im darauffolgenden Bereich, „Lieferanteninformationen“ angewandt: Entweder wird allen Artikeln derselbe Präfix vorangestellt, oder es erfolgt eine Unterscheidung nach Datenlieferant und Sie weisen ein Präfix für jeden einzelnen Lieferanten zu.
Der Exportvorgang
Während des Exportvorgangs wird der Fortschritt in der Statusleiste angezeigt.
Nach Beendigung des Exportvorgangs wird das Exportprotokoll angezeigt. Anhand diesem lassen sich eventuelle Exportprobleme erkennen und beheben.
-
Novaline Katalog.One Seite 33 von 34
Anhang
Glossar
Bezeichnung Erklärung
(Adress)browser „To browse“ (engl.) heißt in etwa „blättern“. In Verbindung mit der Novaline Archivierung zeigt der Adressbrowser Adressdatensätze an.
Checkbox Kontrollkästchen zum an- und ausschalten. Wenn das leer ist, ist der Status „nicht aktiviert“. Die Checkbox wird mit einem einfachen linken Mausklick an- und mit einem weiteren Mausklick wieder ausgeschaltet.
Kannfeld Die Eingabe ist erlaubt. Sie wird nicht erzwungen. Eine weitere Bearbeitung ist auch ohne Inhalt eines Kannfeldes möglich.
Listbox Durch Aufklappen dieser Funktion, werden die zur Verfügung stehenden Auswahlen in einer Liste ange-zeigt. Durch einfachen, linken Mausklick kann i.d.R. eine Information zur Übernahme ausgewählt werden.
Optionsfeld Mind. zwei Befehle stehen zur Auswahl. Es kann nur eine Option durch Mausklick gewählt werden. Klicken Sie auf die andere Option, wird die erste automatisch deaktiviert.
PDF (Dateiformat) Portable Document Format - plattformunabhängiges Dateiformat der Firma Adobe. Mit Hilfe des Adobe Ac-robat-Readers lassen sich PDF-Dateien im Web lesen.
Pflichtfeld Die Eingabe ist zwingend erforderlich. Anderenfalls können die Datensätze nicht gespeichert/weiterverar-beitet werden.
Screenshot Bildschirmdruck. Alles, was auf dem Bildschirm ange-zeigt wird, kann als „Foto“ abgelegt werden.
Schaltfläche Die Schaltfläche kann mit der Maus angeklickt werden. Hierbei wird ein bestimmter Befehl/eine Funktion ausge-führt.
XML (Datenformat) Abkürzung für Extensible Markup Language. Definiert, wie Daten strukturiert in Textdateien gespeichert werden. XML-Datenstrukturen sind auch für andere als die ursprüngliche Anwendung verständlich. Daten können plattformunabhängig zwischen verschiedenen Anwendungen ausgetauscht werden.
-
Novaline Katalog.One Seite 34 von 34
Datumsformatzeichenfolgen
Standardformatzeichenfolgen
Diese Formatzeichenfolgen bestehen aus einem Zeichen, welches zu einem gesamten Datumsausdruck erweitert wird. Es gibt weitere ein-Zeichen-Formatzeichenfolgen, welche allerdings keinen Sinn ergeben, da in ihnen die Uhrzeit enthalten ist, welche in der Katalogdatenbank nicht relevant ist.
Zeichen Ergebnis Beispiel
d kurzes Datumsmuster
13.03.2003
D langes Datumsmuster
Donnerstag, 13. März 2003
m, M Monatstagmuster 13 März
y, Y Jahr-Monat-Muster
März 2003
Angepasste Formatzeichenfolgen
Diese Formatzeichenfolgen bestehen aus mehreren Platzhalterzeichen, welche zusammengesetzt eine genauer angepasste Datumsausgabe ermöglichen. Soll eine Formatzeichenfolge nur ein einzelnes Platzhalterzeichen enthalten, ist diesem ein Prozentzeichen „%“ voranzustellen, damit dieses nicht als Standardformatzeichen interpretiert wird.
Zeichen Ergebnis Beispiel
d Tag des Monats, numerisch, 1-31 5
dd Tag des Monats, numerisch mit führender Null bei einstelligen Tageszahlen, 01-31
05
ddd Abgekürzter Wochentag Fr
dddd Ausgeschriebener Wochentag Freitag
g Periodenbezeichner, üblicherweise „n. Chr.“ (nach Christus) n. Chr.
M Monat, numerisch, 1-12 3
MM Monat, numerisch mit führender Null bei einstelligen Monaten, 01-12 03
MMM Abgekürzter Monatsname Mär
MMMM Ausgeschriebener Monatsname März
y Jahreszahl, ein- oder zweistellig (2008 wird zu 8, 1983 wird zu 83) 3
yy Jahreszahl, zweistellig (2008 wird zu 08, 5 n. Chr. wird zu 05) 03
yyy Jahreszahl, mindestens drei Ziffern (2008 bleibt 2008, 5 n. Chr. wird zu 005)
2003
yyyy Jahreszahl, vierstellig (2008 -> 2008, 5 n. Chr. -> 0005, 13725 -> 3725)
2003
/ Datumstrennzeichen, wird in deutschsprachigen Systemumgebungen zum Datumspunkt. In englischsprachigen Systemumgebungen bleibt der Schrägstrich.
.
‘ Kennzeichen für zitierte Zeichenfolgen, um Formatzeichen als tatsächliche Zeichen anzugeben. Beispielwert: dd ‘dd‘ MM yy
05 dd 03 2008
Viel Erfolg mit Katalog wünscht Ihnen Ihr Novaline-Team! Dieses Dokument erhebt keinen Anspruch auf Vollständigkeit. Änderungen vorbehalten. © by Novaline Informationstechnologie GmbH, Rheine