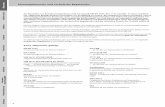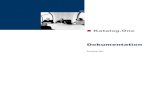Beschreibung WebTourCreator community deutsch · Das Passwort können Sie selbst wählen. Dann...
Transcript of Beschreibung WebTourCreator community deutsch · Das Passwort können Sie selbst wählen. Dann...
-
WTC – Beschreibung – Grundlagen Seite 1 von 17
WebTourCreator
Bedienungsanleitung
-
WTC – Beschreibung – Grundlagen Seite 2 von 17
Inhalt WebTourCreator - Grundlagen ......................................................................................... 3 1 Der WebTourCreator ................................................................................................. 3 2 Ihre Registrierung ...................................................................................................... 3 3 Eine WebTour anlegen .............................................................................................. 5
3.1 Grundlegende Einstellungen der WebTour........................................................ 6 3.2 Name der WebTour ............................................................................................ 6 3.3 Speichername der WebTour .............................................................................. 6
4 Webseiten einbinden ................................................................................................. 7 4.1 Webseiten hinzufügen - URLs anlegen.............................................................. 7 4.2 Tipps ................................................................................................................... 8
5 Antwortmöglichkeiten – Eingabefelder erstellen ....................................................... 9 5.1 Radiobutton ...................................................................................................... 10 5.2 Checkbox.......................................................................................................... 10 5.3 Singleline textbox ............................................................................................. 10 5.4 Multiline textbox................................................................................................ 10 5.5 Dropdown list .................................................................................................... 10
6 Veröffentlichung Ihrer WebTour .............................................................................. 11 6.1 „URL der letzten Webseite“ .............................................................................. 12 6.2 „Veröffentlicht“ .................................................................................................. 13 6.3 WebTour depublizieren und bearbeiten ........................................................... 14
7 Erweiterte Einstellungen .......................................................................................... 14 7.1 „Aussehen anpassen“....................................................................................... 14 7.2 „Passwortschutz“ .............................................................................................. 15 7.3 Passwortschutz: „Erweiterter Schutz“ .............................................................. 15
8 Weiteres Vorgehen .................................................................................................. 15 8.1 Ihre WebTour im World Wide Web................................................................... 16 8.2 Ihre WebTour im Portal .................................................................................... 16
-
WTC – Beschreibung – Grundlagen Seite 3 von 17
WebTourCreator - Grundlagen Erstellung neuer WebTouren, deren Bearbeitung und Veröffentlichung
Der ist eine webbasierte Software, mit der WebTouren online erstellt und im Internet publiziert werden können. Registrierung und nicht kommerzielle Nutzung sind kostenfrei. Die generierten WebTouren werden mit allen ihren Daten online gespeichert.
1 Der WebTourCreator
Das Internet ist voller lehrreicher Webseiten. Viele davon enthalten sogar interaktive Elemente oder Videos. Um es Ihnen zu ermöglichen, diese interessanten Webseiten in Ihre Hausaufgaben online einzubinden, wurde der WebTourCreator entwickelt. Er ermöglicht es Ihnen, auch ohne Programmierkenntnisse interaktive Aufgaben zu erstellen. Es können Internetseiten Ihrer Wahl eingeblendet und dazu Fragen gestellt werden, die Ihre Schüler dann beantworten. Über einen Feedback-Kanal gelangen die Antworten auf Ihren PC. Ein Beispiel für eine interaktive WebTour zeigt diese Abbildung:
2 Ihre Registrierung Die Benutzung des WebTourCreators erfordert eine einmalige kostenlose, kurze Registrierung. Dazu gehen Sie bitte folgendermaßen vor: Rufen Sie im Internet die Webseite http://www.lehrer-web.de auf. Klicken Sie in der Navigation auf „Das Tool“. Auf dieser Webseite klicken Sie bitte auf „Login“.
-
WTC – Beschreibung – Grundlagen Seite 4 von 17
Danach sehen Sie folgende Anmelde-Maske:
Klicken Sie bitte auf das unterstrichene „hier“. Es öffnet sich folgendes Formular:
-
WTC – Beschreibung – Grundlagen Seite 5 von 17
Das Formular füllen Sie bitte aus. Es werden von Ihnen nur Ihr Name, Ihre Anrede und Ihre Email-Adresse benötigt. Das Passwort können Sie selbst wählen. Dann klicken Sie bitte auf „Registrieren“. Es erscheint folgende Webseite:
Sie erhalten automatisch eine Email, die an die von Ihnen angegebene Email-Adresse verschickt wird. Diese Email hat folgenden Inhalt (Die Kennungen sind in diesem Beispiel durch „XXX“ unkenntlich gemacht.): Vielen Dank für Ihre Registrierung. Um Ihren Account zu aktivieren, verwenden Sie bitte folgenden Registrierungscode: XXXXXX Falls Sie Ihr Browserfenster geschlossen haben, können Sie die Aktivierungsseite hier erneut öffnen: http://www.innowaylimited.com/wtc/author/XXXX/verify/ Öffnen Sie diese Email und tragen Sie den „Registrierungscode“ in das Feld neben „Code:“ ein und klicken anschließend den Button „Account aktivieren“. Es erscheint folgende Meldung:
Nun sind Sie registriert und haben jederzeit Zugang zu Ihrem eigenen Account. Melden Sie sich an, indem Sie einfach auf „anmelden“ klicken. Es erscheint eine neues Fenster. Geben Sie hier immer Ihre Email-Adresse und Ihr Passwort ein und klicken dann bitte auf den Button „Anmelden“:
3 Eine WebTour anlegen Um eine neue WebTour anzulegen, klicken Sie bitte auf „Neu“.
-
WTC – Beschreibung – Grundlagen Seite 6 von 17
3.1 Grundlegende Einstellungen der WebTour Nachdem Sie auf „Neu“ geklickt haben, öffnet sich das Fenster zur Erstellung Ihrer WebTour. Die auszufüllenden Felder werden im Nachfolgenden erklärt.
3.2 Name der WebTour Hier vergeben Sie einen Namen für Ihre WebTour. Dieser Name erscheint später als Titel im Browser.
3.3 Speichername der WebTour Der Speichername ist der interne Name, unter dem die WebTour intern gespeichert wird. Er ist später nicht mehr zu sehen und dient lediglich der internen Identifikation der WebTour. Vergeben Sie bitte einen Namen, der keine Leer- und Sonderzeichen enthält. Falls der Name bereits für eine gespeicherte WebTour vergeben ist, erhalten Sie einen Hinweis in roter Schrift:
-
WTC – Beschreibung – Grundlagen Seite 7 von 17
Erscheint dieser Hinweis, dann vergeben Sie bitte einen anderen Namen für Ihre WebTour.
4 Webseiten einbinden Jetzt können Sie beginnen, Ihre WebTour mit Inhalten, Webseiten zu füllen. Rechts sehen Sie einen Button mit der Aufschrift „Menü“. Fahren Sie mit der Maus auf diesen Button, und es öffnet sich das zugehörige Menü.
4.1 Webseiten hinzufügen - URLs anlegen Klicken Sie bitte auf „URLs“: Es öffnet sich folgende Ansicht:
Klicken Sie bitte auf „Neu“, und es öffnet sich ein weiteres Fenster. Tragen Sie hier die URL der Webseite ein, die in der WebTour von Ihren Schülern besucht werden soll. Geben Sie bitte in das Feld rechts neben „Adresse:“ die URL ein. Die URL muss mit http://www. ... beginnen.
-
WTC – Beschreibung – Grundlagen Seite 8 von 17
4.2 Tipps URLs kopieren Kopieren Sie aus der Adresszeile Ihres Browsers die URL der Webseite, die eingebunden werden soll, und fügen Sie diese in das Feld neben der Adresse im WebTourCreator ein.
In das Textfeld darunter geben Sie nun Ihre Frage oder auch nur Text ein, der auf der jeweiligen Webseite eingeblendet werden soll. Den vorgegebenen Text überschreiben Sie dabei. „Eingabe erforderlich“ Wenn Sie das Kästchen „Eingabe erforderlich“ aktivieren, muss der Schüler die Fragen beantworten, sonst kann er mit der WebTour nicht fortfahren. Der Schüler wird dann links oberhalb der Frageleiste in roter Schrift darauf hingewiesen, dass er eine Eingabe machen muss, um in die WebTour weiter zu führen.
Für Fortgeschrittene: „Popup verwenden“ Es kann vorkommen, dass eine Internetseite, die Sie in Ihre WebTour einbinden wollen, aus dieser herausspringt. Das merken Sie meist erst, wenn Sie die WebTour veröffentlicht haben und zur Probe starten. Unser Tipp: Setzen Sie bei dieser Webseite ein Häkchen bei „Popup verwenden“. Dann wird die Webseite separat als Popup geöffnet und kann vom Besucher so auch wieder geschlossen werden, ohne dass die WebTour gestört wird. Abschließend bestätigen Sie Ihre Eingaben, indem Sie auf den „OK“-Button klicken, und Sie kehren automatisch in die URL-Ebene zurück.
-
WTC – Beschreibung – Grundlagen Seite 9 von 17
5 Antwortmöglichkeiten – Eingabefelder erstellen Jetzt legen Sie die Antwortmöglichkeiten für Ihre Schüler fest. Fahren Sie mit der Maus wieder über den Button „Menü“. Es öffnet sich die Menü-Leiste. Hier klicken Sie bitte auf „Eingabefelder“.
Danach gelangen Sie in die Ebene für Eingabefelder. Es öffnet sich ein Fenster, mit folgendem Aussehen:
Bitte klicken Sie auf „Neu“ und es öffnet sich erneut ein Fenster:
-
WTC – Beschreibung – Grundlagen Seite 10 von 17
In das Feld „Text:“ geben Sie Ihre Frage oder einfach nur einen Text ein. Zum Beispiel: „Meine Antwort ist:“. Den vorgegebenen Text überschreiben Sie dabei. Sie können aus fünf verschiedenen Antwortarten auswählen: Radiobutton, Checkbox, Singleline textbox, Multiline textbox und Dropdown list. Die verschiednen Antwortarten werden im Nachfolgenden erklärt.
5.1 Radiobutton Bei der Antwortmöglichkeit Radiobutton handelt es sich um eine Einfachauswahl. Wie bei einem Radiosender kann nur eine Option von mehreren Antworten ausgewählt werden. Die Abbildung zeigt ein Beispiel für mehrere Radiobuttons:
5.2 Checkbox Bei der Antwortmöglichkeit Checkbox handelt es sich um eine Mehrfachauswahl. Es können mehrere, alle oder keine Option ausgewählt werden. Ein Beispiel für mehrere Checkboxen zeigt diese Abbildung:
5.3 Singleline textbox In die Singleline textbox kann der Schüler einen kurzen Text eingeben, der bis zu 256 Zeichen lang sein kann. Ein Beispiel für zwei Singleline textboxen zeigt diese Abbildung:
5.4 Multiline textbox Hier geben Sie dem Schüler die Möglichkeit eine längere Antwort zu geben. Das Eingabefeld ist größer und der Text kann mehrere Zeilen lang sein. Ein Beispiel für eine Multiline textbox zeigt diese Abbildung:
5.5 Dropdown list Verwenden Sie die „Dropdown list“ als Antwortmöglichkeit, geben Sie dem Schüler eine Auswahl an Möglichkeiten vor, aus denen er die richtige auswählen kann. Die Antwortmöglichkeiten tragen Sie bitte in das Feld „Einträge des Dropdown-Felds“ ein. Nach jeder Antwortmöglichkeit, die Sie vorgeben, drücken Sie bitte die Return-Taste, so dass die Antwortmöglichkeiten untereinander aufgeführt werden. Ein Beispiel für eine Dropdown list zeigt die Abbildung:
-
WTC – Beschreibung – Grundlagen Seite 11 von 17
Alle Antwortmöglichkeiten können auch auf einer Seite miteinander kombiniert werden. (Bemerkung: Allerdings ist es nicht empfehlenswert, zu viele Antwortmöglichkeiten auf nur einer Seite zu geben – erstellen Sie dann lieber eine neue Seite. ) Wenn Sie alle Eingaben gemacht haben, klicken Sie bitte wieder auf den „OK“-Button. Damit sind Ihre Eingabefelder für diese Frageleiste erstellt. Um nun wieder von der Eingabefeld- Ebene zurück zur WebTour-Ebene zu gelangen, klicken Sie bitte auf „
-
WTC – Beschreibung – Grundlagen Seite 12 von 17
Auch die weiteren, möglichen Einstellungen werden im Nachfolgenden erklärt.
6.1 „URL der letzten Webseite“ Dieses Feld lassen Sie bitte frei. Falls Sie hier doch einen Eintrag vornehmen und Ihre WebTour veröffentlichen, erscheint folgende Meldung oben in der Nutzeroberfläche:
-
WTC – Beschreibung – Grundlagen Seite 13 von 17
Accounttypeinschränkung: Das bedeutet, dass Ihnen einige Funktionen und
Merkmale nicht zur Verfügung stehen.
6.2 „Veröffentlicht“ Um Ihre WebTour zu veröffentlichen, gehen Sie bitte folgendermaßen vor: Setzen Sie bitte das Häkchen bei „Veröffentlicht“:
Danach haken Sie im Bereich „Erweiterte Einstellungen“ bitte „Dem Portal hinzufügen“ an.
Weiterhin vergeben Sie bis zu fünf Stichwörter, anhand derer Ihre WebTour im Portal gefunden wird (mindestens ein Stichwort eingeben).
Jetzt aktivieren Sie bitte noch die Funktion zur Einsicht der Ergebnisdaten für die Portal Besucher
Bemerkung: Falls Sie eine dieser Einstellungen nicht vorgenommen haben, wird Ihnen oben links auf der Benutzeroberfläche ein Hinweis angezeigt. Beispiel: Wenn Sie die WebTour nicht dem Portal hinzugefügt haben, erscheint folgender Hinweis oben links:
-
WTC – Beschreibung – Grundlagen Seite 14 von 17
Damit wird die WebTour veröffentlicht und ist für Ihre Schüler zugänglich.
6.3 WebTour depublizieren und bearbeiten Wenn Sie die WebTour veröffentlicht haben, können Sie sie nicht verändern bzw. bearbeiten. Dazu müssen Sie erst die Häkchen wieder deaktivieren - durch erneutes Anklicken ((WebTour–Ebene Menue Bearbeiten). Bitte speichern Sie zuvor alle Feedbackdaten, da diese vor einer neuen Bearbeitung zurückgesetzt werden. Sie erhalten vorher einen entsprechenden Hinweis, den Sie bitte mit „OK“ bestätigen:
Die Bearbeitung der URLs, Hinweistexte und Antwortmöglichkeiten erfolgt, wie in den Punkten 4 bis 6 beschrieben.
7 Erweiterte Einstellungen Unter „Erweiterte Einstellungen“ finden Sie weitere Einstellungsmöglichkeiten für Ihre WebTour. Klicken Sie dazu bitte das jeweilige Kästchen an. Es öffnet sich daraufhin jeweils ein Untermenü, in dem Sie weitere Optionen angeben können.
Die Optionen „Aussehen anpassen“ und „Passwortschutz“ werden im Nachfolgenden erklärt.
7.1 „Aussehen anpassen“ Hier können Sie mit geringen Änderungen im CSS-Code das Erscheinungsbild der eingeblendeten Frageleiste nach eigenem Geschmack anpassen. (Detailliertere Kenntnisse in CSS sind dabei hilfreich.) Bestätigen Sie Ihre Änderungen mit „OK“.
-
WTC – Beschreibung – Grundlagen Seite 15 von 17
7.2 „Passwortschutz“ Hier können Sie ein Passwort vergeben, das die Besucher Ihrer WebTour zunächst eingeben müssen, bevor diese startet.
7.3 Passwortschutz: „Erweiterter Schutz“ Sie können hier auch individuelle Passwörter für einzelne Schüler oder Schülergruppen vergeben. Geben Sie die Anmeldedaten zeilenweise in folgendem Format ein: "schuelername / password" (ohne Anführungszeichen). Beispiel: "emily / ferrari"
8 Weiteres Vorgehen Mit der Veröffentlichung Ihrer WebTour wird eine URL (Uniform Resource Locator, dt. „einheitlicher Quellenanzeiger“) generiert, unter der Ihre WebTour im Internet zur Verfügung steht. Diese sehen Sie in der Spalte „URL der Veröffentlichung“. Mit einem Mausklick können Sie sich Ihre erstellte WebTour im Internet ansehen. Sie
-
WTC – Beschreibung – Grundlagen Seite 16 von 17
durchlaufen Ihre WebTour, indem Sie auf den kleinen blauen Pfeil rechts in der Frageleiste klicken:
Mit den kleinen blauen Pfeilen können Sie vor und zurück in der WebTour navigieren. Sie können auch auf eine schon besuchte Seite zurückspringen, indem Sie auf die jeweilige Seitennummer klicken. Probieren Sie es einfach aus.
8.1 Ihre WebTour im World Wide Web Klicken Sie bitte mit der rechten Maustaste auf die verkürzte URL, dann auf „Link-Adresse kopieren“ und fügen Sie den vollständigen Link per Linksklick und „Einfügen“ dort ein, wo Ihre User Ihre WebTour beginnen sollen (Sie können z.B. die URL per Email verschicken, sie auf der eigenen Homepage veröffentlichen, in ein Worddokument einbinden oder einen Start-Button damit hinterlegen). Hinweis: Aus Platzgründen wird nicht die vollständige URL Ihrer WebTour angezeigt.
8.2 Ihre WebTour im Portal Sie haben Ihre WebTour dem Portal mit Stichwörtern hinzugefügt Hierüber ist die WebTour für alle Schüler und Lehrer auch über das Portal Lehrer-Web zu finden. Hier die Suche mit dem Stichwort „Beispiel“.
Das Suchergebnis sieht dann folgendermaßen aus:
-
WTC – Beschreibung – Grundlagen Seite 17 von 17
Wenn nun der Suchende auf den blauen Link „Beispiel“ klickt, gelangt er sofort zu der WebTour. Wir wünschen Ihnen und Ihren Schülern viel Spaß mit dem . Ihr Lehrer-Web-Team