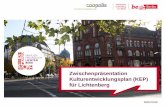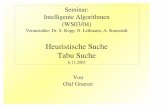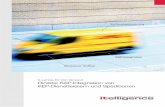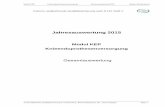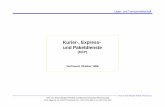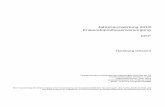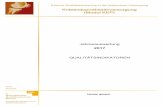Lernprogramm zur erweiterten Suche und zu Feldern zur gelenkten Suche
KEP System 1kep-it.de/support/KEP Programmbeschreibung.pdf · - Mobilink: Aufbau der ... Report...
-
Upload
nguyenkhanh -
Category
Documents
-
view
219 -
download
4
Transcript of KEP System 1kep-it.de/support/KEP Programmbeschreibung.pdf · - Mobilink: Aufbau der ... Report...

KEP System 3.01 Programmbeschreibung
Mai 2005

KEP System 3.01 – Programmbeschreibung © LAUFWERK Systemhaus Florian Kornhoffer
Seite 2
INHALT
1. ...Programmstart / Anmeldung .......................................... Seite 3
2. ...Optionen ..................................................................... Seite 3
3. ...Programmfenster ........................................................Seite 11
4. ...Anpassen der Tabellen .................................................Seite 14
5. ...Stammdaten KEP .........................................................Seite 17
6. ...Stammdaten Station ....................................................Seite 17
7. ...Sendungen
a.. Ausgang .................................................................Seite 18
b. Abfertigung ............................................................Seite 21
c. . Eingang .................................................................Seite 23
d. Sendungscheck .......................................................Seite 24
e.. Disposition .............................................................Seite 25
f. . Fremdbelege ..........................................................Seite 27
g. Datenimport ...........................................................Seite 27
8. ...Datenübertragung .......................................................Seite 29
9. ...Clearing .....................................................................Seite 30
10. .Nachrichten .................................................................Seite 32
11. .Tools ..........................................................................Seite 33
12. .Programminfo ..............................................................Seite 37

KEP System 3.01 – Programmbeschreibung © LAUFWERK Systemhaus Florian Kornhoffer
Seite 3
1. Programmstart / Anmeldung Beim Programmstart müssen Sie sich zuerst am Programm anmelden. Im entsprechenden Login-Dialog melden Sie sich mit Ihrer Benutzerkennung und Ihrem Passwort an. Standard ist Benutzer 'KEP' und Passwort 'KEP'. Über die Anmeldung werden Ihnen -falls eingerichtet- entsprechende Rechte innerhalb des Programms zugewiesen.
2. Optionen Gleich vorab ein sehr wichtiger Programmpunkt - hier treffen Sie grundlegende Einstellungen für Ihren Arbeitsablauf. Im Netzwerk sind alle Optionen auf den eigenen Arbeitsplatz beschränkt, was also die Möglichkeit bietet, an unterschiedlichen Arbeitsplätzen unterschiedliche Konfigurationen zu nutzen (sehr wichtig u.a. beim Drucken, weil z.B. der Labeldrucker am PC1 lokal angeschlossen ist, am PC2 aber über eine Netzwerkfreigabe).

KEP System 3.01 – Programmbeschreibung © LAUFWERK Systemhaus Florian Kornhoffer
Seite 4
TAB-Lasche Allgemein:
Länderkürzel: Hier wird das Länderkürzel für Sendungseingaben vorbelegt. Pfad Datenimport: Setzen Sie hier den Pfad zu einem Ordner in dem Sie Dateien für den Import bereitstellen. Im Moment möglich: Sendungsdaten laut Schnittstelle, Sendungsdaten aus Kundenmodulen sowie Daten aus den Online Kundenmodulen. Pfad Datenexport: Setzen Sie hier den Pfad zu einem Ordner in dem Sie Dateien für den Export ablegen möchten. Pfad DB-Log: Setzen Sie hier den Pfad zu dem Ordner, in dem sich die Datenbank (Datei: laufwsys.db) zum KEP-Modul befindet. Bei einer Einzelplatzinstallation kann dieses Feld leer bleiben. Pfad Datensicherung: Setzen Sie hier den Pfad zu einem Ordner in dem Sie Daten bei einer Datensicherung ablegen möchten. Pfad Datenauslagerung: Setzen Sie hier den Pfad zu einem Ordner in dem Sie Daten bei einer Datenauslagerung ablegen möchten. Datenübertragung Verbindungsaufbau: Standardmäßig wird dieser Punkt mit der Auswahl bei der Installation gesetzt. Die einzelnen Möglichkeiten bedeuten:
- Programm: Aufbau der Verbindung durch das Programm über eine manuell eingerichtete DFÜ-Verbindung zum KEP Zentralrechner. - Mobilink: Aufbau der Verbindung durch die Synchronisationsroutine über eine manuell eingerichtete DFÜ-Verbindung zum KEP Zentralrechner (nur zu Kompatibilitätszwecken enthalten – der Einsatz wird nicht empfohlen). - Nein: DFÜ läuft über eine bereist aufgebaute Einwahl-Verbindung (nur zu Kompatibilitätszwecken enthalten – der Einsatz wird nicht empfohlen).

KEP System 3.01 – Programmbeschreibung © LAUFWERK Systemhaus Florian Kornhoffer
Seite 5
- DFÜ-Dialog: Standardmäßig deaktiviert. Nur bei Fehlersuche sinnvoll, und daher bitte nur auf Anweisung einschalten. - Internet: DFÜ wird über eine Internet-Verbindung abgewickelt - Verbindung: Optionen für die Art der Internetverbindung:
- Standardprüfung: es werden die Daten eines vorhandenen und konfigurierten MS Internet Explorers ab Version 5.5. verwendet - erweiterte Prüfung: wie Standardprüfung, allerdings erfolgt der Zugriff über andere Funktionen. Je nach Betriebssystem kann das eine besser als das andere funktionieren. - keine Prüfung: bevorzugte Einstellung wenn der Rechner über ein Netzwerk oder angeschlossenen Router über einen permanenten Internetzugang verfügt.
- ausführliche Protokollierung: Standardmäßig deaktiviert. Nur bei Fehlersuche sinnvoll, und daher bitte nur auf Anweisung einschalten. - DFÜ-Fenster automatisch schließen: Standardmäßig aktiviert, sorgt es für eine automatische Schließung des DFÜ-Fensters nach der DFÜ.

KEP System 3.01 – Programmbeschreibung © LAUFWERK Systemhaus Florian Kornhoffer
Seite 6
TAB-Lasche Sendung:
Sendungsausgang -> Abfertigung bei Eingabe: ist diese Option aktiviert, wird die Sendung direkt bei Eingabe abgefertigt und ein Packstücklabel produziert. Sendungsausgang -> Versandscheindruck bei Eingabe: ist diese Option aktiviert, wird für die Sendung direkt bei Eingabe ein KEP-Versandschein gedruckt. Sendungsausgang -> Automatische Nummerierung: ist diese Option aktiviert, wird der Sendung bei Eingabe die Nummer des 1. Packstücks zugewiesen. Achtung: Eine evtl. eingetragene Versandscheinnummer wird überschrieben. Sendungsausgang -> Eingabe-Schleife: ist diese Option aktiviert, wird direkt nach Eingabe einer Sendung eine leere Eingabemaske für die nächste Sendung angezeigt. Sendungsausgang -> Bei Änderung Frage: Labels neu drucken: ist diese Option aktiviert, wird nach einer Änderung von Sendungsdaten gefragt, ob die Versandlabels neu gedruckt werden sollen. Labeltyp: für den Ausdruck der Versandlabel stehen unterschiedliche Möglichkeiten bereit. Die ‚direkt’-Varianten sind durch Direktansteuerung der Labeldrucker sehr schnell (1-2s pro Label), der Windowsdruck bietet sich als Alternative bei Stationen mit wenig Sendungsaufkommen an, dauert aber unter Umständen wesentlich länger (ja nach Drucker und Treiber bis zu 30 Sekunden). - CLP direkt: nur Routinginfos: Druck der reinen Routing-Informationen auf ein Label 60x120mm auf einem angeschlossenen Citizen Labeldrucker (oder kompatibel) - CLP direkt: komplette Adresse: Druck aller Sendungsinformationen auf ein Label 150x105mm auf einem angeschlossenen Citizen Labeldrucker (oder kompatibel) - Zebra direkt: nur Routinginfos: Druck der reinen Routing-Informationen auf ein Label 60x120mm auf einem angeschlossenen Zebra Labeldrucker (oder kompatibel)

KEP System 3.01 – Programmbeschreibung © LAUFWERK Systemhaus Florian Kornhoffer
Seite 7
- Windows-Drucker: Label oder Scheindruck über einen installierten Windows-Druckertreiber. Sie haben die Auswahl zwischen einem Label-Layout und einem Versandschein-Layout. Disposition -> Auslieferdaten-Schleife: ist diese Option aktiviert, wird nach der Eingabe der Auslieferdaten direkt der Dialog für die nächste Sendung angezeigt. Sie haben so die Möglichkeit schnell komplette Listen mit Auslieferdaten abzuarbeiten. Adressdaten auf Nachfrage in Kundenstamm: Sie haben die Möglichkeit wiederkehrende Absender bzw. Empfänger-Informationen innerhalb der Software zu speichern. Ist die Option ‚bei neuer Adresse’ aktiviert erfolgt eine Speicher-Nachfrage sobald Sie eine neue Nummer und eine vollständige Adresse bei der Eingabe erfasst haben. Wird diese Frage bejaht, werden die Daten gespeichert und stehen bei einer neuen Eingabe zur Verfügung. Bei aktivierter Option ‚bei geänderter Adresse’, wird auf eine evtl. Änderung der Daten geprüft und falls festgestellt wird nachgefragt, damit die Daten gespeichert werden.

KEP System 3.01 – Programmbeschreibung © LAUFWERK Systemhaus Florian Kornhoffer
Seite 8
TAB-Lasche Ansicht:
Hauptfenster: Das Programmfenster verfügt über ein grafisches Menü am linken Bildrand, einer Outlookbar. Falls z.B. aus Platzgründen nicht gewünscht, kann diese hier abgeschaltet werden. Alle Menüpunkte sind über die Standard-Menü-Leiste erreichbar. Partner: Im der Partnerliste können die Kontaktdaten direkt mit auf der Übersichtsseite platziert werden. Alternativ werden diese auf einer zusätzlichen Tab-Lasche angezeigt. Sendung -> Summenfußzeile: Ist diese Option aktiviert, werden in der Übersichtsseite des Sendungs-Ein- bzw. Ausgangs die Anzahl und das Gewicht addiert und in der Fußzeile angezeigt. Bei großen Datenmengen, kann diese Option zu einer spürbaren Verlangsamung führen und kann deshalb hier abgeschaltet werden. Allgemein -> Schriftgröße: Legen Sie hier die generelle Schriftgröße für alle Tabellen fest. Zusätzlich haben Sie innerhalb der Tabellen jeweils die Möglichkeit die Schriftgröße für die jeweilige Tabelle anzupassen. Programmpunkt beim Starten: Wenn Sie hier einen der Programmpunkte wählen, wird dieser direkt nach der Anmeldung gestartet.

KEP System 3.01 – Programmbeschreibung © LAUFWERK Systemhaus Florian Kornhoffer
Seite 9
TAB-Lasche Drucker einrichten:
Hier haben Sie die Möglichkeit allen Ausdrucken im Programm einen Drucker zuzuordnen und z.B. die Seitenränder bzw. Anzahl Kopien festzulegen. Eine Ausnahme bildet nur der Report ‚Label’. Hier wird nur der zugewiesen Drucker angesteuert, evtl. Angaben zu Rändern werden ignoriert. Der Klick auf Optionen bringt Sie zu diesem Fenster:
Der Klick auf Drucker auswählen dann zur eigentlichen Druckerauswahl:

KEP System 3.01 – Programmbeschreibung © LAUFWERK Systemhaus Florian Kornhoffer
Seite 10
Sie haben die Möglichkeit jeden installierten Drucker auszuwählen. Beachten Sie bitte, dass es immer wieder zu Inkompatibilitäten mit manchen fehlerhaften Druckertreibern kommen kann. Anzeichen sind z.B. fehlende Buchstaben oder halbe Seiten oder auch falsche Papierformate. Abhilfe bringt in solchen Fällen oft ein aktualisierter oder gänzliche anderer Druckertreiber.

KEP System 3.01 – Programmbeschreibung © LAUFWERK Systemhaus Florian Kornhoffer
Seite 11
3. Programmfenster Programm Fensteraufbau:
Fensterüberschrift: hier sehen Sie für welche Station Ihr Modul installiert wurde. Windows Menüleiste: Sie erreichen alle Programmpunkte über diese Menüleiste. Symbolleiste: diese Schaltflächen gelten für den jeweils aktiven Programmpunkt und sind je nach dem ganz oder teilweise deaktiviert. Menüleiste (auch Outlook-Bar genannt): hier finden Sie die wichtigsten Programmpunkte als grafisches Menü aufbereitet. Es besteht prinzipiell kein Unterschied zwischen einem Aufruf von hier aus, oder über die Windows-Menüleiste. Die Menüleiste ist in Ihrer Breite veränderbar. Positionieren Sie dazu Ihren Mauszeiger auf die Linie rechts der Menü-Leiste und wenn sich der Cursor ändert <||>, klicken und halten sie mit der linken Maustaste und verschieben Sie diese Linie nach Wunsch. Die aktuelle Einstellung wird gespeichert und beim nächsten Programmaufruf aut. wieder hergestellt. Auf Wunsch können Sie so die Menü-Leiste auch ganz 'verschwinden' lassen.

KEP System 3.01 – Programmbeschreibung © LAUFWERK Systemhaus Florian Kornhoffer
Seite 12
Datenbereich: Bereich rechts der Menü-Leiste. Alle Programmpunkte werden in diesem Bereich angezeigt. Hier finden alle Arbeiten mit dem Programm statt. Die Bedienung ist in weiten Teilen auch ohne Maus möglich. So ist z.B. über F2 die Neuanlage, mit F4 das Ändern und mit F6 das Löschen möglich. Ausdrucke erhalten Sie nun einheitlich über die Taste F9. Das Springen von Feld zu Feld ist nun nach Windows-Standard gehalten - mit TABulator springen Sie jeweils ins nächste Feld - mit Shift + TABulator ein Feld zurück. Datenfenster-Aufbau:
Am Beispiel des Datenfensters 'Ausgang' eine Erläuterung zum Aufbau des Datenbereichs: Die meisten Datenfenster verfügen über mehrere sog. Tab-Laschen - hier ' Übersicht ', ' Ausgeliefert ', ' Sendungs-Status ', ..., ' Packstück-Inhalt '. Diese sind teilweise hierarchisch aufgebaut, d.h., dass der Inhalt davon abhängig ist, was in der davor liegenden Tab-Lasche ausgewählt wurde. Als Beispiel: Sie möchten die Packstücke zu einer bestimmten Sendung einsehen: Dann klicken Sie zuerst in der Übersicht auf die gewünschte Sendung und dann auf die Tab-Lasche Packstücke. Sie bekommen jetzt die Packstücke angezeigt, die zu der vorher ausgewählten Sendung gehören. Klicken Sie dann weiter z.B. auf die Tab-Lasche Packstück-Inhalt sehen Sie wiederum die Inhalte des eben ausgewählten Packstücks. Die darüber im blauen Balken

KEP System 3.01 – Programmbeschreibung © LAUFWERK Systemhaus Florian Kornhoffer
Seite 13
gezeigte Fensterüberschrift zeigt Ihnen an zu welcher/m Sendung/Packstück die gerade angezeigten Daten gehören. Im unteren Bereich ist ja nach Programmpunkt eine Suchfunktion bzw. eine Datums-Auswahl möglich. Suche: bei der Suche können Sie auswählen, ob Sie lieber eine Positionierung wünschen, d.h. ähnlich wie im DOS-Programm wird bei der Eingabe im Feld Suche versucht auf den passenden Satz zu positionieren. Wählen Sie Auswahlmenge wird die Anzeige auf die Datensätze beschränkt, die der Suche entsprechen. Über den Zusatz 'Suchbegriff enthalten in' können Sie die Suche erweitern, so dass z.B. bei der Eingabe von '500' nicht nur die Sätze gefunden werden, die mit 500 beginnen, sondern auch die in denen ein 500 enthalten ist. Beachten Sie bitte, dass Sie bei einer Suche erst die entsprechende Spalte wählen (schwarzes Dreieck in Spalten-Überschrift), anschließend die Suchoptionen, und als letztes den eigentlichen Suchbegriff eingeben. Datums-Auswahl: Wenn Sie einige Programmpunkte starten, werden die angezeigten Daten bereits (im Ausgang z.B. auf den aktuellen Tag) beschränkt. Sie haben hier die Möglichkeit je einen Tag vor oder zurück zu blättern, auf ' heute ' zu gehen, ' alle ' anzuzeigen oder über den Kalender direkt auf einen bestimmten Tag zu springen.

KEP System 3.01 – Programmbeschreibung © LAUFWERK Systemhaus Florian Kornhoffer
Seite 14
4. Anpassen der Tabellen Tabellen:
Jede Tabelle im Programm bietet eine Reihe von Einstellungsmöglichkeiten und Optionen, mit der Sie sich die Ansicht nach Ihren Wünschen konfigurieren können. Wie auch bei den Optionen gelten diese Einstellungen im Netz nur für den jeweiligen Arbeitsplatz. Es gibt zum einen die direkten Einstellungen: a. Per Klick in eine der Tabellenüberschriften wechselt die Sortierung der Tabelle. Angezeigt wird dies durch ein kleines schwarzes Dreieck in der Überschrift. Das erneute Klicken in die bereits aktive Tabellenüberschrift kehrt die Sortierung um. Die jeweils aktive Spalte ist gleichzeitig die Basis für eine Suche über den Suchdialog. Das heißt, wenn Sie z.B. nach PLZ suchen wollen, müssen Sie zuerst, per Klick in die Überschrift PLZ, diese Spalte als Suchbasis aktivieren. Halten Sie während des Klicks die Strg-Taste, wird eine Untersortierung zur laufenden Sortierung erstellt. b. Wenn Sie mit der linken Maustaste zwischen zwei Spaltenüberschriften klicken und die Taste gedrückt halten, können Sie durch Bewegung des Mauszeigers eine Spalte nach Wunsch vergrößern oder verkleinern. c. Ein Doppelklick zwischen zwei Tabellenüberschriften passt die Spaltenbreite automatisch an den längsten Eintrag innerhalb der Spalte an.

KEP System 3.01 – Programmbeschreibung © LAUFWERK Systemhaus Florian Kornhoffer
Seite 15
Tabelle Menü
Eine Reihe weiterer Einstellungen erreichen Sie durch einen Klick mit der rechten Maustaste über den Eintrag 'Spaltenauswahl' im erscheinenden Kontextmenü. Sie haben hier die Möglichkeit für die jeweils gewählte Spalte:
die Überschrift zu ändern den Inhalt recht-/linksbündig oder zentriert anzuzeigen die Spalte ganz auszublenden eine neue Spalte einzufügen
Für größere Änderungen können Sie 'Alle Spalten einstellen' nutzen und falls notwendig können Sie mit 'Standardeinstellung einrichten' den ursprünglichen Zustand nach der Installation der Software wiederherstellen. Wichtig ist noch der Menüpunkt 'Tabellenaufbau speichern'. Erst durch diesen wird der im Moment eingestellte Aufbau gespeichert und steht auch nach einem neuen Programmstart zur Verfügung. Für größere Änderungen bietet sich der Punkt 'Alle Spalten einstellen' an.

KEP System 3.01 – Programmbeschreibung © LAUFWERK Systemhaus Florian Kornhoffer
Seite 16
Tabelle Dialog:
Links sehen Sie die Spalten, die im aktuellen Tabellenaufbau enthalten sind und rechts die, die Sie noch hinzufügen können. Um ein Feld hinzuzufügen wählen Sie dies in der rechten Spalte aus und bringen es nach links in dem Sie den Button mit dem Linkspfeil anklicken. Um eines zu entfernen nutzen Sie bitte den Button mit dem Rechtspfeil. Für jeden Eintrag auf der linken Seite können Sie die Einstellungen vornehmen wie zuvor für das Kontextmenü beschrieben. Zusätzlich können Sie die Felder in Ihrer Reihenfolge umstellen. Mit Klick auf Übernehmen werden die Änderungen ausgeführt, der Dialog selbst bleibt aber geöffnet. Sie können so also direkt Ihre Veränderungen prüfen. Mit OK werden die Änderungen übernommen und der Dialog beendet. Vergessen Sie nicht -falls gewünscht- den Spaltenaufbau zu speichern, in dem Sie im Kontextmenü (rechte Maustaste) 'Spaltenaufbau speichern' klicken. Spaltenaufbau speichern, speichert nicht nur den reinen Spaltenaufbau, sondern auch die eingestellte Sortierung mit evtl. Untersortierungen und die gerade aktiven Suchoptionen.

KEP System 3.01 – Programmbeschreibung © LAUFWERK Systemhaus Florian Kornhoffer
Seite 17
5. Stammdaten KEP In diesem Menüpunkt sind die Stammdaten enthalten, die durch die KEP gepflegt werden. Das sind im Einzelnen:
die Partner, mit allen Angaben zu den KEP Partnern
die Linien
die Preisliste, die als Website im Browser geöffnet wird
die Geschäftsbedingungen
die Konditionen und Routing, die ein getrenntes Routing für die unterschiedlichen Versandarten ermöglicht
Ortsdaten, mit Ländern und Orten und -vorbereitet für eine mögliche, spätere
Nutzung- auch Straßen
die Waren- und Gefahrgutgruppen, die für eine korrekte Eingabe bei versicherungsrelevanten Sendungen notwendig sind
die Feiertagstabelle, für die gängigen bundesweiten Feiertage
6. Stammdaten Station Unter diesem Menüpunkt sind die Daten zu finden, die auf Stationsseite gepflegt werden. Hierzu gehören:
die Kunden, die für eine schnellere Erfassung von Sendungen dienen. Die Tabelle ist bereits auf eine spätere Rechnungsstellung direkt aus dem Programm vorbereitet und enthält Felder für eine Rechnungsanschrift.
die Touren, über die Sie Ihr Zustellgebiet in einzelne Touren aufteilen können.
Weisen Sie einem PLZ-Bereich oder auch einer einzelnen PLZ eine Zustelltour zu. Damit können Sie in der Disposition die Verteilung auf Touren automatisieren.

KEP System 3.01 – Programmbeschreibung © LAUFWERK Systemhaus Florian Kornhoffer
Seite 18
7. Sendungen a.) Ausgang
In diesem Programmpunkt verwalten Sie alle Ihre Ausgangssendungen und solche, die in Ihrem Auftrag von anderen Stationen aus versendet werden.

KEP System 3.01 – Programmbeschreibung © LAUFWERK Systemhaus Florian Kornhoffer
Seite 19
Neuanlage einer Ausgangssendung: Neuanlage TAB-Lasche Sendung
Drücken Sie F2 und Sie erhalten eine leere Eingabemaske. Angezeigt werden einige Felder mit einem roten Rahmen, was bedeutet, dass Sie hier verpflichtet sind, eine Eingabe zu tätigen. Erst wenn alle Pflichtfelder gefüllt sind, wird der 'Sichern' Button aktiviert und Sie können Ihre Sendung speichern. Die Felder sind selbsterklärend. Sonderfelder: - Nachwiegen: hiermit fordern Sie den HUP auf die Sendung nachzuwiegen, weil Sie selbst z.B. nicht die Möglichkeit haben eine Palette zu wiegen. - Selbstanlieferung: als Zeichen, dass die Sendung nicht abgeholt wurde, sondern direkt bei der Versandstation angeliefert wurde. - Selbstabholer: als Zeichen, dass die Sendung nicht ausgeliefert werden soll. - Info: ein freies Infofeld für zusätzliche Informationen an die Auslieferstation (wird auf dem Ausliefernachweis ausgewiesen)

KEP System 3.01 – Programmbeschreibung © LAUFWERK Systemhaus Florian Kornhoffer
Seite 20
Weitere Optionen können auf der TAB-Lasche Zusatz angegeben werden.
Nach dem Sichern der Sendung wird je nach Ihren eingestellten Optionen die Sendung aut. abgefertigt und das/die Label produziert, ein Versandschein gedruckt und/oder zur nächsten Sendungseingabe gesprungen. ACHTUNG, ZU BEACHTEN: Folgende wichtige Änderung ist zu beachten: Auf Grund der Versicherungsbedingungen MUSS bei Sendungsart Gefahrgut oder bei Sendungen mit Zusatzversicherung ein genauer Inhalt angegeben werden. Dies erfolgt unter der TAB-Lasche ' Packstück-Inhalt '. So lange eine solche Sendung diese Angaben nicht enthält, gilt sie nicht als komplett erfasst und hat den Status 'Vorabgefertigt'. Zu den Stati: Eine Sendung durchläuft normalerweise im Ausgang folgende Stati: Erfasst: wird gesetzt, bei Erfassung der Sendung Vorabgefertigt: dieser Status wird gesetzt, wenn die Sendung zwar existiert und auch Packstücke dazu angelegt wurden, die Angaben aber nicht komplett sind. Dies kann wie oben beschrieben z.B. an einer fehlenden Eingabe von Packstückinhalten liegen, kann aber auch z.B. sein, wenn eine noch nicht erfasste Sendung über den Programmpunkt Abfertigung 'vorabgefertigt' wird. Abgefertigt: wird gesetzt, wenn die Packstücke erstellt wurden und alle notwendigen Angaben komplett vorliegen. Daten am ZR: dieser Status wird nach einer erfolgreichen DFÜ gesetzt.

KEP System 3.01 – Programmbeschreibung © LAUFWERK Systemhaus Florian Kornhoffer
Seite 21
b.) Abfertigung Sie starten die Abfertigung über den Programmpunkt 'Abfertigung' im Menü 'KEP Sendungen'
Der Bildschirm ist in drei Bereiche aufgeteilt: links sind alle noch nicht abgefertigten Sendungen aufgelistet, rechts die bereits abgefertigten und unten sehen Sie die für eine abgefertigte Sendung erstellten Packstücke. Sie haben folgende Möglichkeiten für die Abfertigung: a. die automatische Abfertigung: über den gleichnamigen Button in der Mitte unten: Wenn Sie diesen Button klicken wird für alle noch nicht abgefertigten Sendungen die Abfertigung gestartet. Alle Packstücke erhalten dann die Standardwerte. D.h. bei einer Sendung mit einem Packstück das Gewicht der Sendung, bei Sendungen mit mehreren Packstücken wird das Gesamtgewicht entsprechend aufgeteilt. b. die manuelle Abfertigung mit Scanner: wenn Sie einen über die Tastatur angeschlossenen Barcode-Scanner im Einsatz haben, und Ihre Versandscheine über einen Barcode verfügen, können Sie durch einen Scan des Versandscheins die Abfertigung starten. c. manuelle Abfertigung über Tastatur: geben Sie die Nummer der Sendung ein und drücken Enter. d. manuelle Abfertigung über Doppelklick: suchen Sie die abzufertigende Sendung in der linken Spalte und doppelklicken Sie diese.

KEP System 3.01 – Programmbeschreibung © LAUFWERK Systemhaus Florian Kornhoffer
Seite 22
In den beispielhaften Abbildungen sehen Sie den Zustand vor der Abfertigung bei einer abzufertigenden Sendung und im zweiten den Zustand nach der Abfertigung mit den Informationen zum abgefertigten Packstück im unteren Bereich. Labeldruck wiederholen: Wenn Sie den Druck eines Labels wiederholen müssen, wählen Sie auf der rechten Seite die jeweilige Sendung aus und klicken Sie auf ’Label drucken’. Vorabfertigung: Wenn Sie eine unbekannte Sendungsnummer eingeben/scannen, öffnet sich ein Dialog, in dem Sie die Eckdaten der Sendung abgefragt werden. Die Daten müssen dann spätestens im Ausgang vervollständigt werden. Sie können so vorab Sendungen für die Übernahme durch den Linienfahrer vorbereiten, ohne erst die komplette Sendung erfassen zu müssen.

KEP System 3.01 – Programmbeschreibung © LAUFWERK Systemhaus Florian Kornhoffer
Seite 23
c.) Eingang
In diesem Programmpunkt verwalten Sie alle Ihre Eingangssendungen Neuanlage: Dies ist normalerweise nur nötig, wenn Sie eine Sendung zur Auslieferung erhalten, die aber im System nicht erfasst wurde und Ihnen somit auch nicht avisiert wurde. Der Verlauf der Anlage ist identisch mit der beim Export. Achten Sie darauf, dass Ihre Daten (insbesondere die absendende sowie die auftraggebende Station) korrekt sind. Im Gegensatz zum Ausgang können Sie hier kein Packstück anlegen. Dies erfolgt nach einer DFÜ durch den Zentralrechner. Dies erfüllt zwei Zwecke: zum einen müssen Sie eine DFÜ machen um diese Sendung überhaupt disponieren und Auslieferdaten eintragen zu können und zum anderen wird durch die Vergabe einer Packstücknummer am ZR eine evtl. doppelte Packstücknummern verhindert. Zu den Stati: Eine Sendung durchläuft normalerweise im Eingang folgende Stati: Daten am ZR: diesen Status hat eine Sendung wenn Sie Ihnen avisiert ist. Sendungscheck fertig: wird gesetzt, wenn Sie den Sendungscheck abgeschlossen haben. Sendungscheck am ZR: wird gesetzt, wenn Sie den Sendungscheck per DFÜ dem ZR mitgeteilt haben. in Auslieferung: dieser Status wird nach dem Druck einer Rollkarte gesetzt.

KEP System 3.01 – Programmbeschreibung © LAUFWERK Systemhaus Florian Kornhoffer
Seite 24
ausgeliefert: nach Eintragung der Auslieferdaten, oder eines abschließenden Fehlercodes (z.B. Annahme verweigert) d.) Sendungscheck
Sie starten die Abfertigung über den Programmpunkt 'Sendungscheck' im Menü 'KEP Sendungen' Der Vorgang ist analog zur Abfertigung im Sendungsausgang, mit dem Unterschied, dass dieser Vorgang auf Packstückebene läuft und nicht wie bei der Abfertigung auf Sendungsebene. Der Bildschirm ist in zwei Sektoren aufgeteilt: links sind alle noch nicht gecheckten Packstücke und rechts die erfolgreich gecheckten aufgelistet. In der Mitte bekommen Sie Informationen für die Toureneinteilung. Zum einen wird angezeigt, welche Tour laut Ihrer 'Touren' in 'Stammdaten Station' zuständig ist, und zum anderen - falls bereits vorab geschehen - welche Tour Sie der Sendung über die Disposition zugeteilt haben. Sie haben folgende Möglichkeiten für den Sendungscheck: a.) Sendungscheck mit Scanner: wenn Sie einen über die Tastatur angeschlossenen Barcode-Scanner haben, können Sie durch einen Scan des KEP Packstück-BarCodes das OK geben. b.) Über Tastatur: geben Sie die Nummer des Packstücks ein und drücken Enter c.) Über Doppelklick: suchen Sie das zu checkende Packstück in der linken Spalte und doppelklicken Sie dieses.

KEP System 3.01 – Programmbeschreibung © LAUFWERK Systemhaus Florian Kornhoffer
Seite 25
e.) Disposition
Die Zustellungsabwicklung läuft über den Programmpunkt Disposition. Im Fenster sehen Sie alle die Sendungen, die zur Auslieferung anstehen. Wenn Sie im Programmpunkt Touren Ihr PLZ-Gebiet aufgeteilt haben, besteht hier per Klick auf 'automatisch' die Möglichkeit, alle Sendungen auf Touren zu verteilen. Möchten Sie das lieber manuell machen oder wollen eine zugeteilte Tour ändern, doppelklicken Sie in die erste Spalte (Tour) und tragen dort per Tastatur die gewünschte Tour ein.

KEP System 3.01 – Programmbeschreibung © LAUFWERK Systemhaus Florian Kornhoffer
Seite 26
Zur Eintragung der Zustelldaten doppelklicken Sie bitte die jeweilige Sendung in einer beliebigen anderen Spalte, und tragen im angezeigten Dialog Ihre Auslieferdaten ein.
Achten Sie bitte darauf, dass bei einer Sendung mit mehreren Packstücken den Button ‚ ' automatisch ' benutzen, da ansonsten nur das gerade angezeigte Packstück ausgetragen wird, das/die andere/n aber noch 'in Auslieferung' bleiben. Mit F9 können Sie die Ausliefernachweise für eine einzelne oder aber auch für alle Touren drucken. Sie können auch mehrere Sendungen über eine Mehrfachselektierung zusammen austragen:
Sie können mit den Optionen am rechten Bildrand die Mehrfachselektierung auch wie gewünscht einstellen. Für die Markierung stehen Ihnen zwei verschiedene Möglichkeiten bereit: - Windows-Standard: Die Selektierung erfolgt nach Windows-Manier über die Shift und Strg-Tasten - Einfach: Der Klick in eine Datenzeile markiert die Zeile, ein erneuter Klick entfernt die Markierung Sie sehen jeweils wie viele Sendungen markiert sind und mit einem Klick auf ‚markierte Ausliefern’ wird der normale Auslieferdialog
geöffnet. Die dann eingegebenen Daten gelten für alle markierten Sendungen.

KEP System 3.01 – Programmbeschreibung © LAUFWERK Systemhaus Florian Kornhoffer
Seite 27
f.) Fremdbelege
Über Fremdbelege können Sie alle Leistungen mit einem Partner verrechnen, die nicht in direktem Zusammenhang mit einer KEP-Sendung stehen. Hier können Sie neue Fremdbelege erstellen oder bestehende einsehen. g.) Datenimport Über diesen Programmpunkt haben Sie die Möglichkeit Sendungsdaten aus den KEP Kundenmodulen oder aus Software Dritter zu importieren. Grundlage für den Import ist der in den Optionen eingestellte Pfad Datenimport. Für den Import aus Kundenmodulen benötigt das Programm im eingestellten Datenimportpfad ein Unterverzeichnis 'kunden'. Darin braucht es wiederum für jedes Kundenmodul einen eigenen Ordner, der sinnvollerweise z.B. die Kundennummer als Namen trägt. Jeder dieser Ordner hat einen IN Unterordner, in dem schließlich die eigentlichen Importdaten angelegt sind.

KEP System 3.01 – Programmbeschreibung © LAUFWERK Systemhaus Florian Kornhoffer
Seite 28
Wählen Sie in dem Dialog die Auswahl 'Kundenmodul'. Sie sehen dann im Bereich 'Kunden-Verzeichnisse' alle gefundenen Unterverzeichnisse. Beim Import von Daten aus Software Dritter wählen Sie die Auswahl 'Kurier-Programm'. Die Datei/en müssen dann dafür direkt im Datenimportpfad abgelegt sein. Diese wird/werden direkt im Bereich 'Importdaten' angezeigt. Das Format der Importdatei/en kann in der Schnittstellenbeschreibung nachgelesen werden (steht unter http://support.kep-it.de im Bereich ‚download’ für Sie bereit). Bei beiden Varianten stehen folgende Optionen zur Verfügung:
Routing anpassen: Bei dieser Option werden Routingangaben in der Importdatei überprüft und falls notwendig korrigiert.
Automatische Abfertigung: Ist diese Option gewählt, wird beim Importieren einer einzelnen Datei mit Sendungsdaten auch gleich die Abfertigung mit erledigt.
Ebenfalls möglich ist der Import direkt aus den Online-Kundemodulen.

KEP System 3.01 – Programmbeschreibung © LAUFWERK Systemhaus Florian Kornhoffer
Seite 29
8. Datenübertragung
Durch Klick auf Datenübertragung im Menü Datenübertragung wird die DFÜ gestartet. Bei der DFÜ werden Ihre Datenbank sowie des Zentralrechners komplett abgeglichen. Dieser Vorgang wird daher auch Synchronisation genannt. Während der DFÜ erhalten Sie im Sync.-Fenster eine Reihe von Informationen, die teils im Klartext und teils recht kryptisch erscheinen. Wichtig ist, dass Sie am Ende des Prozesses auf die Meldung im Sync.-Fenster achten. Wird dort 'Synchronisation erfolgreich' geschrieben, dann ist alles OK und der Vorgang war erfolgreich. Je nach Datenmenge kann die Synchronisation durchaus auch mal länger als gewöhnlich dauern. Unterbrechen Sie diese NIE. Der DFÜ-Prozess läuft äußerst stabil und wenn es wirklich ein Problem gibt, dann nehmen Sie dem Programm die Möglichkeit diese Probleme ordentlich zu lösen oder mitzuteilen. Steht dort allerdings 'Synchronisation fehlgeschlagen', dann war der Datenabgleich nicht erfolgreich. Wiederholen Sie dann bitte den Vorgang. Sollte trotz 2-3 Wiederholungen keine Besserung eintreten, übermitteln Sie uns bitte die Informationen aus dem Sync.-Fenster. Sie können den darin stehenden Text mit der Maus markieren und mit STRG+C kopieren. Schreiben Sie eine E-Mail an [email protected] und fügen Sie den kopierten Text mit STRG+V in die E-Mail ein.

KEP System 3.01 – Programmbeschreibung © LAUFWERK Systemhaus Florian Kornhoffer
Seite 30
9. Clearing
Dieser Programmpunkt dient zur Kontrolle und Nachbearbeitung der Abrechnung von Sendungen und Belegen. Es gibt 4 verschiedene Tab-Laschen: In Klärung: hier befinden sich alle Abrechnungsbelege, die im Moment in Klärung sind Geklärt: hier sind alle Abrechnungsbelege deren Status 'geklärt' ist. Ein Abrechnungsbeleg erreicht diesen Status, wenn entweder alle Beteiligten Ihr OK gegeben haben, die KEP Ihr OK gesetzt hat oder die Frist zur Klärung abgelaufen ist. Abgerechnet: diese Abrechnungsbelege sind durch die erstellte Abrechnung im Clearinghouse als abgerechnet markiert worden.

KEP System 3.01 – Programmbeschreibung © LAUFWERK Systemhaus Florian Kornhoffer
Seite 31
Info: hier sind Abrechnungsbelege zu sehen, die noch nicht zur Klärung bereit sind. Das ist der Fall, wenn Sie z.B. eine neue Sendung im Ausgang erfassen und abfertigen. Dann wird ein 'Vorab'-Abrechnungsbeleg erstellt. Dieser dient aber nur zur Info, und steht daher noch nicht für ein Clearing zur Verfügung. Der Bildschirm ist in zwei Bereiche geteilt. Im oberen sehen Sie die Abrechnungsbelege. Im unteren Bereich werden die einzelnen Positionen zum oben ausgewählten Abrechnungsbeleg aufgeführt. Die Abrechnungsbelege werden oben in diversen Farben angezeigt: (auf der Abbildung nur blau) rot: ein für Sie unbekannter Abrechnungsbeleg (z.B. durch Eingabe eines Fremd-Belegs durch einen anderen Partner zu Ihren Lasten) blau: ein Abrechnungsbeleg, der durch einen Beteiligten in irgendeiner Position geändert wurde. schwarz: Abrechnungsbelege, die durch den ZR generiert wurden und bisher keine Änderung erfahren haben. grün: Belege, die Sie auf OK gesetzt haben. Durch Klick auf 'Beleg anzeigen' haben Sie die Möglichkeit sich die Sendung bzw. den Fremdbeleg zum Abrechnungsbeleg anzeigen zu lassen. Mit Klick auf 'OK setzen' geben Sie Ihr OK zum Beleg. Sollte nach Ihrem OK noch eine Änderung kommen, wird Ihr OK aut. wieder entfernt und Sie bekommen den Abrechnungsbeleg erneut zur Klärung vorgelegt. Ein Klick auf 'uneinig' übergibt den Beleg zur Klärung an die KEP. Diese wird dann nach Lage entscheiden. Die KEP behält sich vor für diese Leistung eine Gebühr zu berechnen. Im unteren Bereich sind die einzelnen Abrechnungspositionen aufgeführt. Sie sehen nur die Beträge angezeigt, die sie als Station betreffen - alle anderen Beträge sind genullt. Die Summe der Beträge, die sie sehen stimmt mit der Summe im Abrechnungsbeleg überein. Sie können hier einzelne Positionen durch Doppelklick und einer entsprechenden Betragsänderung verändern, oder auch per F2 neue Positionen hinzufügen.

KEP System 3.01 – Programmbeschreibung © LAUFWERK Systemhaus Florian Kornhoffer
Seite 32
10. Nachrichten Im Programmpunkt Nachrichten können alle Nachrichten im System nachgelesen werden.
Es bietet sich dabei an die Spalte 'Nummer' oder 'wann' in umgekehrter Reihenfolge anzeigen zu lassen und diesen Tabellenaufbau zu speichern. So erreichen Sie, dass die neuesten Nachrichten immer oben in der Tabelle erscheinen.

KEP System 3.01 – Programmbeschreibung © LAUFWERK Systemhaus Florian Kornhoffer
Seite 33
12. Tools In diesem Menüpunkt sind einige nützliche Programmpunkte untergebracht bzw. für eine Nachrüstung vorbereitet. Routing Info
Durch Eingabe von Eckdaten einer Sendung erhalten Sie die jeweiligen Partner mit Ihren Kontakt-Daten, Eine Beschreibung des Wegs, den die Sendung gehen wird, sowie eine Vorabberechnung der Sendung. Sie haben zusätzlich die Möglichkeit einen Abholauftrag auszulösen.

KEP System 3.01 – Programmbeschreibung © LAUFWERK Systemhaus Florian Kornhoffer
Seite 34
Versandscheindruck
Über diesen Programmpunkt können Sie Ihre Versandscheine für Ihre Kunden vordrucken. Sie haben dabei die Möglichkeit den Ausdruck an Ihre Versandformulare anzupassen. Dafür ist ein leistungsfähiger Designer integriert, denn Sie über die Optionen aufrufen können. Sonderlabel (nur in Verbindung mit einem Citizen Labeldrucker)
Hier mit können Sie die KEP Sonderlabel, wie z.B.: Termin, Wochenende, .... drucken.

KEP System 3.01 – Programmbeschreibung © LAUFWERK Systemhaus Florian Kornhoffer
Seite 35
DB-Wartung
Auch in 'SQL-Zeiten' ein nicht zu unterschätzender Programmpunkt. Beachten Sie unbedingt de Hinweise im Fenster! Manche der Punkte sind sehr zeitintensiv! Sie können die einzelnen Wartungsprogramme jeweils für sich oder auch durch Mehrfachauswahl mehrere auf einmal ausführen. Die einzelnen Punkte:
- Validierung: hier wird eine Überprüfung der einzelnen Tabellen gestartet. Wird zusätzlich ‚ausführliche Prüfung’ gewählt, werden Die Tabellen nicht nur auf den korrekten Aufbau, sondern auch in Ihrer inneren Struktur geprüft. Dieser Vorgang kann je nach Größe u.U. eine sehr lange Zeit beanspruchen.
- Datensicherung: Dabei werden die beiden Haupt-Datenbankdateien im in den Optionen angegebenen Pfad kopiert und komprimiert. Wir empfehlen eine Datensicherung mind. ein Mal monatlich. Aus Platzgründen, kann u.U. die jeweils zuvor liegende Datensicherung gelöscht werden (nicht über das Programm).
- Log-Datei-Komprimieren: Die Datenbank besteht aus zwei Dateien: der eigentlichen DB und dem so genannten Log-File. Dieses enthält alle Vorgänge innerhalb der DB und ist sehr wichtig für die DFÜ mit dem Zentralrechner. Diese Datei wächst beständig. Im Rahmen einer Sicherung, kann diese Datei auf den noch benötigten Teil komprimiert werden.
- Auslagerung: nach einiger Zeit kann es gewünscht sein, ältere Daten wieder zu entfernen, um damit die Größe der DB-Datei zu verkleinern

KEP System 3.01 – Programmbeschreibung © LAUFWERK Systemhaus Florian Kornhoffer
Seite 36
Datenexport
Über diesen Programmpunkt können Sie einzelne Tabellen aus dem Programm exportieren, um diese für Ihre eigenen Zwecke, wie z.B. für eine statistische Auswertung zu nutzen.

KEP System 3.01 – Programmbeschreibung © LAUFWERK Systemhaus Florian Kornhoffer
Seite 37
13. Programminfo
Über den Menüeintrag Info -> Info können Sie die aktuelle Version Ihrer Installation einsehen. Die Angabe erfolgt dabei in zwei Teilen: die Programmversion, die den Stand des Programms an sich angibt und die DB-Version, die den Stand der Datenbank angibt Beide Angaben sind insbesondere bei Support-Anfragen von Wichtigkeit. Wir bitten Sie uns diese bei einer Anfrage immer mitzuteilen. Über den Button ‚Online-Update’ können Sie bei einer bestehenden Internetverbindung auf eine neuere Programmversion prüfen.