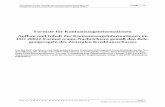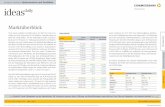Kühllast+Simulation€¦ · relevant sein sollte, können anstelle von Türen Wände als...
Transcript of Kühllast+Simulation€¦ · relevant sein sollte, können anstelle von Türen Wände als...
-
© 2020 mh-software GmbH
Kühllast+Simulation
-
Kühllast+Simulation2
© 2020 mh-software GmbH
Inhaltsverzeichnis
Kapitel I Willkommen 5
Kapitel II Einleitung 6
................................................................................................................................... 61 Grundlagen
................................................................................................................................... 122 Vorgehensweise
................................................................................................................................... 133 Bauteil-Berechnung
................................................................................................................................... 134 Zusammenhänge zwischen verschiedenen Programm-Modulen
................................................................................................................................... 165 Voraussetzungen, Beschränkungen
Kapitel III Allgemeine Hinweise 18
................................................................................................................................... 181 Prüfen der Berechnungsergebnisse
................................................................................................................................... 182 Darstellung von Ausgabefeldern
................................................................................................................................... 183 Der Doppelklick Maus-Cursor
................................................................................................................................... 184 Die rechte Maustaste
................................................................................................................................... 195 Hilfe
................................................................................................................................... 196 Wissenswertes über Tabellen
Kapitel IV Menüleiste 22
Kapitel V Symbolleiste 24
Kapitel VI Quick-Klick 25
Kapitel VII Tastaturkürzel 26
Kapitel VIII Menüpunkte 27
................................................................................................................................... 271 Projekt
......................................................................................................................................................... 27Drucken
.................................................................................................................................................. 27Seite einrichten
.................................................................................................................................................. 29Druck-Vorschau
.................................................................................................................................................. 29Druck-Export
................................................................................................................................... 302 Bearbeiten
................................................................................................................................... 303 Daten
......................................................................................................................................................... 30Gebäudestruktur
......................................................................................................................................................... 32Selektiv kopieren
......................................................................................................................................................... 32Suchen und Ersetzen
......................................................................................................................................................... 33Daten importieren...
......................................................................................................................................................... 34Daten exportieren...
................................................................................................................................... 354 Kataloge
......................................................................................................................................................... 35Klimadaten
-
3Seite
© 2020 mh-software GmbH
......................................................................................................................................................... 37Nutzenprofile
......................................................................................................................................................... 38Raumprofile
......................................................................................................................................................... 39Jahresprofile
................................................................................................................................... 395 Fragezeichen?
......................................................................................................................................................... 40Hilfe
......................................................................................................................................................... 40Live Support
......................................................................................................................................................... 41Homepage
......................................................................................................................................................... 41Viewer Installation
......................................................................................................................................................... 42Lizenzmanager
......................................................................................................................................................... 43Netzwerklizenzen
......................................................................................................................................................... 44Info
Kapitel IX Masken 46
................................................................................................................................... 461 Gebäude
......................................................................................................................................................... 50Gebäude-Schnelldefinition
......................................................................................................................................................... 50Gebäudestruktur
................................................................................................................................... 522 Projektdaten
......................................................................................................................................................... 52Projekt / Allgemeine Daten
......................................................................................................................................................... 54Initialisierung
................................................................................................................................... 553 Raumdaten
......................................................................................................................................................... 56Bearbeitung mit dem Programmmodul mh-RaumGEO
......................................................................................................................................................... 57Ersatzbauteil / Abgehängte Decken
......................................................................................................................................................... 58Kühlflächen berücksichtigen
......................................................................................................................................................... 59Innenbauteile in der Kühllastberechnung
......................................................................................................................................................... 60Lasten: Nutzenprofile, Raumprofile, Jahresprofile
.................................................................................................................................................. 61Vorteile durch Verw endung von Profilen
.................................................................................................................................................. 62Flexibler Einsatz der Profile
......................................................................................................................................................... 62Raum
.................................................................................................................................................. 62Daten im Kopf-Bereich
.................................................................................................................................................. 64Daten im Bauteil-Bereich
.................................................................................................................................................. 67Raum-Stammdaten / Raum-Typ
......................................................................................................................................................... 67Nachbar
......................................................................................................................................................... 68Verglasung
......................................................................................................................................................... 68Beschattung
......................................................................................................................................................... 69Innere Lasten
......................................................................................................................................................... 72Luft Lasten
......................................................................................................................................................... 75Solltemperatur
......................................................................................................................................................... 77Anlage
......................................................................................................................................................... 83Temperatur Nachbarraum
......................................................................................................................................................... 83Berechnung
.................................................................................................................................................. 84Hinw eise zur Berechnung
.................................................................................................................................................. 87Berechnung nach VDI 2078 (CDP)
.................................................................................................................................................. 89Berechnung nach VDI 2067 (TRY)
................................................................................................................................... 924 Raumliste
................................................................................................................................... 935 Gebäude
......................................................................................................................................................... 93Gebäude-Berechnung nach VDI 2078
......................................................................................................................................................... 94Gebäude-Berechnung nach VDI 2067
Kapitel X (Fehler-) Meldungen 98
-
Kühllast+Simulation4
© 2020 mh-software GmbH
-
5Willkommen
© 2020 mh-software GmbH
1 Willkommen
Vielen Dank für den Einsatz von mh-software
Mit den technischen Berechnungsprogrammen von mh-software besitzen Sie sehrleistungsfähige Programme, um die in der täglichen Praxis vorkommenden Berechnungenim Bereich Heizung-Lüftung-Klima-Sanitär effektiv durchführen zu können.
Über mh-software
Die mh-software GmbH entwickelt und vertreibt bereits seit 1985 technischeBerechnungsprogramme und zählt zu den führenden Anbietern in Deutschland. Für weitereInformationen zu mh-software bzw. den Programmen rufen Sie uns bitte an.
mh-software GmbH Greschbachstr. 29D-76229 Karlsruhe
Tel.: (0721) 62 52 0 - 0
Fax.: (0721) 62 52 0 – 11
Email: [email protected]
Web: www.mh-software.de
Technische Unterstützung
Wenn Sie Fragen zur Bedienung haben, gehen Sie bitte wie folgt vor:
Lesen Sie das Handbuch bzw. die Online-Hilfe.
Senden Sie uns eine Email an [email protected]
Für Wartungskunden steht die Hotline unter (0721)-62520-20 zur Verfügung.
http://www.mh-software.de
-
6 Kühllast+Simulation
© 2020 mh-software GmbH
2 Einleitung
2.1 Grundlagen
Das Programm mh-VDI2078/2067 führt Berechnungen durch, nach
1. VDI 2078 Berechnung der Kühllast klimatisierter Gebäude sowie2. VDI 2067 Blatt 10 (Energiebedarf beheizter und klimatisierter Gebäude)
Je nach erworbenen Lizenzen steht der Funktionsumfang beider Berechnungen oder nureiner einzigen Berechnung zu Verfügung.
In dieser Anleitung werden beide Programme gemeinsam beschrieben, da die Bedienungvielfach identisch ist. Auf Besonderheiten, die nur ein einzelnes Programm betreffen, wirdbesonders hingewiesen. Beachten Sie jedoch, dass Ihnen nur die Funktionalität zurVerfügung steht, für die Sie eine Lizenz besitzen!
Beide Berechnungen verwenden nahezu die selben Eingabedaten, sodass zwischen denBerechnungsarten einfach gewechselt werden kann ohne einen Datenimport oder –exportdurchführen zu müssen.
Zum Lieferumfang gehört die Bauteilberechnung mh-Bauteil, mit der U-Werte von Wändenund die Dampfdiffusion berechnet werden können. Ein Bauteilkatalog erleichtert dieWiederverwendung bereits erfasster Bauteildaten (siehe separate Bedienungsanleitung desProgramms mh-Bauteil).
Einmal erfasste Gebäudedaten bzw. Raumdaten stehen sofort allen Berechnungsmoduleninnerhalb der mh-Programmfamilie zur Verfügung. Sofern Sie bereits eineHeizlastberechnung mit mh-EN12831 durchgeführt haben, sind nach dem Aufruf desProgramm mh-VDI2078/2067 bereits alle Raumbauteile eingetragen. Sie müssen nur nochdie für eine Kühllastberechnung erforderlichen Daten ergänzen.
Durch den objektorientierten Aufbau des Programms ist die Arbeit der natürlichenDenkweise des Menschen angepasst. Anhand der Bauteilberechnung kann dies verdeutlichtwerden. Löschen Sie z.B. eine Wand im Bauteil-Katalog, werden automatisch sämtlicheWandschichten dieser Wand ebenfalls gelöscht. Oder kopieren Sie einen Raum in derRaumliste, werden nicht nur die in der Raumliste sichtbaren Daten kopiert, sondern alleDaten, die mit diesem Raum in Verbindung stehen.
Alle Daten die Sie eintragen, werden automatisch abgespeichert. Es ist also nichterforderlich, dass Sie einen Befehl zum Speichern der eingegebenen Daten aufrufenmüssen.
Falls Sie mehrere Dokumente geöffnet haben, z.B. eine Heizlast- und eineKühllastberechnung, können Sie zu beliebigen Zeitpunkten von einem Dokument in dasandere wechseln.
Nutzen Sie die Möglichkeit bereits einmal eingegebene Daten wiederzuverwenden, falls Sieähnliche Daten nochmals benötigen. Da Sie mehrere Dokumente öffnen können, ist es auchmöglich die Daten zwischen Dokumenten zu kopieren, z.B. von einer Kühllastberechnung indie Kühllastberechnung eines anderen Projektes.
WICHTIG! Die Heizlast- und Kühllastberechnung verwenden dieselbe Datenbank für dieRaumbauteile. Das Verändern dieser Daten betrifft folglich beide Programme. Es ist alsokein Übergeben/Übernehmen der Daten von einem in das andere Programm erforderlich.
Hinweis: In dieser Anleitung wird der Begriff VDI2067 synonym für die Bezeichnung ”VDI2067 Blatt 10" verwendet.
-
7Einleitung
© 2020 mh-software GmbH
Berechnung
Das Programm mh-VDI2078/VDI2067 basiert auf den Richtlinien VDI 2078 :2015-06 und VDI6007 Blatt 1 - 3.
Berechnet werden u.a.
die Kühllast
die Raumlufttemperatur
die operative Temperatur
wobei das thermische Verhalten des Raumes beeinflussende Faktoren berücksichtigtwerden, wie z.B.:
Kühldecken (Flächenkühlung)
maschinelle und natürliche Lüftung
Regelstrategien (Ein-/Zweipunkt und Proportional-Regelung)
Die Leistungsänderungen von Kühldecken und Lüftung durch sich veränderteRaumlufttemperaturen wird durch das Berechnungsverfahren abgebildet. NähereInformationen entnehmen Sie bitte den genannten Richtlinien.
Hinweis: Das Speicherverhalten eines Raumes kann nur dann berücksichtigt werden,wenn alle Bauteile der Raumumschließungsfläche mit deren exakten Wandaufbauten(Wandschichten) erfasst werden. Es ist daher zwingend erforderlich (im Gegensatz zurHeizlastberechnung EN 12831), alle Bauteile mit deren Wandschichten in derBauteilberechnung mh-Bauteil zu erfassen!
Beschränkung der Berechnung
Die Berechnung ist nur für Orte der nördlichen Hemisphäre anwendbar (sieheVDI 6007 Blatt3, Kapitel 5, Anmerkung 2).
Türen werden als masselose Bauteile betrachtet. Sofern die Masse von Türenrelevant sein sollte, können anstelle von Türen Wände als Abzugsflächenverwendet werden.
Vereinfacht wird davon ausgegangen, dass bei Innenwänden auf derNachbarraumseite der Wand keine Wärmequelle /-senken vorhanden sind. Somitist die äquivalente Nachbarraumtemperatur gleich der Raumlufttemperatur (sieheVDI 2067 Blatt 1, Gleichung 40).
Sofern die Bauteilflächen über RaumGEO ermittelt werden, werden für dieKühllastberechnung die Flächen der Heizlastberechnung verwendet. Gemäß VDI2078 sollen für Innenbauteile nur die sichtbaren Flächen (lichte Maße) angesetztwerden. Es ist daher vom Anwender zu prüfen, ob die Verwendung der Flächender Heizlastberechnung die Ergebnisse maßgeblich beeinflussen.Gegebenenfalls sind die sichtbaren Bauteilflächen für die Kühllastberechnungmanuell einzutragen (siehe Daten im Bauteil-Bereich).
-
8 Kühllast+Simulation
© 2020 mh-software GmbH
Innenwände sollten einen symmetrischen Schichtaufbau besitzen, sofern dieDaten mit RaumGEO erfasst werden (siehe Innenbauteile in derKühllastberechnung).
Das Wandverhalten von Innenbauteile wird als adiabat angenommen, sofern aufbeiden Seiten identische Temperaturen herrschen (siehe VDI 2078 Kapitel 7.2).
Die Kühllastberechnung wird raumweise durchgeführt. Es werden nur die Datendes aktuell berechneten Raumes verwendet. Einflüsse durch Kühlflächen imNachbarraum werden nicht berücksichtigt.
Wenn Innenwände mit Kühlflächen berechnet werden müssen, dürfen dieInnenwände nicht über RaumGEO generiert worden sein. Die Innenwände sindmanuell einzutragen unter Berücksichtigung des korrekten Schichtaufbaus (voninnen nach außen)
Mehrflächenelemente (Fachwerk) können nicht verwendet werden.
Die Wandschichten eines Bauteils werden aus Sicht des zu berechnendenRaumes von innen nach außen betrachtet. Wenn eine Wandschicht eine "starkbelüftete" Luftschicht ist, werden alle nachfolgenden Wandschichten des Bauteilsignoriert.
Bauteile / Bauteilschichten
Um das Speicherverhalten eines Raumes korrekt zu ermitteln, ist die Reihenfolge der inder Bauteilberechnung eingetragenen Wandschichten wesentlich. Aus der Sicht des zuberechnenden Raumes sind die Bauteilschichten von innen nach außen einzutragen.
Besonderheit bei der Verwendung der Bauteildaten aus RaumGEO
Bei Berechnungen mit RaumGEO sind innenliegende Bauteile gleichzeitig zweiverschiedenen Räumen zugeordnet.
In RaumGEO ist das Fußbodenbauteil gleichzeitig das Deckenbauteil des darunterliegenden Raumes. Das Bauteil ist als Fußbodenbauteil mit dem entsprechendenSchichtaufbau zu definieren. Im darunter liegenden Raum wird dann dasFußbodenbauteil automatisch als Deckenbauteil verwendet, wobei intern bei derBerechnung die Bauteilschichten invertiert werden. Somit ist die korrekte Schicht-Reihenfolge von innen nach außen gewährleistet.
mh-VDI2078
Mit dem Programmmodul mh-VDI2078 können Sie u.a. folgende Berechnungendurchführen:
Kühl- /Heizlast
Temperaturverlauf
Monatliche Spitzenlasten
Sämtliche Randbedingungen können frei vorgegeben werden, wodurch eine Vielzahlvon Fragestellungen möglich sind, wie z.B.:
-
9Einleitung
© 2020 mh-software GmbH
Wie erreiche ich ein angenehmes Büroklima mit gleitender Raumlufttemperaturnach DIN1946 oder einem anderen von mir gewählten Temperaturanstieg?
Ist die vorgesehene Kühldecke ausreichend, um die vorgegebene Solltemperatureinzuhalten?
Welche Last-/Temperatur-Verhältnisse herrschen im Raum, wenn dieRaumtemperatur nur zu Bürozeiten vorgeschrieben ist, und dieRaumlufttemperatur ansonsten frei schwingen kann?
Wie erreiche ich z.B. 23 Grad konstante Raumtemperatur über einen Zeitraumvon 24 Stunden?
Welche Last fällt an, wenn nicht 24 Stunden, sondern nur 8 Stunden klimatisiertwird?
Welche Auswirkung hat der natürliche Luftwechsel? Kann die Last dadurchwesentlich gesenkt werden?
Welche Einfluss hat die Änderung der Regelstrategie von Ein-/Zweipunkt-Regelung in Proportional-Regelung?
Wie wirkt sich die Änderung des Volumenstromes einer Quelllüftung auf dieKühllast aus?
Welche Temperaturen stellen sich mit freier Kühlung/Nachtlüftung ein?
Deckt die vorhandene Klimaanlage den Lastbedarf?
Welche Temperaturen stellen sich im Raum ein, wenn die Klimaanlage nicht inBetrieb ist?
Kann auf eine Klimatisierung verzichtet werden?
Reicht eine Lüftungsanlage aus?
Welche Temperaturen stellen sich ein, wenn nur eine Teillast abgeführt wird?
Welche Temperaturen stellen sich ein, wenn die Anlagenlaufzeiten geändertwerden?
Welche Temperaturen stellen sich ein, wenn die Anlagenleistung undAnlagenlaufzeiten variiert werden?
Kann mit Nachtlüftung das Lastmaximum gesenkt werden?
Welchen Einfluss hat der Sonnenschutz auf den Kühllastverlauf?
In welchem Monat liegt das Lastmaximum?
Welche Anlagenlast fällt für einzelne Räume, Raumgruppen oder dasGesamtgebäude an?
mh-VDI2067
Mit dem Programmmodul mh-VDI2067 wird der Energiebedarf beheizter undklimatisierter Gebäude berechnet. Es werden die Jahressumme der Energieströme fürHeizen und Kühlen berechnet, die unter Berücksichtigung der Randbedingungen
-
10 Kühllast+Simulation
© 2020 mh-software GmbH
erforderlich sind, um die vorgegebenen Raumzustände einzuhalten, wobei nur sensible(trockene) Lasten berücksichtigt werden. Der Energiebedarf für Be- und Entfeuchtenwird nicht berücksichtigt, wie auch Aufwendungen zur Energiebereitstellung,Energiewandlung und der Energieübergabe unberücksichtigt bleiben. Die Berechnungerfolgt stundenweise für 8760 Stunden eines Jahres. Als Klimadaten werden dieDatensätze des TRY (Testreferenzjahr) des Deutschen Wetterdienst in Offenbachverwendet.
Drei Berechnungsmodi stehen zur Verfügung:
VDI2067 Gebäude
Für den in der VDI 2067 definierten Grundnutzen werden die dem Gebäude zu-bzw. abzuführenden Energieströme berechnet, die erforderlich sind, um dieAnforderungen an die Raumkonditionen zu erfüllen. Diese Berechnung dient zurErmittlung des reinen Gebäude-Energiebedarfs ohne individuelle Nutzungen zuberücksichtigen und dient zur Beurteilung der energetischen Qualität desGebäudes. Hiermit kann der Einfluss des Gebäudes auf den Energiebedarfbeurteilt werden, wie z.B.
1. Die Gebäudeorientierung
2. Die Wärmedämmung
3. Energiedurchlassgrade der Verglasung
4. Beschattungen
Folgende Randbedingungen sind nach VDI 2067 fest vorgeschrieben:
1. Raumlufttemperatur konstant 23 °C
2. Luftwechsel durch Infiltration / Außenluft von 0,5 / h
3. Sonnenschutz (soweit vorhanden) betätigt für alle Aussenlufttemperaturen>= 15 °C sobald die Strahlungsintensität 200 W/m² überschreitet.
4. keine innere Lasten
5. Zur Einhaltung der Raumlufttemperatur werden die Lasten konvektivabgeführt. Eventuell eingetragene Anlagen, bzw. deren Daten werden fürdiese Berechnung ignoriert.
VDI2067 ReferenzDiese Berechnung dient zur Ermittlung des Energiebedarfs und dient zurBeurteilung der energetischen Qualität des Gebäudes unter Berücksichtigungeiner individuellen Nutzungen, wobei folgende Randbedingungen nach VDI 2067fest vorgeschrieben sind:
1. Luftwechsel durch Infiltration von mindestens 0,1 / h
2. Sonnenschutz (soweit vorhanden) betätigt für alle Aussenlufttemperaturen>= 15 °C sobald die Strahlungsintensität 200 W/m² überschreitet.
3. Alle sonstigen Lasten und Vorgaben werden berücksichtigt.
4. Zur Einhaltung der Raumlufttemperatur werden die Lasten konvektivabgeführt. Eventuell eingetragene Anlagen, bzw. deren Daten werden fürdiese Berechnung ignoriert.
Simulation
-
11Einleitung
© 2020 mh-software GmbH
Mit diesem Berechnungsmodus sind sämtliche Randbedingungen frei vorgebbar.
Zusätzlich zu vielen oben aufgeführten Fragestellungen können mit mh-VDI2067 weitereFragen beantwortet werden, wie z.B.:
Welcher Energiebedarf ist zum Beheizen oder Kühlen eines Raumes / Gebäudeserforderlich?
Welchen Einfluss hat die Wärmedämmung auf den Heiz- Kühlenergiebedarf?
Wie wirken sich verschiedene Energiedurchlassgrade von Fenstern auf denKühlenergiebedarf aus?
Wie hoch ist der Einfluss von Beschattungseinrichtungen auf den Energiebedarf?
In wie vielen Stunden wird eine bestimmte Raumlufttemperatur (z.B. 28°C)überschritten?
In wie vielen Stunden im Jahr wird eine bestimmte Heiz- /Kühllast überschritten?
Ist es möglich, die Anlagen kleiner zu dimensionieren, wenn dadurch nur anwenigen Stunden im Jahr die gewünschten Temperaturen nicht erreicht werden?
Welchen Einfluss hat die Abschaltung der Klimaanlage am Wochenende auf denEnergiebedarf?
Wie wirken sich täglich wechselnde innere Belastungen, z.B.Personenbelegungen, auf den Energiebedarf aus?
Welchen Einfluss hat die Orientierung des Gebäudes auf den Energiebedarf?
Wann nach VDI 2078 und wann nach VDI 2067 berechnen?
Mit der VDI 2078 wird die (Spitzen-)Kühllast für einen Tag eines Monats berechnet,wobei für diesen Tag extreme Klimabedingungen zugrunde gelegt werden. DieBerechnung nach VDI 2078 dient zur Ermittlung von erforderlichen Anlagenleistungen.
Eine Berechnung nach VDI 2067 wird zur Ermittlung der erforderlichen ab- undzuzuführenden Energien durchgeführt. Obwohl die Berechnung für jeden Tag desJahres die Heiz- bzw. Kühllasten ermittelt, dürfen die Spitzenwerte der Lasten nicht zurAuslegung der Anlagen herangezogen werden. Für die Berechnung nach VDI 2067werden Wetterdaten des Deutschen Wetterdienstes verwendet, die eindurchschnittliches Jahr repräsentieren. Extreme Wettersituationen, wie z.B. längereHitzeperioden sind in diesen Daten nicht enthalten. Daher sollte zur Ermittlung dererforderlichen Anlagenleistung in jedem Fall eine Berechnung nach VDI 2078durchgeführt werden.
siehe auch:Kühlflächen berücksichtigenErsatzbauteil / Abgehängte Decken
-
12 Kühllast+Simulation
© 2020 mh-software GmbH
2.2 Vorgehensweise
Nach dem Aufruf des Programm-Moduls mh-VDI2078/2067 erscheint eine Bildschirmmaske,die in 2 wesentliche Bereiche unterteilt ist. Im linken Bereich werden unter dem Reiter Räume in einer Baumstruktur (siehe Raumverwaltung) alle Räume eines Gebäudesdargestellt. Im rechten Bereich werden die Eingabedaten und Berechnungsergebnisseausgegeben.
Hinweis: die hier beschriebene Vorgehensweise geht davon aus, dass die Raumerfassungnicht über das Programmmodul mh-RaumGEO durchgeführt wurde. Wenn Sie mh-RaumGEO verwenden (was sehr empfehlenswert ist), liegen die Raumdaten bereits vorund Sie müssen nur noch einzelne Ergänzungen der Daten vornehmen (siehe Bearbeitungmit dem Programmmodul mh-RaumGEO).
Das Programm lässt Ihnen freie Hand, in welcher Reihenfolge Sie die Daten eingeben.Folgende Vorgehensweise dürfte jedoch die effektivste sein:
1. Als erstes wird die Maske Gebäude-Schnelldefinition angezeigt (siehe auchGebäude-Schnelldefinition), sofern in keinem anderen Berechnungsmodul diesesProjektes (z.B. Heizlastberechnung oder Heizkörperauslegung) bereits ein Gebäudedefiniert wurde. Über diese Maske ist die Schnelldefinition der Gebäudestrukturmöglich.
2. Über den Reiter Gebäudestruktur werden die Daten der bisher angelegtenStockwerke angezeigt. Die hier eingetragenen Daten dienen als Vorschlagswerte fürneu angelegte Räume (siehe auch Gebäudestruktur).
3. Wählen Sie den gewünschten Berechnungsmodus in der rechten oberen Ecke derKühllast-Maske im Feld Berechnungsmodus (siehe Berechnung). DerBerechnungsmodus kann, soweit die erforderlichen Lizenzen vorhanden sind,jederzeit umgeschaltet werden.
4. Über den Reiter Projektdaten geben Sie die allgemeinen projektbezogenen Datenein (siehe auch Projektdaten). Sofern bereits Raumdaten einer zuvor durchgeführtenHeizlastberechnung vorliegen, können die für die VDI 2078 bzw. VDI 2067 zusätzlicherforderlichen Raumdaten initialisiert werden (siehe auch Initialisierung).
5. Wählen Sie in der Baumstruktur das Stockwerk, für das ein neuer Raum angelegtwerden soll und klicken auf die Schaltfläche “Neu”. Tragen Sie dieKurzbezeichnungen für die Wohnung und den Raum ein (siehe auchRaumverwaltung).
6. Geben Sie jetzt für den Raum im Reiter Raumdaten die allgemeinen Raumdaten ein.
7. Tragen Sie die Bauteile des Raumes ein. Wenn Sie ein Bauteil benötigen, das imBauteil-Katalog noch nicht enthalten ist, rufen Sie direkt von der Raum-Maske denBauteil-Katalog auf. Nach der Eingabe des neuen Bauteiles kehren Sie automatischan die Stelle des Aufrufes zurück (siehe auch Daten im "Bauteil"-Bereich eingeben).
8. Tragen Sie nacheinander die Daten für Verglasung, Beschattung, Innere Lasten,Luftzustände und Anlagelasten ein (siehe auch Verglasung, Beschattung, InnereLasten, Luft Lasten und Anlage).
9. Über den Reiter Berechnung können Sie den Raum berechnen und diegewünschten Ergebnisse ausgeben (siehe Berechnung). Falls Sie die Daten nichtvollständig eingegeben haben, erhalten Sie eine Fehlerliste mit deren Hilfe Sie die
-
13Einleitung
© 2020 mh-software GmbH
zugehörigen Daten-Eingabemasken aufrufen und die notwendigen Änderungenvornehmen können.
10.Wiederholen Sie die Schritte, um nacheinander alle Räume zu berechnen.
11.Über den Reiter Raumliste erhalten Sie eine Übersicht aller berechneter Räume(siehe Raumliste).
12.Über den Reiter Gebäude können Sie eine Berechnung des gesamten Gebäudesdurchführen (siehe Gebäude).
13.Rufen Sie die Drucker-Maske auf, um die Daten auszugeben oder die Daten in derDruck-Vorschau anzusehen (siehe auch Drucken).
Bevor die Raumdaten erfasst werden, können Sie alternativ auch zuerst alle benötigenBauteile im Bauteil-Katalog aufnehmen.
2.3 Bauteil-Berechnung
Über die Projektverwaltung steht ein Programm-Modul Bauteil zur Verfügung. Mit einem
Doppelklick auf das Symbol wird die Bauteil-Berechnung geöffnet.
Mit der Bauteilberechnung können Sie u.a.
Baustoffe und Bauteile in Katalogen verwalten
Daten für Fenster/Türen verwalten
U-Werte (k-Werte) berechnen
U-Werte aus Mehrflächen (Fachwerk) berechnen
Wasserdampf-Diffusion berechnen
Temperatur-Verlauf und Glaserdiagramm grafisch darstellen
Definieren von Ersatz-Bauteilen, die anstelle der für die Heizlast verwendeten Bauteileverwendet werden sollen
Genauere Hinweise erhalten Sie nach dem Aufruf der Hilfe in mh-Bauteil.
2.4 Zusammenhänge zwischen verschiedenen Programm-Modulen
Die einzelnen Programm-Module von mh-software greifen auf einen gemeinsamenDatenstamm zu, wodurch fehleranfällige Datenübergaben und –übernahmen nichterforderlich sind. Trotzdem sind Kenntnisse der Zusammenhänge unerläßlich, um eineeffektive Bearbeitung zu ermöglichen.
Jedes Programm-Modul besitzt einen eigenen Berechnungskern, der von den anderenProgramm-Modulen nicht angestoßen wird. Ändern Sie z.B. einen Wert in derHeizlastberechnung, ist hiervon die Heizkörperauslegung zunächst nicht betroffen. Erstwenn Sie in der Heizkörperauslegung die Berechnung neu durchführen, werden diegeänderten Werte der Heizlastberechnung berücksichtigt.
RaumGEO
Ähnlich verhält sich das Programm-Modul RaumGEO in Verbindung mit der
-
14 Kühllast+Simulation
© 2020 mh-software GmbH
Heizlastberechnung. Verändern Sie in RaumGEO die Geometrie, hat dies zunächst keineAuswirkung auf die Ergebnisse der Heizlastberechnung. Zunächst müssen die veränderteGeometrie analysiert und die Bauteile neu generiert werden. Beim Generieren der Bauteilewird gleichzeitig eine Heizlast-Berechnung der betroffenen Räume durchgeführt, sodass diein der Raumgeometrie angezeigten Ergebnisse aktualisiert werden. Trotzdem ist es in derHeizlastberechnung gegebenenfalls erforderlich, für das Gebäude die Berechnung derInfiltration vorzunehmen, da die infiltrierten Volumenströme erst bei dieser Berechnung aufdie einzelnen Räume verteilt werden können.
Das Generieren der Bauteile ist nur dann erforderlich, wenn die Raum-Geometrie(Zeichnung) verändert wurde. Verändern Sie die Daten einzelner Objekte, indem Sie z.B.durch eine Globale Änderung die Bauteilkurzbezeichnung von Außenwänden austauschen,ist eine Generierung der Bauteile nicht erforderlich. Aber auch in diesem Fall gilt: dieVeränderungen der Daten werden erst durch eine erneute Berechnung der Heiz- bzw.Kühllast berücksichtigt.
Hinweis: Im Programm-Modul RaumGEO können die Daten erst angezeigt bzw. modifiziertwerden, nachdem das Generieren der Bauteile durchgeführt wurde.
Empfehlung: Generieren Sie „sicherheitshalber“ nach einer Änderung nochmals daskomplette Gebäude.
Heizlastberechnung
Die Berechnung der Heizlast wird für einen Raum automatisch durchgeführt, sobald dieRaumdaten des Raumes aufgerufen bzw. angezeigt werden. Die Heizlastberechnung wirdaber nur für den angezeigten Raum durchgeführt. Die Ergebnisse aller anderen Räume sindeventuell nicht aktuell. Daher ist es empfehlenswert eine Berechnung des Gebäudesdurchzuführen, um die Daten aller Räume zu aktualisieren. Dies ist insbesondere dannerforderlich, wenn Sie Werte abändern, die mehrere oder alle Räume betreffen könnten, wiez.B. die Norm-Außentemperatur, die Grundwassertiefe, die Raumstammdaten oder dieBauteildaten im Bauteil-Katalog, wie z.B. U-Wert oder Fenster- bzw. Tür-Abmessungen.
Eine kleinere Veränderung in der Raumgeometrie, z.B. das Verschieben einer Innenwand,kann Auswirkungen auf mehrere Räume haben. Daher ist es nach dem erneuten Generierender Bauteile immer sinnvoll, in der Heizlastberechnung nochmals das komplette Gebäude zuberechnen.
Empfehlung: Berechnen Sie „sicherheitshalber“ nach einer Änderung in den flankierendenModulen RaumGEO, U-Wert-Berechnung oder bei manuellen Änderungen derRaumbauteile (Wände, Fenster,...) in der Kühllast nochmals das komplette Gebäude.
Heizkörperauslegung
Das (detaillierte) Initialisieren in der Heizkörperauslegung legt für alle neuen RäumeHeizkörper aus, die im Programm-Modul HkCALC noch nicht angelegt waren. Hierbei wirdfür jedes Fenster automatisch ein Heizkörper vorgesehen. Soll vor ein Fenster keinHeizkörper gesetzt werden, so deaktivieren Sie in RaumGEO für dieses Fenster die Option„Heizkörper vorsehen“. Prüfen Sie vor dem Initialisieren, ob Sie die Heizlastberechnung füralle Räume bereits durchgeführt haben. Ansonsten werden für die Räume ohne Heizlast(Heizlast = 0) keine Heizkörper in der Heizkörperauslegung vorgesehen.
Legen Sie nach einer bereits durchgeführten Heizkörperauslegung in RaumGEO oder derHeizlastberechnung neue Räume an, dann werden bei einer Initialisierung nur die neuen,noch nicht bearbeiteten Räume berücksichtigt. Räume, für die bereits eine Initialisierung
-
15Einleitung
© 2020 mh-software GmbH
durchgeführt wurde, werden nicht nochmals neu initialisiert (außer Sie aktivieren im Reiter„Initialisierung“ oder „Detaillierte Initialisierung“ die Option „ausgelegte Heizkörper sollengelöscht werden“).
Veränderungen der Heizlastdaten oder anderer Randbedingungen, wie z.B. neueHeizkörperkataloge oder des Luftdruckes werden erst durch eine Aktualisierung (ReiterProjektdaten > Aktualisierung) aller Räume berücksichtigt. Um die ausgewählten Heizkörperbeizubehalten und diese lediglich den veränderten Bedingungen anzupassen, können Siediese gleichzeitig „fixieren“.
Empfehlung: Fall Sie nicht sicher sind, ob aktuelle Heizlastergebnisse für dieHeizkörperauslegung bereit stehen, sollten Sie „sicherheitshalber“ im Modul Heizlastnochmals das komplette Gebäude berechnen und dann erst die Änderungen in derHeizkörperauslegung durchführen.
Rohrnetzberechnung
Die Rohrnetzberechnung greift auf die Berechnungsergebnisse der Heizkörperauslegungzurück, ohne eine Auslegung durchzuführen. Es ist daher erforderlich, in derHeizkörperauslegung für aktuelle Ergebnisse zu sorgen.
Durch die Verwendung des Programm-Moduls RaumGEO können Heizkörper automatischmit den in der Heizkörperauslegung ermittelten Heizkörperabmessungen platziert werden.Sollte sich die Position der Heizkörper, z.B. durch Verschieben der Fenster in RaumGEOverändert haben, wird die neue Position in RohrSYS nicht angepasst, da auch dieAnschlussleitungen bzw. Verteilleitungen neu verlegt werden müssen. Führen Sie solcheÄnderungen manuell nach. Eine Möglichkeit besteht darin, die betroffenen Heizkörpermitsamt den Anbindeleitungen in RohrSYS zu löschen und nochmals automatisch zuplatzieren.
Veränderte Heizkörperabmessungen werden durch das automatische Platzieren inRohrSYS nachgeführt, sofern auch die Anbindeleitungen neu verlegt werden können.Andernfalls werden Warnmeldungen ausgegeben. Sie können dann individuell entscheiden,ob es notwendig ist, die Veränderungen einzuarbeiten. Löschen Sie auch in diesem Fall diebetroffenen Heizkörper mitsamt den Anbindeleitungen und führen das automatischePlatzieren nochmals durch.
Empfehlung: Fall Sie nicht sicher sind, ob aktuelle Heizkörper bereit stehen, sollten Sie„sicherheitshalber“ im Modul Heizlast nochmals das komplette Gebäude berechnen und inder Heizkörperauslegung das Aktualisieren durchführen und dann erst die Änderungen inder Rohrnetzberechnung durchführen.
Kühllastberechnung
Die Berechnung der Raumdaten für die Kühllast wird für einen Raum automatischdurchgeführt, sobald die Raumdaten des Raumes aufgerufen bzw. angezeigt werden. DieBerechnung der Kühllast für den Raum muss separat über den Reiter Berechnungangestoßen werden. Ansonsten gelten analog dieselben Bedingungen, die für dieHeizlastberechnung beschrieben sind (siehe oben).
Empfehlung: Berechnen Sie „sicherheitshalber“ nach einer Änderung nochmals daskomplette Gebäude. Auf diese Weise wird auch die Raumliste, und somit die Objektdaten inRaumGEO aktualisiert.
-
16 Kühllast+Simulation
© 2020 mh-software GmbH
2.5 Voraussetzungen, Beschränkungen
Arbeitsplätze
Für die Verwendung von mh-software benötigen Sie:
Als Betriebssystem eine aktuelle 64-bit-Version von Mircosoft-Windows 10 mit jeweilsden neusten Service-Packs.
Einen Rechner, der den Anforderungen des eingesetzten Betriebssystems entspricht(Hauptspeicher von min. 8 GB empfohlen).
Eine Festplatte mit 1,5 GB freiem Speicherplatz für eine vollständige Installation, bzw.500 MB freiem Speicherplatz für die Client-Installation der Netzwerkversion.
Eine DirectX-fähige Grafikkarte sowie eine Bildschirmauflösung von min. 1280 x 720Punkten (1920 x 1280 und 2 GB dedizierter Grafikkartenspeicher empfohlen).
Eine Maus oder alternatives Eingabewerkzeug.
Eine USB-Schnittstelle für das Schutzmodul am Arbeitsplatz bei einer Einzelplatz-Lizenz.
Im Installations-Paket für die Arbeitsplätze sind die folgenden Microsoft Setups enthalten:
Microsoft DirectX-Setup 4.9.0.904
Microsoft .NET Framework 4.7.2 Setup
Microsoft Visual C++ 2019 Redistributable (x64)
Microsoft Visual C++ 2019 Redistributable (x86)
Lizenz-Server der Netzwerkinstallation
Der Zugriff auf die Lizenzen erfolgt über einen Lizenz-Server. Dieses Programm wird alsmh-Lizenz-Dienst installiert. Es wird sowohl bei einer vollständigen Einzelplatz-Installation,als auch bei einer Netzwerk-Installation benötigt. Bei einer Netzwerk-Installation erfolgt dieInstallation des Lizenz-Servers in der Regel am Netzwerkserver.
Der Lizenz-Server (mh-Lizenz-Dienst) ist lauffähig auf 32bit- und 64bit-Betriebssystemenvon Servern ab Microsoft-Windows-Server 2012 und auf "normalen" Arbeitsplätzen abMicrosoft-Windows 8.1.
Für die Verwendung des Lizenz-Servers benötigen Sie:
Eine lokale USB-Schnittstelle für das Schutzmodul am Rechner mit dem mh-LizenzDienst.
Im Installations-Paket für die Lizenzverwaltung sind u.A. die folgenden Microsoft Setupsenthalten:
Microsoft .NET Framework 4.7.2 Setup
Microsoft Visual C++ 2019 Redistributable (x86)
-
17Einleitung
© 2020 mh-software GmbH
Hinweis: Bei der Arbeitsplatz und bei der Lizenz-Server Installation wird überprüft, ob dieerforderlichen Microsoft-Komponenten bereits vorhanden sind und diese bei Bedarfinstalliert. Um das Installationspaket ausführen zu können, muss Windows-Installer 4.5 aufIhrem System vorhanden sein.
-
18 Kühllast+Simulation
© 2020 mh-software GmbH
3 Allgemeine Hinweise
3.1 Prüfen der Berechnungsergebnisse
Berechnungen werden mit den vom Anwender eingetragenen Daten durchgeführt. Nichtimmer sind Plausibilitätsprüfungen möglich. Manche Werte sind für einen PlanerExtremwerte, für den Anderen der Normalfall.
Eingabefehler, sowie falsch interpretierte Parameter sind auch bei gewissenhafterBearbeitung leider nicht auszuschließen. Vertrauen Sie deshalb nicht blind den ermitteltenErgebnissen.
Wichtig: Überprüfen Sie alle Berechnungsergebnisse vor einer kommerziellen Nutzung,eigenverantwortlich auf Richtigkeit! Die auf dem Bildschirm oder dem Ausdruckausgegebenen Eingabedaten und Berechnungsergebnisse bieten dem Fachmann dieMöglichkeit, mit einer überschlägigen Vergleichsrechnung die Ergebnisse zu kontrollieren.
3.2 Darstellung von Ausgabefeldern
Alle editierbaren Felder werden durch einen weißen Hintergrund, einer schwarzen Schriftund einem Rahmen gekennzeichnet. Ausgabefelder sind nicht editierbar und werden graudargestellt. (Die angegebenen Farben gelten für die Standard-Einstellung von Windows undkönnen bei anderer Einstellung hiervon abweichen).
In Ausgabefeldern werden Berechnungsergebnisse, oder auch Werte aus einer verknüpftenTabelle ausgegeben. Das Programm schaltet, falls erforderlich, Felder automatisch vonEingabe- in Ausgabefelder um und umgekehrt. Dadurch erkennen Sie sofort, wo Eingabenerforderlich und sinnvoll sind.
3.3 Der Doppelklick Maus-Cursor
Um die Bedienung zu erleichtern, wird neben den in Windows üblichen Maus-Cursorn einweiterer Cursor verwendet. Beim Bewegen der Maus über die Eingabefelder erkennen Sieauf diese Art die Besonderheit einzelner Felder.
Nimmt der Maus-Cursor in einem Feld diese Form an, kannüber ein Doppelklick mit der linken Maustaste eine Maske (inder Regel ein Katalog) aufgerufen werden, von dem ein Wert indas aktuelle Feld übernommen wird. Alternativ zumDoppelklick kann auch die Funktionstaste F2 gedrückt werden.
3.4 Die rechte Maustaste
Mit der rechten Maustaste kann ein Kontext-Menü aufgerufen werden, über das häufigbenötigte Befehle aufgerufen werden, wie z.B. Befehle für die Zwischenablage.siehe auch:Wissenswertes über Tabellen
-
19Allgemeine Hinweise
© 2020 mh-software GmbH
3.5 Hilfe
Bei der Entwicklung des Programms wurde besonderen Wert auf eine intuitive Bedienunggelegt, so dass auch ungeübte Anwender schnell produktiv arbeiten können. Sollten Fragenzur Bedienung auftauchen, steht eine umfangreiche kontextsensitive Hilfe zur Verfügung. Umden Rahmen dieser Anleitung nicht zu sprengen, werden jedoch keine Grundlagen zurBedienung von Windows vermittelt. Der Buchhandel bietet hierzu eine große Zahl vonPublikationen.
Zum Aufruf der Hilfe betätigen Sie F1 oder die Schaltfläche "Hilfe", sofern Sie in der aktuellenMaske angeboten wird. Sie erhalten dann Hinweise zur Bedienung der momentanbearbeiteten Maske. Wenn Sie zu einem speziellen Thema Hilfe benötigen, rufen Sie einfachmit F1 die Hilfe-Maske auf und betätigen dann die Schaltfläche "Inhalt". Durch die Auswahldes gewünschten Themas, können Sie gezielt Bedienungshinweise anfordern.
Jedes Modul besitzt eine eigene Hilfe. Wenn Sie z.B. Hilfe zur Projektverwaltung anfordernwollen, müssen Sie vorher das Dokument der Projektverwaltung aktivieren, indem Sie esanklicken oder über das Menü aufrufen.
Durch zahlreiche Querverweise, können Sie in der Hilfe schnell die Antworten auf Ihrespeziellen Fragen auffinden.
3.6 Wissenswertes über Tabellen
In diesem Kapitel werden folgende Themen behandelt:
Markieren von Zeilen in einer Tabelle
Zum Markieren von Zeilen stehen Ihnen zwei Möglichkeiten zur Verfügung:
Mit der Tastatur
1. Setzen Sie den Cursor in eine zu markierende Zeile.
2. Drücken Sie die Umschalttaste + die Cursortasten, um den Cursor nach obenoder unten zu bewegen. Die gewählten Zeilen werden dadurch markiert.
Mit der Maus
1. Klicken Sie in die Tabelle, in der Sie einen Bereich markieren wollen.
2. Klicken Sie anschließend in den linken Tabellenbereich. Lassen Sie die linkeMaustaste gedrückt.
3. Ziehen Sie die Maus nach oben oder unten, um einen ganzen Bereich zumarkieren.
Anschließend können Sie über das Menü Bearbeiten weitere Aktionen auswählen, diemit diesem markierten Bereich durchgeführt werden sollen.
Hinweis: Um den kompletten Inhalt einer Tabelle zu markieren, können Sie auch indas linke obere Feld der Tabelle (neben der Überschrift) klicken.
-
20 Kühllast+Simulation
© 2020 mh-software GmbH
Löschen von Zeilen in einer Tabelle
1. Markieren Sie die zu löschenden Zeilen.
2. Drücken Sie die Löschen Taste, oder wählen Sie aus dem Menü Bearbeiten >Löschen, oder klicken Sie mit der Maus in der Symbolleiste auf das
Ausschneiden-Symbol .
Kopieren von Zeilen in einer Tabelle mit Zeilennummern
1. Markieren Sie die zu kopierenden Zeilen.
2. Wählen Sie aus dem Menü Bearbeiten > Kopieren, oder klicken Sie mit der
Maus in der Symbolleiste auf das Kopieren-Symbol . Dadurch wird derBereich in die Zwischenablage kopiert.
3. Setzen Sie den Cursor auf die Zeile in der Tabelle, in der Sie den Inhalt derZwischenablage hinein kopieren wollen.
4. Wählen Sie aus dem Menü Bearbeiten > Einfügen, oder klicken Sie mit der
Maus in der Symbolleiste auf das Einfügen-Symbol .
Kopieren von Zeilen in einer Tabelle ohne Zeilennummern
In einer Tabelle ohne Zeilennummern ist es standardmäßig nicht möglich, gleichzeitigmehrere Zeilen zu kopieren.
In einer numerischen Tabelle ist der Schlüssel der Datensätze die Zeilennummer, dievom Programm beim Kopieren als Schlüssel verwendet wird. Tabellen ohneZeilennummern besitzen einen vom Anwender angegebenen Schlüssel, z.B. eineKurzbezeichnung. Das Programm kann beim Kopieren nicht selbständig den Schlüsselbestimmen. Daher muß der Anwender den Schlüssel, i.d.R. eine neueKurzbezeichnung, angeben. Falls doch mehrere Zeilen markiert sein sollten, werdendiese ignoriert.
In einzelnen wenigen Tabellen ist es trotzdem möglich, mehrere Zeilen zu kopieren. Indiesen Fällen erscheint dann nach dem Aufruf des Menüs Bearbeiten > Einfügen eineMaske, in der die Zielschlüssel angegeben werden müssen.
1. Markieren Sie die zu kopierenden Zeilen.
2. Wählen Sie aus dem Menü Bearbeiten > Kopieren, oder klicken Sie mit der
Maus in der Symbolleiste auf das Kopieren-Symbol .
3. Dadurch wird der Bereich in die Zwischenablage kopiert. Setzen Sie den Cursorauf die Zeile in der Tabelle, in der Sie den Inhalt der Zwischenablage hineinkopieren wollen.
4. Wählen Sie aus dem Menü Bearbeiten > Einfügen, oder klicken Sie mit der
Maus in der Symbolleiste auf das Einfügen-Symbol .
5. Geben Sie den neuen Schlüssel ein und betätigen die Schaltfläche "Kopieren".Falls Sie Daten zwischen verschiedenen Tabellen kopieren möchten und der
-
21Allgemeine Hinweise
© 2020 mh-software GmbH
Schlüssel beibehalten werden soll, betätigen Sie die Schaltfläche "Allekopieren".
Kopieren von Zeilen zwischen verschiedenen Dokumenten
Sie können tabellarische Daten eines Dokumentes in ein anderes gleichartigesDokument kopieren.
1. Öffnen Sie über die Projektverwaltung das Quell-Dokument, aus dem Sie dieDaten kopieren und das Ziel-Dokument, in das Sie die Daten kopieren wollen.
2. Markieren Sie die zu kopierenden Zeile im Quell-Dokument.
3. Wählen Sie aus dem Menü Bearbeiten > Kopieren, oder klicken Sie mit der
Maus in der Symbolleiste auf das Kopieren-Symbol .
4. Dadurch wird der Bereich in die Zwischenablage kopiert.
5. Wechseln Sie in das Fenster des Ziel-Dokumentes, indem Sie mit der Mausdarauf klicken, oder indem Sie es über das Menü Fenster aktivieren.
6. Setzen Sie den Cursor in die Tabelle, in die Sie die Zeilen kopieren wollen.
7. Wählen Sie aus dem Menü Bearbeiten > Einfügen, oder klicken Sie mit der
Maus in der Symbolleiste auf das Einfügen-Symbol .
8. Wiederholen Sie den Vorgang oder schließen Sie das Quell-Dokument, wennSie es für Ihre Arbeit nicht mehr benötigen.
Zwischenablage
Mit Hilfe der Zwischenablage ist es einfach möglich, die Daten einer Tabelle zukopieren. Dazu markieren Sie die zu kopierenden Zeilen.
Anschließend können Sie über das Menü Bearbeiten Kopiereneine Kopie der markierten Zeilen in die Zwischenablage legen.
Den Inhalt der Zwischenablage können Sie dann in eine andereTabelle über das Menü Bearbeiten Einfügen einfügen.
Falls Sie den markierten Bereich einer Tabelle in dieZwischenablage kopieren, aber in der Tabelle gleichzeitiglöschen wollen, rufen Sie über das Menü BearbeitenAusschneiden.
Nach dem Einfügen der Zwischenablage in eine Tabelle wird die Zwischenablage nichtgelöscht, bis Sie neue Werte in die Zwischenablage kopieren. Dadurch können Sie denInhalt der Zwischenablage mehrfach einfügen. Das Kopieren von Zeilen einer Tabelle ineine andere Tabelle ist nur dann möglich, wenn sowohl die Quell- als auch die Ziel-Tabellen einen identischen Aufbau besitzen. Es ist also nicht erlaubt und auch nichtsinnvoll, z.B. einzelne Zeilen einer Energiepreis-Tabelle in eine Preissteigerung-Tabellezu kopieren. Ein solcher Kopier-Versuch wird vom Programm ignoriert.
-
22 Kühllast+Simulation
© 2020 mh-software GmbH
4 Menüleiste
Über die Menüleiste können Sie folgende Menübefehle aufrufen:
Projekt
Drucken...
Ruft die Drucker-Maske auf, um den Umfang des Ausdruckes festzulegen, den Ausdruckoder die Druck-Vorschau zu starten oder die Seiten einzurichten.
(Siehe auch Drucken)
Beenden
Beenden der Arbeit in der aktuellen Anlage. Das Dokument und alle zugehörigen Fensterwerden geschlossen.
Bearbeiten
Ausschneiden
Markierter Bereich wird gelöscht und in die Zwischenablage gelegt.
Kopieren
Markierter Bereich wird in die Zwischenablage gelegt.
Einfügen
Die Werte aus der Zwischenablage werden an der aktuellen Cursor-Position in die Tabelleeingefügt.
Löschen
Markierter Bereich wird gelöscht.
Daten
Gebäudestruktur
Öffnen der Gebäudestruktur.
(Siehe auch Gebäudestruktur)
Selektiv kopieren
Einzelne Raumdaten in andere Räume kopieren.
(Siehe auch Selektiv kopieren)
Suchen und ersetzen
Einzelne Werte der Raumbauteile suchen und durch andere Werte ersetzen.
(Siehe auch Suchen und Ersetzen)
Daten importieren
Datenimport, z.B. von CAD-Systemen
(Siehe auch Daten importieren)
Daten exportieren
Datenimport, z.B. für CAD-Systeme
-
23Menüleiste
© 2020 mh-software GmbH
(Siehe auch Daten exportieren)
Kataloge
Klimadaten
Katalog der Klimadaten für VDI 2078 und TRY (Testreferenzjahr)
Nutzenprofile
Katalog für Nutzenprofile (Lastprofile)
Raumprofile
Katalog für Raumprofile, die sich aus Nutzenprofilen zusammensetzen
Jahresprofile
Katalog für Jahresprofile. Für jeden Tag eines Jahres wird ein Raumprofil zugewiesen.
Fenster
In andere geöffnete Dokumente / Anlagen wechseln.
Fragezeichen?
Hilfe
Live Supportwww.mh-software.deViewer InstallationLizenzmanagerNetzwerklizenzenInfo
siehe auch:
Vorgehensweise
-
24 Kühllast+Simulation
© 2020 mh-software GmbH
5 Symbolleiste
Unterhalb des Menüs der Hauptmaske erscheint - am oberen Bildschirmrand - dieSymbolleiste. Über sie können die häufig benötigten Befehle durch einfaches Anklickenausgeführt werden. Sind die Aktionen nicht verfügbar, werden die Symbole ohne scharfeKonturen in Grautönen dargestellt.
Drucken
Ausschneiden
Kopieren
Einfügen
Erster Raum
Vorheriger Raum
Nächster Raum
Letzter Raum
siehe auch:VorgehensweiseQuick-Klick
-
25Quick-Klick
© 2020 mh-software GmbH
6 Quick-Klick
Auf der rechten Seite der Symbolleiste werden Symbole angezeigt, über die einfach andereBerechnungsmodule aufgerufen werden können. In der Kühllastberechnung sind dies dieProgramme
Bauteile
Heizlastberechnung
RaumGEO
Fußbodenauslegung
Heizkörperauslegung
In der Navigationsleiste werden alle geöffneten Anlagen (Dokumente / Berechnungsmodule)angezeigt. Mit einem Quick-Klick auf ein Dokument kann ein Berechnungsmodul aufgerufenwerden, wobei dann genau die Daten desselben Raumes angezeigt werden. Mit einemQuick-Klick auf die Raumgeometrie, wird in RaumGEO der gerade aktive Raum eingestelltund in der Grafik angezeigt.
-
26 Kühllast+Simulation
© 2020 mh-software GmbH
7 Tastaturkürzel
Um die Programmbedienung mit der Tastatur zu beschleunigen, können einige Befehle mitTastaturkürzel aufgerufen werden.
F1 Aufruf des kontextabhängigen Hilfesystems
F2 Wert für aktuelles Feld aus verbundener Maske holen.
Ist das
- Symbol am Maus-Cursor aktiv, können die Werte für dasaktuelle Feld mit F2 oder Doppelklick aus einer verbundenerMaske geholt werden.(Siehe auch Der Doppelklick Maus-Cursor)
ESC Je nach Kontext:- Befehl abbrechen / beenden,- Eingabe verwerfen oder- Maske schließen.
Die folgenden Befehle wirken auf die Zwischenablage:
Strg+X Werte ausschneiden.
Strg+C Werte in Zwischenablage kopieren.
Strg+V Werte aus Zwischenablage in aktuelle Position einfügen.
-
27Menüpunkte
© 2020 mh-software GmbH
8 Menüpunkte
8.1 Projekt
8.1.1 Drucken
Über die Drucker-Maske legen Sie den Umfang des Ausdruckes fest. Zudem können Sie ineiner Druck-Vorschau die Ausgabe direkt auf dem Bildschirm ansehen.
1. Rufen Sie die Drucken-Maske über das Menü Projekt > Drucken auf, oder klicken
Sie auf das Symbol in der Symbolleiste.
2. Selektieren Sie alle zu druckenden Bereiche.
3. Rufen Sie gegebenenfalls über die Schaltfläche "Einrichten..." die "Seiteeinrichten"-Maske auf (siehe auch Seite einrichten).
4. Betrachten Sie den Ausdruck über die Schaltfläche "Vorschau...". (siehe auchDruck-Vorschau)
5. Starten Sie den Ausdruck über die Schaltfläche "Drucken".
6. Verlassen Sie die Drucker-Maske mit der Schaltfläche "Schließen".
Druck-Export
Ein Ausdruck kann als PDF-Datei oder als TXT-Datei zur Weiterverarbeitung inTextverarbeitungsprogrammen oder zum Import in Excel ausgegeben werden (siehe auch Druck-Export).
Empfehlung: Deaktivieren Sie vor dem Export als TXT-Datei die Ausgabe des Kopf- undFußbereichs über die Schaltfläche "Einrichten...".
Schließen
Beenden der Arbeit in der aktuellen Anlage. Das Dokument und alle zugehörigen Fensterwerden geschlossen.
8.1.1.1 Seite einrichten
Sie können hier folgendes festlegen:
Die Ausgabe eines Kopfes auf jeder zu druckenden Seite
Den Text des zu druckenden Kopfes
Die Ausgabe eines Logos. Sie können Ihr Firmenlogo hinterlegen
Die Ausgabe des Druckdatums und der Uhrzeit in der Fußzeile
Die Seitennummer der ersten auszudruckenden Seite
Die ‚Seite einrichten’-Maske ist in drei Bereiche unterteilt.
Allgemein
Kopfbereich
-
28 Kühllast+Simulation
© 2020 mh-software GmbH
Fußbereich
Die vorgenommenen Einstellungen sind spezifisch für jede Anlage in allen Vorgabe-Projekten.
Hinweis: Um sich das Einrichten der Seite in jedem Projekt zu ersparen, nehmen Siezunächst Ihre speziellen Einstellungen für "Seite einrichten" in jeder Anlage einesVorgabeprojektes vor. Dabei ist es denkbar, dass Sie in jeder Anlage z.B. einen anderenKopftext oder einen anderen Seitenrand wählen. Die Eintragungen im Vorgabeprojekt wirkensich dann auf Projekte aus, die dieses Vorgabeprojekt als Vorlage verwenden. Aufbestehende Projekte haben die Eintragungen keinen Einfluss. (Siehe "separateBedienungsanleitung der Projektverwaltung). Für jede Anlage können die Seiten individuelleingerichtet werden. Wenn Sie dieselben Einstellungen auch in den anderen Anlagen desProjektes verwenden wollen, klicken Sie auf die Schaltfläche "Übertragen".
Allgemein
Geben Sie den linken und oberen Seitenrand an.
Kopfbereich
Wählen Sie, ob ein Kopfbereich ausgegeben werden soll. Das Layout des Kopfbereicheskönnen Sie selbst bestimmen. Zur Wahl stehen
Ohne Logo:Nur der im Feld "Kopfzeile" eingetragene Text wird ausgegeben.
Mit Logo:Zusätzlich zum Text wird im linken Teil des Kopfbereiches ein quadratisches Logoausgegeben.
Die Ausgabegröße des Logos beträgt ca. 2 x 2 cm. Ihre Vorlage sollte also möglichstdiese Größe, aber unbedingt ein Seitenverhältnis von 1:1 besitzen, um Verzerrungenund Skalierungsverluste zu vermeiden.
Kompletter Kopf als Grafik:Der komplette Kopf wird durch eine Grafikdatei ersetzt.
Die Ausgabegröße des kompletten Kopfes beträgt ca. 2 x 20 cm. Ihre Vorlage solltealso möglichst diese Größe, aber unbedingt ein Seitenverhältnis vom 1:10 besitzen,um Verzerrungen und Skalierungsverluste zu vermeiden.
Ein Logo oder ‚Kompletter Kopf als Grafik’ kann über die Schaltfläche "..." als Grafik-Datei(bmp, jpg) geladen werden.
Bei der Ausgabe wird das Logo ggf. skaliert. Achten Sie daher bei der Erstellung des Logosauf das korrekte Seitenverhältnis (1:1 für das quadratische Logo und 1:10 für den komplettenKopf als Grafik.)
Hinweis: Beachten Sie bitte, dass der "Speicherbedarf" jeder Ausdruck-Seite auch von derDatei-Größe des Logos abhängt. Die Druckgeschwindigkeit und auch das Aufbereiten undAnzeigen jeder Seite hängt unmittelbar damit zusammen. Wählen Sie für das Logo alsoeine, auf das Ausgabegerät angepasste Qualität. (Für den Ausdruck auf einem S/W-
-
29Menüpunkte
© 2020 mh-software GmbH
Drucker ist ein hochauflösendes Farblogo sicherlich die falsche Vorlage.)
Fußbereich
Wählen Sie, ob ein Fußbereich ausgegeben werden soll. Im Fußbereich können wahlweiseein Datum, eine Uhrzeit und eine Seitennummer ausgegeben werden. Für das Datum unddie Uhrzeit können Sie zudem wählen, ob die aktuellen Werte oder von Ihnen vorgegebeneWerte verwendet werden sollen.
Die Nummer der ersten ausgegebenen Seite ist üblicherweise ‚1’. Sie können jedoch dieSeitennummer der ersten gedruckten Seite vorgeben. Dies ist z.B. sinnvoll, wenn Sie einenTeilbereich nochmals neu ausgeben wollen, um ihn im Originalausdruck zu ersetzen.
8.1.1.2 Druck-Vorschau
Über die Druck-Vorschau ist es möglich, den Ausdruck auf dem Bildschirm anzusehen,ohne den Ausdruck auf dem Drucker auszugeben.
1. Rufen Sie die Drucker-Maske über das Menü Projekt > Drucken auf.
2. Selektieren Sie alle zu druckenden Bereiche.
3. Betätigen Sie die Schaltfläche "Vorschau...".
4. Blättern Sie über die Schaltflächen auf die vorherige bzw. nächste Seite. DenAusdruck können Sie auch vergrößert oder verkleinert ausgeben.
Im linken Teil ist eine Gliederung des Ausdruckes enthalten, über die gezielt auf einzelneBereiche zugegriffen werden kann. Darüber hinaus kann im Ausdruck über die Symbole inder Symbolleiste vorwärts und rückwärts geblättert werden. Durch die direkte Eingabe einerSeitennummer wird die gewünschte Seite angezeigt. Über die Symbole "Vorwärts" und"Zurück" werden wie bei einem Internet-Browser die zuletzt aufgerufenen Seiten angezeigt.
8.1.1.3 Druck-Export
Der Ausdruck kann in verschiedenen Formaten zur Weiterbearbeitung exportiert werden:
PDF-FormatDie Dateigröße von PDF-Dateien nimmt mit höherer Qualität deutlich zu. Sie könnendie Qualität von 0-100 selbst bestimmen und damit die Dateigröße beeinflussen.
TEXT-FormatZur Weiterverarbeitung in eine Text- oder Tabellenbearbeitungsprogramm
Zum Exportieren des Ausdruckes gehen Sie wie folgt vor:
1. In der Ausdruck-Maske klicken Sie auf die Schaltfläche Export...
2. Wählen Sie in der Export-Maske im Bereich Exportieren nach das gewünschte
-
30 Kühllast+Simulation
© 2020 mh-software GmbH
Format.
3. Als Dateiname wird der Projektpfad und der Projektname vorgeschlagen. Fallsgewünscht überschreiben Sie den Vorschlagswert oder wählen über die Schaltfläche"..." einen anderen.
4. Klicken Sie auf die Schaltfläche Exportieren.
Tipp: Das beste Ergebnis beim Weiterverarbeiten der Exportdaten erzielen Sie mit demTEXT-Format, da hier die Spalten durch "TAB" getrennt werden. Dieses Format lässt sichz. B. auch in XLS über Datei > Öffnen einlesen. Außerdem sollten Sie vor dem Öffnen derExport-Maske im Druck-Menü über "Seite einrichten" die Ausgabe des Kopf- undFußbereiches abschalten.
8.2 Bearbeiten
Ausschneiden
Markierter Bereich wird gelöscht und in die Zwischenablage gelegt.
Kopieren
Markierter Bereich wird in die Zwischenablage gelegt.
Einfügen
Die Werte aus der Zwischenablage werden an der aktuellen Cursor Position in die Tabelleeingefügt.
Löschen
Markierter Bereich wird gelöscht.siehe auch:Wissenswertes über Tabellen
8.3 Daten
8.3.1 Gebäudestruktur
In der Maske Gebäudestruktur werden Vorschlagswerte für
Oberkante Fußboden über Erdreich
Geschosshöhe
Lichte Raumhöhe
eingetragen werden. Beim Anlegen von Räumen werden die hier eingetragenen Werteverwendet und in die Raumdaten übernommen. In den Räumen können diese Wertejederzeit nachträglich verändert werden.
Zusätzlich können optional die Werte für
Höhe Fußbodenaufbau
Dicke der Decke
Brüstungshöhe
-
31Menüpunkte
© 2020 mh-software GmbH
eingetragen werden. Diese Daten werden ausschließlich für die Beschriftung der Höhenlagevon Objekten verwendet. Wenn diese Beschriftung nicht benötigt wird (z.B. Lage derRohrachse unterhalb der Decke, oder Lage der Oberkante eines Lüftungskanals unterhalbder Unterkante der Decke), kann auf die Erfassung dieser Daten verzichtet werden.
Die Daten in der Gebäudestruktur-Maske werden über das Menü Daten Gebäudestrukturaufgerufen. Hier werden die allgemeinen Stockwerksdaten angezeigt, die in der Gebäude-Schnelldefinition definiert wurden.
Sofern in der Spalte Stock darüber die Stockwerks-Kurzbezeichnung des darüberliegenden Stockwerkes eingetragen ist, wird die Geschosshöhe automatisch aus derDifferenz der Werte OKRF über ER (Oberkante Roh-Fußboden über Erdreich berechnet.So können auch bei der Verwendung von Zwischengeschossen innerhalb einesGebäudeteils Beziehungen zwischen den Geschossen hergestellt werden, was dieDateneingabe erleichtert.
Nachträgliche Änderungen der ersten oben aufgeführten Daten-Gruppe wirkt sich nicht aufbereits gezeichnete bzw. generierte Bauteile aus. Alle neuen Objekte verwenden jedoch diehier eingetragenen Daten.
Wählen Sie das Gebäudeteil aus, für das Sie die Daten der Gebäudestruktur anzeigenwollen. Die Bezeichnung eines Gebäudeteils können Sie auf der linken Seite unter demReiter Räume in der Baumstruktur verändern.
Gebäudestruktur mit zusätzlichen Bemaßungs-Bezugspunkten
Dem ERD-Niveau (0,0) aus der Gebäudestruktur kann eine äquivalente Meereshöhe undeine beliebige Referenzhöhe zugewiesen werden. Diese können als Bezugspunkte bei derHöhenbemaßung verwendet werden.
Stockwerk hinzufügen
Wenn Sie ein neues Stockwerk in die Gebäudestruktur hinzufügen wollen, tragen Sie eineneue Stockwerks-Kurzbezeichnung, z.B. 4.OG ein und ergänzen die restlichen Daten desStockwerkes. Achten Sie auf die korrekte Angabe OKRF über ER (Höhe des (Roh-)Fußboden über Erdreich). Beim nächsten Aufruf dieser Maske wird das Stockwerkentsprechend der eingetragenen Höhenlage in die bereits vorhandenen Stockwerkeeinsortiert.
Die Höhe des FB-Aufbaus ist die Höhen-Differenz zwischen Oberkante des Roh-Fußbodens und der Oberkante des Fertig-Fußbodens. Die Dicke der Decke ist die Dickeder oberen Geschossdecke des aktuellen Stockwerks, wobei nur die Dicke der Roh-Deckeohne Berücksichtigung des Fußboden-Aufbaus angesetzt wird. Nochmals zur Erinnerung:Die Angabe beider Werte ist optional. Sie werden nur für die Beschriftung zur Ausgabe derHöhenlage von Objekten verwendet.
Schnell-Definition weiterer Gebäudeteile
Sofern Sie weitere Gebäudeteile anlegen wollen, können Sie für diese ebenfalls eineGebäude-Schnelldefinition durchführen. Klicken Sie hierzu auf die Schaltfläche "Gebäude-Schnelldefinition". Die Gebäude-Schnelldefinition kann in den Zeichen-Programmenalternativ auch im linken Bildschirmbereich innerhalb des Reiters Gebäude über die
Schaltfläche Gebäude-Struktur... innerhalb des Bereichs Stockwerke aufgerufenwerden.
-
32 Kühllast+Simulation
© 2020 mh-software GmbH
Hinweis: Wenn Sie mit RaumGEO arbeiten, sollten Sie für Räume, die innerhalb einesGeschosses auf anderen Höhen liegen generell eigene (Zwischen-)Geschosse anlegen.
Wichtig: Eine Änderung der Daten in der Maske Gebäudestruktur hat keine Auswirkungenauf bereits angelegte Räume.
Im Programm RaumGEO können jedoch gezeichnete Objekte eines Geschossesautomatisch auf neu angegebene Höhen über Fußboden verschoben werden. BeimGenerieren markieren Sie hierzu die Option Veränderte Stockwerkshöhen korrigieren.Aber Achtung: Änderungen an der Gebäudestruktur dürfen erst dann durchgeführt werden,wenn die bereits gezeichneten Räume fehlerfrei generiert werden können!
8.3.2 Selektiv kopieren
Es wird häufiger vorkommen, dass Sie nicht nur komplette Räume kopieren wollen (sieheKopieren von Räumen, Wohnungen, Stockwerken), sondern gezielt nur einzelne Daten.Hierbei unterstützt Sie die Funktion 'Selektiv kopieren'. Sie können hier angeben, welcheDaten eines Raumes in andere Räume kopiert werden sollen.
1. Stellen Sie über die Baumstruktur auf der linken Seite den Raum ein, dessen Daten(teilweise) kopiert werden sollen.
2. Rufen Sie aus dem Menü den Befehl Daten Selektiv kopieren...
3. Wählen Sie den Raumbereich, in dem die Daten verändert werden sollen. Wenn SieRäume der Anlage selektieren, geben Sie zudem die Anlagen-Kurzbezeichnung ein.Zum Festlegen eines Raumbereiches können Sie die Raumnummern mit F2 oderDoppelklick aus einer Baumstruktur übernehmen.
4. Sofern Sie das Kopieren nur auf eine Anlage und/oder auf einen Raumtyp (siehe Raumdaten) beschränken wollen, markieren Sie das entsprechende Feld und gebendie zugehörige Kurzbezeichnung ein.
5. Selektieren Sie jetzt die zu kopierenden Daten.
6. Um den Kopiervorgang zu starten, betätigen Sie die Schaltfläche "Kopieren".
Wichtig: Der Vorgang kann nicht rückgängig gemacht werden. Bevor Sie eine kritischeOperation durchführen, die viele Daten verändert, sollten Sie sicherheitshalber über dieProjektverwaltung eine Kopie Ihres Projektes anlegen!
siehe auch:
Suchen und Ersetzen
8.3.3 Suchen und Ersetzen
Mit dem Befehl Suchen & Ersetzen... können Sie Bauteildaten in der Raumdaten-Maskeverändern. Diese Funktion ist z.B. dann sehr hilfreich, wenn Sie ein Stockwerk in einDachgeschoss kopieren und anschließend alle Decken-Bauteile DE durch Dach-BauteileDA austauschen wollen. Es ist auch möglich, die Abmessungen von Bauteilen, z.B. dieHöhe einer bestimmten Innenwand, im gesamten Projekt oder auch in einem Teilbereich zu
-
33Menüpunkte
© 2020 mh-software GmbH
verändern.
Achtung: Das Suchen & Ersetzen sollten Sie mit größter Vorsicht einsetzen. Sie könnenmit dieser Funktion Daten im kompletten Projekt manipulieren. Es ist u.U. ratsam, vor dieserOperation das Projekt zu sichern, indem Sie z.B. in der Projektverwaltung eine Kopieanlegen. Dadurch kann auf die ursprünglichen Daten zurückgegriffen werden, wenn Sieversehentlich Suchen & Ersetzen mit falschen Daten durchgeführt haben.
1. Rufen Sie aus dem Menü den Befehl Daten > Suchen und Ersetzen...
2. Wählen Sie den Raumbereich, für den die Änderungen durchgeführt werden sollen.Zum Festlegen eines Raumbereichs können Sie die Raumnummern mit F2 oderDoppelklick aus einer Baumstruktur übernehmen.
3. Selektieren Sie im Bereich 'Suchen nach' die zu suchenden Werte und geben Siedie Daten ein. Wenn Sie z.B. Decken-Bauteile suchen, selektieren Sie das Feld 'Typ' (Bauteiltyp) und tragen DE für Decke ein.
4. Tragen Sie im Bereich 'Ersetzen mit' die zu ersetzenden Daten ein. Wenn Sie z.B.Decken-Bauteile durch Dach-Bauteile ersetzen wollen, tragen Sie DA für Dach ein.
5. Über die Schaltfläche "Ersetzen" starten Sie das Ersetzen. Vorher werden Sienochmals um eine Bestätigung gebeten, ob der Vorgang durchgeführt werden soll.
Wenn Sie vor dem Aufruf von Suchen und Ersetzen den Cursor auf das zu ändernde Bauteilim Bauteil-Bereich der Raum-Maske setzen, werden die Werte des Bauteils alsVorschlagswerte in den Bereich 'Suchen nach' eingetragen. Selektieren Sie dann nur nochdie zu ändernden Werte. Grau dargestellte Daten haben auf die Funktion 'Suchen &Ersetzen' keinen Einfluss und können daher ignoriert werden.
Beim Suchen & Ersetzen können auch verschiedene Bedingungen miteinander verknüpftwerden. Z.B.: Alle Innenwand-Bauteile 'IW' mit der Bauteil-Kurzbezeichnung 'INW1' und derHöhe 2.80 m sollen durch Bauteile mit der Höhe 3.00 m ersetzt werden. Verändert werdennur die im Bereich ‚Suchen nach‘ selektierten Werte, sofern alle Bedingungen erfüllt sind.
Hinweis: eine alternative Möglichkeit Daten abzuändern, bietet das Programmmodul mh-RaumGEO. Dort können Sie in der Grafik über Auswahlsätze die zu ändernden Bauteilezusammenfassen und die Daten über eine Globale Änderung (Klick mit der rechtenMaustaste im Eingabefeld) modifizieren. Über diesen Weg können beliebige Datenverändert werden, wie z.B den U-Wert aller in der Südfassade.
8.3.4 Daten importieren...
Mit dem Befehl Daten > importieren... können Sie Gebäudedaten importieren, die inexternen Programmen erzeugt wurden. Es stehen zwei Schnittstellen-Formate zurVerfügung:
ASCII-Datei für Heizlast / Kühllast : Das Datenformat muss der Spezifikation der mh-software GmbH entsprechen.
gbXML-Datei für RaumGEO: XML-Datei der GreenBuilding-Spezifikation, wie sie z.B.von AutoCAD-Architecture, Revit MEP oder Nemetschek Vectorworks erzeugt werdenkönnen.
-
34 Kühllast+Simulation
© 2020 mh-software GmbH
Gehen Sie wie folgt vor:
1. Erzeugen Sie zunächst in Ihrem CAD-System eine Export-Datei der Raumdaten fürmh-software.
2. Öffnen Sie über das Menü Daten > Daten importieren... die Maske "Importierenvon CAD" bzw "Gebäude imortieren".
3. Wählen Sie den gewünschten Dateityp "gbXML-Datei (*.xml)" oder "Import-Datei(*.asc)".
4. Wählen Sie den Pfad und den Namen der zu importierenden Datei. Mit einemDoppelklick wird die gewünschte Datei eingelesen.
5. Sofern Sie eine gbXML-Datei einlesen erscheint die Maske "gbXML-Vorschau", in derder Inhalt der gbXML-Datei im Detail dargestellt wird. Mit Klick auf die Schaltfläche"Importieren" werden die Daten übernommen. Weitere Informationen zumImportieren von gbXML-Dateien in RaumGEO entnehmen Sie bitte der PDF gbXML_RaumGEO_import.
6. Im Reiter Gebäude, an der linken Seite des Bildschirms, werden die eingelesenenRäume angezeigt.
7. Ergänzen Sie die Raumdaten mit weiteren Daten für die Heizlast / Kühllast. SofernRaumdaten fehlerhaft oder nicht vorhanden sind, werden Meldungen ausgegeben,die mit Doppelklick nacheinander abgearbeitet werden können.
Hinweis: Diese Funktion steht als Zusatzmodul zur Vollversion zur Verfügung.
8.3.5 Daten exportieren...
Mit dem Befehl Daten > exportieren... können Sie Ergebnisse der Berechnung externenProgrammen zur Weiterverarbeitung bereitstellen. Es stehen zwei Schnittstellen-Formatezur Verfügung:
ASCII-Datei: Das Datenformat muss der Spezifikation der mh-software GmbHentsprechen.
gbXML-Datei: XML-Datei der GreenBuilding-Spezifikation, wie sie z.B. von AutoCAD-MEP verwendet wird.
Gehen Sie wie folgt vor:
1. Öffnen Sie über das Menü Daten > Daten exportieren... die Maske "Exportierennach CAD".
2. Wählen Sie den gewünschten Dateityp "gbXML-Datei (*.xml)" oder "Import-Datei(*.asc)".
3. Geben Sie den Namen der zu exportierenden Datei an und klicken auf dieSchaltfläche "Speichern".
Hinweis: Diese Funktion steht als Zusatzmodul zur Vollversion zur Verfügung.
http://www.mh-software.de/images/download/Downloadseite/gbXML_RaumGEO_import.pdf
-
35Menüpunkte
© 2020 mh-software GmbH
8.4 Kataloge
8.4.1 Klimadaten
Die Klimadaten sind je nach Anwendungsfall in die beiden Kategorien
Cooling-Design-Day CDD
Test-Referenz-Jahr TRY
unterteilt. Für eine Berechnung der Kühllast nach VDI 2078 werden die Klimadaten desCooling-Design-Day sowie Trübungsfaktoren benötigt. Die Berechnung nach VDI 2067benötigt die Daten eines kompletten Referenzjahres.
Im Auslieferungszustand enthält der Katalog die Klimadaten des Coolin-Design-Day für vierKlimazonen und drei Klimazonen von Großstädten und die TRY-Daten für 16 RegionenDeutschlands.
Hinweis: Sie dürfen diese Testreferenzjahrdaten ausschließlich in Verbindung mit dergelieferten Software verwenden. Eine anderweitige Nutzung ist ausdrücklich untersagt undverstößt gegen die Nutzungsrechte des DWD Deutscher Wetterdienst:
Die Testreferenzjahre von Deutschland für mittlere und extreme Witterungsverhältnisse(TRY) dürfen für betriebliche Zwecke genutzt werden (Nutzung durch eine juristischePerson). Eine Weitergabe der bereitgestellten Informationen oder daraus abgeleiteterErgebnisse an Dritte ist ausschließlich gestattet zur Vertretung eigener Interessen. DieNutzung im Interesse des Dritten ist nicht gestattet. Veröffentlichung ist ausgeschlossen.
Weitere Informationen über die Testreferenzjahre erhalten Sie beim
DWD Deutscher Wetterdienst
Abteilung Klima- und Umweltberatung
Postfach 10 04 65
D-63004 Offenbach am Main
Email: [email protected]
oder direkt im Internet auf der TRY-Seite des DWD: www.dwd.de
Erfassen der Klimadaten für CDD
1. Wählen Sie aus dem Menü Kataloge > Klimadaten und wählen den ReiterKlimazone CDD VDI 2078.
2. Betätigen Sie die Schaltfläche "Editieren".
3. Wählen sie in der Tabelle Land das gewünschte Land. Sofern Sie ein neuesLand erfassen wollen, setzen Sie den Cursor auf die leere Zeile und geben eineKurzbezeichnung KB und eine Langbezeichnung für das Land.
http://www.dwd.de
-
36 Kühllast+Simulation
© 2020 mh-software GmbH
4. Für das in der Tabelle Land markierte Land tragen Sie im Reiter KlimazoneCDD eine numerische Kurzbezeichnung beginnend mit '1' für eine Klimazonedes Landes ein. Für Deutschland existieren 4 Klimazonen. In Großstädten einerKlimazone liegen in der Regel andere Daten vor. Für die Kurzbezeichnungenvon Großstädten addieren Sie zur Kurzbezeichnung der Klimazone, in der dieGroßstadt liegt, den Wert 100. Durch diesen "Trick" kann in der Maske Projektmit der Option Korrektur Großstadtzentrum einfach zwischen der "normalen"Klimazone und der Klimazone einer Großstadt gewechselt werden.
5. In der Spalte Region geben Sie eine Bezeichnung für die Region der Klimazoneein. Im Feld Min. Temperatur geben Sie die tiefste zu erwartende Temperaturein.
6. In der untersten Tabelle tragen Sie für die gewählte Klimazone die Daten fürjeden zu berechnenden (Sommer-) Monat ein. Im Feld Monat wird dernumerische Monat angegeben. in den Feldern Min. und Max. Temperaturgeben Sie die zu erwartenden minimalen und maximalen Temperaturen eines klaren Tages (Hitzetag) ein. Der Mittelwert und die Amplitude werdenautomatisch ausgewiesen.
7. Für den bedeckten Tag tragen Sie die Daten analog ein.
8. Im Reiter Trübungsfaktor tragen Sie für das gewählte Land dieMonatsmittelwerte der Trübungsfaktoren sowie die Standardabweichungenein. Für Deutschland sind die Werte der VDI 6007 Blatt 3, Tabelle 1 entnommen.
Erfassen der Klimadaten für Referenzstation TRY
1. Wählen Sie aus dem Menü Kataloge >Klimadaten und wählen den ReiterReferenzstation TRY.
2. Betätigen Sie die Schaltfläche "Editieren".
3. Klicken Sie auf die Schaltfläche "Importieren...".
4. Geben Sie die Kurzbezeichnung des Landes und der einzulesenden Stationein.
5. Für den Einlesemodus sollte i.d.R. automatisch gewählt werden, da die Artdes Datensatzes automatisch vom Programm erkannt werden kann. Bei Bedarfwählen Sie die Version des TRY-Datensatzes aus.
6. Geben Sie in einem Datei/Pfad der einzulesenden Datei an, der über dieSchaltfläche "..." gewählt werden kann.
Einzelnen Datensatz einlesenWählen Sie eine Datei, um diese unter der den angegebenenKurzbezeichnungen einzulesen.
Mehrere Datensätze einlesenWählen Sie einen Pfad, um die sich darin befindlichen Dateien unter derKurzbezeichnung des Landes einzulesen. Die Stationen werden dannautomatisch fortlaufend nummeriert.
7. Klicken Sie auf die Schaltfläche “Importieren...”.
-
37Menüpunkte
© 2020 mh-software GmbH
Wählen der Klimazone (CDD) in der Projekt-Maske
1. Betätigen Sie in der Projekt-Maske im Feld Klimazone F2 oder Doppelklick, umdie Maske Katalog-Klimadaten aufzurufen. Achtung: Wird die Maske über dasMenü Kataloge > Klimadaten aufgerufen, ist die Übernahme der Daten nichtmöglich.
2. Wählen Sie das gewünschte Land und im Reiter Klimazone CDD die Regionaus der Tabelle.
3. Mit Doppelklick oder über die Schaltfläche "Übernehmen" wird die Zone in dieProjekt-Maske übernommen.
Wählen der Region (TRY) in der Projekt-Maske
1. Betätigen Sie in der Projekt-Maske im Feld Region F2 oder Doppelklick, um dieMaske Katalog-Klimadaten aufzurufen. Achtung: Wird die Maske über dasMenü Kataloge > Klimadaten aufgerufen, ist die Übernahme der Daten nichtmöglich.
2. Wählen Sie das gewünschte Land und im Reiter Referenzstation TRY dieRegion aus der Tabelle.
3. Mit Doppelklick oder über die Schaltfläche "Übernehmen" wird die Region in dieProjekt-Maske übernommen.
8.4.2 Nutzenprofile
Um die Dateneingabe zu vereinfachen, ist es möglich, sogenannte Nutzenprofile zudefinieren und in einem Katalog abzulegen. Das Nutzenprofil enthält den Lastverlauf einesTages. Anstatt die Daten eines Lastverlaufes in einem Raum manuell einzugeben, kann aufein Nutzenprofil im Nutzenprofil-Katalog referenziert werden. So können Sie z.B. einebestimmte Personenbelegung, die Leistung und Laufzeit von Geräten, den Verlauf derSolltemperatur, usw. definieren und auf diese verweisen ohne sie nochmals einzugeben.
1. Wählen Sie aus dem Menü Kataloge > Nutzenprofile.
2. In der linken Tabelle stellen Sie das gewünschte Art des Nutzenprofils ein.
3. In der rechten Tabelle Profilname werden alle bisher definierten Nutzenprofileangezeigt.
4. In der Tabelle links unten werden die Daten des Profils angezeigt.
5. Zur Kontrolle der Dateneingabe werden die Daten grafisch ausgegeben. Da einigeWerte sich auf die Fußbodenfläche oder das Raumvolumen beziehen, können Sieexemplarisch Werte für den Fußboden und das Volumen im Kopf des Dialogeseingeben. Bei Verwendung des Nutzenprofils im Raum werden die Werte desRaumes verwendet.
6. Zum Eingeben von Werten Klicken Sie auf die Schaltfläche “Editieren”. DieDateneingabe erfolgt analog zur Dateneingabe der Lasten für Räume (siehe
-
38 Kühllast+Simulation
© 2020 mh-software GmbH
Raumdaten).
Die verwendbaren Nutzenprofile werden in der Nutzenprofil-Tabelle angezeigt.
siehe auch:RaumprofileJahresprofileLasten: Nutzenprofile, Raumprofile, Jahresprofile
8.4.3 Raumprofile
Da sich die Lasten in einem Raum aus verschiedenen Teillasten zusammensetzen, bietetes sich an, die Nutzenprofile der einzelnen Teillasten zu einem Raumprofilzusammenzufassen und diese Daten in einem Raumprofil-Katalog abzulegen. Über dieseMethode ist es einfach möglich, die Lasten eines Raumes festzulegen, ohne die Daten allerTeillasten manuell zu erfassen.
Editieren von Raumprofilen
1. Zum Editieren der Werte klicken Sie auf die Schaltfläche “Editieren”.
2. Tragen Sie in der Profil-Tabelle eine neue Profil-Kurzbezeichnung undLangbezeichnung ein.
3. In der rechten Tabelle wählen Sie für das aktuelle Raumprofil mit einemDoppelklick in der Spalte Kurzbez. (Kurzbezeichnung) ein Nutzenprofil ausdem Nutzenprofil-Katalog. Die Daten des gewählten Nutzenprofils werden untentabellarisch und grafisch dargestellt. Diese Werte können hier nicht editiertwerden. Falls erforderlich ist dies unter dem Nutzenprofil-Katalog möglich.
Übernehmen der Raumprofile
1. Wählen Sie aus dem Menü Kataloge > Raumprofile.
2. In der linken Tabelle werden alle bisher definierten Raumprofile angezeigt.
3. In der rechten Tabelle werden die Arten aller Nutzenprofile angezeigt. Setzen Sieden Cursor auf die gewünschte Art. Sofern ein Nutzenprofil definiert ist, werdenin der Tabelle links unten die Daten des Profils ausgegeben.
4. Zur Kontrolle der Dateneingabe werden die Daten grafisch ausgegeben. Daeinige Werte sich auf die Fußbodenfläche oder das Raumvolumen beziehen,können Sie exemplarisch Werte für die Fußbodenfläche und dasRaumvolumen im Kopf des Dialoges eingeben. Bei Verwendung desRaumprofils im Raum werden die Werte des Raumes verwendet.
5. Sofern die Maske Raumprofil aus dem Kopfbereich der Raumdaten herausgeöffnet wurde, kann das Raumprofil durch einen Klick auf Schaltfläche“Übernehmen” oder mit einem Doppelklick in die Raumdaten übernommenwerden.
siehe auch:
-
39Menüpunkte
© 2020 mh-software GmbH
NutzenprofileJahresprofileLasten: Nutzenprofile, Raumprofile, Jahresprofile
8.4.4 Jahresprofile
Zur Berechnung nach VDI 2067 ist es möglich, Jahresprofile, bestehend aus Raumprofilen,in einem Jahresprofil-Katalog abzulegen. In einem Jahresprofil kann für jeden Tag einesJahres ein eigenes Raumprofil zugewiesen werden. Somit ist es einfach möglich, dieunterschiedlichen Lasten z.B. an Wochenenden, Ferien, Sommer-/Wintermonate zudefinieren.
1. Wählen Sie aus dem Menü Kataloge > Jahresprofile.
2. In der oberen Tabelle werden alle bisher definierten Jahresprofile angezeigt. WählenSie das gewünschte Jahresprofil.
3. Zum Editieren klicken Sie auf die Schaltfläche “Editieren”. Jetzt können Sie einneues Jahresprofil anlegen, indem Sie die Kurzbezeichnung und einen Namen fürdas Profil eintragen.
4. Legen Sie auch den Wochentag des 01.01 eines Jahres fest.
5. In der unteren Tabelle können Sie jetzt jedem Tag eines Jahres ein Raumprofilzuweisen. Mit Doppelklick oder F2 übernehmen Sie die Kurzbezeichnung desRaumprofils aus dem Profil-Katalog.
6. Zur Vereinfachung der Dateneingabe können Sie Raumprofile mehrfach setzen, z.B.für Werktage oder Wochenenden, bzw. Arbeitstage und Nicht-Arbeitstage. WählenSie hierzu im Bereich ‚Mehrfach Setzen‘ die Option Raumprofil und anschließendmit Doppelklick im Texteingabefeld das gewünschte Raumprofil. Definieren Sieanschließend für welche Tage und Monate das Profil verwendet werden soll. Mit derSchaltfläche “Setzen” wird das Profil in den Kalender eingetragen.
7. Auf analoge Weise können die Tage Arbeitstage und Nicht-Arbeitstage markiertwerden. Einzelne Arbeits- bzw. Nicht-Arbeitstage können auch durch einen Klick aufdie farbige Tagesmarkierung umgeschaltet werden.
8. Sofern die Maske Jahresprofil aus dem Kopfbereich der Raumdaten heraus geöffnetwurde, kann das Jahresprofil durch einen Klick auf Schaltfläche “Übernehmen” indie Raumdaten übernommen werden.
siehe auch:NutzenprofileRaumprofileLasten: Nutzenprofile, Raumprofile, Jahresprofile
8.5 Fragezeichen?
In diesem Kapitel werden folgende Themen behandelt:
HilfeLive SupportHomepageViewer InstallationLizenzmanagerNetzwerklizenzen
-
40 Kühllast+Simulation
© 2020 mh-software GmbH
Info.
8.5.1 Hilfe
Die Hilfe öffnet ein neues Fenster, indem Sie sämtliche Handbücher der jeweiligenFunktionen und Themen-Bereiche einsehen können. Alternativ können Sie die Hilfe auchüber die Taste F1 aufrufen.
Hinweis: Um für einen Befehl oder ein Eingabefeld mehr Informationen zu erhalten, wählenSie den Befehl aus, bzw. klicken Sie in das Eingabefehl hinein, und betätigen Sieanschließend die Taste F1 - die entsprechende Stelle wird in der Hilfe direkt aufgerufen.
8.5.2 Live Support
Über den Live Support öffnet sich der Mikogo-Viewer. Mit diesem Tool können Sie IhrenBildschirminhalt zu unserem Hotline-Support übertragen.
1. Geben Sie die Sitzungsnummer ein, die Ihnen unser Support-Mitarbeiter mitteilenwird.
2. Geben Sie einen Namen an und klicken Sie auf Teilnehmen.
3. Es öffnet sich der Dialog "Präsentatorwechsel". Über

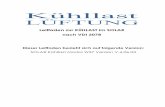

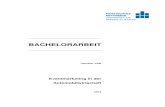

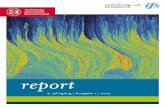





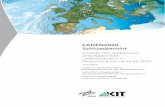
![Diagnostik des primären Hyperaldosteronismus unter ... · Aldosteron produzierenden Adenom auf der Gegenseite ausgegangen werden [46]. Ist der Aldosteron-Cortisol-Quotient der selektiv](https://static.fdokument.com/doc/165x107/5cc88fa888c993103f8d9bb7/diagnostik-des-primaeren-hyperaldosteronismus-unter-aldosteron-produzierenden.jpg)