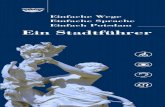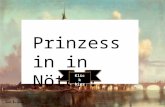Naturama Bildung Jagdstrategien Klicke, um weiter zu kommen.
Klicke um fortzufahren! Microsoft Powerpoint Wie man eine einfache Präsentation erstellt...
-
Upload
gottschalk-schmuck -
Category
Documents
-
view
109 -
download
0
Transcript of Klicke um fortzufahren! Microsoft Powerpoint Wie man eine einfache Präsentation erstellt...

Klicke um fortzufahren!
Microsoft Powerpoint
Wie man eine einfache Präsentation erstellt...

Klicke um fortzufahren!
Erstellen Deiner ersten Präsentation
Klicke mit der linken Maustaste auf Ziehe die Maus ohne zu klicken auf Es wird ein weiteres Menü geöffnet Suche folgenden Eintrag: Wenn Du dieses Bild gefunden hast,
klicke mit der linken Maustaste darauf um das Programm zu starten.

Klicke um fortzufahren!
Du kannst das Programm ebenfalls über einen doppelten Klick mit der linken Maustaste auf starten.
Dieses Zeichen findest Du auf der Startoberfläche (Desktop).

Klicke um fortzufahren!
Wenn Du das Programm gestartet hast öffnet sich folgendes Fenster:

Klicke um fortzufahren!
Wähle „Leere Präsentation“ und klicke mit der linken Maustaste auf .
Nun wird folgendes Fenster geöffnet:

Klicke um fortzufahren!
Hier musst Du nun auswählen, wie Deine Präsentation aussehen soll.
Willst Du eine Präsentation mit Bildern und Text erstellen, so wähle einer dieser beiden Folien aus:
Klicke nun auf damit Deine erste Folie erstellt wird.

Klicke um fortzufahren!
Dein Bildschirm wird so aussehen:

Klicke um fortzufahren!
Als erstes muss Du Deiner Folie eine Überschrift geben, indem Du mit der linken Maustaste auf „Titel durch Klicken hinzufügen“ klickst.
Gib nun einfach mit Hilfe der Tastatur die gewünschte Überschrift ein.

Klicke um fortzufahren!
Klicke mit der linken Maustaste neben das angezeigte Kästchen, damit Deine Überschrift übernommen wird.

Klicke um fortzufahren!
Nun wollen wir ein Bild (Clipart) einfügen. Klicke dazu doppelt auf folgendes Feld:

Klicke um fortzufahren!
Es wird folgendes Menü geöffnet, in welchem Du z.B. die Rubrik „Tiere“ auswählen kannst.

Klicke um fortzufahren!
Klicke mit der linken Maustaste auf „Tiere“.
Folgendes Fenster wird geöffnet:

Klicke um fortzufahren!
Wähle den den Löwen durch klick mit der linken Maustaste aus.
Der Bildschirm sieht nun so aus:
Klicke auf um den Löwen einzufügen.

Klicke um fortzufahren!
Der Löwe wird nun auf Deiner Folie abgebildet:

Klicke um fortzufahren!
Um Text einzugeben, gehe vor wie bei der Eingabe der Überschrift.
Klicke mit der linken Maustaste auf
, tippe den Text mit der Tastatur ein und klicke mit der linken Maustaste neben das Feld um den Text zu übernehmen.

Klicke um fortzufahren!
Nun ist Deine erste Folie fertig und sieht so aus:

Klicke um fortzufahren!
Weitere Folien hinzufügen:
Wenn Deine Präsentation aus mehreren Folien bestehen soll, muss Du so vorgehen: Klicke mit der Maus auf Es öffnet sich folgendes Menü:

Klicke um fortzufahren!
Klicke mit der linken Maustaste auf Nun öffnet sich wie zu Beginn das Fenster, in
welchem Du Deine Folienart auswählen musst:

Klicke um fortzufahren!
Gestalte diese Folie so wie es Dir gefällt. Du kannst sehr viele verschiedene Folien
erstellen und damit tolle Präsentationen erstellen.
Viel Spaß!

Klicke um fortzufahren!
Abspielen Deiner Präsentation:
Um die Präsentation Deinen Freunden zu zeigen, klicke mit der linken Maustaste auf
Dieses Zeichen findest Du in der linken unteren Ecke des Programms.
Es ist ganz rechts in folgendem Menü zu finden:

Klicke um fortzufahren!
Jetzt wird Deine Präsentation gestartet. Möchtest Du nachdem die erste Seite gezeigt
wurde, die zweite Seite vorführen, so drücke einmal die linke Maustaste.
WICHTIG: Bevor Du das Programm beendest, musst Du Deine Präsentation speichern, damit sie nicht gelöscht wird. Wie Du das machen musst erfährst Du in dem Lernprogramm „Ordner erstellen...“

Klicke um fortzufahren!
Ende
Noch mal von vorne beginnen!