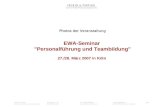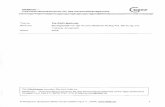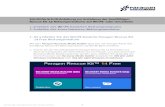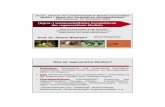Klonen von Windows mit WinPE, DISM und IMAGEXschulnetz.alp.dillingen.de/materialien/DISM.pdf ·...
Transcript of Klonen von Windows mit WinPE, DISM und IMAGEXschulnetz.alp.dillingen.de/materialien/DISM.pdf ·...

A k a d e m i e f ü r L e h r e r f o r t b i l d u n g u n d P e r s o n a l f ü h r u n g D i l l i n g e n
Handreichung
zur Installation von Windows
in Schulen
Klonen von Windows
mit WinPE,
DISM und IMAGEX
DISM oder ImageX sind Standardprogramme von Microsoft, mit dem Windows installiert wird. Diese
Programme lassen sich auch gut verwenden, um selbst Windows-Images zu erzeugen und um Windows
zu klonen. Vor allem in Verbindung mit einem WinPE-Live-System erhält man damit ein flexibles
Werkzeug, als Rettungssystem, zur Systemsicherung, zur Systemwiederherstellung oder zum Klonen von
Windows-Computern.

W i n d o w s - S y s t e m s i c h e r u n g m i t W i n P E u n d D I S M S e i t e 2
Ak
ad
em
ie D
illi
ng
en
– S
CH
UL
NE
TZ
INHALT
Eigenschaften von DISM oder ImageX ......................................................................................................... 3
Systemsicherung .......................................................................................................................................... 3
Systemwiederherstellung ............................................................................................................................. 4
Vorbereitung der Festplatte ..................................................................................................................... 4
Installation des Wim-Images mit DISM oder ImageX ............................................................................... 5
Einrichten des Boot-Managers ................................................................................................................. 6
Automatisieren der Installation.................................................................................................................... 6
Installation vom Netzwerk........................................................................................................................ 7
Auswahl des Wim-Images ........................................................................................................................ 7
Sicherheitsabfrage .................................................................................................................................... 9
Auswahl: Bios oder UEFI ........................................................................................................................... 9
Vorbereitung der Festplatte mit diskpart ............................................................................................... 10
Überprüfung auf Fehler .......................................................................................................................... 11
Pause, timeout oder Countdown ........................................................................................................... 11
Installationsskript startjob.bat ................................................................................................................... 12
IMPRESSUM
Akademie für Lehrerfortbildung und Personalführung, Dillingen (http://alp.dillingen.de)
Die Handreichung wurde im Rahmen des Projektes SCHULNETZ von Systembetreuern und IT-Multi-
plikatoren erarbeitet. Sie ist unter der Adresse http://alp.dillingen.de/schulnetz/materialien abrufbar.
Dokumentation: Georg Schlagbauer, Akademie Dillingen
Barbara Maier, Akademie Dillingen
Christian Maushart, Bürgernetz Dillingen
E-Mail: [email protected]
Stand: Juni 2018

W i n d o w s - S y s t e m s i c h e r u n g m i t W i n P E u n d D I S M S e i t e 3
Ak
ad
em
ie D
illi
ng
en
– S
CH
UL
NE
TZ
DISM und ImageX sind Befehlszeilenprogramme, mit dem Windows-Images (WIM-Dateien) erstellt oder
zurückgespielt werden können. Um Computer mit DISM oder ImageX zu klonen, kann der Computer z. B.
von einem WinPE-Live-System gestartet werden.
ImageX war bis Windows 7 das klassische Werkzeug von Microsoft, um WIM-Images zu erstellen und zu
verteilen. DISM war das Werkzeug, um WIM-Images zu bearbeiten, z. B. um Treiber zu integrieren.
Seit Windows 8 ist der Funktionsumfang von DISM erweitert worden und deckt nun auch die Funktionen
ab, die ImageX anbietet. ImageX ist also eigentlich überflüssig, ist aber immer noch in den Werkzeugen
von Microsoft enthalten. Da sich viele Systembetreuer mit ImageX auskennen und auch funktionierende
Skripte dafür haben, wird in dieser Dokumentation auf beide Möglichkeiten eingegangen.
EIGENSCHAFTEN VON DISM ODER IMAGEX
Anders als die meisten gängigen Imaging-Programme (z. B. DriveSnapshot, Acronis TrueImage, Part-
Image, etc.) arbeitet DISM oder ImageX auf Dateiebene und verhält sich dadurch etwas anders als die
sektorbasierten Imaging-Programme. Dies hat folgende Auswirkungen:
Da mit DISM oder ImageX nur Dateien kopiert werden, spielt die Größe der Windows-Partition beim
Erstellen oder Zurückspielen keine Rolle. Auch die Partitionsstrukturen von Quelle und Ziel können
völlig unterschiedlich sein. Es spielt beispielsweise auch keine Rolle, wenn ein Windows-Image im
BIOS-Modus erstellt wurde und auf ein UEFI-System übertragen wird.
Die Partition und das Dateisystem (NTFS) müssen vor dem Zurückspielen einer WIM-Datei
vorhanden sein. Wenn ein Image auf einen neuen Computer aufgespielt werden soll, müssen vorher
(z. B. mit diskpart) die Partitionen angelegt und formatiert werden.
Der Bootmanager wird grundsätzlich nicht mitgesichert. Nach dem Klonen wird der Bootmanager
neu eingerichtet, damit Windows starten kann.
SYSTEMSICHERUNG
SYSTEMSICHERUNG MIT DISM
Der Computer wird vom WinPE-Live-System (CD oder USB-Stick) gestartet.
dism /capture-image /capturedir:<Quelle> /imagefile:<Ziel> /name:<Beschreibung>
dism /capture-image /capturedir:D:\ /imagefile:Win10.wim /name:Win10
SYSTEMSICHERUNG MIT IMAGEX
Der Computer wird vom WinPE-Live-System (CD oder USB-Stick) gestartet. Einfachheitshalber sollte das
Programm imagex.exe im Live-System enthalten sein.
imagex /capture <Quelle> <Ziel> <Beschreibung>
imagex /capture d: z:\win10.wim "Win10"

W i n d o w s - S y s t e m s i c h e r u n g m i t W i n P E u n d D I S M S e i t e 4
Ak
ad
em
ie D
illi
ng
en
– S
CH
UL
NE
TZ
SYSTEMWIEDERHERSTELLUNG
Der Computer wird vom WinPE-Live-System (CD oder USB-Stick) gestartet. Die Systemwiederherstellung
geschieht in 3 Schritten:
1. Vorbereitung der Festplatte
2. Installation des WIM-Images
3. Einrichten des Bootmanagers
VORBEREITUNG DER FESTPLATTE
Die nachfolgenden Beispiele gehen davon aus, dass die Festplatte komplett gelöscht und neu
eingerichtet werden soll. Wenn auf der Festplatte Daten erhalten bleiben sollen, muss das Verfahren
natürlich variiert werden.
Bei der Vorbereitung der Festplatte unterscheidet man zwischen dem BIOS und dem UEFI-Modus. Die
Unterschiede zwischen BIOS und UEFI sind in der Handreichung: „BIOS und UEFI“
(http://alp.dillingen.de/schulnetz/materialien/UEFI.pdf) erläutert.
VORBEREITUNG EINER MBR-FESTPLATTE (BIOS-MODUS)
Die Festplatte (disk 0) wird komplett gelöscht und neu eingerichtet:
Partition 1 500 MB Systempartition
Partition 2 Rest Windows-Startpartition
diskpart
DISKPART> list disk
DISKPART> select disk 0
DISKPART> clean
DISKPART> create partition primary size=500
DISKPART> format fs=ntfs quick label="Hide"
DISKPART> active
DISKPART> assign letter=s
DISKPART> create partition primary
DISKPART> format fs=ntfs quick label="Windows 10"
DISKPART> assign letter=w
DISKPART> exit
Die beiden „assign“-Befehle und die zugewiesenen Laufwerksbuchstaben haben nur eine temporäre
Bedeutung, damit man sofort nach dem Einrichten (ohne Neustart) auf die Laufwerke zugreifen kann.

W i n d o w s - S y s t e m s i c h e r u n g m i t W i n P E u n d D I S M S e i t e 5
Ak
ad
em
ie D
illi
ng
en
– S
CH
UL
NE
TZ
VORBEREITUNG EINER GPT-FESTPLATTE (UEFI-MODUS)
Die Festplatte (disk 0) wird komplett gelöscht und neu eingerichtet:
Partition 1 100 MB Systempartition
Partition 2 16 MB MSR-Partition (Microsoft Reserved)
Partition 3 Rest Windows-Partition
Auf eine Windows-Recovery-Partition kann beim Klonen verzichtet werden.
diskpart
DISKPART> list disk
DISKPART> select disk 0
DISKPART> clean
DISKPART> convert gpt
DISKPART> create partition efi size=100
DISKPART> format fs=fat32 quick label="System"
DISKPART> assign letter=s
DISKPART> create partition msr size=16
DISKPART> create partition primary
DISKPART> format fs=ntfs quick label="Windows"
DISKPART> assign letter=w
DISKPART> exit
INSTALLATION DES WIM-IMAGES MIT DISM ODER IMAGEX
Das nachfolgende Beispiel geht davon aus, dass sich das WIM-Image im Laufwerk z: (z:\win10.wim)
befindet und die Windows-Partition mit dem Laufwerksbuchstaben w: angesprochen wird.
INSTALLATION MIT DISM
dism /apply-image /imagefile:<Quelle> /applydir:<Ziel> /Index:1
dism /apply-image /imagefile:z:\win10.wim /applydir:w:\ /Index:1
INSTALLATION MIT IMAGEX
imagex /apply <Quelle> <Image-Nr.> <Ziel>
imagex /apply z:\win10.wim 1 w:
Die Installation des Images kann einige Minuten dauern.

W i n d o w s - S y s t e m s i c h e r u n g m i t W i n P E u n d D I S M S e i t e 6
Ak
ad
em
ie D
illi
ng
en
– S
CH
UL
NE
TZ
EINRICHTEN DES BOOT-MANAGERS
Bis Windows XP wurde der Bootloader NTLDR verwendet, der die Konfigurationsdatei boot.ini
interpretierte, die vielen Systembetreuern bekannt war.
Seit Vista verwendet Windows den Bootmanager bootmgr. Dieser liegt bei MBR-Systemen in der
Systempartition und greift auf das Verzeichnis \Boot zu, in dem sich die eigentliche Bootkonfiguration
befindet. Bei GPT-Systemen liegt der Windows Bootmanager (bootmgr.efi) in der ESP-Partition in
Verzeichnis \EFI\Microsoft\Boot. Systempartition bzw. ESP-Partition sind nicht mit einem
Laufwerksbuchstaben belegt, so dass der Bootmanager für einen normalen Benutzer nicht sichtbar ist.
Zum Glück muss man dies eigentlich gar nicht wissen; Wenn alles glatt läuft, legt das Programm bcdboot
den Bootmanager automatisch richtig an.
BCDBOOT
Die Laufwerksbuchstaben im WinPE-Live-System und im laufenden Windows-System müssen nicht
identisch sein. Das nachfolgende Beispiel geht davon aus, dass die Partition in der das Wim-Image
installiert wurde, mit dem Laufwerksbuchstaben w: angesprochen wird und die Systempartition bzw.
ESP-Partition ggf. mit dem Laufwerksbuchstaben s: angesprochen werden kann.
bcdboot w:\windows
Das Einrichten des Bootmanagers läuft üblicherweise problemlos ab, wenn WinPE im gleichen Modus
(BIOS oder UEFI) gestartet wurde, wie das später zu startende System. Wenn dies nicht der Fall ist, kann
man durch Zusatzopitionen den richtigen Bootmanager einrichten.
bcdboot w:\windows /s s: Angabe der Systempartition bzw. ESP-Partition
bcdboot w:\windows /s s: /f UEFI Angabe des Firmware-Typs
bcdboot w:\windows /s s: /f BIOS
bcdboot w:\windows /s s: /f ALL
AUTOMATISIEREN DER INSTALLATION
Die Installationsschritte zur Systemwiederherstellung mit DISM oder ImageX lassen sich automatisieren.
Dazu werden die einzelnen Befehle in ein Skript (startjob.bat) geschrieben. Das Skript wird entweder
beim Booten von WinPE automatisch aufgerufen oder es wird manuell gestartet.
1. Vorbereitung der Festplatte
2. Installation des WIM-Images
3. Einrichten des Bootmanagers
Eine Automatisierung ist immer ein Blindflug. Vor allem das Löschen der Festplatte (select disk 0; clean)
Kann sich ungünstig auswirken, wenn disk 0 nicht die richtige Festplatte sein sollte.

W i n d o w s - S y s t e m s i c h e r u n g m i t W i n P E u n d D I S M S e i t e 7
Ak
ad
em
ie D
illi
ng
en
– S
CH
UL
NE
TZ
INSTALLATION VOM NETZWERK
Wenn das zu installierende Wim-Image auf einem Netzlaufwerk liegt (z. B. auf einer NAS-Box) wird nur
eine Netzwerkverbindung hergestellt und das eigentliche Installationsskript im Netzlaufwerk aufgerufen.
Voraussetzung ist natürlich, dass in WinPE die Netzwerk-Treiber enthalten sind. Auch soll davon
ausgegangen werden, dass das WinPE-System per DHCP eine sinnvolle IP-Adresse erhalten hat.
STARTJOB.BAT ZUR NETZVERBINDUNG
@echo off
net use n: \\10.36.104.24\Vorlagen /user:Lehrer 12345
if not exist n:\Wim-Images\startjob.bat (
echo Verbindung ins Netz war nicht erfolgreich.
goto Ende
)
n:
cd \Wim-Images
call startjob.bat
:Ende
AUSWAHL DES WIM-IMAGES
Der Name des Wim-Images muss nicht starr vorgegeben werden. Falls mehrere Wim-Images zur
Auswahl stehen, will man das richtige Image gegebenenfalls auswählen können.
Die Auswahl eines Wim-Images gestaltet sich mit einer grafischen Oberfläche etwas ansprechender. Das
folgende Tool „Wim_Auswaehlen.exe“ ist mit dem Programm AutoIT erstellt. Es bietet die Wim-Dateien
im aktuellen Verzeichnis zur Auswahl an. Die Auswahl wird im Temp-Verzeichnis unter imagename.txt
gespeichert.

W i n d o w s - S y s t e m s i c h e r u n g m i t W i n P E u n d D I S M S e i t e 8
Ak
ad
em
ie D
illi
ng
en
– S
CH
UL
NE
TZ
BEISPIELSKRIPT ZUR DEMONSTRATION VON WIM_AUSWAEHLEN.EXE
@echo off
Wim_Auswaehlen.exe
if not exist %TEMP%\imagename.txt goto Ende
set /p wimimage= < %TEMP%\imagename.txt
if "%wimimage%"=="" (
echo Es wurde kein Image ausgewaehlt.
goto Ende
)
...(weitere Befehle)
:Ende
Wenn die Auswahl nicht abgebrochen wurde, steht in der Variablen %wimimage% der Name des Wim-
Images zur Verfügung.
Das Programm Win_Auswaehlen.exe enthält auch noch eine Sicherheitsabfrage, die darauf hinweist,
dass anschließend die Festplatte gelöscht wird. Alternativ kann die Sicherheitsabfrage auch auf
Kommandozeile erfolgen.

W i n d o w s - S y s t e m s i c h e r u n g m i t W i n P E u n d D I S M S e i t e 9
Ak
ad
em
ie D
illi
ng
en
– S
CH
UL
NE
TZ
SICHERHEITSABFRAGE
In vielen Skripten ist es sinnvoll – auch wenn eigentlich alles automatisch laufen sollte – eine
Sicherheitsabfrage zu stellen, um den Benutzer die Möglichkeit zu geben, den Vorgang abzubrechen.
BEISPIELSKRIPT FÜR EINE SICHERHEITSABFRAGE
@echo off
echo Neuinstallation von Windows 10
echo Es wird die gesamte Festplatte dieses Computers geloescht.
set /p choice=Wollen Sie weitermachen (j/n)?
if not %choice%==j goto Ende
…
…
:Ende
AUSWAHL: BIOS ODER UEFI
Solange alle Computer den BIOS-Modus unterstützen, gibt es keinen Grund auf UEFI umzusteigen. Wenn
man die Installation dennoch flexibel halten möchte, kann man überprüfen, ob der Computer unter
WinPE im BIOS- oder UEFI-Modus gestartet wurde. Je nachdem wird auch die Festplatte im BIOS- oder
UEFI-Modus eingerichtet.
Das kleine AutoIT-Programm BiosUefi.exe bzw. die Kommandozeilenversion BisoUefi_Console.exe prüft,
ob der Computer im Bios oder Uefi-Modus gestartet wurde.
BEIPIELSKRIPT ZUM EINSATZ VON BIOSUEFI_CONSOLE.EXE
@echo off
BiosUefi_Console.exe > %TEMP%\tmpFile
set /p BIOSUEFI= < %TEMP%\tmpFile
del %TEMP%\tmpFile
echo %BIOSUEFI%

W i n d o w s - S y s t e m s i c h e r u n g m i t W i n P E u n d D I S M S e i t e 1 0
Ak
ad
em
ie D
illi
ng
en
– S
CH
UL
NE
TZ
VORBEREITUNG DER FESTPLATTE MIT DISKPART
Um die Befehle von diskpart zu automatisieren werden die Befehle in eine Textdatei (z. B. hdprep.txt)
geschrieben. Diese Textdatei wird beim Aufruf von diskpart mit übergeben.
HDPREP_MBR.TXT
select disk 0
clean
create partition primary size=500
format fs=ntfs quick label="Hide"
active
assign letter=s
create partition primary
format fs=ntfs quick label="Windows 10"
assign letter=w
exit
HDPREP_GPT.TXT
select disk 0
clean
convert gpt
create partition efi size=100
format fs=fat32 quick label="System"
assign letter=s
create partition msr size=16
create partition primary
format fs=ntfs quick label="Windows"
assign letter=w
exit
AUFRUF VON DISKPART
diskpart /s hdprep_mbr.txt bzw.
diskpart /s hdprep_gpt.txt

W i n d o w s - S y s t e m s i c h e r u n g m i t W i n P E u n d D I S M S e i t e 1 1
Ak
ad
em
ie D
illi
ng
en
– S
CH
UL
NE
TZ
BEISPIELSKIPT ZUM AUFRUF VON DISKPART FÜR BIOS ODER UEFI
@echo off
BiosUefi_Console.exe > %TEMP%\tmpFile
set /p BIOSUEFI= < %TEMP%\tmpFile
del %TEMP%\tmpFile
if "%BIOSUEFI%"=="BIOS" ( set hdprep=hdprep_bios.txt)
if "%BIOSUEFI%"=="UEFI" ( set hdprep=hdprep_uefi.txt)
diskpart /s %hdprep%
ÜBERPRÜFUNG AUF FEHLER
In vielen Fällen kann es sinnvoll sein, einen Befehl nur dann auszuführen, wenn der vorhergehende
Befehl erfolgreich war. Dies lässt sich mit der Variablen %errorlevel% überprüfen.
diskpart /s hdprep.txt
if errorlevel 1 goto ende
DISM /apply-image imagefile:%wimimage% /applydir:w:\ /Index:1
if errorlevel 1 goto ende
bcdboot w:\windows
if errorlevel 1 goto Ende
exit
:Ende
Wenn einer der Befehle nicht erfolgreich war (errorlevel 1), wird an das Endes des Skripts gesprungen
ohne die nachfolgenden Befehle auszuführen.
PAUSE, TIMEOUT ODER COUNTDOWN
Am Ende der Installation sollte ein Neustart des Computers erfolgen. Der Neustart wird nur ausgeführt,
wenn die Installation ohne Fehler durchlaufen ist. Trotzdem kann es sinnvoll sein, mit dem
automatischen Neustart ein paar Sekunden zu warten, um dem Systembetreuer die Möglichkeit zu
geben, an dieser Stelle abzubrechen. Dazu gibt es folgende optionalen Möglichkeiten:
PAUSE
Beim Pause-Befehl in einem Skript wartet das System auf einen Tastendruck, bis es weiter macht.
Alternativ kann mit <Strg>+C das Skript abgebrochen werden.
pause

W i n d o w s - S y s t e m s i c h e r u n g m i t W i n P E u n d D I S M S e i t e 1 2
Ak
ad
em
ie D
illi
ng
en
– S
CH
UL
NE
TZ
TIMEOUT.EXE
Das Windows-Programm timeout.exe wartet die angegebene Zeit, bis das Skript fortgeführt wird.
Während dieser Zeit kann das Skript mit <Strg>+C abgebrochen werden. Das Programm ist in WinPE
nicht enthalten, kann aber kopiert werden (Windows\System32\timeout.exe).
timeout.exe 10
COUNTDOWN
Alternativ kann ein eigenes kleines Batchprogramm geschrieben werden, das im Wesentlichen auf dem
Ping-Befehl auf localhost beruht.
Aufruf:
@ECHO OFF
SETLOCAL ENABLEEXTENSIONS ENABLEDELAYEDEXPANSION
FOR /F %%# IN ('COPY /Z "%~dpf0" NUL') DO SET "CR=%%#"
FOR /L %%# IN (10,-1,1) DO (SET/P "=Neustart in %%# Sekunden.
!CR!"<NUL:
PING -n 2 127.0.0.1 >NUL:)
INSTALLATIONSSKRIPT STARTJOB.BAT
Beim folgenden Installationsskript wird davon ausgegangen, dass alle verwendeten Programme und
Wim-Images im gleichen Verzeichnis liegen. Im Wesentlichen sind dies folgende Dateien:
startjob.bat
hdprep_mbr.txt
hdprep_gpt.txt
Wim_Auswaehlen.exe
BiosUefi_Console.exe
timeout.exe
Win_Test1.wim
Win_Test2.wim
etc.
Es wird in das Verzeichnis gewechselt und das Skript startjob.bat ausgeführt.

W i n d o w s - S y s t e m s i c h e r u n g m i t W i n P E u n d D I S M S e i t e 1 3
Ak
ad
em
ie D
illi
ng
en
– S
CH
UL
NE
TZ
STARTJOB.BAT
@echo off
color 70
Wim_Auswaehlen.exe
if not exist %TEMP%\imagename.txt goto Ende
set /p WimImage= < %TEMP%\imagename.txt
del %TEMP%\imagename.txt
if "%WimImage%"=="" (
echo Es wurde kein Image ausgewaehlt.
echo.
goto ende
)
BiosUefi_Console.exe > %TEMP%\tmpFile
set /p BIOSUEFI= < %TEMP%\tmpFile
del %TEMP%\tmpFile
echo %BIOSUEFI%
if "%BIOSUEFI%"=="BIOS" ( set hdprep=hdprep_bios.txt)
if "%BIOSUEFI%"=="UEFI" ( set hdprep=hdprep_uefi.txt)
diskpart /s %hdprep%
if errorlevel 1 goto ende
dism /apply-image imagefile:%WimImage% /applydir:w:\ /Index:1
if errorlevel 1 goto ende
bcdboot w:\windows /s s:
if errorlevel 1 goto Ende
timeout.exe 10
exit
:Ende