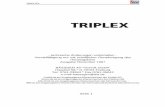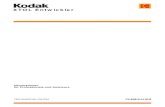KODAK ESP C110resources.kodak.com/support/pdf/de/manuals/urg01182/C110_AiO_xUG_DE_de.pdf · Kodak,...
Transcript of KODAK ESP C110resources.kodak.com/support/pdf/de/manuals/urg01182/C110_AiO_xUG_DE_de.pdf · Kodak,...
Eastman Kodak Company
Rochester, NY 14650, USA
© Eastman Kodak Company, 2010
Kodak, EasyShare, ESP und Perfect Touch sind Marken der Eastman Kodak Company.
Änderungen der technischen Daten ohne Vorankündigung vorbehalten.
Dezember 2010
www.kodak.com/go/aiosupport i
Inhaltsverzeichnis
DE
1 Übersicht über den DruckerKomponenten ....................................................................................................................................................................1Bedienfeld ..........................................................................................................................................................................2Home Center Software ..................................................................................................................................................3Bestellen von Zubehör....................................................................................................................................................3Konfigurieren der Druckereinstellungen....................................................................................................................4Einrichten des Druckers als Standarddrucker ..........................................................................................................5
2 Umgang mit PapierPapiertypen .......................................................................................................................................................................6Papierformate ...................................................................................................................................................................6Umschläge, Formate .......................................................................................................................................................7Einlegen von Papier .........................................................................................................................................................7
Einlegen von Normalpapier.....................................................................................................................................8Einlegen von Fotopapier ..........................................................................................................................................9Einlegen von Umschlägen ..................................................................................................................................... 10
3 Drucken Drucken von Dokumenten............................................................................................................................................ 11
Drucken von doppelseitigen Dokumenten......................................................................................................... 11Drucken von Formularen ....................................................................................................................................... 12
Drucken von Bildern...................................................................................................................................................... 13Drucken von einer Speicherkarte ........................................................................................................................ 13Anzeigen von Bildern auf einer Speicherkarte ................................................................................................. 14Finden von Bildern auf einer Speicherkarte ...................................................................................................... 14Verwenden der Standardeinstellungen zum Drucken eines Bilds .............................................................. 15Ändern der Einstellungen und Drucken von Bildern....................................................................................... 16Drucken von Panoramabildern............................................................................................................................. 18Drucken von gekennzeichneten Bildern ............................................................................................................ 19
Übertragen von Bildern auf einen Computer......................................................................................................... 20
Inhaltsverzeichnis
ii www.kodak.com/go/aiosupportDE
4 KopierenKopieren von Dokumenten ..........................................................................................................................................21
Verwenden der Standardeinstellungen zum Kopieren von Dokumenten .................................................21Anpassen der Einstellungen und Kopieren von Dokumenten .....................................................................22Ändern der Anzahl von Kopien eines Dokuments......................................................................................... 24Vergrößern oder Verkleinern von Dokumenten .............................................................................................25Ändern der Helligkeit von Kopien .......................................................................................................................26
Kopieren von Fotos .......................................................................................................................................................27Verwenden der Standardeinstellungen zum Kopieren von Fotos ..............................................................27Anpassen der Einstellungen und Kopieren von Fotos ...................................................................................28Ändern der Anzahl von Kopien eines Fotos .................................................................................................... 30Vergrößern oder Verkleinern von Fotos ............................................................................................................31Ändern der Helligkeit von Fotos..........................................................................................................................32
5 ScannenVor dem Scannen ..........................................................................................................................................................33
Ändern der Scaneinstellungen über das Bedienfeld.......................................................................................33Scannen vom Computer ..............................................................................................................................................36
Scannen mehrerer Bilder gleichzeitig.................................................................................................................36Scannen über das Bedienfeld......................................................................................................................................38
6 Warten des DruckersAllgemeine Pflege und Reinigung............................................................................................................................. 40
Reinigen der Scannerglasplatte und der Rückseite der Scannerabdeckung ............................................ 41Ersetzen von Tintenpatronen .................................................................................................................................... 43Aktualisieren der Druckersoftware und -firmware.............................................................................................. 46
Aktualisieren, wenn der Drucker mit einem WINDOWS-Computer verbunden ist ............................ 46Aktualisieren, wenn der Drucker mit einem MAC-Computer verbunden ist......................................... 47
Überwachen und Anpassen der Druckerleistung ................................................................................................ 48Überprüfen der Tintenfüllstände........................................................................................................................ 48Wiederherstellen der Werkseinstellungen...................................................................................................... 48
Ersetzen des Druckkopfs ............................................................................................................................................ 49
7 FehlerbehebungGrundlegende Fehlerbehebung..................................................................................................................................53Online-Hilfe.................................................................................................................................................................... 54Betriebsanzeige..............................................................................................................................................................55
Inhaltsverzeichnis
www.kodak.com/go/aiosupport iiiDE
8 Technische Daten und SicherheitshinweiseTechnische Daten und Funktionen........................................................................................................................... 56
Druckleistung........................................................................................................................................................... 56Funktionen für das Drucken von Fotos ............................................................................................................. 56Funktionen für das Kopieren von Dokumenten .............................................................................................. 57Funktionen für das Kopieren von Fotos ............................................................................................................ 57Scanfunktionen........................................................................................................................................................ 57Funktionen des Papiereingabefachs .................................................................................................................. 57Tintenpatronen........................................................................................................................................................ 58Anschlussmöglichkeiten....................................................................................................................................... 58Software-Unterstützung....................................................................................................................................... 58Physische Spezifikationen .................................................................................................................................... 58Garantie..................................................................................................................................................................... 58Systemanforderungen ........................................................................................................................................... 59
Sicherheit ......................................................................................................................................................................... 61Konformität mit behördlichen Bestimmungen...................................................................................................... 63
FCC-Erklärung ......................................................................................................................................................... 63Hinweise für Kanada.............................................................................................................................................. 64Konformität mit europäischen Bestimmungen............................................................................................... 64Konformität mit deutschen Bestimmungen .................................................................................................... 64REACH-Erklärungen zu Artikel 33 ..................................................................................................................... 65Abfallkennzeichnung für Elektro- und Elektronikaltgeräte .......................................................................... 65
ENERGY STAR®-zertifizierter All-in-One Drucker .............................................................................................. 65Garantie........................................................................................................................................................................... 66
Herstellergarantie................................................................................................................................................... 66Umfang der Herstellergarantie ........................................................................................................................... 66Einschränkungen..................................................................................................................................................... 66
Konformitätserklärung ................................................................................................................................................ 66
Index
www.kodak.com/go/aiosupport 1DE
1 Übersicht über den DruckerMit diesem Drucker können Sie Bilder und Dokumente drucken, kopieren und scannen.
Komponenten
1 Linke Papierführung 8 Speicherkartensteckplatz
2 Papierfang 9 Druckerfach
3 Papiereingabefach 10 Druckkopf mit eingesetzten Tintenpatronen
4 Rechte Papierführung 11 USB-Anschluss
5 Scannerabdeckung 12 Netzkabelanschluss
6 Scannerglasplatte 13 Verlängerung des Ausgabefachs
7 Bedienfeld 14 Papierausgabefach
1
4 6
7
12
14
8
10
13
2
3
5
9
11
Übersicht über den Drucker
2 www.kodak.com/go/aiosupportDE
Bedienfeld
Funktion Beschreibung
1 LCD Zum Anzeigen von Bildern, Meldungen und Menüs
2 Taste „Cancel“ (Abbrechen)
Zum Anhalten des aktuellen Vorgangs und zum Zurückkehren zum Menü
3 Taste „Home“ (Hauptmenü)
Zeigt das Hauptmenü an
4 Navigationstasten Zum Navigieren in Menüs und zum Blättern durch Bilder
5 Taste „Start“ Zum Starten folgender Vorgänge: Kopieren, Scannen, Drucken, Wartungsaufgaben und Dateiübertragung
6 Taste OK Zum Auswählen einer Menüoption und zum Fortsetzen des aktuellen Vorgangs
7 Taste „Back“ (Zurück)
Zeigt den nächsthöheren Bildschirm in der Menüstruktur an
8 Einschalttaste Zum Ein- bzw. Ausschalten des Druckers
1
2
3
4
5
6
7
8
www.kodak.com/go/aiosupport 3
KODAK ESP C110 All-in-One Drucker
DE
Home Center Software Die KODAK Home Center Software wird mit der Software für den KODAK All-in-One Drucker installiert, sofern Sie keine andere Auswahl treffen. Das Home Center-Symbol erscheint auf Ihrem Desktop.
Auf einem WINDOWS-Computer können Sie mit Hilfe der Home Center Software Folgendes ausführen:
• Durchsuchen, Zuschneiden, Optimieren und Bearbeiten von Bildern
• Drucken und Scannen
• Konfigurieren des Druckers
• Aktualisieren auf die aktuelle Druckersoftware und -firmware
• Bestellen von Zubehör
• Aufrufen der KODAK Website mit Tipps und Projekten
• Aufrufen des erweiterten Benutzerhandbuchs
Auf einem MAC-Computer können Sie mit Hilfe der Home Center Software Folgendes ausführen:
• Scannen
• Konfigurieren des Druckers
• Aktualisieren auf die aktuelle Druckersoftware und -firmware
• Bestellen von Zubehör
• Aufrufen des erweiterten Benutzerhandbuchs
Bestellen von ZubehörSie können Tintenpatronen, Papier und Zubehör online bestellen.
Um Zubehör zu bestellen, vergewissern Sie sich, dass Ihr Computer mit dem Internet verbunden ist, und gehen Sie dann wie folgt vor:
1. Öffnen Sie die Home Center Software.
2. Wählen Sie Zubehör bestellen (auf einem WINDOWS-Computer), oder wählen Sie die Registerkarte Tools, und klicken Sie auf Zubehör bestellen (auf einem MACINTOSH-Computer).
3. Wählen Sie den/die gewünschten Artikel aus, und folgen Sie den Anweisungen auf dem Bildschirm.
Übersicht über den Drucker
4 www.kodak.com/go/aiosupportDE
Konfigurieren der DruckereinstellungenSo legen Sie die grundlegenden Druckereinstellungen fest bzw. ändern sie:
1. Drücken Sie Home (Hauptmenü).
2. Drücken Sie , um Druckereinstellungen auszuwählen, und drücken Sie dann OK.
3. Drücken Sie , um eine der folgenden Einstellungen auszuwählen:
• Datum und Uhrzeit– Drücken Sie OK und anschließend , um Jahr, Monat, Tag, Stunde oder
Minute auszuwählen.
– Drücken Sie oder , um die Werte zu ändern. Drücken Sie OK, wenn Sie Ihre Änderungen getätigt haben.
– Drücken Sie Back (Zurück), um zurück zum Menü „Druckereinstellungen“ zu wechseln.
• Verbleibende Zeit bis niedriger Energiestand
Um Strom zu sparen, wechselt der Drucker standardmäßig nach einer Stunde Inaktivität in einen Energiesparmodus. Sie können diese Zeit in Schritten von 0,5 Stunden bis auf 4 Stunden erhöhen. Wenn Sie die Verzögerungszeit erhöhen, sparen Sie u. U. weniger Energie.
– Drücken Sie , um die Zeit bis zum Ruhezustand zu ändern (von 1 bis 4 Stunden in halbstündigen Intervallen).
• Drucken gekennzeichneter Bilder (siehe Drucken von gekennzeichneten Bildern, Seite 19)
– Drücken Sie , um Aus oder Ein auszuwählen.
• Sprache– Drücken Sie OK. Drücken Sie , um eine Sprache auszuwählen, und
drücken Sie wieder OK.
• Land/Region– Drücken Sie OK. Drücken Sie , um ein Land bzw. eine Region
auszuwählen, und drücken Sie wieder OK.
• Alle Einstellungen zurücksetzen (siehe Wiederherstellen der Werkseinstellungen, Seite 48)
HINWEIS: Durch das Wiederherstellen der Werkseinstellungen werden Datum und Uhrzeit, Sprache und Land/Region oder Netzwerkeinstellungen nicht geändert.
• Druckerinformation– Drücken Sie OK, um die Versionsnummer der Firmware anzuzeigen. Wenn
Sie fertig sind, drücken Sie OK.
4. Drücken Sie Back (Zurück), um zurück zum Hauptmenü zu wechseln.
www.kodak.com/go/aiosupport 5
KODAK ESP C110 All-in-One Drucker
DE
Einrichten des Druckers als Standarddrucker Wenn Sie mehr als einen Drucker besitzen und der All-in-One Drucker nicht der Standarddrucker ist, können Sie ihn als Standarddrucker festlegen.
Bei Computern mit WINDOWS XP
1. Wählen Sie Start > Systemsteuerung > Drucker und Faxgeräte oder Start > Einstellungen > Systemsteuerung > Drucker und Faxgeräte.
2. Klicken Sie mit der rechten Maustaste auf den Drucker, und wählen Sie Als Standard definieren.
Bei Computern mit WINDOWS VISTA
1. Wählen Sie Start > Systemsteuerung > Hardware und Sound > Drucker.
2. Klicken Sie mit der rechten Maustaste auf den Drucker, und wählen Sie Als Standard definieren.
Bei Computern mit WINDOWS 7
1. Wählen Sie Start > Systemsteuerung > Hardware und Sound > Geräte und Drucker.
2. Klicken Sie mit der rechten Maustaste auf den Drucker, und wählen Sie Als Standard definieren.
Bei Computern mit MAC OS
Wenn ein neuer Drucker installiert wird, wird er automatisch als Standarddrucker definiert. Gehen Sie folgendermaßen vor, wenn der All-in-One Drucker nicht der Standarddrucker ist:
1. Öffnen Sie im Dock die Systemeinstellungen.
2. Klicken Sie unter Hardware auf Drucken & Faxen.
3. Wählen Sie aus der Dropdown-Liste neben Standarddrucker den gewünschten Drucker aus.
6 www.kodak.com/go/aiosupportDE
2 Umgang mit PapierFür beste Druckergebnisse bei Dokumenten empfehlen wir KODAK Dokumentpapier oder ein Papier, bei dem das COLORLOK Technologie-Logo auf der Verpackung angezeigt wird. Verwenden Sie nur Papier, das für Tintenstrahldrucker bestimmt ist.
Für beste Foto-Druckergebnisse sollten Sie KODAK Fotopapier verwenden, da dieses für KODAK All-in-One Drucker optimiert ist, oder Fotopapier, das für die Verwendung in pigmentbasierten Tintenstrahldruckern ausgelegt ist.
Beim Umgang mit Fotopapier:
• Fassen Sie das Papier nur an den Rändern an, und vermeiden Sie es, Fingerabdrücke darauf zu hinterlassen.
• Berühren Sie nicht die Glanzseite von Fotopapier.
• Lagern Sie das Papier auf einer ebenen Fläche, geschützt vor direkter Sonneneinstrahlung und hohen Temperaturen.
PapiertypenSie können Folgendes verwenden:
• Normalpapier – 60 bis 90 g/m2
• Fotopapier – bis zu 0,30 mm • Kartenstapel – 200 g/m2
• Umschläge – die meisten Standardtypen• Etiketten – alle gängigen Inkjet-Ausführungen für Papier im Format 22 x 28 cm
oder A4• Transferpapier zum Aufbügeln – alle gängigen Inkjet-Ausführungen für Papier im
Format 22 x 28 cm oder A4
PapierformateDer Drucker verarbeitet die folgenden Papierformate:
• 10 x 15 cm / 4 x 6"• 10 x 18 cm / 4 x 7"• 10 x 20 cm / 4 x 8"• 10 x 31 cm / 4 x 12"• 13 x 18 cm / 5 x 7"• 18 x 22 cm / 7,3 x 8,5" • 18 x 27 cm / 7,3 x 10,5"• 20 x 25 cm / 8 x 10"• 22 × 28 cm / 8,5 x 11"• 22 x 36 cm / 8,5 x 14"• A4 (21 x 30 cm / 8,3 x 11,7") • A5 (15 x 21 cm / 5,8 x 8,3")• A6 (11 x 15 cm / 4,1 x 5,8")• B5 (18 x 25 cm / 6,9 x 9,8")
HINWEIS: Legen Sie kein Papier ein, das kleiner ist als 10 x 15 cm (4 x 6").
www.kodak.com/go/aiosupport 7
KODAK ESP C110 All-in-One Drucker
DE
Umschläge, FormateDer Drucker verarbeitet die folgenden Umschlagformate:
• C5 (16 x 23 cm / 6,4 x 9")
• C6 (11 x 16 cm / 4,5 x 6,4")
• DL (11 x 22 cm / 4,3 x 8,7")
• US Nr. 7¾ (10 x 19 cm / 3,9 x 7,5")
• US Nr. 9 (10 x 23 cm / 3,9 x 8,9")
• US Nr. 10 (11 x 24 cm / 4,1 x 9,5")
WICHTIG: Verwenden Sie keine Umschläge mit Aussparungen oder Zellophanfenstern.
Einlegen von PapierSo legen Sie Papier ein:
1. Heben Sie den Eingabeschacht an.
2. Öffnen Sie das Papierausgabefach, und ziehen Sie an der Verlängerung, bis diese vollständig herausgezogen ist.
Umgang mit Papier
8 www.kodak.com/go/aiosupportDE
Einlegen von Normalpapier
Das Eingabefach kann bis zu 100 Blatt Normalpapier aufnehmen.
So legen Sie Normalpapier ein:
1. Lockern Sie das Papier auf, und stapeln Sie es.
2. Stellen Sie sicher, dass die linke und rechte Papierführung ganz auf der linken und rechten Seite sind, und legen Sie das Papier anschließend in das Papierfach ein.
3. Verschieben Sie die Papierführungen, bis sie am Papier anliegen.
www.kodak.com/go/aiosupport 9
KODAK ESP C110 All-in-One Drucker
DE
Einlegen von Fotopapier Das Eingabefach kann bis zu 20 Blatt Fotopapier aufnehmen.
So legen Sie Fotopapier ein:
1. Nehmen Sie jegliches Papier aus dem Eingabeschacht heraus.
2. Legen Sie das Papier (mit der kurzen Seite zuerst) in die Mitte des Eingabeschachts mit dem Logo nach unten und der Glanzseite nach oben.
WICHTIG: Legen Sie das Papier immer mit der kurzen Seite zuerst ein. Der Drucker ermittelt automatisch die Ausrichtung des Papiers (Hochformat oder Querformat) und druckt entsprechend. Wenn das Fotopapier falsch eingelegt wird, wird das Bild nicht vollständig wiedergegeben und es besteht das Risiko eines Papierstaus. Wenn das Papier mit der falschen Seite nach oben eingelegt wird, führt dies zu Beeinträchtigungen der Bildqualität.
3. Verschieben Sie die Papierführungen, bis sie am Papier anliegen.
Umgang mit Papier
10 www.kodak.com/go/aiosupportDE
Einlegen von UmschlägenDas Eingabefach kann 20 Umschläge aufnehmen.
WICHTIG: Verwenden Sie keine Umschläge mit Aussparungen oder Zellophanfenstern.
So legen Sie Umschläge ein:
1. Nehmen Sie jegliches Papier aus dem Eingabeschacht heraus.
2. Legen Sie die Umschläge mit den Umschlagklappen von Ihnen weg und der Oberseite rechts in das Fach ein.
3. Verschieben Sie die Papierführungen, bis sie an den Umschlägen anliegen.
www.kodak.com/go/aiosupport 11DE
3 Drucken Drucken Sie Dokumente und Bilder in Laborqualität auf Ihrem Drucker.
Drucken von DokumentenSo drucken Sie ein Dokument:
1. Öffnen Sie das Dokument auf Ihrem Computer.
2. Wählen Sie Datei > Drucken.
3. Wählen Sie im Dialogfeld „Drucken“ Ihren KODAK Drucker aus.
4. Wählen Sie die zu druckenden Seiten, die Anzahl der Kopien usw. aus, und klicken Sie dann auf OK (WINDOWS) oder auf Drucken (MACINTOSH).
Drucken von doppelseitigen Dokumenten
Sie können doppelseitige Dokumente auf Papier in einem beliebigen Format drucken, das der Drucker verarbeitet (siehe Papierformate, Seite 6), wenn Sie das Papier wie unten beschrieben manuell drehen.
WICHTIG: Das doppelseitige Drucken kann nur auf Medien ausgeführt werden, die Tinte auf beiden Seiten absorbieren können, z. B. Normalpapier oder doppelseitiges Fotopapier. Das doppelseitige Drucken funktioniert nicht auf mit Barcodes versehenem Fotopapier (der Barcode befindet sich auf der Rückseite).
Drucken von doppelseitigen Dokumenten mit einem WINDOWS-Computer
So drucken Sie doppelseitige Dokumente mit einem WINDOWS-Computer:
1. Legen Sie Papier in den Eingabeschacht ein.
2. Öffnen Sie das zu druckende Dokument, und wählen Sie anschließend Datei > Drucken.
3. Stellen Sie im Dialogfeld „Drucken“ sicher, dass KODAK ESP C110 Series AiO ausgewählt ist, und klicken Sie dann auf Eigenschaften.
4. Wählen Sie die Registerkarte Layout.
5. Wählen Sie im Feld für den zweiseitigen Druck Manuell (Anleitung enthalten) aus, und klicken Sie dann auf OK.
6. Klicken Sie auf OK.
7. Wenn auf dem Computer oder im LC-Display des Druckers eine Meldung angezeigt wird, entnehmen Sie die gedruckten Seiten aus dem Ausgabefach, und halten Sie sich an die Anweisungen auf dem Computer bzw. LC-Display.
8. Wenden Sie die bedruckten Seiten, und legen Sie sie ins Eingabefach (mit der Oberseite nach unten und der bedruckten Seite von Ihnen weg) ein.
9. Drücken Sie am Drucker auf Start.
12 www.kodak.com/go/aiosupportDE
Drucken von doppelseitigen Dokumenten mit einem MAC-Computer
So drucken Sie doppelseitige Dokumente auf einem MAC-Computer:
1. Legen Sie Papier in das Papierfach ein.
2. Öffnen Sie das zu druckende Dokument, und wählen Sie anschließend Datei > Drucken.
3. Stellen Sie im Dialogfeld „Drucken“ sicher, dass Eastman Kodak Company ESP C110 ausgewählt ist.
4. Wählen Sie in der Dropdown-Liste Kopien & Seiten die Option Papierhandhabung.
5. Wählen Sie in der Dropdown-Liste Zu druckende Seiten die Option Nur ungerade.
6. Wählen Sie in der Dropdown-Liste Seitenreihenfolge die Option Umgekehrt.
7. Klicken Sie auf Drucken.
8. Wenn das Drucken der ungeraden Seiten abgeschlossen ist, entfernen Sie sie aus dem Ausgabefach.
9. Wenden Sie die bedruckten Seiten, und legen Sie sie ins Eingabefach (mit der Oberseite nach unten und der bedruckten Seite von Ihnen weg) ein.
10. Wählen Sie Datei > Drucken.
11. Wählen Sie in der Dropdown-Liste Kopien & Seiten die Option Papierhandhabung.
12. Wählen Sie in der Dropdown-Liste Zu druckende Seiten die Option Nur gerade.
13. Wählen Sie in der Dropdown-Liste Seitenreihenfolge die Option Normal.14. Klicken Sie auf Drucken.
Drucken von Formularen
Sie können die folgenden vordefinierten Formulare drucken:
• Grafikpapier
• Breite Linierung
• Enge Linierung
• Einkaufsliste
• Erinnerungsliste
• Tic-Tac-Toe
• Notenblatt (Hochformat)
• Notenblatt (Querformat)
So drucken Sie ein vordefiniertes Formular:
1. Drücken Sie Home (Hauptmenü).
2. Drücken Sie , um Druckformulare auszuwählen, und drücken Sie dann OK.
3. Drücken Sie , um ein Formular auszuwählen.
4. Drücken Sie oder , um die Anzahl auszuwählen, und drücken Sie dann OK.
5. Drücken Sie Start.
www.kodak.com/go/aiosupport 13
KODAK ESP C110 All-in-One Drucker
DE
Drucken von BildernMit Ihrem All-in-One Drucker können Sie Bilder von den folgenden Quellen drucken:
• Über eine Speicherkarte im Speicherkartensteckplatz des Druckers.
• Beliebige Bildbearbeitungs- oder Fotoverwaltungs-Software auf dem Computer.
Auf WINDOWS-Computern können Sie Bilder mit der Home Center Software drucken, über die Sie schnell und einfach Ihre Bilder bearbeiten und erweitern können. Öffnen Sie die Home Center Software, wählen Sie Bilder drucken, und halten Sie sich an die Bildschirmanweisungen.
Drucken von einer Speicherkarte
Der Drucker unterstützt die folgenden Speicherkarten:
• SD-Speicherkarte
• SDHC-Speicherkarte
• MMC-Speicherkarte
• MEMORY STICK
• Für bestimmte Varianten der oben genannten Speicherkarten ist ein Adapter erforderlich (z. B. für MEMORY STICK Duo, miniSD und microSD)
WICHTIG: Wenn Sie eine Speicherkarte mit einem Adapter verwenden, stellen Sie sicher, dass Sie den Adapter und die Speicherkarte als eine Einheit anschließen und entfernen. Entnehmen Sie die Speicherkarte nicht, während der Adapter noch am Drucker angeschlossen ist.
Speicherkartensteckplatz
14 www.kodak.com/go/aiosupportDE
Anzeigen von Bildern auf einer SpeicherkarteWenn Sie eine Speicherkarte in den Speicherkartensteckplatz einsetzen, werden die Bilder auf der Karte auf dem LC-Display angezeigt. Drücken Sie oder , um durch die Bilder zu blättern.
Wenn sich der Drucker länger als zwei Minuten im Leerlauf befindet, wird das LC-Display auf die Statusanzeige zurückgesetzt. Um die Bilder erneut anzuzeigen, drücken Sie eine beliebige Taste und dann oder .
Finden von Bildern auf einer Speicherkarte
Ihr Drucker bietet Ihnen die Möglichkeit, Bilder auf einer Speicherkarte unter Verwendung des Aufnahme- oder letzten Speicherdatums zu suchen.
So suchen Sie nach Bildern:
1. Setzen Sie die Speicherkarte in den Speicherkartensteckplatz ein.
2. Drücken Sie Home (Hauptmenü).
3. Drücken Sie , um Fotos anzeigen und drucken auszuwählen, und drücken Sie dann OK.
4. Drücken Sie , um Fotos finden auszuwählen, und drücken Sie dann OK.
5. Drücken Sie im Menü „Nach Datum anzeigen“ , um das Jahr, den Monat und den Tag auszuwählen. Drücken Sie oder , um die Werte einzugeben.
Die Anzahl der für das angegebene Datum gefundenen Fotos wird unter dem Menünamen angezeigt. Um diese Fotos anzuzeigen, drücken Sie „OK“.
6. Um diese Bilder anzuzeigen, drücken Sie OK.
www.kodak.com/go/aiosupport 15
KODAK ESP C110 All-in-One Drucker
DE
Verwenden der Standardeinstellungen zum Drucken eines BildsSo drucken Sie ein Bild von einer Speicherkarte mit den Standardeinstellungen:
1. Legen Sie Fotopapier (mit der kurzen Seite zuerst) mit der Glanzseite nach oben (siehe Einlegen von Fotopapier, Seite 9) in die Mitte des Eingabefachs, und verschieben Sie die Papierführungen, bis sie am Papier anliegen.
2. Setzen Sie die Speicherkarte in den Speicherkartensteckplatz ein.
3. Drücken Sie oder , um das Bild anzuzeigen, das gedruckt werden soll.
4. Drücken Sie Start, um den Druckvorgang zu starten.
Der Drucker druckt ein einzelnes Bild in der Größe 10 x 15 cm / 4 x 6".
WICHTIG: Damit keine Daten von der Speicherkarte verloren gehen, dürfen Sie sie nicht vom Drucker entfernen, während noch Bilder gedruckt werden.
Speicherkartensteckplatz
16 www.kodak.com/go/aiosupportDE
Ändern der Einstellungen und Drucken von Bildern
Sie können die Druckeinstellungen für ein einzelnes Bild oder eine ganze Bildergruppe ändern bzw. die Einstellungen allgemein ändern und als Standard speichern.
So drucken Sie eines oder mehrere Bilder mit anderen Einstellungen als den Standardeinstellungen:
1. Legen Sie Fotopapier mit der Glanzseite nach oben ein (siehe Einlegen von Fotopapier, Seite 9), und verschieben Sie die Papierführungen so, dass sie am Papier anliegen.
2. Setzen Sie die Speicherkarte in den Speicherkartensteckplatz ein. Auf dem LC-Display wird ein Bild angezeigt.
3. Drücken Sie oder , um das zu druckende Bild auszuwählen. Drücken Sie dann OK.
4. Wiederholen Sie Schritt 3 für jedes Bild, das Sie drucken möchten.
5. Drücken Sie Back (Zurück), um zu den Optionen für das Drucken von Fotos zu gelangen.
6. Drücken Sie , um eine Option auszuwählen (siehe Tabelle unten), und drücken Sie dann oder , um die Einstellung zu ändern.
Speicherkartensteckplatz
Option für das Drucken von Fotos
Einstellungen Beschreibung
Fotos anzeigen -- Blättern Sie durch die Bilder auf der Speicherkarte. Drücken Sie OK, um das zu druckende Bild auszuwählen, und drücken Sie Back (Zurück), um zum Optionsmenü für das Drucken von Fotos zurückzukehren.
www.kodak.com/go/aiosupport 17
KODAK ESP C110 All-in-One Drucker
DE
Fotos finden -- Drücken Sie OK, und wählen Sie dann das Jahr, den Monat und/oder den Tag des Aufnahmedatums aus. Drücken Sie OK, um die Fotos anzuzeigen, und drücken Sie dann Back (Zurück), um das Optionsmenü für das Drucken von Fotos anzuzeigen.
Alle auf PC übertragen
-- Um alle Bilder von der Speicherkarte auf den Computer zu übertragen, drücken Sie OK und dann Start. (Drucker und Computer müssen über ein USB-Kabel verbunden sein.).
Dieses Foto drehen -- Drücken Sie OK und dann oder , um das Bild auf dem LC-Display zu drehen. (Dies dient nur zur Anzeige und wirkt sich nicht auf den Ausdruck aus.) Drücken Sie Back (Zurück), um zum Optionsmenü für das Drucken von Fotos zurückzukehren.
Anzahl 1 (Standard) bis 99 Die Anzahl der zu druckenden Exemplare.
Farbe Farbe (Standard) Druckt in Vollfarbe.
Schwarzweiß Druckt Schwarzweiß (Graustufen).
Druckgröße 5 x 8 cm9 x 13 cm10 x 15 cm (Standard)10 x 18 cm10,1 x 20,3 cm13 x 18 cm10 x 30 cm20 x 25 cm22 x 30 cm oder A4
Wenn das ausgewählte Kopierformat kleiner ist als das Papier im Papierfach, passt der Drucker die Bilder automatisch so an, dass sie bestmöglich dem Papierformat entsprechen.
Normalpapierqualität Normal (Standard) Ausgabe mit guter Qualität; druckt schneller als „Optimal“.
Optimal Beste Qualität.
Entwurf Höchste Druckgeschwindigkeit.
Fotopapierqualität Automatisch (Standard)
Der Drucker erkennt das Fotopapier im Papierfach und wählt automatisch die Qualität „Optimal“ aus.
Option für das Drucken von Fotos
Einstellungen Beschreibung
18 www.kodak.com/go/aiosupportDE
7. Wenn Sie die Einstellungen geändert haben, drücken Sie Start, um mit dem Druck zu beginnen.
WICHTIG: Damit keine Daten von der Speicherkarte, der Kamera oder dem tragbaren Gerät verloren gehen, dürfen Sie diese(s) nicht vom Drucker entfernen, während noch Bilder gedruckt werden.
Drucken von Panoramabildern
Um ein Panoramabild zu drucken, legen Sie Papier im Format 10 x 31 cm / 4 x 12" oder A4 bzw. US Letter in das Hauptpapierfach ein.
1. Setzen Sie die Speicherkarte in den Speicherkartensteckplatz ein.
2. Drücken Sie oder , um das zu druckende Panoramabild auszuwählen. Drücken Sie dann OK.
3. Drücken Sie Back (Zurück), um zu den Optionen für das Drucken von Fotos zu gelangen.
Motivabgleich Ein (Standard) Aus
Passt die Bildhelligkeit an, um Unterbelichtungen zu korrigieren, und verringert die Kontrastunterschiede in verschiedenen Bildbereichen.
Hinzufügen des Datums zu Fotos
Nein (Standard) Ja
Druckt das Datum der Bilder (Aufnahme- oder letztes Bearbeitungsdatum) in eine Ecke des Bilds.
Als Standardeinstellungen speichern
Nein/Ja Speichern Sie die Einstellungen als neuen Standard, indem Sie OK drücken. Wählen Sie Ja aus, und drücken Sie OK.
Option für das Drucken von Fotos
Einstellungen Beschreibung
Speicherkartensteckplatz
www.kodak.com/go/aiosupport 19
KODAK ESP C110 All-in-One Drucker
DE
4. Drücken Sie , um Druckgröße auszuwählen. Drücken Sie dann , um 10 x 30 cm auszuwählen.
5. Drücken Sie Start.
WICHTIG: Damit keine Daten von der Speicherkarte verloren gehen, dürfen Sie sie nicht vom Drucker entfernen, während noch Bilder gedruckt werden.
Drucken von gekennzeichneten BildernAuf einigen Digitalkameras können Sie auf der Speicherkarte Bilder für den Druck kennzeichnen oder markieren. Dadurch wird eine Kennzeichnung erstellt, die der Drucker erkennt. Wenn Sie gekennzeichnete Bilder drucken, werden Sie gemäß den Standardeinstellungen des Druckers gedruckt (wenn nicht durch die Kennzeichnung der Kamera anders festgelegt).
HINWEIS: Informationen dazu, ob Ihre Kamera eine Kennzeichnungsfunktion (oder Markierungs- oder DPOF-Funktion) unterstützt, finden Sie im Benutzerhandbuch der Kamera.
So drucken Sie gekennzeichnete Bilder:
1. Legen Sie Fotopapier mit der Glanzseite nach oben ein (siehe Einlegen von Fotopapier, Seite 9), und verschieben Sie die Papierführungen so, dass sie am Papier anliegen.
2. Setzen Sie die Speicherkarte in den Speicherkartensteckplatz ein.
3. Wenn die Meldung „Gekennzeichnete Bilder drucken?“ angezeigt wird, drücken Sie Start.
Speicherkartensteckplatz
20 www.kodak.com/go/aiosupportDE
Übertragen von Bildern auf einen ComputerSie können Bilddateien von einer an den Drucker angeschlossenen Speicherkarte auf den Computer übertragen. Um diese Dateien zu übertragen, muss der Drucker über ein USB-Kabel mit dem Computer verbunden sein.
HINWEIS: Bei großen Videodateien oder einer großen Anzahl von Bildern (über 400) wird empfohlen, dass Sie sie über einen Speicherkartenleser übertragen, der direkt an den Computer angeschlossen ist.
1. Setzen Sie die Speicherkarte in den Speicherkartensteckplatz des Druckers ein.
2. Drücken Sie Back (Zurück).
3. Drücken Sie , um Alle auf PC übertragen auszuwählen, und drücken Sie dann OK.
4. Drücken Sie Start.
5. Halten Sie sich an die Bildschirmanweisungen auf dem Computer.
www.kodak.com/go/aiosupport 21DE
4 KopierenMit dem All-in-One Drucker können Sie Dokumente und Bilder kopieren. Der Drucker kann Farb- oder Schwarzweißkopien in hoher Qualität auf einer Vielzahl von Papiertypen drucken (siehe Papiertypen, Seite 6).
Kopieren von DokumentenSie können ein Dokument mit den Standardeinstellungen kopieren oder Anpassungen an der Menge, Größe, Qualität und Helligkeit der Kopien vornehmen.
Verwenden der Standardeinstellungen zum Kopieren von Dokumenten
Die Standardeinstellungen sind entweder die Werkseinstellungen (siehe Wiederherstellen der Werkseinstellungen, Seite 48) oder die Standardeinstellungen, die Sie für den Drucker festgelegt haben (siehe Als Standardeinstellungen speichern, Seite 23).
So kopieren Sie ein Dokument mit den aktuellen Standardeinstellungen:
1. Heben Sie die Scannerabdeckung an, und legen Sie das Dokument mit der bedruckten Seite nach unten in die vordere rechte Ecke.
2. Schließen Sie die Abdeckung.
3. Drücken Sie Home (Hauptmenü).
4. Drücken Sie Start, um den Kopiervorgang zu starten.
Kopieren
22 www.kodak.com/go/aiosupportDE
Anpassen der Einstellungen und Kopieren von Dokumenten
So kopieren Sie ein Dokument mit anderen Einstellungen als den Standardeinstellungen:
1. Heben Sie die Scannerabdeckung an, und legen Sie das Dokument mit der bedruckten Seite nach unten in die vordere rechte Ecke.
2. Schließen Sie die Abdeckung.
3. Drücken Sie Home (Hauptmenü).
4. Wählen Sie ggf. Dokument kopieren aus, und drücken Sie OK.
5. Drücken Sie , um eine Option auszuwählen, und drücken Sie dann oder , um die Einstellung zu ändern.
Kopieroption Einstellung Beschreibung
Anzahl 1 (Standard) bis 99 Die Anzahl der zu druckenden Exemplare.
Farbe Farbe (Standard) Druckt in Vollfarbe.
Schwarzweiß Druckt Schwarzweiß (Graustufen).
Kopiergröße Dieselbe Größe (Standard)
Die Kopie hat dieselbe Größe wie das Original.
An Seitengröße anpassen
Der Drucker erkennt das Format des Originals auf dem Scannerglas und das Format des Papiers im Papierfach und vergrößert bzw. verkleinert das Original automatisch so, dass es auf das Papier passt.
20 % bis 500 % Verringert auf bis zu 20 % oder vergrößert auf bis zu 500 % der Originalgröße.
www.kodak.com/go/aiosupport 23
KODAK ESP C110 All-in-One Drucker
DE
6. Drücken Sie Start, um mit dem Kopiervorgang zu beginnen.
Normalpapierqualität Normal (Standard)
Ausgabe mit guter Qualität; druckt schneller als „Optimal“.
Optimal Beste Qualität, aber langsamste Druckgeschwindigkeit; ohne Streifeneffekt, der in den Modi „Entwurf“ oder „Normal“ auftreten kann.
Entwurf Höchste Druckgeschwindigkeit, allerdings bei niedrigster Qualität.
Fotopapierqualität Automatisch (Standard)
Der Drucker erkennt das Fotopapier im Papierfach und wählt automatisch die Qualität „Optimal“ aus.
Helligkeit Normal, -3 bis +3 (Normal ist der Standardwert)
Erhöht oder verringert die Helligkeit der Kopie. Normal bedeutet, dass das Original nicht geändert wird; -3 ist die dunkelste und +3 die hellste Einstellung.
Als Standardeinstellungen speichern
Nein/Ja Speichern Sie die Einstellungen als neuen Standard, indem Sie OK drücken. Wählen Sie Ja aus, und drücken Sie OK.
Kopieroption Einstellung Beschreibung
Kopieren
24 www.kodak.com/go/aiosupportDE
Ändern der Anzahl von Kopien eines DokumentsSo ändern Sie die Anzahl von Kopien:
1. Heben Sie die Scannerabdeckung an, und legen Sie das Dokument mit der bedruckten Seite nach unten in die vordere rechte Ecke.
2. Schließen Sie die Abdeckung.
3. Drücken Sie Home (Hauptmenü).
4. Drücken Sie während Dokument kopieren ausgewählt ist oder , um eine Nummer auszuwählen.
5. Drücken Sie Start, um den Kopiervorgang zu starten.
www.kodak.com/go/aiosupport 25
KODAK ESP C110 All-in-One Drucker
DE
Vergrößern oder Verkleinern von DokumentenSo vergrößern oder verkleinern Sie Kopien:
1. Heben Sie die Scannerabdeckung an, und legen Sie das Dokument mit der bedruckten Seite nach unten in die vordere rechte Ecke.
2. Schließen Sie die Abdeckung.
3. Drücken Sie Home (Hauptmenü).
4. Wählen Sie ggf. Dokument kopieren aus, und drücken Sie OK.
5. Drücken Sie , um Kopiergröße auszuwählen.
6. Drücken Sie oder , um die gewünschte Vergrößerung bzw. Verkleinerung auszuwählen.
7. Drücken Sie Start, um den Kopiervorgang zu starten.
Kopieren
26 www.kodak.com/go/aiosupportDE
Ändern der Helligkeit von Kopien
So erhöhen oder verringern Sie die Helligkeit der Kopien:
1. Heben Sie die Scannerabdeckung an, und legen Sie das Dokument mit der bedruckten Seite nach unten in die vordere rechte Ecke.
2. Schließen Sie die Abdeckung.
3. Drücken Sie Home (Hauptmenü).
4. Wählen Sie ggf. Dokument kopieren aus, und drücken Sie OK.
5. Drücken Sie , um Helligkeit auszuwählen.
6. Drücken Sie , um eine Zahl kleiner als Null für eine dunklere Kopie auszuwählen. Oder drücken Sie , um eine Zahl größer als Null für eine hellere Kopie auszuwählen.
7. Drücken Sie Start, um mit dem Kopiervorgang zu beginnen.
www.kodak.com/go/aiosupport 27
KODAK ESP C110 All-in-One Drucker
DE
Kopieren von FotosSie können ein Foto mit den Standardeinstellungen kopieren oder Anpassungen an der Menge, Größe, Qualität und Helligkeit der Kopien vornehmen.
Verwenden der Standardeinstellungen zum Kopieren von Fotos
Die Standardeinstellungen sind entweder die Werkseinstellungen (siehe Wiederherstellen der Werkseinstellungen, Seite 48) oder die Standardeinstellungen, die Sie für den Drucker festgelegt haben (siehe Als Standardeinstellungen speichern, Seite 29).
So kopieren Sie ein Foto mit den aktuellen Standardeinstellungen:
1. Legen Sie Fotopapier in den Drucker ein (siehe Einlegen von Fotopapier, Seite 9).
2. Heben Sie die Scannerabdeckung an, und legen Sie das Foto mit der bedruckten Seite nach unten in die vordere rechte Ecke.
3. Schließen Sie die Abdeckung.
4. Drücken Sie Home (Hauptmenü).
5. Drücken Sie , um Foto kopieren auszuwählen.
6. Drücken Sie Start, um den Kopiervorgang zu starten.
Kopieren
28 www.kodak.com/go/aiosupportDE
Anpassen der Einstellungen und Kopieren von Fotos
So kopieren Sie ein Foto mit anderen Einstellungen als den Standardeinstellungen:
1. Heben Sie die Scannerabdeckung an, und legen Sie das Foto mit der bedruckten Seite nach unten in die vordere rechte Ecke.
2. Schließen Sie die Abdeckung.
3. Drücken Sie Home (Hauptmenü).
4. Drücken Sie , um Foto kopieren auszuwählen, und drücken Sie dann OK.
5. Drücken Sie , um eine Option auszuwählen, und drücken Sie dann oder , um die Einstellung zu ändern.
Kopieroption Einstellung Beschreibung
Anzahl 1 (Standard) bis 99 Die Anzahl der zu druckenden Exemplare.
Farbe Farbe (Standard) Druckt in Vollfarbe.
Schwarzweiß Druckt Schwarzweiß (Graustufen).
Kopiergröße 5 x 8 cm
9 x 13 cm
10 x 15 cm (Standard)
10 x 18 cm
10,1 x 20,3 cm
13 x 18 cm
10 x 30 cm
20 x 25 cm
22 x 30 cm oder A4
Der Drucker vergrößert oder verkleinert das Original, um Kopien in der gewünschten Größe anzufertigen.
Wenn das ausgewählte Kopierformat kleiner ist als das Papier im Papierfach, passt der Drucker die Bilder automatisch so an, dass sie bestmöglich dem Papierformat entsprechen.
www.kodak.com/go/aiosupport 29
KODAK ESP C110 All-in-One Drucker
DE
6. Drücken Sie Start, um den Kopiervorgang zu starten.
Normalpapierqualität Normal (Standard)
Ausgabe mit guter Qualität; druckt schneller als „Optimal“.
Optimal Beste Qualität, aber langsamste Druckgeschwindigkeit; ohne Streifeneffekt, der in den Modi „Entwurf“ oder „Normal“ auftreten kann.
Entwurf Höchste Druckgeschwindigkeit, allerdings bei niedrigster Qualität.
Fotopapierqualitäta Automatisch (Standard)
Der Drucker erkennt das Fotopapier im Papierfach und wählt automatisch die Qualität „Optimal“ aus.
Helligkeit Normal (Standard) -3 bis +3
Erhöht oder verringert die Helligkeit der Kopie. Normal bedeutet, dass das Original nicht geändert wird; -3 ist die dunkelste und +3 die hellste Einstellung.
Vorschau Nein (Standard) Ja
Um eine Vorschau des Fotos auf dem LC-Display anzuzeigen, wählen Sie Ja.
Als Standardeinstellungen speichern
Nein/Ja Speichern Sie die Einstellungen als neuen Standard, indem Sie OK drücken. Wählen Sie Ja aus, und drücken Sie OK.
a. Legen Sie für hochwertige Kopien auf Fotopapier Fotopapier in den Drucker ein (siehe Einlegen von Fotopapier, Seite 9).
Kopieroption Einstellung Beschreibung
Kopieren
30 www.kodak.com/go/aiosupportDE
Ändern der Anzahl von Kopien eines Fotos
So ändern Sie die Anzahl von Kopien:
1. Heben Sie die Scannerabdeckung an, und legen Sie das Foto mit der bedruckten Seite nach unten in die vordere rechte Ecke.
2. Schließen Sie die Abdeckung.
3. Drücken Sie Home (Hauptmenü).
4. Drücken Sie , um Foto kopieren auszuwählen, und drücken Sie dann OK.
5. Stellen Sie sicher, dass Anzahl ausgewählt ist.
6. Drücken Sie oder , um eine Nummer auszuwählen.
7. Drücken Sie Start, um den Kopiervorgang zu starten.
www.kodak.com/go/aiosupport 31
KODAK ESP C110 All-in-One Drucker
DE
Vergrößern oder Verkleinern von FotosSo vergrößern oder verkleinern Sie Kopien:
1. Heben Sie die Scannerabdeckung an, und legen Sie das Foto mit der bedruckten Seite nach unten in die vordere rechte Ecke.
2. Schließen Sie die Abdeckung.
3. Drücken Sie Home (Hauptmenü).
4. Drücken Sie , um Foto kopieren auszuwählen, und drücken Sie dann OK.
5. Drücken Sie , um Kopiergröße auszuwählen.
6. Drücken Sie oder , um die Kopiergröße auszuwählen.
7. Drücken Sie Start, um den Kopiervorgang zu starten.
Kopieren
32 www.kodak.com/go/aiosupportDE
Ändern der Helligkeit von Fotos
So erhöhen oder verringern Sie die Helligkeit der Kopien:
1. Heben Sie die Scannerabdeckung an, und legen Sie das Foto mit der bedruckten Seite nach unten in die vordere rechte Ecke.
2. Schließen Sie die Abdeckung.
3. Drücken Sie Home (Hauptmenü).
4. Drücken Sie , um Foto kopieren auszuwählen, und drücken Sie dann OK.
5. Drücken Sie , um Helligkeit auszuwählen.
6. Drücken Sie , um eine Zahl kleiner als Null für eine dunklere Kopie auszuwählen. Oder drücken Sie , um eine Zahl größer als Null für eine hellere Kopie auszuwählen.
7. Drücken Sie Start, um mit dem Kopiervorgang zu beginnen.
www.kodak.com/go/aiosupport 33DE
5 ScannenDurch das Scannen werden Dokumente und Bilder digitalisiert und die digitalen Daten an den Computer gesendet.
Beim Scannen können Sie die Digitaldatei:
• in der Home Center Software öffnen (wenn eine Verbindung zu einem WINDOWS-Computer besteht)
• in einer Scansoftware von Fremdanbietern öffnen
• in einem Format und an einem Speicherort speichern, das bzw. den Sie festlegen (siehe Ändern der Scaneinstellungen über das Bedienfeld, Seite 33)
Es gibt zwei Scanoptionen: Über das Bedienfeld des Druckers oder aus einer Software auf dem Computer. Das Scannen aus einer Software auf dem Computer (z. B. Home Center Software) bietet Ihnen mehr Optionen und wird daher empfohlen.
Vor dem ScannenStellen Sie sicher, dass der Drucker über ein USB-Kabel mit dem Computer verbunden ist. Wenn Sie direkt über das Bedienfeld des Druckers drucken möchten, ändern Sie die Scaneinstellungen wie unten beschrieben.
Ändern der Scaneinstellungen über das Bedienfeld
Passen Sie die vom Drucker verwendeten Scaneinstellungen an, bevor Sie einen Scan über das Bedienfeld des Druckers durchführen.
1. Öffnen Sie das Fenster „Drucker-Tools“.
• Wählen Sie auf einem WINDOWS-Computer Start > Alle Programme > Kodak > Kodak AiO Drucker-Tools.
• Öffnen Sie auf einem MAC-Computer die Home Center Software, und wählen Sie dann die Registerkarte Tools.
2. Klicken Sie im Abschnitt „Tools“ auf Drucker-Scaneinstellungen.
3. Passen Sie die Einstellungen für das Scannen von Dokumenten und Bildern an:
a. So wählen Sie ein Programm aus, in dem gescannte Bilder oder Dokumente angezeigt werden, wenn Sie über das Bedienfeld des Druckers scannen:
(1) Wählen Sie die Registerkarte Allgemein.
(2) Klicken Sie in der Programmliste neben dem aktuell ausgewählten Programm auf .
(3) Wählen Sie aus der Dropdown-Liste das Programm aus, in dem Sie die gescannten Dateien öffnen möchten.
Scannen
34 www.kodak.com/go/aiosupportDE
b. Um die Einstellungen für das Scannen von Dokumenten anzupassen, wählen Sie die Registerkarte Dokument, und wählen Sie dann eine Option für jede Einstellung aus:
c. Um die Einstellungen für das Scannen von Bildern anzupassen, wählen Sie die Registerkarte Bild, und wählen Sie dann eine Option für jede Einstellung aus:
Einstellung Optionen
Scannen als Schwarzweiß
Farbe
Graustufen
Dateiformat PDFRTF (nur wenn eine Verbindung zu einem
WINDOWS-Computer besteht)TIF
JPGBMP (nur wenn eine Verbindung zu einem
MAC-Computer besteht)
Auflösung (dpi) 75150200300
Speichern von Dateien Nach Dateinamen und Speicherort nachfragenAutomatisch speichern – auswählen:• Basis-Dateiname. Standardmäßig werden
gescannte Dateien „scan1“, „scan2“ und so weiter benannt
• Ort (Ordner), an dem die gescannten Dateien gespeichert werden
Einstellung Optionen
Scannen als Farbe
Schwarzweiß
Dateiformat JPGBMPTIF
Auflösung (dpi) 75150200
300
600
www.kodak.com/go/aiosupport 35
KODAK ESP C110 All-in-One Drucker
DE
HINWEIS: Bevor Sie eine gescannte Datei speichern, können Sie sie in der Home Center Software als Vorschau anzeigen und das Bild wie gewünscht zuschneiden, schärfen oder die Farbe anpassen. Bei einem WINDOWS-Computer finden Sie weitere Informationen in der Hilfe zur Home Center Software (? -Symbol).
4. Wenn Sie mit der Auswahl fertig sind, klicken Sie unten rechts im Fenster „Drucker-Scaneinstellungen“ auf OK.
5. Schließen Sie das Fenster „Drucker-Tools“.
Qualität Wenn eine Verbindung zu einem WINDOWS-Computer besteht
• Optimal für E-Mail• Normal• Hoch• MaximumWenn eine Verbindung zu einem WINDOWS-Computer besteht, erscheint folgender Schieberegler:• Niedrigste• Mittel• Optimal
Bilder automatisch erkennen (wenn eine Verbindung zu einem WINDOWS-Computer besteht) oder Automatisches Zuschneiden (wenn eine Verbindung zu einem MAC-Computer besteht)
Bei Auswahl werden mehrere Bilder, die auf die Scannerglasplatte gelegt werden, als getrennte Dateien gespeichert
Speichern von Dateien Nach Dateinamen und Speicherort nachfragenAutomatisch speichern – auswählen:• Basis-Dateiname. Standardmäßig werden
gescannte Dateien „scan1“, „scan2“ und so weiter benannt
• Ort (Ordner), an dem die gescannten Dateien gespeichert werden
Einstellung Optionen
Scannen
36 www.kodak.com/go/aiosupportDE
Scannen vom ComputerSo scannen Sie ein Dokument oder ein Bild auf einem Computer:
1. Heben Sie die Scannerabdeckung an, und legen Sie das Dokument oder Bild mit der bedruckten Seite nach unten auf die Glasplatte.
2. Schließen Sie die Scannerabdeckung.
3. Öffnen Sie die Home Center Software.
• Doppelklicken Sie unter WINDOWS die Option Bilder und Dokumente scannen, und halten Sie sich an die Bildschirmanweisungen.
• Wählen Sie unter MAC mit Home Center Software die Registerkarte Tools, klicken Sie auf Scan-Anwendung, und befolgen Sie die Anweisungen auf dem Bildschirm.
HINWEIS: Wenn Sie die Home Center Software nicht verwenden, öffnen Sie ein Programm, mit dem Sie die Anweisungen durchsuchen und befolgen können.
Scannen mehrerer Bilder gleichzeitig
Mit der Home Center Software können Sie mehrere Bilder gleichzeitig scannen und sie als separate Dateien speichern.
Wenn Sie mehrere Bilder scannen, lassen Sie ausreichend Platz zwischen den Bildern, so dass der Drucker sie als separate Fotos erkennen kann. Bilder, die sich überlappen, werden als ein Bild interpretiert.
Scannen mehrerer Bilder bei Verbindung zu einem WINDOWS-Computer
So scannen Sie mehrere Bilder gleichzeitig und speichern Sie als separate Dateien:
1. Heben Sie die Scannerabdeckung an, und legen Sie die Bilder mit der bedruckten Seite nach unten auf das Glas. Lassen Sie zwischen den Bildern etwas Platz.
2. Schließen Sie die Abdeckung.
3. Öffnen Sie die Home Center Software, und doppelklicken Sie auf Bilder und Dokumente scannen.
4. Stellen Sie sicher, dass Bild ausgewählt und Collage – Alle Bilder zusammenfassen deaktiviert ist, und folgen Sie den Anweisungen auf dem Bildschirm.
HINWEIS: Klicken Sie zur Anzeige weiterer Informationen auf das Hilfesymbol.
www.kodak.com/go/aiosupport 37
KODAK ESP C110 All-in-One Drucker
DE
Scannen mehrerer Bilder bei Verbindung zu einem MAC-Computer
So scannen Sie mehrere Bilder gleichzeitig und speichern Sie als separate Dateien:
1. Heben Sie die Scannerabdeckung an, und legen Sie die Bilder mit der bedruckten Seite nach unten auf das Glas. Lassen Sie zwischen den Bildern etwas Platz.
2. Schließen Sie die Abdeckung.
3. Öffnen Sie die Home Center Software, und wählen Sie Ihren Drucker.
4. Wählen Sie die Registerkarte Tools.
5. Klicken Sie auf Scan-Anwendung.
6. Wählen Sie Farbbild oder Schwarzweißbild.
7. Wählen Sie ggf. Mehrere Bilder automatisch erkennen.
8. Klicken Sie auf Vorschau oder Alle scannen, und halten Sie sich an die Bildschirmanweisungen.
HINWEIS: Klicken Sie zur Anzeige weiterer Informationen auf das Hilfesymbol.
Scannen
38 www.kodak.com/go/aiosupportDE
Scannen über das BedienfeldSo scannen Sie ein Dokument oder Bild über das Bedienfeld:
1. Heben Sie die Scannerabdeckung an, und legen Sie das Originaldokument bzw. -bild mit der bedruckten Seite nach unten in die vordere rechte Ecke.
2. Schließen Sie die Abdeckung.
3. Drücken Sie Home (Hauptmenü).
4. Drücken Sie , um Scannen auszuwählen, und drücken Sie dann OK.
Das Menü mit den Optionen für das Scannen von Dokumenten wird auf dem LC-Display angezeigt.
5. Drücken Sie , um eine Option auszuwählen, und drücken Sie dann oder , um die Einstellung zu ändern.
Scanoption Einstellungen Beschreibung
Scannen in USB-Computer (Standard)
Die gescannte Datei wird an den über USB verbundenen Computer gesendet.
Name des Computers (nur wenn ein Computer über ein W-LAN-Netzwerk angeschlossen ist)
Die gescannte Datei wird an den Computer im W-LAN- oder Ethernet-Netzwerk gesendet.
Speicherkarte Die gescannte Datei wird an die Speicherkarte im Speicherkartensteckplatz gesendet.
www.kodak.com/go/aiosupport 39
KODAK ESP C110 All-in-One Drucker
DE
6. Drücken Sie Start , um zu scannen.
Die gescannte Datei wird an dem von Ihnen angegebenen Ziel angezeigt.
Was scannen Dokument (Standard)
Legt die Scaneinstellungen für das Scannen eines Dokuments fest (siehe Ändern der Scaneinstellungen über das Bedienfeld, Seite 33).
Foto Legt die Scaneinstellungen für das Scannen eines Fotos fest (siehe Ändern der Scaneinstellungen über das Bedienfeld, Seite 33).
Scan-Zieladr. (Zieladresse)
Datei (Standard)
Sendet die gescannten Datei in dem Format und an die Zieladresse auf dem Computer, das bzw. die Sie festlegen (siehe Ändern der Scaneinstellungen über das Bedienfeld, Seite 33).
Anwendung Sendet die gescannte Datei an die Home Center Software.
Als Standardeinstellungen speichern
Nein/Ja Speichern Sie die Einstellungen als neuen Standard, indem Sie OK drücken. Wählen Sie Ja aus, und drücken Sie OK.
Scanoption Einstellungen Beschreibung
40 www.kodak.com/go/aiosupportDE
6 Warten des DruckersDer Drucker erfordert nur wenig Wartung. Kodak empfiehlt jedoch, das Scannerglas und die Scannerabdeckung regelmäßig zu reinigen, um Staub und Fingerabdrücke zu entfernen. Diese können sich sonst negativ auf die Qualität und Genauigkeit der Scanergebnisse auswirken.
Nur bei einer Reinigung des Druckers sollten Sie den Drucker über das Netzkabel vom Strom trennen. Wenn Sie eine Mehrfachsteckdose verwenden, muss diese immer eingeschaltet bleiben. (Der Drucker muss nicht eingeschaltet werden. Er sollte jedoch an der Stromversorgung angeschlossen sein.)
Sie erzielen optimale Leistung, wenn der Drucker mit einem eingeschalteten Computer verbunden ist, auf dem die KODAK Home Center Software installiert ist. Alternativ sollte der Drucker eingeschaltet gelassen und mit dem Internet über ein W-LAN-Netzwerk verbunden sein.
Lassen Sie den Druckkopf und die Tintenpatronen stets im Drucker. Dadurch werden Schäden am Druckkopf vermieden.
Weitere Informationen zu Entsorgung und Recycling erhalten Sie bei der zuständigen Behörde. In den USA finden Sie nähere Informationen auf der Website der Electronics Industry Alliance unter www.eia.org oder auf der Webseite www.kodak.com/go/recycle.
Allgemeine Pflege und ReinigungVORSICHT:
Trennen Sie den Drucker vor dem Reinigen stets von der Stromversorgung. Verwenden Sie zum Reinigen des Druckers und der Druckerteile keine scharfen oder aggressiven Reinigungsmittel.
• Reinigen Sie den Drucker, indem Sie die Oberfläche mit einem sauberen, trockenen Tuch abwischen.
• Achten Sie in der Umgebung der Druckerstation auf Sauberkeit.
• Schützen Sie den Drucker vor Tabakrauch, Staub und ausgelaufenen Flüssigkeiten.
• Legen Sie keine Gegenstände auf dem Drucker ab.
• Vermeiden Sie Staub, Schmutz und Fremdkörper sonstiger Art im Eingabefach.
• Bewahren Sie das Druckerzubehör nicht an Orten mit direkter Sonneneinstrahlung oder hohen Temperaturen auf.
• Chemikalien sollten niemals mit dem Drucker in Berührung kommen.
www.kodak.com/go/aiosupport 41
KODAK ESP C110 All-in-One Drucker
DE
Reinigen der Scannerglasplatte und der Rückseite der ScannerabdeckungDie Scannerglasplatte kann verschmiert sein, oder auf der Rückseite der Scannerabdeckung können sich kleinere Fremdkörper ansammeln. Reinigen Sie die Scannerglasplatte und die Rückseite der Scannerabdeckung.
VORSICHT:Verwenden Sie zum Reinigen des Druckers und der Druckerteile keine scharfen oder aggressiven Reinigungsmittel. Sprühen Sie keine Flüssigkeit direkt auf die Scheibe. Verwenden Sie keine Wischtücher auf Papierbasis, da diese die Unterseite der Scannerabdeckung zerkratzen können.
So reinigen Sie die Scannerglasplatte und die Rückseite der Scannerabdeckung:
1. Schalten Sie den Drucker aus, und ziehen Sie das Netzkabel aus der Steckdose.
2. Heben Sie die Scannerabdeckung an.
3. Reinigen Sie die Scheibe mit einem weichen, mit mildem Scheibenreiniger angefeuchteten Tuch oder Schwamm.
Warten des Druckers
42 www.kodak.com/go/aiosupportDE
4. Trocknen Sie die Scheibe mit einem fusselfreien Tuch.
5. Reinigen Sie die Rückseite der Scannerabdeckung mit einem weichen Tuch oder Schwamm und einer milden Seifenlösung und warmem Wasser.
6. Reiben Sie die Rückseite der Scannerabdeckung mit einem Fensterleder oder einem fusselfreien Tuch trocken.
HINWEIS: Wenn die Rückseite der Scannerabdeckung dadurch nicht sauber wird, verwenden Sie ein weiches Tuch mit Isopropylalkohol (Reinigungsalkohol), und wischen Sie sorgfältig mit einem feuchten Tuch nach, um mögliche Alkoholreste zu entfernen.
7. Schließen Sie den Drucker nach dem Reinigen wieder an die Stromversorgung an, und drücken Sie die Einschalttaste, um den Drucker einzuschalten.
www.kodak.com/go/aiosupport 43
KODAK ESP C110 All-in-One Drucker
DE
Ersetzen von TintenpatronenDer Drucker verwendet separate Tintenpatronen für Schwarz und Farbe. Sie können die ungefähren Tintenfüllstände auf dem LC-Display (siehe Überprüfen der Tintenfüllstände, Seite 48) prüfen. Wenn eine Tintenpatrone leer ist, wird auf dem LC-Display eine Meldung angezeigt, dass die Schwarz- bzw. Farbpatrone ersetzt werden muss. Sie können Tintenpatronen online bestellen. Öffnen Sie die Home Center Software, und wählen Sie Bestellen von Zubehör.
WICHTIG: Verwenden Sie nur Kodak Tintenpatronen und keine wieder aufgefüllten Patronen.
So ersetzen Sie die Tintenpatronen:
1. Vergewissern Sie sich, dass der Drucker eingeschaltet ist.
2. Heben Sie das Druckerfach an, und warten Sie, bis der Druckerschlitten sich in eine Position bewegt, in der Sie ihn erreichen können.
Die Tintenpatronen befinden sich im Druckkopf.
Schwarze Farbtintenpatrone
Druckkopf
Tintenpatrone
Warten des Druckers
44 www.kodak.com/go/aiosupportDE
3. Drücken Sie die Verriegelung der Tintenpatrone mit Daumen und Zeigefinger zusammen.
4. Heben Sie die Patrone aus dem Druckkopf heraus.
5. Entnehmen Sie die schwarze Tintenpatrone aus der Verpackung.
WICHTIG: Setzen Sie die Tintenpatrone sofort in den Druckkopf ein, damit dieser nicht austrocknet.
www.kodak.com/go/aiosupport 45
KODAK ESP C110 All-in-One Drucker
DE
6. Entfernen Sie die Schutzkappe von der Patrone.
7. Setzen Sie die Tintenpatrone in den Druckkopf ein.
8. Drücken Sie die Tintenpatrone nach unten, bis sie hörbar einrastet.
9. Schließen Sie das Druckerfach.
Warten des Druckers
46 www.kodak.com/go/aiosupportDE
Aktualisieren der Druckersoftware und -firmwareDie neueste Soft- und Firmware sorgt dafür, dass der Drucker optimal funktioniert.
HINWEIS: Die Firmware ist die Software, die auf dem Drucker ausgeführt wird.
Im Hintergrund erfolgt zwar eine Überprüfung auf Aktualisierungen für Software und Firmware, aber Sie können über den folgenden Vorgang auch eine manuelle Aktualisierung durchführen.
Aktualisieren, wenn der Drucker mit einem WINDOWS-Computer verbunden ist
So aktualisieren Sie die Software:
1. Stellen Sie sicher, dass der Computer mit dem Internet verbunden ist.
2. Wählen Sie Start > Alle Programme > Kodak > Kodak AiO Drucker-Tools.
3. Klicken Sie unter „Druckerquellen“ auf Nach Software-Aktualisierungen suchen, um zu prüfen, ob Software-Aktualisierungen verfügbar sind.
4. Ist dies der Fall, klicken Sie auf Weiter, und halten Sie sich an die Bildschirmanweisungen.
So aktualisieren Sie die Drucker-Firmware:
1. Stellen Sie sicher, dass der Computer mit dem Internet verbunden ist.
2. Schließen Sie den Drucker mit einem USB-Kabel oder über W-LAN an den Computer an (sofern er noch nicht angeschlossen ist).
3. Wählen Sie Start > Alle Programme > Kodak > Kodak AiO Drucker-Tools.
4. Stellen Sie sicher, dass KODAK ESP C110 Series AiO - Verbunden in der linken unteren Ecke des Fensters „Drucker-Tools“ angezeigt wird.
HINWEIS: Wenn KODAK ESP C110 Series AiO - Verbunden nicht in der linken unteren Ecke angezeigt wird, klicken Sie auf Auswählen und dann auf Liste aktualisieren. Wählen Sie dann den Drucker aus der Liste aus, klicken Sie auf KODAK Drucker installieren, und befolgen Sie die Anweisungen auf dem Bildschirm.
5. Klicken Sie unter „Druckerquellen“ auf Nach Druckeraktualisierungen (Firmware-Aktualisierungen) suchen.
6. Ist dies der Fall, klicken Sie auf Weiter, und halten Sie sich an die Bildschirmanweisungen.
WICHTIG: Schalten Sie den Drucker nicht aus, und trennen Sie den Drucker nicht von der Stromversorgung, während die Aktualisierung ausgeführt wird. Dadurch könnte die Funktionsweise des Druckers beschädigt werden. Wenn der Drucker über W-LAN verbunden ist, muss sichergestellt werden, dass die Verbindung während der Aktualisierung stabil ist.
www.kodak.com/go/aiosupport 47
KODAK ESP C110 All-in-One Drucker
DE
Aktualisieren, wenn der Drucker mit einem MAC-Computer verbunden istSo aktualisieren Sie die Software:
1. Stellen Sie sicher, dass der Computer mit dem Internet verbunden ist.
2. Öffnen Sie die Home Center Software.
3. Wählen Sie im Menü der KODAK All-in-One Home Center Software Nach Aktualisierungen suchen aus.
4. Wenn Software-Aktualisierungen vorhanden sind, halten Sie sich an die Bildschirmanweisungen, um die Software zu aktualisieren.
So aktualisieren Sie die Firmware:
1. Stellen Sie sicher, dass der Computer mit dem Internet verbunden ist.
2. Schließen Sie den Drucker mit einem USB-Kabel oder über W-LAN an den Computer an (sofern er noch nicht angeschlossen ist).
3. Öffnen Sie die Home Center Software.
4. Wählen Sie die Registerkarte Tools.
5. Klicken Sie auf Nach Druckeraktualisierungen (Firmware-Aktualisierungen) suchen.
6. Wenn Aktualisierungen vorliegen, halten Sie sich an die Anweisungen auf dem Bildschirm.
WICHTIG: Schalten Sie den Drucker nicht aus, und trennen Sie den Drucker nicht von der Stromversorgung, während die Aktualisierung ausgeführt wird. Dadurch könnte die Funktionsweise des Druckers beschädigt werden.
Warten des Druckers
48 www.kodak.com/go/aiosupportDE
Überwachen und Anpassen der DruckerleistungÜber das Bedienfeld können Sie zahlreiche Aufgaben durchführen, um den einwandfreien Betrieb des Druckers aufrechtzuerhalten.
Überprüfen der Tintenfüllstände
So überprüfen Sie die Tintenfüllstände:
1. Drücken Sie Home (Hauptmenü).
2. Drücken Sie , um Wartung auszuwählen, und drücken Sie dann OK.
3. Wählen Sie Tintenfüllstände überprüfen, und drücken Sie OK.
Auf dem LC-Display werden die geschätzten Tintenfüllstände angezeigt, so dass Sie wissen, wann Sie Ersatzpatronen bestellen müssen.
HINWEIS: Sie können Tintenpatronen online bestellen. Öffnen Sie die Home Center Software, und wählen Sie Bestellen von Zubehör.
Wiederherstellen der WerkseinstellungenSo stellen Sie für die Einstellungen die Werkseinstellungen wieder her:
1. Drücken Sie Home (Hauptmenü).
2. Drücken Sie , um Druckereinstellungen auszuwählen, und drücken Sie dann OK.
3. Drücken Sie , um alle Einstellungen zurückzusetzen, und drücken Sie dann OK.
4. Wenn die Meldung „Die Einstellungen des Druckers werden auf die Werkseinstellungen zurückgesetzt“ angezeigt wird, drücken Sie OK.
HINWEIS: Durch das Wiederherstellen der Werkseinstellungen werden Datum und Uhrzeit, Sprache und Land/Region oder Netzwerkeinstellungen nicht geändert.
www.kodak.com/go/aiosupport 49
KODAK ESP C110 All-in-One Drucker
DE
Ersetzen des DruckkopfsWICHTIG: Der Druckkopf muss nicht regelmäßig gewartet werden. Ersetzen Sie ihn nur,
wenn Sie einen neuen Druckkopf von Kodak erhalten.
So tauschen Sie den Druckkopf aus:
1. Vergewissern Sie sich, dass der Drucker eingeschaltet ist.
2. Heben Sie das Druckerfach an, und warten Sie, bis sich der Druckschlitten in der Mitte befindet.
3. Entfernen Sie beide Tintenpatronen, und legen Sie sie beiseite.
Warten des Druckers
50 www.kodak.com/go/aiosupportDE
4. Entriegeln Sie den gebrauchten Druckkopf, indem Sie den Druckknopf in der Mitte des Druckschlittens anheben.
5. Heben Sie den verbrauchten Druckkopf aus dem Druckschlitten.
6. Nehmen Sie den neuen Druckkopf aus der Verpackung.
VORSICHT:Berühren Sie nicht die Kupferkontakte am Druckkopf. Er könnte sonst beschädigt werden.
www.kodak.com/go/aiosupport 51
KODAK ESP C110 All-in-One Drucker
DE
7. Entfernen Sie die Kunststoffschutzkappe.
WICHTIG: Achten Sie darauf, die Kupferkontakte beim Einsetzen des Druckkopfs nicht zu zerkratzen oder zu berühren.
8. Setzen Sie den neuen Druckkopf in den Druckschlitten ein.
9. Drücken Sie kräftig auf den vorgegebenen Druckpunkt des Druckkopf, bis dieser hörbar einrastet.
Kupferkontakte
Warten des Druckers
52 www.kodak.com/go/aiosupportDE
10. Setzen Sie die schwarze Tintenpatrone in den Druckkopf ein.
11. Drücken Sie die Tintenpatrone nach unten, bis sie hörbar einrastet.
12. Wiederholen Sie die Schritte 10 bis 11 für die Farbpatrone.
13. Schließen Sie das Druckerfach.
Der Drucker erkennt den neuen Druckkopf. Folgen Sie zum Kalibrieren des Druckers den Anweisungen auf dem LC-Display.
www.kodak.com/go/aiosupport 53DE
7 Fehlerbehebung
Grundlegende FehlerbehebungEinige Probleme lassen sich schnell beheben, indem Sie den Drucker aus- und wieder einschalten: Schalten Sie den Drucker aus. Warten Sie 5 Sekunden. Schalten Sie den Drucker ein.
Die folgenden Informationen können Ihnen bei der Behebung von Problemen mit Ihrem Drucker helfen.
Problem Mögliche Lösungen
Drucker lässt sich nicht einschalten
• Vergewissern Sie sich, dass Sie das im Lieferumfang des Druckers enthaltene Netzkabel verwenden.
• Stellen Sie sicher, dass das Netzkabel an die Stromversorgung angeschlossen, in eine geerdete Steckdose oder Mehrfachsteckdose gesteckt ist, und dass die LED an der Stromversorgung leuchtet.
Drucker wird nicht erkannt
• Vergewissern Sie sich, dass der Drucker an die Stromversorgung angeschlossen und eingeschaltet ist.
• Wenn Sie ein USB-Kabel verwenden, stellen Sie Folgendes sicher: – Es handelt sich um ein USB-2.0-Hochgeschwindigkeitskabel.– Es ist mit dem Drucker und dem Computer verbunden.– Starten Sie den Computer neu, wenn das USB-Kabel vom Drucker abgezogen und
dann wieder angeschlossen wurde oder die Stromzufuhr zum Drucker unterbrochen wurde.
Stau im Druckerschlitten
• Öffnen Sie das Druckerfach, und entfernen Sie jegliches Papier.• Überprüfen Sie, ob der Druckkopf und die Tintenpatronen ordnungsgemäß eingesetzt sind.
(Der Druckkopf und die Tintenpatronen sind ordnungsgemäß eingesetzt, wenn diese hörbar einrasten.)
Druckqualität • Für beste Ergebnisse empfehlen wir die Verwendung von einem Papier, bei dem das COLORLOK Technologie-Logo auf der Verpackung angezeigt wird.
• Vergewissern Sie sich, dass das Papier ordnungsgemäß eingelegt ist. Siehe Einlegen von Papier, Seite 7 und Einlegen von Fotopapier, Seite 9.
• Reinigen des Druckkopfs:– Drücken Sie Home (Hauptmenü).– Drücken Sie , um Wartung auszuwählen, und drücken Sie dann OK.– Drücken Sie , um Druckkopf reinigen auszuwählen, und drücken Sie dann OK.
• Kalibrieren des Druckers:– Drücken Sie Home (Hauptmenü).– Drücken Sie , um Wartung auszuwählen, und drücken Sie dann OK.– Drücken Sie , um Drucker kalibrieren auszuwählen, und drücken Sie dann OK.
• Um weitere Hilfe zu erhalten, besuchen Sie www.kodak.com/go/espc110support, und geben Sie fehlende Farben, leere Ausdrucke oder andere Probleme in das Suchfeld ein.
Fehlerbehebung
54 www.kodak.com/go/aiosupportDE
Online-HilfeWeitere Informationen zur Fehlerbehebung finden Sie unter folgenden Links:
Tintenpatrone • Vergewissern Sie sich, dass es sich bei den eingesetzten Patronen um KODAK Tintenpatronen handelt. Verwenden Sie nur Kodak Tintenpatronen und keine wieder aufgefüllten Patronen.
• Entfernen Sie die Patronen, und setzen Sie sie anschließend erneut ein. Stellen Sie sicher, dass die Patronen einrasten.
Papierstau • Öffnen Sie das Druckerfach.• Ziehen Sie das Papier vorsichtig von vorne heraus, indem Sie durch die Öffnung
oberhalb des Papierausgabefachs greifen. • Wenn Sie das Papier von der Vorderseite nicht erreichen können, ziehen Sie das
gestaute Papier vorsichtig über das Papiereingabefach nach oben.• Stellen Sie sicher, dass das Papier im Papiereingabefach keine Risse oder Knicke aufweist.• Legen Sie nicht zu viel Papier in das Papiereingabefach ein.Weitere Informationen finden Sie unter www.kodak.com/go/espc110support. Geben Sie dort Papierstau in das Suchfeld ein.
Fehlercodes/ Fehlermeldungen
Geben Sie unter www.kodak.com/go/espc110support Ihren Fehlercode bzw. Ihre Fehlermeldung ein.
Problem Mögliche Lösungen
Durchsuchen Sie unsere Datenbank mit Fragen und Antworten.
www.kodak.com/go/espc110support
Laden Sie aktuelle Firmware und Software für einen optimalen Betrieb Ihres Druckers herunter.
www.kodak.com/go/espc110downloads
Fordern Sie Hilfe zu Problemen an, die Sie nicht eigenständig lösen können.
Kontaktieren Sie Kodak unter www.kodak.com/go/contact und halten Sie folgende Informationen bereit:
– KODAK Servicenummer (diese finden Sie an der Innenseite des Druckers, wenn Sie das Druckerfach öffnen)
– Druckermodellnummer (auf dem Bedienfeld)– Computermodell, Betriebssystem und Version der Home
Center Software
www.kodak.com/go/aiosupport 55
KODAK ESP C110 All-in-One Drucker
DE
BetriebsanzeigeDie Betriebsanzeige (Ein-/Ausschalttaste) gibt den Zustand des Druckers an.
Betriebsanzeige Bedeutung
Aus • Der Drucker ist ausgeschaltet.
– Drücken Sie die Einschalttaste, um den Drucker einzuschalten.
• Der Drucker ist nicht an die Stromversorgung angeschlossen.
– Vergewissern Sie sich, dass das Netzkabel auf der Rückseite des Druckers und an einer Steckdose angeschlossen ist und dass die Steckdose mit Strom versorgt wird.
Blinkt • Der Drucker ist ausgelastet.
– Warten Sie, bis der Drucker die Aufgabe beendet hat.
Ein • Der Drucker ist bereit.
56 www.kodak.com/go/aiosupportDE
8 Technische Daten und Sicherheitshinweise
Die folgenden Spezifikationen können ohne Vorankündigung geändert werden.
Technische Daten und Funktionen
Druckleistung
Funktionen für das Drucken von Fotos
ISO/IEC 24374 ESAT 6 Bilder pro Minute
ISO/IEC 24374 ESAT 4 Bilder pro Minute
Drucktechnologie Halbton-Thermotintenstrahl
Druckqualitätsmodi Entwurf, Normal und Optimal auf Normalpapier Fotoqualitätsmodus auf Fotopapier
Anzahl 1 bis 99
Druckgrößen 5 x 8 cm / 2 x 3"9 x 13 cm / 3,5 x 5"10 x 15 cm / 4 x 6"10 x 18 cm / 4 x 7"10 x 20 cm / 4 x 8"10 x 31 cm / 4 x 12" (Panorama) 13 x 18 cm / 5 x 7"20 x 25 cm / 8 x 10"US Letter (22 x 28 cm / 8,5 x 11")A4 – (21 x 30 cm / 8,3 x 11,7")
Qualität „Entwurf“, „Normal“ und „Optimal“ auf Normalpapier
Fotoqualitätsmodus auf Fotopapier
Automatische Erkennung von Medien
Automatische Erkennung von Normalpapier und FotopapierOptimale Bildqualität für KODAK Fotopapier mit Barcode
Bildverbesserung KODAK PERFECT TOUCH Technologie mit der Home Center Software
Datum zum Druck hinzufügen
Nein (Standard), Ja
Farbe Schwarzweiß oder Farbe
Motivabgleich Ein (Standard), Aus
www.kodak.com/go/aiosupport 57
KODAK ESP C110 All-in-One Drucker
DE
Funktionen für das Kopieren von Dokumenten
Funktionen für das Kopieren von Fotos
Scanfunktionen
Funktionen des Papiereingabefachs
Farbe Schwarzweiß oder Farbe
Anzahl 1 bis 99 Kopien
Kopierformate Dieselbe Größe, Seitenanpassung, 20 % bis 500 %
Normalpapierqualität Optimal, Normal, Entwurf
Helligkeit -3 bis +3
Farbe Schwarzweiß oder Farbe
Anzahl 1 bis 99 Kopien
Kopierformate 5 x 8 cm / 2 x 3"9 x 13 cm / 3,5 x 5"10 x 15 cm / 4 x 6"10 x 18 cm / 4 x 7"10 x 20 cm / 4 x 8"10 x 31 cm / 4 x 12" (Panorama) 13 x 18 cm / 5 x 7"20 x 25 cm / 8 x 10"US Letter (22 x 28 cm / 8,5 x 11")A4 – (21 x 30 cm / 8,3 x 11,7")
Qualität Automatisch
Helligkeit -3 bis +3
Scannertyp Contact Image Sensor (CIS)
Maximales Scanformat 22 x 30 cm / 8,5 x 11,7"
Funktionen SegmentierungsscannenAutomatische ZieladresseOCRAutomatische Bilderkennung
Papierkapazität 100 Blätter Normalpapier mit einem Gewicht von 9 kg
20 Blatt Fotopapier, bis zu 0,3 mm (290 g/m2)20 Umschläge
Papierfachgröße 10 x 15 cm bis 22 x 36 cm / 4 x 6" bis 8,5 x 14"
Technische Daten und Sicherheitshinweise
58 www.kodak.com/go/aiosupportDE
Tintenpatronen
Anschlussmöglichkeiten
Software-Unterstützung
Physische Spezifikationen
Garantie
Handhabung der Tinte 2 Tintenpatronen und 4 Tinten
Lebensdauer der Tinte 1 Jahr Garantie ab Kaufdatum
Unterstützte Protokolle USB 2.0 High Speed; DPOF
Unterstützte Geräte WINDOWS- und MACINTOSH-Computer, Speicherkarten (SD, MS/Duo, MMC, SDHC)
Unterstützte Bildformate Bilddruck unterstützt JPEG (EXIF v2.2); unterstützt nicht Progressive JPEG
Anzahl der USB-Anschlüsse Ein Geräteanschluss auf der Rückseite (Hochgeschwindigkeit)
Unterstützte Protokolle USB 2.0 High Speed (nur bei Verbindung mit einem Computer), DPOF (Drucken gekennzeichneter Bilder)
Unterstützte Anwendungen Bildverwaltungsanwendungen von Fremdanbietern; Unterstützung für optische Zeichenerkennung (OCR) für Dokumente
Unterstützte Medien Normalpapier, Fotopapier, Umschläge, Grußkarten und Etiketten
Scannerunterstützung TWAIN und WIA, WIA2 (VISTA und WINDOWS 7), ICA (MAC), einschließlich Segmentierungsscannen
Aktualisierungsunterstützung Aktualisierungen für Software und Firmware sind über den Internet-Support verfügbar
Energiespareinstellungen Leistungsaufnahme: 110 – 240 V Wechselspannung, 50 – 60 Hz Der Drucker sollte nur mit einem Adapter für Wechselstrom verwendet werden
Leistung: 36 V Gleichspannung bei 0,9 A
Maße 420 x 170 x 320 mm / 16,5 x 6,7 x 12,6" [L x H x B]
Gewicht 5,7 kg
Betriebsbereich 5 bis 35 °C (41 bis 95 °F), 15 bis 85 % relative Luftfeuchtigkeit
Bereich für optimalen Betrieb 15 bis 30 °C (59 bis 86 °F) und 20 bis 80 % relative Feuchtigkeit
Energieeffizienz ENERGY STAR®-zertifizierter All-in-One Drucker
Drucker Ein Jahr ab Kaufdatum (mit Kaufnachweis)
Druckkopf Ein Jahr ab Kaufdatum (mit Kaufnachweis)
www.kodak.com/go/aiosupport 59
KODAK ESP C110 All-in-One Drucker
DE
Systemanforderungen
WINDOWS-Computer
MAC-Computer
Unterstützte Papiertypen
Minimum
Betriebssystem WINDOWS 7, VISTA oder XP (SP2 oder höher)
CPU INTEL CELERON-Prozessor
Taktrate 1,2 GHz
Speicher 512 MB RAM
Freier Festplattenspeicher 500 MB
Schnittstelle USB 2.0, Hochgeschwindigkeit
Wechseldatenträger CD-ROM
Minimum
Betriebssystem MAC OS X 10.4.8 oder höher
CPU PowerPC G4, G5 oder INTEL-basierter MAC
Taktrate 1,2 GHz
Speicher 512 MB RAM
Freier Festplattenspeicher 200 MB
Schnittstelle USB 2.0, Hochgeschwindigkeit
Wechseldatenträger CD-ROM
Normalpapier 7,3 bis 10,9 kg (60 bis 90 g/m2)
Fotopapier Bis zu 0,3 mm (290 g/m2)
Kartenstapel 49,9 kg Index max. (200 g/m2)
Umschläge 9,1 bis 10,9 kg (75 bis 90 g/m2)
Etiketten Alle gängigen Inkjet-Ausführungen für Papier im Format 22 x 28 cm und A4
Transferpapier zum Aufbügeln
Alle gängigen Inkjet-Ausführungen für Papier im Format 22 x 28 cm und A4
Technische Daten und Sicherheitshinweise
60 www.kodak.com/go/aiosupportDE
Unterstützte Papierformate
Normalpapier A4 (21 x 30 cm / 8,3 x 11,7")
A5 (15 x 21 cm / 5,8 x 8,3")
A6 (11 x 15 cm / 4,1 x 5,8")
B5 (18 x 25 cm / 6,9 x 9,8")
US Executive (18 x 27 cm / 7,3 x 10,5")
US Letter (22 x 28 cm / 8,5 x 11")
US Legal (22 x 36 cm / 8,5 x 14")
Benutzerdefinierte Formate von 10 - 22 cm / 4 - 8,5" (Breite) und 15 - 36 cm / 6 - 14" (Länge)
Etiketten A4 (21 x 30 cm / 8,3 x 11,7")
US Letter (22 x 28 cm / 8,5 x 11")
Indexkarten-Stapel 10 x 15 cm /4 x 6"
13 x 18 cm /5 x 7" Indexkarten
Transferpapier zum Aufbügeln
A4 (21 x 30 cm / 8,3 x 11,7")
US Letter (22 x 28 cm / 8,5 x 11")
Umschläge C5 (16 x 23 cm / 6,4 x 9")
C6 (11 x 16 cm / 4,5 x 6,4")DL (lange Ausführung) (11 x 22 cm) (4,33 x 8,66")US Nr. 7¾ (10 x 19 cm / 3,9 x 7,5")
US Nr. 9 (10 x 23 cm / 3,9 x 8,9")
US Nr. 10 (10,5 cm x 24 cm / 4,1 x 9,5")
Fotos 10 x 15 cm / 4 x 6"
10 x 18 cm / 4 x 7"
10 x 20 cm / 4 x 8"
10 x 31 cm / 4 x 12"
13 x 18 cm / 5 x 7"
20 x 25 cm / 8 x 10"
US Letter (22 x 28 cm / 8,5 x 11")
A4 (21 x 30 cm / 8,3 x 11,7")
www.kodak.com/go/aiosupport 61
KODAK ESP C110 All-in-One Drucker
DE
SicherheitDrucker der KODAK ESP C110 All-in-One Druckerserie sind LED-Produkte der Klasse 1.
• Beachten Sie stets alle auf dem Drucker angegebenen Warnungen und Anweisungen.
• Verwenden Sie ausschließlich die auf dem Typenschild des Produkts angegebene Stromquelle.
• Verwenden Sie ausschließlich das im Lieferumfang des Produkts enthaltene Netzkabel (oder ein genehmigtes Netzkabel größer oder gleich H05W-F, 3G, 0,75 mm2). Die Verwendung eines anderen Netzkabels kann Feuer oder einen elektrischen Schlag verursachen. Verwenden Sie das mitgelieferte Netzkabel nicht mit einem anderen Produkt.
• Wenn Sie dieses Produkt für längere Zeit nicht nutzen, ziehen Sie das Netzkabel aus der Steckdose.
• Schalten Sie das Produkt immer über die Ein-/Ausschalttaste ab. Warten Sie, bis die Einschalttaste nicht mehr blinkt, bevor Sie den Stecker aus der Steckdose ziehen.
• Das Netzkabel darf nicht beschädigt sein oder Scheuerstellen aufweisen.• Sollten Sie für dieses Produkt ein Verlängerungskabel verwenden müssen,
vergewissern Sie sich, dass der Ampere-Nennwert des Produkts den Nennwert des Verlängerungskabels nicht übersteigt.
• Stellen Sie das Produkt auf einer flachen, stabilen Oberfläche auf, die in allen Richtungen größer ist als die Grundfläche des Produkts. In schräger oder schiefer Lage funktioniert das Produkt nicht ordnungsgemäß.
• Bei Lagerung oder Transport des Produkts darf es nicht gekippt oder seitlich aufgestellt werden. Stellen Sie das Produkt niemals auf den Kopf (aus dem Produkt kann Tinte auslaufen).
• Stellen Sie das Produkt möglichst nicht in einer Umgebung auf, in der schnelle Änderungen der Temperatur und Luftfeuchtigkeit, mechanische Schocks, Vibrationen oder Staub auftreten. Stellen Sie das Produkt nicht in der Nähe von Heizungskörpern, Heizluftöffnungen oder in direktem Sonnenlicht auf.
• Lassen Sie genug Freiraum um das Produkt herum, um eine ausreichende Belüftung zu gewährleisten.
• Blockieren Sie nicht die Abdeckungen oder Öffnungen des Produkts, und stecken Sie keine Objekte in Schlitze.
• Verwenden Sie im Produkt selbst und in seiner unmittelbaren Nähe keine Sprays.• Verschütten Sie keine Flüssigkeit auf dem Produkt.• Versuchen Sie nicht, dieses Produkt zu reparieren oder zu warten.• Wenn das Netzkabel oder der Netzstecker beschädigt ist, eine Flüssigkeit auf
dem Produkt verschüttet wurde, das Produkt fallen gelassen oder das Gehäuse beschädigt wurde, das Produkt nicht ordnungsgemäß funktioniert oder es eine deutliche Änderung in seiner Funktionsweise aufweist, ziehen Sie das Netzkabel aus der Steckdose, und wenden Sie sich an Kodak unter www.kodak.com/go/contact.
Technische Daten und Sicherheitshinweise
62 www.kodak.com/go/aiosupportDE
LC-Display – Sicherheit
• Reinigen Sie das LC-Display ausschließlich mit einem trockenen, weichen Tuch. Verwenden Sie keine Flüssigkeiten oder chemischen Reinigungsmittel.
• Setzen Sie sich bei einer Beschädigung des LC-Displays umgehend mit Kodak in Verbindung. Sollte Lösungsmittel aus dem Display auf Ihre Hände geraten, waschen Sie diese sorgfältig mit Wasser und Seife. Falls die Flüssigkeit des Displays in Ihre Augen gerät, spülen Sie die Augen umgehend mit Wasser aus. Sollten im Anschluss daran weitere Beschwerden oder Veränderungen in der Sehkraft auftreten, suchen Sie umgehend einen Arzt auf.
Tintenpatronen – Sicherheit
• Halten Sie Tintenpatronen von Kindern fern.
• Sollte Tinte auf Ihre Haut geraten, waschen Sie diese mit Wasser und Seife. Falls Tinte in Ihre Augen gerät, spülen Sie sie umgehend mit Wasser aus. Sollten im Anschluss daran weitere Beschwerden oder Veränderungen in der Sehkraft auftreten, suchen Sie umgehend einen Arzt auf.
• Sicherheitsdatenblätter zu Tinten (MSDS) finden Sie unter www.kodak.com/go/MSDS.
www.kodak.com/go/aiosupport 63
KODAK ESP C110 All-in-One Drucker
DE
Konformität mit behördlichen Bestimmungen
FCC-Erklärung
Laut Festlegung der United States Federal Communications Commission (in CFR 47 Teil 15.105) muss den Benutzern dieses Produkts der folgende Hinweis zur Verfügung gestellt werden:
Hinweis: Dieses Gerät wurde getestet und entspricht den Bestimmungen für ein digitales Gerät der Klasse B gemäß Teil 15 der FCC-Bestimmungen. Diese Grenzwerte bieten angemessenen Schutz vor schädlichen Störungen beim Betrieb des Geräts in Wohngebieten. Dieses Gerät erzeugt und verwendet Radiowellen und strahlt sie ab. Wenn es nicht gemäß der Anleitung installiert wird, kann es schädliche Funkstörungen verursachen. Es wird jedoch keinerlei Garantie dafür übernommen, dass die Störungen bei einer bestimmten Installation nicht auftreten. Sollte dieses Gerät den Radio- und Fernsehempfang stören, was sich durch Ein- und Ausschalten des Geräts nachprüfen lässt, sollten Sie versuchen, die Störungen durch eine oder mehrere der folgenden Maßnahmen zu beheben:
• die Empfangsantenne verlegen oder anders ausrichten;
• den Abstand zwischen dem Gerät und dem Empfänger vergrößern;
• das Gerät an eine Steckdose eines Schaltkreises anschließen, der nicht mit dem Empfangsgerät verbunden ist;
• einen Händler oder erfahrenen Rundfunk-/Fernsehtechniker zurate ziehen.
VORSICHT:Gemäß Teil 15.21 der FCC-Richtlinien können alle nicht explizit von Eastman Kodak Company genehmigten Veränderungen oder Abänderungen an diesem Produkt zu schädlichen Störungen führen und die FCC-Genehmigung zum Betrieb dieses Produkts nichtig machen. Die von diesem Produkt ausgestrahlte Energie liegt weit unter den FCC-Grenzwerten für Hochfrequenzstrahlung. Dennoch sollte dieses Produkt so eingesetzt werden, dass während des Betriebs nur minimaler Kontakt mit den Benutzern entsteht. Dieses Produkt und alle dazugehörigen externen Antennen sollten so positioniert werden, dass während des normalen Betriebs nur minimaler Kontakt mit den Benutzern entsteht. Um die Möglichkeit einer Überschreitung der FCC-Grenzwerte zu vermeiden, sollten die Benutzer während des normalen Betriebs einen Abstand von mindestens 20 cm (8 Zoll) einhalten.
Technische Daten und Sicherheitshinweise
64 www.kodak.com/go/aiosupportDE
Hinweise für KanadaDieses Produkt entspricht den gültigen technischen IC-Spezifikationen (Industry Canada).
Für den Betrieb gelten die folgenden zwei Bedingungen: (1) dieses Gerät darf keine schädlichen Störungen verursachen; (2) dieses Gerät muss jede empfangene Störung akzeptieren, auch solche Störungen, die unerwünschte Funktionen verursachen können.
Dieses digitale Gerät der Klasse B entspricht der kanadischen Norm ICES-003.
IC-Erklärung zur Strahlenbelastung
Dieses Gerät entspricht den für nicht kontrollierte Umgebungen festgelegten Grenzwerten hinsichtlich der von integrierten Halbleiterschaltungen emittierten Strahlung. Dieses Gerät sollte unter Einhaltung eines Mindestabstands von 20 cm zwischen der Strahlungsquelle und Ihrem Körper installiert und betrieben werden.
Konformität mit europäischen Bestimmungen
Die Eastman Kodak Company erklärt hiermit, dass dieser W-LAN-fähige KODAK All-in-One Drucker den grundlegenden Anforderungen und weiteren relevanten Vorgaben der Richtlinie 1999/5/EG entspricht.
Konformität mit deutschen Bestimmungen
VORSICHT:Das Gerät ist nicht für die Benutzung im unmittelbaren Gesichtsfeld am Bildschirmarbeitsplatz vorgesehen. Um störende Reflexionen am Bildschirmarbeitsplatz zu vermeiden, darf dieses Produkt nicht im unmittelbaren Gesichtsfeld platziert werden.
VORSICHT:Das Gerät ist nicht für die Benutzung im unmittelbaren Gesichtsfeld am Bildschirmarbeitsplatz vorgesehen. Um störende Reflexionen am Bildschirmarbeitsplatz zu vermeiden, darf dieses Produkt nicht im unmittelbaren Gesichtsfeld platziert werden.
Die Lärmbelastung durch dieses Gerät überschreitet nicht den Wert von 70 dBa.
Dieses Gerät ist nicht für die Benutzung am Bildschirmarbeitsplatz gemäß BildscharbV vorgesehen.
„Dieses Gerät ist nicht für die Benutzung am Bildschirmarbeitsplatz gemäß BildscharbV vorgesehen.“
www.kodak.com/go/aiosupport 65
KODAK ESP C110 All-in-One Drucker
DE
REACH-Erklärungen zu Artikel 33Unter www.kodak.com/go/REACH finden Sie Informationen zu Substanzen aus der Kandidatenliste gemäß Artikel 59(1) der Richtlinie (EC) Nr. 1907/2006 (REACH).
Abfallkennzeichnung für Elektro- und Elektronikaltgeräte
In der Europäischen Union darf dieses Produkt nicht als Restmüll entsorgt werden. Wenden Sie sich an die zuständige Behörde, oder informieren Sie sich unter www.kodak.com/go/recycle über Recyclingprogramme.
ENERGY STAR®-zertifizierter All-in-One DruckerUm Energie zu sparen, wechselt dieser Drucker nach 1 Stunde automatisch in einen energiearmen Zustand (Ruhezustand). Sie können die Verzögerungszeit (in Schritten von 0,5 Stunden) bis auf 4 Stunden erhöhen. Wenn Sie die Verzögerungszeit erhöhen, sparen Sie u. U. weniger Energie.
ENERGY STAR und die Marke ENERGY STAR sind in den USA eingetragene Dienstleistungsmarken. Als ENERGY STAR-Partner hat Kodak festgelegt, dass dieses Produkt die ENERGY STAR-Richtlinien für Energieeffizienz erfüllt. Weitere Informationen zum ENERGY STAR-Programm finden Sie unter www.energystar.gov.
Technische Daten und Sicherheitshinweise
66 www.kodak.com/go/aiosupportDE
Garantie
Herstellergarantie
Kodak garantiert, dass Kodak Elektronikprodukte für Endverbraucher („Produkte“), mit Ausnahme von Batterien bzw. Akkus, für die Dauer von einem Jahr ab Kaufdatum frei von Funktionsstörungen, Material- und Produktionsfehlern sind. Bewahren Sie die Quittung mit dem entsprechenden Datum auf. Sie benötigen einen gültigen Kaufbeleg für Anfragen bezüglich einer Reparatur unter Garantie.
Umfang der Herstellergarantie
Kodak repariert oder ersetzt Produkte gemäß den hier angegebenen Bedingungen, wenn diese Produkte innerhalb des Garantiezeitraums nicht mehr ordnungsgemäß funktionieren. Die Reparatur unter Garantie umfasst alle anfallenden Arbeitskosten sowie eventuell notwendige Korrekturen und/oder Ersatzteile. Kann Kodak ein Produkt nicht reparieren oder ersetzen, erstattet Kodak nach eigenem Ermessen den gezahlten Kaufpreis für das Produkt, sofern das Produkt zusammen mit einem Kaufbeleg für den gezahlten Kaufpreis an Kodak zurückgesendet wurde. Weitere Ansprüche neben Reparatur, Ersatz oder Erstattung des Kaufpreises unter dieser Garantie, insbesondere Schadensersatzansprüche, sind ausgeschlossen. Wenn im Zuge einer Reparatur Ersatzteile verwendet werden, kann es sich bei diesen Teilen um wiederaufgearbeitete Teile oder um Teile mit wiederaufgearbeiteten Materialien handeln. Wenn das gesamte Produkt ersetzt werden muss, kann es durch ein wiederaufgearbeitetes Produkt ersetzt werden. Für wiederaufgearbeitete Produkte, Teile und Materialien gilt die Garantie für den verbleibenden Garantiezeitraum des ursprünglichen Produkts oder für 90 Tage nach Reparatur oder Ersatz, je nachdem, welches der längere Zeitraum ist.
Einschränkungen
Diese Garantie gilt nicht für Schäden, die durch höhere Gewalt entstanden sind. Diese Garantie findet keine Anwendung auf Fehler durch Unfall, Abänderung, Modifizierung, nicht autorisierten Service, falsche Verwendung, Missbrauch, Verwendung mit nicht kompatiblen Zubehörteilen (z. B. Tinten oder Tintenpatronen), Missachtung der Anleitungen von Kodak bezüglich Betrieb, Wartung oder Umverpackung, Verwendung von nicht von Kodak bereitgestellten Teilen (z. B. Adaptern und Kabeln) oder auf nach Ablauf dieser Garantie eingereichte Forderungen. KODAK GEWÄHRT KEINE WEITEREN AUSDRÜCKLICHEN ODER STILLSCHWEIGENDEN GARANTIEN FÜR DIESES PRODUKT UND LEHNT STILLSCHWEIGENDE GARANTIEN DER MARKTGÄNGIGKEIT UND EIGNUNG FÜR EINEN BESTIMMTEN ZWECK AB.
Ihre gesetzlichen Rechte bleiben unberührt.
KonformitätserklärungSiehe www.kodak.com/go/declarationofconformity.
www.kodak.com/go/aiosupport 67
Index
DE
AAktualisieren
Firmware, 46—47Software, 46—47
Auflösung für Scanvorgang, 34
BBedienfeld
Position, 1Bilder drucken, 13—19
Optionen einstellen, 16—18
CComputeranforderungen, 59
DDatum und Uhrzeit, Einstellung, 4Dokument, Papierformate, 60Dokumente
Doppelseitiges Drucken, 11—12Drucken, 11—12Kopieren, 21—26
Doppelseitiges Drucken, 11—12DPOF-Druck (Digital Print Order Format)
Siehe Gekennzeichnete Bilder, DruckenDrucken, 11—20
Bilder, 13—19Gekennzeichnete Bilder, 4, 19
Dokumente, 11—12Doppelseitig, 11—12
Einkaufsliste, 12Erinnerungsliste, 12Formulare, 12Fotos
Verwenden von Standardeinstellungen, 15Grafikpapier, 12Notenblatt, 12Papier mit breiter Linierung, 12Papier mit enger Linierung, 12Tic-tac-Toe, 12Von einer Speicherkarte drucken, 13—19
Drucken von FotosFunktionen, 56
Bildverbesserung, 56Datum zum Druck hinzufügen, 56Druckgrößen, 56Motivabgleich, 56
DruckerEinstellungen konfigurieren, 4Reinigungsanweisungen, 40Standardeinstellungen wiederherstellen, 4, 48Wartung, 40—48Zubehör
Recycling, 40
Druckerfach, Position, 1Druckkopf
Entfernen, 50ersetzen, 49—52
Druckkopf, Position, 1Duplex, 11—12
EEin-/Ausschalttaste
Siehe EinschalttasteEinkaufsliste drucken, 12Einlegen von Papier in Papiereingabefach
Fotopapier, 9Normalpapier, 8Umschläge, 10
Einschalttaste, 2Einstellungen
Bilder drucken, 16—18Kopieren von Dokumenten, 22—23Kopieren von Fotos, 28—29Scanvorgang, 38—39
Energiesparmodus, 4Energy Star-Zertifizierung, 65Erhöhen der Helligkeit von Kopien
Dokumente, 26Fotos, 32
Erinnerungsliste drucken, 12Ersetzen
Druckkopf, 49—52Tintenpatronen, 43—45
Etikettenformate, 60
FFach, Papier, Kapazität
Fotopapier, 9, 57Normalpapier, 8, 57
Fach, Papiereingabe, KapazitätUmschläge, 10, 57
Fehlerbehebung, 53—54Online-Hilfe, 54
Firmware, Herunterladen (aktualisieren), 46—47Foto
Anzeigen, 14Fotodruck
Siehe auch Bilder druckenFotopapier
einlegen, 9Kapazität, 9, 57unterstützte Formate, 60
FotosFinden, 14
Fotos anzeigen, 14Fotos finden, 14
Index
68 www.kodak.com/go/aiosupportDE
GGarantie
Drucker, 58Druckkopf, 58Tinte, 58
Gekennzeichnete Bilder, Drucken, 19Siehe Gekennzeichnete Bilder
Glasplatte, ScannerPosition, 1Reinigen, 41—42
Grafikpapier drucken, 12
HHerunterladen (aktualisieren)
Drucker-Firmware, 46—47Software, 46—47
Home Center Software, 3, 13, 33, 35, 36, 37, 39, 47
IInternet-Support
Downloads, 54Electronics Industry Alliance, 40REACH-Erklärungen zu Artikel 33, 65Recycling, 40Sicherheitsdatenblätter (MSDS), 62
KKarteikartenformate, 60KODAK Home Center Software
Siehe Home Center SoftwareKonfigurieren der Druckereinstellungen, 4Konformität mit behördlichen Bestimmungen
Deutschland, 64Europa, 64FCC, 63Kanada, 64REACH-Erklärungen zu Artikel 33, 65WEEE, 65
Konformitätserklärung, 66Kopieren, 21—32
Dokumente, 21—26Anpassen von Einstellungen, 22—23Anzahl Kopien ändern, 24Helligkeit erhöhen, 26Helligkeit verringern, 26Kopierformate, 57vergrößern, 25Verkleinern, 25Verwenden von Standardeinstellungen, 21
Fotos, 27—32Anpassen von Einstellungen, 28—29Anzahl Kopien ändern, 30Helligkeit erhöhen, 32
Helligkeit verringern, 32Kopierformate, 57Vergrößern, 31Verkleinern, 31Verwenden von Standardeinstellungen, 27Vorschau auf LCD, 29
Optionen einrichten, 22—23, 28—29Kopieren von Dokumenten
Funktionen, 57Kopieren von Fotos
Funktionen, 57
LLand/Region, Einstellung, 4LCD, 2
MMit dem Drucker kompatible Speicherkarten, 13
NNavigationstaste, 2Netzkabelanschluss, Position, 1Normalpapier
Einlegen, 8Kapazität, 8, 57Unterstützte Formate, 60
Notenblatt drucken, 12
PPapier, 6
Einlegen in PapiereingabefachFotopapier, 9Normalpapier, 8Umschläge, 10
Unterstützte Formate, 6, 60Unterstützte Typen, 59unterstützte Typen, 6
Papier mit breiter Linierung drucken, 12Papier mit enger Linierung drucken, 12Papierausgabefach, Position, 1Papiereingabefach
KapazitätFotopapier, 9, 57Normalpapier, 8, 57Umschläge, 10, 57
Papiereingabefach, Position, 1Papierfang, Position, 1Papierführungen, Position, 1
RRecycling von Drucker oder Druckerzubehör, 40Recycling von Druckerzubehör, 40
Index
www.kodak.com/go/aiosupport 69DE
ReinigenDrucker, 40Rückseite der Scannerabdeckung, 41—42Scannerglasplatte, 41—42
Rückseite der Scannerabdeckung reinigen, 41—42Ruhezustand, 4
SScannen, 33—39
Auflösung, 34Bilder automatisch erkennen, 35Dateiformat
Bild, 34Dokument, 34
Festlegen von Optionen, 38—39Funktionen, 57maximales Scanformat, 57mehrere Bilder gleichzeitig, 36Qualität auswählen, 35über das Bedienfeld, 38über den Computer, 36—37
Scannerabdeckung, Position, 1Scannerglasplatte
Position, 1reinigen, 41—42
Scannertyp, 57Sicherheit, 61—62Software
Herunterladen (aktualisieren), 46—47Unterstützung, 58
Software für KODAK All-in-One Drucker, 3Speicherkartensteckplatz, Position, 1Sprache, Einstellung, 4Standarddrucker, einstellen, 5Standardeinstellungen
Druckeinstellungen speichern als, 18Kopiereinstellungen speichern
Dokumente, 23Fotos, 29
Scaneinstellungen speichern als, 39Wiederherstellen, 4, 48
Start, Taste, 2Support siehe Internet-SupportSystemanforderungen, 59
TTaste „Back“ (Zurück), 2Taste „Cancel“ (Abbrechen), 2Taste „Home“ (Hauptmenü), 2Taste OK, 2Technische Daten, 56—60Tic-Tac-Toe drucken, 12Tintenfüllstände, 48Tintenpatronen, ersetzen, 43—45Transferpapier zum Aufbügeln, Größen, 6, 60
UÜbertragen von Bildern auf einen Computer, 20Umschläge
einlegen, 10Größen, 7, 60Kapazität, 10, 57
Unterstützte Bildformate, 58Unterstützte Medien, 59USB-Anschluss, Position, 1
VVerbleibende Zeit bis zum niedrigen Energiestand,
Einstellung, 4Vergrößern von Kopien
Dokumente, 25Fotos, 31
Verkleinern von KopienDokumente, 25Fotos, 31
Verlängerung des Ausgabefachs, Position, 1Verringern der Helligkeit von Kopien
Dokumente, 26Fotos, 32
Wwww, 54www.kodak.com/go/espc110support, 54