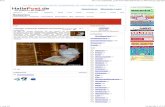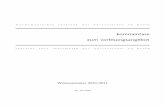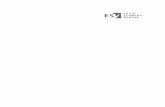Kommentare in PDF-Dokumenten · Adobe Acrobat Professional - Kommentare | 06.05.15 Seite 2...
Transcript of Kommentare in PDF-Dokumenten · Adobe Acrobat Professional - Kommentare | 06.05.15 Seite 2...

Leibniz Universität IT Services | Anja Aue
Kommentare in PDF-Dokumenten

Adobe Acrobat Professional - Kommentare | 06.05.15 Seite 2
Kommentare
Korrekturen in einem Dokument von verschiedenen Personen in einem Team.
Markierung von Änderungen im Dokument. Anmerkungen zu Absätzen in einem Dokument.

Adobe Acrobat Professional - Kommentare | 06.05.15 Seite 3
Bearbeiten – Voreinstellungen; Kommentieren

Adobe Acrobat Professional - Kommentare | 06.05.15 Seite 4
Wer schreibt den Kommentar?
Bearbeiten – Voreinstellungen; Kategorie Identität.

Adobe Acrobat Professional - Kommentare | 06.05.15 Seite 5
Wichtige Kommentar-Werkzeuge einblenden
Klicken Sie auf die Schaltfläche Kommentar. Aktivieren Sie das Menü Werkzeugleiste „Kommentieren und
Markieren“ einblenden. In der Werkzeugleiste werden die verschiedensten Werkzeuge
zur Kommentierung eines Dokuments als Symbol angezeigt.

Adobe Acrobat Professional - Kommentare | 06.05.15 Seite 6
Vorhandene Kommentare einblenden
Kommentar – Kommentarliste einblenden. Am unteren Rand wird eine Liste mit allen Kommentaren
eingeblendet.

Adobe Acrobat Professional - Kommentare | 06.05.15 Seite 7
Werkzeuge „Kommentieren und markieren“
Werkzeuge – Kommentieren und markieren. In dem Untermenü werden alle, in der Acrobat-Version
vorhandenen, Werkzeuge für Kommentare aufgelistet.

Adobe Acrobat Professional - Kommentare | 06.05.15 Seite 8
Werkzeugleiste „Kommentieren und markieren“
In der Werkzeugleiste werden die am häufigsten genutzten Werkzeuge angezeigt.

Adobe Acrobat Professional - Kommentare | 06.05.15 Seite 9
Werkzeuge zum Kommentieren
Einfügung von elektronische Notizzettel (post-it). Hinweise zu einem bestimmten Abschnitt im Dokument mit
Hilfe von Legenden und grafischen Elementen wie Rechtecke, Polygone etc.
Einfügung, Löschungen, Streichungen und Ersetzungen von Text.
Hervorhebung von Dokumentinhalt mit Hilfe des Textmarkers. Der Bearbeitungsstatus des Dokuments wird mit Hilfe eines
Stempels dokumentiert. Mit Hilfe der Schaltfläche Einblenden können Kommentare und
deren Verbindungslinien ein- und ausgeblendet werden.

Adobe Acrobat Professional - Kommentare | 06.05.15 Seite 10
Werkzeuge in der Werkzeugleiste ein- / ausblenden
Anzeige – Werkzeugleisten – Weitere Werkzeuge. Die oberste Ebene der Hierarchie spiegelt die verschiedenen
Werkzeuglisten wieder. Mit einem Klick auf das Pluszeichen links vom Namen der
Leiste werden die verschiedenen Werkzeuge eingeblendet. Mit einem Klick auf das Minuszeichen wird der Werkzeugkasten geschlossen.
Durch einen Klick in das Kontrollkästchen links vom Werkzeugnamen wird das Werkzeug in der Werkzeugliste ein- oder ausgeblendet.

Adobe Acrobat Professional - Kommentare | 06.05.15 Seite 11
Notiz hinzufügen
Das Auswahl-Werkzeug (Werkzeuge – Auswählen und zoomen - Auswahl-Werkzeug) ist aktiv.
Klick auf das Notiz-Werkzeug in der Werkzeugleiste Kommentieren und markieren.
Mit Hilfe der linken Maustaste wird die Einfügeposition festgelegt. Im Notizfenster wird die gewünschte Anmerkung eingetragen.

Adobe Acrobat Professional - Kommentare | 06.05.15 Seite 12
Kommentierung von Dokumentinhalt
Das Auswahl-Werkzeug (Werkzeuge – Auswählen und zoomen - Auswahl-Werkzeug) ist aktiv.
Klick, zum Beispiel, auf das Hervorheben-Werkzeug in der Werkzeugleiste Kommentieren und markieren.
Mit Hilfe der gedrückt gehaltenen linken Maustaste wird die Textstelle im Dokument markiert.
Sobald die Maustaste losgelassen wird, wird die gewählte Textstelle entsprechend des Werkzeuges markiert.

Adobe Acrobat Professional - Kommentare | 06.05.15 Seite 13
Anmerkungen zu Dokumentabschnitte
Das Auswahl-Werkzeug (Werkzeuge – Auswählen und zoomen - Auswahl-Werkzeug) ist aktiv.
Klick, zum Beispiel, auf das Rechteck-Werkzeug in der Werkzeugleiste Kommentieren und markieren.
Mit Hilfe der gedrückt gehaltenen linken Maustaste wird das Rechteck in der Größe des Abschnittes aufgezogen.
Sobald die Maustaste losgelassen wird das Rechteck in der entsprechenden Größe aufgezogen.

Adobe Acrobat Professional - Kommentare | 06.05.15 Seite 14
Anmerkungen zu Dokumentabschnitte
Das Auswahl-Werkzeug (Werkzeuge – Auswählen und zoomen - Auswahl-Werkzeug) ist aktiv.
Klick, zum Beispiel, auf das Polygonlinien-Werkzeug in der Werkzeugleiste Kommentieren und markieren.
Mit Hilfe der gedrückt gehaltenen linken Maustaste wird eine Seitenlinie gezogen. Sobald die Maustaste losgelassen wird die Seitenlinie beendet.
Mit einem Doppelklick wird die Markierung des Abschnitts abgeschlossen.

Adobe Acrobat Professional - Kommentare | 06.05.15 Seite 15
Löschung eines Kommentars / Markierung
Das Auswahl-Werkzeug (Werkzeuge – Auswählen und zoomen - Auswahl-Werkzeug) ist aktiv.
Klick auf den zu löschenden Kommentar oder Markierung. Mit Hilfe der Taste <ENTF> wird das ausgewählte Element
gelöscht. Die Löschung kann mit Hilfe von Bearbeiten – Rückgängig
zurückgesetzt werden.

Adobe Acrobat Professional - Kommentare | 06.05.15 Seite 16
Layout eines Kommentars / Markierung
Mit Hilfe eines rechten Mausklicks auf den Kommentar oder die Markierung wird das Kontextmenü geöffnet.
Eigenschaften. Registerkarte Erscheinungsbild: Wie wird der Kommentar / die
Markierung gestaltet? In welcher Farbe und mit welcher Deckkraft wird das Element dargestellt?
Registerkarte Allgemein: Wer hat den Kommentar zu welchen Thema verfasst? Wer hat die Markierung angebracht?
Mit Hilfe des Kontrollkästchens Gesperrt wird das Layout vor Veränderungen geschützt.

Adobe Acrobat Professional - Kommentare | 06.05.15 Seite 17
Einstellungen als Standard übernehmen
Mit Hilfe eines rechten Mausklicks auf den Kommentar oder die Markierung wird das Kontextmenü geöffnet.
Aktuelle Eigenschaften als Standard festlegen. Alle nachfolgenden neu erstellten Elemente vom gleichen Typ
werden mit den Einstellungen des aktuellen Elements vom erstellt.
In dem Dokument vorhandene Kommentare und Markierungen gleichen Typs werden nicht verändert.

Adobe Acrobat Professional - Kommentare | 06.05.15 Seite 18
Notiz-Werkzeug
In einem PDF-Dokument kann an beliebiger Stelle eine Notiz eingefügt werden.
Elektronischer Notizzettel. Jede Notiz besteht aus einem Symbol und der Notiz.

Adobe Acrobat Professional - Kommentare | 06.05.15 Seite 19
Notiz
Wer hat die Notiz verfasst? Wann wurde die Notiz erstellt? Welche Anmerkung wurde zu dem Textabschnitt gemacht?

Adobe Acrobat Professional - Kommentare | 06.05.15 Seite 20
Notiz öffnen und schließen
Mit Hilfe eines Doppelklicks auf das Notiz-Symbol wird das Notiz geöffnet.
Mit einem Klick auf Schließen am rechten oberen Rand wird die Notiz geschlossen.

Adobe Acrobat Professional - Kommentare | 06.05.15 Seite 21
Symbol „Notiz“ verschieben
Legen Sie den Mauszeiger über das Notiz-Symbol. Halten Sie die Maustaste gedrückt und verschieben das
Symbol an die neue Position. Sobald Sie die Maus loslassen, wird das Symbol an der neuen
Position eingefügt.

Adobe Acrobat Professional - Kommentare | 06.05.15 Seite 22
Notiz verschieben
Legen Sie die Mauszeiger den Rahmen der Notiz (nicht über die Notiz selber).
Mit Hilfe der gedrückt gehaltenen Maustaste wird die Notiz an die neue Position verschoben.
Sobald die Maustaste losgelassen wird, wird die Notiz an der neuen Position eingefügt.

Adobe Acrobat Professional - Kommentare | 06.05.15 Seite 23
Breite und Höhe der Notiz ändern
Der Mauszeiger schwebt über die untere, rechte Ecke. Mit Hilfe der gedrückt gehaltenen Maustaste wird die Notiz
vergrößert oder verkleinert. Sobald die Maustaste losgelassen wird, wird die Größe der
Notiz angepasst.

Adobe Acrobat Professional - Kommentare | 06.05.15 Seite 24
Legenden-Werkzeug
Mit Hilfe der Legende kann auf eine bestimmte Stelle in dem Dokument verwiesen werden.

Adobe Acrobat Professional - Kommentare | 06.05.15 Seite 25
Breite und Höhe der Legende ändern
Das Legenden-Werkzeug ist aktiv. Mit einem Klick in die Legende wird der Rahmen ausgewählt. Der Mauszeiger schwebt über einer der Ziehpunkte. Mit Hilfe der gedrückt gehaltenen Maustaste wird das
Legenden-Fenster vergrößert oder verkleinert. Die Linie, die auf eine Stelle im Dokument zeigt, kann angepasst werden.
Sobald die Maustaste losgelassen wird, wird die Änderung übernommen.

Adobe Acrobat Professional - Kommentare | 06.05.15 Seite 26
Anmerkung im Legenden-Fenster
Das Auswahl-Werkzeug ist aktiv. Mit einem Doppelklick in die Legende wird die Einfügemarke
angezeigt. Mit Hilfe der Tastatur wird die Anmerkung zu der
gekennzeichneten Stelle angezeigt.

Adobe Acrobat Professional - Kommentare | 06.05.15 Seite 27
Markierungen im Text
Werkzeuge – Kommentieren und markieren. Hervorheben-Werkzeug. Elektronischer Textmarker. Unterstreichen-Werkzeug. Der markierte Text wird
unterstrichen. Durchstreichen-Werkzeug. Der markierte Text wird
durchgestrichenen. Der Text wird zur Löschung markiert. Textbearbeitung – Textbearbeitung-Werkzeug. Der Text kann,
wie in einem Textverarbeitungsprogramm, bearbeitet werden. Einfügungen oder Ersetzungen von Text werden in einer Notiz angezeigt.

Adobe Acrobat Professional - Kommentare | 06.05.15 Seite 28
Dialog „Kommentarliste“
Am oberen Rand werden alle Befehle als Symbol angezeigt. Darunter werden die im Dokument vorhandenen Kommentare
angezeigt.

Adobe Acrobat Professional - Kommentare | 06.05.15 Seite 29
… einblenden
Kommentar – Kommentarliste einblenden. Navigationsfenster – Kommentare. Eine ausgeblendete Liste
wird eingeblendet.

Adobe Acrobat Professional - Kommentare | 06.05.15 Seite 30
… ausblenden
Kommentar – Kommentarliste ausblenden. Navigationsfenster – Kommentare. Eine eingeblendete Liste
wird ausgeblendet.

Adobe Acrobat Professional - Kommentare | 06.05.15 Seite 31
Kommentarliste
In der ersten Spalte wird die Art des Kommentars durch ein Symbol dargestellt.
In der zweiten Spalte wird der Verfasser angezeigt. Durch einen Klick auf das Pluszeichens können weitere Informationen eingeblendet werden. Durch einen Klick auf das Minuszeichen werden die Informationen ausgeblendet
Die Anmerkung wird in einem Textfeld angezeigt.

Adobe Acrobat Professional - Kommentare | 06.05.15 Seite 32
Kommentare drucken – Kommentarzusammenfassung drucken.
Im Dialogfenster Optionen für die Zusammenfassung kann der Nutzer festlegen, ob nur die Kommentare oder das Dokument mit den Kommentaren ausgedruckt wird. Die Sortierung der Kommentare kann angegeben werden. Das Papierformat und der Schriftgrad kann festgelegt werden. Es können alle Kommentare oder die am Bildschirm angezeigten ausgedruckt werden.

Adobe Acrobat Professional - Kommentare | 06.05.15 Seite 33
… als PDF speichern
Kommentare drucken – PDF der Kommentarzusammenfassung erstellen.
Im Dialogfenster Optionen für die Zusammenfassung kann der Nutzer festlegen, ob nur die Kommentare oder das Dokument mit den Kommentaren ausgedruckt wird. Die Sortierung der Kommentare kann angegeben werden. Das Papierformat und der Schriftgrad kann festgelegt werden. Es können alle Kommentare oder die am Bildschirm angezeigten ausgedruckt werden.

Adobe Acrobat Professional - Kommentare | 06.05.15 Seite 34
… exportieren
Optionen – Kommentare in Datendatei exportieren .... Alle Kommentare werden exportiert. Die Datei hat die Endung „.fdf“.
Optionen – Ausgewählte Kommentare exportieren. Die Kommentare werden mit einem Mausklick plus gedrückt gehaltener STR-Taste ausgewählt.
Ein Export in Microsoft Word oder AutoCAD ist möglich.

Adobe Acrobat Professional - Kommentare | 06.05.15 Seite 35
… importieren
Optionen – Kommentare importieren .... Dateien mit der Endung „.fdf“, „.pdf“ oder „.xfdf“ können in das
Dokument importiert werden.

Adobe Acrobat Professional - Kommentare | 06.05.15 Seite 36
Kommentare ein- und ausblenden
Einblenden in der Symbolleiste der Kommentarliste. Die Kommentare können in Abhängigkeit des Typs (Nach Typ
einblenden) und des Verfassers (Nach Überprüfer einblenden) eingeblendet werden. Die eingeblendeten Kategorien von Kommentaren werden durch ein Häkchen gekennzeichnet.
Alle Kommentare einblenden und Alle Kommentare ausblenden zeigen alle Kommentare an oder blenden diese aus.

Adobe Acrobat Professional - Kommentare | 06.05.15 Seite 37
Kommentare als erledigt kennzeichnen
Durch einen Mausklick in das leere Kästchen, rechts vom Symbol, wird ein Kommentar als erledigt gekennzeichnet.
Durch noch einen nochmaligen Klick wird die Kennzeichnung aufgehoben.

Adobe Acrobat Professional - Kommentare | 06.05.15 Seite 38
… antworten
Mit einem Mausklick wird ein Kommentar aktiviert. Die Schaltfläche Antworten fügt ein Textfeld unterhalb des
Kommentars ein. In das Textfeld wird eine Antwort auf einen bestimmten Kommentar gegeben.

Adobe Acrobat Professional - Kommentare | 06.05.15 Seite 39
… sortieren
Symbol Sortieren. Standardmäßig sind die Kommentare in Abhängigkeit der
Seitenzahl sortiert. Die Kommentare können nach dem Verfasser, dem Typ oder
dem Erstellungsdatum sortiert werden.

Adobe Acrobat Professional - Kommentare | 06.05.15 Seite 40
Kommentieren mit Adobe Acrobat Reader
PDF-Dokumente, die in einem Browser geöffnet werden, können nicht kommentiert werden.
Ab Adobe Acrobat Reader XI kann ein PDF-Dokumente ohne Freischaltung von Rechten kommentiert werden.

Adobe Acrobat Professional - Kommentare | 06.05.15 Seite 41
Erweiterte Adobe Reader-Funktionen
Ab der Version Acrobat Pro Version 8 kann die Funktionalität von Adobe Acrobat Readers erweitert werden.
Die Speicherung eines ausgefüllten Formulars ist möglich. Digitale Signaturen können eingebettet werden. Die Kommentar-Werkzeuge werden für den Acrobat Reader frei
geschaltet.

Adobe Acrobat Professional - Kommentare | 06.05.15 Seite 42
… vergeben
Erweitert – Funktionen in Adobe Reader erweitern. Die Funktionalität des Acrobat Readers wird vollständig
erweitert.