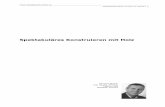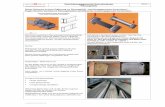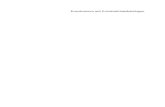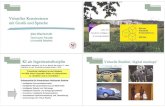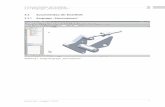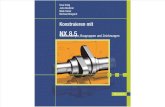Konstruieren innerhalb einer Baugruppe - GTAC: Siemens PLM ...€¦ · Lektion2...
Transcript of Konstruieren innerhalb einer Baugruppe - GTAC: Siemens PLM ...€¦ · Lektion2...

Konstruieren innerhalb einerBaugruppe
Veröffentlichungsnummerspse01670


Konstruieren innerhalb einerBaugruppe
Veröffentlichungsnummerspse01670

Hinweis zu Eigentums- undeingeschränkten Rechten
Diese Software und die entsprechende Dokumentation sind urheberrechtlichgeschützt und bleiben Eigentum von Siemens Product Lifecycle ManagementSoftware Inc.
© 2011 Siemens Product Lifecycle Management Software Inc. Alle Rechtevorbehalten.
Siemens und das Siemens-Logo sind eingetragene Warenzeichen der Siemens AG.Solid Edge ist ein Warenzeichen oder eingetragenes Warenzeichen der SiemensProduct Lifecycle Management Software Inc. oder Ihrer Tochtergesellschaften inden USA und anderen Ländern. Alle anderen Warenzeichen, eingetragenen Waren-oder Markenzeichen sind Eigentum Ihre jeweiligen Inhaber.
2 Konstruieren innerhalb einer Baugruppe spse01670

Inhalt
Einführung . . . . . . . . . . . . . . . . . . . . . . . . . . . . . . . . . . . . . . . . . . . . . . . 1-1
Top-Down Entwurf und Bottom-Up Entwurf in Solid Edge . . . . . . . . . . 2-1
Verschieben und Verteilen von Baugruppen . . . . . . . . . . . . . . . . . . . . . 3-1
Neu Strukturieren von Baugruppen . . . . . . . . . . . . . . . . . . . . . . . . . . . . . . . 3-1Übung: Verschieben und Verteilen von Baugruppen . . . . . . . . . . . . . . . . . . . . 3-5
Rückblick . . . . . . . . . . . . . . . . . . . . . . . . . . . . . . . . . . . . . . . . . . . . . . . . 4-1
Antworten . . . . . . . . . . . . . . . . . . . . . . . . . . . . . . . . . . . . . . . . . . . . . . . . 0-1
Zusammenfassung . . . . . . . . . . . . . . . . . . . . . . . . . . . . . . . . . . . . . . . . . . 5-1
InterPart . . . . . . . . . . . . . . . . . . . . . . . . . . . . . . . . . . . . . . . . . . . . . . . . . 6-1
InterPart-Assoziativität . . . . . . . . . . . . . . . . . . . . . . . . . . . . . . . . . . . . . . . 6-1Übung: InterPart-Baugruppenmodellierung . . . . . . . . . . . . . . . . . . . . . . . . . 6-12
Rückblick . . . . . . . . . . . . . . . . . . . . . . . . . . . . . . . . . . . . . . . . . . . . . . . . 7-1
Antworten . . . . . . . . . . . . . . . . . . . . . . . . . . . . . . . . . . . . . . . . . . . . . . . . 0-1
Zusammenfassung . . . . . . . . . . . . . . . . . . . . . . . . . . . . . . . . . . . . . . . . . . 8-1
Baugruppenlayouts . . . . . . . . . . . . . . . . . . . . . . . . . . . . . . . . . . . . . . . . . 9-1
Baugruppenlayouts . . . . . . . . . . . . . . . . . . . . . . . . . . . . . . . . . . . . . . . . . . . 9-1Übung: Layoutskizzen in Baugruppen . . . . . . . . . . . . . . . . . . . . . . . . . . . . . 9-6
Rückblick . . . . . . . . . . . . . . . . . . . . . . . . . . . . . . . . . . . . . . . . . . . . . . . 10-1
Antworten . . . . . . . . . . . . . . . . . . . . . . . . . . . . . . . . . . . . . . . . . . . . . . . . 0-1
Zusammenfassung . . . . . . . . . . . . . . . . . . . . . . . . . . . . . . . . . . . . . . . . . 11-1
Übung: Verschieben und Verteilen in Baugruppen . . . . . . . . . . . . . . . . A-1
Öffnen der Baugruppe . . . . . . . . . . . . . . . . . . . . . . . . . . . . . . . . . . . . . . . . . A-1Überprüfen der Baugruppenstruktur . . . . . . . . . . . . . . . . . . . . . . . . . . . . . . A-2Verteilen einer der Unterbaugruppen . . . . . . . . . . . . . . . . . . . . . . . . . . . . . . A-3Betrachten Sie das Ergebnis des Befehls Verteilen . . . . . . . . . . . . . . . . . . . . . A-4Verschieben von Teilen in eine Unterbaugruppe . . . . . . . . . . . . . . . . . . . . . . A-5Zusammenfassung . . . . . . . . . . . . . . . . . . . . . . . . . . . . . . . . . . . . . . . . . . . A-8
spse01670 Konstruieren innerhalb einer Baugruppe 3

Inhalt
Übung: InterPart-Baugruppenmodellierung . . . . . . . . . . . . . . . . . . . . . B-1
Erstellen Sie eine neue Baugruppendatei und legen Sie die InterPart-Parameterfest. . . . . . . . . . . . . . . . . . . . . . . . . . . . . . . . . . . . . . . . . . . . . . . . . . . . . . . B-1Erstellen eines neuen Teils vor Ort . . . . . . . . . . . . . . . . . . . . . . . . . . . . . . . . B-2Fügen Sie jetzt eine InterPart-Kopie ein, die als Konstruktionsfläche zum Erstellendes Abdeckungsblechs dient. . . . . . . . . . . . . . . . . . . . . . . . . . . . . . . . . . . . . B-3Sie Verwenden jetzt den Befehl Konturlappen zum Konstruieren desAbdeckungsblechs. . . . . . . . . . . . . . . . . . . . . . . . . . . . . . . . . . . . . . . . . . . . B-5Platzieren Sie einen Ausschnitt und vier Bohrungen auf der oberen Teilfläche desüber InterPart verknüpften Abdeckungsblechs. . . . . . . . . . . . . . . . . . . . . . . . B-8Platzieren Sie vier Bohrungen und verwenden Sie hierbei die mit InterPartkopierten Teilflächen als Referenz. . . . . . . . . . . . . . . . . . . . . . . . . . . . . . . . . B-8Hinzufügen eines Ausschnitts zum Abdeckungsblech . . . . . . . . . . . . . . . . . . B-11Einblenden von Chassis.psm und Rückkehr zur Baugruppendatei . . . . . . . . B-13Bearbeiten und aktualisieren der Verknüpfungen zum Aktualisieren des neuenAbdeckungsblechs . . . . . . . . . . . . . . . . . . . . . . . . . . . . . . . . . . . . . . . . . . . B-14Zusammenfassung . . . . . . . . . . . . . . . . . . . . . . . . . . . . . . . . . . . . . . . . . . B-16
Übung: Erstellen von Teilen aus Baugruppenskizzen . . . . . . . . . . . . . . C-1
Übung – Erstellen von Teilen aus Baugruppenskizzen . . . . . . . . . . . . . . . . . . C-1Einstellen von Assoziativitätsparametern . . . . . . . . . . . . . . . . . . . . . . . . . . . C-2Erstellen der vorderen Hälfte des Radiogehäuses . . . . . . . . . . . . . . . . . . . . . C-3Konstruieren einer Extrusion . . . . . . . . . . . . . . . . . . . . . . . . . . . . . . . . . . . C-4Hinzufügen einer Verrundung . . . . . . . . . . . . . . . . . . . . . . . . . . . . . . . . . . . C-7Zuweisen von Wandstärke zum Teil . . . . . . . . . . . . . . . . . . . . . . . . . . . . . . . C-8Hinzufügen von Ausschnitten . . . . . . . . . . . . . . . . . . . . . . . . . . . . . . . . . . . C-9Erstellen der hinteren Hälfte des Radiogehäuses . . . . . . . . . . . . . . . . . . . . . C-12Konstruieren einer Ausprägung . . . . . . . . . . . . . . . . . . . . . . . . . . . . . . . . . C-13Hinzufügen eines Ausschnitts zum Teil . . . . . . . . . . . . . . . . . . . . . . . . . . . C-16Erstellen eines dünnwandigen Teils . . . . . . . . . . . . . . . . . . . . . . . . . . . . . . C-18Hinzufügen eines weiteren Ausschnitts . . . . . . . . . . . . . . . . . . . . . . . . . . . C-19Bearbeiten der Baugruppenskizze und betrachten der Änderungen . . . . . . . . C-22Wiederholen Sie den vorherigen Schritt . . . . . . . . . . . . . . . . . . . . . . . . . . . C-23Verknüpfen der Wandstärke mit den zwei Teilen . . . . . . . . . . . . . . . . . . . . . C-25Zusammenfassung . . . . . . . . . . . . . . . . . . . . . . . . . . . . . . . . . . . . . . . . . . C-27
4 Konstruieren innerhalb einer Baugruppe spse01670

Lektion
1 Einführung
Willkommen bei den Übungsbeispielen für Solid Edge. Dieses Übungsbeispiel wurdedazu entwickelt, Sie mit dem Umgang mit Solid Edge vertraut zu machen. DiesesÜbungsbeispiel ist zum Selbststudium konzipiert und setzt sich aus Anleitungengefolgt von Übungen zusammen.
Solid Edge -Übungsbeispiele
• spse01510—Skizzieren
• spse01515—Konstruieren von Basisformelementen
• spse01520—Verschieben und Drehen von Teilflächen
• spse01525—Teilflächenbeziehungen
• spse01530—Konstruieren von behandelnden Formelementen
• spse01535—Konstruieren von verfahrensorientierten Formelementen
• spse01536—Modellieren von Synchronous- und sequentiellen Formelementen
• spse01540—Modellieren von Baugruppen
• spse01545—Erstellen detaillierter Zeichnungen
• spse01546—Blechkonstruktion
• spse01550—Übungsprojekte
• spse01560—Modellieren eines Teils mit Flächen
• spse01610—Solid Edge-Rahmenkonstruktion
• spse01640—Bemustern von Baugruppen
• spse01645—Baugruppen-Systembibliotheken
• spse01650—Umfangreiche Baugruppen
• spse01655—Revisionieren von Baugruppen
• spse01660—Baugruppenauszüge
• spse01665—Ersetzen von Teilen in einer Baugruppe
spse01670 Konstruieren innerhalb einer Baugruppe 1-1

Lektion 1 Einführung
• spse01670— Konstruieren innerhalb einer Baugruppe
• spse01675—Baugruppenformelemente
• spse01680—Prüfen von Baugruppen
• spse01685—Alternative Baugruppen
• spse01686—Anpassbare Teile und Baugruppen
• spse01690—Virtuelle Komponenten in Baugruppen
• spse01691—Erstellen von Baugruppenexplosionen
• spse01692—Rendern von Baugruppen
• spse01693—Animation von Baugruppen
• spse01695— XpresRoute (Verrohrung)
• spse01696—Erstellen eines Kabelbaums mit Harness Design
• spse01424—Arbeiten mit Solid Edge Embedded Client
Beginnen Sie mit den Lernprogrammen
Diese Übungsbeispiele setzen dort an, wo die Lernprogramme enden. DieLernprogramme stellen die schnellste Methode dar, sich mit den Grundlagen derVerwendung von Solid Edge vertraut zu machen. Falls Sie also noch keinerleiErfahrung mit Solid Edge haben, arbeiten Sie zuerst die Lernprogramme für diegrundlegende Modellierung und Bearbeitungen von Teilen durch, bevor Sie mitdiesen Übungsbeispielen beginnen.
1-2 Konstruieren innerhalb einer Baugruppe spse01670

Lektion
2 Top-Down Entwurf undBottom-UpEntwurf in Solid Edge
Beim technischen Entwurf und im Maschinenbau sind für die Entwicklung neuerProdukte eine sorgfältige Planung sowie ein analytischer Ansatz erforderlich. DerZweck von CAD/CAE/CAM besteht darin, durch bessere Nutzung gemeinsamerTeilgeometrie den Entwurfsablauf zu verkürzen und Passfehler zu vermeiden. Beider Konstruktion von Baugruppen mit computergestützten Entwurfswerkzeugengibt es zwei grundlegende Ansatzweisen für den Baugruppenentwurf: den Entwurfvon oben nach unten (Top-Down) und den Entwurf von unten nach oben (Bottom-Up).
Top-Down BaugruppenmodellierungDie Top-Down Baugruppenmodellierung ist ein auf Baugruppen zentriertesModellierverfahren, bei dem der Entwurf einer Baugruppe mit der höchstmöglichenEbene beginnt und die einzelnen Teile und Unterbaugruppen im Kontext dergesamten Baugruppe definiert werden. Bei diesem Verfahren wird gewöhnlichzuerst ein Baugruppenlayout erstellt, das anschließend zum Definieren vonGeometrie und Position der einzelnen Teile verwendet wird.
Diese Methode wird oft in Unternehmen verwendet, bei denen das entworfeneProdukt so groß ist, dass viele Konstrukteure an der Fertigstellung des Entwurfsarbeiten. Hierbei wird beispielsweise das ursprüngliche Baugruppenlayout voneinem leitenden Ingenieur erstellt und in logische Unterbaugruppen und Teileaufgeteilt, die dann von anderen Abteilungen fertiggestellt werden.
Bottom-Up BaugruppenmodellierungDie Bottom-Up Baugruppenmodellierung ist ein auf Teile zentriertesModellierverfahren, bei dem der Entwurf einer Baugruppe mit einem grundlegendenStruktur- oder Funktionselement beginnt und die einzelnen Teile in relativerIsolation von der gesamten Baugruppe entworfen werden. Komponententeile undUnterbaugruppen werden definiert, während sich der Entwurfsprozess in RichtungBaugruppe der höchsten Ebene bewegt. Bei dieser Methode wird die Geometrieeiner fertiggestellten Hauptkomponente nicht unbedingt beim Entwurf verwandterauf-/angesetzten Komponenten verwendet.
Diese Methode wird oft in Unternehmen verwendet, bei denen das entworfeneProdukt so klein ist, dass wenige Konstrukteure an der Fertigstellung des Entwurfsarbeiten.
Kombinieren beider MethodenSolid Edge bietet Ihnen Funktionen, mit denen Sie die Vorteile beider Methodennach Bedarf nutzen können. Viele Unternehmen verwenden eine Kombination
spse01670 Konstruieren innerhalb einer Baugruppe 2-1

Lektion 2 Top-Down Entwurf und Bottom-Up Entwurf in Solid Edge
beider Methoden und setzen die Methode ein, die ihren unmittelbarenAnforderungen am besten entspricht. So können Sie beispielsweise zum Erstellendes ursprünglichen Baugruppenlayouts und der erforderlichen Dokumentstrukturdas Entwurfsverfahren von oben nach unten verwenden. Anschließend können Siedie Geometrie des Baugruppenlayouts in Unterbaugruppen- und Teildokumentekopieren, um die Arbeit auf die Abteilungen zu verteilen.
Sie können jetzt in bestimmten Bereichen des Entwurfs zum Entwurfsverfahrenvon unten nach oben wechseln. Hierzu gehören Bereiche die zugelieferte Teile odervorhandene Teile aus früheren Projekten verwenden oder in denen Sie Standardteilein 3D modellieren, die mit einem älteren 2D CAD-System erstellt wurden.
Der Satz von Befehlen und Werkzeugen in Solid Edge gestattet Ihnen ebenfallsbeide Entwurfsverfahren nach Ihrem Ermessen assoziativ oder nicht assoziativeinzusetzen.
Werkzeuge für den Top-Down EntwurfDas Hauptwerkzeug für den Entwurf von oben nach unten in Solid Edge sinddie in der Assembly-Umgebung verfügbaren Funktionen zum Modellierenvirtueller Komponenten. Diese Funktionen werden im Hilfethema Erstellen undVeröffentlichen von virtuellen Komponenten ausführlich beschrieben.
Wenn Sie die virtuelle Komponentenmodellierung nicht einsetzen wollen, könnenSie den Befehl Skizze kopieren verwenden, um Layoutgrafik assoziativ oder nichtassoziativ in Teile und Unterbaugruppen zu kopieren.
Mit der Option Vor Ort erstellen auf der Registerkarte Teilbibliothek desPathFinders können Sie neue Teile assoziativ oder nicht assoziativ innerhalb derBaugruppe erstellen. Diese Funktion wird im Hilfethema Erstellen neuer Teilein einer Baugruppe behandelt.
Mit den verfügbaren Funktionen für die InterPart-Assoziativität können Siesteuern, ob die neuen Teile assoziativ zu vorhandenen Teilen sind. Mit den Optionenauf der Registerkarte InterPart des Dialogfelds Optionen können Sie festlegen,welche Arten von Assoziativität Sie verwenden wollen.
Sie können auch den Befehl Einbeziehen verwenden, um Geometrie assoziativ odernicht assoziativ zwischen Dokumenten zu kopieren, wenn Sie innerhalb einerBaugruppe arbeiten.
Bei vielen Formelementbefehlen können Sie das Abmaß des Formelements assoziativdurch Auswahl eines Eigenpunkts oder eines anderen Teils in der Baugruppefestlegen.
Werkzeuge für den Bottom-Up EntwurfMit dem Entwurfsverfahren von unten nach oben können Sie neue 3D-Modellein relativer Isolation von der Baugruppe erstellen, indem Sie vorhandenePapierzeichnungen oder elektronische Zeichnungen referenzieren oder indem Sievollständig neue Komponenten entwerfen.
Eine Variante der Methode von unten nach oben umfasst die Verwendung desBefehls Kopie eines Teils im Menü Einfügen, um Flächengeometrie assoziativ odernicht assoziativ außerhalb der Baugruppe von einem 3D-Modell in ein anderes3D-Modell zu kopieren. Diese Methode ist beim Bearbeiten von eng miteinanderverwandten Komponenten hilfreich, die über gemeinsame Merkmale verfügen, wiez.B. die Teile aus denen eine Schweißkonstruktionsbaugruppe besteht.
2-2 Konstruieren innerhalb einer Baugruppe spse01670

Top-Down Entwurf und Bottom-Up Entwurf in Solid Edge
Im assoziativen Modus können Sie mit dem Befehl Kopie eines Teils die auseinem oder mehreren übergeordneten Teilen stammende gemeinsame Geometriein mehreren untergeordneten Teilen steuern. Sie können das übergeordneteDokument bearbeiten und anschließend die untergeordneten Dokumente öffnen undaktualisieren, ohne ein Baugruppendokument zu referenzieren.
Im nicht assoziativen Modus können Sie mit Kopien eines Teils auf schnelle Weisevorhandene Geometrie in einem anderen Dokument wiederverwenden.
Das Endprodukt
Bei beiden Entwurfsverfahren ist es üblich, die Komponenten innerhalb eineroder mehrerer Baugruppen anzuzeigen. Sie können für die Positionierung derKomponenten in der Baugruppe Baugruppenbeziehungen verwenden oder diePositionen der einzelnen Komponenten innerhalb der Baugruppenstruktur mit Hilfevon Koordinatensystemen definieren.
spse01670 Konstruieren innerhalb einer Baugruppe 2-3


Lektion
3 Verschieben und Verteilenvon Baugruppen
Die Fähigkeit zum Verschieben von Unterbaugruppen innerhalb der Baumstruktureiner Baugruppe oder von Teilen aus einer Unterbaugruppe in eine Baugruppehöherer Ebene, stellt ein leistungsfähiges Hilfsmittel beim Verwalten undManipulieren umfangreicher Baugruppen dar.
Neu Strukturieren von BaugruppenSolid Edge enthält Befehle mit denen Sie die Struktur einer vorhandenen Baugruppeändern können.
Mit dem Befehl Verschieben können Sie Teile und Unterbaugruppen aus einerBaugruppe in eine andere verschieben. Diese Teile bzw. Unterbaugruppen könnenauf eine beliebige Ebene der Baugruppe verschoben werden, die von der geöffnetenBaugruppe der obersten Ebene sichtbar ist. Im Dialogfeld Neue Unterbaugruppeerstellen können Sie eine neue Unterbaugruppe für die verschobenen Dateienerstellen. Klicken Sie zum Aufrufen dieses Dialogfelds im Dialogfeld Verschiebenauf Baugruppenebene auf die Schaltfläche Neue Unterbaugruppe.
Der Befehl Verteilen verschiebt die Teile einer Unterbaugruppe in die nächsthöhere Unterbaugruppe und löscht die Referenz auf die Unterbaugruppe. DerBefehl verteilt nur das oberste Vorkommnis einer Unterbaugruppe. Befindet sichbeispielsweise eine Unterbaugruppe als Eintrag in der Baugruppe, die verteiltwird, bleibt die Unterbaugruppe zwar unverändert, wird aber in die nächst höhereBaugruppenebene verschoben.
Sie können zum Ändern der Reihenfolge der Dateien innerhalb einer BaugruppeTeile in den PathFinder ziehen.
Verschieben von Teilen von einer Baugruppe in eine andereMit dem Befehl Verschieben können Sie Baugruppendateien, Teile mitInterPart-Beziehungen, Rohrteile und Musterteile verschieben. Sie solltenverstehen, wie Solid Edge diese Verschiebungen behandelt, damit Sie möglicheProbleme vermeiden können.
Wenn Sie Teile verschieben, müssen Sie Schreibzugriff auf alle beteiligten Teile-und Baugruppendateien haben.
Solid Edge behandelt Beziehungen beim Verschieben genauso als würde einTeil aus einer Unterbaugruppe gelöscht und in eine andere eingefügt. DasProgramm versucht, alle Positionsbeziehungen wiederherzustellen, wobeiauf dasselbe Referenzteil verwiesen wird. Bleibt das Referenzteil in der
spse01670 Konstruieren innerhalb einer Baugruppe 3-1

Lektion 3 Verschieben und Verteilen von Baugruppen
Baugruppenstruktur unterhalb der neuen Position, sollte es möglich sein, dieBeziehung wiederherzustellen. Befindet sich das Referenzteil nicht unterhalb derneuen Position des verschobenen Teils, wird es nicht in eine nicht-Positionsbeziehungumgewandelt, und die Beziehung wird entfernt. Während des Verschiebens werdenkeine Warnungen bzgl. betroffener Beziehungen angezeigt, Sie sollten daher beimVerschieben von Teilen mit Beziehungen sehr vorsichtig sein. Sie können einemTeil Positionsbeziehungen hinzufügen, wenn es nach dem Verschieben nicht mehrfestgelegt ist.
Wenn Sie ein Teil verschieben, das einer InterPart-Beziehung übergeordnet ist, wirddie Verknüpfung unterbrochen aber nicht gelöscht. InterPart-Manager zeigt danndie InterPart-Verknüpfung als unterbrochen an, d.h. als ob das übergeordnete Teilaus der Baugruppe gelöscht worden wäre. Wenn das übergeordnete Teil gelöschtwird, wird keine Warnung ausgegeben. Sie müssen die Beziehungsabhängigkeitenin der Baugruppe verstehen, damit Sie vermeiden können, dass beim Verschiebenvon Teilen Verknüpfungen unterbrochen werden. Es wird eine Warnung ausgegeben,wenn Sie ein Teil verschieben, das von einer InterPart-Beziehung abhängig ist.Wenn Sie mit dem Verschieben fortfahren, wird die Verknüpfung unterbrochen undautomatisch gelöscht.
Eingefügte Variablenverknüpfungen bleiben während des Verschiebens erhalten, solange sich sowohl das übergeordnete als auch das abhängige Teil in der Baugruppebefinden.
Wenn Sie ein Rohrteil verschieben, das den Anschluss enthält, der einen Pfaddefiniert, wird die Verknüpfung gelöscht und Sie erhalten keine Warnmeldung.Wenn Sie ein Rohrteil verschieben, das einen Anschluss zu einer Ebene über derEbene mit dem Rohrpfad enthält, wird der Rohrpfad vom Teil getrennt und Sieerhalten keine Warnmeldung.
Wenn Sie ein Teil verschieben, das ein Formelementmuster enthält, das dasBaugruppenmuster steuert, verschwindet das Muster und Sie erhalten keineWarnmeldung.
Verschieben von Teilen in eine neue Unterbaugruppe
In Solid Edge können Sie eine neue Unterbaugruppe für zu übertragende Teileerstellen. Klicken Sie zum Aufrufen des Dialogfelds Neue Unterbaugruppeerstellen im Dialogfeld Verschieben auf Baugruppenebene auf die SchaltflächeNeue Unterbaugruppe. In diesem Dialogfeld können Sie eine Formatvorlage, einenDateinamen und einen Speicherort für die neue Datenbank angeben. Außerdemkönnen Sie die Position der verschobenen Teile in der neuen Unterbaugruppedefinieren.
Es gibt zwei Optionen zum Definieren der Teileposition:
• Erstes Teil am Ursprung und alle anderen Teile relativ dazu
• Aktuelle Abstände vom Baugruppenursprung beibehalten
Wenn Sie die erste Option wählen und eine neue Unterbaugruppe außerhalbder übergeordneten Baugruppe öffnen, werden die Teile relativ zu den globalenReferenzebenen platziert. Wenn Sie dann die Ansicht anpassen, sind die Teile nichtvon den Referenzebenen entfernt. Ein ähnliches Ergebnis erhalten Sie, wenn Sieeine neue Baugruppe mit vorhandenen Teilen erstellen. Wenn Sie beispielsweiseeine neue Baugruppe erstellen und das erste Teil aus der Teilbibliothek ziehen, wird
3-2 Konstruieren innerhalb einer Baugruppe spse01670

Verschieben und Verteilen von Baugruppen
es im Ursprung der Baugruppendatei fixiert. Die Unterbaugruppe wird dann alsEinheit in der Baugruppe der oberen Ebene platziert.
Die zweite Option bestimmt, dass alle Teile relativ zu einem einzigenglobalen Ursprung platziert werden. Wenn Sie nach dem Erstellen der neuenUnterbaugruppe die Unterbaugruppe außerhalb der übergeordneten Baugruppeöffnen und die Ansicht anpassen, befinden sich die Teile ggf. von den globalenReferenzebenen entfernt.
Verschieben von Teilvorkommnissen von einer Unterbaugruppe in eineandere
Wenn Sie ein Teil aus einer Unterbaugruppe in eine andere verschieben und eineoder beide Unterbaugruppen mehrmals in der Baugruppenstruktur vorkommen,ist es sehr wahrscheinlich, dass die verschobenen Teile geändert werden. Beispiel:Wird ein Teil aus Unterbaugruppe A, die nur einmal vorkommt, in UnterbaugruppeB verschoben, die fünfmal vorkommt, werden vier Vorkommnisse des verschobenenTeils hinzugefügt. Kommt die Ausgangsbaugruppe öfter vor als die Zielbaugruppe,wird die Anzahl der Vorkommnisse verringert.
Hinweise zum Verschieben von Teilen
Beim Verschieben von Teilen müssen Sie mehrere Punkte beachten. Sie solltenverstehen, wie Solid Edge diese Situationen behandelt, damit Sie das gewünschteErgebnis erzielen.
Vorkommnisnummer
Die Nummer eines Vorkommnisses nach dem Verschieben in die Zielbaugruppeist die nächste für den verschobenen Dateinamen verfügbare Zahl. WennSie mehr als ein Dateinamenvorkommnis gleichzeitig verschieben, wird dieNummer, die jedem Vorkommnis in der Zielbaugruppe zugewiesen wird, durchdie Reihenfolge bestimmt, in der sie in der Ausgangsbaugruppe nummeriert sind.
Anzeigekonfigurationen
Vorhandene Anzeigekonfigurationen werden ungültig, wenn beim VerschiebenTeile entfernt oder hinzugefügt werden.
Teilflächenformatvorlagen verschobener Teile
Wenn Sie ein Teil verschieben, das eine Formatvorlage enthält, die dem Teilin der Ausgangsbaugruppe zugewiesen wurde, müssen Sie die Formatvorlagenach dem Verschieben erneut zuweisen. Enthält die Zielbaugruppe dieFormatvorlage nicht, wird dem Teil die Formatvorlage Aluminium zugewiesen.
Explosionskonfigurationen
Explosionskonfigurationen werden ungültig, wenn beim VerschiebenTeile entfernt oder hinzugefügt werden. In der Draft-Umgebung werdenZeichnungsansichten ungültig, wenn Teile aus der Konfiguration entfernt oderhinzugefügt werden.
Gruppen
spse01670 Konstruieren innerhalb einer Baugruppe 3-3

Lektion 3 Verschieben und Verteilen von Baugruppen
Gruppen werden beim Verschieben von Teilen nicht beibehalten. Solid Edgebehandelt das Verschieben von Gruppen so, als wäre das Teil manuell in derAusgangsbaugruppe gelöscht oder hinzugefügt worden.
3D-Schnittansichten
Da 3D-Schnittansichten eine Liste von Teilen enthalten, die geschnitten wurden,werden sie ebenfalls durch das Verschieben von Teilen beeinträchtigt. SolidEdge behandelt das Verschieben von 3D-Schnittansichten so, als wäre das Teilmanuell in der Ausgangsbaugruppe gelöscht oder hinzugefügt worden.
Sensoren
Sensoren werden beim Verschieben von Teilen nicht beibehalten. Solid Edgebehandelt das Verschieben von Sensoren so, als wäre das Teil manuell in derAusgangsbaugruppe gelöscht oder hinzugefügt worden.
Bewegliche Verbindungen
Bewegliche Verbindungen werden beim Verschieben von Teilen nichtbeibehalten. Solid Edge behandelt das Verschieben von beweglichenVerbindungen so, als wäre das Teil manuell in der Ausgangsbaugruppe gelöschtoder hinzugefügt worden.
Physikalische Eigenschaften
Physikalische Eigenschaften werden beim Verschieben von Teilen nichtbeibehalten. Solid Edge behandelt das Verschieben von physikalischenEigenschaften so, als wäre das Teil manuell in der Ausgangsbaugruppe gelöschtoder hinzugefügt worden.
Verteilen von Unterbaugruppen
Mit dem Befehl Verteilen können Sie eine Unterbaugruppe verteilen, indemSie die Teile der nächst höheren Unterbaugruppe zuweisen und die Referenzzur vorhandenen Unterbaugruppe entfernen. Der Befehl verteilt nur dasoberste Vorkommnis einer Unterbaugruppe. Befindet sich beispielsweiseeine Unterbaugruppe als Eintrag in der Baugruppe, die verteilt wird, bleibtdie Unterbaugruppe zwar unverändert, wird aber in die nächst höhereBaugruppenebene verschoben.
Der Befehl verändert nicht die verteilte Unterbaugruppe auf der Festplatte. DieTeilvorkommnisse werden auf die nächst höhere Ebene kopiert, und die Referenzzur Unterbaugruppe wird gelöscht. Wenn Sie die oberste Baugruppe speichern,wird das verteilte Vorkommnis der Unterbaugruppe nicht gespeichert, da es nichtmehr Teil der Baugruppenstruktur ist.
Enthält die zu verteilende Unterbaugruppe ein Muster, werden die Teile des Mustersan der richtigen Position in der nächst höheren Ebene abgelegt, und jedes Teil erhälteine Fixbedingung. Die Teile werden nicht im PathFinder unter einemMusterknotenzusammengefasst, sondern in der nächst höheren Baugruppe genau so angeordnet.
Wenn Sie eine Unterbaugruppe verteilen, die ein Rohrteil enthält, werden dasRohrteil und die anderen Teile auf die nächst höhere Ebene verschoben, aber dieverteilte Unterbaugruppe auf der Festplatte bleibt unverändert. Das Rohrteilist daher immer noch mit dem Pfad verknüpft, wenn Sie die auf der Festplattegespeicherte Unterbaugruppe öffnen.
3-4 Konstruieren innerhalb einer Baugruppe spse01670

Verschieben und Verteilen von Baugruppen
Übung: Verschieben und Verteilen von BaugruppenIn dieser Übung lernen Sie kennen wie Sie die Baugruppenstruktur ändern können,ohne Teile und Unterbaugruppen manuell löschen und ersetzen zu müssen.
In die Übung werden die Befehle Verteilen und Verschieben verwendet, um dieorganisatorische Struktur einer Baugruppe zu ändern.
Gehen Sie für diese Übung zu Anhang A.
spse01670 Konstruieren innerhalb einer Baugruppe 3-5


Lektion
4 Rückblick
Beantworten Sie die folgenden Fragen:
1. Welchen Zweck erfüllt der Befehl Verschieben in einem Baugruppendokument?
2. Welchen Zweck erfüllt der Befehl Verteilen in einem Baugruppendokument?
3. Kann eine Unterbaugruppe verteilt werden?
spse01670 Konstruieren innerhalb einer Baugruppe 4-1


Antworten
1. Welchen Zweck erfüllt der Befehl Verschieben in einem Baugruppendokument?
Mit dem Befehl Verschieben können Sie Teile und Unterbaugruppen aus einerBaugruppe in eine andere verschieben. Diese Teile bzw. Unterbaugruppenkönnen auf eine beliebige Ebene der Baugruppe verschoben werden, die vonder geöffneten Baugruppe der obersten Ebene sichtbar ist. Im DialogfeldNeue Unterbaugruppe erstellen können Sie eine neue Unterbaugruppe für dieverschobenen Dateien erstellen. Klicken Sie zum Aufrufen dieses Dialogfeldsim Dialogfeld Verschieben auf Baugruppenebene auf die Schaltfläche NeueUnterbaugruppe.
Sie können zum Ändern der Reihenfolge der Dateien innerhalb einer BaugruppeTeile in den PathFinder ziehen.
2. Welchen Zweck erfüllt der Befehl Verteilen in einem Baugruppendokument?
Der Befehl Verteilen verschiebt die Teile einer Unterbaugruppe in die nächsthöhere Unterbaugruppe und löscht die Referenz auf die Unterbaugruppe. DerBefehl verteilt nur das oberste Vorkommnis einer Unterbaugruppe. Befindetsich beispielsweise eine Unterbaugruppe als Eintrag in der Baugruppe, dieverteilt wird, bleibt die Unterbaugruppe zwar unverändert, wird aber in dienächst höhere Baugruppenebene verschoben.
3. Kann eine Unterbaugruppe verteilt werden?
Mit dem Befehl Verteilen können Sie eine Unterbaugruppe verteilen, indemSie die Teile der nächst höheren Unterbaugruppe zuweisen und die Referenzzur vorhandenen Unterbaugruppe entfernen. Der Befehl verteilt nur dasoberste Vorkommnis einer Unterbaugruppe. Befindet sich beispielsweiseeine Unterbaugruppe als Eintrag in der Baugruppe, die verteilt wird, bleibtdie Unterbaugruppe zwar unverändert, wird aber in die nächst höhereBaugruppenebene verschoben.
spse01670 Konstruieren innerhalb einer Baugruppe 0-1


Lektion
5 Zusammenfassung
In dieser Übung haben Sie folgendes erlernt:
• Das Verschieben von Teilen in einer Unterbaugruppe an eine andere Position inder Baugruppenstruktur mit dem Befehl Verteilen.
• Das Erstellen einer neuen Unterbaugruppe aus in der Baugruppe enthaltenenTeilen mit dem Befehl Übertragen sowie das Lokalisieren der Position für dieneue Unterbaugruppe innerhalb der Baugruppenstruktur.
spse01670 Konstruieren innerhalb einer Baugruppe 5-1


Lektion
6 InterPart
Überblick
Mit Hilfe von InterPart-Verknüpfungen können Sie in einer Baugruppe Teileerstellen, deren Größe und Form anhand der Größe und Form eines anderenin der Baugruppe enthaltenen Teils gesteuert werden kann. Wenn sich dieGeometrie des übergeordneten Teils ändert, wird das verknüpfte Teil über dieInterPart-Verknüpfung entsprechend geändert.
InterPart-AssoziativitätWenn Sie Teile und Baugruppen für ein Entwurfsprojekt konstruieren, könnenSie zum Erstellen eines neuen Teils oder einer neuen Baugruppe die Geometrieauf anderen Teilen in der Baugruppe verwenden. Zum Beispiel können Sie denBefehl Einbeziehen verwenden, um für das Basisformelement eines neuen Teilsdurch Kopieren von Kanten eines bereits vorhandenen Teils eine 2D-Geometriezu erstellen.
Die einbezogene Geometrie ist entweder assoziativ oder nicht assoziativ zu denursprünglichen Kanten, je nach der von Ihnen verwendeten Methode.
Wenn Sie eine neue Geometrie assoziativ erstellen und anschließend dieursprüngliche oder die übergeordnete Geometrie ändern, wird die abhängigeGeometrie aktualisiert. Wenn Sie die Größe des übergeordneten Teils ändern, wirdauch die einbezogene abhängige Geometrie für das Basisformelement aktualisiert.
spse01670 Konstruieren innerhalb einer Baugruppe 6-1

Lektion 6 InterPart
Hinweis
Ein Lernprogramm zur InterPart-Assoziativität steht zur Verfügung, mitdem Sie die Erstellung von assoziativen InterPart-Formelementen erlernenkönnen.
Hinweis
Lediglich sequentielle Formelemente können bei der Konstruktion innerhalbeiner Baugruppe mit Hilfe von InterPart-Beziehungen verknüpft werden. Inder Umgebung Synchronous können Teilflächen zwar kopiert werden, sie sindjedoch nicht mit der Geometrie des Teils verknüpft, aus dem die Teilflächekopiert wurde.
Mit den folgenden Befehlen und Funktionen können Sie vorhandene Geometrie inSolid Edge assoziativ verwenden:
• Einbeziehen, Befehl
• InterPart-Kopie, Befehl
• Baugruppenabhängige Teilformelemente
• Referenzebenendefinition
• Formelementabmaßdefinition
• Variablentabelle
Hinweis
Viele dieser Optionen sind nur verfügbar, wenn Sie die richtige Option fürdie InterPart-Assoziativität auf der Registerkarte InterPart im DialogfeldOptionen festlegen.
Wenn ein Teil mit einem anderen Teil in Solid Edge assoziativ verknüpft ist, werdenbesondere Symbole verwendet, um die assoziative Verknüpfung zu kennzeichnen.Wenn Sie zum Beispiel eine Kante von einem anderen Teil in der Baugruppeeinbeziehen, um das Profil für das Ausschnittformelement in dem aktiven Teilzu definieren, wird neben dem Teilformelement im PathFinder und neben demTeileinträgen im PathFinder ein Verknüpfungssymbol eingeblendet.
6-2 Konstruieren innerhalb einer Baugruppe spse01670

InterPart
Diese assoziativen Verknüpfungen zwischen Teilen werden InterPart-Verknüpfungengenannt, um anzuzeigen, dass ein Teil von einem anderen Teil für die Definition derGeometrie abhängt. Die Verknüpfungsinformation wird basierend auf der von Ihnengeöffneten Baugruppe zu der Baugruppe auf der höchsten Ebene hinzugefügt, diebeiden Teilen entspricht.
Weitere Informationen zum Verwalten von InterPart-Verknüpfungen finden Sie imAbschnitt InterPart-Verknüpfungen verwalten dieses Hilfethemas.
Elemente einbeziehen
Sie können den Befehl Einbeziehen verwenden, um Kanten aus einem aktiven Teil,einer Baugruppenskizze oder anderen Teilen der Baugruppe zu wählen. WennSie Kanten aus einer Baugruppenskizze oder einem anderen Teil der Baugruppeeinbeziehen, können Sie steuern, ob die einbezogenen Kanten assoziativ zumübergeordneten Element sind, indem Sie die Optionen InterPart im DialogfeldEinbeziehen verwenden.
Sie können Elemente aus einer Baugruppenskizze oder aus anderen Teilen derBaugruppe nur dann einbeziehen, wenn Sie ein Teil innerhalb einer Baugruppebearbeiten (wenn Sie ein Teil vor Ort aktivieren oder erstellen).
Wenn die Option Lokalisieren von Peer-Baugruppenteilen und -skizzen aktiviertist, können Sie Elemente in anderen Teilen und in Baugruppenskizzen lokalisierenund auswählen. Um Elemente assoziativ kopieren zu können, müssen Sie außerdemdie Option Beim Einbeziehen von Geometrie aus anderen Teilen der BaugruppeAssoziativität beibehalten aktivieren. Wenn diese Option deaktiviert ist, können SieElemente aus anderen Teilen und Baugruppenskizzen nicht assoziativ kopieren.
Hinweis
Um Elemente zwischen Dokumenten assoziativ zu kopieren, legen Siedie Option InterPart-Verknüpfungen erstellen durch: Befehl in Teil- undBaugruppenskizzen einbeziehen auf der Registerkarte InterPart desDialogfelds Optionen fest.
InterPart-Kopien
Sie können den Befehl InterPart-Kopie in den Part- oder Sheet Metal-Umgebungen verwenden, um Teilflächen, Formelemente und ganze Teile alsKonstruktionsgeometrie assoziativ in ein anderes Teildokument zu kopieren.Anschließend können Sie den Befehl Einbeziehen verwenden, um Kanten derKonstruktionsgeometrie assoziativ in ein Profil für Formelemente zu kopieren.Schalten Sie die Baugruppendarstellung mit dem Befehl Vorherige Ebeneausblenden auf der Registerkarte Ansicht aus, um sicherzustellen, dass Sie mit demBefehl Einbeziehen nur Kanten der assoziativen Konstruktionsgeometrie kopieren.
Der Befehl InterPart-Kopie ist nur dann verfügbar, wenn Sie ein Teil im Kontexteiner Baugruppe bearbeiten (wenn Sie ein Teil vor Ort aktivieren oder erstellen).
Hinweis
Um Elemente zwischen Dokumenten assoziativ zu kopieren, legen Sie dieOption InterPart-Verknüpfungen erstellen durch: Befehl InterPart-Kopie aufder Registerkarte InterPart des Dialogfelds Optionen fest.
spse01670 Konstruieren innerhalb einer Baugruppe 6-3

Lektion 6 InterPart
Baugruppenabhängige Teilformelemente
Sie können die Baugruppenformelement-Befehle wie Ausschnitt, Bohrungund Rotationsausschnitt in der Assembly-Umgebung verwenden, umbaugruppenabhängige Teilformelemente in Baugruppen zu erstellen. Siekönnen bestimmen, welche Teile Sie in der Baugruppe ausschneiden wollen.Baugruppenabhängige Teilformelemente werden jedem Teildokument als verknüpfteFormelemente hinzugefügt.
Weitere Informationen finden Sie im Hilfethema Baugruppenbasierte Formelemente.
Hinweis
Um baugruppenabhängige Teilformelemente in einer Baugruppe zukonstruieren, legen Sie die Option InterPart-Verknüpfungen erstellen durch:Option Baugruppenabhängige Formelemente auf der Registerkarte InterPartim Dialogfeld Optionen fest.
Referenzebenen
Wenn Sie ein Formelement für ein Teil konstruieren, können Sie eineBaugruppenreferenzebene verwenden, um das neue Formelement zu definieren. DasFormelement wird assoziativ aktualisiert, sobald Sie die Baugruppenreferenzebenemodifizieren. Drücken Sie die UMSCHALTTASTE und klicken Sie anschließend aufdie Baugruppenreferenzebene, um sie auszuwählen.
Sie können eine Baugruppenreferenzebene nur dann verwenden, wenn Sie ein Teilim Kontext einer Baugruppe bearbeiten (wenn Sie ein Teil vor Ort aktivieren odererstellen).
Hinweis
Um eine Baugruppenreferenzebene während der Konstruktion einesTeilformelements verwenden, legen Sie die Option InterPart-Verknüpfungenerstellen unter Option Baugruppenreferenzebenen in Formelement auf derRegisterkarte InterPart im Dialogfeld Optionen fest.
Abmaße des Formelements
Wenn Sie innerhalb des Kontexts einer Baugruppe arbeiten, ermöglichen vieleFormelementbefehle das Auswählen eines Eigenpunktes eines anderen Teils in derBaugruppe, um das Ausmaß für ein Formelement zu definieren. Wenn Sie zumBeispiel eine Ausprägung in der Part-Umgebung konstruieren, können Sie beiAbmaß bestimmen einen Eigenpunkt (A) eines anderen Teils in der Baugruppeauswählen.
Das Abmaß für das Formelement ist zu dem Eigenpunkt des von Ihnen ausgewähltenTeils assoziativ. Wenn sich das andere Teil so verändert (B), dass sich dieEigenpunktposition verändert, wird das Abmaß für das verknüpfte Formelementauch aktualisiert.
6-4 Konstruieren innerhalb einer Baugruppe spse01670

InterPart
Sie können ebenfalls eine Baugruppenskizze verwenden, um das Abmaß für einFormelement zu definieren.
Variablen
Sie können die Variablentabelle in Solid Edge verwenden, um eineBaugruppenvariable assoziativ in ein Teil oder eine Unterbaugruppe einzufügen.Dadurch können Sie mehrere Teile mit nur einer Variablen steuern. So können Siebeispielsweise eine Baugruppenvariable erstellen, die die Größe der Bohrungen vonmehreren Teilen in der Baugruppe steuert.
Weitere Informationen finden Sie im Abschnitt Variablen zwischen Teilen in einerBaugruppe verknüpfen im Hilfethema Variablen.
Hinweis
Um Variablen in ein anderes Dokument assoziativ einzufügen, legen Siedie Option InterPart-Verknüpfungen erstellen durch: Option Verknüpfungin Variablentabelle einfügen auf der Registerkarte InterPart im DialogfeldOptionen fest.
InterPart-Verknüpfungen verwalten
Sie können das Dialogfeld InterPart-Verknüpfungen verwenden, umInterPart-Verknüpfungen anzuzeigen und zu verwalten, die Sie zwischenTeilen und Baugruppen für ein Entwurfsprojekt erstellen. Verwenden Sie denBefehl InterPart-Manager auf der Registerkarte Extras, um das DialogfeldInterPart-Verknüpfungen anzuzeigen.
spse01670 Konstruieren innerhalb einer Baugruppe 6-5

Lektion 6 InterPart
LegendeTeil
Assembly
InterPart-KopieVariable
Bezugsebene
Skizze oder Profil
Formelementabmaße
Verknüpfung ist intaktVerknüpfungsstatus kann nicht festgestellt werden, daübergeordnetes Element inaktiv istÜbergeordnetes Element konnte nicht gefunden werdenVerknüpfung zum übergeordneten Element ist unterbrochenVerknüpfung hat mehrere Lösungen
Verknüpfung ist mit ihrer Container-Baugruppe nicht im Kontext
Im Dialogfeld InterPart-Verknüpfungen können Sie die InterPart-Verknüpfungennach übergeordneten oder abhängigen Elementen sortieren. Wenn Sie nachabhängigen Elementen sortieren, wird jedes abhängige Teil oder jede abhängigeBaugruppe mit einer InterPart-Beziehung angezeigt. Unter jedem abhängigenElement wird eine Beschreibung zur InterPart-Beziehung und der Name desübergeordneten Dokuments eingeblendet. Wenn Sie nach übergeordnetenElementen sortieren, wird jedes übergeordnete Teil oder jede übergeordnete
6-6 Konstruieren innerhalb einer Baugruppe spse01670

InterPart
Baugruppe mit einer InterPart-Beziehung angezeigt. Unter jedem übergeordnetenElement werden die Namen der abhängigen Elemente angezeigt.
Im Dialogfeld InterPart-Verknüpfungen werden besondere Symbole verwendet, umden Status der assoziativen Verknüpfungen anzuzeigen:
Die Verknüpfung ist intakt und beim Durchführen von Entwurfsänderungen wirddie Verknüpfung deshalb entsprechend aktualisiert.
Der Status der Verknüpfung kann nicht festgestellt werden, da das übergeordneteElement zur Zeit inaktiv ist. Sie können dieses Problem beheben, indem Sie denBefehl Alles aktivieren im Kontextmenü verwenden, um alle Teile in der Baugruppemit assoziativen Verknüpfungen zu aktivieren.
Übergeordnetes Element konnte nicht gefunden werden. Dieses Problem trittmöglicherweise auf, wenn Sie beispielsweise die übergeordnete Datei außerhalb vomRevision Manager umbenennen. Sie können dieses Problem korrigieren, indem Sieden Namen der Datei auf den ursprünglichen Namen zurücksetzen.
Verknüpfung zum übergeordneten Element ist unterbrochen. Dieses Problemkann auftreten, wenn Sie ein Formelement löschen, von dem ein anderes Teilabhängig ist. Ein Ausschnittformelement in Teil T1 wird beispielsweise verwendet,um eine InterPart-Kopie in Teil T2 zu erstellen. Wenn Sie anschließend dasübergeordnete Ausschnittformelement in Teil T1 löschen, wird neben dem Eintragfür die InterPart-Kopie in Teil T2 das Symbol für unterbrochene Verknüpfungeneingeblendet.
Verknüpfung hat mehrere Lösungen. Die aktuelle Baugruppenbeziehungoder InterPart-Verknüpfung enthält mehrere Lösungen. Um dieses Problemzu korrigieren, können Sie die Baugruppenbeziehungen anpassen oder denInterPart-Manager benutzen, um festzustellen, welche Verknüpfungen betroffensind, und diese Verknüpfungen dann löschen.
Verknüpfung ist mit ihrer Container-Baugruppe nicht im KontextWenn Sie InterPart-Verknüpfungen zwischen Dokumenten erstellen, ist dieVerknüpfungsinformation basierend auf der von Ihnen geöffneten Baugruppe inder Baugruppe auf der höchsten Ebene enthalten, die sowohl den abhängigenals auch den übergeordneten Dokumenten entspricht. Wenn Sie ein abhängigesDokument öffnen, das mit seiner Container-Baugruppe nicht im Kontext ist, wirddieses Symbol eingeblendet. Weitere Einzelheiten finden Sie unter dem AbschnittContainer-Baugruppe im Kontext verstehen.
Dieses Symbol zeigt kein Problem an, sondern dass die InterPart-Verknüpfungen indem abhängigen Dokument nicht angemessen aktualisiert werden können, wenndas übergeordnete Dokument außerhalb des Kontexts der Container-Baugruppegeändert wird. Folgende Möglichkeiten stehen zur Verfügung:
• Öffnen Sie die in der QuickInfo aufgelistete Baugruppe, dann aktivieren Sie dasabhängige Dokument vor Ort.
• Ignorieren Sie das Symbol.
• Unterbrechen Sie die Verknüpfung zwischen dem abhängigen Dokument unddem übergeordneten Dokument.
spse01670 Konstruieren innerhalb einer Baugruppe 6-7

Lektion 6 InterPart
Container-Baugruppe im Kontext verstehenWenn Sie die erste Inter-Part-Verknüpfung für ein Teil erstellen, wird dieVerknüpfungsinformation basierend auf der von Ihnen (unter Verwendung derOption Dialogfeld Öffnen oder im Windows Explorer) geöffneten Baugruppe in derBaugruppe auf der obersten Ebene gespeichert, die beiden Teilen entspricht. EinDokument kann nur eine Container-Baugruppe im Kontext aufweisen.
Zum Beispiel können Sie eine Entwurfssitzung durch Öffnen der BaugruppeA2 starten. Aktivieren Sie dann Teil P4 vor Ort. Erstellen Sie dann einAusschnittformelement unter Verwendung einbezogener Geometrie von Teil P5, dassich in Baugruppe A5 befindet. Ein InterPart-Verknüpfung wird erstellt, wobei TeilP5 das übergeordnete Teil und Teil P4 das abhängige Teil ist.
Da die von Ihnen am Anfang der Entwurfssitzung geöffnete Baugruppe A2 war, wirdA2 die Container-Baugruppe im Kontext für Teil P4. Um InterPart-Verknüpfungenfür Teil P4 zu erstellen, müssen Sie die Baugruppe A2 öffnen und danach Teil P4vor Ort aktivieren.
Wenn Sie in einer zukünftigen Konstruktionssitzung die Baugruppe A1 öffnenmüssen, sind die Optionen InterPart-Assoziativität deaktiviert. Zum Beispielist dann die Option Beim Einbeziehen von Geometrie aus anderen Teilen derBaugruppe Assoziativität beibehalten nicht verfügbar.
Sie können die Container-Baugruppe im Kontext für ein Teil bestimmten, indem Siedas Dialogfeld InterPart-Manager verwenden. Wenn Sie den Mauszeiger über demEintrag InterPart-Verknüpfung in dem Dialogfeld InterPart-Manager positionieren,wird eine QuickInfo angezeigt, die die Container-Baugruppe im Kontext für dasTeil auflistet.
Sammlung VerknüpfungenSie können die Sammlung Verknüpfungen im PathFinder erweitern, um dieVerknüpfungen im gegenwärtig geöffneten Dokument anzuzeigen.
Wenn sie mit der rechten Maustaste auf Verknüpfungen im PathFinderdoppelklicken, haben Sie Zugriff auf folgende Optionen:
6-8 Konstruieren innerhalb einer Baugruppe spse01670

InterPart
• Alle einblenden
• Alle ausblenden
• Alle aktivieren
• Alle aktualisieren
• Alle festschreiben
• Alle freigeben
• Alle aufheben
• InterPart-Manager
Sie können alle Verknüpfungen von der obersten Ebene der SammlungVerknüpfungen aus aufheben oder festschreiben. Sie können Sie jedoch auchindividuell aufheben oder festschreiben, indem Sie mit der rechten Maustaste auferweiterte Einträge in der Sammlung klicken.
InterPart-Assoziativität und inaktive Teile
Sie müssen zuerst im Dialogfeld InterPart-Verknüpfungen den Befehl Allesaktivieren im Kontextmenü verwenden, um Teile mit InterPart-Beziehungen zuaktivieren, bevor Sie Teile oder Baugruppen verändern, die InterPart-Beziehungenenthalten. Der Befehl Alles aktivieren aktiviert nur Teile, die InterPart-Verknüpfungen in der Baugruppe enthalten.
InterPart-Verknüpfungen aufheben
Sie können assoziative Verknüpfungen zwischen einem abhängigen und einemübergeordneten Element löschen, indem Sie das abhängige Element im DialogfeldInterPart-Verknüpfungen auswählen und anschließend den Befehl Verknüpfungentrennen im Kontextmenü verwenden. Sie wollen möglicherweise die assoziativeVerknüpfung zu einem in der Baugruppe eindeutigen Teil unterbrechen, da Sie dasTeil nun in anderen unabhängigen Baugruppen verwenden möchten.
Wenn Sie die assoziativen Verknüpfungen zu einem Teil aufheben, können Sie nochimmer Entwurfsänderungen an den einzelnen Teilen vornehmen, jedoch müssenSie möglicherweise Bemaßungen hinzufügen oder Formelemente bearbeiten, umdie Eingaben für das Formelement neu zu definieren. Wenn Sie zum Beispiel dasAbmaß für ein Formelement unter Verwendung eines Eigenpunktes eines anderenTeils definieren, dann heben Sie die Verknüpfung später auf, da Sie das Abmaß fürdas Formelement noch immer bearbeiten können.
Nach Aufheben der assoziativen Verknüpfung können Sie das Formelementauswählen, dann verwenden Sie die Option Definition bearbeiten, um die OptionAbmaß bestimmen aufzurufen, dann geben Sie einen Bemaßungswert in derBefehlsleiste ein, um ein Abmaß für ein Formelement neu zu definieren.
spse01670 Konstruieren innerhalb einer Baugruppe 6-9

Lektion 6 InterPart
Hinweis
Wenn Sie das Abmaß für ein Formelement unter Verwenden einesEigenpunktes eines anderen Teils assoziativ definieren, wird keine variableBemaßung für das Formelementabmaß erstellt.
Wenn Sie die Verknüpfung aufheben und dann das Formelementabmaß durchEingeben eines Abmaßwertes bearbeiten, wird eine variable Bemaßung fürdas Abmaß erstellt.
Aktualisieren von Baugruppendokumenten mit InterPart-Beziehungen
Die Methodik zur Verwaltung von InterPart-Beziehungen (InterPart-Kopien,assoziative Einbeziehung aus der Baugruppenskizze, assoziative Referenzebenenund mehrteilige Ausschnitte) wurde in Version 14 verbessert. Die neue Methodikist zuverlässiger und flexibler. Aufgrund dieser Verbesserung müssen Baugruppen(vor Version 14) mit InterPart-Beziehungen im Kontext geöffnet und vor neuenEntwürfen gespeichert werden.
Hierzu müssen Sie die Baugruppe im Kontext mit Schreibzugriff auf alle betroffenenDokumente (die untergeordneten Dokumente mit InterPart-Beziehungen und dieBaugruppe) öffnen und anschließend speichern.
Feststellen der Baugruppe im Kontext
In vielen Fällen ist es schwierig, festzustellen, welche Baugruppe die richtigeBaugruppe im Kontext ist. Um den Aktualisierungsvorgang zu vereinfachen, wirddas Dialogfeld Aktualisieren eingeblendet, wenn nicht alle InterPart-Dokumenteinnerhalb einer Baugruppe aktualisiert werden können. Das DialogfeldAktualisieren zeigt die erforderlichen Vorgänge an, die Sie zum erfolgreichenAktualisieren der InterPart-Beziehungen benötigen.
Es gibt drei verschiedene Situationen, die dazu führen können, dass einInterPart-Vorkommnis nicht entsprechend der neuen Berechnungsmethodikaktualisiert wird, wenn Sie die Baugruppe speichern:
• Das untergeordnete InterPart-Dokumente ist nicht im Kontext der Baugruppe,die die InterPart-Beziehung steuert.
• Entweder das untergeordnete Dokument oder die Baugruppe im Kontext istschreibgeschützt.
• Ein anderer unbekannter Grund. Dies wird üblicherweise durch ein Problemverursacht, das bereits in einer früheren Version der Datei (Version 12 oderfrüher) vorhanden war. Das untergeordnete Teil wurde möglicherweise in derBaugruppe ersetzt und ist in Version 12 nicht mehr im Kontext. Um diesesProblem zu beheben, können Sie die Baugruppe öffnen und InterPart-Managerverwenden, um alle nicht gelösten Verknüpfungen zu unterbrechen.
Wenn eine dieser drei Situationen beim Öffnen der Baugruppe eintritt, dann wirddas Dialogfeld Aktualisieren eingeblendet. Wenn das Dialogfeld Aktualisieren nichteingeblendet wird, dann wurden die Baugruppe und alle InterPart-Vorkommnisseinnerhalb der Baugruppe erfolgreich aktualisiert.
Die InterPart-Beziehungen in einer Baugruppe werden von Vorkommnis zuVorkommnis aktualisiert. Das bedeutet, dass in einigen Fällen nur ein paar der
6-10 Konstruieren innerhalb einer Baugruppe spse01670

InterPart
untergeordneten InterPart-Dokumente in der aktuellen Baugruppe aktualisiertwerden, während die anderen nicht aktualisiert werden.
Wenn das Dialogfeld Aktualisieren eingeblendet wird, dann bedeutet das, dass einpaar der untergeordneten Dokumente in der aktuellen Baugruppe nicht aktualisiertwerden konnten. Wenn dies eintritt, dann sollten Sie die aktuelle Baugruppetrotzdem speichern. Das Dialogfeld Aktualisieren blendet eine Meldung ein, die dievon Ihnen durchzuführenden Schritte erläutert, die zum Beheben dieses Problemserforderlich sind.
Jedes nicht aktualisierte untergeordnete Dokument und jede verwandte Baugruppeerfordert separate Schritte zur Lösung des Problems. Dies wird üblicherweisedadurch erreicht, dass die richtige Baugruppe im Kontext mit Schreibzugriff aufdie untergeordneten Dokumente geöffnet wird und diese Baugruppe anschließendgespeichert wird.
Hinweis
Sie müssen alle InterPart-Beziehungen aktualisieren, bevor Sie mit weiterenEntwürfen in der Baugruppe und den InterPart-Vorkommnissen fortfahren.InterPart-Beziehungen, die nicht aktualisiert werden, funktionieren nurfehlerhaft. Dadurch können fehlerhafte Teilpositionen und Geometrie imneuen Entwurf verursacht werden.
Die Baugruppe im Kontext ist möglicherweise in einer Baugruppe, die der offenenBaugruppe mit der Meldung übergeordnet ist oder sie ist mit Ausnahme desVorkommnisses (in beiden Baugruppen nicht im Kontext) nicht mit der offenenBaugruppe verwandt.
Wenn eine einzelne InterPart-Beziehung in einem Vorkommnis nicht aktualisiertwerden kann, dann werden keine anderen InterPart-Beziehungen in demVorkommnis aktualisiert. Ein untergeordnetes Dokument muss im Kontextaller entsprechenden InterPart-Beziehungen sein, bevor das untergeordneteDokument aktualisiert werden kann. Hierdurch werden Aktualisierungen andereruntergeordneter Dokumente in der Baugruppe nicht verhindert.
Beispiele
Die folgenden Beispiele setzen Schreibzugriff auf alle betroffenen Dokumentevoraus. Beachten Sie die Baugruppe, die in der folgenden Abbildung dargestelltwird. Wenn ein Aktualisierungsversuch unternommen wird, dann ist die Baugruppeim Kontext die kleinste gemeinsame Baugruppe zwischen dem untergeordneten unddem übergeordneten Element. (A = Assembly (Baugruppe), P = Part (Teil), der Pfeildeutet vom untergeordneten zum übergeordneten Dokument)
spse01670 Konstruieren innerhalb einer Baugruppe 6-11

Lektion 6 InterPart
Wenn A4 offen ist, dann können InterPart-Dokumente nicht aktualisiert werden. Indiesem Beispiel werden zwei Meldungen im Dialogfeld angezeigt:
• Datei. P1 / Grund. Die Baugruppe im Kontext ist A2
• Datei. P2 / Grund. Die Baugruppe im Kontext ist A1
Wenn A2 offen ist, dann wird P1 aktualisiert. Es wird aber eine Meldung für P2eingeblendet:
• Datei: P2 / Grund. Die Baugruppe im Kontext ist A1
Wenn A1 offen ist, dann werden alle InterPart-Dokumente aktualisiert, da dieseBaugruppe der niedrigsten Ebene entspricht, die allen untergeordneten undübergeordneten Dokumenten entspricht.
Übung: InterPart-BaugruppenmodellierungNach Abschluss dieser Übung sollten Sie mit den InterPart-Modellierverfahrenvertraut sein, um neue Teile innerhalb einer Baugruppe erstellen zu können.
In dieser Übung modellieren Sie ein an-/aufgesetztes Abdeckungsblech für das inder Abbildung gezeigte Blechgehäuse. In dieser Übung wird die Verwendung derInterPart-Modellierung in Solid Edge Assembly. vorgestellt. Die Funktion InterPartermöglicht die Modellierung und An-/Aufsetzung innerhalb einer Baugruppe, umähnliche Konstruktionseigenschaften zwischen den Teilen zu erhalten. Wenn sichalso ein Teil ändert, ändern sich die An-/Aufsetzteile ebenfalls. Es handelt sichhierbei um ein Top-Down Modellierverfahren.
Diese Übung leitet Sie durch den Vorgang zur assoziativen Verknüpfung von Teilenmit InterPart-Kopien, damit die an einem Teil vorgenommenen Änderungen aneinem anderen Teil wiedergegeben werden.
6-12 Konstruieren innerhalb einer Baugruppe spse01670

InterPart
Gehen Sie für diese Übung zu Anhang B.
spse01670 Konstruieren innerhalb einer Baugruppe 6-13


Lektion
7 Rückblick
Beantworten Sie die folgenden Fragen:
1. Nennen Sie die beiden Methoden zum Erstellen von Baugruppen in Solid Edge.
2. Beschreiben Sie Ansatzweise Bottom-Up für die Baugruppenmodellierung.
3. Beschreiben Sie Ansatzweise Top-Down für die Baugruppenmodellierung.
4. Ist es möglich, die Methoden Bottom-Up und die Top-Down bei derBaugruppenmodellierung zu kombinieren?
5. Beschreiben Sie Verwendung des Befehls Einbeziehen bei der Top-DownModellierung.
spse01670 Konstruieren innerhalb einer Baugruppe 7-1


Antworten
1. Nennen Sie die beiden Methoden zum Erstellen von Baugruppen in Solid Edge.
Die zwei Methoden sind die Modellierung von unten nach oben (Bottom-Up)und von oben nach unten (Top-Down).
2. Beschreiben Sie Ansatzweise Bottom-Up für die Baugruppenmodellierung.
Die Bottom-Up Baugruppenmodellierung ist ein auf Teile zentriertesModellierverfahren, bei dem der Entwurf einer Baugruppe mit einemgrundlegenden Struktur- oder Funktionselement beginnt und die einzelnenTeile in relativer Isolation von der gesamten Baugruppe entworfen werden.Komponententeile und Unterbaugruppen werden definiert, während sich derEntwurfsprozess in Richtung Baugruppe der höchsten Ebene bewegt. Bei dieserMethode wird die Geometrie einer fertiggestellten Hauptkomponente nichtunbedingt beim Entwurf verwandter auf-/angesetzten Komponenten verwendet.
Diese Methode wird oft in Unternehmen verwendet, bei denen das entworfeneProdukt so klein ist, dass wenige Konstrukteure an der Fertigstellung desEntwurfs arbeiten.
3. Beschreiben Sie Ansatzweise Top-Down für die Baugruppenmodellierung.
Die Top-Down Baugruppenmodellierung ist ein auf Baugruppen zentriertesModellierverfahren, bei dem der Entwurf einer Baugruppe mit derhöchstmöglichen Ebene beginnt und die einzelnen Teile und Unterbaugruppenim Kontext der gesamten Baugruppe definiert werden. Bei diesem Verfahrenwird gewöhnlich zuerst ein Baugruppenlayout erstellt, das anschließend zumDefinieren von Geometrie und Position der einzelnen Teile verwendet wird.
Diese Methode wird oft in Unternehmen verwendet, bei denen das entworfeneProdukt so groß ist, dass viele Konstrukteure an der Fertigstellung des Entwurfsarbeiten. Hierbei wird beispielsweise das ursprüngliche Baugruppenlayout voneinem leitenden Ingenieur erstellt und in logische Unterbaugruppen und Teileaufgeteilt, die dann von anderen Abteilungen fertiggestellt werden.
4. Ist es möglich, die Methoden Bottom-Up und die Top-Down bei derBaugruppenmodellierung zu kombinieren?
Es ist möglich beide Methoden (Bottom-Up und Top-Down) bei derBaugruppenmodellierung zusammen zu verwenden.
Solid Edge bietet Ihnen Funktionen, mit denen Sie die Vorteile beiderMethoden nach Bedarf nutzen können. Viele Unternehmen verwendeneine Kombination beider Methoden und setzen die Methode ein, dieihren unmittelbaren Anforderungen am besten entspricht. So können Siebeispielsweise zum Erstellen des ursprünglichen Baugruppenlayouts und dererforderlichen Dokumentstruktur das Entwurfsverfahren von oben nach untenverwenden. Anschließend können Sie die Geometrie des Baugruppenlayouts
spse01670 Konstruieren innerhalb einer Baugruppe 0-1

Antworten
in Unterbaugruppen- und Teildokumente kopieren, um die Arbeit auf dieAbteilungen zu verteilen.
Sie können jetzt in bestimmten Bereichen des Entwurfs zum Entwurfsverfahrenvon unten nach oben wechseln. Hierzu gehören Bereiche die zugelieferte Teileoder vorhandene Teile aus früheren Projekten verwenden oder in denen SieStandardteile in 3D modellieren, die mit einem älteren 2D CAD-System erstelltwurden.
Der Satz von Befehlen und Werkzeugen in Solid Edge gestattet Ihnen ebenfallsbeide Entwurfsverfahren nach Ihrem Ermessen assoziativ oder nicht assoziativeinzusetzen.
5. Beschreiben Sie Verwendung des Befehls Einbeziehen bei der Top-DownModellierung.
Sie können auch den Befehl Einbeziehen verwenden, um Geometrie assoziativoder nicht assoziativ zwischen Dokumenten zu kopieren, wenn Sie innerhalbeiner Baugruppe arbeiten.
Bei vielen Formelementbefehlen können Sie das Abmaß des Formelementsassoziativ durch Auswahl eines Eigenpunkts oder eines anderen Teils in derBaugruppe festlegen.
0-2 Konstruieren innerhalb einer Baugruppe spse01670

Lektion
8 Zusammenfassung
In dieser Übung haben Sie die Verwendung des Befehls Vor Ort erstellen zumErstellen einer neuen Blechdatei innerhalb einer bestehenden Baugruppe erlernt.Zum Verknüpfen von in der neuen Blechdatei enthaltener Geometrie mit derGeometrie in anderen Dateien der Baugruppe, wurde die Funktion InterPartverwendet. Sie haben gelernt, dass sich aufgrund der InterPart-Verknüpfung derzum Erstellen der neuen Blechdatei verwendeten Teilflächen mit den anderen Teilenin der Baugruppe, an diesen Teilen vorgenommene Änderungen auf die Größe undForm des neuen Teils auswirken.
spse01670 Konstruieren innerhalb einer Baugruppe 8-1


Lektion
9 Baugruppenlayouts
ÜberblickMit Hilfe von InterPart-Verknüpfungen können Sie in einer Baugruppe Teileerstellen, deren Größe und Form aufgrund der Größe und Form einer in derBaugruppe enthaltenen Skizze gesteuert werden kann. Wenn sich die Geometrieder Skizze ändert, wird das verknüpfte Teil über die InterPart-Verknüpfungentsprechend geändert.
BaugruppenlayoutsWährend der Entwicklung eines neuen Baugruppenentwurfs, ist es von Nutzen,ein Layout des vorläufigen Entwurfs zu erstellen. Mit dem Befehl Skizze in derAssembly-Umgebung können Sie zweidimensionale Skizzengeometrie zeichnen, dieauf den Baugruppen- oder Teilreferenzebenen basiert.
Sie können Baugruppenskizzen auf den drei Standardreferenzebenen vonBaugruppen zeichnen oder neue Baugruppenreferenzebenen zum Zeichnen vonSkizzen erstellen.
Sie können Baugruppenskizzen folgendermaßen verwenden:
• Erstellen von sequentieller 3D-Geometrie in Teilen.
• Erstellen von Baugruppenformelementen.
• Positionieren von 3D-Teilen relativ zur Skizzengeometrie.
• Positionieren einer Baugruppenskizze relativ zu 3D-Teilen.
spse01670 Konstruieren innerhalb einer Baugruppe 9-1

Lektion 9 Baugruppenlayouts
Hinweis
Weitere Informationen zum 2D-Zeichnen in Solid Edge finden Sie in denHilfethemen Zeichnungsableitung in Solid Edge und Zeichnen von Profilen.
Zeichnen einer Baugruppenskizze
Das Zeichnen einer Baugruppenskizze kann mit dem Zeichnen einer Skizze inder Part-Umgebung verglichen werden. Wenn Sie auf die Schaltfläche Skizzeklicken und anschließend eine Referenzebene auswählen oder definieren, wird eineSkizzenansicht eingeblendet. Sie können die neue Referenzebene relativ zu einerBaugruppenreferenzebene oder zu einer Teilfläche bzw. Teilreferenzebene innerhalbder Baugruppe positionieren.
Sie können die Befehle zur 2D-Elementerstellung verwenden, um Skizzen zuzeichnen, die die Grundkonturen von Teilen repräsentieren. Sie können für2D-Elemente die Optionen Formatvorlage, Farbe und Breite festlegen, um dieInterpretation der Baugruppenskizze zu erleichtern.
Die von Ihnen gezeichneten 2D-Elemente werden dem aktiven Layer zugewiesen.So kann es z.B. beim Arbeiten mit einer komplexen Baugruppenskizze, die zumErstellen mehrerer Teile dient, nützlich sein, die Elemente auf mehreren Layernanzuordnen.
Sie können die Position und Größe der Skizzen steuern, indem Sie Bemaßungen undBeziehungen hinzufügen. Sie können auch funktionelle Beziehungen erstellen,indem Sie den Befehl Variablen verwenden. Mit dem Befehlen im Kontextmenü desPathFinders können Sie die Anzeige der Skizzenelemente steuern.
Sie können außerdem die Anzeige von Elementen in einer Baugruppenskizzeändern, indem Sie die Elemente einem logischen Satz von Layern zuweisen. Siekönnen diese Layer anschließend ein- bzw. ausblenden und auf diese Weise dieAnzeige der Elemente steuern.
Sie können die Befehle Speichern und Alle speichern verwenden, um eineBaugruppenskizze zu speichern. Wenn Sie mit dem Zeichnen fertig sind, klicken Sieauf die Schaltfläche Skizze schließen, um die Skizzenansicht zu schließen.
Kopieren von Skizzen
Ihr Baugruppenlayout kann die Darstellungen vieler Teile und Unterbaugruppenenthalten, und Sie wollen womöglich während des Entwurfsvorgangs Skizzenvon einem Dokument in andere Dokumente kopieren. Wenn Sie innerhalb einerBaugruppe arbeiten, können Sie den Befehl Skizze kopieren verwenden, umBaugruppen- und Teilskizzen zwischen Dokumenten zu kopieren. Wenn SieSkizzen kopieren, verwenden Sie das Dialogfeld Skizze in Ziel kopieren, um dasZieldokument zu definieren und um festzulegen, ob die Skizze assoziativ mit derursprünglichen Skizze verknüpft wird.
Abrissskizzen
Mit dem Befehl Abrissskizze können Sie die Elemente einer Baugruppenskizze aufeine von Ihnen definierte neue Referenzebene kopieren oder verschieben.
9-2 Konstruieren innerhalb einer Baugruppe spse01670

Baugruppenlayouts
Beim Kopieren von Skizzenelementen können Sie das Dialogfeld Optionen fürAbrissskizze verwenden, um festzulegen, ob die kopierten Elemente assoziativ mitden vorhandenen Elementen verbunden sind.
Konstruktion von Teilen und Unterbaugruppen mit Hilfe einerBaugruppenskizze
Hinweis
Baugruppen-Skizzengeometrie kann nur zum Steuern der Erstelllung vonsequentieller Teilgeometrie assoziativ verknüpft werden.
Wenn Sie Teile und Unterbaugruppen innerhalb der Baugruppe erstellen oderbearbeiten, können Sie Baugruppenskizzen zur Konstruktion der Teilprofile undUnterbaugruppenskizzen verwenden. Außerdem können Sie die Skizzenelementeverwenden, um Baugruppenformelemente zu konstruieren. Sie könnenbeispielsweise den Befehl Einbeziehen verwenden, um ein Element aus einerBaugruppenskizze in ein Teilprofil einzubeziehen oder um eine Teilkante in eineBaugruppenskizze einzubeziehen.
Um ein Element einer Baugruppenskizze assoziativ einzufügen, müssen Sie ersteine Option auf der Registerkarte InterPart im Dialogfeld Optionen aktivieren:InterPart-Verknüpfungen erstellen durch: Befehl in Teil- und Baugruppenskizzeneinbeziehen. Aktivieren Sie anschließend im Dialogfeld Optionen zum Einbeziehendie Option Lokalisieren von Peer-Baugruppenteilen und -skizzen sowie die OptionBeim Einbeziehen von Geometrie aus anderen Teilen der Baugruppe Assoziativitätbeibehalten.
Hinweis
Weitere Informationen zum Arbeiten mit assoziativen Verknüpfungenzwischen Teilen und Baugruppen in Solid Edge finden Sie im HilfethemaInterPart-Assoziativität.
Beziehungssymbol für Verknüpfung
Allen verknüpften Profilelementen (A) wird ein besonderes Beziehungssymbolhinzugefügt, um anzuzeigen, dass sie mit einem Element in einem anderenDokument verknüpft sind. Sie können die Verknüpfung aufheben, indem Sie dasbetreffende Beziehungssymbol löschen.
spse01670 Konstruieren innerhalb einer Baugruppe 9-3

Lektion 9 Baugruppenlayouts
Positionieren von 3D-Komponenten mit Hilfe von Baugruppenskizzen
Sie können Teile undUnterbaugruppen imBezug auf die Teil- oder Baugruppenskizzeausrichten. Sie können 3D-Komponenten mit Baugruppenbeziehungen wieAn-/Aufsetzen und Planar ausrichten positionieren; oder Sie können2D-Bemaßungen und Beziehungen wie Abstand zwischen und Verbinden verwenden.
Beim Bearbeiten einer Baugruppenskizze können Sie die RegisterkarteTeilbibliothek benutzen, um der Baugruppe neue Komponenten hinzuzufügen.
Positionieren von 3D-Komponenten mit Hilfe von Baugruppenbezie-hungen
Sie können Baugruppenbeziehungen wie An-/Aufsetzen, Planar ausrichten,Verbinden und Axial ausrichten verwenden, um ein Teil in einemEigenpunkt oder eine Linie in einem Teil, einer Unterbaugruppe oder einerBaugruppenskizze (oberste Ebene) zu positionieren.
Es kann beispielsweise schwierig sein, eine Schraube anhand von Teilflächen ineinem Schlitz zu positionieren. In diesem Beispiel wird eine Schraube anhandeines Punktelements in einer Teilskizze positioniert.
Eine Achse, die senkrecht zur Referenzebene der Skizze verläuft, auf der sich derPunkt befindet, definiert die Achse für die Achsenausrichtungsbeziehung. DerBogen und der Punkt wurden so gezeichnet, dass sie automatisch aktualisiertwerden, wenn sich die Größe oder Position des Schlitzes ändert.
3D-Komponenten mit 2D-Bemaßungen und Beziehungen positionieren
Bei der Bearbeitung einer Baugruppenskizze können Sie 2D-Bemaßungenund Beziehungen benutzen, um 3D-Komponenten relativ zu Elementen in derSkizze zu positionieren. Sie können zum Beispiel Verbindungsbeziehungen(A) benutzen, um Rollenteile (B) relativ zu einer Baugruppenskizze zupositionieren. Bei der Bearbeitung der Baugruppenskizze wird die Position der
9-4 Konstruieren innerhalb einer Baugruppe spse01670

Baugruppenlayouts
Rollenteile aktualisiert. Das kann bei der Erstellung einer neuen Baugruppe,die vorhandene Komponente verwendet, nützlich sein.
In diesem Beispiel wurde die Bemaßung von 60 mm in der Baugruppenskizzeauf 75 mm geändert. Weil das Rollenteil in der Baugruppenskizze durch eine2D-Verbindungsbeziehung eingeschränkt war, wurde die Position der Rolle beider Bearbeitung der Skizzenbemaßung aktualisiert.
Wenn ein Skizzenfenster aktiv ist, können Sie den Befehl Auswählen unddie Optionen in der Befehlsleiste 3D-Komponente positionieren verwenden,um anzugeben, ob die Skizze die Position der 3D-Komponente oder die3D-Komponente die Position der Skizze bestimmt. In dem vorstehenden Beispielwar die Option Skizzenabhängig für die Rollenteile aktiviert, um anzugeben,dass die Skizze die Position der 3D-Komponenten bestimmt.
Hinweis
Wenn die Option Skizzenabhängig gesetzt wird, zeigt dasKomponentensymbol im PathFinder an, dass die Komponente durch dieBaugruppenskizze gesteuert wird.
Sie können den Befehl Auswählen verwenden, um die 3D-Komponenteim PathFinder auszuwählen. Sie können jedoch auch den BefehlKomponentenauswahl verwenden, um die 3D-Komponente im Grafikfensterauszuwählen. In beiden Fällen erscheint nach der Auswahl der 3D-Komponentedie Befehlsleiste 3D-Komponente positionieren.
Bei der Auswahl von Beziehungen und Methoden für die Positionierung vonKomponenten in Baugruppen ist Folgendes zu beachten:
• Sie können für die Positionierung von 3D-Komponenten keine2D-Bemaßungen und Beziehungen verwenden, die mit 3D-Beziehungen inKonflikt stehen.
• Wenn Sie für ein Teil die Option Skizzenabhängig setzen, dann gilt das fürdie aktuelle Skizze. Wenn Beziehungen verfügbar sind, kann das Teil voneiner anderen Skizze abhängen oder sie bestimmen.
• Sie können die Option Skizzenabhängig für ein Teil in mehr als einer Skizzesetzen und 2D-Beziehungen in den einzelnen Skizzen anwenden, bis das Teil
spse01670 Konstruieren innerhalb einer Baugruppe 9-5

Lektion 9 Baugruppenlayouts
vollständig positioniert ist. Das kann die vollständige Positionierung einesTeils bei Verwendung von zwei oder mehreren Skizzen erleichtern.
• Wenn Sie die Option Ausrichtung sperren in der Befehlsleiste3D-Komponente positionieren aktivieren, wird das Teil parallel zurSkizzenebene und der ausgewählten Teilfläche gesperrt. Das Teil kannweiterhin verschoben und gedreht werden. Das kann die vollständigePositionierung eines Teils bei Verwendung einer Skizze erleichtern.
Baugruppenskizzen mit 3D-Komponenten positionieren
Sie können Elemente in einer Baugruppenskizze für eine 3D-Baugruppenkompo-nente auch auf solche Weise einschränken, dass bei einer Änderung der Größe, Formoder Position einer 3D-Komponente die Baugruppenskizze aktualisiert wird. BeimBearbeiten einer Baugruppenskizze können Sie eine 3D-Komponente auswählen unddie Option Komponentenabhängig in der Befehlsleiste 3D-Komponente positionierenaktivieren, um anzugeben, dass die 3D-Komponente die Größe, Form und Positionder Baugruppenskizze steuert.
Baugruppenskizzen und alternative Baugruppen
Die Befehle Skizze und Skizze kopieren sind nur dann verfügbar, wenn dieOption Änderungen allen Elementen zuweisen auf der Registerkarte AlternativeBaugruppen aktiviert ist (d.h. wenn Sie global arbeiten).
Weitere Informationen finden Sie im Hilfethema Auswirkungen von alternativenBaugruppen auf die Funktionen in Solid Edge.
Übung: Layoutskizzen in BaugruppenNach Abschluss dieser Übung sollten Sie mit den InterPart-Modellierverfahrenvertraut sein, um neue Teile innerhalb einer Baugruppe unter Verwendung vonSkizzengeometrie der obersten Ebene erstellen zu können.
In dieser Übung verwenden Sie Baugruppenskizzen zum Steuern der Größe undForm von zwei Hälften eines Radiogehäuses.
Diese Übung leitet Sie durch den Vorgang zur assoziativen Verknüpfung vonTeilen mit InterPart-Verknüpfungen, damit die in einer Skizze vorgenommenenÄnderungen an den Teilen der Baugruppe wiedergegeben werden.
9-6 Konstruieren innerhalb einer Baugruppe spse01670

Baugruppenlayouts
Gehen Sie für diese Übung zu Anhang C.
spse01670 Konstruieren innerhalb einer Baugruppe 9-7


Lektion
10 Rückblick
Beantworten Sie die folgenden Fragen:
1. Was ist eine Baugruppen-Layoutskizze?
2. Welcher Befehl dient zum Erstellen eines neuen Teil- oder Blechdokumentsinnerhalb einer Baugruppe?
3. In welchem Fall wirkt sich das Ändern von Größe und Form der Geometrie ineiner Layoutskizze auf die Größe und Form von Teil- oder Blechkomponenteninnerhalb einer Baugruppe aus?
spse01670 Konstruieren innerhalb einer Baugruppe 10-1


Antworten
1. Was ist eine Baugruppen-Layoutskizze?
Eine Baugruppen-Layoutskizze ist eine in einem Baugruppendokumenterstellte Skizze, di die Positionierung von mehreren Komponenten innerhalbder Baugruppe definiert. Das Erstellen von Baugruppenkomponenten ausLayoutskizzen nutzt die Top-Down Methode zur Baugruppenmodellierung.
2. Welcher Befehl dient zum Erstellen eines neuen Teil- oder Blechdokumentsinnerhalb einer Baugruppe?
Zum Erstellen eines neuen Teil- oder Blechdokuments im Kontext einerBaugruppe, dient der Befehl Vor Ort erstellen in der Umgebung Assembly.
3. In welchem Fall wirkt sich das Ändern von Größe und Form der Geometrie ineiner Layoutskizze auf die Größe und Form von Teil- oder Blechkomponenteninnerhalb einer Baugruppe aus?
Beim Erstellen eines Teils vor Ort mit Hilfe von Baugruppen-Layoutskizzen,können Extrusionen und Skizzen in der sequentiellen Umgebung mit denBaugruppenskizzen verknüpft werden, wobei die Baugruppenskizzen dieGeometrie steuern.
spse01670 Konstruieren innerhalb einer Baugruppe 0-1


Lektion
11 Zusammenfassung
In dieser Übung haben Sie die Verwendung von Baugruppenskizzen zumErstellen von Teilen, sowie zum Steuern von Größe und Form derselbenbei der Top-Down Konstruktion erlernt. Zum Steuern der Teilformelementewurden InterPart-Verknüpfungen zwischen der Baugruppengeometrie und denFormelementen verwendet. Sie können Variablen aus der Baugruppe mit Variablenin Teildateien verknüpfen, um Bemaßungen miteinander zu verknüpfen und dasgeometrische Verhalten beim Ändern der Bemaßungen zu steuern.
spse01670 Konstruieren innerhalb einer Baugruppe 11-1


A Übung: Verschieben undVerteilen in Baugruppen
Überblick
In dieser Übung wird der Vorgang zum Reorganisieren einer Baugruppenstrukturmit den Befehlen Verteilen und Verschieben vorgestellt.
Ziele
Sie manipulieren eine vorhandene Baugruppe, um sich mit den Befehlen Verteilenund Verschieben und einigen ihrer Optionen vertraut zu machen.
Öffnen der Baugruppe▸ Öffnen Sie die Baugruppe Wheel_Base.asm mit allen Teilen aktiviert.
spse01670 Konstruieren innerhalb einer Baugruppe A-1

A Übung: Verschieben und Verteilen in Baugruppen
Überprüfen der Baugruppenstruktur▸ Erweitern Sie im PathFinder die Unterbaugruppen right_rear_wheel_assem-
bly.asm und left_rear_wheel_assembly.asm wie in der Abbildung gezeigt.
Hinweis
Beachten Sie, dass ein Vorkommnis der Unterbaugruppe tire_assmbly.asmin right_rear_wheel_assembly.asm und auch in left_rear_wheel_assembly.asmvorhanden ist.
A-2 Konstruieren innerhalb einer Baugruppe spse01670

Übung: Verschieben und Verteilen in Baugruppen
Verteilen einer der Unterbaugruppen▸ Wählen Sie in der Unterbaugruppe right_rear_wheel_assembly.asm wie in derAbbildung gezeigt tire_assembly.asm aus.
▸ Wählen Sie Registerkarte Home®Gruppe Ändern®Befehl Verteilen.
spse01670 Konstruieren innerhalb einer Baugruppe A-3

A Übung: Verschieben und Verteilen in Baugruppen
▸ Bei entsprechender Aufforderung: Möchten Sie die Teile der ausgewähltenBaugruppe zur nächst höheren Ebene verschieben und das ausgewählteVorkommnis der Baugruppe löschen? Klicken Sie auf Ja.
▸ Bei entsprechender Aufforderung: Die zu verteilende Baugruppe enthältInterPart-Beziehungen. Falls Sie fortfahren, werden die InterPart-Beziehungenmöglicherweise unterbrochen. Wollen Sie fortfahren? Klicken Sie auf Ja.
Hinweis
Bei der Verwendung von InterPart-Beziehungen können Änderungen aneinem Teil die Größe und Form von Geometrie in einem anderen Teil steuern.Dies ist bei Änderungen am übergeordneten Teil der Fall. Wenn diesesVerhalten nach Ausführung des Befehls Verteilen weiterhin erwünscht ist,müssen Sie prüfen, ob die Verknüpfungen unterbrochen wurden. Ist dies derFall, müssen Sie die Verknüpfungen wiederherstellen.
Betrachten Sie das Ergebnis des Befehls Verteilen▸ Vergleichen Sie die Unterschiede zwischen right_rear_wheel_assembly.asm und
left_rear_wheel_assembly.asm. Hinweis:
• tire_assembly.asm ist jetzt nur in left_rear_wheel_assembly.asm vorhanden
• Die Teile, die sich zuvor in tire_assembly.asm befanden, wurden inright_rear_wheel_assembly.asm platziert.
• Das Muster, dass zuvor vier Vorkommnisse von ASM_01_00601.asmenthielt, wurde aufgelöst und die vier Vorkommnisse wurden inright_rear_wheel_assembly.asm platziert.
A-4 Konstruieren innerhalb einer Baugruppe spse01670

Übung: Verschieben und Verteilen in Baugruppen
Verschieben von Teilen in eine Unterbaugruppe▸ Wählen Sie die Teile hub.par und shaft.par im Assembly PathFinderaus.
▸ Klicken Sie im PathFinder mit der rechten Maustaste auf Ihre Auswahl undklicken Sie anschließend auf Nur diese einblenden, um den Rest der Baugruppeauszublenden.
▸ Klicken Sie auf Einpassen, um die Ansicht einzupassen.
▸ Wählen Sie im Assembly PathFinder die Teile hub.par und shaft.par aus.
▸ Wählen Sie Registerkarte Home®Gruppe Ändern®Befehl Verschieben.
Hinweis
Der Befehl Verschieben verschiebt die ausgewählten Teile entweder aneine neue Position in der Baugruppenstruktur oder fasst die ausgewähltenTeile in eine Unterbaugruppe zusammen.
▸ Wählen Sie die Baugruppe oberster Ebene Wheel_Base.asm als Ziel für die neuerstellte Unterbaugruppe aus und klicken Sie auf Neue Unterbaugruppe.
spse01670 Konstruieren innerhalb einer Baugruppe A-5

A Übung: Verschieben und Verteilen in Baugruppen
▸ Geben Sie der neuen Unterbaugruppe den Namen hub_shaft_assembly.asm.Leiten Sie die Unterbaugruppe zu dem Ordner, in dem sich der Rest derBaugruppe befindet. Klicken Sie anschließend auf OK.
▸ Schauen Sie sich das Ziel für die neue Baugruppe an. Klicken Sie auf OK, wennes (wie in der Abbildung) zufriedenstellend ist.
A-6 Konstruieren innerhalb einer Baugruppe spse01670

Übung: Verschieben und Verteilen in Baugruppen
▸ Beachten Sie im Assembly PathFinder die neue, aus den zwei ausgewähltenTeilen bestehende Unterbaugruppe.
▸ Klicken Sie im PathFinder mit der rechten Maustaste auf Wheel_Base.asm,klicken Sie anschließend auf Einblenden, um die gesamte Unterbaugruppeanzuzeigen und passen Sie anschließend die Ansicht ein.
spse01670 Konstruieren innerhalb einer Baugruppe A-7

A Übung: Verschieben und Verteilen in Baugruppen
▸ Speichern und schließen Sie die Baugruppe. Hiermit ist diese Übungabgeschlossen.
ZusammenfassungIn dieser Übung haben Sie folgendes erlernt:
• Das Verschieben von Teilen in einer Unterbaugruppe an eine andere Position inder Baugruppenstruktur mit dem Befehl Verteilen.
• Das Erstellen einer neuen Unterbaugruppe aus in der Baugruppe enthaltenenTeilen mit dem Befehl Übertragen sowie das Lokalisieren der Position für dieneue Unterbaugruppe innerhalb der Baugruppenstruktur.
A-8 Konstruieren innerhalb einer Baugruppe spse01670

B Übung: InterPart-Baugrup-penmodellierung
Überblick
In dieser Übung erstellen Sie eine Baugruppe und platzieren ein Blechteil in dieseBaugruppe. Sie erstellen ein weiteres Blechteil innerhalb der Baugruppe, wobeidie Geometrie dieses Teils anhand von InterPart-Verknüpfungen über das zuerstplatzierte Teil gesteuert wird.
Ziele
In dieser Übung lernen Sie die Verwendung von InterPart-Verknüpfungen zumVerknüpfen von Geometrie kennen, damit die an einem Teil vorgenommenenÄnderungen in einem anderen Teil wiedergegeben werden. Sie lernen hierbeiauch den Befehl Vor Ort erstellen kennen, mit dem Sie im Kontext der Baugruppekonstruieren können. Der Zugriff auf die Geometrie von benachbarten Teilen ineiner Baugruppe, stellt ein leistungsstarkes Konstruktionswerkzeug dar.
Erstellen Sie eine neue Baugruppendatei und legen Sie dieInterPart-Parameter fest.
▸ Erstellen Sie eine neue metrische Baugruppendatei.
▸ Blenden Sie alle Baugruppen-Referenzebenen aus, falls sie angezeigt werden.
▸ Stellen Sie im Dialogfeld Solid Edge-Optionen die entsprechende Option ein,um InterPart-Verknüpfungen beim Befiehl InterPart-Kopie verwenden zukönnen. Klicken Sie auf die Anwendungsschaltfläche. Klicken Sie auf SolidEdge-Optionen. Klicken Sie auf die Registerkarte InterPart und stellen Sie dieOptionen wie in der Abbildung gezeigt ein. Klicken Sie auf OK.
spse01670 Konstruieren innerhalb einer Baugruppe B-1

B Übung: InterPart-Baugruppenmodellierung
▸ Fügen Sie ein Teil in die Baugruppe ein. Dieses Teil wird als Referenzteil zumKonstruieren des Abdeckungsblechs verwendet. Ziehen Sie das Teil Chassis.psmvon der Registerkarte Teilbibliothek in das Baugruppenfenster.
▸ Speichern Sie die Datei unter dem Namen interpartassy.asm in dem Ordner, derdie Dateien für diese Übung enthält.
Erstellen eines neuen Teils vor Ort▸ Wählen Sie Registerkarte Home®Zusammenbau®Teil vor Ort erstellen. FüllenSie das Dialogfeld Neues Teil vor Ort erstellen wie in der Abbildung aus undklicken Sie anschließend auf Erstellen und bearbeiten. Stellen Sie sicher,dass die Vorlage auf die Blechteilvorlage iso sheet metal.psm eingestellt ist.Der Name der neuen Datei lautet cover.psm. Die Option Koinzident mit demBaugruppenursprung gewährleistet die ordnungsgemäße Ausrichtung des neuenTeils. Stellen Sie sicher, dass Sie die neue Datei in dem Ordner ablegen, derdie Dateien für diese Übung enthält.
▸ Wählen Sie im Anwendungsmenü Eigenschaften®Materialtabelle. Setzen Siedie Blechtafel auf 20 und klicken Sie auf Modell zuweisen.
B-2 Konstruieren innerhalb einer Baugruppe spse01670

Übung: InterPart-Baugruppenmodellierung
Fügen Sie jetzt eine InterPart-Kopie ein, die als Konstruktionsflächezum Erstellen des Abdeckungsblechs dient.
▸ Klicken Sie mit der rechten Maustaste im PathFinder und anschließend auf ZuSequentiell wechseln.
▸ Wählen Sie Registerkarte Home®Zwischenablage®InterPart-Kopie.
spse01670 Konstruieren innerhalb einer Baugruppe B-3

B Übung: InterPart-Baugruppenmodellierung
▸ Klicken Sie auf Chassis.psm, um es als zu kopierendes Baugruppenteilauszuwählen und klicken Sie anschließend auf die in der Abbildung gezeigteStärkeseite.
▸ Klicken Sie auf die Schaltfläche Akzeptieren und anschließend auf Fertig stellen.Diese Teilfläche dient als Konstruktionsoberfläche in der Blechteildatei.
▸ Klicken Sie auf Ansicht®Einblenden®Vorherige Ebene ausblenden, umChassis.psm auszublenden. Stellen Sie sicher, dass die Basisreferenzebenenzu sehen sind.
Hinweis
Wenn Sie ein Teil über den Befehl Bearbeiten innerhalb einer Baugruppezum Ändern auswählen (d.h. vor Ort aktivieren), können Sie mit Hilfeder Option Vorherige Ebene ausblenden die übrigen Teile der Baugruppeausblenden, um einen besseren Überblick zu haben.
▸ Stellen Sie sicher, dass die Basisreferenzebenen zu sehen sind.
B-4 Konstruieren innerhalb einer Baugruppe spse01670

Übung: InterPart-Baugruppenmodellierung
Sie Verwenden jetzt den Befehl Konturlappen zum Konstruieren desAbdeckungsblechs.
Hinweis
Der Modellieransatz für diese Übung besteht in der Verwendung derKonstruktionsfläche zum Steuern von Größe und Form des Abdeckungsblechs.Die Stärkeseite wird im PathFinder als Konstruktionsfläche angezeigt. Umdie verknüpfte InterPart-Kopie sehen zu können, müssen Konstruktionen imPathFinder angezeigt werden.
▸ Klicken Sie auf den Befehl Konturlappen. Wählen Sie die Referenzebene wie inder Abbildung gezeigt.
▸ Zeichnen Sie das Profil wie in der Abbildung gezeigt. Bemaßen und beschränkenSie die linke Seite auf gleiche Weise, wie für die rechte Seite gezeigt. Weisen
spse01670 Konstruieren innerhalb einer Baugruppe B-5

B Übung: InterPart-Baugruppenmodellierung
Sie die Beziehung Horizontal/Vertikal (A) gemäß der Abbildung zu. Klicken Sieauf Skizze schließen.
▸ Klicken Sie außerhalb des Profils, um die Seiten wie in der Abbildung gezeigt zuakzeptieren.
▸ Klicken Sie auf die Schaltfläche Symmetrisches Abmaß und wählen Sieals Abmaß für das Abdeckungsblech einen beliebigen Eigenpunkt auf der
B-6 Konstruieren innerhalb einer Baugruppe spse01670

Übung: InterPart-Baugruppenmodellierung
Konstruktionsfläche aus. Klicken Sie auf Fertig stellen, um das Abdeckungsblechfertigzustellen.
Hinweis
Das neue Abdeckungsblech ist jetzt fertig. Falls Änderungen jeglicherArt am Teil Chassis.psm (aus dem die Konstruktionsfläche kopiertwurde) vorgenommen werden, wird das neue Abdeckungsblech sowiedie Konstruktionsfläche aktualisiert, wenn Sie auf die SchaltflächeVerknüpfungen aktualisieren klicken. Dies wird an späterer Stelle in dieserÜbung geschehen.
▸ Klicken Sie auf Ansicht®Einblenden®Vorherige Ebene ausblenden. Auf dieseWeise wird die Anzeige von Chassis.psm ausgeblendet.
▸ Blenden Sie die Referenzebenen aus.
▸ Speichern Sie die Datei, ohne sie zu schließen. Klicken Sie auf Ja, wenn dasabgebildete Dialogfeld eingeblendet wird.
spse01670 Konstruieren innerhalb einer Baugruppe B-7

B Übung: InterPart-Baugruppenmodellierung
Platzieren Sie einen Ausschnitt und vier Bohrungen auf der oberenTeilfläche des über InterPart verknüpften Abdeckungsblechs.
▸ Wählen Sie Registerkarte Home®Zwischenablage®InterPart-Kopie. KopierenSie wie in der Abbildung gezeigt die vier oberen Teilflächen der Lappen.
▸ Klicken Sie auf Ansicht®Einblenden® Vorherige Ebene ausblenden, um dieAnzeige von Chassis.psm auszublenden. Das Abdeckungsblech und die vierkopierten Teilflächen werden angezeigt.
Platzieren Sie vier Bohrungen und verwenden Sie hierbei die mitInterPart kopierten Teilflächen als Referenz.
▸ Wählen Sie Registerkarte Home®Blechteil®Bohrung.
B-8 Konstruieren innerhalb einer Baugruppe spse01670

Übung: InterPart-Baugruppenmodellierung
▸ Heben Sie die obere Teilfläche des Abdeckungsblechs als Referenzebene hervorund richten Sie die Ebene gemäß der Abbildung aus. Wechseln Sie zwischen denverschiedenen Referenzebenenausrichtungen, indem Sie die Taste N drückenund klicken Sie, um die in der Abbildung gezeigte Ausrichtung auszuwählen.
▸ Klicken Sie auf die Schaltfläche Bohrungsoptionen.
▸ Stellen Sie die Optionen wie gezeigt ein.
spse01670 Konstruieren innerhalb einer Baugruppe B-9

B Übung: InterPart-Baugruppenmodellierung
▸ Platzieren Sie zentriert auf jedem Kreis der mit InterPart kopierten Teilflächeneine einfache Bohrung mit einem Durchmesser von 6,35 mm (siehe Abbildung).
▸ Schließen Sie die Skizze, wählen Sie die in der Abbildung gezeigte Richtung undklicken Sie auf Fertig stellen.
B-10 Konstruieren innerhalb einer Baugruppe spse01670

Übung: InterPart-Baugruppenmodellierung
▸ Schalten Sie die Anzeige der über InterPart-Kopie erstellten Flächen imPathFinder aus.
▸ Speichern Sie die Datei. Das Ergebnis wird angezeigt.
Hinzufügen eines Ausschnitts zum Abdeckungsblech▸ Wählen Sie Registerkarte Home®Blechteil®Bohrung®Ausschnitt.
▸ Wählen die obere Teilfläche des Abdeckungsblechs als Referenzebene aus undrichten Sie sie wie in der Abbildung gezeigt aus.
spse01670 Konstruieren innerhalb einer Baugruppe B-11

B Übung: InterPart-Baugruppenmodellierung
▸ Zeichnen Sie das Profil für den Ausschnitt wie in der Abbildung gezeigt.
▸ Klicken Sie auf Skizze schließen.
▸ Klicken Sie auf Zur nächsten Teilfläche und positionieren Sie den Pfeil wie inder Abbildung.
B-12 Konstruieren innerhalb einer Baugruppe spse01670

Übung: InterPart-Baugruppenmodellierung
▸ Klicken Sie auf Fertig stellen.
▸ Speichern Sie die Datei und klicken Sie im Dialogfeld Hauptbaugruppespeichern auf Ja.
Einblenden von Chassis.psm und Rückkehr zur Baugruppendatei▸ Klicken Sie auf Vorherige Ebene ausblenden, um die Anzeige von Chassis.psmeinzuschalten. Die zweiteilige Baugruppe wird eingeblendet.
spse01670 Konstruieren innerhalb einer Baugruppe B-13

B Übung: InterPart-Baugruppenmodellierung
▸ Klicken Sie auf Schließen und zurück. Auf diese Weise kehren Sie zurBaugruppe zurück.
Bearbeiten und aktualisieren der Verknüpfungen zum Aktualisierendes neuen Abdeckungsblechs
▸ Klicken Sie im Assembly PathFinder mit der rechten Maustaste auf Chassis.psmund anschließend auf Bearbeiten im Kontextmenü. Auf diese Weise wird dieDatei Chassis.psm zum Bearbeiten geöffnet.
▸ Klicken Sie mit der rechten Maustaste auf den ersten im PathFinderaufgelisteten Konturlappen und klicken Sie dann auf Definition bearbeiten. Diesist das Basisformelement für das Modell.
▸ Wählen Sie folgende Bemaßungen aus und ändern Sie deren Werte:
200 mm (Länge des Teils) zu 250 mm
50 mm (Breite des Teils) zu 75 mm
B-14 Konstruieren innerhalb einer Baugruppe spse01670

Übung: InterPart-Baugruppenmodellierung
▸ Klicken Sie nach der Neuberechnung von Chassis.psm auf Schließen undzurück, um zur Baugruppendatei zurückzukehren. Falls des Abdeckungsblechnoch nicht aktualisiert wurde, klicken Sie auf Extras®Verknüpfungen®AlleVerknüpfungen aktualisieren, um eine Aktualisierung zu erzwingen.
▸ Wiederholen Sie den Bearbeitungsvorgang und ändern Sie die Bemaßungen anChassis.psm zurück zu ihren ursprünglichen Werten.
250 mm (Länge des Teils) zu 200 mm
75 mm (Breite des Teils) zu 50 mm
▸ Speichern Sie die Datei. Hiermit ist diese Übung abgeschlossen.
spse01670 Konstruieren innerhalb einer Baugruppe B-15

B Übung: InterPart-Baugruppenmodellierung
ZusammenfassungIn dieser Übung haben Sie die Verwendung des Befehls Vor Ort erstellen zumErstellen einer neuen Blechteildatei innerhalb einer bestehenden Baugruppeerlernt. Zum Verknüpfen von in der neuen Blechteildatei enthaltener Geometrie mitder Geometrie in anderen Dateien der Baugruppe, wurde die Funktion InterPartverwendet. Sie haben gelernt, dass sich aufgrund der InterPart-Verknüpfung derzum Erstellen der neuen Blechteildatei verwendeten Teilflächen mit den anderenTeilen in der Baugruppe, an diesen Teilen vorgenommene Änderungen auf die Größeund Form des neuen Teils auswirken.
B-16 Konstruieren innerhalb einer Baugruppe spse01670

C Übung: Erstellen von Teilenaus Baugruppenskizzen
Diese Übung veranschaulicht wie Teilgeometrie über Baugruppenskizzen gesteuertwerden kann, die assoziativ mit dem Teil verknüpft sind.
Übung – Erstellen von Teilen aus Baugruppenskizzen
Überblick
Nach Abschluss dieser Übung sollten Sie mit den InterPart-Modellierverfahrenvertraut sein, um neue Teile innerhalb einer Baugruppe unter Verwendung vonSkizzengeometrie der obersten Ebene erstellen zu können.
Ziele
Nach Abschluss dieser Übung sollten Sie mit dem Modellieren der Außenhülledes in der Abbildung gezeigten Radiogehäuse vertraut sein. Sie lernen hierbeidie Modellierfunktion Aus Baugruppenskizzen einbeziehen von Solid EdgeInterPart-Baugruppen kennen. Die Option Aus Baugruppenskizzen einbeziehenermöglicht die Modellierung von An-/Aufsetzteilen innerhalb einer Baugruppe,die ähnliche Konstruktionseigenschaften zwischen ihren Teilen aufrecht erhält.Schlüssel zur Aufrechterhaltung ähnlicher Eigenschaften zwischen Teilen ist diegemeinsame Nutzung von Skizzen. Wenn Sie eine Skizze ändern, ändern sich dieAn-/Aufsetzteile. Es handelt sich hierbei um ein Top-Down Modellierverfahren.
spse01670 Konstruieren innerhalb einer Baugruppe C-1

C Übung: Erstellen von Teilen aus Baugruppenskizzen
Einstellen von AssoziativitätsparameternStellen Sie jetzt die Parameter ein, die zum Steuern der Geometrie von in derBaugruppe erstellten Teile durch die Skizze erforderlich sind.
▸ Öffnen Sie die Datei radio.asm. Sie finden diese Datei im gleichen Ordner wiedie Übungsdateien.
▸ Klicken Sie auf die Anwendungsschaltfläche und anschließend auf SolidEdge-Optionen. Klicken Sie auf die Registerkarte InterPart des DialogfeldsSolid Edge-Optionen. Wählen Sie die in der Abbildung gezeigten Optionen ausund klicken Sie auf OK.
C-2 Konstruieren innerhalb einer Baugruppe spse01670

Übung: Erstellen von Teilen aus Baugruppenskizzen
Hinweis
Für diese Übung wird eine Baugruppenskizze zur Verfügung gestellt. Sieverwenden diese Skizze zum Steuern der Erstellung von zwei Teilen, diedie Vorder- und Rückseite eines Radiogehäuses bilden.
Erstellen der vorderen Hälfte des RadiogehäusesSie erstellen jetzt ein Teil, das die vordere Hälfte des Radiogehäuses bildet.
▸ Wählen Sie Registerkarte Home®Zusammenbau®Teil vor Ort erstellen.
▸ Geben Sie als Namen für die neue Teildatei "front" ein. Die Datei wird amgleichen Ort wie die aktuelle Baugruppe abgelegt. Klicken Sie auf Erstellenund Bearbeiten. Solid Edge öffnet die neue Teildatei und zeigt die in derBaugruppendatei radio.asm enthaltene Skizze an.
spse01670 Konstruieren innerhalb einer Baugruppe C-3

C Übung: Erstellen von Teilen aus Baugruppenskizzen
Konstruieren einer ExtrusionVerwenden Sie jetzt die Baugruppenskizze zum Konstruieren einer Extrusion.
▸ Wenn Sie sich in der Umgebung Synchronous befinden, klicken Sie mit derrechten Maustaste im PathFinder und anschließend auf Zu Sequentiell wechseln.
▸ Zeigen Sie die Basisreferenzebenen im PathFinder an.
▸ Klicken Sie auf den Befehl Extrusion.
▸ Wählen Sie die in der Abbildung gezeigte Referenzebene aus.
C-4 Konstruieren innerhalb einer Baugruppe spse01670

Übung: Erstellen von Teilen aus Baugruppenskizzen
▸ Klicken Sie auf den Befehl Einbeziehen.
▸ Nehmen Sie im Dialogfeld Optionen zum Einbeziehen die in der Abbildunggezeigten Einstellungen vor. Alle von Ihnen zum Einbeziehen ausgewähltenElemente werden mit der Baugruppenskizze für die assoziative Bearbeitungverknüpft Klicken Sie auf OK.
▸ Stellen Sie das Auswahlfeld in der Befehlsleiste auf Drahtmodellkette ein.
▸ Wählen Sie die in der Abbildung gezeigte Kette in der Skizze aus.
spse01670 Konstruieren innerhalb einer Baugruppe C-5

C Übung: Erstellen von Teilen aus Baugruppenskizzen
▸ Klicken Sie auf die Schaltfläche Akzeptieren und dann auf Skizze schließen.
▸ Geben Sie für das festgelegte Abmaß einen Abstand von 15 ein.
▸ Klicken Sie auf Fertig stellen.
▸ Blenden Sie alle Referenzebenen der aktuellen Teildatei im Feature PathFinderaus. Die Referenzebenen sowie die Skizze der Baugruppendatei werdenweiterhin angezeigt.
▸ Klicken Sie auf Ansicht®Einblenden®Vorherige Ebene ausblenden. Auf dieseWeise werden die Referenzebenen und die Skizze ausgeblendet.
C-6 Konstruieren innerhalb einer Baugruppe spse01670

Übung: Erstellen von Teilen aus Baugruppenskizzen
Hinzufügen einer VerrundungFügen Sie einer Kante des Teils eine Verrundung hinzu.
▸ Klicken Sie auf den Befehl Verrundung.
▸ Wählen Sie die in der Abbildung gezeigte Kante aus.
▸ Geben Sie 3 für den Radius ein und klicken Sie auf die Schaltfläche Akzeptieren.
▸ Klicken Sie auf Vorschau und anschließend auf Fertig stellen.
spse01670 Konstruieren innerhalb einer Baugruppe C-7

C Übung: Erstellen von Teilen aus Baugruppenskizzen
Zuweisen von Wandstärke zum TeilVerwenden Sie jetzt den Befehl Dünnwand, um dem Teil eine Wandstärkezuzuweisen.
▸ Klicken Sie auf den Befehl Dünnwand.
▸ Geben Sie 3 in das Feld Einheitliche Wandstärke ein. Wählen Sie als offeneTeilfläche die in der Abbildung gezeigte Teilfläche aus.
▸ Klicken Sie auf Vorschau und anschließend auf Fertig stellen. In der Abbildungwurde das Teil um 180 Grad gedreht, um das dünnwandige Formelementanzuzeigen.
C-8 Konstruieren innerhalb einer Baugruppe spse01670

Übung: Erstellen von Teilen aus Baugruppenskizzen
Hinzufügen von AusschnittenSie fügen dem Teil jetzt mehrere Ausschnitte in einem einzigen Schritt hinzu.
▸ Klicken Sie auf den Befehl Ausschnitt.
▸ Klicken Sie auf Ansicht®Einblenden®Vorherige Ebene ausblenden. Auf dieseWeise werden die Referenzebenen und die Skizze wieder eingeblendet.
▸ Wählen Sie als Profilebene die vordere Teilfläche aus.
spse01670 Konstruieren innerhalb einer Baugruppe C-9

C Übung: Erstellen von Teilen aus Baugruppenskizzen
▸ Klicken Sie auf den Befehl Einbeziehen. Wählen Sie die in der Abbildunggezeigten Optionen aus und klicken Sie auf OK.
▸ Stellen Sie das Auswahlfeld auf Drahtmodellkette ein.
▸ Wählen Sie die fünf in der Abbildung gezeigten Kettensätze aus und klicken Sieauf die Schaltfläche Akzeptieren. Klicken Sie auf Skizze schließen.
C-10 Konstruieren innerhalb einer Baugruppe spse01670

Übung: Erstellen von Teilen aus Baugruppenskizzen
▸ Wählen Sie für das Abmaß die Option Zur nächsten Teilfläche. Stellen Sie dieRichtung wie in der Abbildung ein und klicken Sie auf Fertig stellen.
Das vordere Teil ist jetzt abgeschlossen.
spse01670 Konstruieren innerhalb einer Baugruppe C-11

C Übung: Erstellen von Teilen aus Baugruppenskizzen
▸ Klicken Sie auf die Registerkarte Home. Klicken Sie auf Schließen und zurück,um zur Baugruppendatei radio.asm zurückzukehren.
▸ Klicken Sie auf die Registerkarte Assembly PathFinder und beachten Sie, dassdas soeben erstellte Teil jetzt Bestandteil der Baugruppe ist.
Erstellen der hinteren Hälfte des RadiogehäusesSie erstellen jetzt ein Teil, das die hintere Hälfte des Radiogehäuses bildet.
▸ Wählen Sie Registerkarte Home®Zusammenbau®Teil vor Ort erstellen.
▸ Geben Sie als Namen für die neue Teildatei "back" ein. Die Datei wird amgleichen Ort wie die aktuelle Baugruppe abgelegt. Klicken Sie auf Erstellenund Bearbeiten. Solid Edge öffnet die neue Teildatei und zeigt die in derBaugruppendatei radio.asm enthaltene Skizze an.
C-12 Konstruieren innerhalb einer Baugruppe spse01670

Übung: Erstellen von Teilen aus Baugruppenskizzen
Konstruieren einer AusprägungVerwenden Sie jetzt die Baugruppenskizze zum Konstruieren einer Ausprägung.
▸ Wenn Sie sich in der Umgebung Synchronous befinden, klicken Sie mit derrechten Maustaste im PathFinder und anschließend auf Zu Sequentiell wechseln.
▸ Zeigen Sie die Basisreferenzebenen im PathFinder an.
▸ Klicken Sie auf den Befehl Extrusion.
▸ Wählen Sie die in der Abbildung gezeigte Referenzebene aus.
spse01670 Konstruieren innerhalb einer Baugruppe C-13

C Übung: Erstellen von Teilen aus Baugruppenskizzen
▸ Klicken Sie auf den Befehl Einbeziehen. Nehmen Sie im Dialogfeld Optionenzum Einbeziehen die in der Abbildung gezeigten Einstellungen vor. Allevon Ihnen zum Einbeziehen ausgewählten Elemente werden mit derBaugruppenskizze für die assoziative Bearbeitung verknüpft Klicken Sie auf OK.
▸ Stellen Sie das Auswahlfeld auf Drahtmodellkette ein.
▸ Wählen Sie die äußere Drahtmodellkette wie in der Abbildung gezeigt aus.Klicken Sie auf die Schaltfläche Akzeptieren und dann auf Skizze schließen.
C-14 Konstruieren innerhalb einer Baugruppe spse01670

Übung: Erstellen von Teilen aus Baugruppenskizzen
▸ Klicken Sie auf die Schaltfläche Festgelegtes Abmaß und geben Sie 12 in dasFeld Abstand ein. Stellen Sie die Richtung wie in der Abbildung ein und klickenSie auf Fertig stellen.
▸ Klicken Sie auf Ansicht®Einblenden®Vorherige Ebene ausblenden.
spse01670 Konstruieren innerhalb einer Baugruppe C-15

C Übung: Erstellen von Teilen aus Baugruppenskizzen
Hinzufügen eines Ausschnitts zum TeilFügen Sie dem Teil jetzt einen Ausschnitt hinzu.
▸ Klicken Sie auf den Befehl Ausschnitt.
▸ Wählen Sie die in der Abbildung gezeigte Fläche als Profilebene aus.
▸ Zeichnen und bemaßen Sie das Profil wie in der Abbildung gezeigt. Klicken Sieauf Skizze schließen.
C-16 Konstruieren innerhalb einer Baugruppe spse01670

Übung: Erstellen von Teilen aus Baugruppenskizzen
▸ Positionieren Sie den Richtungspfeil wie in der Abbildung gezeigt und klickenSie, um die Richtung der Materialentfernung zu bestimmen.
▸ Wählen Sie die Option Über ganzes Teil, setzen Sie den Richtungspfeil wie inder Abbildung auf beide Richtungen und klicken Sie.
spse01670 Konstruieren innerhalb einer Baugruppe C-17

C Übung: Erstellen von Teilen aus Baugruppenskizzen
▸ Klicken Sie auf Fertig stellen.
Hinweis
In der Abbildung wurde die Ansicht um 180o gedreht.
Erstellen eines dünnwandigen TeilsVerwenden Sie jetzt den Befehl Dünnwand, um dem Teil eine Wandstärkezuzuweisen.
▸ Klicken Sie auf den Befehl Dünnwand.
▸ Geben Sie in der Befehlsleiste einen Wert von 3 für die einheitliche Wandstärkeein.
▸ Wählen Sie als offene Teilfläche die in der Abbildung gezeigte Teilfläche aus.Klicken Sie auf Vorschau und anschließend auf Fertig stellen.
C-18 Konstruieren innerhalb einer Baugruppe spse01670

Übung: Erstellen von Teilen aus Baugruppenskizzen
Hinzufügen eines weiteren AusschnittsVerwenden Sie Elemente aus der Baugruppenskizze, um einen weiteren Ausschnitthinzuzufügen.
▸ Klicken Sie auf den Befehl Ausschnitt.
▸ Klicken Sie auf Ansicht®Einblenden®Vorherige Ebene ausblenden.
▸ Wählen Sie die in der Abbildung gezeigte Teilfläche als Profilebene aus.
spse01670 Konstruieren innerhalb einer Baugruppe C-19

C Übung: Erstellen von Teilen aus Baugruppenskizzen
▸ Klicken Sie auf den Befehl Einbeziehen. Klicken Sie im Dialogfeld auf OK.
▸ Stellen Sie das Auswahlfeld in der Befehlsleiste auf Drahtmodellkette ein.
▸ Wählen Sie die in der Abbildung gezeigte Drahtmodellkette aus und klicken Sieauf die Schaltfläche Akzeptieren. Klicken Sie auf Skizze schließen.
▸ Klicken Sie für das Abmaß auf die Option Zur nächsten Teilfläche. Stellen Siedie Richtung wie in der Abbildung ein und klicken Sie.
C-20 Konstruieren innerhalb einer Baugruppe spse01670

Übung: Erstellen von Teilen aus Baugruppenskizzen
▸ Klicken Sie auf Fertig stellen.
Das hintere Teil ist jetzt abgeschlossen.
spse01670 Konstruieren innerhalb einer Baugruppe C-21

C Übung: Erstellen von Teilen aus Baugruppenskizzen
▸ Klicken Sie auf Schließen und zurück, um zur Baugruppendatei radio.asmzurückzukehren.
▸ Klicken Sie auf die Registerkarte Assembly PathFinder und beachten Sie, dassdas soeben erstellte Teil jetzt Bestandteil der Baugruppe ist.
Bearbeiten der Baugruppenskizze und betrachten der ÄnderungenNachdem Sie die zwei von der Baugruppenskizze gesteuerten Teile erstellt haben,können Sie die jetzt die Baugruppenskizze bearbeiten, um zu sehen, wie die beidenTeile anhand der an der Skizze vorgenommenen Änderungen aktualisiert werden.
▸ Klicken Sie auf das Auswahlwerkzeug.
▸ Klicken Sie im Assembly PathFinder auf die Baugruppenskizze mit dem NamenSketch_1.
▸ Klicken Sie auf die Schaltfläche Definition bearbeiten.
▸ Klicken Sie in der Befehlsleiste auf den Schritt Profil zeichnen.
▸ Bearbeiten Sie die Bemaßungen wie in der Abbildung gezeigt.
A=80
B=140
C=30
D=30
C-22 Konstruieren innerhalb einer Baugruppe spse01670

Übung: Erstellen von Teilen aus Baugruppenskizzen
▸ Klicken Sie auf Skizze schließen. Klicken Sie auf Fertig stellen und beachten Sie,wie die Baugruppenteile mit den an den Bemaßungen der Baugruppenskizzevorgenommenen Änderungen aktualisiert werden.
Wiederholen Sie den vorherigen SchrittWiederholen Sie jetzt den vorherigen Schritt, um folgende Änderungen an derBaugruppenskizze vorzunehmen.
▸ Bearbeiten Sie die Bemaßungen wie in der Abbildung gezeigt.
spse01670 Konstruieren innerhalb einer Baugruppe C-23

C Übung: Erstellen von Teilen aus Baugruppenskizzen
A=90
B=60
C=25
▸ Klicken Sie auf Schließen. Klicken Sie auf Fertig stellen, um die Baugruppenteilezu aktualisieren.
C-24 Konstruieren innerhalb einer Baugruppe spse01670

Übung: Erstellen von Teilen aus Baugruppenskizzen
Verknüpfen der Wandstärke mit den zwei TeilenDer letzte Schritt dieser Übung besteht darin, die Wandstärkenvariablen derbeiden Teile zu verknüpfen. Auf diese Weise wird sichergestellt, dass bei jeglichenÄnderungen der Wandstärke, beide Teile gleichzeitig aktualisiert werden. Zu diesemZweck versenden Sie Peer-Variablen.
▸ Wählen Sie Registerkarte Extras®Variablen®Peer-Variablen.
▸ Klicken Sie im Baugruppenfenster auf front.par. Es wird eine Variablentabellefür das ausgewählte Teil eingeblendet. Klicken Sie auf die Schaltfläche Filter,um die Bemaßungen und Variablen anzuzeigen. Wählen Sie im Feld Typ dieEinträge Bemaßungen und Benutzervariablen aus und aktivieren Sie wie in derAbbildung die Option Beiden. Klicken Sie auf OK.
▸ Klicken Sie auf die Schaltfläche ganz links neben der VariableDünnwnad_1_Stärke (der Variablenname weicht möglicherweise etwas ab) undanschließend mit der rechten Maustaste. Klicken Sie auf Verknüpfung kopieren.
spse01670 Konstruieren innerhalb einer Baugruppe C-25

C Übung: Erstellen von Teilen aus Baugruppenskizzen
▸ Klicken Sie im Baugruppenfenster auf back.par. Es wird eine Variablentabellefür das ausgewählte Teil eingeblendet.
▸ Klicken Sie auf die Schaltfläche ganz links neben der VariableDünnwnad_3_Stärke (der Variablenname weicht möglicherweise etwas ab) undanschließend mit der rechten Maustaste. Klicken Sie auf Verknüpfung einfügen.
▸ Beachten Sie bitte die im Feld Formel der Variable Wandstärke des Teilsback.par platzierte Verknüpfung. Wenn Sie jetzt die Wandstärke im Teilfront.par bearbeiten, wird die Wandstärke des Teils back.par automatisch aufden gleichen Wert aktualisiert.
▸ Klicken Sie auf Schließen, um die Variablentabelle zu schließen.
C-26 Konstruieren innerhalb einer Baugruppe spse01670

Übung: Erstellen von Teilen aus Baugruppenskizzen
▸ Hiermit ist diese Übung abgeschlossen.
ZusammenfassungIn dieser Übung haben Sie die Verwendung von Baugruppenskizzen zumErstellen von Teilen, sowie zum Steuern von Größe und Form derselbenbei einem Top-Down Entwurf erlernt. Zum Steuern der Teilformelementewurden InterPart-Verknüpfungen zwischen der Baugruppengeometrie und denFormelementen verwendet. Sie können Variablen aus der Baugruppe mit Variablenin Teildateien verknüpfen, um Bemaßungen miteinander zu verknüpfen und dasgeometrische Verhalten beim Ändern der Bemaßungen zu steuern.
spse01670 Konstruieren innerhalb einer Baugruppe C-27