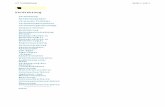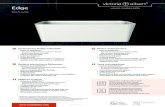Konstruktion von Einzelteilen in Solid Edge · Konstruktion von Einzelteilen in Solid Edge Winkel...
Transcript of Konstruktion von Einzelteilen in Solid Edge · Konstruktion von Einzelteilen in Solid Edge Winkel...

Konstruktion von Einzelteilen in Solid Edge Winkel Seite 5
Steckverbindung S 6
Ausschnitte Seite 8 Fasen Seite 9
Sohlplatte Seite 10 Abzugshaube Seite 11
Kettenglied Seite 12 Verrunden Seite 12
Gabelkopf Seite 13 Büchse Seite 15
Hahnküken Seite 16 Stopfbüchse Seite 17
Lagerbock Seite 18 Seilanker Seite 19
Kreismuster Seite 20
Rechteckmuster S 21
Y Klemme Seite 22
Textprofile Seite 23
Seitenriss Seite 26
Ebene Schnitte S 24 und viele weitere Tipps zwischendurch.

Einführung in Solid Edge Volumenkörper (Part) ST2 www.lehrer.schule.at/helgrid_mueller
©Prof. Mag. Helgrid Müller 1
Inhaltsverzeichnis
Inhaltsverzeichnis ............................................................................... 1
Beispiel 1: Winkel .............................................................................................. 2 Beispiel 2: Steckverbindung ............................................................................... 3
Zuweisen von Material ....................................................................................................... 4 Dateieigenschaften ............................................................................................................. 4 Übungsbeispiele, die du schon kannst: .............................................................................. 4
Beispiel 3: Ausschnitte ....................................................................................... 5 Übungsbeispiele, die du schon kannst: .............................................................................. 5
Beispiel 4: Fasen ................................................................................................ 6 Beispiel 5: Sohlplatte ......................................................................................... 7
Größe der Referenzebenen ändern ..................................................................................... 7 Beispiel 6: Abzugshaube .................................................................................... 8 Beispiel 7: Kettenglied ....................................................................................... 9 Beispiel 8: Verrunden ........................................................................................ 9 Beispiel 9: Gabelkopf ....................................................................................... 10
Variablen .......................................................................................................................... 11 Übungsbeispiele, die du schon kannst: ............................................................................ 11
Beispiel 10: Büchse .......................................................................................... 12 Übungsbeispiele, die du schon kannst: ............................................................................ 12
Beispiel 11: Hahnküken ................................................................................... 13 Beispiel 12: Stopfbüchse .................................................................................. 14 Beispiel 13: Lagerbock (Zur Wiederholung) ................................................... 15
Zum Üben: ........................................................................................................................ 15 Beispiel 14: Seilanker (Rotationsausschnitt) ................................................... 16
Der Befehl „Muster“ ........................................................................ 17
Kreismuster ...................................................................................................... 17 Rechteckmuster: ............................................................................................... 18 Beispiel 15: Y – Klemme .................................................................................. 19
Textprofile: ........................................................................................ 20
Ebene Schnitte von Körpern in Solid Edge .................................... 21
Erzeugen der Schnittebene: ............................................................................. 21 Schneiden eines Körpers mit einer Ebene ....................................................... 22
Der Seitenriss: ................................................................................... 23
Referenzebene normal zu Kurve ...................................................................... 23 Ein weiteres Übungsbeispiel ............................................................................................ 23
Regelmäßige Vielecke in Solid Edge: .............................................. 24
Automatisches Sichern durch Zwischenspeicherung .................... 24

Einführung in Solid Edge Volumenkörper (Part) ST2 www.lehrer.schule.at/helgrid_mueller
©Prof. Mag. Helgrid Müller 2
Beispiel 1: Winkel
Gehe in der Multifunktionsleiste auf Ausprägung. Wähle dann die Referenzebene, in der das Profil gezeichnet werden soll. Hier bieten sich Auf- oder Kreuzrissebene an. Wähle eine von ihnen.
Zeichne nun das ungefähre Aufrissprofil mit Hilfe des Befehls Linie.
Achte dabei darauf, dass nur die Beziehungen Normal Parallel zu den Koordinatenachsen und Endpunkt beim Schließen aktiv sind. Klicke nicht, wenn ein anderes Symbol oder eine gestrichelte Linie aufleuchtet!
Setze jetzt, falls deine Linien total schief liegen die passenden Beziehungen nachträglich.
Aktiviere dann Smart Dimension – das Blitzmaß. Klicke dann auf eine Kante, die du bemaßen willst, darauf erscheint ein Maßpfeil. Ziehe diesen an die Stelle, wo
das Maß sein soll und klicke nochmals. Nun erscheint links im Auswahlmenü die Länge der Kante. Tippe dort die gewünschte Länge ein und übergib dem Programm mit der Entertaste. Zum Bemaßen des Winkels gehe folgendermaßen vor: Klicke auf den ersten Schenkel, drücke danach die a-Taste (angle) und klicke danach auf den zweiten beteiligten Schenkel. Das Winkelmaß wird aufgezogen. Setze es an die richtige Stelle, klicke nochmals und tippe links im Auswahlmenü wieder das richtige Maß ein und übergib es mit enter.
Damit das Objekt vollständig bestimmt ist, muss es noch in Bezug auf die Koordinatenachsen ausgerichtet werden. Hier wurde z. B. mit Hilfe des Befehls Verbinden, die rechte untere Ecke in den Koordinatenursprung gesetzt. Ist das Profil nun fertig (schwarz geworden) gehe auf
Dadurch kommst du wieder in die 3D Umgebung
Links im Auswahlmenü musst du noch einstellen, wie weit das Profil ausgeprägt werden soll. Sehr oft ist eine symmetrische Ausprägung am Besten.
Aktivieren den Button für symmetrische Ausprägung. Das Profil wird dann
symmetrisch zu der Referenzebene, in der es gezeichnet wurde ausgeprägt. Tippe die passende Ausprägungstiefe ein, übergib mit enter und klicke
auf im Auswahlmenü.
60
60
15
60
135°15

Einführung in Solid Edge Volumenkörper (Part) ST2 www.lehrer.schule.at/helgrid_mueller
©Prof. Mag. Helgrid Müller 3
Beispiel 2: Steckverbindung Hier erkennt man, dass der rechte Teil des Objekts genau so aussieht wie der Winkel in Beispiel 1. Nur die Maße sind andere. Natürlich lässt sich in Solid Edge jedes Maße nachträglich verändern. Möglichkeit 1:
Klicke auf den Auswahlpfeil und dann mit der linken Maustaste auf ,darauf erscheinen in der
Formatierungsleiste folgende Symbole:
Wählt man davon das erste, so kann man die Ausprägungstiefe
verändern, wählt man das zweite, so kann man alles in der Profilskizze ändern und wählt man das dritte, so kann man alle vorhandenen Maße ändern. Möglichkeit 2:
Sollte die Referenzebene dabei nicht richtig in die 2D Ansicht drehen, ändere die Ausrichtung wie auf S3 beschrieben.
Klicke mit der rechten Maustaste auf Ausprägung in der Edgebar. Es erscheint das Menü links. Hier lassen sich die gleichen Änderungen durchführen wie mit den Symbolen in der Formatierungsleiste bei Möglichkeit 1.
Zeichne danach eine weitere Ausprägung auf der oberen Teilfläche von Ausprägung 1:
Achte beim Zeichnen des Profils wieder darauf, dass sich keine unerwünschten Beziehungen „einschleichen“. Die Bemaßung funktioniert hier leider nicht mit Blitzmaß, sondern muss mit
Abstandsbemaßung gesetzt werden. Achte darauf, dass in der Formatierungsleiste die Einstellung Horizontal/ Vertikal lautet. Ist das Profil fertig, dann gehe wieder
Zurück in die 3D-Umgebung.
Wie im vorherigen Beispiel musst du nun festlegen, wie das Profil ausgeprägt werden soll.
120°
55
15
15
50
20
30
20
30 40
30

Einführung in Solid Edge Volumenkörper (Part) ST2 www.lehrer.schule.at/helgrid_mueller
©Prof. Mag. Helgrid Müller 4
Damit sich das eben gezeichnete Profil bei einer eventuellen Änderung der Höhe von Teil 1 sofort anpasst, sollte man hier die Option „Über ganzes Teil“ oder „Abmaß von/bis“ wählen, damit das Maß von Teil 1 übernommen wird
Über ganzes Teil Abmaß von/bis
Bis zur nächsten Festgelegtes Teilfläche Abmaß Abmaß von Fläche 1 zu Fläche 2 wählen Gehe zuletzt wieder auf
Zuweisen von Material SE ist in der Lage einem Bauteil ein Material mit all seinen physikalischen Eigenschaften zuzuweisen. Dies ist vor Allem in der Praxis wichtig. Man erreicht diese Zuweisung mit: Extras/ Materialtabelle Klick auf Pfeil bei Material Passendes Mat. aussuchen Zuletzt Modell zuweisen
Die Teile erhalten dann auch schon die Farbe des Materials. Der Teil ist dann durch und durch aus diesem Material. Er erscheint auch in eventuell angefertigten Stücklisten mit diesem Material. Mit dem Befehl Format/ Teil färben, kann man zwar einem Teil auch ein Aussehen eines bestimmten Materials geben, dieses Aussehen ist aber nur „aufgepinselt“.
Dateieigenschaften Bei umfangreichen Projekten ist es sinnvoll bei Datei/ Dateieigenschaften/ Info wenigstens den Titel und den Autor einzutragen. Beide Eingaben können dann in Stücklisten bei 2D Ansichten mitberücksichtigt werden. Abfragen bestimmter Eigenschaften: Unter Extras/ Eigenschaftsmanager kann man Ursprungsdatum bzw. Datum der letzten Speicherung und den Autor ( = Windowsbenutzer ) herauslesen. Ist bei Hausübungen und Schularbeiten interessant!!
Übungsbeispiele, die du schon kannst: Raumgeometrie Arbeitsbuch Angabeblatt 5: Beispiele 2 und 3
73
49 49
33
49 8
8
49
80
45
10
10
60
25
50
5010
35
Aufbau U-Eisen

Einführung in Solid Edge Volumenkörper (Part) ST2 www.lehrer.schule.at/helgrid_mueller
©Prof. Mag. Helgrid Müller 5
Beispiel 3: Ausschnitte Hier wurde zunächst ein Quader erzeugt, an dem verschiedene Ausschnitte gemacht werden. Der zylindrische Ausschnitt auf der rechten Seite ist 10mm von der unteren und von der hinteren Kante entfernt.
Erzeuge den Quader als Ausprägung in einer der Referenzebenen. Gehe dann zu Ausschnitt und erzeuge mit diesem Befehl die drei Ausschnitte.
Wähle nicht den Befehl Bohrung! Das ist ein Spezialbefehl mit Gewinde und vielem mehr für das Zeichnen von Bohrungen für Schrauben.
Wähle nun den Befehl Ausschnitt und zeichne als erstes die rechteckige Ausnehmung. Wähle als Skizzenebene die Vorderfläche des Quaders.
Das Ausschnittsprofil ist in diesem Fall geschlossen. Daher wird nicht gefragt, ob man das innen Liegende, oder das außen Liegende wegschneiden will. Das innen liegende ist
voreingestellt, kann aber mit diesem Icon gesteuert und geändert werden. Es ist auch möglich, dass bei dir der rechte Teil der Formatierungsleiste fehlt. Dieser
Teil erscheint nur, wenn festgelegtes Abmaß eingestellt ist. Wir wollen hier durch den ganzen Quader ausschneiden, also stellen wir über ganzes Teil ein.
Das Programm fragt noch, ob von der Skizzenebene nach vorne der nach hinten weggehend ausgeschnitten werden soll. Fährt man hier mit dem Mauszeiger an jene Stelle, an der der rote Auswahlpfeil von der Skizzenebene weggeht, so wird dieser symmetrisch und man kann nach beiden Seiten ausschneiden.
Wähle abermals den Befehl Ausschnitt, wähle die rechte Seitenfläche als Skizzenebene und zeichne nun das offene Profil für diese Bohrung.
Jetzt wird von dir vom Programm automatisch verlangt anzugeben, welchen Teil des Körpers du wegschneiden willst. Wähle den oberen und wähle auch wieder über ganzes Teil.
Wähle nun ein letztes Mal den Befehl Ausschnitt. Zeichne das Profil wieder in der rechten
Quaderebene. Zeichne den Kreis und gehe zurück in die 3D Umgebung. Um jetzt eingeben zu können, wie tief der Ausschnitt sein soll, musst du auf festgelegtes Abmaß gehen. Jetzt kommt in der Formatierungsleiste das Eingabefeld für den Abstand hinzu. Gib den gewünschten Abstand ein und klicke auf enter und danach auf fertig stellen.
Übungsbeispiele, die du schon kannst: Raumgeometrie S 22 Beispiel 5 Raumgeometrie Arbeitsbuch Angabeblatt 5: Beispiele 4, 5, 6, 9
90°
20 60 20
50
30
20
3030
20
R10
1020
90°

Einführung in Solid Edge Volumenkörper (Part) ST2 www.lehrer.schule.at/helgrid_mueller
©Prof. Mag. Helgrid Müller 6
Beispiel 4: Fasen
Der Befehl Fasen heißt abschrägen. Er ist in SE mit dem Icon links aufrufbar. Voreingestellt ist dabei die Option gleiche Fasenlänge. Das heißt, dass nach Auswahl einer oder mehrerer Kanten von diesen ausgehend auf allen beteiligten Flächen die gleich Länge weggenommen oder dazugegeben wird.
Öffnest du die Optionen, so hast du die Möglichkeit, weitere Details auszusuchen.
„Winkel und Fasenlänge“ Bestimme hier eine „Basisebene“, auf welcher die Fasenlänge und von welcher der Winkel gemessen werden. Bestätige die Auswahl der „Basisebene“ mit der Enter-Taste oder durch Klick auf den grünen
Haken, wähle danach die Kanten, die abgeschrägt werden sollen und gib dann Fasenlänge (= Abstand auf Basisebene), die weg geschnitten wird, und Winkel (von Basisebene) ein. Schließe den Befehl mit Enter oder durch Klick auf den grünen Haken.
„ 2 Fasenlängenwerte“ Dabei ist eine „Basisebene“ zu
wählen, auf der „Abstand 1“ weg geschnitten und von der„Abstand 2“ weg gemessen wir Bestätige die Auswahl der „Basisebene“ mit der Enter-Taste oder durch Klick auf den grünen Haken, wähle danach die Kanten, die abgeschrägt werden sollen und gib dann Fasenlänge 1 (= Abstand auf Basisebene), die weg geschnitten wird, und Fasenlänge 2 (= Abstand von Basisebene) ein. Schließe den Befehl mit Enter oder durch Klick auf den grünen Haken. Konstruiere nebenstehendes Objekt. Erzeuge zunächst ein L, dessen Außenmaße 70 x 70 x70 sind. Alle Schrägen dieses Körpers sind mit Hilfe der Fasenbefehle zu erzeugen.
Konstruiere nebenstehendes Objekt. Alle Schrägen dieses Körpers sind mit Hilfe der Fasenbefehle zu erzeugen.
30
30°
10
30
10
10
10
10
2020
10
10
100
10 20
25
50 R 5
50
100
20
25
100
25

Einführung in Solid Edge Volumenkörper (Part) ST2 www.lehrer.schule.at/helgrid_mueller
©Prof. Mag. Helgrid Müller 7
Beispiel 5: Sohlplatte
Konstruiere diesen Körper bis auf die beiden vorderen symmetrischen Schrägen mit Ausprägung. Beginne dabei am besten mit dem Aufrissprofil.
Das Ausführen der Schräge wird über „Fase“ und „Fasenoptionen“ bewerkstelligt: Wähle „Winkel und Fasenlänge“ Bestimme danach eine „Basisebene“, auf welcher die Fasenlänge und von welcher der Winkel gemessen werden. Siehe Beispiel 4: Fasen
Basisebene
Der U-förmige Ausschnitt ist mit Hilfe eines offenen Profils zu konstruieren und dann passend auszuprägen (Siehe Ausschnitte). Achte immer darauf so zu konstruieren, dass bei eventuellen Änderungen der Maße des Grundkörpers, auch die Folgemaße automatisch „mitgehen“.
Größe der Referenzebenen ändern Es kann vorkommen, dass bei einigen Zeichnungen die Referenzebenen so groß sind, dass das Objekt, das man bearbeiten möchte, die Größe eines Stecknadelkopfes am Bildschirm hat, oder der umgekehrte Fall kann auch eintreten, dass das Objekt wegen seiner Größe, die Referenzebenen völlig verdeckt, sodass diese zum Konstruieren nur schwer verwendet werden können. In solchen Fällen kann man die Größe der Ref. Ebenen ändern: Extras/ Optionen/ Allgemein: Größe der Referenzebenen einstellen.
108
4545
1836
45
45°
18
35°
1845
108
45
45°
18
108
1836

Einführung in Solid Edge Volumenkörper (Part) ST2 www.lehrer.schule.at/helgrid_mueller
©Prof. Mag. Helgrid Müller 8
Beispiel 6: Abzugshaube Beginne am besten als Ausprägung und zeichn das Aufrissprofil.
Erzeuge die seitlichen Schrägen mit Hilfe des Befehls Fasen Fasenoptionen = 2 Fasenlängenwerte Siehe Fasen
Die Quaderförmige Ausprägung oben und unten kann man leicht mit Hilfe des Befehls Kurve einbeziehen bewerkstelligen. Gehe dazu zunächst auf Ausprägung wähle die betreffende Körperebene, von der aus ausgeprägt werden soll und wähle dann Kurve einbeziehen.
Man hätte jetzt sogar die Möglichkeit eine Parallelkurve einer schon vorhandenen Kurve erzeugen zu lassen und müsste nur den passenden Abstand der beiden Kurven eingeben. Hier wollen wir das aber nicht tun, daher machen wir keinen Haken bei „mit Abstand einbeziehen“ Öffne dann die Möglichkeiten bei Auswählen:
Wählst du hier Einfache Teilfläche, so wird bei einem Klick auf die Kante gleich die ganze Fläche des Körpers aktiv. Lässt du einfaches Drahtmodell (voreingestellt) aktiv, so musst du alle Begrenzungslinien nacheinander anklicken, um das Profil zu bekommen. Gehe dann zurück zur 3D Umgebung und gib die
Ausprägungstiefe ein. Verfahre mit dem zweiten Aufsatz ebenso.
Da eine Abzugshaube ja innen hohl sein muss, höhlen wir sie mit dem befehl Dünnwand aus.
1- Körper innen hohl mit einheitlicher Wandstärke
2- Körper innen hohl, eine Fläche, die auszuwählen ist wird entfernt, einheitliche Wandstärke
3- Körper innen hohl, verschiedene Wandstärken, diese sind anzugeben. Die weiteren 3 Symbole geben an, ob die Wandstärke nach außen, nach innen oder symmetrisch vom bisher vorhandenen Körper aufgetragen wird. Nach innen ist voreingestellt.
Wähle also und klicke auf die obere und untere Teilfläche, um sie zu entfernen. Gib selbst eine passende Wandstärke ein.
100
10
10
25
7050
40
Basisebene
1 2 3

Einführung in Solid Edge Volumenkörper (Part) ST2 www.lehrer.schule.at/helgrid_mueller
©Prof. Mag. Helgrid Müller 9
Beispiel 7: Kettenglied
Beginne mit folgender Skizze:
Bemaße wie immer alle Teile, bis das Profil schwarz wird, also eindeutig bestimmt ist. Alles kann mit Smart Dimension (Blitzmaß) bemaßt werden. Klickt man auf einen Kreis und danach mit aktivem Smart Dimension auf einen zweiten, so setzt SE automatisch das Maß für den Abstand der beiden Mittelpunkte dieser Kreise.
Setze zwischen den Kreisen die Beziehung tangential. Lösche, wenn die Skizze fertig ist, die nicht benötigten Kreisteile mit Trimmen weg.
Klicke dazu auf den unbenötigten Teil, das Programm fängt einen Kreisbogen von Schnitt-(Berühr-)punkt bis Schnittpunkt, und löscht dann den markierten Teil.
Beispiel 8: Verrunden
Im Flyoutmenü beim Fasenbefehl ist der Befehl Verrunden zu finden. Damit können einspringende und ausspringende Kanten verrundet werden.
Öffnest du die Verundungsoptionen, so kannst du einstellen, was genau du machen möchtest.
Unter auswählen kannst du auch noch entscheiden, welche Kanten von der eingestellten Verrundung betroffen sein sollen, oder du wählst sie einfach einzeln.
Erzeuge folgendes Objekt und verrunde dann:
R 18R 30
R 34
6
90 90
6036
68
100
100100
O 100
O 70
2040
R 10
R 5
R 10
20R
R10R 30
20R
Verru
ndet

Einführung in Solid Edge Volumenkörper (Part) ST2 www.lehrer.schule.at/helgrid_mueller
©Prof. Mag. Helgrid Müller 10
Beispiel 9: Gabelkopf
Konstruktionsvorschlag 1: Zeichne das Aufrissprofil wie oben abgebildet. Konstruiere dazu einen Kreis, lege die passenden Tangenten, bemaße und trimme den Kreis wie in Beispiel 7 Konstruktionsvorschlag 2: Zeichne das Aufrissprofil wie oben abgebildet. Benutze dabei die Bogenzeichenfunktion. Aktiviere Linie Zeichnen und schalte oben in der Formatierungsleiste auf Bogen zeichnen um. Du kannst dann Radius und Winkel des zu zeichnenden Bogens noch eingeben. Bei einem Halbkreis geht alles automatisch, wenn man Anfangs- und Endpunkt antippt. Präge in beiden Fällen das Profil symmetrisch zur Aufrissebene aus. Erzeuge den U-förmigen Ausschnitt in der Mitte links durch ein offenes Profil und erzeuge den Ausschnitt rechts vorne ebenso durch ein offenes Profil.
Erzeuge den Ausschnitt rechts hinten durch Spiegelung. Hier wirst du nach dem Auswählen dieses Icons nach dem Formelement gefragt, das gespiegelt werden soll.
Wähle dieses Formelement am besten in der Edgebar aus
. Stelle weiters immer auf Smartmuster um, da vielfach eine komplieziertere geometrie sonst nicht beherrscht wird und man nur Fehlermeldungen bekommt. Übergib die Auswahl der Formelemente mit Enter oder Klick auf den grünen Haken und wähle danach die Spiegelebene. Da wir das Objekt symmetrisch zur Aufrissebene ausgeprägt haben, ist diese die Spiegelebene. Konstruktionsvorschlag 3: Zeichne das Grundrissprofil und präge es aus.
50
50
4066
R 10
16
2424
1632
16

Einführung in Solid Edge Volumenkörper (Part) ST2 www.lehrer.schule.at/helgrid_mueller
©Prof. Mag. Helgrid Müller 11
Wähle danach Ausrundung Klicke auf die vier Kanten, die verrundet werden sollen und gib irgendeinen Verrundungsradius ein. Damit das Objekt bei nachträglicher Änderung der Höhe auch die Verrundung richtig korrigiert, sollte man hier Variablen benutzen.
Variablen Gehe dazu auf Extras/ Variable/ Variable. Es erscheint eine Tabelle in der alle der Elemente mit ihren Größen und Formeln erscheinen. Es gibt natürlich noch keine Formeln. Klicke auf das Maß, das die Ausprägungshöhe angibt. Benenne es passend ( Höhe, oder h …) Klicke nun auf das Maß, das den Verrundungsradius angibt. Benenne es passend ( Radius oder r …) Gib dann in das Formelfeld die Formel für den Radius beginnend mit = ein.
Klickt man mit der rechten Maustaste auf ein Maß, so kann man die eingegebenen Werte und Formeln anzeigen. Doppelklickt man in einer Profilskizze auf ein Maß, so kann man für dieses Maß eine Variable oder Formel eingeben. Dieser Variablen gibt man dann auch einen sinnvollen Namen. Übersichtlicher ist es meiner Meinung nach aber mit der Tabelle Zuletzt folgt noch der zylindrische Ausschnitt. Gib auch diesen abhängig von der Höhe h zur Übung ein. Zeichne dazu den Kreis, bemaße ihn, und doppelklicke auf das Maß. Gib dann oben in der Formelzeile h/2.5 ein. Somit ist dieser Ausschnitt dann auch von der Körperhöhe abhängig. Beachte, dass hier bei Formeln das Komma ein Punkt ist.
Übungsbeispiele, die du schon kannst: Raumgeometrie Seite 21 Raumgeometrie Arbeitsbuch Angabeblatt 5 Beispiele 1, 7, 8, 10

Einführung in Solid Edge Volumenkörper (Part) ST2 www.lehrer.schule.at/helgrid_mueller
©Prof. Mag. Helgrid Müller 12
Beispiel 10: Büchse
Dieses Beispiel ist anders zu konstruieren als die bisherigen. Es liegt hier keine Ausprägung, sondern eine Rotationsausprägung vor.
Gehe daher auf Rotationsausprägung, wähle danach wie gewohnt die Referenzebene, in der das Profil gezeichnet wird und zeichne dieses.
Zeichne nun das links stehende Profil und bemaße es.
Zeichne eine Linie und lege diese Rotationsachse fest. Oder wähle die Koordinatenachse als Rotationsachse, falls du das Profil schon passend gezeichnet hast.
Gehe danach wieder zurück zur 3D Umgebung und wähle, ob du eine Volldrehung oder nur eine Teildrehung ausprägen willst. Der gezeichnete Meridian kann entweder um 360° oder um einen beliebigen Winkel gedreht werden.
Es kann übrigens jede beliebige Linie in einer Profilskizze in eine Hilfslinie verwandelt werden. Gehe zuletzt, wie immer, auf fertig stellen.
Übungsbeispiele, die du schon kannst: Raumgeometrie Seite 22 Beispiel 4, Seite 23 Beispiel 6 und Beispiel 7 Raumgeometrie Arbeitsbuch: Angabeblatt 3 alles,
3080
15
2545
30
20
R5
3010
8555
O 40
1020 O
60O
30

Einführung in Solid Edge Volumenkörper (Part) ST2 www.lehrer.schule.at/helgrid_mueller
©Prof. Mag. Helgrid Müller 13
Beispiel 11: Hahnküken Erzeuge nebenstehenden Körper in Solid Edge als Rotationsausprägung. Die eckigen Teile oben und unten können mit Hilfe des Befehls Ausschnitt erzeugt werden, indem man ein Quadrat mit Seitenlänge 22 bzw. 19 passend hinlegt und dann in der Formatierungsleiste die passende „Wegschneideseite“ auswählt. Die Bemaßung 2 x 45° bedeutet eine Fase mit gleichen Kantenlängen (=45°) und zwar 2mm. Der ovale Ausschnitt seitlich soll näher beschrieben werden. Wir erzeugen zur Herstellung dieses Ausschnitts eine Tangentialebene an den Kegel.
Wähle den Befehl Fläche. Wähle dann als Referenzebene eine Ebene, in der die zu zeichnende Tangentialebene projizierend erscheint. Zeichne nun auf dem
Kegel einfach eine Linie entlang der Erzeugenden und gehe zurück zur 3D Umgebung. Wähle symmetrisches Abmaß und ziehe so die Tangentialebene auf. Nun kannst du die gezeichnete Tangentialebene als Referenzebene benützen und das Profil für den Ausschnitt dort zeichnen. Dafür gibt es viele Möglichkeiten, die du auch schon beherrscht. Ein etwas anderer weg soll hier noch gezeigt werden. Vorschlag zum Zeichnen der Ausschnittprofils:
Zeichne nur die Mittellinie des Ausschnitts, also nur einen Strich von 29mm Länge. Definiere diesen Strich als Konstruktionslinie.
Wähle den Icon für symmetrischer Offset zum Zeichnen einer Parallelkurve + Hinzufügen einer Verrundung.
Gib jetzt die passenden Optionen ein und gehe zurück zur 3D Umgebung um auszuscheiden.
148
252118
2826202
X 45
°
22
19
R 25
44O
60O
36O
28O
16O
23O
2919
5
15

Einführung in Solid Edge Volumenkörper (Part) ST2 www.lehrer.schule.at/helgrid_mueller
©Prof. Mag. Helgrid Müller 14
Beispiel 12: Stopfbüchse
Die Grundplatte ist eine „Ausprägung“ in der xy-Ebene. Hier ist es ganz wichtig symmetrisch zu den Referenzebenen zu konstruieren. Man muss dann viel weniger Maße setzen. Und verhindert ein späteres „Zusammenfallen“ der Profilskizze. Zeichne dazu die vollen Kreise, bemaße alles, sodass alles schwarz ist. Lege die gemeinsamen Tangenten als „Linien“an die Kreise dabei ist auf das - Symbol zu achten. Gelingt das nicht auf Anhieb, muss die Bezeihung eben nachträglich setzen. Pass hier besonders gut auf, dass keine unerwünschte Beziehung entsteht. Anschließend werden mit „Trimmen“ die überflüssigen Kanten weg gestutzt. Eventuell muss die Bemaßung erneuert werden.
Der zylindrische Aufsatz oben kann entweder als Rotationsausprägung aufgesetzt werden, oder er wird als Ausprägung hinzugefügt und man übt dann den Fasenbefehl nochmals. Für die Fase wird der Befehl „Fase“ und die „Fasenoption - 2 Fasenlängenwerte“ verwendet. Bezugsebene ist die rot markierte Ebene daneben. Erster Fasenlängenwert ist wie immer auf dieser Ebene, der zweite wird von dieser Ebene gemessen.
20
7
160
96
R 26
R10
6440
72

Einführung in Solid Edge Volumenkörper (Part) ST2 www.lehrer.schule.at/helgrid_mueller
©Prof. Mag. Helgrid Müller 15
Beispiel 13: Lagerbock (Zur Wiederholung)
Teil 1: Die erste Profilskizze wird symmetrisch entworfen und mit „Verbinden“ werden beide Mittelpunkte mit der projizierenden Referenzebene verknüpft.
Profilskizze 1
Teil 2: Die Profilskizze 2 wird in der Symmetrieebene entworfen. Zeichne dazu einen Kreis, lege Tangenten geeignet, achte dabei auf
, andernfalls musst du nachbessern. Mit „Trimmen“ werden die überflüssigen Teile entfernt. Beim Ausprägen unbedingt „symmetrisches Abmaß“ wählen.
Profilskizze 2
Konstruiere zuletzt noch die zylindrische Halterung symmetrisch zur Aufrissebene.
Zum Üben:
108
668
20
12
2540
30
25
R12,
5
R 20
55
8040
1010
10
40
R5
R10
4030
20
20
R 9
R 4,25
R 16,432,8
2
22,6
R9
R2

Einführung in Solid Edge Volumenkörper (Part) ST2 www.lehrer.schule.at/helgrid_mueller
©Prof. Mag. Helgrid Müller 16
Beispiel 14: Seilanker (Rotationsausschnitt)
1) Erzeuge als ersten Teil die Kugel als Rotationsausprägung. Ihr Mittelpunkt befindet sich im Koordinatenursprung.
2) Zeichne dann den zylindrischen Ausschnitt. Der Zylinder berührt die z-Achse.
3) Erzeuge nun die obere Schräge als Ausschnitt mit offenem Profil. Füge dazu eventuell eine Konstruktionslinie ein.
4) Spiegle die Schräge an der xy-Ebene.
Erzeuge nun einen Rotationsausschnitt. Er wird gleich gezeichnet wie eine Rotationsausprägung, nur wird in diesem Fall das gezeichnete Profil weggenommen.
Nach dem Zeichnen des Ausschnittprofils ist auch hier wieder eine Rotationsachse zu festzulegen.
Zeichne dazu eine Linie, definiere sie als Konstruktionslinie und identifiziere sie dann als Rotationsachse. Gehe zurück zur 3D Umgebung und gib an, ob du den Ausschnitt rundherum oder nur teilweise haben willst. Bei diesem Beispiel liegt natürlich ein Ausschnitt mit Volldrehung vor.
R 30
R 17
20
40Rm
Zylinder undTorusachse sindidentisch
25

Einführung in Solid Edge Volumenkörper (Part) ST2 www.lehrer.schule.at/helgrid_mueller
©Prof. Mag. Helgrid Müller 17
Der Befehl „Muster“ Aufgaben, bei denen etwas regelmäßig kreisförmig bzw. regelmäßig rechteckig angeordnet ist, können in SE mit dem Befehl Muster gelöst werden. Anhand des nebenstehenden Ziffernblattes wird der Befehl Kreismuster vorgeführt. Bereite das blaue Ziffernblatt als regelmäßiges Achteck und die Markierung für 12 Uhr als Ausprägung vor.
Wähle dann die Funktion Muster.
Das Programm verlangt als erstes die Eingabe eines Formelements. Man muss jenes Element, bzw. jene Formelemente ( die Auswahl mehrer Formelemente erfolgt mit gedrückter Strg Taste ) wählen, die „musterförmig“ angeordnet werden sollen. ( Das ist hier die 12 Uhr Markierung. ) Die ausgewählten Elemente werden dem Programm mit der Enter-Taste oder durch anklicken des grünen Häkchens übergeben.
Darauf wird das zweite Symbol von links in der Symbolleiste aktiv (3) und das Programm verlangt die Auswahl der Referenzebene, also jener Ebene in der das „Muster“ - die regelmäßige Anordnung - liegt. Bei den Symbolen 4 ( Smartmuster ) und 5 ( Schnellmuster ), kann man auswählen, welches von beiden man nehmen will. Schnellmuster geht, wie der Name sagt schneller, kann aber kompliziertere Geometrien nicht mustern. Smartmuster funktioniert immer, benötigt aber mehr Zeit. Nach Auswahl der Ebene und der Auswahl von Smart oder Schnellmuster gelangt man in das eigentliche Mustermenü. Sowohl linke, als auch obere Symbolleiste ändern ihr Aussehen. Nun muss man entscheiden, ob man ein Kreismuster, oder ein rechteckiges Muster Zeichnen will und das entsprechende Symbol unter den links befindlichen Icons anklicken.
Kreismuster oder Rechteckmuster
Für das obige Zifferblatt wählt man Kreismuster und erhält danach oben folgende Symbolleiste:
1) Zuerst wird man aufgefordert den Bogenmittelpunkt zu wählen, jenen Mittelpunkt um den das zu musternde Objekt kreisförmig angeordnet wird. Man wählt ihn durch anklicken.
2) Als zweites ist der Bogenanfang anzugeben, was nur dann eine Rolle spielt, wenn nicht in einem vollen Kreis rundherum gemustert wird. Man wählt ebenfalls mit Mausklick.
3) Danach möchte das Programm wissen ob im oder gegen den Uhrzeigersinn gemustert wird, dies wird mit einem Pfeil in die entsprechende Richtung angedeutet, was auch nur dann wieder von Interesse ist, wenn die Musterung nicht im Vollkreis stattfindet trotzdem muss man mit einem Mausklick eine Richtung bestätigen, um im Menü weiter zu kommen.
4) Zuletzt ist noch anzugeben, wie oft der gemusterte Teil in der Zeichnung erscheinen soll. Das ursprüngliche Element wird dabei mitgezählt.
50
20
2
10
10R 200
1
23 4 5
1 4

Einführung in Solid Edge Volumenkörper (Part) ST2 www.lehrer.schule.at/helgrid_mueller
©Prof. Mag. Helgrid Müller 18
Rechteckmuster: Dieser Befehl soll anhand des Spielbretts eines Solitairespiels erörtert werden. Konstruiere zuerst das Spielbrett ( Zylinder mir r = 50 und h = 20 ) und die Ausnehmung für einen Spielstein ( ebenfalls zylindrisch r = 2,5 und h = 10 ).
Wähle dann die Funktion Muster. Und verfahre zunächst wie im Kreismuster
Nachdem man in das Mustermenü gelangt ist, wählt man jetzt Rechteckmuster.
Kreismuster oder Rechteckmuster
1 Als erstes sind die Staffelungsoptionen einzugeben. Das heißt sollte man eine Reihe oder Spalte versetzt zur ersten haben wollen, so kann dies hier geschehen. Sollen alle Elemente in Reih und Glied unversetzt angeordnet werden, so kann man diesen Punkt einfach überspringen, denn so ist das Rechteckmuster voreingestellt. 2 Als zweites sind neben x und y jene Werte einzugeben, wie oft das gewünschte Element in der einen und wie oft in der anderen Richtung anzuordnen ist. Das Ausgangselement wird mitgezählt. Jeder eingetippte Wert wird mit Enter bestätigt. ( Hier x = 3; y = 7 ) 3 Im nächsten Schritt ist das Rechteck zu definieren, das die Musterung festlegt. Dies kann durch aufziehen mit gedrückter linker Maustaste, oder durch Eingabe von Breite und Höhe (siehe Symbolleiste oben) erfolgen. Möchte man die Größe des Rechtecks durch irgendwelche anderen Maße oder Abhängigkeiten definieren, so geht dies natürlich mit den üblichen Bemaßungssymbolen. Nach der Bemaßung kommt man in das Mustermenü wieder
zurück, indem man mit dem Auswahlpfeil das aufgezogene Rechteck anklickt. Das Rechteck definiert nur die Größe des Musters. Die Platzierung erfolgt in dieser Größe ausgehend vom Ursprungselement. Nun kann man im Rechteck die Platzhalter der Musterteile erkennen. 4 Von diesen Platzhaltern kann man, wenn notwendig auch welche unterdrücken. Dies geschieht mit Auswahl des Symbols 4 und anschließendem Doppelklick auf die gewünschten Platzhalter. Ein unterdrückter Platzhalter ändert seine Farbe. Mit Fertigstellen beendet man die Musterung. Bei dem obigen Spielbrett wurde zwei Mal gemustert: Das erste Muster x = 3, y = 7
Das zweite Muster x = 2, y = 3
Danach wurde das zweite Muster gespiegelt
12,5
40
5100
2010
1 4

Einführung in Solid Edge Volumenkörper (Part) ST2 www.lehrer.schule.at/helgrid_mueller
©Prof. Mag. Helgrid Müller 19
Beispiel 15: Y – Klemme
Das Objekt setzt sich aus zwei kongruenten Teilen zusammen, sie gehen durch Drehung um 180° ineinander über. Daher kann man hier mit dem Befehl Muster arbeiten. Man beginnt mit einer Ausprägung, um den ersten Teil zu modellieren. Mit „Verbinden“ setzt man den Mittelpunkt der unteren Kante genau auf die senkrechte Koordinatenebene, um den zweiten Teil elegant mit „Muster“ kopieren zu können. So ist nämlich die z-Achse schon die Drehachse und man muss keinen Mustermittelpunkt definieren.
Wähle nach Fertigstellung der ersten Ausprägung den Befehl Muster
Stelle in der Symbolleiste Option Smart ein, wähle dann Formelement (gezeichneten Teil) und wähle zuletzt die Ebene, in der das Muster erscheint (Bei Kreismuster = Ebene normal zur Drehachse). Wähle im folgenden Menü „Kreismuster“.
Nun ist der Mittelpunkt der Drehung zu identifizieren, der Radius (hier egal) einzugeben, festzulegen, dass ein Vollkreis einbezogen ist und die Anzahl der gemusterten Elemente ist anzugeben (hier 2). Jede dieser Tastatureingaben ist mit Enter zu bestätigen. Wichtig!! Bevor man auf Fertig stellen geht, ist im Bild zu klicken, ob das Muster mit dem oder gegen den Uhrzeigersinn erstellt werden soll. Bei einer Vollkreismusterung ist die Richtung zwar egal, muss aber trotzdem eingegeben werden.
15
45
42
15
135°
30
30

Einführung in Solid Edge Volumenkörper (Part) ST2 www.lehrer.schule.at/helgrid_mueller
©Prof. Mag. Helgrid Müller 20
Textprofile: Als Ausprägung
Wähle Ausprägung, wähle als Referenzebene eine Körperfläche
Als Ausschnitt
Wähle Ausschnitt, wähle als Referenzebene eine Körperfläche
Wähle den Icon Kurve zeichnen oder Linie zeichnen. Definiere anschließend diese gezeichnete Linie als Konstruktionslinie. Sie dient nur dazu die Schrift entlang dieser Linie auszurichten.
Gehe dann zu Einfügen/Textprofil Im nun folgenden Fenster kannst du, wie du siehst, Schriftart, Größe…einstellen und den Text, den du haben willst, tippen. Klicke dann auf ok. Du kannst nun mit deinem Schriftzug „spazieren fahren“. Kommst du zu deiner Konstruktionslinie, so fängt SE diese und richtet den Text entlang dieser aus. In der Formatierungsleiste sind folgende Symbole zu sehen:
1. Zurück zur 3 D Umgebung 2. Einstellen der Textattribute, damit kämst du noch einmal zurück zum ersten Fenster und könntest die
Größe, oder den Abstand der Buchstaben ändern. 3. Neu Positionierung des Textes, damit könntest du den Text an einen anderen Platz stellen 4. Und zuletzt noch Verankerung des Textes. 5. Ist alles zu deiner Zufriedenheit, gehe zurück zur 3D Umgebung und gib die passende
Ausprägungshöhe oder Ausschnittstiefe ein.
Als Senkrechte Ausprägung
Wähle Skizze, wähle als Referenzebene eine Tangentialebene des Zylinders. Entweder musst du
diese erst konstruieren, oder du hast den Zylinder schon so geschickt platziert, dass eine Referenzebene Tangentialebene ist. Gehe in der Skizzenumgbung wieder zu Einfügen/Textprofil erstelle nun deinen Text wie vorne beschrieben.
Im Flyoutmenü bei Kurve Projizieren ist auch der Befehl Skizze aufwickeln versteckt. Wähle dann zuerst den Zylinder, bestätige mit Haken oder mit der Entertaste.
Wähle dann die Skizze und bestätige wieder. Nun wird die Kurve auf den Zylinder gewickelt. Jetzt solltest du die Skizze ausblenden, da sie beim weiteren Konstruieren stört.
Wähle danach Senkrechte Ausprägung. Dieser Befehl befindet sich im Flyout von Rotationsausprägung. Wähle dann jeden Buchstaben deines Schriftzuges bis der ganze Schriftzug markiert ist, bestätige wieder.Gib danach die Ausprägungshöhe ein.

Einführung in Solid Edge Volumenkörper (Part) ST2 www.lehrer.schule.at/helgrid_mueller
©Prof. Mag. Helgrid Müller 21
Ebene Schnitte von Körpern in Solid Edge
Erzeugen der Schnittebene: 1) Ist die Schnittebene eine Referenzebene ( Koordinatenebene ), so ist diese schon vorhanden
und kann bei den weiteren Schritten sofort gewählt werden. 2) Ist die Schnittebene keine Koordinatenebene, so
muss man eine Referenzebene erst erstellen. Man hat hier mehrere Möglichkeiten. a) Kann die Ebene aus der Geometrie des bereits
gezeichneten Körpers angegeben werde, so kann man die passende Option wählen und die betreffenden Elemente des Körpers anklicken, um die Ebene zu erhalten.
b) Die Ebene ist nicht durch die bereits vorhandene Geometrie zu ermitteln, sondern z.B. durch die Koordinaten 3er Punkte gegeben.
Zum Erzeugen der Ebene im Punkt 2b hat man 2 Möglichkeiten:
Möglichkeit 1:
Man zeichnet zunächst 3 Punkte mit Hilfe des Symbols Eigenpunktkurve.
Gib dazu bei x, y, und z jeweils die passenden Koordinaten ein. Klicke nach Eingabe der 3 Koordinaten auf die Entertaste, womit der Punkt dem Programm übergeben ist. Wiederhole den Vorgang bis du 3 Punkte hast. Das Programm zeichnet eine Kurve, hat aber die 3 eingegebene Punkte gespeichert.
Nach Abschluss der Eingabe klicke den grünen Haken an, um abzuschließen. Damit SE die 3 Punkte als Ebene erkennt muss man eine Referenzebene aus diesen 3 Punkten erstellen.
Möglichkeit 2:
Man zeichnet 3 Punkte mit „Kurve aus Tabelle“ und dann Tabelle neu erstellen.
Es öffnet sich das Programm Excel und man kann hier die Punkte mit ihren Koordinaten ( in mm ) eingeben. Danach schließt man das Programm. Folgende Symbolleiste oben ist zu sehen, in der man die Optionen öffnet.
Man wählt „Lineare Segmente“ und „geschlossen“. Dadurch wird ein Dreieck erzeugt. Danach wählt man bei den Referenzebenen „Ebene über drei Punkte“ und klickt die Dreieckpunkte an. Das Programm kennt nun die durch Koordinaten eingegebene Ebene als Referenzebene und kann diese für weitere Konstruktionen verwenden.

Einführung in Solid Edge Volumenkörper (Part) ST2 www.lehrer.schule.at/helgrid_mueller
©Prof. Mag. Helgrid Müller 22
Schneiden eines Körpers mit einer Ebene Es gibt insgesamt 3 verschiedene Möglichkeiten in SE Schnitte zu erzeugen.
Schnittkurve:
Wie immer ist hier die obere Symbolleiste abzuarbeiten. Zuerst wählt man den Körper, danach die Schnittebene und zuletzt klicke man auf fertig stellen. Die Schnittkurve ist auf dem Körper eingezeichnet, der Körper selbst bleibt aber ganz und ein Teil.
Boole’sche Operation Trennen:
In der oberen Symbolleiste ist bei „Auswählen“ von Körper auf Ebene umzustellen. Das Menü schaltet dann automatisch auf die Boole’sche Operation Differenz. Es ist die Schnittebene zu wählen und danach der Teil des Körpers, der entfernt werden soll. Dieser wird im Bild mit einem Richtungspfeil wegweisend von der Schnittebene angezeigt. Das Klicken auf der richtigen Seite entfernt den gewünschten Teil. Der Körper wird mit einer Ebene durchtrennt, ein durch diese Trennung entstandener Teil des Körpers wird entfernt.
Teil Auftrennen:
Zuerst wird man aufgefordert das Objekt zu speichern, da nur dann weitergearbeitet werden kann. Danach wählt man wieder die Schnittebene und zuletzt eine Seite. Es ist vollkommen egal, welche Seite man wählt. Im nächsten Fenster geschieht nun folgendes: Das Programm speichert beide Teile des Schnittes als separate Part-Dateien. Klickt man auf die obere Datei (= jener Teil, auf dessen Seite man geklickt hat), so kann man diesem Teil einen Namen geben. Danach muss man „Auswahl speichern“ anwählen, um diesen Teil abzuspeichern. Man verfährt ebenso mit dem zweiten Teil, und hat somit die ursprüngliche Datei in zwei Teile zerlegt, die dort zu finden sind, wohin man sie gespeichert hat. Der Körper wird mit einer Ebene durchtrennt. Beide entstandenen Schnittkörper können abgespeichert werden.

Einführung in Solid Edge Volumenkörper (Part) ST2 www.lehrer.schule.at/helgrid_mueller
©Prof. Mag. Helgrid Müller 23
Der Seitenriss:
Referenzebene normal zu Kurve Manchmal kommt man mit den vorhandenen Referenzebenen nicht aus, weil sie einfach nicht die richtige Ansicht liefern. Die Einführung eines Seitenrisses wäre hier praktisch.
Die beiden vorderen Ausschnitte sind kein Problem. Siehe Ausschnitte. Für die beiden hinteren Ausschnitte sind einige vorbereitende Schnitte notwendig. Schritt 1: Zeichne als Skizze Hilfsgeraden, die zu denen die Ebene des Schnittprofils dann normal sein soll. Hier wurden diese Hilfsgeraden auf der oberen Körperfläche gezeichnet.
Wähle nun den Befehl Ausschnitt
und stelle oben in der Formatierungsleiste bei den Referenzebenen von der voreingestellten Koinzidenten Ebene auf Ebene senkrecht zu Kurve um.
Wähle nun eine der gezeichneten Hilfsgeraden und einen Punkt auf ihr und fixiere die Ebene in der das Ausschnittsprofil gezeichnet wird. Achte dabei auch auf die Ansicht der Referenzebene für die 2D Ansicht passend auszurichten, da sonst das Zeichnen des Profils schwierig werden kann.
Du kannst mit Drehen auch die Ansicht auf 3D umstellen, du zeichnest allerdings in der
Referenzebene, die du ausgesucht hast. Zeichne das Profil, kehre zurück zur 3D Ansicht und präge über den ganzen Körper aus. Der zweite Ausschnitt wird ebenso hergestellt.
Ein weiteres Übungsbeispiel
R20
50 25
5050
5025
50 50
5050
5050
5050

Einführung in Solid Edge Volumenkörper (Part) ST2 www.lehrer.schule.at/helgrid_mueller
©Prof. Mag. Helgrid Müller 24
Regelmäßige Vielecke in Solid Edge: Öffne die Part Umgebung ( Volumskörper ) Wechsle mit Skizze, Ausprägung, oder Rotationskörper in die 2D Umgebung einer
Referenzebene. Gehe zum Menü Anwendungen/ Makros/ Makro ausführen
suche dann den Ordner Solid Edge auf deiner Festplatte ( Wahrscheinlich C:/Programme/ Solid Edge ) Gehe dort weiter auf Custom/ nSidePolygon/ bin/ nSidePolygon.exe und starte mit Doppelklick.
Im dann geöffneten Fenster lassen sich alle nötigen Einstellungen zum zeichnen eines regelmäßigen Polygons treffen.
Benötigst du diesen Befehl öfter, so lässt sich auch eine Verknüpfung in der linken Symbolleiste zu diesem Makro erstellen.
Gehe dazu auf Extras/ Anpassen / Symbolleisten/ Makros, suche dann mit Hilfe des Befehls Durchsuchen die Datei „nSidePolygon.exe“ und ziehe sie mit der LMT auf die Symbolleiste. Weise ihr dann ein vorgeschlagenes Symbol zu und ab jetzt kannst du mit Hilfe dieses Befehls sofort regelmäßige Vielecke zeichnen.
Automatisches Sichern durch Zwischenspeicherung Es ist prinzipiell immer ratsam bei umfangreichen Zeichnungen zwischendurch abzuspeichern. Um allerdings für Ausnahmefälle geschützt zu sein, kann man einstellen, dass eine automatische Sicherungskopie erstellt wird. Die geht mit: Extras/ Optionen/ Karteikarte: Speichern/ Sicherungskopie einstellen In der Karteikarte Ablagen lässt sich einstellen, wohin diese Sicherungskopien gespeichert werden sollen.