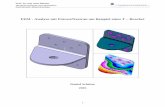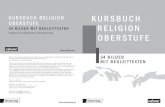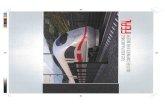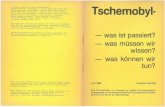Kontaktanalyse eines Gummi-Feder- Elementes · Prof. Dr.-Ing. Uwe Reinert Strukturmechanik und...
Transcript of Kontaktanalyse eines Gummi-Feder- Elementes · Prof. Dr.-Ing. Uwe Reinert Strukturmechanik und...

Prof. Dr.-Ing. Uwe Reinert
Strukturmechanik und Simulation Fachbereich Maschinenbau
Kontaktanalyse eines Gummi-Feder-Elementes
Jens Wolter
1

Prof. Dr.-Ing. Uwe Reinert
Strukturmechanik und Simulation Fachbereich Maschinenbau
Inhaltsverzeichnis
1 Einleitung ....................................................................................................... 3
2 Einführung und Geometrie .......................................................................... 4
3 Vernetzung ................................................................................................... 11
4 Materialmodell ............................................................................................ 15
5 Elementeigenschaften ................................................................................. 21
6 Kontaktbedingungen .................................................................................. 22
7 Lastfälle ........................................................................................................ 30
8 Rechenjob..................................................................................................... 32
9 Auswertung .................................................................................................. 36
2

Prof. Dr.-Ing. Uwe Reinert
Strukturmechanik und Simulation Fachbereich Maschinenbau
1 Einleitung Auf der einen Seite soll dieses Manual eine Einführung in das Finite Elemente Programmpaket Marc/Mentat geben. Dazu ist an einem praktischen Beispiel eines Gummi-Feder-Elementes der genaue Workflow in kleinen, verständlichen Schritten beschrieben. Auf der anderen Seite sollen durch die Wahl des praktischen Beispiels die Grundlagen für die Simulation mit Kontaktkörpern und die Modellierung von elastomeren Materialgesetzen behandelt werden. Dazu werden u.a. die Erstellung von Geometrien und Netzen, das Fitten von nichtlinearen Materialgesetzen, das Definieren der Bewegungen von Kontaktkörpern und das Festlegen von Steuerparametern für die numerische Stabilität der Berechnung gezeigt. Anschließend werden das Erstellen von Ergebnisplots und das Exportieren von Daten zum Zweck der eigenen Auswertung durchgeführt.
3

Prof. Dr.-Ing. Uwe Reinert
Strukturmechanik und Simulation Fachbereich Maschinenbau
2 Einführung und Geometrie Wie bei vielen FEM-Programmen sind auch bei Marc/Mentat der Pre-/Postprocessor und der Solver voneinander getrennt. Der Preprocessor Mentat dient zur Eingabe aller Daten des Modells, wie u.a. Geometrie, Material, Randbedingungen und Steuerparameter für die spätere Berechnung. Diese Daten werden als Modell (.mud) gespeichert. Zur Berechnung werden die Modelldaten aus Mentat dem Solver Marc zugeschickt (.dat). Der Solver berechnet dann die Ergebnisse und legt diese in einer Ergebnisdatei (.t16 oder .t19) ab. Der Postprocessor Mentat kann diese Ergebnisdatei öffnen und gewünschte Variablen als Ergebnisplots darstellen. Beim Starten von Marc/Mentat erscheint zunächst die Oberfläche von Mentat (siehe Abb. 1).
0 Abb. 1: Startoberfläche von Marc/Mentat
Über den Button FILES kann der Ordner festgelegt werden, in dem gearbeitet wird (über CURRENT DIRECTORY), und das Modell abgespeichert werden (.mud). Beim Öffnen von Model-Files kann der Ordner über DIRECTORIES gewechselt werden. Durch einen Klick auf DYN. MODEL kann das Modell im Fenster bewegt werden. Mit der linken Mousetaste wird das Modell translatorisch, mit der mittleren Taste rotatorisch bewegt.
4

Prof. Dr.-Ing. Uwe Reinert
Strukturmechanik und Simulation Fachbereich Maschinenbau Mit der rechten Taste kann das Modell gezoomt werden. Bei aktiviertem DYN. MODEL ist es nicht möglich, im Zeichenfenster per Mouseklick etwas auszuwählen. Dazu muss DYN. MODEL wieder ausgeschaltet werden. Über den Button MESH GENERATION kommt man in das Menü, in dem die Geometrie und das Netz erstellt werden.
Abb. 2: Erzeugung eines Kreises
In Abb. 2 ist das Menü MESH GENERATION zu sehen. Über den Button CURVE TYPE kommt man in ein Menü, in dem man die verschiedenen CURVE-Arten auswählen kann. Es wird unter CIRCLES dann CENTER/RADIUS ausgewählt. Über RETURN zurück ins Menü MESH GENERATION. Bei Klick auf ADD für CURVES wird dann im Eingabefenster zuerst der Mittelpunkt (0 0 0) mit Leerzeichen zwischen den einzelnen Koordinaten und Bestätigung mit Enter eingegeben, danach der Radius (20). Über den Button FILL wird die Ansicht an die Größe des Modells angepasst (siehe Abb. 2). Der erstellte Kreis wird später vernetzt und als Gummimaterial definiert.
5

Prof. Dr.-Ing. Uwe Reinert
Strukturmechanik und Simulation Fachbereich Maschinenbau Zur Erstellung des Kontaktkörpers „Vierkantrohr“ werden weitere CURVES erzeugt. Dazu muss der CURVE TYPE auf LINE eingestellt werden. Dann müssen folgende Endpunkte über PTS ADD hinzugefügt und mit Enter bestätigt werden: -24 -20 0 24 -20 0 40 -36 0 40 -84 0 24 -100 0 -24 -100 0 -40 -84 0 -40 -36 0
Abb. 3: Beginn der Erstellung der Geometrie des Vierkantrohres
Über CURVES ADD müssen die Punkte, wie in Abb. 3 zu sehen, verbunden werden. Die Punkte müssen gegen den Uhrzeigersinn, also im mathematisch positiven Sinn, verbunden werden. Dann ist gewährleistet, dass die Außenseite des Kontaktkörpers auch auf der richtigen Seite liegt, was für die spätere Kontaktberechnung notwendig ist.
6

Prof. Dr.-Ing. Uwe Reinert
Strukturmechanik und Simulation Fachbereich Maschinenbau Die vier geraden Strecken werden nun über Viertelkreise verbunden. Deshalb wird der CURVE TYPE bei5 ARCS und TANGENT/RADIUS/ANGLE gestellt. Nach dem Klick auf CURVES ADD muss ein Tangentenpunkt angegeben werden. Dies ist der Ausgangspunkt des gewünschten Viertelkreises. Es muss auch hier wieder darauf geachtet werden, dass die Viertelkreise entgegengesetzt dem Uhrzeigersinn definiert werden. Des Weiteren muss der Radius von 16mm und der Winkel von 90° in das Eingabefenster (siehe Abb. 4) eingegeben und bestätigt werden. Die Abb. 4 zeigt das fertige Vierkantrohr des 2D-Modells. Über SWEEP dann ALL werden alle überflüssigen Punkte aus dem Modell gelöscht.
Abb. 4: Fertigstellung der Geometrie des Vierkantrohres
Nun wird mit der Erstellung des Kontaktkörpers „Außenschelle“ begonnen. Dafür wird zunächst eine Linie erstellt. Als Endpunkte der Linie müssen die Punkte (-90 -50 0) und (-87 -50 0) über PTS ADD eingegeben werden. Als nächstes muss der CURVE TYPE auf LINE eingestellt werden und mit Klick auf CRVS ADD und dann auf die beiden Punkte wird die Linie erstellt. Als nächstes ist der CURVE TYPE unter ARCS nach Klick auf den entsprechenden Button TANGENT/RADIUS/ANGLE einzustellen. Nach einem Klick auf CRVS ADD wird der rechte Punkt der Linie ausgewählt (siehe roter Kreis in Abb. 5). Wie im Eingabefenster rot eingerahmt zu sehen, wird der Radius mit 20mm und der Winkel mit 46° angegeben. 7

Prof. Dr.-Ing. Uwe Reinert
Strukturmechanik und Simulation Fachbereich Maschinenbau
Abb. 5: Beginn der Erstellung der Schellengeometrie
Als nächstes muss eine weitere Linie erzeugt werden. Hierfür muss der Punkt mit den Koordinaten (-8.5 20 0), siehe grüner Kreis in Abb. 5, mit PTS ADD gezeichnet werden. Der CURVE TYPE ist wieder auf LINE zu stellen. Dann wird der rechte Punkt des Kreisausschnittes (blauer Kreis) mit dem grün umrandeten Punkt über CRVS ADD verbunden. Über den Button DUPLICATE (siehe rote Umrahmung Abb. 5) können die gerade erzeugten Linien gespiegelt werden. Im Menü DUPLICATE müssen für den Mittelpunkt der Spiegelung, klick auf CENTROID, die Koordinaten (0 0 0) eingestellt sein (siehe Abb. 6). Da die zuvor erzeugten Linien um die y-Achse gespiegelt werden sollen, muss nach dem Klick auf ROTATION ANGLE (DEGREES) die Eingabe (0 180 0) ins Fenster geschrieben und bestätigt werden. Als nächstes wird der Button CURVES angeklickt und die 3 zu spiegelnden Kurven mit der Mouse ausgewählt. Wichtig ist, dass der Button DYN. MODEL ausgeschaltet ist. Die Kurven können entweder direkt angeklickt werden, oder es kann mit gehaltener linker Mousetaste ein Rahmen um die Kurven gezogen werden. Die Kurven müssen komplett in dem Rahmen sein, damit diese ausgewählt werden. Die zu spiegelnden Kurven sind in Abb. 6 grün umrahmt.
8

Prof. Dr.-Ing. Uwe Reinert
Strukturmechanik und Simulation Fachbereich Maschinenbau Das Abschließen der Auswahlliste geschieht mit rechtem Mouseklick, nicht mit Enter. Mit dem Button ZOOM BOX kann nun kontrolliert werden, dass die Kurven der Schelle den Kreis nicht berühren bzw. schneiden, was für die spätere Durchführung der Kontaktberechnung wichtig ist. Über FILL kann die gesamte Geometrie wieder angezeigt werden.
Abb. 6: Spiegelung eines Teils der Schelle
Für den Abschluss der Geometrieerstellung der Außenschelle müssen die beiden Kurven nun über einen Kreisausschnitt verbunden werden. Hierfür wird der Scheitelpunkt mit den Koordinaten (0 23.529462 0) eingegeben. Dann muss der CURVE TYPE bei ARCS auf POINT/POINT/POINT gestellt werden. Über CRVS ADD wird dann der Kreisausschnitt erzeugt. Dabei muss zunächst der Startpunkt (links, wegen „Gegen den Uhrzeigersinn“), dann der Endpunkt (rechts) und als letztes der Mittelpunkt ausgewählt werden. Als letztes sollte im Menü MESH GENERATION der Button SWEEP und dann ALL und RENUMBER und dann ALL angeklickt werden. Dabei werden die beim Erstellen der Geometrie entstandenen doppelten, übereinander liegenden Punkte zu einem Punkt vereint und die einzelnen Kurvenstücke werden so zu einer Gesamtkurve verbunden, sowohl für das Vierkantrohr als auch für die Außenschelle. Im Anschluss werden alle Punkte und Kurven nochmal neu durchnummeriert.
9

Prof. Dr.-Ing. Uwe Reinert
Strukturmechanik und Simulation Fachbereich Maschinenbau Die vollständige Geometrie ist in Abb. 7 dargestellt. Sie besteht aus Außenschelle, Gummikörper und Vierkantrohr.
Abb. 7: Gesamtgeometrie
10

Prof. Dr.-Ing. Uwe Reinert
Strukturmechanik und Simulation Fachbereich Maschinenbau
3 Vernetzung In diesem Kapitel wird die Erstellung des Netzes erläutert. Im MAIN MENU muss der Button MESH GENERATION ausgewählt werden, wie auch schon bei der Erzeugung der Geometrie. Über AUTOMESH (siehe Abb. 8) können automatisch Netze erzeugt werden.
Abb. 8: Beginn der Vernetzung
Für die Berechnung muss nur das Gummimaterial vernetzt werden. Deswegen wird die Kreislinie zunächst in 80 Teilabschnitte unterteilt. Dies kann mit einem Klick auf CURVE DIVISIONS erreicht werden. In diesem Menü muss der Button DIVISIONS ausgewählt, dann 80 eingegeben und mit Enter bestätigt werden. Als nächstes wird APPLY CURVE DIVISIONS angeklickt und mit der linken Mousetaste der Kreis ausgewählt. Mit der rechten Mousetaste wird DIVISIONS ausgeführt (siehe Abb. 9).
11

Prof. Dr.-Ing. Uwe Reinert
Strukturmechanik und Simulation Fachbereich Maschinenbau
Abb. 9: Unterteilung der Kreislinie
Im Anschluss wird über den Button RETURN in das Menü AUTOMESH zurückgewechselt. Dort wird 2D PLANAR MESHING ausgewählt. Über Menü QUADRILATERALS (ADV FRNT) und Button QUAD MESH! wird mit Mouselinksklick der Kreis ausgewählt und mit anschließendem Mouserechtsklick das Netz erzeugt (siehe Abb. 10). Das entstandene Netz ist gleichmäßig und die Elemente an der Kreislinie sind gleichgroß. Für die numerische Stabilität einer späteren Kontaktberechnung ist das von Vorteil.
12

Prof. Dr.-Ing. Uwe Reinert
Strukturmechanik und Simulation Fachbereich Maschinenbau
Abb. 10: Netzerzeugung
Als nächstes muss dieses Netz noch gespiegelt werden, da zwei Gummielemente abgebildet werden sollen. Dafür muss in das Menü MESH GENERATION gewechselt werden. Hier muss der Button DUPLICATE angeklickt werden. Der Mittelpunkt beträgt für diese Spiegelung (0 -60 0) (siehe Abb. 11). Der Winkel wird auf 90° um die z-Achse eingestellt, d.h. Klick auf ROTATION ANGELS (DEGREES) und Eingabe von (0 0 90) und Bestätigung durch Rechtsklick. Als nächstes muss der Button ELEMENTS angeklickt werden. Die zu spiegelnden Elemente, das sind alle vorhandenen, werden mit Hilfe von ALL EXIST (siehe Abb. 11) ausgewählt. Zusätzlich muss die Schelle dupliziert werden. Dafür muss der Winkel um die z-Achse auf 180° eingestellt und alle Kurven der Schelle ausgewählt werden. Über Rechtsklick entsteht die neue Schelle (siehe Abb. 12). Somit sind das Netz und die endgültige Geometrie der Kontaktkörper fertig gestellt. Als letztes sollte im Menü MESH GENERATION der Button SWEEP und dann ALL und RENUMBER und dann ALL angeklickt werden.
13

Prof. Dr.-Ing. Uwe Reinert
Strukturmechanik und Simulation Fachbereich Maschinenbau
Abb. 11: Spiegelung des Netzes
Abb. 12: Geometrie und Netz
14

Prof. Dr.-Ing. Uwe Reinert
Strukturmechanik und Simulation Fachbereich Maschinenbau
4 Materialmodell In diesem Kapitel wird beschrieben, wie elastomere Materialmodelle zu erzeugen sind. Hierbei ist der Import von Daten aus Versuchen (Spannung gegen Dehnung) besonders wichtig. Um ein Materialmodell zu erzeugen wird im MAIN MENU der Punkt MATERIAL PROPERTIES ausgewählt. In diesem Untermenü wird wieder MATERIAL PROPERTIES angeklickt.
Abb. 13: MATERIAL PROPERTIES
Zunächst werden alle Elemente einem neuen Material zugewiesen. Dafür muss NEW ausgewählt werden. Dann werden diesem Material über ELEMENTS ADD und ALL EXIST (siehe Abb. 13) alle Elemente zugewiesen und mit Klick rechte Mousetaste bestätigt. Bei den DATA CATEGORIES über STRUCTURAL können die verschiedenen Materialmodelle ausgewählt und die Parameter direkt eingegeben werden. Dies soll hier jedoch nicht direkt geschehen, sondern es sollen zuerst die Parameter über die Versuchsdaten ermittelt werden. Deswegen wird EXPERIMENTAL DATA FIT verwendet. 15

Prof. Dr.-Ing. Uwe Reinert
Strukturmechanik und Simulation Fachbereich Maschinenbau Bevor hier jedoch die Daten eingelesen werden können, müssen die Daten vorbereitet werden. Am Beispiel des ebenen Zugversuchs wird der Vorgang der Implementierung von Versuchsdaten gezeigt. Wenn die Daten in Excel gespeichert sind, muss darauf geachtet werden, dass das Dezimaltrennzeichen der Punkt ist. Außerdem muss die Dehnung links und die Spannung rechts stehen. Des Weiteren darf nichts außer diesen Werten in diesem Tabellenblatt vorhanden sein. Dann muss die Tabelle als .txt abgespeichert werden. Für den ebenen Zugversuch sieht das Ganze folgendermaßen aus: 0 0 0.001629777 0.041894667 0.003952217 0.094557667 0.0066255 0.146580667 0.008664983 0.182294667 0.010998733 0.221672667 0.0134683 0.2603 0.015790733 0.294334333 0.017830167 0.322474333 0.020152667 0.354093333 0.022626667 0.385903333 0.024967333 0.414726667 0.027174333 0.440486667 0.029327 0.465436667 0.031631333 0.490836667 0.033996667 0.51572 0.0365025 0.541356667 0.038827167 0.564483333 0.041636333 0.590623333 0.043972333 0.609346667 0.046005 0.62532 0.068446167 0.773303333 0.078458 0.826906667 0.093639833 0.898916667 0.101170667 0.9306 0.1161375 0.986723333 0.127478 1.02489 0.1459805 1.08068 0.1509875 1.094973333 0.167638333 1.13885 0.180821667 1.172216667 0.197178333 1.208603333 0.203828333 1.22273 0.219006667 1.252506667 0.22833 1.270343333 0.247001667 1.30342
Die Datei „Ebener Zugversuch.txt“ wird zuerst in Mentat importiert. Um die Datei einzulesen, muss ein TABLE erzeugt werden. Dazu wird zum Beispiel im Menü MATERIAL
16

Prof. Dr.-Ing. Uwe Reinert
Strukturmechanik und Simulation Fachbereich Maschinenbau PROPERTIES im Untermenü MATERIAL PROPERTIES auf den Button TABLES geklickt (siehe Abb. 13).
Abb. 14: Materialdaten einfügen
Über den Button READ öffnet sich das Fenster READ TABLE. Dort wird von NORMAL auf RAW (RAW anklicken) umgestellt (siehe Abb. 14). Als nächstes wird dann die gewünschte Datei durch anklicken ausgewählt. Wenn diese Datei sich nicht im selben Ordner wie das Model-File befindet, kann über DIRECTORIES danach gesucht werden. Durch einen Klick auf OK wird die Datei importiert. Die Abb. 15 zeigt die Spannungs-Dehnungs-Kurve des ebenen Zugversuchs. Durch einen Klick auf NAME kann im Eingabefenster der gewünschte Name für das TABLE eingetragen und mit Enter bestätigt werden.
17

Prof. Dr.-Ing. Uwe Reinert
Strukturmechanik und Simulation Fachbereich Maschinenbau
Abb. 15: Ebener Zugversuch
Dasselbe wird nun für den Druckversuch mit „Druckversuch.txt“ und den Scherversuch mit „Scherversuch.txt“ durchgeführt. Durch RETURN erscheint wieder das Menü MATERIAL PROPERTIES. Es ist zu erkennen, dass im Moment nicht das FE-Model im Bildschirm angezeigt wird, sondern eine der zuvor erzeugten Kurven. Wenn wieder das FE-Model angezeigt werden soll, dann kann in diesem Menü das Dropdown Menü SHOW TABLE angeklickt und SHOW MODEL ausgewählt werden. Durch einen Klick auf EXPERIMENTAL DATA FIT öffnet sich das in Abb. 16 gezeigte Menü. Hier wird der Button UNIAXIAL ausgewählt. Dann öffnet sich ein Fenster, in dem die drei zuvor erzeugten TABLES zu sehen sind. Für UNIAXIAL wird der Druckversuch ausgewählt. Als nächstes wird für PLANAR SHEAR der ebene Zugversuch und für SIMPLE SHEAR der Scherversuch gewählt.
18

Prof. Dr.-Ing. Uwe Reinert
Strukturmechanik und Simulation Fachbereich Maschinenbau
Abb. 16: EXPERIMENTAL DATA FIT
Da nun die drei Materialkurven eingegeben worden sind, kann der Button ELASTOMERS betätigt werden. Daraufhin erscheint eine Auswahl an nichtlinearen Materialmodellen. Da für das Gummimaterial ein Mooney-Rivlin-Modell mit 5 Ansatzfreiwerten verwendet werden soll, wird der Button mit THIRD ORDER DEFORMATION (siehe Abb. 17) ausgewählt. Daraufhin öffnet sich ein Fenster (siehe Abb. 17) bei dem USE ALL DATA angeklickt wird. Aus RELATIVE ERROR wird ABSOLUTE ERROR gemacht, um die Abweichung beim Fitten zu minimieren. Über EXTRAPOLATION könnte der Dehnungsbereich, über den das Materialmodell approximiert wird, erweitert werden. Es wird hier darauf verzichtet. Über COMPUTE werden die Koeffizienten des Materialmodells ermittelt und APPLY überträgt die Koeffizienten in das aktive Material. Somit ist nun das Material erzeugt. Über DATA FIT PLOT kann der Plot, der im Hintergrund von Abb. 17 zu sehen ist, verändert werden.
19

Prof. Dr.-Ing. Uwe Reinert
Strukturmechanik und Simulation Fachbereich Maschinenbau
Abb. 17: Materialmodell
Damit ist die Definition des Gummimaterials abgeschlossen. Es soll an dieser Stelle noch erwähnt werden, dass ein aussagekräftiges Materialmodell nur dann erhalten werden kann, wenn im Vorfeld intensive Versuche durchgeführt wurden.
20

Prof. Dr.-Ing. Uwe Reinert
Strukturmechanik und Simulation Fachbereich Maschinenbau
5 Elementeigenschaften Bei zweidimensionalen Problemen wie in diesem Fall, muss den 2D-Elementen eine Dicke zugewiesen werden. Dazu wird im MAIN MENU der Button GEOMETRIC PROPERTIES ausgewählt. Über einen Klick auf PLANAR im Untermenü STRUCTURAL ELEMENTS öffnet sich ein Menü, das in Abb. 18 zu sehen ist.
Abb. 13: GEOMETRIC PROPERTIES
Da die zylindrischen Gummielemente in der z-Richtung frei sind, wird hier PLANE STRESS für den ebenen Spannungsfall ausgewählt. Daraufhin öffnet sich ein weiteres Fenster (siehe Abb. 18). Hier wird nun auf THICKNESS geklickt und eine Dicke von 197mm eingegeben und mit Enter bestätigt. Zusätzlich werden diesem Set der geometrischen Elementeigenschaften „geom1“ nun die betroffenen Elemente, in diesem Fall alle, zugeordnet. Dazu wird auf ELEMENTS ADD und dann ALL EXIST geklickt. Damit ist die Definition der geometrischen Elementeigenschaften beendet.
21

Prof. Dr.-Ing. Uwe Reinert
Strukturmechanik und Simulation Fachbereich Maschinenbau
6 Kontaktbedingungen Die Randbedingungen werden in diesem Modell über Kontaktflächen realisiert. Hierfür muss im MAIN MENU der Button CONTACT angeklickt werden. Über CONTACT BODIES ist es möglich, die einzelnen Kontaktkörper zu definieren. Über DEFORMABLE (siehe Abb. 19) können die vernetzten Gummielemente als Kontaktkörper definiert werden. In dem Fenster, das nun aufgeht, können die Eigenschaften des Köpers, wie z. B. der Reibkoeffizient, eingetragen werden. Hier wird begründet auf die Eingabe verzichtet, dies erfolgt später. Die beiden Gummielemente (Netze) werden als ein einziger Kontaktkörper definiert. Das ist möglich, weil die beiden Gummielemente in der Simulation nicht miteinander in Kontakt kommen können. Somit können über ELEMENTS ADD und ALL EXIST (siehe Abb. 19) alle Elemente unter „cbody1“ zusammengefasst werden.
Abb. 14: Netz als Kontaktkörper definieren
Über ID CONTACT werden nun die beiden Gummielemente als Kontaktkörper „cbody1“ angezeigt. Dies ist nur schwer erkennbar, weil die Elemente als WIREFRAME angezeigt 22

Prof. Dr.-Ing. Uwe Reinert
Strukturmechanik und Simulation Fachbereich Maschinenbau werden. Um sie als SOLID anzuzeigen, ist in PLOT Untermenü ELEMENT SETTINGS dann SOLID und dann REGEN auszuwählen. Als nächstes werden das Innenvierkantrohr und die beiden Außenschellen als unabhängige Kontaktkörper definiert. Dadurch können diese später unabhängig voneinander bewegt werden, was in dieser Simulation notwendig ist. Über den Button NEW wird ein neuer Kontaktkörper „cbody2“ erzeugt. Der zweite Körper soll das Innenvierkantrohr sein. Als CONTACT BODY TYPE ist RIGID (siehe Abb. 20) voreingestellt. Da das Vierkantrohr als starrer Körper angenommen und somit nicht vernetzt wurde, ist RIGID die richtige Einstellung. Hierfür muss 2-D CURVES ADD ausgewählt und mit Mouselinksklick ein Rahmen um die Geometrie des Vierkantrohres gezogen werden. Es sind nun 8 CURVES ausgewählt (siehe Abb. 20). Über Mouserechtsklick wird die Auswahl bestätigt.
Abb. 20: Vierkantrohr als Kontaktkörper definieren
Da das Vierkantrohr bei der späteren Rechnung gedreht werden soll, muss der CENTER OF ROTATION in den Mittelpunkt des Vierkantrohres gelegt werden. Durch einen Klick auf den gleichnamigen Button wird im Eingabefenster (0 -60 0) eingetragen und mit Enter bestätigt. 23

Prof. Dr.-Ing. Uwe Reinert
Strukturmechanik und Simulation Fachbereich Maschinenbau Als nächstes werden die beiden Schellen als Kontaktkörper definiert. Da diese sich aufeinander zu bewegen sollen, müssen sie ebenfalls als einzelne Kontaktkörper definiert werden. Die Prozedur für das Vierkantrohr muss für die Schellen jeweils wiederholt werden. Also über NEW einen neuen Kontaktkörper erzeugen. Mit 2-D CURVES ADD die gewünschten Kurven auswählen und den CENTER OF ROTATION auf (0 -60 0) einstellen. Die obere Schelle wird „cbody3“ und die untere Schelle „cbody4“. Nun werden über CONTACT und CONTACT BODIES mit ID CONTACT alle Kontaktkörper, wie in folgender Abb. 21 zu sehen, angezeigt.
Abb. 215: Kontaktkörper
Es ist zu erkennen, dass an den einzelnen CURVES nach einer Seite kleine „Haare“ wegstehen, diese Seite ist die eigentliche Innenseite der CURVES eines Kontaktkörpers. Der Kontakt mit dem Netz kann aber nur mit der Außenseite realisiert werden, also müssen die „Haare“ nach innen stehen. Sind die Kontaktkörper im mathematisch positiven Sinn, also gegen den Uhrzeigersinn, erstellt worden, dann zeigen die „Haare“ zwangsläufig nach innen. Ist das nicht so durchgeführt worden, kann hier die Orientierung der CURVES geändert werden. Im Menü CONTACT dann CONTACT BODIES wird der Button FLIP CURVES angeklickt und dann die gewünschten CURVES ausgewählt. Über Mouserechtsklick wird 24

Prof. Dr.-Ing. Uwe Reinert
Strukturmechanik und Simulation Fachbereich Maschinenbau dies bestätigt. Dadurch ändert sich die Orientierung der CURVES. Die Orientierung muss für alle CURVES überprüft und ggf. geändert werden. Nun wird die Bewegung der Kontaktkörper definiert. Die gesamte Bewegung der Kontaktkörper besteht aus zwei zeitlich nacheinander stattfindenden Bewegungen. Zuerst bewegen sich die beiden Außenschellen aufeinander zu und verpressen dabei die Gummielemente, danach dreht sich das Vierkantrohr um seinen CENTER OF ROTATION und verquetscht die Gummielemente noch stärker. Da die Zeit in dieser Simulation keine Rolle spielt, z.B. ist kein zeitabhängiges Materialmodell definiert worden, kann die Zeit als Steuergröße für die Bewegung der Kontaktkörper genutzt werden. Die Dauer der gesamten Rechnung wird willkürlich auf 2 Sekunden festgelegt. In der ersten Sekunde bewegen sich die Schellen aufeinander zu und in der zweiten Sekunde dreht sich das Vierkantrohr. Mithilfe von TABLES wird die Bewegung in die zwei Teilbewegungen unterteilt. Durch einen Klick auf TABLES dann NEW und dann auf 1 INDEPENDENT VARIABLE wird eine neue Tabelle mit dem NAME „table4“ erzeugt. Der TYPE der Variablen muss auf TIME eingestellt werden (siehe Abb. 22).
Abb. 16: Erstellung von „table4“
25

Prof. Dr.-Ing. Uwe Reinert
Strukturmechanik und Simulation Fachbereich Maschinenbau Die Bewegung der Schellen soll in der ersten Sekunde erfolgen und soll linear verlaufen. Für eine solche einfache Funktion benötigt man keine Formel (FORMULA), sondern lediglich Punkte (DATA POINTS). Über ADD (siehe Abb. 22) wird der Startpunkt eingegeben Dieser liegt bei V1 (Zeit) = 0 und F = 0. Der zweite Punkt liegt bei V1 (Zeit) = 1 und F = 1. Da sich in der zweiten Sekunde die Schellen nicht bewegen, wird der Funktionswert konstant bei 1 bleiben. Somit hat der dritte Punkt die Daten V1 (Zeit) = 2 und F = 1. Mit FIT wird der Bereich des TABLES angepasst. Das „table4“ ist in Abb. 22 zu sehen. Für die Bewegung des Vierkantrohres wird mit NEW und 1 INDEPENDENT VARIABLE ein neues TABLE „table5“ erzeugt. Der TYPE wird auf TIME eingestellt. Die Bewegung des Vierkantrohres erfolgt in der zweiten Sekunde, ebenfalls linear. Die Datenpunkte liegen bei V1 = 0 und F = 0, dann V1 = 1 und F = 0 und schließlich V1 = 2 und F = 1. Das „table5“ ist in Abb. 23 zu sehen.
Abb. 17: Erstellung von „table5“
Über den Button SHOW TABLE erscheint ein Drop Down Fenster wo dann SHOW MODEL ausgewählt werden soll, damit das Modell wieder angezeigt wird.
26

Prof. Dr.-Ing. Uwe Reinert
Strukturmechanik und Simulation Fachbereich Maschinenbau Über RETURN erscheint wieder das Menü CONTACT BODIES. Mit einem Klick auf RIGID kann die Art festgelegt werden, wie die Bewegung des Kontaktkörpers „cbody2“ (Vierkantrohr) gesteuert wird. Die Bewegung soll über die Position gesteuert werden. Deshalb ist POSITION anzuklicken. Als nächstes wird der Button PARAMETERS rechts von POSITION angeklickt, wodurch sich das Fenster der folgenden Abb. 24 öffnet.
Abb. 24: Bewegung der Kontaktkörper einstellen
Da das Vierkantrohr um 30° = 0.5236 rad gedreht werden soll, muss der Button ANGLE (RAD) angeklickt und im Eingabefenster 0.5236 eingetragen werden (siehe Abb. 24). Über den Button TABLE wird „table5“ ausgewählt, wodurch die Drehung erst nach einer Sekunde beginnt. Mit OK wird bestätigt. Auch das Fenster RIGID BODY wird mit OK geschlossen. Dieser Vorgang wird nun für die beiden Schellen wiederholt. Im Menü CONTACT BODIES wird über NEXT der „cbody3“ (obere Schelle) ausgewählt. Es wird wieder RIGID angeklickt. Dann wird POSITION und PARAMETERS ausgewählt. In dem Menü wird dann für die Position in y-Richtung (Klick auf POSITION Y) eine -10 eingegeben, weil sich die obere Schelle um 10mm in negative y-Richtung bewegen soll. Für den TABLE rechts daneben wird 27

Prof. Dr.-Ing. Uwe Reinert
Strukturmechanik und Simulation Fachbereich Maschinenbau „table4“ ausgewählt, weil die Bewegung in der ersten Sekunde stattfinden soll. Dasselbe muss für den „cbody4“ durchgeführt werden. Nur für POSITION Y wird +10 eingegeben. Wenn dies abgeschlossen ist, wird über RETURN das Menü CONTACT aufgerufen. Als nächstes sollen über CONTACT TABLES die Eigenschaften der Kontaktkörper untereinander festgelegt werden. Im Menü CONTACT TABLES wird über NEW die „ctable1“ erzeugt. Über PROPERTIES erscheint das Fenster in Abb. 25.
Abb. 25: CONTACT TABLE
In diesem Menü kann festgelegt werden, ob der deformable „cbody1“, das Netz der Gummielemente, mit sich selbst und/oder mit anderen Kontaktkörpern in Kontakt kommen kann. Für die restlichen Rigid-Körper kann dies nicht festgelegt werden, weil starre Körper nicht gegenseitig in Kontakt treten können. Deswegen gilt die Festlegung nur für „cbody1“. Bei Klick auf den Button unter 2 erscheint das Fenster aus Abb. 26. Hier wird der CONTACT TYPE auf TOUCHING gesetzt. Dies bedeutet, dass bei der Berechnung das Netz am „cbody2“ (Vierkantrohr) verformt werden kann. Der starre Körper ist somit eine Randbedingung für das Netz. Zusätzlich wird hier der Reibkoeffizient zwischen diesen beiden Körpern eingestellt. Dafür muss nach dem Klick auf FRICTION COEFFICIENT im Eingabefenster 0.2 eingegeben werden. Über OK werden die Einstellungen bestätigt.
28

Prof. Dr.-Ing. Uwe Reinert
Strukturmechanik und Simulation Fachbereich Maschinenbau Diese Einstellungen werden durch Klick auf 3 und 4, Eigenschaften zwischen Netz und „cbody3“ (obere Schelle) und „cbody4“ (untere Schelle) ebenfalls durchgeführt. Unter 1 in Abb. 25 wird nichts gesetzt, weil das Netz nicht mit sich selbst in Kontakt kommt. Es kann aber in anderen Problemstellungen durchaus sein, dass Deformables mit sich selbst in Kontakt kommen können. Man denke hier nur an dünnwandige Türdichtungen mit Hohlkammern, die beim Schließen der Tür zusammengedrückt werden.
Abb. 26: CONTACT PROPERTIES
Sollten zwei oder mehr Körper mit dem Typ deformable in einer Rechnung vorhanden sind, dann kann über den DETECTION METHOD (siehe Abb. 25) eingestellt werden, ob die Kontaktbedingung bei Eintritt des zweiten in den ersten Körper oder andersherum in Kraft tritt. Es kann auch DOUBLE-SIDED eingestellt werden. Letztendlich ist diese Entscheidung abhängig vom Rechenaufwand. Genaueres kann in der Dokumentation von MARC/MENTAT VOL A nachgelesen werden. In dieser Rechnung wird unter 1 keine Einstellung gemacht, ebenso nicht unter DETECTION METHOD. Damit ist die Erstellung der Kontaktbedingungen beendet.
29

Prof. Dr.-Ing. Uwe Reinert
Strukturmechanik und Simulation Fachbereich Maschinenbau
7 Lastfälle Für die Rechnung werden als nächstes die Lastfälle erstellt. Weil die Materialeigenschaften des Gummis nichtlinear sind und weil in den Elementen große Dehnungen zu erwarten sind, wird die Bewegung der Kontaktkörper in kleinen Schritten realisiert. Das bedeutet, dass die Belastung des Gummis ebenfalls in vielen kleinen Schritten aufgebracht wird. Da als Steuergröße für die Kontaktkörperbewegung die Zeit gewählt wurde, handelt es sich bei den kleinen Schritten um kleine Zeitschritte. Damit ist eine spätere numerisch stabile Berechnung gewährleistet. Für die Erstellung der Lastfälle muss im MAIN MENU der Button LOADCASES angeklickt werden. Als LOADCASE CLASS wird dann STRUCTURAL ausgewählt. Im Menü in Abb. 27 ist dann der LOADCASE TYPE und dann STATIC zu wählen.
Abb. 27: LOADCASES
Daraufhin öffnet sich das Untermenü aus Abb. 27. Bei Klick auf CONTACT öffnet sich ein weiteres Fenster (siehe Abb. 28), in dem für CONTACT TABLE der „ctable1“ ausgewählt wird. Zudem werden hier bei CONTACT BODY RELEASES alle Kontaktkörper aktiviert. Dies muss mit OK bestätigt werden.
30

Prof. Dr.-Ing. Uwe Reinert
Strukturmechanik und Simulation Fachbereich Maschinenbau
Abb. 28: Kontaktbedingungen in den LOADCASES aktivieren
Dann wird die TOTAL LOADCASE TIME auf 1 gesetzt werden, weil dieser Lastfall nur für die Verpressung der Gummielemente durch die Schellen benötigt wird. Zudem wird die Anzahl der Lastschritte durch den Button #STEPS auf 100 gesetzt (siehe Abb. 27). Mit OK werden die Einstellungen bestätigt. Als nächstes wird mit NEW ein neuer Lastfall „lcase2“ geschaffen, der die Drehbewegung des Vierkants steuert. Für diesen werden alle oben genannten Schritte wiederholt. Nur die Anzahl der Schritte wird auf 600 gestellt.
31

Prof. Dr.-Ing. Uwe Reinert
Strukturmechanik und Simulation Fachbereich Maschinenbau
8 Rechenjob Um die Berechnung mit dem Solver Marc zu starten, wird im MAIN MENU der Button JOBS ausgewählt. Als ANALYSIS CLASS wird STRUCTURAL gewählt. Nun öffnet sich das Fenster von Abb. 29. Bei den LOADCASES müssen die beiden AVAILABLE angeklickt werden, so dass diese bei SELECTED erscheinen. Dadurch ist sichergestellt, dass die Rechnung über zwei Sekunden mit 700 Zeitschritten durchgeführt wird. Weil die Gummielemente in der z-Richtung frei sind, kann der ebene Spannungszustand angenommen werden. Dazu wird in ANALYSIS DIMENSION der Button PLANAR STRESS (siehe Abb. 29) ausgewählt.
Abb. 29: JOBS
Über den Button CONTACT CONTROL wird der Reibungstyp eingestellt. Es wird TYPE COULOMB mit BILINEAR (DISPLACEMENT) gewählt und mit OK bestätigt. Durch den Button ANALYSIS OPTIONS öffnet sich ein weiteres Fenster, in dem in der linken oberen Ecke LARGE STRAIN unter NONLINEAR PROCEDURE ausgewählt wird. Auch dies wird mit OK bestätigt.
32

Prof. Dr.-Ing. Uwe Reinert
Strukturmechanik und Simulation Fachbereich Maschinenbau Über den Button JOB RESULTS öffnet sich das Fenster in Abb. 30. Hier wird der POST FILE auf dem Format BINARY (.t16) belassen, weil dadurch Speicherplatz gespart werden kann. Mit dem ASCII-Format (.t19) könnten die Ergebnisse mit dem Editor geöffnet und gelesen werden. Darauf wird in diesem Fall begründet verzichtet. Üblicherweise speichert Nastran nach jedem der 700 Zeitschritte Ergebnisse in den POST FILE. Wir reduzieren die Datenmenge, indem wir FREQUENCY auf 10 setzen. Somit wird nur jeder 10te Zeitschritt im POST FILE mit Ergebnissen dokumentiert. Des Weiteren wird in diesem Menü eingestellt, welche Ergebnisvariablen zusätzlich in den POST FILE geschrieben werden. Es werden STRESS und TOTAL STAIN in AVAILABLE ELEMENT TENSORS und EQUIVALENT VON MISES STRESS in AVAILABLE ELEMENT SCALARS ausgewählt. Mit OK wird bestätigt.
Abb. 30 JOB RESULTS
Im Menü JOBS wird nun der Elementtyp festgelegt werden. Über ELEMENT TYPES dann STRUCTURAL dann PLANAR und SOLID wird dann der Typ PLANE STRESS FULL INTEGRATION und QUAD (Typ 3) ausgewählt (siehe Abb. 31). Dann OK und ALL EXIST drücken. Im Eingabefenster erscheint daraufhin „Number of unchanged elements“. Wenn dort eine 0 steht, wurden alle Elemente auf diesen Typ umgestellt. 33

Prof. Dr.-Ing. Uwe Reinert
Strukturmechanik und Simulation Fachbereich Maschinenbau
Abb. 31 STRUCTURAL PLANE STRESS ELEMENT TYPES
Im Menü JOBS kann dann die Rechnung über RUN (siehe Abb. 29) gestartet werden. Daraufhin öffnet sich das Fenster aus Abb. 32.
Abb. 32: RUN JOBS
34

Prof. Dr.-Ing. Uwe Reinert
Strukturmechanik und Simulation Fachbereich Maschinenbau Zunächst sollte jetzt das Modell über SAVE MODEL gesichert werden. Über SUBMIT (1) kann die Rechnung nun endgültig gestartet werden. Nachdem die Rechnung beendet ist, wird über OPEN POST FILE (RESULTS MENU) in das Postprocessing gewechselt.
35

Prof. Dr.-Ing. Uwe Reinert
Strukturmechanik und Simulation Fachbereich Maschinenbau
9 Auswertung Wie schon im Kapitel zuvor erwähnt, kann über den Button OPEN POST FILE (RESULTS MENU) (wie in Abb. 18 zu sehen) das Postprocessing ausgeführt werden. Das Menü in Abb. 33 öffnet sich.
Abb. 18: Postprocessing
Über die Buttons im oberen Bild kann der Zeitpunkt (Increment) und somit die unterschiedlichen Verformungszustände ausgewählt werden. In der ersten Sekunde werden die äußeren Schellen zusammengedrückt. In der zweiten Sekunde wird das Innenvierkantrohr um 30° verdreht. Über den Button DEF & ORIG wird sowohl die aktuelle verformte als auch die unverformte Ausgangsposition dargestellt. Im Bereich SCALAR PLOT kann ausgewählt werden, wie z.B. die Spannungen, Dehnungen usw. dargestellt werden. Mit dem Button CONTOUR BANDS wird der Verlauf der ausgewählten Variablen über das gesamte Gummielement dargestellt. Dies ist eine sehr anschauliche Darstellung. Über den Button SCALAR kann dann die
36

Prof. Dr.-Ing. Uwe Reinert
Strukturmechanik und Simulation Fachbereich Maschinenbau gewünschte skalare Variable (hier Spannungen nach von Mises) ausgewählt werden. Die folgende Abb. 34 zeigt die Spannungen nach von Mises bei 30° Verdrehung.
Abb. 19: Spannung bei 30° Verdrehung
Über PLOT dann NODES und REGEN werden die Knoten nicht mehr angezeigt. Dadurch ist der Spannungsverlauf besser zu sehen. Für die aktuelle Fragestellung ist der Verlauf des Betrages der Rückstellkraft über den Winkel der Verdrehung wichtig. Diese Darstellung ist jedoch so nicht direkt möglich. Aber es kann mit HISTORY PLOT das Rückstellmoment über den Verdrehwinkel dargestellt werden. Über den Button HISTORY PLOT und SET LOCATIONS können die Incremente ausgewählt werden, die für die Moment-Verdrehungswinkel-Kurve zu verwenden sind. Da in diesem Fall die ersten 100 Incremente (1 Sekunde) nicht für die Verdrehung verantwortlich sind, können diese ignoriert werden. Deswegen wird im Eingabefenster als „Enter first history increment“ 100 gewählt. „enter last history increment“ sollte 700 sein, weil dann die Verdrehung um 30° abgeschlossen ist. Für „Enter increment step size“ wird 10 gewählt, weil
37

Prof. Dr.-Ing. Uwe Reinert
Strukturmechanik und Simulation Fachbereich Maschinenbau durch vorherige Einstellungen nur jeder 10te Rechenschritt gespeichert wurde (siehe Abb. 35).
Abb. 35: HISTORY PLOT
Mentat lädt nun alle gewählten Incremente in den Zwischenspeicher. Danach kann der Button ADD CURVES angeklickt werden. Daraufhin öffnet sich das in Abb. 36 dargestellte Menü. Über ADD CURVES können über GLOBAL dann Variablen für die x- und y-Achse festgelegt werden. Die Variable für die x-Achse ist der Drehwinkel des Vierkantes, deshalb wird unter CONTACT BODY VARIABLES die Variable „Angle Pos cbody2“ ausgewählt. Die Variable für die y-Achse ist das Moment auf den Vierkant, deshalb wird unter CONTACT BODY VARIABLES die Variable „Moment Z cbody2“ ausgewählt. Danach FIT und die Moment-Verdrehwinkel-Kurve ist fertig. Über RETURN und SAVE (siehe Abb. 35) kann diese Kurve dann als Datei im Format .txt exportiert werden. In Excel kann diese dann importiert und in eine Kraft-Verdrehwinkel- 38

Prof. Dr.-Ing. Uwe Reinert
Strukturmechanik und Simulation Fachbereich Maschinenbau Kurve umgewandelt werden. Dazu muss das Moment verdoppelt werden, weil nur 2 anstelle von 4 Gummielementen in der Simulation berücksichtigt wurden. Zudem muss das Moment durch den Hebelarm von 300mm geteilt werden, weil sich in einem vergleichenden Versuch die Kraftmessung 300mm vom Mittelpunkt des Vierkants entfernt befand. Außerdem muss die Verdrehung von rad in ° umgerechnet werden. Dadurch kann diese Kurve nun mit der gemessenen Kurve aus dem realen Versuch verglichen werden.
Abb. 36: Moment-Verdrehwinkel-Kurve
39