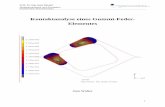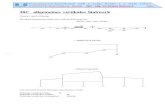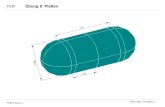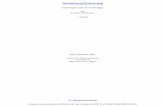Manual T Bracket - Hochschule Bremen · Prof. Dr.-Ing. Uwe Reinert Strukturmechanik und Simulation...
-
Upload
vuongkhanh -
Category
Documents
-
view
216 -
download
0
Transcript of Manual T Bracket - Hochschule Bremen · Prof. Dr.-Ing. Uwe Reinert Strukturmechanik und Simulation...

Prof. Dr.-Ing. Uwe Reinert Strukturmechanik und Simulation Fachbereich Maschinenbau
1
FEM - Analyse mit Patran/Nastran am Beispiel eines T – Bracket
Daniel Schütze
2005

Prof. Dr.-Ing. Uwe Reinert Strukturmechanik und Simulation Fachbereich Maschinenbau
2
Inhaltsverzeichnis
1. Einleitung ........................................................................................................ 3
2. Erstellen des zu untersuchenden Models ........................................................ 3
2.1 Importieren der Zeichnung in Patran ....................................................... 3
3. Unterschiedliche Möglichkeiten der Vernetzung und Lagerung ................... 5
3.1 Erste Möglichkeit .................................................................................... 5
3.1.1 Vernetzen des Solids ......................................................................... 5
3.1.2 Festlegen der Randbedingungen ....................................................... 7
3.2 Zweite Möglichkeit ................................................................................ 10
3.2.1 Vorbereiten des Solids für das Vernetzen ...................................... 10
3.2.2 Vernetzen des Solids ....................................................................... 11
3.2.3 Festlegen der Randbedingungen ..................................................... 13
4. Der Belastungsfall ........................................................................................ 17
5. Berechnung ................................................................................................... 21
6. Ergebnisse der Berechnung .......................................................................... 21
7. Zusammenfassung ........................................................................................ 29
8. Anhang .......................................................................................................... 29

Prof. Dr.-Ing. Uwe Reinert Strukturmechanik und Simulation Fachbereich Maschinenbau
3
1. Einleitung Dieses Manual soll die Einarbeitung in die FEM - Programmpakete „Patran“ und „Nastran“ der Firma MSC - Software erleichtern. Dazu wird an Hand einer linear-elastischen Berechnung, am Beispiel eines T – Bracket, die grundlegende Vorgehensweise dargestellt. Die Geometrie des T - Bracket wird zuerst nach Patran importiert. Dazu wird eine bereits bestehende 3D Zeichnung im Catia V5 Format (alternativ im Parasolid-Format) ausgewählt. Bevor dann die äußere Belastung in das Programm implementiert wird, sollen unterschiedliche Möglichkeiten der Eingabe der Randbedingungen dargestellt werden. Weiter werden Eingaben wie z.B. Werkstoffkennwerte durchgeführt. Danach wird der Rechenjob in Nastran vorbereitet und durchgeführt. Nach dem Rechenlauf werden die Ergebnisse in Form von Spannungen und Verformungen dargestellt und analysiert.
2. Erstellen des zu untersuchenden Models
2.1 Importieren der Zeichnung in Patran
Nachdem das Programm gestartet wurde, ist es notwendig ein neues Arbeitsblatt anzulegen. Dazu wird auf >File< und >New< geklickt. In dem nun aufgegangenen Fenster wird der Speicherort ausgewählt sowie ein Dateiname vergeben (z. B. T-Bracket). Nachdem man auf >OK< geklickt hat, ist die Datei mit dem Namen „T-Bracket.db“ angelegt. Jetzt kann die Zeichnung importiert werden. Hierzu wird auf >File< und >Import< geklickt. In dem nun aufgegangenen Fenster (Bild 1) wird als erstes der Speicherort der Datei ausgewählt. Um den zu importierenden Dateityp auszuwählen, wird dann bei „Objekt“ >Model<, bei „Source“ >Catia< und bei „File Type“ >Catia V5 CATPart< (je nach eingesetzter Catia- Version abweichend) angeklickt. Bevor jetzt das Solid importiert wird, muss dem Programm noch die Maßeinheit der Zeichnung mitgeteilt werden. Dies geschieht über >Catia Options<. Dort wird im Menü >Model Units< bei „Model Override“ >None< angeklickt und mit >OK< bestätigt. Nun kann die Datei im Fenster „Import“ ausgewählt und mit einem Klick auf >Apply< importiert werden.

Prof. Dr.-Ing. Uwe Reinert Strukturmechanik und Simulation Fachbereich Maschinenbau
4
Bild 1: Importfenster von MSC.Patran
Nachdem die „Catia Import Summary“ mit >OK< bestätigt worden ist, sollte das Ergebnis wie im folgenden Bild 2 aussehen:
Bild 2: Importiertes Solid
Sollte der Catia-Import nicht gelingen, kann alternativ ein Parasolid-Import durchgeführt werden.

Prof. Dr.-Ing. Uwe Reinert Strukturmechanik und Simulation Fachbereich Maschinenbau
5
3. Unterschiedliche Möglichkeiten der Vernetzung und Lagerung In dieser Übung geht es darum, zwei unterschiedliche Möglichkeiten der Vernetzung sowie Lagerung aufzuzeigen. Hierbei sollte für beide Rechnungen eine eigene Datei angelegt werden.
3.1 Erste Möglichkeit
3.1.1 Vernetzen des Solids
Bevor die Randbedingungen festgelegt werden können, muss das Solid vernetzt werden. Weil die Innenfläche der Bohrung der Zuglasche ein definiertes Netz erhalten sollen, ist diese als erstes zu vernetzen. Dazu wird durch Klick auf >Elements< in das entsprechende Menü gewechselt. Nun wird über >Create<, >Mesh< und >2 Curves< der Modus ausgewählt, indem einzelne Flächen separat vernetzt werden können. Das Solid soll mit „Tet 10“ Elementen vernetzt werden, deshalb muss hier die Netzeinstellung >Tria<, >IsoMesh< und >Tria 6< lauten. Um die Knotenanzahl auf der Fläche zu steuern, werden als zusätzliche Bedingungen jetzt noch im Menü >Control Element Number< für „Elements Along“ eine >6< und für „Elements Across“ eine >4< eingetragen. Nachdem für die „Curve 1 List“ und „Curve 2 List“ die Außenradien der Bohrung ausgewählt wurden, kann mit einem Klick auf >Apply< die Fläche vernetzt werden. Da die Außenradien zweigeteilt sind, muss dieser Vorgang für die zweite Hälfte der Bohrung nochmals wiederholt werden. Wir erhalten schließlich zwei getrennte Netze, die an den beiden Trennlinien doppelte Knoten aufweisen. Durch den Befehl >Elements< und >Equivalence< werden die doppelten Knoten jeweils zu einem Knoten verschmolzen und dadurch die beiden Netze zu einem Netz verbunden. Nun muss dem Programm mitgeteilt werden, dass die soeben erstellten Elemente zum Solid gehören. Dies geschieht im Menü >Elements< über >Associate<, >Element< und >Surface<. Für die „Element List“ werden nun die erstellten Elemente (1 – 96) und für die „Surface List“ die zwei Innenflächen (Solid 1.23 und Solid 1.22) der Bohrung ausgewählt. Nach einem Klick auf >Apply< sind die Elemente und Knoten dann mit dem Solid assoziiert. Jetzt kann das Solid über >Create<, >Mesh< und >Solid< vernetzt werden. Um das Model mit Tetraedern zu vernetzen, wird nun >Tet<, >Tet Mesh< und >Tet 10< ausgewählt. Anschließend kann für die „Input List“ das T-Bracket (Solid 1) ausgewählt werden. Weiterhin sollte bei „Global Edge Length“ >Automatic Calculation< herausgenommen und bei

Prof. Dr.-Ing. Uwe Reinert Strukturmechanik und Simulation Fachbereich Maschinenbau
6
„Value“ eine >5< eingetragen werden. Je kleiner diese Zahl gewählt wird, desto genauer wird die spätere Rechnung und umso höher die benötigte Rechenleistung / Rechenzeit. Nach einem Klick auf >OK< wird das Solid vernetzt. Das Ergebnis ist im nachfolgenden Bild 3 zu sehen:
Bild 3: Vollständig vernetztes Model
Die 2 Surface-Meshes dienten lediglich dazu, das Solid-Mesh geeignet vorzudefinieren. Nun nach der Erzeugung des Solid-Meshes können diese gelöscht werden. Dies geschieht mit >Delete<, >Mesh<, >Surface> und anwählen der 2 Surface-Meshes. Danach werden die Knoten und Elemente neu durchnummeriert. Dieser Schritt dient der besseren Übersicht. Mit >Renumber<, >Node< und im Feld „Starting ID´s“ eine 1 werden alle Knoten ausgewählt und dann >Apply< geklickt. Mit >Renumber<, >Element< und im Feld „Starting ID´s“ eine 1 werden alle Elemente ausgewählt und dann >Apply< geklickt.

Prof. Dr.-Ing. Uwe Reinert Strukturmechanik und Simulation Fachbereich Maschinenbau
7
3.1.2 Festlegen der Randbedingungen Nachdem das Model vernetzt wurde, kann jetzt mit der Lagerung begonnen werden. Dazu wechselt man durch einen Klick auf >Loads/BCs< in das dafür vorgesehene Menü. Das Grundplatte des T-Bracket ist mit 10 Nieten an der tragenden Konstruktion befestigt. Hier wird vereinfachend nur die Wirkung des Nietkopfes an der Oberseite der Grundplatte simuliert. Dazu ist es notwendig, das Model durch einen Klick auf das Symbol >Right Side View< in die richtige Lage zu bringen und eine einzelne Bohrung mit der Lupe zu vergrößern. Dies wird in Bild 4 dargestellt.
Bild 4: Stark vergrößerte rechte Seite des T-Bracket
Jetzt wird >Create<, >Displacement< und >Nodal< ausgewählt und bei „New Set Name“ ein Name eingetragen (z.B. Lagerung). Als nächstes wird im Menü >Input Data< im Feld „Translations“ der Wert >0 0 0< eingegeben. Durch einen Klick auf >OK< gelangt man wieder zurück in das Hauptmenü.

Prof. Dr.-Ing. Uwe Reinert Strukturmechanik und Simulation Fachbereich Maschinenbau
8
Als nächstes wird durch einen Klick auf >Set Application Region< in das Menü zur Auswahl der Knoten gewechselt. Hier muss zunächst bei „Geometrie Filter“ >FEM< mit der Maus ausgewählt werden. Da nur die Knoten auf der Oberfläche des T-Bracket ausgewählt werden sollen, wird durch Klick auf das Symbol >Toggle Visible Entities Only Selection< der Modus aufgerufen, indem nur die sichtbaren Knoten ausgewählt werden können. Zur Auswahl mehrerer Knoten innerhalb einer Fläche wird dann noch das Symbol >Polygon Pick< angeklickt. Nun können die Knoten um eine Bohrung herum mit der Maus ausgewählt werden. Dazu werden wie im Bild 5 zu sehen, alle Knoten die sich in einem Umkreis der etwa doppelt so groß wie der Radius der Bohrung ist, eingerahmt.
Bild 5: Vorgehensweise beim Auswählen der Knoten für die Lagerung
Durch einen Klick auf >Add< werden die eingerahmten Knoten für die Lagerung übernommen. Diese Vorgehensweise ist nun analog für die restlichen neun Bohrungen anzuwenden.

Prof. Dr.-Ing. Uwe Reinert Strukturmechanik und Simulation Fachbereich Maschinenbau
9
Sind alle notwendigen Knoten ausgewählt, wird durch einen Klick auf >OK< und >Apply< der Vorgang abgeschlossen. Das Ergebnis sollte dann wie im Bild 6 aussehen.
Bild 6: Lagerung des T-Bracket

Prof. Dr.-Ing. Uwe Reinert Strukturmechanik und Simulation Fachbereich Maschinenbau
10
3.2 Zweite Möglichkeit
3.2.1 Vorbereiten des Solids für das Vernetzen
Die zuvor geschilderte Vorgehensweise unter Kap. 3.1 hat den Nachteil, dass bei der späteren Berechnung der Einfluss der Nieten in den 10 Bohrungen nur unzureichend dargestellt wird. Um dies zu verbessern, werden die Nieten durch starre Elemente, sogenannte MPC´s, in das Modell eingebracht (siehe Abb. 10). Diese Vorgehensweise soll nun als „Zweite Möglichkeit“ veranschaulicht werden. Nachdem das Solid importiert wurde, sind auf der Oberseite des T-Bracket Kreise um die 10 Bohrungen anzulegen. Diese stellen den Außendurchmesser der Nietköpfe dar. Als erstes müssen die Mittelpunkte der Kreise angelegt werden. Dazu werden im Menü „Geometrie“ >Create<, >Point< und >ArcCenter< ausgewählt. Mit dieser Funktion ist es möglich, Punkte im Mittelpunkt eines Radius oder Kreises zu erstellen. Durch Anklicken der Außendurchmesser der zehn Bohrungen werden nun die Punkte erstellt. Als nächstes werden die genannten Kreise erstellt. Dazu wird über >Create<, >Curve< und >2D Circle< in das entsprechende Menü gewechselt. Hier angekommen, wird bei „Circle Radius“ >Input Radius< ausgewählt und der Wert 2.5 eingegeben. Nachdem bei „Construction Plane List“ >Coord 0.1< eingegeben worden ist, können nun die zehn erstellten Punkte nacheinander mit der Maus ausgewählt und die Kreise angelegt werden. Anschließend sollten alle unnötigen Punkte über >Delete< und >Point< sowie Einfangen des gesamten Solid´s wieder gelöscht werden. Nachdem die Kreise erstellt wurden, müssen diese mit dem Solid verbunden werden. Dies geht über die Befehle >Associate<, >Curve< und >Surface<. Nachdem „Auto Execute“ ausgeschaltet wurde, werden in dem Eingabefeld „Curve List“ die zehn Kreise durch Halten der Shift-Taste nacheinander ausgewählt. Im Feld „Surface List“ sind die zwei Oberflächen auszuwählen. Durch einen Klick auf >Apply< werden die Kreise mit der Oberfläche des Solid´s assoziiert. Mit Hilfe von Bild 7 können die bisherigen Schritte überprüft werden.

Prof. Dr.-Ing. Uwe Reinert Strukturmechanik und Simulation Fachbereich Maschinenbau
11
Bild 7: Das erstellte Solid
3.2.2 Vernetzen des Solids
Bevor die Randbedingungen festgelegt werden können, muss das Solid vernetzt werden. Als erstes ist wieder wie bei Kap. 3.1.1 die Bohrung der Zuglasche zu vernetzen. Dazu wird durch Klick auf >Elements< in das entsprechende Menü gewechselt. Nun wird über >Create<, >Mesh< und >2 Curves< der Modus ausgewählt, indem die Innenflächen der Bohrung separat vernetzt werden können. Das Solid soll mit „Tet 10“ Elementen vernetzt werden, deshalb muss die Bohrung mit >Tria<, >IsoMesh< und >Tria 6< Elementen vernetzt werden. Um die Knotenanzahl auf der Fläche zu steuern, werden als zusätzliche Bedingungen jetzt noch im Menü >Control Element Number< für „Elements Along“ eine >6< und für „Elements Across“ eine >4< eingetragen. Nachdem für die „Curve 1 List“ und „Curve 2 List“ die Außenradien der Bohrung ausgewählt wurden, kann mit einem Klick auf >Apply< die Fläche vernetzt werden. Durch den Befehl >Elements< und >Equivalence< werden die doppelten Knoten jeweils zu einem Knoten verschmolzen und dadurch die beiden Netze zu einem Netz verbunden.

Prof. Dr.-Ing. Uwe Reinert Strukturmechanik und Simulation Fachbereich Maschinenbau
12
Ist dieser Vorgang abgeschlossen, muss dem Programm mitgeteilt werden, dass die soeben erstellten Elemente zum Solid gehören. Dies geschieht im Menü >Elements< über >Associate<, >Element< und >Surface<. Für die „Element List“ werden nun die erstellten Elemente (1 – 96) und für die „Surface List“ die zwei Innenflächen (Solid 1.23 und Solid 1.22) der Bohrung ausgewählt. Nach einem Klick auf >Apply< sind die Elemente und Knoten dann mit dem Solid assoziiert. Als nächstes werden auf den zuvor erstellten Kreisen sogenannte „Mesh Seed´s“ erstellt. Diese werden dazu verwendet, auf Curves wie z.B. Radien eine festgelegte Anzahl von Knoten durch den Automesher in einem späteren Arbeitsgang zu erstellen. Über >Create<, >Mesh Seed< und >Uniform< gelangt man in das Menü. Hier sollten im Feld „Element Edge Length Data“ >Number of Elements< ausgewählt sowie bei „Number“ eine >20< eingetragen werden. Nun können nacheinander die zehn Kreise ausgewählt und durch einen Klick auf >Apply< mit einem Mesh Seed versehen werden. Jetzt kann die Oberfläche des Solid über >Create<, >Mesh< und >Surface< vernetzt werden. Um das Model mit Tetraedern zu vernetzen, wird hier >Tria<, >Paver< und >Tria 6< ausgewählt. Weiterhin sollte bei „Global Edge Length“ >Automatic Calculation< herausgenommen und bei „Value“ eine >5< eingetragen werden. Anschließend können für die „Surface List“ die zwei Surfaces (Solid 1.2 und 1.15), auf denen sich die Kreise befinden, angeklickt werden. Sind die Surfaces vernetzt, kann abschließend das Solid über >Create<, >Mesh< und >Solid< vernetzt werden. Dazu wird nun >Tet<, >Tet Mesh< und >Tet 10< ausgewählt, bei „Global Edge Length“ >Automatic Calculation< herausgenommen, bei „Value“ eine >5< eingetragen und für die „Input List“ das T-Bracket (Solid 1) ausgewählt. Die 4 Surface-Meshes und die 10 Mesh-Seeds dienten lediglich dazu, das Solid-Mesh geeignet vorzudefinieren. Nun nach der Erzeugung des Solid-Meshes können diese gelöscht werden. Dies geschieht mit >Delete<, >Mesh<, >Surface> und anwählen der 4 Surface-Meshes und durch >Delete<, >Mesh Seed< und anwählen der 10 Kreise. Danach werden die Knoten und Elemente neu durchnummeriert. Dieser Schritt dient der besseren Übersicht. Mit >Renumber<, >Node< und im Feld „Starting ID´s“ eine 1 werden alle Knoten ausgewählt und dann >Apply< geklickt. Mit >Renumber<, >Element< und im Feld „Starting ID´s“ eine 1 werden alle Elemente ausgewählt und dann >Apply< geklickt.

Prof. Dr.-Ing. Uwe Reinert Strukturmechanik und Simulation Fachbereich Maschinenbau
13
3.2.3 Festlegen der Randbedingungen
Nun sollte mit der Lagerung fortgefahren werden. Dazu werden so genannte „Multipoint Constraints“ erstellt. Unter Multipoint Constraints versteht man starre Abhängigkeiten, bei denen mehrere Knoten fest mit einem frei beweglichen Knoten verbunden sind. An diesem kann dann z.B. eine Kraft oder eine Lagerung angreifen, die über das „MPC“ in die abhängigen Knoten aufgeteilt und dadurch in die Kontur eingeleitet wird. Bevor man die MPC´s erstellen kann, müssen in der Mitte der Bohrungen Knoten angelegt werden. Zwischen diese werden dann die MPC – Elemente angeordnet. Um die benötigten Knoten zu erhalten wird das Menü >Create<, >Node< und >ArcCenter< aufgerufen. Nun können die Radien an der Ober – und Unterseite der zehn Bohrungen in die „Curve List“ eingetragen werden. Wurde vorher bei „Auto Execute“ ein Häkchen gesetzt, sind die 20 Knoten automatisch erstellt (siehe Bild 8).
Bild 8: Ansicht der erstellten Knoten im Mittelpunkt einer Bohrung

Prof. Dr.-Ing. Uwe Reinert Strukturmechanik und Simulation Fachbereich Maschinenbau
14
Für die Übertragung der Randbedingungen sollen „RBE2“ MPCs verwendet werden. Diese können im Menü >Elements<, >Create<, >MPC< und >RBE2< erstellt werden. Hier angekommen, öffnet man durch einen Klick auf >Define Terms< ein Fenster in dem die Knoten eingetragen und deren Abhängigkeiten untereinander ausgewählt werden können. Als erstes werden die zu übertragenden Freiheitsgrade festgelegt. Da das MPC in dieser Übung eine Randbedingung übertragen soll, werden hier im Feld „DOFs“ alle sechs Freiheitsgrade markiert. Nun können die abhängigen Knoten ausgewählt werden. Dazu wird der Auswahlknopf auf „Create Dependent“ gesetzt. Jetzt ist es wichtig, alle Knoten in eine Zeile einzutragen. Dies ist durch geschicktes Auswählen der Knoten mit dem Tool >Polygon Pick< möglich. Wird jetzt noch das Tool >Toggle Visible Entities Only Selection< ausgewählt, können die Knoten wie im folgenden Bild 9 zu sehen, markiert werden.
Bild 9: Auswahl der abhängigen Knoten

Prof. Dr.-Ing. Uwe Reinert Strukturmechanik und Simulation Fachbereich Maschinenbau
15
Sind alle Knoten eingetragen, springt der Auswahlknopf automatisch auf „Create Independent“. Hier wird jetzt der einzelne Knoten in der Mitte der Bohrung (an der Oberfläche) ausgewählt. Durch einen Klick auf >Cancel< und >Apply< ist nun das erste MPC erstellt (vgl. Bild 10).
Bild 10: das erstellte MPC
Als nächstes wird ein weiteres MPC erstellt, welches die Lagerbedingung vom Knoten an der Unterseite des T-Bracket durch die Bohrung zum zuvor erstellten MPC an der Oberseite weiterleitet. Dazu wird wieder durch Klick auf >Define Terms< das Auswahlmenü aufgerufen und alle Freiheitsgrade ausgewählt. Als abhängiger Knoten ist in diesem Fall der mittlere Knoten an der Oberfläche und als unabhängiger Knoten der mittlere Knoten an der Unterseite des T-Bracket auszuwählen. Durch einen Klick auf >Cancel< und >Apply< ist das MPC in der Mitte der Bohrung erstellt. Diese Reihenfolge ist nun für die restlichen neun Bohrungen analog anzuwenden.

Prof. Dr.-Ing. Uwe Reinert Strukturmechanik und Simulation Fachbereich Maschinenbau
16
Sind alle 20 MPC erstellt, wird nun mit der Lagerung des T-Bracket fortgefahren. Dazu wird im Menü >Loads/BCs< der Modus >Create<, >Displacement< und >Nodal< aufgerufen. Nachdem im Feld „New Set Name“ eine Bezeichnung (z.B. Lagerung) und im Menü >Input Data< die drei Freiheitsgrade (>0 0 0<) eingegeben worden sind, kann mit der Auswahl der Knoten im Menü >Select Application Region< fortgefahren werden. Im Gegensatz zur ersten Variante werden hier jedoch die Knoten in der Mitte der zehn Bohrungen jeweils an der Unterseite des T-Bracket ausgewählt. Nach einem Klick auf >OK< sowie auf >Apply< sollte das Ergebnis wie im folgenden Bild 11 aussehen.
Bild 11: Vollständig gelagertes Solid

Prof. Dr.-Ing. Uwe Reinert Strukturmechanik und Simulation Fachbereich Maschinenbau
17
4. Der Belastungsfall Die weiteren Schritte sind nun wieder für beide beschriebenen Möglichkeiten der Vernetzung und Lagerung gleich. Das T-Bracket soll mit einer Kraft von 6000 N, die z.B. von einem angebundenen Seil herrührt, an der Lasche belastet werden (siehe Bild 12). Dazu wird die Kraft in mehrere einzelne Kräfte zerlegt und über „MPC´s“ in das T-Bracket eingeleitet.
Bild 12: Belastung des T-Bracket Als erstes müssen nun die unabhängigen Knoten in der Mitte der Bohrung erstellt werden. Das geht im Menü „Elements“ unter >Create<, >Node< und >ArcCenter<. In der „Curve List“ sollten nun die zwei äußeren Durchmesser nacheinander angeklickt werden. Wurde bei „Auto Execute“ ein Häkchen gesetzt, werden die zwei Knoten automatisch erstellt.
6000 N 45°

Prof. Dr.-Ing. Uwe Reinert Strukturmechanik und Simulation Fachbereich Maschinenbau
18
An der Bohrungswand befinden sich jedoch neun Knoten nebeneinander. Deshalb sollten noch sieben weitere Knoten zwischen den beiden bereits erstellten Knoten angelegt werden. Dies geht über >Create<, >Node< und >Interpolate<. Um jetzt sieben weitere Knoten zwischen den beiden zuerst erstellten Knoten zu vermitteln, wird bei „Number of Interior Nodes“ eine >7< eingetragen sowie für die „Point List“ die zwei ersten Knoten ausgewählt. Nach einem Klick auf >Apply< sind die sieben Knoten erstellt. Als nächstes sollten die Kräfte eingegeben werden. Dadurch wird das Erstellen der „MPCs“ erleichtert, weil diese nur in Richtung der angreifenden Kräfte in einem maximalen Winkel von 60 Grad auf die Bohrung wirken sollen. Dazu wird im Menü „Loads/BCs“ der Modus >Create<, >Force< und >Nodal< ausgewählt. Im Menü angekommen, wird in das Feld „New Set Name“ ein Name (z.B. Kraefte) eingetragen. Jetzt kann in das Menü >Input Data< gewechselt werden. Hier besteht die Möglichkeit, die Kräfte als Vektoren einzutragen. Dazu werden in das Feld „Force“ die Werte >471.4 471.4 0< eingetragen. Durch einen Klick auf >OK< gelangt man wieder in das vorhergehende Menü. Nun müssen nur noch die neun erstellten Knoten (Node 18329-18335) im Menü >Select Application Region< in das Feld „Application Region“ eingetragen werden und durch einen Klick auf >OK< und >Apply< sind die Kräfte eingegeben. Danach werden die neun parallelen >MPCs<, die die Kräfte in das Solid leiten sollen, eingegeben. Dazu wechselt man mit >Create<, >MPC< und >RBE 2< in den dafür benötigten Modus. Nun wird durch einen Klick auf >Define Terms< ein weiteres Fenster geöffnet, in dem die abhängigen und unabhängigen Knoten des MPC sowie deren Abhängigkeiten untereinander eingetragen werden. Zuerst sollen im Feld „DOF´s“ alle 6 Freiheitsgrade markiert werden (gesamtes Feld ist dann blau). Dann können die abhängigen Knoten ausgewählt werden. Dazu wird der Auswahlknopf bei „Create Dependent“ gesetzt. Jetzt können die fünf Knoten, die sich in einem Winkel von 30 Grad rechts und links in Kraftrichtung befinden, nacheinander ausgewählt werden (nachdem der erste Knoten ausgewählt worden ist, müssen die weiteren Knoten über Modify und gedrückt halten der >Shift< Taste hinzugefügt werden).

Prof. Dr.-Ing. Uwe Reinert Strukturmechanik und Simulation Fachbereich Maschinenbau
19
Bild 13: Erstellen der MPC´s
Nachdem alle benötigten Knoten (wie im Bild 13 zu sehen) ausgewählt worden sind, wird der Auswahlknopf bei „Create Independent“ gesetzt. Nun kann der frei bewegliche Knoten (an dem die Kraft angreift) ausgewählt werden. Nach einem Klick auf >Cancel< und >Apply< ist das erste MPC erstellt. Diese Abfolge ist nun für die restlichen MPC´s zu wiederholen. Sind alle neun MPC´s erstellt, sollte das Ergebnis wie im folgenden Bild 14 dargestellt, aussehen.

Prof. Dr.-Ing. Uwe Reinert Strukturmechanik und Simulation Fachbereich Maschinenbau
20
Bild 14: Ansicht der erstellten MPC´s
Nun werden die Materialeigenschaften wie E-Modul, Querkontraktionszahl und Dichte definiert. Hierzu muss zuerst in der oberen Symbolleiste >Materials< angeklickt werden. Über >Create<, >Isotropic< und >Manual Input< geht es dann zu „Material Name“, der Aluminium im Beispiel heißt. Danach sollen bei >Input Properties< „Elastic Modulus“ >70000<, „Poisson Ratio“ >0.3<, „Density“ >0.0000027< eingetragen werden. Mit >OK< und danach >Apply< sind nun die nötigen Materialwerte eingegeben. Das Material muss nun den Elementen als Property zugewiesen werden. Dies geschieht über das Menü >Create<, >3D< und >Solid<. Bei „Property Set Name“ muss nun ein Name eingetragen werden. Der Name soll T_Bracket sein. Danach ist auf >Input Properties< zu klicken. Hier sollte nun durch einen Klick auf das Feld >Mat Prop Name< ein Menü aufgerufen werden, indem das unter „Materials“ erstellte >Aluminium< ausgewählt werden kann. Mit >OK< wird das Menü geschlossen. Zuletzt muss das Feld „Select Members“ bei >Application Region< mit der Maus angeklickt und danach das gesamte Solid 1 eingefangen werden. Durch einen Klick auf >Add< und >Apply< sind die Materialeigenschaften dem Volumen zugewiesen.

Prof. Dr.-Ing. Uwe Reinert Strukturmechanik und Simulation Fachbereich Maschinenbau
21
Um nun aus der Lagerung einen Belastungsfall zu machen, muss zunächst auf >Load Case< geklickt werden. Danach ist auf >Create< zu klicken und bei „Load Case Name“ sollte dann Belastungsfall eingetragen werden. Nun sollte auf >Assign/Prioritize Loads/BCs< geklickt werden. Nach dem Mausklick erscheint ein Menü, in dem Displ_Lagerung und auch Force_Kraefte durch Anklicken auszuwählen sind. Durch Klicken auf >OK< wird das Menü geschlossen und durch einen Klick auf >Apply< der Vorgang abgeschlossen.
5. Berechnung Da nun alle vorher nötigen Schritte zur Berechnung erledigt sind, kann das Icon >Analysis< angeklickt werden. Danach sind >Analyze<, >Entire Model< und >Full Run< auszuwählen. In das Feld >Job Name< sollte Rechnung1 (oder 2 für die zweite Möglichkeit) eingegeben werden. Die weiteren Einstellungen können so gelassen werden, lediglich bei >Subcases Select< muss noch der Belastungsfall ausgewählt werden. Durch >OK< und >Apply< wird die Berechnung gestartet. Ist die Berechnung durchgeführt, muss noch ein Schritt getan werden, um das Ergebnis betrachten zu können. Zunächst muss >Analysis<, >Access Results<, >Attach XDB< und >Both< eingestellt werden. Danach sollte bei >Available Jobs< Rechnung stehen. Bei >Select Results File< geht nach dem Anklicken ein Fenster auf und es ist rechung.xdb auszuwählen und danach auf >OK< und >Apply< zu klicken. Wenn nun >Results< angeklickt wird, kann man sich die verschiedenen Angaben, wie zum Beispiel die Misesvergleichsspannung, die Verschiebung oder aber die Spannung in die verschiedenen Richtungen anzeigen lassen. Es geht jetzt nur noch darum, ein paar aussagekräftige Darstellungen des Ergebnisses zu bekommen und diese richtig zu interpretieren. Über >Create<, >Fringe< (Fringe area = Randzone), Belastungsfall, Stress Tensor, >Quantity< von Mises und >Apply< geht dies beispielsweise.
6. Ergebnisse der Berechnung Unter diesem Punkt sollen die Ergebnisse der Berechnung interpretiert werden. Auch diese Berechnung kann kein exaktes Ergebnis liefern. Zum einen liegt das am Konvergenzverhalten der Tetraederelemente, zum anderen ist sowohl die Krafteinleitung als auch die Lagerung des Solid´s soweit wie möglich vereinfacht. Strebt man eine Erhöhung der Genauigkeit an, so

Prof. Dr.-Ing. Uwe Reinert Strukturmechanik und Simulation Fachbereich Maschinenbau
22
müssen die Lagerung sowie die Krafteinleitung erheblich komplizierter gestaltet werden. Dies kann z.B. durch zusätzliche Solid´s, die über GAP – Elemente miteinander verbunden werden, geschehen.
Bild 15: Von Mises Spannung für Möglichkeit 1

Prof. Dr.-Ing. Uwe Reinert Strukturmechanik und Simulation Fachbereich Maschinenbau
23
Bild 16: von Mises Spannung für Möglichkeit 2
Bild 17: Spannung in X-Richtung für Möglichkeit 1

Prof. Dr.-Ing. Uwe Reinert Strukturmechanik und Simulation Fachbereich Maschinenbau
24
Bild 18: Spannung in X-Richtung für Möglichkeit 2
Bild 19: Spannung in Y-Richtung für Möglichkeit 1

Prof. Dr.-Ing. Uwe Reinert Strukturmechanik und Simulation Fachbereich Maschinenbau
25
Bild 20: Spannung in Y-Richtung für Möglichkeit 2
Bild 21: Spannung in Z-Richtung für Möglichkeit 1

Prof. Dr.-Ing. Uwe Reinert Strukturmechanik und Simulation Fachbereich Maschinenbau
26
Bild 22: Spannung in Z-Richtung für Möglichkeit 2
Bild 23: Verformung unter Last in X-Richtung für Möglichkeit 1

Prof. Dr.-Ing. Uwe Reinert Strukturmechanik und Simulation Fachbereich Maschinenbau
27
Bild 24: Verformung unter Last in X-Richtung für Möglichkeit 2
Bild 25: Verformung unter Last in Y-Richtung für Möglichkeit 1

Prof. Dr.-Ing. Uwe Reinert Strukturmechanik und Simulation Fachbereich Maschinenbau
28
Bild 26: Verformung unter Last in Y-Richtung für Möglichkeit 2
Wie im Bild 14 und Bild 15 zu erkennen ist, hat die Art der Lagerung einen verhältnismäßig großen Einfluss auf die Vergleichsspannung nach von Mises. Die Verläufe ähneln sich zwar, jedoch unterscheiden sich die berechneten Werte (1000 N/mm2 und 1220 N/mm2) erheblich. Noch größer sind die Unterschiede, wenn man die Spannungen in die einzelnen Richtungen aufteilt (Bild 16 bis Bild 21). Hier verschieben sich bei der zweiten Rechnung Kraftanteile von der Z-Richtung in die X-Richtung. Die Spannungen in Y-Richtung bleiben nahezu unverändert. Die Verformung in Bild 22 bis Bild 25 erhöht sich bei der zweiten Rechnung ebenfalls sehr stark. Dies ist auf die Nachgiebigkeit der RBE 2 Elemente zurückzuführen, da diese sich, im Gegensatz zur starren Lagerung bei der ersten Rechnung, analog zur Kontur mit verformen.

Prof. Dr.-Ing. Uwe Reinert Strukturmechanik und Simulation Fachbereich Maschinenbau
29
7. Zusammenfassung Auch bei dieser Rechnung stellte sich heraus, dass mechanische Grundkenntnisse bei der Erstellung von FEM- Berechnungen vorhanden sein müssen. Gerade das richtige Auslegen der Lagerung ist eine Voraussetzung um verwertbare Ergebnisse zu erhalten. Weiterhin zeigte sich, dass das automatische Vernetzen nicht immer zu der gewünschten Genauigkeit führt. Hier ist eine manuelle Beeinflussung der Vernetzung unumgänglich. Zu dem sollte stets berücksichtigt werden, dass nur die Stab- und Balkenelemente exakte Ergebnisse liefern. Alle anderen Elemente konvergieren mehr oder weniger gut. Allgemein kann das Konvergieren mit einer größeren Elementzahl (mehr Rechenaufwand) verbessert werden. Die Art und Weise der Modellierung des Lastangriffes ist für jeden Einzelfall neu zu überdenken, da die zusätzliche Steifheit starrer Elemente das Ergebnis stark verfälschen kann.
8. Anhang
Bemaßte Zeichnung des T - Bracket