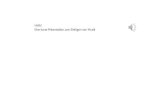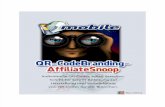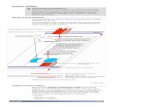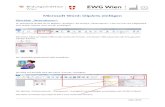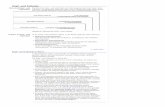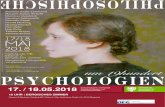Kopf- und Fußzeile Seitenrahmen Schriftgestaltung Speichern Clipart einfügen ZURÜCK Drucken.
-
Upload
harald-blomberg -
Category
Documents
-
view
106 -
download
1
Transcript of Kopf- und Fußzeile Seitenrahmen Schriftgestaltung Speichern Clipart einfügen ZURÜCK Drucken.


Kopf- und Fußzeile
Seitenrahmen
Schriftgestaltung
Speichern
Clipart einfügen
ZURÜCK

ZURÜCK
Schriftart
Schriftgröße
Formatierungsfelder

ZURÜCK
Schriftgröße
So veränderst du die Schriftgröße:
1. Markiere den Text der verändert werden sollte.
2. Klicke auf das Dreieck neben der Zahl in deiner
Symbolleiste.
3. Wähle die gewünschte Größe in der Größenskala.

ZURÜCK
Schriftart
So veränderst du die Schriftart:
1. Markiere den Text der verändert werden sollte.
2. Klicke auf das Dreieck neben den Schriftarten in
deiner Symbolleiste.
3. Wähle die gewünschte Schriftart in der
Schriftskala.
ZURÜCK

ZURÜCK
Formatierungsfelder
So veränderst du das Aussehen der Schrift:
1. Markiere den Text der verändert werden sollte.
2. Klicke auf das gewünschte Symbol.
ZURÜCK
Fett Kursiv Unterstrichen

ZURÜCK
Es gibt zwei Möglichkeiten einen ClipArt einzufügen:
1. ClipArt, das auf dem Computer gespeichert wurden!
2. ClipArt, das auf einem Datenträger gespeichert wurden!

ZURÜCK
1. Klicke auf deiner Symbolleiste
auf „EINFÜGEN“.
2. Gehe mit deinem Mauszeiger auf „GRAFIK“
und danach auf „CLIPART“ .
3. Klicke das gewünschte ClipArt an.
1. So fügst du ein ClipArt ein, das auf dem Computer gespeichert wurden:

ZURÜCK
1. Klicke auf deiner Symbolleiste
auf „EINFÜGEN“.
2. Gehe mit deinem Mauszeiger auf „GRAFIK“
und danach auf „Aus Datei...“ .
2. So fügst du ein ClipArt ein, das auf einem Datenträger gespeichert wurden:

ZURÜCK
3. Ein Arbeitsfeld erscheint!
4. Klicke auf das Dreieck neben dem Feld
„Eigene Bilder“!
5. Wähle das entsprechende Laufwerk:
DiskettenlaufwerkODER
CD – Laufwerk
6. Klicke auf das gewünschte ClipArt.
2. So fügst du ein ClipArt ein, das auf einem Datenträger gespeichert wurden:

ZURÜCK
1. Klicke auf deiner Symbolleiste
auf „FORMAT“.
2. Gehe mit deinem Mauszeiger auf
„RAHMEN UND SCHATTIERUNG...“ .
WEITER

ZURÜCK
1
5
4
3
2
6
Zurück zur Hauptseite

ZURÜCK
1
5
4
3
2
6
Klick auf „SEITENRAND“.
Zurück zur Hauptseite

ZURÜCK
1
5
4
3
2
6
Klick auf „SEITENRAND“.
Klick auf „KONTUR“.
Zurück zur Hauptseite

ZURÜCK
1
5
4
3
2
6
Klick auf „SEITENRAND“.
Klick auf „KONTUR“.
„LINIENART“ auswählen.
Zurück zur Hauptseite

ZURÜCK
1
5
4
3
2
6
Klick auf „SEITENRAND“.
Klick auf „KONTUR“.
„LINIENART“ auswählen.
Zurück zur Hauptseite
„FARBE“ auswählen.

ZURÜCK
1
5
4
3
2
6
Klick auf „SEITENRAND“.
Klick auf „KONTUR“.
„LINIENART“ auswählen.
Zurück zur Hauptseite
„FARBE“ auswählen.
„LINIENBREITE“ auswählen.

ZURÜCK
1
5
4
3
2
6
Klick auf „SEITENRAND“.
Klick auf „KONTUR“.
„LINIENART“ auswählen.
Zurück zur Hauptseite
„FARBE“ auswählen.
„LINIENBREITE“ auswählen.
Klicke auf „OK“.

ZURÜCK
Es gibt zwei Möglichkeiten Dateien zu speichern:
1.
2. Symbolleiste:
WEITER WEITER

ZURÜCK
1. Klicke auf deiner Symbolleiste
auf „DATEI“.
2. Gehe mit deinem Mauszeiger auf
„SPEICHERN UNTER...“ .
WEITER
ZURÜCK

ZURÜCK
3. Ein Arbeitsfeld erscheint!
4. Wähle den Speicherplatz:
Festplatte ODER
DiskettenlaufwerkODER
CD – Laufwerk
5. Gebe den Dateinamen ein!
6. Klicke auf Speichern!

ZURÜCK
1. Klicke in deiner Symbolleiste
auf das Symbol „Diskette“.
2.
a) Bereits gespeicherte Dateien:
> Werden automatisch unter dem entsprechenden Dateinamen gespeichert.
b) Neue Dateien:
> Ein Textfeld erscheint.WEITER

ZURÜCK
Es gibt zwei Möglichkeiten Dateien zu drucken:
1.
WEITER
Klicke auf deiner Symbolleiste
auf das Symbol „DRUCKER“.
Ist der Drucker eingeschaltet, wird
das Dokument automatisch gedruckt.

ZURÜCK
2.
1. Klicke auf deiner Symbolleiste
auf „DATEI“!
2. Gehe mit deinem Mauszeiger
auf „DRUCKEN...“!
3. Ein Arbeitsfeld erscheint!
4. Klicke auf „OK“ !
> Dein Dokument wird ein Mal
gedruckt.

ZURÜCK
1. Klicke auf deiner Symbolleiste
auf „ANSICHT“.
2. Gehe mit deinem Mauszeiger auf
„KOPF- UND FUßZEILE...“ .
WEITER
ZURÜCK

ZURÜCK
1. Ein Textfeld (Kopfzeile / Fußzeile)
erscheint!
2. Tragen den gewünschten Text
(z.B.: Name, Datum,...) ein!
3. Klicke auf „SCHLIEßEN“!
ZURÜCK