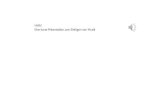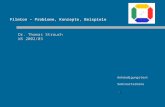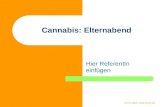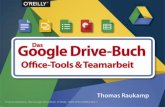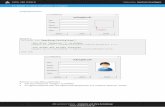PDF nachträglich in ein PDF-Dokument einfügen
Transcript of PDF nachträglich in ein PDF-Dokument einfügen
1 PDF Aktuell
Enfocus PitStopPDF nachträglich in ein PDF-Dokument einfügen
PDF nachträglich in ein PDF-Dokument einfügenGibt es eine Möglichkeit, wie ich nachträglich ein PDF in ein PDF standgenau einfügen kann?
In der Regel werden PDF-Dokumente, die weitergereicht oder weiterverarbei-tet werden sollen, mit allen Bestandteilen weitergegeben. Dennoch kann es vorkommen, dass einzelne Elemente wie z. B. Anzeigen nachträglich in ein PDF-Dokument eingefügt werden müssen.
Die Objekte der einzufügenden PDF-Datei können entweder mit Acrobat oder Enfocus PitStop Pro markiert, in den Arbeitsspeicher kopiert und in das Ziel-dokument eingefügt werden, doch wird das Verschieben oder Positionieren der eingefügten Objekte zum Problem, weil es sich hierbei um einzelne Objekte handelt, die oftmals schwer im Zieldokument zu markieren sind.
Enfocus PitStop Pro bietet über die Funktion PDF-Datei platzieren die Möglichkeit, eine Seite eines PDF-Dokuments in das aktuell geöffnete PDF-Dokument (Zieldokument) nachträglich einzufügen. Das eingefügte PDF-Do-kument wird hierbei als Formular bzw. FormXObject eingefügt. Bei Formu-laren handelt es sich um rechteckige Rahmen, die Objekte wie z. B. ein Bild oder eine eingefügte PDF-Datei enthalten. Ähnlich wie bei einer Beschnei-dungsmaske werden nur die Objekte angezeigt, die sich innerhalb des recht-eckigen Formularrahmens befi nden. Objekte außerhalb des Rahmens wer-den abgeschnitten bzw. nicht angezeigt. Objekte, die über die Funktion PDF-Datei Platzieren in ein PDF-Dokument eingefügt wurden, können mit dem Werkzeug Objektform bearbeiten aktiviert und nachträglich verscho-ben werden.
Wie kann ich nachträglich ein PDF in ein geöffnetes PDF platzieren?
Beim Einfügen einer PDF-Datei kann die Position der einzufügenden Datei auf verschiedene Weisen festgelegt werden. Ist ein Rechteck im einzufügenden PDF als Platzhalter auf der Seite vorhanden, kann dieses als Auswahlrechteck verwendet werden. Mit dem Werkzeug Rechteck hinzufügen kann ein Recht-eck auf der Seite erstellt werden, in das die einzufügende Datei platziert wird, oder es wird mit dem Werkzeug Bereich auswählen ein Bereich auf der Seite markiert, in den das PDF geladen werden soll. Enthält das Zieldokument die korrekten Seitenrahmen, können diese ebenfalls für die Platzierung verwendet werden.
PDF platzieren bei vorhandenem PlatzhalterrahmenIm Beispieldokument PDF platzieren_Seite-1.pdf soll die Anzeige PDF plat-zieren_Anzeige.pdf nachträglich eingefügt werden. In diesem Dokument ist ein Platzhalterrahmen vorhanden, der zum Einfügen der Datei ausgewählt werden kann. Der Platzhalterrahmen wurde allerdings zu klein angelegt, so-
Nachträgliches Einfügen einer PDF-Datei in ein vorhandenes PDF
PDF einfügen über Kopieren und Einfügen
PDF-Datei platzieren
PDF kann anhand verschiedener Bezugspunkte eingefügt werden
Die Beschreibungen wurden anhand der Versionen ENFOCUS PITSTOP PRO 12 und ACROBAT PRO XI erstellt.
Versionsinfo12
Den Befehl zum nachträglichen Einfügen eines PDF in das aktuell geöffnete Dokument fi ndet man in der Werkzeug-gruppe »PitStop-Bearbeitung«.
2 PDF Aktuell
Enfocus PitStop PDF nachträglich in ein PDF-Dokument einfügen
dass dieser zuerst auf die richtige Größe gebracht werden muss, bevor das Dokument eingefügt werden kann. Außerdem wurde das Platzhalterobjekt im Originaldokument mit einer Kontur und einer Füllung erstellt, sodass im PDF zwei Objekte vorhanden sind. Da die einzufügende Anzeige in der oberen lin-ken Ecke eine Rundung hat, wird zuerst die weiße Fläche entfernt.
1. Öffnen Sie das Dokument PDF platzieren_Seite-1.pdf aus dem angege-benen Verzeichnis.
2. Um die weiße Fläche zu löschen, aktivieren Sie das Objekt mit dem Werk-zeug Objekt auswählen und wählen den Befehl Bearbeiten ➞ Löschen oder Sie drücken einfach die Entf-Taste.
3. Danach wird der Rahmen in die richtige Größe gebracht, sodass die Anzeigein den Anschnitt gestellt werden kann. Aktivieren Sie den Rahmen ebenfalls mit dem Werkzeug Objekt auswählen und blenden Sie das Bedienfeld Enfocus Inspector ein. Das Bedienfeld Enfocus Inspector finden Sie in der Werkzeuggruppe PitStop-Prüfung.
In das Platzhalterobjekt soll die Anzeige nachträglich einmontiert werden.
Die Beispieldateien fi nden Sie im Paket WWW.MEV-MEDIEN.DE/DATEIEN/PDF/pdd_P24-01_AC1.ZIP.
Übungsdatei
Vor dem Einfügen der Anzeige wird der Platzhalterrahmen noch auf die richtige Größe gebracht, da anschließend nach dem Platzieren der Anzeige nur die Objekte angezeigt werden, die sich innerhalb des ausgewählten Rahmens befi nden.
3 PDF Aktuell
Enfocus PitStopPDF nachträglich in ein PDF-Dokument einfügen
4. Wechseln Sie in die Kategorie Position – Position und verbreitern Sie das Rechteck nach rechts und nach unten um jeweils 3 mm, damit das Rechteck im Anschnitt liegt. Tragen Sie dazu einfach hinter dem Wert im Eingabefeld W »+ 3« und auch im Eingabefeld H »+ 3« ein. Bestätigen Sie die Eingabe durch Drücken der Enter-Taste.
5. Um die Datei PDF platzieren_Anzeige.pdf in den ausgewählten Rahmen einzufügen, blenden Sie das Aufgabenfenster Werkzeuge ein und wählen den Befehl PitStop-Bearbeitung ➞ PDF-Datei platzieren 1 .
6. Klicken Sie im Bedienfeld Enfocus PDF einfügen im Bereich Quelle auf den Schalter Durchsuchen 2 , um das PDF-Dokument zu laden, das in das aktuell geöffnete Dokument eingefügt werden soll. Wählen Sie die Datei PDF-Datei platzieren aus dem angegebenen Verzeichnis.
7. Über das Einblendmenü Seitenrahmen verwenden wählen Sie den aus dem Quelldokument zu verwendenden Seitenrahmen aus. Da die Anzeige mit dem Anschnitt geladen werden soll, wählen Sie die Option Anschnitt-Rahmen 3 .
8. Im Bereich Ziel wählen Sie den unteren rechten Punkt als Ankerpunkt 4 aus.
9. Da das Rechteck zu Beginn bereits aktiviert wurde, können Sie es zur Bestim-mung der Position verwenden. Klicken Sie auf den Schalter Zielposition über-nehmen 5 und wählen Sie die Option Bereich aus Auswahl übernehmen.
10. Über das Einblendmenü Skalieren können Sie festlegen, ob die zu plat zierende Datei bei Bedarf skaliert werden darf. Damit die ein-zufügende Datei in der Originalgröße platziert wird, wählen Sie die Option keine 6 .
11. Der Platzhalterrahmen soll beim Einfügen des PDF gleichzeitig gelöscht werden. Aktivieren Sie die Option Ausgewählte(s) Ob-jekt(e) entfernen 7 .
Einzufügendes PDF laden
Die Beispieldateien fi nden Sie im Paket WWW.MEV-MEDIEN.DE/DATEIEN/PDF/PDFAKTUELL24.ZIP. Nach dem Entpacken liegen diese im Verzeichnis ARBEITS-DATEIEN\ENFOCUS PITSTOP\PDF-EINFUEGEN.
Übungsdatei
1
4
5
4
6
7
2
8
Im Bedienfeld »Enfocus PDF einfügen« wird die zu platzierende Seite geladen und der Bereich festgelegt, in den die Datei platziert wird. Nach dem Übernehmen der Angaben befi ndet sich das Quelldokument an der angegebenen Position.
3
4 PDF Aktuell
Enfocus PitStop PDF nachträglich in ein PDF-Dokument einfügen
12. Klicken Sie auf den Schalter Übernehmen 8 . um das Dokument einzufügen. Nach dem Einfügen befi ndet sich die Datei an der angegebenen Position und der Linienrahmen wurde gleichzeitig entfernt.
13. Speichern Sie das geänderte Dokument.
PDF platzieren, wenn kein Platzhalterrahmen vorhanden istIst ein Platzhalterrahmen vorhanden, kann dieser als Auswahlbereich gewählt werden. Was aber tun, wenn kein Platzhalterrahmen vorhanden ist? Zum einen kann ein neuer Rahmen mit dem Werkzeug Rechteck hinzu-fügen erstellt werden, der über den Enfocus Inspector positioniert und danach als Platz-halterrahmen verwendet werden kann. Da die Anzeige im Beispieldokument links unten in den Anschnitt positioniert werden soll, kann zum Platzieren der Anzeige der im Zieldoku-ment enthaltene Anschnittrahmen verwendet werden. Beim Einfügen einer PDF-Datei wird immer der gesamte Inhalt einer Seite eingefügt,
deshalb müssen zuvor die Schnittmarken im einzufügenden Dokument entfernt werden, damit sie später nicht auf der Seite erscheinen.
1. Um die Schnittmarken bzw. alle Objekte außerhalb des Endformatrahmens der Anzeige zu entfernen, öffnen Sie die Datei PDF platzieren_Anzeige.pdf aus dem angegebenen Verzeichnis.
2. Blenden Sie das Verarbeitungsfenster Globale Änderungen ein und wäh-len Sie den Befehl Seite ➞ Endformatbereich aufräumen 1 aus der Gruppe Standard. Doppelklicken Sie auf den Eintrag, um die Einstellungen defi nieren zu können.
Seitenrahmen für Platzierung verwenden
1
2
3
4
56
7
8
Das Verarbeitungsfenster GLOBALE ÄNDERUNGEN fi nden Sie in der Werkzeuggruppe PITSTOP-PROZESS.
Hinweis
Vor dem Platzieren in das Zieldokument werden die Beschnittmarken im Anzeigendokument entfernt.
Würde die Anzeige ohne das Entfernen der Marken in das Zieldokument platziert werden, würden die Marken ebenfalls erscheinen, da der Anschnittrahmen größer ist als die eigentliche Anzeige und immer alle Objekte angezeigt werden, die sich innerhalb des ausgewählten Bereichs befi nden.
5 PDF Aktuell
Enfocus PitStopPDF nachträglich in ein PDF-Dokument einfügen
Die Beispieldateien fi nden Sie im Paket WWW.MEV-MEDIEN.DE/DATEIEN/PDF/PDFAKTUELL24.ZIP. Nach dem Entpacken liegen diese im Verzeichnis ARBEITS-DATEIEN\ENFOCUS PITSTOP\PDF-EINFUEGEN.
Übungsdatei
3. Da die Größe der Anzeige nicht geändert werden muss, deaktivieren Sie die Option Abstand zwischen 2 im Bereich Seitenrahmen auf der Basis des ak-tuellen Endformat-Rahmens festlegen.
4. Aktivieren Sie im Bereich Druckmarken entfernen 3 alle Marken, die ent-fernt werden sollen. Im Bereich Weitere Objekte entfernen 4 können Sie beide Optionen aktiviert lassen.
Nachdem Sie die Einstellungen defi niert haben, klicken Sie auf den Schalter Speichern und ausführen 5 , sofern Sie im Verarbeitungsfenster Globale Än-derungen bereits den Seitenbereich festgelegt haben, auf den die Änderungen angewandt werden sollen. Ansonsten klicken Sie auf den Schalter Speichern 6 , legen danach im Verarbeitungsfenster Globale Änderungen über das Ein-blendmenü Ausführen für 7 den Seitenbereich fest und klicken im Verarbei-tungsfenster Globale Änderungen auf den Schalter Ausführen 8 .
5. Nach dem Ausführen der Globalen Änderung sind keine Marken mehr im Dokument vorhanden. Speichern Sie die Änderungen ab und vergeben Sie ei-nen neuen Namen für die geänderte Datei, damit Sie bei Bedarf auf die Ur-sprungsdatei zurückgreifen können.
6. Öffnen Sie das Dokument PDF platzieren_Seite-2.pdf aus dem angege-benen Verzeichnis. Da in diesem Dokument kein Platzhalterrahmen vorhan-den ist, wird der Anschnittrahmen für die Platzierung der Anzeige verwendet. Deshalb muss kein Objekt auf der Seite aktiviert werden.
7. Um die Datei PDF platzieren_Anzeige.pdf einzufügen, blenden Sie das Auf-gabenfenster Werkzeuge ein und wählen den Befehl PitStop-Bearbeitung ➞ PDF-Datei platzieren.
Nach dem Ausführen der »Globalen Änderung« enthält das PDF keine Marken mehr.
Über das Bedienfeld »Enfocus PDF einfügen« kann ein Seitenrahmen für das Platzieren einer PDF-Datei ausgewählt werden.
9
10
1112
13
14
12
6 PDF Aktuell
Enfocus PitStop PDF nachträglich in ein PDF-Dokument einfügen
8. Klicken Sie im Bedienfeld Enfocus PDF einfügen im Bereich Quelle auf den Schalter Durchsuchen 9 und laden Sie die von Ihnen geänderte Anzei-gendatei.
9. Damit die Anzeige inklusive Anschnitt geladen wird, wählen Sie über das Einblendmenü Seitenrahmen verwenden die Option Anschnitt-Rahmen 10 .
10. Klicken Sie auf den Schalter Zielposition übernehmen und wählen Sie die Option Bereich aus Seitenrahmen übernehmen ➞ Anschnitt-Rahmen 11 .
11. Im Bereich Ziel wählen Sie den unteren rechten Punkt als Ankerpunkt 12 aus.
12. Wählen Sie über das Einblendmenü Skalieren die Option keine 13 , damit die Anzeige in der Originalgröße eingefügt wird.
13. Klicken Sie auf den Schalter Übernehmen 14, um das Dokument einzufügen. Nach dem Einfügen befi ndet sich die Da-tei an der angegebenen Position.
14. Speichern Sie das geänderte Dokument.
Wie kann ich die über den Befehl »PDF-Datei platzieren« eingefügten Objekte nachträglich bearbeiten?
Wenn Sie sich das Dokument genauer anschauen, bei dem die Anzeige in den dafür vorgesehenen Platzhalterrahmen platziert wurde, werden Sie feststellen, dass sie zwar in der linken unteren Ecke genau positioniert wurde, aber die Position der Anzeige selbst in Bezug zur Seite nicht stimmt. Die Anzeige muss insgesamt nach oben verschoben werden, sodass die untere Kante des oberen Textbalkens mit der unteren Kante des Bildes übereinstimmt. Damit der An-schnitt anschließend noch ausreichend ist, muss anschließend die Anzeigen-höhe geändert werden.
Wenn Sie die Anzeige mit dem Werkzeug Objekt auswählen markieren und verschieben, müssen Sie erste alle Objekte, die zur Anzeige dazugehören, mar-kieren und dann verschieben. Danach werden Sie feststellen, dass die Anzeige nach dem Verschieben oben angeschnitten ist. Das liegt daran, dass die Ob-jekte immer innerhalb des eingefügten Rahmens, der als Formular gekenn-zeichnet wird, verschoben werden.
Eingefügtes Objekt komplett bearbeiten
Formobjekt bearbeiten
Nach dem Anwenden befi ndet sich die Anzeige in der linken unteren Ecke des Zieldokuments.
Nach dem Einfügen der Anzeige in den dafür vorgesehenen Platzhalterrahmen stimmt die Position der Anzeige nicht.
Wurde die Anzeige mit dem Werkzeug »Objekt auswählen« markiert und verschoben, werden nur die Inhalte innerhalb des Formularrahmens verschoben, sodass die Anzeige nach dem Verschieben angeschnitten ist.
7 PDF Aktuell
Enfocus PitStopPDF nachträglich in ein PDF-Dokument einfügen
1. Um die Anzeige komplett verschieben zu können, aktivieren Sie sie mit dem Werkzeug Objektform bearbeiten , das Sie in der Werkzeuggruppe Pit-Stop-Bearbeitung fi nden.
2. Schon beim Aktivieren der Anzeige können Sie den Unterschied erkennen. Wenn Sie ein For-mularobjekt mit dem Werkzeug Objektform be-arbeiten aktivieren, werden keine einzelnen Objekte aktiviert, sondern das gesamte Objekt – das erkennen Sie daran, dass sich die Anfasser-punkte um das Formularrechteck gruppieren 1 . Sie können das Formular entweder mit dem Werkzeug Auswahl verschieben an eine neue Position verschieben oder die Größe und Position über den Enfocus Inspector über die Kategorie Position – Position ändern. Wenn Sie ein Objekt mit dem Werkzeug Objekt auswählen inner-halb des Formularobjekts aktivieren, wird eine gelbe Markierung 2 um die gesamte Anzeige eingeblendet. Hierbei handelt es sich um die Standardfarbe, mit der Formularobjekte in Pit-Stop angezeigt werden.
3. Um die Anzeige nach oben zu verschieben, blenden Sie das Bedienfeld Enfocus Inspector ein und wechseln in die Kategorie Position – Position. Ak-tivieren Sie einen der oberen Ankerpunkte und verschieben Sie die komplette Anzeige um »+ 3 mm« nach oben, indem Sie den Wert »+ 3« hinter dem Wert im Eingabefeld Y eingeben. Drücken Sie danach die Enter-Taste, um die Ein-gabe zu bestätigen.
4. Dadurch, dass die Anzeige um 3 mm nach oben verschoben wurde, muss die Anzeige nach unten um 3 mm verlängert werden, damit die Fläche noch im Anschnitt steht.
Eingefügtes Objekt verschieben
An der Art der Markierung kann man erkennen, ob man bei einem eingefügten Objekt das Formularobjekt oder einzelne Objekte aktiviert hat.
In der Titelzeile des Bedienfelds »Enfocus Inspector« werden die aktuell ausgewähl-ten Objekte aufgelistet. Wurde die Anzeige mit dem Werkzeug »Objektform bearbeiten« aktiviert, wird die Information »Formular ausgewählt« angezeigt. Danach kann die komplette Anzeige über den »Enfocus Inspector« verschoben werden.
1 2
8 PDF Aktuell
Enfocus PitStop PDF nachträglich in ein PDF-Dokument einfügen
5. Wenn Sie ein Formularobjekt aktivieren und die Breite und/oder Höhe än-dern, wirkt sich das auch auf den gesamten Inhalt aus, d. h., die gesamte An-zeige – inklusive des Inhalts – würde in der Höhe geändert und somit nicht proportional skaliert werden. Um dies zu vermeiden, lassen wir den Anschnitt einfach von Enfocus PitStop Pro erweitern.
6. Blenden Sie das Verarbeitungsfenster Globale Änderungen ein und wäh-len Sie den Befehl Seite ➞ Anschnitt erweitern 1 aus der Gruppe Standard.
Um die Einstellungen für diesen Befehl vorzunehmen, doppelklicken Sie auf den Eintrag in der Liste. Tragen Sie im Eingabefeld Abstand zum Endformat-Rahmen 2 den Wert ein, den Objekte mindestens zum Endformatrahmen ha-ben müssen, damit sie in den Anschnitt erweitert werden (hier: 0,5 mm). Da das Beispieldokument den Anschnittrahmen enthält, aktivieren Sie die Option Anschnitt bis zum Anschnitt-Rahmen 3 . Klicken Sie auf den Schalter Spei-chern und ausführen 4 . Das Ergebnis können Sie sofort auf dem Bildschirm kontrollieren 5 .
Inhaltliche Änderungen von eingefügten Objekten vornehmenSollen noch inhaltliche oder grafi sche Änderungen an der eingefügten Anzeige vorgenommen werden, so stellt dies kein Problem dar. Aktivieren Sie die zu ändernden Objekte mit dem Werkzeug Objekt auswählen und nehmen Sie die gewünschten Änderungen z. B. über den Enfocus Inspector vor. So kön-nen Sie beispielsweise die Hintergrundfarbe ändern oder einzelne Objekte ver-schieben oder löschen oder auch Textänderungen an der Anzeige vornehmen.
Die Fläche des Anschnittrahmens wurde durch den Befehl »Anschnitt erweitern« in den Anschnitt erweitert.
Einzelne Objekte einer eingefügten Datei können mit dem Werkzeug OBJEKT AUSWÄHLEN aktiviert und über den ENFOCUS INSPECTOR geändert werden. Auch die Größe und die Position innerhalb des Formularrah-mens können nachträglich modifi ziert werden.
Hinweis
Wenn Sie beim Verschieben eines Objekts dieses außerhalb des Formular-rahmens verschieben, wird der Inhalt des Objekts, der sich außerhalb des Formularrahmens befi ndet, ausgeblen-det. Der Auswahlrahmen eines Formularobjekts wird standardmäßig durch einen gelben Rahmen gekennzeichnet, wenn ein Formular-objekt aktiviert wird.
Hinweis
Einzelne Objekte eines eingefügten PDF können nachträglich bearbeitet werden.
1
2
3
45