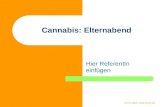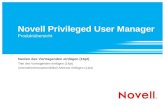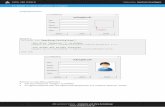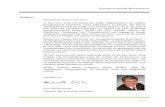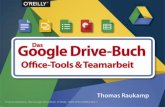€¦ · Web viewWenn Sie Texte einfügen, die nicht in den Standard-Formatvorlagen von Word...
Transcript of €¦ · Web viewWenn Sie Texte einfügen, die nicht in den Standard-Formatvorlagen von Word...
Tipps & Tricks:
Handbuch zur Word-Berichtsvorlage
Beschreibung:Im folgenden Text finden Sie einige Hinweise und Erklärungen, die ihnen den Umgang mit der Berichtsvorlage und das Schreiben von Berichten erleichtern werden. Er wird Ihnen helfen die eingebauten Funktionen wie z.B. automatisierte Verzeichnisse und Überschriftvorlagen zu nutzen und Ihnen beim Schreiben ihrer Berichte Zeit und Mühe sparen. Für Fragen, Kritik und Anregungen erreichen Sie mich unter: [email protected]
Phil Kirchhofer 21.03.2017
II
Inhalt1 Allgemeines...........................................................................................................1
1.1 Formatierungssymbole sichtbar machen........................................................1
1.2 Neue Überschriften einfügen..........................................................................1
1.3 Einfügen von Texten.......................................................................................2
2 Abbildungen..........................................................................................................3
2.1 Einfügen und beschriften................................................................................3
2.2 Verweise im Text und Textmarken.................................................................5
3 Tabellen................................................................................................................7
4 Formeln.................................................................................................................8
5 Abkürzungen.........................................................................................................9
6 Zitate...................................................................................................................10
6.1 Quellen verwalten.........................................................................................10
6.2 Zitate einfügen..............................................................................................10
7 Letzte Maßnahmen.............................................................................................11
7.1 Seitenzahlen.................................................................................................11
7.2 Aktualisieren der Verzeichnisse....................................................................11
7.3 Aktualisieren der Querverweise und Nummerierungen................................12
1
1 AllgemeinesIn diesem Abschnitt finden Sie einige allgemeine Tipps für das gesamte Dokument.
1.1 Formatierungssymbole sichtbar machenFür die Bearbeitung des Dokuments empfiehlt es sich, die Option Alle anzeigen zu aktivieren. Damit werden Dinge wie Absatz-, Seiten- und Abschnittsumbrüche und sonstige versteckte Formatierungssymbole sichtbar. Dies ist bei der weiteren Formatierung ihres Dokuments oft hilfreich.
Gehen Sie hierzu in den Reiter Start und klicken sie im Bereich Absatz auf das Symbol „¶“. Alternativ können Sie auch den Shortcut Strg+Shift+“Plus-Taste“ benutzen.
1.2 Neue Überschriften einfügenWenn Sie eine andere Formatierung als den Standard-Textkörper haben möchten (z.B. Überschriften o.ä.), wählen Sie die gewünschte Formatvorlage im Reiter Start unter Formatvorlagen aus.
Überschriften ohne Nummerierung
Überschriften werden automatisch nummeriert und im Inhaltsverzeichnis aufgeführt.Wenn Sie eine Überschrift ohne Nummerierung einfügen möchten, wählen Sie die Formatvorlage Überschrift 1 ohne Nummer aus. Diese muss allerdings aber manuell ins Inhaltsverzeichnis eingepflegt werden.
Klicken sie hierzu in die entsprechende Überschrift im Reiter Referenzen im Bereich Inhaltsverzeichnis das Feld Text hinzufügen aus. Hier können Sie die entsprechende Ebene Auswählen, in der die Überschrift eingefügt werden soll (meistens Ebene 1).
2
1.3 Einfügen von TextenWenn Sie Texte einfügen, die nicht in den Standard-Formatvorlagen von Word formatiert sind, kann es vorkommen, dass die Formatierung nicht angepasst wird.Um dies zu vermeiden können Sie Texte auch ohne Formatierung einfügen.Kopieren Sie dazu den gewünschten Text und klicken Sie an der Stelle, an der Sie ihn einfügen möchten, mit der rechten Maustaste. Klicken Sie, im nun erscheinenden Feld, unter Einfügeoptionen auf Nur den Text übernehmen (Roter Kasten in Abb.1).Der Text wird ist nun im Standardtextformat im Dokument eingefügt.
Abb. 1 Texte ohne Formatierung einfügen
3
2 AbbildungenWord kann Bildunterschriften automatisch einfügen, nummerieren und diese im Abbildungsverzeichnis aufführen. Des Weiteren kann man mit einem kleinen Kniff (Textmarken) die Abbildungsnummer in den Text einfügen, ohne dass das Wort Abbildung mit davorsteht. So können Sie eine größere Abwechslung in die Formulierungen bringen, z.B. können Sie statt Abbildung so auch Bild, oder Abb. Im Text schreiben und trotzdem die automatische Nummerierung beibehalten.
2.1 Einfügen und beschriftenIn Ihren Berichten werden Sie immer wieder damit konfrontiert werden, Bilder, Grafiken oder Diagramme einfügen zu müssen. Mit ein paar Klicks können Sie diese beschriften, automatisch nummerieren und ins Abbildungsverzeichnis aufnehmen lassen.
Klicken Sie in Reiter Einfügen auf Bilder um ein Bild in den Bericht zu laden. Beachten Sie dabei, dass es dort eingefügt wird, wo der Coursor gerade aktiv ist.
Haben Sie das Bild eingefügt, so wird automatisch der Reiter Bildtools – Format aktiv. Gehen Sie dort wie in Abb.2 vor. Wählen Sie zunächst unter Textumbruch die Option Vor den Text aus. Erschrecken Sie nicht, wenn dadurch der Text unter dem Bild verschwindet. Diese Einstellug wird später wieder rückgängig gemacht, Sie wird jedoch für die Beschriftung des Bildes vorerst gebraucht.
Abb. 2 Vorbereitung zur Abbildungsbeschriftung
4
Klicken Sie nun mit der rechten Maustaste in das Bild und wählen Sie Beschriftung einfügen aus. Es öffnet sich nun das Fenster, das Sie in Abb.3 sehen.
Im Fenster Beschriftung können Sie den Text eintragen, der in der Bildunterschrift stehen soll. Falls es nicht schon ausgewählt ist, wählen Sie unter Bezeichnung Abb. aus und als Position Unter dem ausgewählten Element. Bestätigen Sie mit OK
Nun wird ein Textfeld unter dem Bild angezeigt und ist angewählt. Halten Sie die Strg-Taste gedrückt, klicken Sie in das Bild und lassen die Taste wieder los. Anschließend klicken Sie mit der rechten Maustaste in das Bild und wählen den Punkt Gruppieren aus.
Jetzt sind Bild und Bildunterschrift gruppiert und werden wie eine einzelne Grafik behandelt. Das verhindert, dass Sie die Bildunterschrift verlieren, wenn Sie das Bild nachträglich verschieben. Außerdem wird das Bild nun automatisch im Abbildungsverzeichnis aufgeführt und die Nummerierung angepasst, wenn sich die Bildreihenfolge verändert. Sie können auch weitere Grafikelemente, wie Pfeile, Textfelder, o.ä. mit in die Gruppierung aufnehmen.
Als letztes müssen Sie den Textumbruch wieder Rückgängig machen. Klicken Sie hierzu auf das Bild, dann in den Reiter Bildtools – Format du dort wie anfangs geschildert auf Textumbruch. Wählen Sie dort ihren bevorzugten Textumbruch aus. Standardmäßig ist die Option Mit Text in Zeile ausgewählt. In den meisten Fällen ist sie auch das Mittel der Wahl.
Abb. 3 Abbildungstext hinzufügen
5
Sollte das Bild nicht automatsch im Abbildungsverzeichnis aufgeführt werden, klicken Sie einfach mit der rechten Maustaste in das Verzeichnis und wählen Sie aktualisieren aus. Alternativ können Sie im angeklickten Verzeichnis auch mit der taste F9 aktualisieren.
Wenn Sie die Größe des Bildes nachträglich ändern wollen, klicken Sie auf das Bild und dann in den Reiter Bildtools – Format. Klicken Sie im Bereich Größe auf den Button in der rechten unteren Ecke des Bereichs. Setzen Sie nun unter Skalierung den Haken bei Seitenverhältnis sperren und bestätigen Sie mit OK.
ACHTUNG: Es kann vorkommen, dass Word die Abbildungsnummern nicht automatisch aktualisiert. Dies stellt aber kein Problem dar. Lesen Sie hierzu einfach in den Hinweis in Kapitel 7.3.
2.2 Verweise im Text und TextmarkenWenn Sie im Text auf Abbildungen Verweisen wollen, könne Sie auch dort eine automatisierte Funktion in Word nutzen, den Querverweis. Mit Querverweisen können Sie z.B. auf Abbildungen, Kapitel, oder Tabellen verweisen, wobei deren Nummer bei nachträglichen Änderungen selbständig angepasst wird.
Verweis auf ein Bild
Um einen Querverweis in den Text einzufügen, klicken Sie Im Reiter Referenzen, im Bereich Beschriftungen, auf Querverweis, wie in Abb.Error: Reference source not found zu sehen.
Abb. 4 Einfügen eines Querverweises
6
Wählen Sie im Dialogfeld als Verweistyp Abbildung aus und im Auswahlfeld Verweisen auf die Option Nur Bezeichnung und Nummer. Im unteren Feld sehen Sie nun die Abbildungen, welche zur Auswahl stehen. Im Text würde in diesem Beispiel dann „Error: Reference source not found“ eingefügt werden.
Textmarke
Um sprachlich mehr Möglichkeiten zu erhalten, als nur die Abkürzung „Abb.“, können Sie sich der Funktion Textmarke bedienen. Hierbei erstellen sie eigene Verweise, welche Sie später als Querverweis einfügen können.
Um das Wort Abbildung ersetzen zu können, ist es nötig eine Textmarke zu erstellen, welche nur die Abbildungsnummer, und nicht noch das Wort enthält.
Markieren Sie hierzu in der entsprechenden Bildunterschrift nur die Abbildungsnummer. Wählen Sie anschließend unter Einfügen im Bereich Links Textmarke aus. Es öffnen sich nun wieder ein Dialogfeld (Bild 5)
Im Dialogfeld können Sie den Textmarkennamen eingeben. Damit Sie später die Textmarke wiederfinden, bietet sich eine selbstsprechende Bezeichnung an.
Um die Textmarke im Text einzufügen, müssen Sie einen Querverweis, analog zum normalen Verweis auf ein Bild machen, mit dem Unterschied, dass der Verweistyp statt Abbildung nun Textmarke ist.
Abb. 5 Erstellen einer Textmarke
7
3 TabellenUm Tabellen und ihre Überschriften zu verknüpfen kann leider nicht analog zu Abbildungen verfahren werden. Dies liegt daran, dass Word Tabellen auch als solche erkennt und nicht als Abbildung.
Zunächst müssen Sie die Funktion Positionsrahmen aktivieren. Gehen Sie dazu wie folgt vor:
- Wählen sie per Rechtsklick im Menüband Schnellzugriff (ganz oben links) die Option Passen Sie die Symbolleiste für den Schnellzugriff an...
- Wählen Sie unter Befehle auswählen die Option alle Befehle- Scrollen Sie bis Sie die Auswahl Positionsrahmen einfügen finden und klicken
Sie auf Hinzufügen > >.- Bestätigen sie mit OK
Um einen Positionsrahmen einzufügen müssen Sie nun nur auf das neu erschienene Kreissymbol im Schnellzugriff drücken. Sie können den Positionsrahmen einfügen wie ein normales Textfeld. Gegebenenfalls ist es nötig den Rahmen zu deaktivieren. Klicken Sie hierzu mit der rechten Maustaste auf die Rahmenlinien und wählen sie Rahmen und Schattierung… aus. Wenn Sie stattdessen Positionsrahmen formatieren auswählen, können Sie dort den Textumbruch und die Position des Rahmens auf der Seite bearbeiten.
Fügen Sie nun innerhalb des Positionsrahmens die gewünschte Tabelle ein und beschriften Sie sie analog zur Beschriftung von Abbildungen (siehe Abb. 3). Wählen
Abb. 6 Einfügen eines Positionsrahmens
8
Sie hier jedoch unter Bezeichnung die Option Tabelle statt Abbildung. Die Beschriftung sollte nun auch automatisch über der Tabelle erfolgen.
9
4 FormelnUm Formeln korrekt formatiert einzufügen enthält die Vorlage ein Feature, das dies mit wenig Aufwand ermöglicht.
Klicken Sie hierzu im Reiter Einfügen auf Tabelle. Wählen Sie im erscheinenden Menü Schnelltabelle und dort Tabelle für Formeln. Es wird nun eine Tabelle ohne Linienrahmen eingefügt. Sie enthält schon ein Feld für Formeln und die Formelnummerierung. Ebenso werden die Formeln automatisch ins Formelverzeichnis übernommen.
10
5 AbkürzungenDie Vorlage enthält auch ein automatisches Abkürzungsverzeichnis. Um Einträge hinzuzufügen Markieren Sie die gewünschte Abkürzung im Text und klicken Sie im Reiter Referenzen im Bereich Index auf Eintrag festlegen. Es öffnet sich nun ein Fenster wie in Abb. 7. Im Haupteintrag steht schon die ausgewählte Abkürzung. Setzen Sie nun unter Optionen die Markierung auf Querverweis und tragen Sie im Textfeld die Erläuterung der Abkürzung ein. Bestätigen Sie mit Klick auf Festlegen und schließen Sie das Fenster. Bsp.
Keine Angst, wenn im Text nun eine geschweifte Klammer der Art „{XE "Bsp." \t "Beispiel"}“auftaucht, diese ist nur zu sehen, wenn Sie alle Formatierungssymbole (siehe Kapitel 1.1) anzeigen lassen. Sobald Sie diese Option deaktivieren, bzw. auch im Druck des Dokuments ist diese Referenz ins Abkürzungsverzeichnis nicht mehr sichtbar.
Abb. 7 Einfügen einer Abkürzung
11
6 ZitateWord verfügt über eine begrenzte Zitat- und Literaturverwaltung. Sollten Sie viele Quellen haben lohnt es sich, sich mit spezieller Literaturverwaltungssoftware wie beispielsweise Citavi (nicht für Mac verfügbar) oder Mendeley auseinanderzusetzen. Die Bibliothek der HTWG steht für Rückfragen zu Citavi und kurze Einführungen im Rahmen des InfoDesk zur Verfügung. Weitere Informationen finden sie unter: http://www.htwg-konstanz.de/Citavi.4324.0.html
Sollten Sie nur wenige Zitate/Quellen haben, so ist es ratsamer, das Literaturverzeichnis und Zitate von Hand einzupflegen, oder die in Word integrierte Verwaltung zu benutzen. Eine kurze Anleitung dazu folgt hier.
6.1 Quellen verwaltenZunächst müssen Sie die Quellen zu ihrem Dokument hinzufügen. Das geschieht manuell über Referenzen -> Zitate und Literaturverzeichnis -> Quellen verwalten. Es öffnet sich nun der Quellen-Manager. Um eine neue Quelle einzufügen, klicken Sie auf den Button Neu… Hier können Sie nun die Bibliografischen Informationen einpflegen. In den meisten Fällen finden Sie diese auf der Website des Verlags.
6.2 Zitate einfügenZuerst müssen Sie sich im Klaren darüber sein, ob sie die Kurzreferenzen im Text, oder in einer Fußnote haben möchten. Dies lässt sich nachträglich nur manuell ändern. Halten Sie im Zweifelsfall Rücksprache mit ihrem Dozenten. Klären Sie am besten auch gleich den Gewünschten Zitationsstil. Dieser Lässt sich unter Referenzen -> Zitate und Literaturverzeichnis -> Formatvorlage ändern und ist auch nachträglich veränderbar.
Als nächstes fügen Sie, wenn verlangt, eine Fußnote an der entsprechenden Stelle über Referenzen -> Fußnoten -> Fußnote einfügen ein. Klicken Sie nun (in der Fußnote) im Reiter Referenzen auf Zitat einfügen und wählen Sie die Quelle aus, die Sie zitieren möchten. Falls Sie noch Seitenzahlen hinzufügen wollen, klicken sie in die erschienene Kurzreferenz und dann auf den Pfeil der rechts daneben erscheint und im erscheinenden Menü auf Zitat bearbeiten.
12
7 Letzte MaßnahmenVor der Abgabe Ihres Berichts gilt es noch die folgenden Punkte zu beachten:
7.1 SeitenzahlenDie Vorlage ist von vornherein so formatiert, dass die Seiten in den Abschnitten korrekt nummeriert werden. Die einzige Ausnahme bildet hier der Letzte Abschnitt. Word bietet leider nicht die Möglichkeit, dass die beiden römisch nummerierten Abschnitte miteinander verknüpft werden können. Sie müssen also den Beginn des letzten Abschnitts manuell auswählen.
Gehen Sie hierzu in den letzten Abschnitt und aktivieren sie per Doppelklick in den Bereich die Kopfzeile. Es ist nun automatisch auch der Reiter Kopf- und Fußzeilentools aktiv klicken Sie dort im Bereich Kopf- und Fußzeile Auf Seitenzahl. Klicken Sie im Menü auf Seitenzahlen formatieren. Es öffnet sich nun das Fenster wie in Abb. 8. Wählen sie unter Beginnen bei: die Zahl, die nach der letzten Seitenzahl im ersten Abschnitt kommt, der römisch nummeriert ist und bestätigen Sie mit OK.
7.2 Aktualisieren der VerzeichnisseDie meisten Verzeichnisse lassen sich wie das Inhaltsverzeichnis über den entsprechenden Button aktualisieren. Bei einzelnen Verzeichnissen kann es aber vorkommen, dass dieser Button fehlt. In diesem Fall klicken Sie einfach mit der rechten Maustaste in das entsprechende Verzeichnis und klicken Sie auf Felder aktualisieren. Alternativ sie das angewählte Verzeichnis auch mit der Taste F9 aktualisieren.
Abb. 8 Festlegen des Beginns der Seitenzahlen im letzten Abschnitt
13
7.3 Aktualisieren der Querverweise und NummerierungenIn einem Bereits geöffneten Word-Dokument werden nicht alle Verweise und Nummerierungen immer sofort aktualisiert. Allgemein wäre es möglich einfach den kompletten Text zu markieren und mit F9 alle Funktionen zu aktualisieren. Dies klappt jedoch für Verweise innerhalb von Elementen (z.B. Bildbeschriftung innerhalb der Gruppierung) nicht. Man Müsste diese Verweise also alle nochmals einzeln markieren und aktualisieren. Der Aufwand lässt sich jedoch durch einen kleinen Trick vermeiden. Wenn das Dokument gedruckt werden soll aktualisiert Word nochmals selbstständig alle Verweise. Gehen Sie also auf Datei -> Drucken (Shortcut: Strg+P) und brechen sie den Druck ab (Shortcut: Esc). Die Felder sind nun aktualisiert.
ACHTUNG: Verweise, die sich ihrerseits wiederum auf Verweise Beziehen (z.B. Textmarken mit Abbildungsnummern) aktualisieren sich erst, wenn der Verweis, auf den sie sich beziehen, einen anderen Wert annimmt. Damit diese Verweise auch aktualisiert werden müssen Sie den oberen Schritt also mehrfach ausführen. In der Regel ein bis zwei Wiederholungen aus