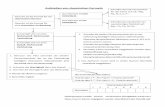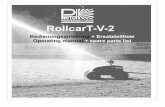KURZANLEITUNG - sitech.de · 5 2. UTS aufstellen und starten Stativbeine weit ausziehen und Stativ...
Transcript of KURZANLEITUNG - sitech.de · 5 2. UTS aufstellen und starten Stativbeine weit ausziehen und Stativ...
3
Inhaltsverzeichnis
Inhalt Seite
1. Bedienelemente 4
2. UTS aufstellen und starten 5
3. Anlegen einer neuen Baustelle 8
4. Eingeben neuer Festpunkt 10
5.1. Stationierung mit Festpunkten 12
5.2. Stationierung ohne Festpunkte 16
6. Maschinensteuerung einrichten 18
7. Ziel-ID (Traget-ID) einstellen 20
8. Autolock 21
9. Trackerjustierung 22
10. Notizen 24
Partner für professionelle Systemlösungen
4
1. Bedienelemente
Bedieneinheit
TCU
Dreifuß
Hauptmenü
Ein / Aus Entriegelung
Eingabetasten für Zahlen und
Buchstaben
Wechseltaste zwischen Zahl,
Großbuchstabe,Kleinbuchstabe
OK / Weiter Taste
ESC / Zurück Taste
Fokussierung
vertikaler
Feintrieb
Ein / Aus
horizontaler
Feintrieb
Funkantenne
Zielkreuz
Fokusierung
5
2. UTS aufstellen und starten
Stativbeine weit ausziehen und Stativ breitbeinig aufstellen (Stabilität bei Seitenwind)
Spitzen der Stativbeine fest in den Untergrund treten
UTS durch verschieben der Stativ- beine grob horizontieren
Dosenlibelle am Dreifuss mittels der 3 Justierschrauben einspielen
Stromversorgung anschließen
Beachte: 6-poliger Stecker an UTS und 4-poliger Stecker an NORCELL Akku
Instrument mit GRÜNER Taste (links oben) einschalten
Software durch Doppelklick das Symbol „Trimble SCS900“ starten
Partner für professionelle Systemlösungen
6
2. UTS aufstellen und starten
eigenen Namen eingeben
Vollmodus auswählen
mit OK (ENTER) bestätigen
Ja (ENTER) drücken, wenn auf derselben Baustelle weiter gearbeitet werden soll
→ weiter mit Punkt 5.1
Nein (ESC) drücken, um eine neue Baustelle mit neuen Festpunkten anzulegen
→ weiter mit Punkt 3
Tastatur des Instruments parallel zu zwei Fußschrauben ausrichten
UTS fein horizontieren, so dass sich die Libellenblasen zwischen den inneren Strichen befi nden (Libellenwerte kleiner 0.0100)
Kompensator muss aktiviert sein
mit OK (ENTER) bestätigen
Partner für professionelle Systemlösungen
7
2. UTS aufstellen und starten
Kästchen markieren: Druck vom Instrument lesen
mittlere Tagestemperatur ± 5 Grad eingeben
mit OK (ENTER) bestätigen
richtigen Batterietyp auswählen
Norcell-Akku = NiMH
mit OK (ENTER) bestätigen
es erscheint das Hauptmenü
Partner für professionelle Systemlösungen
8
3. Anlegen einer neuen Baustelle
Schaltfläche 1 Arbeitsaufträge
drücken
Schaltfläche 1 Neu drücken
Schaltfläche Neu... drücken
Namen für die Baustelle eingeben
mit Weiter bestätigen
Partner für professionelle Systemlösungen
9
3. Anlegen einer neuen Baustelle
Einstellungen prüfen Strecken: Meter
Koordinaten: P, Re, Ho, Z, Code
mit Weiter bestätigen
keine Eingaben in diesem Fenster
mit Fertig fortfahren
keine Eingaben in diesem Fenster
mit Fertig fortfahren
Namen für Arbeitsaufrag eingeben (zum Beispiel: „Name der Baustelle“ wiederholen)
mit Weiter bestätigen
Partner für professionelle Systemlösungen
10
4. Eingeben neuer Festpunkte
Schaltfläche 6 System einrichten
drücken
Schaltfläche 5 Festpunkte eingeben / messen drücken
Schaltfläche 1 Festpunkte eingeben / messen drücken
Schaltfläche Hinzu ... drücken
Partner für professionelle Systemlösungen
11
4. Eingeben neuer Festpunkte
Punktname, Koordinaten und Höhe eingeben Achtung: Rechtswert und Hochwert nicht vertauschen!
Vorgang wiederholen, bis alle Punkte eingegeben sind
mit Speich. Punkteingabe speichern und Eingabemaske verlassen
mit Ende zurück zum Hauptmenü
Partner für professionelle Systemlösungen
12
5.1. Stationierung mit Festpunkten
Schaltfläche 6 System einrichten
drücken
Schaltfläche 2 Totalstation einrichten drücken
Schaltfläche 1 Aufstellung an beliebiger Position drücken
ersten Festpunkt in der Grafik antippen oder
Punktnummer eingeben oder
Auswahl in Festpunktliste, dazu Listensymbol antippen
mit Weiter bestätigen
Partner für professionelle Systemlösungen
13
5.1. Stationierung mit Festpunkten
Zielhöhe eingeben (Abstand von Lotstabspitze bis Mitte Prisma)
Zieltyp wählen, über die Schaltfläche Ändern…
Kontrolle ob sich die UTS im Autolock-Modus befindet
(siehe Punkt 8)
Festpunkt anzielen und mit Messen Messung auslösen
zweiten Festpunkt in der Grafik antippen oder
Punktnummer eingeben oder
Auswahl in Festpunktliste, dazu Listensymbol antippen
mit Weiter bestätigen
Zielhöhe eingeben
Zieltyp wählen
Festpunkt anzielen und mit Messen Messung auslösen
Partner für professionelle Systemlösungen
14
5.1. Stationierung mit Festpunkten
Nach dem Anmessen des zweiten Festpunktes berechnet die Software eine Stationierungslösung und zeigt dafür die Genauigkeitswerte an.
Die Genauigkeitswerte sollten innerhalb vordefinierter Toleranzen liegen. Anderenfalls sind weitere Punkte anzumessen oder der Vermesser befragt werden.
mit Weiter bestätigen
Standpunkt nicht speichern, weiter mit Nein
weiter Festpunkte messen mit Schaltfläche 6 Punkt neu
messen / Neuen Punkt messen
ist die Stationierung in Ordnung, weiter mit Schaltfläche 2 Stationierung beenden
Partner für professionelle Systemlösungen
15
5.1. Stationierung mit Festpunkten
mit 1 Fahren Sie mit der Messung
fort gelangt man zurück ins Hauptmenü
mit 2 Für die Maschinensteuerung einrichten direkt weiter
Partner für professionelle Systemlösungen
16
5.2. Stationierung ohne Festpunkte
Baustelle und Arbeitsauftrag anlegen (siehe Punkt 3)
keine Festpunkte eingeben (befinden sich Festpunkte in der Baustelle, werden die folgenden Funktionen nicht angeboten)
Schaltfläche 6 System einrichten drücken
Schaltfläche 2 Totalstation einrichten drücken
Schaltfläche Nein drücken, keine Festpunkte eingeben
Partner für professionelle Systemlösungen
17
5.2. Stationierung ohne Festpunkte
Fernrohr der UTS in Richtung Norden ausrichten
mit Weiter fortfahren
Standpunktkoordinaten werden von der Software vorgeschlagen
mit Weiter fortfahren
Standpunkt muss gespeichert werden, mit OK bestätigen
Fertig drücken, um Stationierung zu beenden
Anschließend weiter mit Maschinensteuerung einrichten
Partner für professionelle Systemlösungen
18
6. Maschinensteuerung einrichten
Ausreichend großes Suchfenster definieren, so dass sich das Maschinenprisma MT900 immer im Suchbereich der UTS befindet.
Beliebige Ecke des Suchfenster anzielen
dann die entsprechende Schaltfläche Festlegen drücken
gegenüberliegende Ecke des Suchfenster anzielen
gegenüberliegende Schaltfläche Festlegen drücken
mit Weiter bestätigen
Partner für professionelle Systemlösungen
19
6. Maschinensteuerung einrichten
Netz-ID wählen (1 – 255)
Schaltfläche Hinzu drücken um den Funkkanal festzulegen
beliebigen Namen für Maschine vergeben
Funkkanal wählen (31 – 60)
mit Fertig fortfahren
Maschinenprisma MT900 anzielen
Schaltfläche OK drücken
die UTS schaltet jetzt auf Standby und wartet auf Befehle über Funk von der Baumaschine
Partner für professionelle Systemlösungen
20
7. Ziel-ID einstellen
Schaltfl äche 6 System einrichten drücken
Schaltfl äche 1 Betriebsart ändern drücken
Schaltfl äche 5 Target-ID für MT900 setzen drücken
Ziel-ID (RMT-ID) auswählen
Target-ID setzen drücken
mit OK fortfahren
anschließend mit 2 x Abbr. zurück zum Hauptmenü
21
8. Autolock
Kontrolle ob sich die UTS im Autolock Modus befi ndet
Autolock – autom. Prismenerfassung
graues UTS Symbol → keine Autolock
gelbes UTS Symbol → Autolock aktiv
gelbes UTS Symbol mit Linie → Autolock aktiv, Ziel erfasst
zum Ändern des Autolock Modus auf das UTS Symbol drücken
Schaltfl äche Autolock drücken, zum Aktivieren bzw. Deaktivieren
mit Ende zurück zum Hauptmenü
mit Hilfe des Autolock Modus kann die UTS das Zentrum der anvisierten Prismen selbstständig anzielen
um die Genauigkeit des Autolock Modus zu gewährleisten, wird eine regelmäßige Trackerjustierung angeraten (siehe Punkt 9)
Partner für professionelle Systemlösungen
22
9. Trackerjustierung
Schaltfläche 6 System einrichten drücken
Schaltfläche 3 Menü Instrumenten- funktionen drücken
Schaltfläche 6 Instrumenten- justierung drücken
Schaltfläche 4 Trackerjustierung
drücken
Partner für professionelle Systemlösungen
23
9. Trackerjustierung
Stationierungsprisma in 100 m aufstellen
Prisma anzielen
mit Weiter fortfahren
UTS justiert sich jetzt selbst und dreht sich dabei zweimal
warten bis Bildschirm mit Ergebnis erscheint
Ergebnis bestätigen durch Drücken von Akzept.
anschließend mit 3 x Ende zurück zum Hauptmenü
Trackerjustierung in regelmäßigen Abständen (vierteljählich) wiederholen
www.sitech.de
Oberhausen
Bensheim
Weiden
Zwickau
Berlin
Oldenburg
Hamburg
Sindelfi ngen
Niederlassung Sindelfi ngenHofstetten 1071120 GrafenauTel.: 07033 - 13818-48Fax: 07033 - 13818-54E-Mail: info-sindelfi [email protected]
Niederlassung WeidenHutschenreutherstraße 1192637 WeidenTel.: 0961 - 67023-0Fax: 0961 - 24112E-Mail: [email protected]
Niederlassung ZwickauAugust-Horch-Straße 308141 ReinsdorfTel.: 0375 - 27539-0Fax: 0375 - 27539-30E-Mail: [email protected]
SITECH Deutschland GmbHZum Aquarium 6a46047 OberhausenTel.: 0208 - 302137-0Fax: 0208 - 302137-25E-Mail: [email protected]
Niederlassung BensheimRudolf-Diesel-Str. 2464625 BensheimTel.: 06251 - 9335-0Fax: 06251 - 9335-20E-Mail: [email protected]
Niederlassung BerlinAlbert-Einstein-Ring 514532 KleinmachnowTel.: 033203 - 88819-0Fax: 033203 - 88819-30 E-Mail: [email protected]
Niederlassung HamburgBrunskamp 1521220 SeevetalTel.: 04105 - 155900-9Fax: 04105 - 155900-8E-Mail: [email protected]
Niederlassung OberhausenZum Aquarium 6a46047 OberhausenTel.: 0208 - 302137-0Fax: 0208 - 302137-25E-Mail: [email protected]
Niederlassung OldenburgAn der Brücke 1826180 RastedeTel.: 04402 - 51500-10Fax: 04402 - 51500-29E-Mail: [email protected]
Unser Vertriebs-und Servicenetz
in Deutschland
Erfolg mit unserem bewährten und
professionellen SITECH-Service
Professioneller Service und Support geben unseren
Kunden die erforderliche Investitionssicherheit
und reduzieren etwaige Reparaturen auf ein
Minimum. Mit technisch top ausgestatteten
SITECH-Servicefahrzeugen sowie qualifi ziertem
Servicepersonal betreuen wir Sie selbstverständlich
auch nach dem Kauf auf Ihren Baustellen.
Als Komplettdienstleister halten wir Ihre
Maschinensteuerungen und Ihre hochwertigen
Vermessungsgeräte instand. In unseren eigenen
und seit Jahrzehnten bewährten Servicewerk-
stätten werden Ihre Geräte sorgfältig geprüft
und bei Bedarf wieder instand gesetzt.
Gerne stellt sich unser SITECH-Serviceteam
auch Ihren individuellen Ansprüchen.
IHR PARTNER FÜR
PROFESSIONELLE SYSTEMLÖSUNGEN