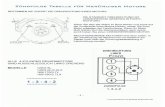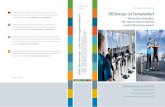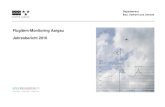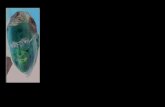Kurzanleitung für den ifolor Designer · auf Ihrem Computer suchen. ... Entf-Taste Ihrer Tastatur...
-
Upload
phungthuan -
Category
Documents
-
view
234 -
download
1
Transcript of Kurzanleitung für den ifolor Designer · auf Ihrem Computer suchen. ... Entf-Taste Ihrer Tastatur...

Kurzanleitung für den ifolor Designer
Windows

Vorbereitung ............................................................................................................31. Ein neues Fotobuch erstellen ..............................................................................42. Die Wahl des Fotobuchs .....................................................................................53. Das Fotobuch gestalten.......................................................................................7 3.1 Fotos importieren und einfügen ...................................................................8 3.2 Layout anpassen ..........................................................................................9 3.3 Bilder bearbeiten ........................................................................................10 3.4 Texte bearbeiten ........................................................................................ 11 3.5 Gestaltung mit Hintergründen, Cliparts, Sprechblasen und Bilderrahmen 12 3.6 Den Umschlag gestalten ............................................................................13 3.7 Seiten hinzufügen ......................................................................................144. Vorschau............................................................................................................155. Das Fotobuch prüfen .........................................................................................166. Im Warenkorb ....................................................................................................177. Bestelldaten eingeben, Zahlungsmethode wählen, Daten übertragen ..............18Impressum .............................................................................................................19
INHALT
Durch den Klick in die Übersicht gelangen Sie zu Ihrem gewünschten Thema:

Ein thematisch gestaltetes und strukturiertes Fotobuch bereitet Ihnen lange Freude.
Ein paar Beispiele für Themen sind: Das erste Baby-Jahr, ein Reisefotobuch, ein Jahrbuch der Familie, eine Kochrezepte-Sammlung, ein Partybuch, ein Erinnerungsbuch zum Geburtstag oder auch ein Fotobuch mit Bildern von der Traumhochzeit. Alles ist möglich.
Ordnung ist das halbe Leben! - Sammeln und sortieren Sie Ihre Fotos zunächst in einem Ordner auf Ihrem Computer. So behalten Sie die Übersicht über die Anzahl, Themen und Ausrichtung der Bilder. Ausserdem können Sie so im Gestaltungsprozess schneller nach bestimmten Bildern suchen.
Laden Sie sich die ifolor Designer Software kostenlos unter www.ifolor.ch/downloads herunter und installieren Sie diese auf Ihrem Computer.
Im Designer oder auf www.ifolor.ch/fotobuch erhalten Sie eine Übersicht aller verfügbaren Fotobücher in den verschiedenen Formaten, Bindungen und Papierarten.
VORBEREITUNG
Starten Sie Ihr Fotobuchprojekt mit der Frage: Mit welchen Bildern möchte ich mein Fotobuch gestalten?
3

1. EIN NEUES FOTOBUCH ERSTELLEN
Starten Sie nach der Installation den ifolor Designer.
Im grossen Nachrichtenfenster finden Sie Inspiration für Ihre Fotoprodukte sowie aktuelle Angebote.
Wählen Sie im Begrüssungs-fenster «Neues Produkt», um ein neues Fotobuch zu erstellen.
Mit dem ifolor Designer können Sie neben Fotobüchern auch Fotokalender und Wanddekorationen gestalten sowie Fotoabzüge schnell und einfach bestellen.
Hier werden auf Ihrem Computer auch bereits angelegte, nicht beendete oder fertiggestellte Fotobuchprojekte angezeigt.
4

Fotobuch Deluxe – das Beliebteste. Mit festem Hardcover-Einband und hochglanzveredelten Innenseiten bleiben Ihnen Ihre Erinnerungen lange erhalten.
Fotobuch Premium Fotopapier – das Besondere! Auch hier sind Ihre Bilder durch einen Hardcover-Einband geschützt. Durch die Bindung kann das Buch offen auf dem Tisch liegen, wodurch Fotos auf Doppelseiten besonders gut zur Geltung kommen. Tipp: bestens geeignet für Panorama-Aufnahmen!
Fotobuch Soft – das Weiche! Durch die flexible, praktische Einbindung eignet sich das Fotobuch hervorragend für das jährliche Familienalbum oder professionelle Foto-Kataloge.
Fotobuch Spiral – das Praktische! Diese Fotobuchbindung eignet sich am besten für Rezeptsammlungen, schöne Notizbücher oder als Urlaubs-Fotoalbum.
2. DIE WAHL DES FOTOBUCHS 5

Im nächsten Schritt wählen Sie die Eigenschaften für Ihr Fotobuch aus.
Tipp: Hier können Sie sehen wie viele Fotos auf Ihrer ausgewählten Seitenanzahl Platz haben.
Wenn Sie sich verschiedene Grössen anschauen möchten, klicken Sie auf «Grössen im Überblick».
Eine Umstellung oder Erweiterung des Fotobuchs ist auch während der Bearbeitung möglich. Dabei kann es dazu kommen, dass Sie Ihre bereits erstellten Seiten noch einmal bearbeiten müssen. Eine gute Vorbereitung kann Ihnen mögliche doppelte Arbeit ersparen.
Hier gelangen Sie zurück zur Übersicht, falls Sie sich doch für ein anderes Fotobuch entscheiden möchten.
Für die optimale Übersicht Ihrer Projekte können Sie hier Ihrem Fotobuch einen Namen geben und den Speicherort auf Ihrem Computer wählen.
Und schon kann es losgehen!
6

Hier können Sie neue Foto-Produkte erstellen, das aktuelle Fotobuch speichern und schliessen oder ein anderes Fotobuch öffnen.
Erweiterte Einstellungen wie Rechtschreibprüfung oder Bildoptimierung finden sie hier.
Aktivieren Sie das kleine Fragezeichen, um sich Tipps und Hilfe auf der aktuellen Seite anzeigen zu lassen.
Mit den Pfeilen können Sie Ihre letzte Änderung rückgängig machen oder sie wiederherstellen.
In den nächsten Schritten erläutern wir Ihnen wie Sie Fotos hochladen und platzieren, Texte gestalten, Layouts verändern und Ihr Album mit Cliparts und Vorlagen aufwerten.
Tipp: Den Umschlag gestalten wir in unseren Schritten zum Schluss, denn meist findet man sein Lieblingsbild erst im Gestaltungsprozess.
Die Gestaltung Ihres persönlichen Fotobuchs beginnt nach dem Ladevorgang mit einer Übersicht. In der linken Spalte sehen Sie alle Seiten Ihres Fotobuches. Wenn Sie Seiten bearbeiten, wird sich auch die Vorschau anpassen.
3. DAS FOTOBUCH GESTALTEN 7

Im Menüpunkt „Meine Bilder“ können Sie mit dem kleinen Ordner-Symbol den Speicherort Ihrer Fotos auf Ihrem Computer suchen. Bereits hier zahlt sich ein vorab gesammelter Bildordner aus.
Mit „Online-Bildergalerien“ im gleichen Menü können Sie Ihre Fotos direkt aus Facebook, Dropbox, Flickr und Co. hinzufügen. Natürlich können auch Bildordner von USB-Sticks oder CDs gewählt werden.
Das Listen-Symbol neben der Ordner-Auswahl hilft Ihnen den Überblick zu bewahren. Sie können Ihre Fotos nach Datum, Format oder Grösse sortieren lassen. Haben Sie Ihre Fotos vorab passend benannt, lassen Sie sich am besten die Dateinamen anzeigen.
Nun können Sie die Fotos mit der Maus greifen und einfach in einen der grauen Bildplatzhalter im Fotobuch ziehen (Drag&Drop).
3.1 FOTOS IMPORTIEREN UND EINFÜGEN 8

Im Menüpunkt „Layout“ finden Sie viele Vorlagen mit verschiedenen Anordnungen von Texten und Bildern.
Diese können Sie einfach per Drag&Drop auf Ihre gewünschte Seite des Fotoalbums ziehen.
Sie können das Layout auch auf Seiten verändern, auf denen Sie schon Fotos platziert haben. Die Fotos werden dann automatisch verschoben.
Zusätzliche Textfelder und Bildplatzhalter lassen sich an jede Stelle der Seite ziehen und bearbeiten. So ist Ihnen Bild-auf-Bild oder auch Text-auf-Bild möglich.
3.2 LAYOUT ANPASSEN 9

Mit einem Doppelklick auf das Bild zoomt der Designer näher heran. Ein erneuter Doppelklick schliesst die Vergrösserung.
Mit dem Symbol können Sie das Foto beschneiden oder den Bildausschnitt verschieben.
Mit dem Symbol lässt sich Ihr Foto spiegeln oder drehen.
Das Symbol bietet verschiedene Bildrahmen und erweiterte Optionen für das Layout der Fotobuchseiten.
Im Symbol finden Sie viele Foto-Effekte und eine Rote-Augen-Reduzierung. Probieren Sie verschiedene Filter aus. Die Filter können hinsichtlich Intensität, Farbe, etc. mit den entsprechenden Schiebereglern angepasst werden.
Wenn Sie ein eingefügtes Foto anwählen, öffnet sich am linken Bildrand eine Werkzeugleiste.
3.3 BILDER BEARBEITEN 10

Durch den Doppelklick ins Textfeld zoomt es näher heran, ein erneuter Doppelklick schliesst die Vergrösserung wieder.
Mit dem Symbol öffnet sich die Textbearbeitung. Damit können Sie verschiedene Schriftarten, Ausrichtungen und Textfarben auswählen.
Um bestehenden Text zu bearbeiten, müssen Sie ihn markieren. Sollte Ihnen eine Einstellung einmal nicht gefallen, können Sie mit den Pfeilsymbolen alle Schritte einzeln rückgängig machen oder wiederholen.
Gefällt Ihnen Ihre aktuelle Schrifteinstellung besonders gut und Sie möchten diese im Fotobuch mehrmals verwenden, können Sie eine Formatvorlage erstellen. Markieren Sie dafür den formatierten Text, klicken Sie auf das untere Dreieck-Symbol und erstellen Sie mit dem Stern eine neue Vorlage.
Durch Anwählen des Textfeldes öffnet sich eine Symbolleiste am linken Rand.
3.4 TEXTE BEARBEITEN 11

Die verschiedenen Hintergründe werden einfach per Drag&Drop auf die gewünschte Seite gezogen. Wenn Sie Ihren gewählten Hintergrund auf den Mittelsteg zwischen den Fotobuchseiten ziehen, wird er über beide Seiten platziert. Auf diese Weise können Sie auch ein beliebiges Foto als Hintergrund für eine Einzelseite oder eine ganze Doppelseite verwenden.
Auch Bilderrahmen, Cliparts und Sprechblasen können Sie sich einfach an die gewünschte Stelle in Ihr Fotoalbum ziehen. Die Cliparts und Sprechblasen lassen sich vergrössern, drehen, farblich verändern und mit Filtern bearbeiten.
Probieren Sie sich aus! Mit den Pfeilen können Sie Änderungen rückgängig machen und mit der Entf-Taste Ihrer Tastatur lässt sich die Grafik auch einfach wieder löschen.
Wenn Ihnen die Standart-Auswahl nicht reicht, werden Ihnen mit Klick auf den kleinen Bleistift weitere Vorlagen aus verschiedenen Kategorien angezeigt. Setzen Sie für das gewünschte Thema Ihr Häkchen bei „immer anzeigen“ und bestätigen Sie mit OK. Die neuen Grafiken und Hintergründe werden nun Ihrer Sammlung hinzugefügt.
Im Menü „Gestaltung“ finden Sie viele Gestaltungsmöglichkeiten für Ihre Fotobuchseiten.
3.5 GESTALTUNG MIT HINTERGRÜNDEN, CLIPARTS, SPRECHBLASEN UND BILDERRAHMEN 12

Für die Gestaltung des Umschlags finden Sie im Layout-Menü extra Vorlagen. Diese erscheinen automatisch, wenn Sie die Umschlagsseite anwählen.
Neben den thematischen Designvorlagen können Sie auch ein eigenes Foto als Umschlag gestalten.
Texte, Cliparts und weitere Bilder können Sie wie gewohnt auf der Vorder- und Rückseite Ihres Fotobuchs platzieren.
3.6 DEN UMSCHLAG GESTALTEN 13

Im Menüpunkt „Buch“ können Sie die Produkteigenschaften wie Seitenzahl und Art des Fotobuchs bearbeiten.
Neue Seiten werden dann einfach hinten angefügt. Denken Sie daran, dass eine Änderung der Fotobuch-Art erneute Seitenbearbeitungen erforderlich machen kann.
In diesem Menü können Sie auch die Reihenfolge der Seiten durch Drag&Drop verschieben.
3.7 SEITEN HINZUFÜGEN 14

Sie können jederzeit mit einem Klick unten rechts auf „Vorschau“ Ihr Fotobuch durchblättern. Hier wird Ihnen das Fotobuch so präsentiert, wie es am Ende gedruckt und gebunden zu Ihnen nach Hause kommt. Kontrollieren Sie vor allem am Ende Ihr Fotobuch in der Vorschau noch einmal
genau.
4. VORSCHAU 15

Wenn Sie die Vorschau überprüft haben und Ihr Fotobuch nun bestellen möchten, klicken Sie auf „In den Warenkorb legen“. Damit öffnet sich das Fenster zur Prüfung Ihres Produktes.
Der Designer scannt Ihr Fotobuch und weist Sie auf Fehler, wie leere Seiten und Platzhalter hin und warnt vor schlechter Bildqualität oder einem übergrossen Text.
Unter „Details einblenden“ wird Ihnen genau gesagt, auf welcher Seite sich welcher Fehler befindet.
Mit „Abbrechen“ können Sie zur Bearbeitung zurückkehren.
Wenn keine Fehler mehr angezeigt werden und Sie mit dem Ergebnis einverstanden sind, setzen Sie die Häkchen um fortzufahren und bestätigen Sie mit „OK“. Erst wenn beide Häkchen gesetzt wurden, können Sie fortfahren.
5. DAS FOTOBUCH PRÜFEN 16

Wenn Sie die Prüfung Ihres Produkts erfolgreich beendet haben, öffnet sich der Warenkorb.
Hier sehen Sie noch einmal Ihr Fotobuch mit allen Daten und dem Preis.
Mit dem Bleistift-Symbol kehren Sie zurück zur Bearbeitung.
Der kleine Eimer ermöglicht es Ihnen, das Fotobuch aus dem Warenkorb zu entfernen.
Ihr Fotobuch können Sie zusätzlich als ifolor-eBook bestellen, um es digital weitergeben zu können.
Wenn Sie es verschenken möchten, bietet sich die edle Geschenkbox passend zu Ihrem Fotobuch an.
Haben Sie mehrere Fotoprodukte designt und gespeichert, können Sie diese gemeinsam bestellen. Die Versandkosten werden entsprechend angepasst.
Mit Klick auf „Zur Bestellung“ führt Sie der Designer zum nächsten Schritt.
6. IM WARENKORB 17

Nun geben Sie Ihre Rechnungs- und Lieferadresse ein und wählen im nächsten Schritt Ihre Zahlungsmethode.
Erst danach werden Ihre Daten an ifolor übertragen. Die Übertragung kann je nach Grösse des Fotobuchs einige Zeit in Anspruch nehmen.
Die Internetverbindung darf während der Übertragung nicht getrennt werden! Sind Ihre Daten sicher bei uns angekommen, erhalten Sie eine Auftragsbestätigung per E-Mail.
Herzlichen Glückwunsch! In wenigen Tagen erhalten Sie Ihr selbst gestaltetes Fotobuch.
Wir wünschen Ihnen viel Freude damit!
7. BESTELLDATEN EINGEBEN, ZAHLUNGSMETHODE WÄHLEN, DATEN ÜBERTRAGEN 18

IMPRESSUM 19
Fragen zu unseren Produkten?
Die ifolor Qualitätifolor fühlt sich ganz den Kunden und der Kundenzufriedenheit verpflichtet. Dies bedeutet, dass wir höchste Qualitätsansprüche an unsere Produkte und Dienstleistungen erheben.Erfahren Sie mehr über unsere ausgezeichnete und zertifizierte Produktqualität unter www.ifolor.ch/ueber-uns/qualitaet
Die ifolor KreativitätFotos drucken, in den Rahmen stecken, fertig? Ihre Fotos geben so viel mehr her. Auf www.ifolor.ch/inspirationen finden Sie Dekorationen, Geschenke und auch kreative Bastelideen, mit denen Sie Ihre Fotos zu etwas ganz Besonderem machen können.
Oder folgen Sie uns auf unseren Social Media Kanälen für Inspiration und Neuigkeiten.
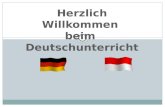
![Vibration Motorssumeendustri.com › img › K-VIBROMOTOR › KEMP_KATALOG.pdfIndex EVM [ 3-10 ] EVM-M [ 11-12 ] EVM-D [ 13-14 ] PSV-P [ 15 ] EVM-DC [ 16 ] Mv2 [ 17 ] Standart Ürünler](https://static.fdokument.com/doc/165x107/5f207ac83dd46b6785391bd4/vibration-a-img-a-k-vibromotor-a-kempkatalogpdf-index-evm-3-10-evm-m.jpg)