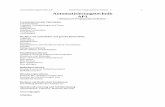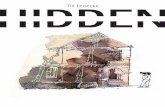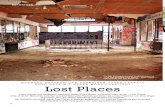Kurzanleitung progeCAD LT 2006 -...
Transcript of Kurzanleitung progeCAD LT 2006 -...

Kurzanleitung progeCAD LT 2006
(und Erfassen von Modulen in FreDL) Version: 11. April 2011 Initiator: Frank Janson Support: Michael Köhler Autor: Dirk Lübeck Inhaltsverzeichnis Installation .................................................................................................................................. 2 Nach der Installation .................................................................................................................. 2 Generelles zur Bedienung .......................................................................................................... 3 Datei-Formate............................................................................................................................. 5 Layer........................................................................................................................................... 5 Vermessen von Modulen............................................................................................................ 7 Erfassen von Modulen................................................................................................................ 8 Schwierige Fälle....................................................................................................................... 11 Hinweise zur Vorlage............................................................................................................... 15 Planen von Layouts .................................................................................................................. 16 Veröffentlichen des fertigen Layouts ...................................................................................... 20 Erfassen in FreDL .................................................................................................................... 21

Installation Das Programm von http://www.softsea.com/download/ProgeCAD-LT-2006.html (ca. 60 MB) herunterladen oder anderweitig besorgen. Bei der Installation alles mit "Ja" oder "OK" beantworten. Keine Einstellungen ändern. Insbesondere die Einstellung "AutoCAD-Menü" nicht ändern sonst stimmt diese Anleitung manchmal nicht. Hinweise zu Windows 7: Bei der Installation bzw. beim ersten Start meldet Windows 7 einen Fehler und fragt, ob es nach einer Behebung suchen soll. Die Frage sollte mit JA beantwortet werden, ansonsten könnte es sein, dass der PC sich nicht mehr herunterfahren lässt. Für die automatische Behebung muss eine Internetverbindung verfügbar sein.
Nach der Installation Erster Start
- Beim Starten nicht vom Lizenz-Key verwirren lassen. "Run progeCAD" auswählen und auf "Next" klicken.
- Template-Auswahl "Cancel" klicken - Werbung "Close" klicken - Library Liste mit "OK" wegklicken - Window "Select Library" schließen. - ALE mit "OK" klicken - ALE Blocks schließen
Jetzt sollten wir eine leere schwarze Arbeitsoberfläche mit einem Cursor-Fadenkreuz und einer Koordinatenanzeige sehen. Toolleisten einschalten Wir benötigen zusätzlich die Toolbar "Tools".
- Rechter MausKlick auf eine beliebige Toolbar - "Tools" (ohne Haken) anklicken - Toolbar "Tools" erscheint. Irgendwohin schieben.
Fangpunkte aktivieren In der Toolbar "Entity Snap" Endpunkt-, Mittelpunkt-, Center- und Quadrant-Snap einstellen. Die Leiste sollte dann so aussehen:
Messgenauigkeit für Winkel auf 2 Stellen hinter dem Komma stellen und Textdarstellung vergrößern Format -> Dimension Style
- In der Dialogbox " Dimension Settings" den Reiter "Units" anwählen.

- Bei "Angular Dimension" im Feld "Places" den Wert von 0 auf 2 erhöhen. - Beim Reiter "Text" das Feld "Text height" auf 20 setzen.
Scrollbars Kann man einschalten (View->Display->Scroll Bars), sollte man sich aber abgewöhnen. Zoomen und Bewegen im der Zeichnung geht sehr einfach, wenn man den Trick kennt (siehe Abschnitt "Generelles zur Bedienung".
Generelles zur Bedienung Beim Starten eventuelle nervige Fenster wegklicken. Wenn in dieser Anleitung von Klicken die Rede ist, dann bedeutet das Drücken und Loslassen der linken Maustaste. Wir halten bei Aktionen nie die Maustaste gedrückt. Zoomen und Bewegen in der Zeichnung Gezoomt wird mit dem Mausrad, es empfiehlt sich daher, eine solche zu benutzen. Rad nach vorne schieben bringt uns näher an die Zeichnung, bei Rad ziehen entfernen wir uns. Das Zoomen funktioniert nicht so, wie man das von Grafikprogrammen, Win-Rail oder Google-Earth gewohnt ist, sondern besser. Die Punkt, auf den gezoomt wird, ist unser Fadenkreuz-Cursor. Anders ausgedrückt: Auf die Stelle, auf die wir mit dem Cursor hinzeigen, wird hin- oder weggezoomt. Für eine grobe Einschätzung der Position kann auch die Koordinatenangabe im der Statuszeile (x, y, z) dienen, aber eigentlich braucht man die nicht. Übung 1: Öffnen der Beispieldatei Bahnhof Kleinbrüchter. File->Open, Datei "mikoe0001_kbr_acad2000.dwg" öffnen. Die Zeichnung erscheint formatfüllend. Wir zeigen mit der Maus rechts auf ein Schrankenwarnkreuz und schieben wenig am Mausrad. Die Zeichnung wird größer, das Kreuz bleibt im Bild. Wir lassen den Mauszeiger dort und ziehen am Rad. Wir machen die Zeichnung so klein, dass sie ca. nur noch ein Drittel der Fläche groß ist. Wir zeigen mit der Maus auf die erste Weiche von links und schieben am Rad. Die Weiche kommt uns entgegen. Wir machen die Zeichnung wieder kleiner (Rad ziehen), bis wir die Schrankenkreuze wieder sehen. Dann zeigen wir auf ein Kreuz und zoomen es wieder heran. Jetzt sollten wir das Prinzip des Zoomens begriffen haben. Markieren von Elementen Entweder wir klicken auf das Element, oder wir ziehen Rechteck über das oder die zu markierenden Teile. Wenn wir irgendwohin klicken und dann die Mause bewegen, wird ein Rechteck aufgezogen. Ein zweiter Klick markiert alles innerhalb dieses Rechtecks. Mit ESC werden wir den Markierungsmodus wieder los. Übung 2:

Kleinbrüchter so auf die Fläche bringen, dass links daneben noch Platz für ein zweites Kleinbrüchter ist. In den Bahnhof klicken. Alle Linien sich gestrichelt, rechts ist ein kleines grünes Quadrat. Wie drücken ESC und alles ist wieder wie vorher. Wir klicken links oberhalb von Kleinbrüchter und ziehen das Rechteck auf bis rechts unterhalb von Kleinbrüchter und klicken dort. Wieder haben wir markiert. Wir klicken auf "Move" und bewegen die Maus über die Linien und Ecken vom Bahnhof (noch nicht klicken). Dabei entstehen manchmal kleine gelbe Dreiecke oder Quadrate. Das sind unsere Fangpunkte. Wir klicken links dicht neben Kleinbrüchter oder auf einen Fangpunkt. Jetzt hängt der Bahnhof an unserer Maus. Mit einem weiteren Klick setzen wir ihn irgendwohin. Wir haben verschoben. Kommandointerface An der unteren Kante der Arbeitsfläche sieht man ein Kommandointerface.
Dieses werden wir beim Arbeiten ausgiebig nutzen. Ein paar Kommandos reichen dazu aus. Außerdem fragt das Programm nach den erforderlichen Eingaben. Einfach auf der Tastatur tippen, dann erscheint unser Kommandotext dort. Zeichnen von Elementen Wir klicken auf das Werkzeug (z.B. "Line"), dann auf den Anfangspunkt, dann auf den nächsten Punkt usw. Im Kommandointerface können wir mitverfolgen, was von uns als nächstes erwartet wird. Entweder wir geben dort Daten ein, oder wir klicken mit der Maus. ESC beendet den Zeichenvorgang. Relative Koordinaten Anstatt mit der Maus den nächsten Punkt anzuklicken, können wir ihn auch relativ vom letzten Punkt eingeben. Eingabe lautet: @X-Koordinate, Y-Koordinate. Übung 3: Kleinbrüchter so zoomen, dass links etwas Platz wird.
Auf "Line" klicken. Auf den gewünschten Anfangspunkt klicken. Auf den nächsten Punkt klicken. Die Maus zieht jetzt immer noch eine Linie auf, deshalb ESC drücken. Wir sehen eine Linie. Noch einmal "Line" klicken. Wir fahren mit der Maus unsere erste Linie entlang und finden wieder unsere Fangpunkte. Wir klicken auf den gewünschten Ausgangspunkt unserer neuen Linie (wieder irgendwo in der Fläche) und geben ein: "@500,0". ENTER-Taste, ESC-Taste. Wir haben eine waagerechte Linie der Länge 500 gezeichnet. Noch einmal auf "Line" klicken und auf den mittleren Fangpunkt (gelbes Dreieck) der waagerechten Linie klicken. Eingeben: "@0, 400". ENTER, ESC. Wir haben eine Senkrechte auf die waagerechte Linie gesetzt. Wir markieren unsere Senkrechte. Wir klicken auf "Rotate" und beobachten, was unser Kommandointerface von uns will. Wir klicken auf den Fußpunkt der Senkrechten. Jetzt nicht

verwirren lassen, was auf der Fläche passiert. Wir geben ein "-7.5" und ENTER (Achtung! Dezimalpunkt, nicht etwa ein Komma). Wir haben unsere Senkrechte um 7,5 Grad nach rechts gedreht. Sollte man nach solchen Zeichenoperationen irgendwelche Zeichnungsreste auf dem Bildschirm sehen, hilft View->Redraw. Koordinatenursprung Den Koordinatenursprung kann man finden, wenn man die Maus bewegt und die Statusanzeige beobachtet. Bei Kleinbrüchter ist es das linke Ende des Gleises. Dort steht auch die Koordinatenanzeige, was nicht immer zwingend so sein muss. Wo der Koordinatenursprung in einer Modulzeichnung liegt ist unerheblich. Er sollte in der Nähe des Moduls sein. Beim Öffnen einer Datei wird auf den Koordinatenursprung dieser Zeichnung gezoomt. Liegt das Modul weit entfernt, erscheint es eventuell nicht auf der Fläche und man muss es per Zoomen suchen gehen (u.a. Win-Rail exportiert nach DXF so seltsam).
Datei-Formate Für die Speicherung von Modulen (File->Save As) sollten die Formate: AutoCAD 2004 (dwg) AutoCAD Release 11/12 ASCII (dxf) verwendet werden. Am besten man erzeugt sich von jedem fertig gezeichneten Modul eine Datei in beiden Dateiformaten.
Layer Wenn verschiedene Module zu einem Layout zusammengestellt werden, sollten sie einheitliche Layerbezeichnungen haben. Bei der Planung können dann unerwünschte Informationen (z.B. Loconet-Boxen oder ggf. Bedienraum) bei Bedarf weggeblendet werde. beim Zeichnen von Modulen ist es deshalb wichtig, dass die richtigen Informationen auch in den richtigen Layer gezeichnet werden. An dieser Stelle soll auf Bericht in der "Hp1" (1/2006) von Bernd Gerlach hingewiesen werden. Hier sind die Namen der Layer festgelegt. Wer diesen Artikel nicht zur Verfügung hat, hier die Zusammenstellung:
Layerbezeichnung Farbe Elemente 0 Weiß Modulkasten
Gleise (Liniendicke 9mm) Profilbezeichnungen Bezeichnungen (Name usw.) Signalsymbole
DCC Cyan DCC-Geräte Bedienraum Gelb, Schraffur Mindestraum, der für die Bedienung
einer Betriebsstelle freigelassen werden soll
Info Green Zusätzliche Informationen, Längen, Winkel.

Als Beispiel dient wieder Kleinbrüchter:
Der aktive Layer für das Zeichnen kann umgeschaltet werden, indem man ihn einfach anklickt. Übung 4: Layeranzeige aufklappen. Auf die Glühbirne klicken, um die Layer ein- und auszuschalten. Etwas damit herumspielen. Kleinbrüchter so zoomen, dass ringsherum etwas Platz ist. Layeranzeige aufklappen. "Bedienraum" anklicken. Der Bedienraum ist jetzt aktiver Layer. Eine Linie zeichnen. Sie wird automatisch gelb gezeichnet. Mit der Layeranzeige den Bedienraum ein- und ausschalten. Beobachten, wie die neue Linie ebenfalls aus- und eingeblendet wird.

Vermessen von Modulen Die Qualität elektronischer Arrangement-Planungen hängt zum allergrößten Teil von der Qualität der zugrunde liegenden Modulzeichnungen ab. Daher ist es besonders wichtig, beim Vermessen und Erfassen der Module systematisch und sorgfältig zu arbeiten. Jede hier investierte Minute erspart später stundenlange Korrekturen an bereits aufgebauten Ästen. Damit ein Modul richtig erfasst und die Ergebnisse kontrolliert werden können, sind folgende Werte durch Messen zu bestimmen:
– Länge der Seitenwände bzw. Maß von Kopfstück zu Kopfstück: schwarze und rote Geraden in der Zeichnung (mm)
– Länge der Kopfstücke: blaue Gerade in der Zeichnung (mm) – Länge der Diagonalen zwischen den gegenüberliegenden Ecken: gelbe und grüne
Geraden in der Zeichnung.(mm) – Optional: Winkel zwischen Seitenwänden und Kopfstücken (Grad). Dadurch können
Rundungsfehler erkannt und berichtigt werden. – Abstand der Gleismitte(n) von den Enden der Kopfstücke (mm)

Erfassen von Modulen Als Dateivorlage dient Kleinbrüchter. Wir schieben den Bahnhof etwas aus dem Koordinatenursprung und fangen in dessen Nähe an, unser Modul zu erfassen. Die folgenden Übungen erzeugen eine Modulzeichnung, bei der der Koordinatenursprung auf Gleismitte des linken Modulkopfes liegt. (Die beiden hier zur Übung gezeichneten Module kann man unter www.blauthermik-rostock.de/Modellbahn/ModellBahnFREMO.html begutachten.) Übung 5: Gezeichnet werden soll ein gerades eingleisiges Steckenmodul mit der Länge von 800mm. Wir klicken auf "Line" und machen alle weiteren Aktionen über das Kommandointerface. Wir geben ein: "0,200,ENTER,0,-200,ENTER,@ 800,0,ENTER,@0,400,ENTER,@-800,0,ENTER,ESC". Wir sehen jetzt unser Modul als ein Rechteck. Wir zeichnen jetzt das Gleis mit der Liniendicke 9. Auf "Polyline" klicken. Eingabe: "0,0", ENTER. Jetzt schalten wir auf die richtige Liniendicke. Eingabe "w", ENTER. Wir werden nach der Dicke von Anfang und Ende gefragt und geben ein "9", ENTER und noch einmal "9", ENTER. Jetzt noch das andere Ende des Gleises festlegen mit Eingabe: "800,0", ENTER, ESC. Damit ist das Modul samt Gleis bereits fertig gezeichnet. Wir müssen jetzt noch die Bezeichnungen des Moduls und der Kopfstücke einfügen. Wir klauen uns diese aus Kleinbrüchter, damit wir dieselben Größen und Textformate haben. Kleinbrüchter markieren. Gruppierung auflösen, indem wir auf "Explode" klicken. Die einzelnen Elemente, aus denen Kleinbrüchter besteht, können jetzt angewählt werden. Die Bezeichnungen übernehmen wir immer in derselben Weise: Ausgangselement markieren.
"Copy" klicken. Fangpunkt des Ausgangselements (!) anklicken. Jetzt haben wir eine Kopie des Elements an der Maus hängen. Diese an gewünschter Stelle absetzen (Klick). Wir ändern ggf. den Text mit: Element markieren. Rechte Maustaste, "Properties". Es öffnet sich eine Dialogbox. In Feld "Text" die Bezeichnung ändern. Wer Lust dazu hat, kann jetzt noch in den Layer "Landscape" wechseln und eine Landschaft malen. Ist die Zeichnung fertig, müssen wir sie zu einem Block zusammenfassen. Wir markieren sie (am besten, indem wir links oberhalb und rechts unterhalb klicken). Dann wählen wir über das Menü Draw->Block->Make. Am Kommandointerface sollen wir jetzt einen Namen für den Block eingeben. Wir tippen "Gerade 800", ENTER. Jetzt sollen wir einen Insertion Point festlegen. Wir geben "0,0", ENTER ein. Der Block verschwindet vom Bildschirm, keine Panik! Wir wählen über das Menü Insert->Block. Es öffnet sich eine Dialogbox. Der Name "Gerade 800" wird uns bereits bei "Block name" angezeigt, falls nicht wählen wir ihn aus. Die Dialogbox mit klicken auf "Insert" schließen. Der Block hängt nun an der Maus. Wir werden nach "Insertion Point" gefragt und geben "0,0", ENTER ein. Weitere Fragen des Kommandointerfaces mit ENTER (3x) bestätigen. Unser Block liegt jetzt wieder im Koordinatenursprung. Zum Abschluss alle nicht benötigten Elemente (Kleinbrüchter) löschen (Markieren, rechte Maustaste, Delete) und das Modul unter dem gewünschten Namen abspeichern (File->Save As, siehe Kapitel Dateiformate).

Wichtiger Hinweis: Dateiname und Blockname dürfen nicht übereinstimmen, sonst gibt es später beim Importieren eines Blockes Schwierigkeiten. Wird eine Zeichnung als Block in eine bestehende Zeichnung importiert, so wird sie intern als Block mit dem Namen der Datei umgewandelt. Wenn in der Zeichnung noch einmal ein Block mit demselben Namen existiert, gibt Durcheinander. Daher Blöcke immer anderes als Dateien benennen! Übung 6: Gezeichnet wird nun ein 15 Grad Bogenmodul mit dem Radius von 1400 mm. Die kurze Seite ist 312 mm lang. Man kann so ein Modul natürlich auch anders zeichnen. Hier soll jedoch die die Drehung und Spiegelung von Elementen gezeigt werden. Klicken auf "Line". Eingabe "0,-200", ENTER, "0,200", ENTER, ESC. Wir haben wieder eine senkrechte Linie mit dem Mittelpunkt im Koordinatenursprung.
Linie markieren. "Rotate" . Jetzt muss der Punkt festgelegt werden, um den gedreht wird. Klicken auf Mittelpunkt (Fangpunkt) der senkrechten Linie. Unser Kommandointerface will nun einen Winkel haben. "15 ", ENTER eingeben. Unser linkes Kopfstück ist jetzt nach außen gekippt. Wir zeichnen jetzt die untere Kante. Auf "Line" klicken. Auf unteren Fangpunkt vom Kopfstück klicken. "@312,0", ENTER, ESC eingeben. Wir haben eine waagerechte Linie. Als nächstes kommt eine senkrechte Hilfslinie. Auf "Line" klicken. Auf den mittleren Fangpunkt der waagerechten Linie klicken. "@0,500", ENTER, ESC eingeben. Jetzt spiegeln wir das Kopfstück nach rechts. Kopfstück markieren. "Mirror" klicken. Auf unteren Punkt der Hilfslinie und dann auf den oberen Punkt klicken. Jetzt fragt uns, das Kommandointerface, ob wir das Original löschen wollen. Wollen wir nicht, ENTER eingeben reicht. Unser rechtes Kopfstück steht jetzt da. Um den Modulkasten zu schließen zeichnen wir jetzt noch die obere Kante ("Line", Klick, Klick auf die Fangpunkte, ESC). Als nächstes zeichnen wir das gebogene Gleis. Auf "Polyline" klicken. Klicken auf Mittelpunkt der rechten (!) Front. Jetzt achten wir auf das Kommandointerface. Zuerst sagen wir ihm, dass wir einen Bogen zeichnen wollen. Eingabe "a", ENTER . Dann legen wir die Liniendicke 9 fest. Eingabe "w", ENTER. Wir werden nach der Dicke von Start und Ende gefragt. Eingabe"9", ENTER, "9", ENTER. Jetzt wollen wir noch den Radius festlegen. Eingabe "r", ENTER, "1400", ENTER. Jetzt auf den mittleren Fangpunkt der linken Front klicken. ESC. Wir sehen unser gebogenes Gleis mit der Dicke 9. Die Hilfslinie vom Spiegeln kann jetzt gelöscht werden. Die weiteren Schritte sind dieselben wie beim geraden Modul. Bezeichnungen am Beispiel Kleinbrüchter 1800 - ist die Länge des Moduls in mm. Längen von Segmenten werden bei Bedarf extra erfasst; z.B. bei Bogenmodulen aus mehreren Segmenten ist das manchmal hilfreich. Bogenmodule bekommen zusätzlich Winkel und Radius. Die Länge von Bogenmodulen ist nicht etwa die Gleislänge, sondern die Länge der längeren Seitenwand. LN - sind die im Modul fest eingebauten Steckplätze fürs Loconet auch mit richtiger Lage und Anzahl erfasst, so kann man benötigte Loconet-Kabellängen abschätzen. Spaxbooster - sind fest eingebaute Booster, hier kann man schon mal mögliche Boostergrenzen planen.

N-888 - ist die "offizielle" vergebene Nummer für das Modul, falls vorhanden (vergibt Ulf Mahrt). MK07/07 - soll heißen, dass Michael Köhler die korrekten Angaben in der Zeichnung des Moduls im Juli 2007 am "lebenden Objekt" überprüft hat, gelb bedeutet, dass seitdem Änderungen gemacht wurden. fN1g - ist eine Bezeichnung für das bei FREMO-N übliche flache einfache eingleisige Profil, (fremo-N-1gleisig), analog dazu gibt es fN2g für zweigleisig im 25mm-Abstand, oder fN1(t), für "track", wenn es englisch sein soll. Die Profile für N-RE sind auf www.n-re.de im Kapitel "Module - Kasten" beschrieben, wobei die Bezeichnungen und die grafische Darstellung noch zu klären sind. Ob diese Art der Modulbeschriftung sich so verallgemeinern, muss noch geklärt werden. Bei Modulköpfen, die von dem flachen Profil abweichen (Hang, Einschnitt, Damm usw.) sollte eine leicht erkennbare grafische Darstellung festgelegt werden. Beispiele für Streckenmodule

Schwierige Fälle Zweigleisige Modulübergänge Generell sollten die Standard-Kopfstücke der Module aus nur einer Linie bestehen, damit nicht zu viele Fangpunkte generiert werden, die ein Zusammenfügen der Module durch den Arrangement-Planer erschweren könnten. Fangpunkte einer Linie sind die Endpunkte und der Mittelpunkt. Beim Zeichnen von zweigleisigen Modulen könnte man versucht sein, das Kopfstück aus drei Linien zu erzeugen und die Enden der mittleren Linie als Fangpunkt für die zu zeichnenden Gleise zu benutzen. Hier wird eine bessere Methode beschrieben. Als Beispiel wird ein zweigleisiges gerades Modul mit einem Gleisabstand von 25 mm gezeichnet. Die Methode funktioniert auch bei Bogenmodulen. Wir zeichnen den Modulkasten aus Übung 5, diesmal der Anschaulichkeit wegen mit der Länge 1000. Anschließend zeichnen wir um jeden der vier Eckpunkt einen Kreis mit dem Durchmesser 187,5 mm. Und das geht so: Auf "Circle Centre-Radius" klicken. Auf den Eckpunkt klicken. "187.5", ENTER. Wer aufmerksam das Kommandointerface beobachtet, wird feststellen, dass wir den Radius nur einmal eingeben müssen. Die nächsten Male wird er und als Voreinstellung angeboten und wir brauchen nur mit ENTER zu bestätigen. Zum Schluss verbinden wir die Schnittpunkte der Kreise mit den Kopfstücken mit jeweils einer Poly-Line der Dicke 9. Damit wir die Schnittpunkte als Fangpunkte (gelbe Kreuze)
bekommen schalten wir "Set Intersection Snap" ein und "Set Midpoint Snap" ab.
Jetzt löschen wie die Hilfskreise wieder weg und haben unser zweigleisigen Modulkasten fertig gezeichnet. Abweichende Maße der Kopfstücke Manche Kopfstücke weichen von der vorgegebene Breite von 400 mm ab. Das können z.B. schmalere Streckenmodule (typisch 300 mm) oder breitere Betriebsstellen sein. Damit bei der Planung des Layouts ein automatisches winkelrichtiges Zusammenfügen möglich ist, werden Fangpunkte in 200 mm Abstand von der Gleismitte (bzw. bei zweigleisigen der Mitte zwischen den Gleisen) gebraucht. Anders ausgedrückt: Es sollten immer Fangpunkte in Standardkopfstückmaßen generiert werden.

Ist das Kopfstück breiter, wird die Linie für das Kopfstück aus einer 400 mm langen Linie und einer anschließenden Linie zusammengesetzt. Ist das Kopfstück schmaler, wird die wahre Breite gezeichnet und anschließend eine weitere Hilfslinie bis auf 200 mm Mittenabstand. Somit existieren immer Fangpunkte, 200 mm von der Mitte entfernt.
Exotische Modulabmessungen, schiefe Module Nehmen wir einmal an, wir bekommen die folgende Skizze von dem Eigner eines Moduls, und sollen dieses Modul zeichnen. Die Maße sind angeblich vom "lebenden Objekt" abgenommen.
Wir gehen jetzt wie folgt vor. Wir beginnen immer mit der längeren Kante, damit der Fehler möglichst klein bleibt. Wir zeichnen eine 415 mm lange waagerechte Linie vom Koordinatenursprung aus. Anschließend zeichnen wir einen Kreis von 400 mm Radius und einen mit 538 mm um das linke Ende, und einen Kreis mit 400 mm Radius und einen mit 540 mm Radius um das rechte Ende.

Jetzt können wir die fehlenden drei Kanten ergänzen, indem wir die richtigen Schnittpunkte der Kreise mit Linien verbinden.
Wenn wir jetzt die Kreise wieder entfernen wird die Zeichnung klarer.
Wir können jetzt das Ergebnis vermessen.
- Die Länge der unteren Kante messen wir mit Tools->Inquiry-Distance. Wir klicken auf das linke und dann auf das rechte Ende der Linie und bekommen vom Kommandointerface die Information "314" für "Delta X".
- Mit der Methode zur Winkelmessung aus Übung 7 im Abschnitt "Planen von Layouts" ermitteln wir als Winkel der Kopfstücke. 14,43°
- Als Abstand der Mitten der Kopfstücke ermitteln wir 364,75 mm. Aus dieser Angabe und dem Winkel können wir den mittleren Gleisradius bestimmen. radius = (kopfstückmittenabstand / 2) / SIN( kopfstückwinkel / 2) In unserem Fall sind es 1452 mm.

Sollten diese Werte von den Angaben des Eigners abweichen, ist es geraten, ihn höflich zur Rede zu stellen. Auf dieselbe Weise lassen sich auch exotisch geformte Module zeichnen. Wichtig ist einzig, dass Maße vorliegen, aus denen sich Dreiecke konstruieren lassen. Mit Hilfe des Schlagens von Kreisbögen, wie oben beschrieben, geht eine Konstruktion schnell von der Hand. Außerdem lassen sich gemessene Werte überprüfen.

Hinweise zur Vorlage Frank Janson hat die Vorlage "vorlage.dwg" für die Vereinfachung und Vereinheitlichung von Modulzeichnungen entwickelt.
Die richtigen Layer sind bereits eingestellt. Die Schriftgrößen der Bezeichnungen sind festgelegt. Das Wichtigste ist aber etwas versteckt: Diese Datei enthält als Block bereits die wichtigsten Symbole, wie z.B. Haltetafeln, Andreaskreuz, Signale usw. usf. Man erreicht diese Symbole über das Menü Insert->Block. Wenn man bei "Block name" die Liste aufklappt, findet man unter Umständen ein benötigtes Symbol. Der Block wird eingefügt, wie im Kapitel "Erfassen von Modulen" beschrieben.

Planen von Layouts Zur Zeit ist noch offen, wie die N-RE-Kopfprofile bezeichnet werden sollen, die vom flachen Standardprofil abweichen. Es betrifft die Profilformen Hang, Einschnitt und Damm, wobei beim Hang außerdem die die Hanglage bekannt sein muss. Es ist zu beachten, dass das Damm-Profil aufgrund der anderen Lage der Löcher nicht mit anderen Profilen verschraubt werden kann. Alle anderen sind im Prinzip kombinierbar, auch wenn es nicht schön aussieht, wenn z.B. ein Hang an ein Flachprofil geschraubt wird. Im Bericht in der "Hp1" (1/2006) von Bernd Gerlach wir dazu ein Vorschlag gemacht, der jedoch weiter entwickelt werden muss. Dort wird eine grafische Darstellung für die Lage des Hanges vorgeschlagen. Am einfachsten beginnt man mit der Planung, indem man eine beliebige Moduldatei öffnet, alle weiteren Module per Copy-Paste auf diese Fläche holt und anschließend die Module verschiebt, koppelt, dreht usw. Das Zusammensuchen von Modulen geht immer so:
- Moduldatei öffnen - Modul markieren - Kopieren über Edit->Copy (CTRL-C) - Zurück in das Fenster wechseln, in dem das Layout entstehen soll - Einfügen über Edit->Paste (CTRL-V) - Das Modul hängt an der Maus und kann irgendwo abgesetzt werden (Klick) - Moduldatei kann geschlossen werden
Manchmal wird das einzufügende Modul in großen Abstand zum Maus-Cursor dargestellt. Dann kann es passieren, dass man es nach dem Einfügen nicht an der Maus hängen sieht, weil es außerhalb des Fensters dargestellt wird. Es erweist sich daher als günstig, das Fenster, in das die Module hineinkopiert werden, relativ weit weg zu zoomen, sprich: die Elemente klein darzustellen. Dann sieht man auch das an der Maus hängende Modul. Übung 7: Wir öffnen die Datei von Kleinbrüchter und zoomen den Bahnhof sehr klein, halten ihn aber in der Mitte des Fensters. Wir öffnen nacheinander unsere beiden in Übung 5 und 6 gezeichneten Streckenmodule und setzen sie unterhalb und in der Nähe von Kleinbrüchter ab. Dann zoomen wir wieder näher. Wir markieren unser gerades Steckenmodul und klicken dann auf "Move" , klicken auf das linke Ende des Gleises von dem Streckenmodul (Fangpunkt). Jetzt haben wir das Steckenmodul an der Maus hängen. Wir ziehen das Modul an das rechte Ende von Kleinbrüchter und achten darauf, wenn sich die Fangpunkte melden. Wir docken das Modul per Klick auf das rechte Ende des Gleises von Kleinbrüchter an.

Damit haben wir die ersten beiden Module eines Layouts verbunden. Als nächstes wollen wir das Bogenmodul rechts an das gerade Streckenmodul hängen. Wir gehen genau so vor, wie zuvor beschrieben. Zum winkelrichtigen Anfügen gibt es zwei Methoden. Auf die harte Tour: Winkel messen und Modul drehen. Die einfachere: Verschieben mit automatischem Ausrichten. Verbinden über Winkelmessung und drehen: Wir hängen das Bogenmodul zunächst einfach rechts an die beiden bereits verbundenen Module und stören uns jetzt daran, dass sich das Bogenmodul nicht gedreht hat.
Wir wollen das Bogenmodul jetzt per Hand drehen. Der Drehpunkt ist der Punkt, bei dem die Gleise zusammenstoßen (Fangpunkt), der jetzt noch einen Knick im Gleis darstellt. Obwohl wir den nötigen Drehwinkel (7,5°) bereits kennen, wollen wir ihn zunächst ausmessen. Diese Technik benötigen wir, wenn wir den Winkel eben nicht kennen, oder ein Modulstrang bereits in einem gewissen Winkel liegt. Wir wählen über das Menü Dimension->Angular. Jetzt müssen wir die beiden Schenkel bestimmen, zwischen die der Winkel gemessen werden soll. Wir klicken auf den unteren Teil des linken Kopfstücks vom Bogenmodul, und dann auf den unteren Teil des rechten Kopfstücks des geraden Moduls. Jetzt aufpassen! Wir halten die Maus zwischen den Kopfstücklinien und sehen, dass dort ein Winkelkreis dargestellt wird, der sich vergrößert, wenn wir mit der Maus nach unten gehen. Auf diesem Winkelkreis wird uns der Winkelwert angezeigt. (Wenn wir jetzt mit dem Mausrad zoomen, verschwindet die Winkelanzeige. Keine Panik! Die Maus einen Tick bewegen, dann erscheint sie wieder.)

Auf Winkelkreis lesen wir "7,50°". Wir drücken ESC, der Spuk verschwindet. (Falls wir den Winkelwert nicht sehen können, haben wir vergessen, die Schriftgröße auf 20 oder größer zu erhöhen. Siehe Abschnitt "Nach der Installation"). Wir drehen das Bogenmodul auf die gleiche Weise wie die Linie in Übung 6.
Bogenmodul markieren. "Rotate" . Jetzt muss der Punkt festgelegt werden, um den gedreht wird. Klicken auf Stelle im Gleis, an der die Module zusammenstoßen (Fangpunkt). Unser Kommandointerface will nun einen Winkel haben. Wir geben "-7.5", ENTER ein. Damit dreht sich das Modul, und wir können knickfrei die Strecke befahren.
Nach derselben Methode können wir auch Modulgruppen verschieben und drehen. Verbinden per Verschieben mit automatischer Ausrichtung: Unser Bogenmodul soll noch nicht verbunden sein. Wir wählen über das Menü Modify->3D Operation->Align und markieren das zu bewegendes Objekt, das Bogenmodul. ENTER. Unser Kommandointerface fragt nach "Specify first source point". Wir klicken auf das linke Schienen-Ende des Bogenmoduls (Fangpunkt). Wir lesen jetzt "Specify first destination point" und klicken auf das rechte Schienen-Ende des geraden Streckenmoduls, unser Ziel. Jetzt lesen wir "Specify second source point". Wir nehmen eine Modulecke, hier am besten die linke obere Ecke des Bogenmoduls (Klick). Wir lesen "Specify first destination point" und klicken auf die rechte obere Ecke des geraden Moduls.

Jetzt lesen wir "Specify third source point", aber die Zuordnung ist bereits eindeutig, da zwei Punktpaare reichen, also mit ENTER bestätigen. Ebenfalls "scale objects based on alignment points (y/n) (No) "wieder mit ENTER bestätigen, da die Objekte nicht skaliert werden sollen - FERTIG!

Veröffentlichen des fertigen Layouts Exportieren nach BMP und JPG Um nach BMP zu exportieren müssen die zu exportierende Elemente zunächst markiert werden. Dann kann über File->Export das Dateiformat BMP angewählt werden. Die so erzeugte Grafikdatei sollte anschließend mit einem gängigen Grafikprogramm komprimiert werden, z.B. nach JPG. Dafür ist Paint aus dem Windows-Zubehörkasten ausreichend. Nachteil dieser Methode: Die Vektorgrafik geht verloren zugunsten einer Pixelgrafik. Exportieren nach PDF Microsoft-Office und auch Open-Office kennen das DXF-Format. Eine DXF-Datei kann über Einfügen->Grafik->Aus Datei (oder so ähnlich) importiert werden. Um aus diesem Dokument ein PDF zu erzeugen, ist unter Umständen (kostenpflichtige) Zusatzsoftware zu installieren. Bei Open-Office ist die Erzeugung von PDFs bereits enthalten. In der so erzeugten PDF-Datei bleibt die Vektorgrafik erhalten, d.h. man kann verlustfrei hineinzoomen. Eine weitere Möglichkeit ist, einen PDF-Drucker zu installieren. Den Druck erreicht man über File->Plot und dann den PDF-Drucker aus der Liste der Drucker auswählen.

Erfassen in FreDL Damit die Module bei der Anmeldung zum Treffen dem Organisator automatisch angezeigt werden, müssen sie zuerst in der Online-Datenbank FreDL erfasst werden. Damit Module eindeutig zugeordnet werden können, benötigen sie eine ID. Da es bei NRE keinen Administrator der Listen gibt, muss man sich diese ID selbst einrichten:
a) Bei FreDL einloggen (www.N-Bahn.Net) b) Menüpunkt "ID-Verwaltung" anklicken. Es wird eine Liste der verschiedenen ID-
Listen angezeigt. Hinter "NRE-Module" auf das Häkchen "verwalten" klicken. Es wird eine Liste der bereits vergebenen Ids angezeigt.
c) Ganz am Ende der Liste auf "Neuer Eintrag" klicken. Es öffnet sich eine neues Formular
d) Hier die gewünschte ID eingeben und auf "ID-Eintrag anlegen" klicken. Ist die ID noch frei, meldet FreDL "ID Eintrag angelegt". Kann die ID nicht mehr belegt werden, erscheint eine entsprechende Fehlermeldung.
e) ID merken und auf "Module" im Hauptmenü klicken. f) Links "Neues Modul" klicken. g) In der oberen Zeile der Eingabemaske bei "Modul-Liste" "N-RE" wählen und im
Feld daneben die angelegte ID eingeben. h) Dann die anderen Daten des Moduls erfassen (Freigabe nicht vergessen!) und den
Eintrag speichern. Nun erscheint das Modul an allen Organisationslisten und die Planer Können es in ihre Arrangements einbauen.