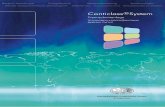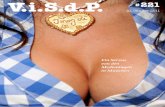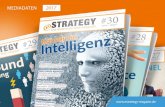Kurzanleitung - meldung.multicash.deWeb-QuickRef-DE-01.pdf · Omikron Systemhaus GmbH & Co. KG...
Transcript of Kurzanleitung - meldung.multicash.deWeb-QuickRef-DE-01.pdf · Omikron Systemhaus GmbH & Co. KG...
Omikron Systemhaus GmbH & Co. KGVon-Hünefeld-Str. 55D-50829 Köln
Tel.: +49 (0)221 -59 56 99 -0Fax: +49 (0)221 -59 56 99 -7
Meldungsdatenbank
Kurzanleitung
April 2011
© 2011 Omikron Systemhaus GmbH & Co. KG 2/24
Meldung@Web Kurzanleitung
Inhaltsverzeichnis:
VORBEMERKUNGEN ................................................................................................3
1. ZUGANG ZUR MELDUNGSDATENBANK.............................................................4A. Sie haben keine Benutzerkennung oder möchten einen neuen Benutzerzugang beantragen? 4
B. Anmeldeformular 5
2. ANMELDUNG AN DER MELDUNGSDATENBANK...............................................6A. Wie melde ich mich an der Meldungsdatenbank an? 6
B. Sie haben Ihr Passwort vergessen? 6
C. Sie finden nach der Anmeldung keinen Menüpunkt zum Bearbeiten von Meldungen? 7
3. NEUAUFNAHME VON MELDUNGEN....................................................................9A. Sie finden kein Icon für die Neuaufnahme einer Meldung bzw. dieses ist inaktiv? 10
B. Wie erfasse ich eine neue Meldung? 11
C. Wie kann ich meiner Meldung weitere Informationen hinzufügen? 13
4. BEDIENELEMENTE DER MELDUNGSÜBERSICHT / DETAILANZEIGE ...........14A. Selektionsbereich 14
B. Bereich der Kommandos 16
C. Datensatzbereich 19
D. Weitere nützliche Funktionen 21
5. STATUS VON MELDUNGEN UND FREIGABE VON MELDUNGEN...................23A. Einstufige Freigabe 23
B. Zweistufige Freigabe 24
© 2011 Omikron Systemhaus GmbH & Co. KG 3/24
Meldung@Web Kurzanleitung
Vorbemerkungen
Meldung@Web ist das Webinterface zum Meldungsprogramm, über das Kunden von OmikronMeldungen (Fehlermeldungen, Änderungswünsche, Sonstiges) zu den Programmen in einerMeldungsdatenbank erfassen und bearbeiten können. Hierfür wird an den einzelnen Arbeitsplätzenlediglich ein Internet-Browser benötigt.
Dieses Dokument beschreibt die wichtigsten Funktionen des Webinterfaces zum Meldungsprogramm.
Folgende Bereiche werden hierbei angesprochen:
1. Zugang zur Meldungsdatenbank
2. Anmelden an der Meldungsdatenbank
3. Erfassen von Meldungen
4. Bedienelemente des Meldungsprogramms
5. Verfahren zur Freigabe von Meldungen
© 2011 Omikron Systemhaus GmbH & Co. KG 4/24
Meldung@Web Kurzanleitung
1. Zugang zur Meldungsdatenbank
Alle Kunden, die über das Webinterface des Meldungsprogramms arbeiten wollen, bekommengrundsätzlich eine sechsstellige Kundennummer, mit der diese "im Web" arbeiten können. DerEinfachheit halber werden bestehende vierstellige Kundennummern in dieselbe sechsstelligeumgesetzt und um 10 vorne ergänzt werden, also wird z. B. aus 5110 für den Bankverlag die 105110.
Meldungen, die unter der früheren 4-stelligen Kundennummer erfasst wurden, werden auch imWebinterface dem neuen Kunden mit der 6-stelligen Kundennummer zugeordnet.
Grundsätzlich können zu jeder sechsstelligen Kundennummer beliebig viele sprechendeBenutzerkennungen aufgenommen werden. Damit entfällt die bisherige Vergabe von mehrerenKundennummern für denselben Kunden.
Für jeden dieser Benutzer kann die Anzeige der Module und die Freigabemöglichkeit einzeln festgelegtwerden.
Wie geht's genau?
A. Sie haben keine Benutzerkennung oder möchten einen neuenBenutzerzugang beantragen?
Für den Zugang zur Meldungsdatenbank benötigen Sie eine von Omikron vergebene gültigeBenutzerkennung. Mit dem im Anmeldebereich (s. Kapitel 2) verfügbaren Formular können Sie dieBenutzerkennung beantragen, wenn Sie einen direkten Lizenzvertrag mit Omikron abgeschlossenhaben. Ansonsten wenden Sie sich bitte an ihren zuständigen Bankberater. Laden Sie dieses Formularbitte auf Ihren Rechner und senden es per Fax an Omikron.
Sie finden ein Exemplar des Formulars auf der folgenden Seite.
Einige Hinweise zum Ausfüllen des Formulars:
Die Namen der einzelnen Benutzer in der Spalte "Benutzername" dürfen maximal acht Zeichen langsein.
Über Angaben in der Spalte "Produktgruppe" kann der Zugriff der Benutzer auf bestimmte Modulebeschränkt werden, so dass z. B. nur zu der Software Meldungen erfasst werden können, die in derbetreffenden Abteilung/Filiale etc. auch eingesetzt wird.
Über die Felder in der Spalte "Berechtigungen" können Organisationsstrukturen des Unternehmensabgebildet werden. Sie können z. B. Benutzer bestimmen, die Meldungen bearbeiten (also neuaufnehmen, ändern) können, andere Benutzer, die (zusätzlich oder ausschließlich) zur Freigabe dieserMeldungen berechtigt sind. Soll ein Benutzer lediglich "lesenden Zugriff" auf die Meldungsdatenbankerhalten, so ist bei diesem keines der drei Felder anzukreuzen.
Sollten Sie hierzu weitere Fragen haben, dann nehmen Sie bitte über die [email protected] Kontakt mit Omikron auf.
© 2011 Omikron Systemhaus GmbH & Co. KG 6/24
Meldung@Web Kurzanleitung
2. Anmeldung an der Meldungsdatenbank
Die Anmeldung kann mit der sechsstelligen Kundennummer oder den entsprechend zugeordnetenBenutzerkennungen erfolgen.Nach der ersten Anmeldung müssen Sie ein persönliches Passwort vergeben.Nach erfolgreicher Anmeldung wird eine kurze Aufstellung mit Ihren Benutzerdaten, IhrenBerechtigungen und den Modulen, für die Sie Meldungen erfassen können, angezeigt.
Wie geht's genau?
A. Wie melde ich mich an der Meldungsdatenbank an?
Zunächst rufen Sie das Anmeldefenster auf der Omikron-Web-Site http://www.omikron.de im Bereich"Support" über den Menüpunkt "Meldungsdatenbank"
bzw. über den angegebenen Link auf der Ihnen zugestellten E-Mail auf. Es öffnet sich jeweils dasfolgende Anmeldefenster:
Geben Sie hier Ihren Benutzernamen und Ihr Passwort ein und betätigen Sie anschließend dieSchaltfläche:
B. Sie haben Ihr Passwort vergessen?
Wenn Sie Ihr Passwort vergessen haben, können Sie dieses direkt neu anfordern. Geben Sie dazuIhren gültigen Benutzernamen ein und drücken Sie anschließend die Schaltfläche:
Anschließend wird Ihnen das neue Passwort per E-Mail zugestellt. Melden Sie sich damit wie unter A.beschrieben an.
© 2011 Omikron Systemhaus GmbH & Co. KG 7/24
Meldung@Web Kurzanleitung
C. Sie finden nach der Anmeldung keinen Menüpunkt zum Bearbeiten vonMeldungen?
D. h. der Kopfbereich sieht folgendermaßen aus:
Nach der ersten Anmeldung müssen Sie zuerst Ihr Passwort ändern. Ein Arbeiten mit demzugestellten Standardpasswort ist aus Sicherheitsgründen nicht möglich. Zum Ändern des Passwortesklicken Sie den entsprechenden Menüpunkt in der Kopfzeile an.
Im nachfolgenden Dialog geben Sie zunächst das zugestellte Standardpasswort ein, anschließend einvon Ihnen vergebenes Passwort. Diese Eingabe müssen Sie einmal wiederholen, bevor Sie diePasswortänderung durch Bestätigen mit [OK] wirksam werden lassen.
Nach Änderung des Passwortes melden Sie sich bitte erneut wie unter A. beschrieben an, dannexistiert auch der Menüpunkt zum Erfassen von Meldungen:
© 2011 Omikron Systemhaus GmbH & Co. KG 8/24
Meldung@Web Kurzanleitung
Darunter finden Sie den Bereich mit Ihren Benutzerdaten wie Berechtigungen, zugeordneten Modulenetc.:
Beachten Sie bitte:Wollen Sie Meldungen neu aufnehmen, muss hier bei "Berechtigung zur Neuaufnahme vonMeldungen" ein "Ja" eingetragen sein.
© 2011 Omikron Systemhaus GmbH & Co. KG 9/24
Meldung@Web Kurzanleitung
3. Neuaufnahme von Meldungen
Durch Anwahl des Menüpunktes "Meldungen bearbeiten" in der Kopfzeile des Meldungsprogrammsgelangen Sie zur Übersicht der Meldungen:
Im Bereich "Kommandos" finden Sie das Icon für die Neuaufnahme von Meldungen:
(bewegen Sie den Mauszeiger über dieses Icon, wird folgende Quickinfo eingeblendet: )
© 2011 Omikron Systemhaus GmbH & Co. KG 10/24
Meldung@Web Kurzanleitung
Wie geht's genau?
A. Sie finden kein Icon für die Neuaufnahme einer Meldung bzw. dieses istinaktiv?
Jedes Icon im Bereich der Kommandos kann in drei verschiedenen Ausprägungen angezeigt werden.Stehen bestimmte Funktionen nicht zur Verfügung, ist das entsprechende Icon "ausgegraut":
bedeutet inaktiv, d. h. die Funktion steht nicht zur Verfügung
bedeutet aktiv, d. h. die Funktion steht zur Verfügung
bedeutet aktiviert, d. h. bei Kontakt mit dem Mauszeiger erscheint das Icon erhöht und schattiert(der Mauszeiger wird zur Hand)
Um nun Meldungen neu aufnehmen zu können, müssen Sie zuerst aus der Modulliste ein Modulauswählen, zu dem Sie die Meldung(en) erfassen möchten:
Nach Auswahl des gewünschten Moduls müssen Sie die Ansicht mit dem Icon für "Aktualisieren"erneuern:
(Quickinfo: )
Nach Drücken von [OK] erfolgt eine Selektion der Datensätze, so dass nur die Meldungen desgewählten Moduls angezeigt werden.
Dann ist auch das Icon für die Neuaufnahme von Meldungen (sofern die Berechtigung dazu besteht)aktiv:
© 2011 Omikron Systemhaus GmbH & Co. KG 11/24
Meldung@Web Kurzanleitung
B. Wie erfasse ich eine neue Meldung?
Klicken Sie das Icon für die Neuaufnahme von Meldungen an:
In der erscheinenden Erfassungsmaske müssen Sie dann zuerst Versions- und Releasenummer (imFormat n.nn bzw. n.nn.nnn) des Moduls angeben, zu dem Sie die Meldung erfassen möchten.
Die weiteren Felder wie das Pflichtfeld "Institut", "Name des Mitarbeiters" sowie die "E-Mail-Adresse"werden bei der Neuaufnahme einer Meldung aus Ihren Benutzerdaten vorbelegt.
Daneben sollten Sie noch Art (Fehlermeldung, Änderungswunsch, Sonstiges) und Priorität (niedrig,mittel, hoch, immens) der Meldung festlegen.
Anschließend geben Sie Ihren Meldungstext in die entsprechenden Felder ein.In das kleinere Feld einen Meldungstexttitel, der in Kurzform alle wichtigen Informationen enthaltensollte. Dieser wird später in den Übersichten sofort sichtbar sein (blauer Text).In das größere Textfeld schreiben Sie Ihren ausführlichen Meldungstext. Dieser wird später erst nachAnklicken des Meldungstexttitels in der Übersicht eingeblendet (schwarzer Text) bzw. ist in derDetailansicht zu sehen.
Beispiel:
© 2011 Omikron Systemhaus GmbH & Co. KG 12/24
Meldung@Web Kurzanleitung
Zum Schluss speichern Sie die neu erfasste Meldung durch Drücken des [OK]-Buttons oben links ab:
Anschließend können Sie sofort eine weitere Meldung erfassen. Um die Erfassungsmaske zuverlassen, müssen Sie den Abbrechen-Button drücken:
Damit kehren Sie gleichzeitig zur Übersicht der Meldungen zurück.
Beachten Sie bitte:Meldungen werden erst dann für Omikron sichtbar, wenn Sie die Freigabe der Meldung erteilthaben.Solange Sie eine Meldung noch nicht freigegeben haben (Status "Meldung erfasst": ),können Sie diese löschen.Nach der Freigabe einer Meldung (Status "Endfreigabe erfolgt": ) ist dies nicht mehr möglich.
Um eine erfasste Meldung freizugeben, müssen Sie aus der Übersicht wieder in die Detailansicht derMeldung wechseln (ggf. nach einer Selektion auf "nur freizugebende").Dort steht Ihnen dann ein Button für die Endfreigabe zur Verfügung (beim zweistufigen Verfahrenerfolgt zunächst eine Zwischenfreigabe; mehr dazu s. Kapitel 5):
Anschließend wird dieser zum Rücknahme-Button, um ggf. die Freigabe rückgängig machen zukönnen:
© 2011 Omikron Systemhaus GmbH & Co. KG 13/24
Meldung@Web Kurzanleitung
C. Wie kann ich meiner Meldung weitere Informationen hinzufügen?
Sie können eine beliebige Datei als Anhang der von Ihnen erfassten Meldung mitschicken.Unterhalb des Meldungstextes haben Sie die Möglichkeit, mittels der Schaltfläche [Durchsuchen...]eine lokale Datei auszuwählen.
Der Ort der gewählten Datei wird im Feld "Dateianhang" angezeigt:
Eine Kopie dieser Datei wird dann zusammen mit der Meldung an Omikron gesandt und dort lokalgespeichert, z. B.:
Diese Datei kann dann zur entsprechenden Meldung auch wieder angezeigt werden ( ).Angehängte Dateien behalten ihre Originalextension, so dass beim Klick auf das Attachment imMeldungsprogramm das zugehörige Anzeigeprogramm sofort gestartet wird.
Detaillierte Informationen zu den einzelnen Bedienelementen des Meldungsprogramms finden Sie imfolgenden Kapitel.
© 2011 Omikron Systemhaus GmbH & Co. KG 14/24
Meldung@Web Kurzanleitung
4. Bedienelemente der Meldungsübersicht / Detailanzeige
Im Selektionsbereich werden Felder angezeigt, mit denen Sie in der Meldungsdatenbank selektierenkönnen.Der Bereich der Kommandos enthält Icons mit verschiedenen Funktionen.Im Datensatzbereich werden in der Regel 15 Meldungen untereinander angezeigt.Durch Anklicken der Meldungsnummer (Nr) gelangen Sie zu einer detaillierten Anzeige der jeweiligenMeldung.
Beispiel der Meldungsübersicht:
A. Selektionsbereich
Bedienelemente im Selektionsbereich (nur in der Übersicht):
Projekt Unter einem Projekt sind viele Module zusammengefasst. So können auf einenBlick alle Module, z. B. zum MultiCash-Basismodul angezeigt werden.
© 2011 Omikron Systemhaus GmbH & Co. KG 15/24
Meldung@Web Kurzanleitung
Modul Auflistung der zur Verfügung stehenden Module. Normalerweise werdenMeldungen aller Module angezeigt, dies kann hiermit auf ein bestimmtes Modulbegrenzt werden.
Version Hier kann eine komplette (z. B. 3.20.014) oder auch unvollständige (z. B. 3.20)Versionsnummer eingetragen werden.
Kunde Hier kann eine Kundennummer (4- oder 6-stellig) eingetragen werden. Es werdendann nur Meldungen dieses Kunden angezeigt.
LfdNr Hier kann direkt eine laufende Nummer einer Meldung eingetragen werden.
Status Hier kann ein bestimmter Status ausgewählt werden. Es werden dann nurMeldungen angezeigt, die in diesem Status stehen. Nach Auswahl eines Status,wird ein weiteres Eingabefeld zur Auswahl eines weiteren Status geöffnet, usw.Wird hier ein weiterer Status ausgewählt, dann werden auch Meldungen mitdiesem zweiten Status angezeigt. Es werden also jeweils alle Meldungenangezeigt, deren Status einem der ausgewählten Statusangaben entspricht.Maximal 5 Eingabefelder stehen hier zur Verfügung.
© 2011 Omikron Systemhaus GmbH & Co. KG 16/24
Meldung@Web Kurzanleitung
B. Bereich der Kommandos
Unterhalb des Selektionsbereiches sind verschiedene Funktionen im Bereich der Kommandoszusammengefasst.
Beispiel Übersicht:
Beispiel Detailanzeige:
Bedienelemente im Bereich der Kommandos (variieren, je nachdem, ob man sich in der Übersichtoder der Detailanzeige befindet):
Zur vorige Seiten (bei Übersichtslisten) bzw. zum vorigen Datensatz (in der Detailansicht)blättern (inaktiv, solange man sich auf der ersten Seite befindet).
Zur nächsten Seite (bei Übersichtslisten) bzw. zum nächsten Datensatz (in derDetailansicht) blättern (inaktiv, solange man sich auf der letzten Seite befindet).
Rückkehr zur Übersicht der Meldungen:
Diese Funktion ist nur aktiv in der Detailansicht eines Meldungsdatensatzes. Eventuell ander angezeigten Meldung vorgenommene Änderungen werden hierbei nicht gespeichert.
Selektion von Datensätzen:
Es wird eine Selektionsmaske aufgerufen, die es bei umfangreicheren Datenbeständenermöglicht, die Anzahl der angezeigten Datensätze gezielt einzuschränken.Nach Eingabe der Selektionskriterien und Bestätigung mit [OK] werden danach nur nochdie Meldungen angezeigt, die den Selektionskriterien entsprechen.
Abbrechen (nur auf nachgelagerten Masken):
Dient zum Verlassen der Funktion, ohne das die Funktion ausgeführt wird.
Neuaufnahme einer Meldung:
Diese Funktion steht nur in der Übersichtsansicht zur Verfügung und ist nur dann aktiv,wenn vorher das Modul ausgewählt wurde, zu dem eine neue Meldung erfasst werdensoll (sofern Berechtigung zur Neuaufnahme besteht).
Aktualisieren / Datensatz speichern:
In der Übersicht aktualisieren Sie hiermit die Ansicht, z. B. nach der Eingabe vonSelektionskriterien ("Refresh"-Funktion).In der Detailanzeige von Meldungen übernehmen Sie hiermit Ihre Änderungen an derMeldung in unseren Datenbestand.
© 2011 Omikron Systemhaus GmbH & Co. KG 17/24
Meldung@Web Kurzanleitung
Meldung löschen:
Diese Funktion steht nur in der Detailansicht für den konkreten Datensatz zur Verfügung.Solange Sie eine Meldung noch nicht freigegeben haben, können Sie diese löschen.Nach Bestätigen einer entsprechenden Sicherheitsabfrage mit [OK] wird der Datensatzendgültig gelöscht:
Nach der Freigabe einer Meldung ist diese Funktion deaktiviert.
Meldung auf "Gelesen" setzen:
Diese Funktion steht nur zur Verfügung, solange die Meldung den Status "Neu" trägt.
Freigabe / Endfreigabe:
Diese Funktion steht nur in der Detailansicht für den konkreten Datensatz zur Verfügung(wenn eine Freigabeberechtigung besteht).Solange Sie eine Meldung noch nicht freigegeben haben, können Sie diese hierüberfreigeben.
Freigabe zurücknehmen:
Diese Funktion steht nur in der Detailansicht für den konkreten Datensatz zur Verfügung(wenn eine Freigabeberechtigung besteht).Wenn Sie eine Meldung freigegeben haben, können Sie hierüber diese Freigabezurücknehmen.
Alle Meldungen markieren:
Diese Funktion steht nur in der Übersicht zur Verfügung. Hierüber können Sie alle geradeangezeigten Datensätze markieren (zur Durchführung einer Funktion, die sich auf alleangezeigten Datensätze auswirken soll).
Alle Markierungen zurücknehmen:
Diese Funktion steht nur in der Übersicht zur Verfügung. Hierüber können Sie dieAuswahl aller angezeigten Datensätze aufheben.
PDF erstellen:
Dieses Icon ist nur aktiv, wenn zuvor eine Selektion definiert wurde. Mittels des Icons wirdeine PDF-Datei erstellt mit allen Meldungen, die der aktuellen Selektion entsprechen.
Wurde eine Anzeige von Meldungen selektiert und nach einem Feld sortiert, so könneneinzelne Meldungen mit der Checkbox in der ersten Spalte markiert werden. Ist dieSortierung aktiv, werden beim Erzeugen einer PDF-Datei nur die markierten Meldungen indie PDF-Datei ausgegeben.
Mit der hinter dem Button angezeigten Auswahlbox können zwei verschiedeneneAusgabeformate definiert werden ("Überblick" bzw. "Komprimiert").
Anschließend erscheint dahinter nachfolgender Button zur Anzeige des PDFs.
Letzte PDF-Datei anzeigen:
Hiermit wird die zuletzt generierte PDF-Datei angezeigt. Diese können Sie dann auf Ihrenlokalen Rechner speichern bzw. ausdrucken.
© 2011 Omikron Systemhaus GmbH & Co. KG 18/24
Meldung@Web Kurzanleitung
Selektion speichern:
Die ausgewählten Selektionskriterien werden in einem benutzerbezogenen Profilabgespeichert und können später wiederverwendet werden. Dazu muss im folgendenEingabefeld ein sprechender Name für das Profil eingetragen werden. Jeder Benutzerkann bis zu 255 verschiedene Profile speichern.
Wenn eine Selektion abgespeichert wird, werden auch über das Selektions-Icon ( )gesetzte Bedingungen mitabgespeichert. Beim späteren Laden einer solchen Selektionwerden dann die entsprechenden Bedingungen wieder gesetzt.
Selektion laden:
Sind für den aktuellen Benutzer Selektionsprofile gespeichert, dann kann aus derfolgenden Auswahlliste eines ausgewählt werden. Mit dem Button "Selektion laden" wirddie entsprechende Selektion aktiviert.
© 2011 Omikron Systemhaus GmbH & Co. KG 19/24
Meldung@Web Kurzanleitung
C. Datensatzbereich
Unter dem Bereich der Kommandos (Funktionsbereich) werden standardmäßig 15 Datensätze (dieseZahl kann benutzerspezifisch fest gelegt werden, s. D.) in der Übersicht angezeigt (unterhalb derDatensätze befindet sich eine Leiste zur Schnellselektion der Datensätze; mehr dazu s. D.).
Spaltenbezeichnungen und Bedienelemente im Datensatzbereich (nur in der Übersicht):
Meldungs-nummer
(Nr)
Die Meldungsnummer ist wie folgt zusammengesetzt:
Modul / Versions-Release-Nummer / Kundennummer / laufende Nummer
Beispiel:
Durch Anklicken der Meldungsnummer
kann die Anzeige der kompletten Meldung und der Kommentare dazueingeschaltet werden (Wechsel zur Detailanzeige).
Status Textliche Angaben zum Bearbeitungsstatus der Meldung:
offenwird erledigtabgelehnterledigtdoppeltabgenommenzurückgestelltgelöschtnicht nachvollziehbarInfo anfordernin PrüfungInfo hinzugefügt
weitere Zusatzangaben möglich:
Test: in Qualitätssicherung
OptischeInformationen Neu: Gelesen: [Auge fehlt]
Änderung: Fehler: Sonstiges:
Priorität:Niedrig: Mittel: Hoch: Immens:
Partnerstatus:
Nicht akzeptiert: Akzeptiert:
© 2011 Omikron Systemhaus GmbH & Co. KG 20/24
Meldung@Web Kurzanleitung
Freigabestatus der Meldung:Eine Meldung wird erst dann für Omikron sichtbar, wenn Sie die Freigabe erteilthaben. Sie erkennen dies an der grünen Ampel in der jeweiligen Meldung(Zwischenfreigabe nötig bei zweistufigem Freigabeverfahren, s. Kapitel 5.).Meldung erfasst: Zwischenfreigabe erteilt: Meldung freigegeben:
E-Mail-Adresse des Erfassers aufrufen: Das Anklicken des Symbols öffnet einen vorhandenen Mail-Client mit derangegebenen Adresse und entsprechendem Betreff.
Enthält die Meldung einen Anhang, lässt sich dieser hierüber öffnen: In der Fußzeile Ihres Browsers erhalten Sie Informationen über die Art desAnhangs, z. B.:
Meldungstext Durch Anklicken des Meldungstexttitels (blau) wird der Meldungstext(schwarz) sowie der Kommentar (rot) eingeblendet.
Beispiel:
Erneutes Anklicken der Meldung lässt diese Einblendung wieder verschwinden.
Für mehr Informationen müssen Sie die Detailanzeige der Meldung durchAnklicken der Meldungsnummer aufrufen.
Zu beheben in Hier wird die Version/das Release angezeigt, in der/dem die gemeldeteFehler/Änderungswunsch voraussichtlich behoben/berücksichtigt sein wird.
Behoben in Nach der Bearbeitung wird hier die Version/das Release angezeigt, in der/dem diegemeldete Fehler/Änderungswunsch behoben/berücksichtigt wurde.
Geändert am Hier wird das Datum angezeigt, an dem die Meldung zuletzt geändert wurde.
Erfasst am Hier wird das Datum angezeigt, an dem die Meldung erstmals erfasst wurde.
© 2011 Omikron Systemhaus GmbH & Co. KG 21/24
Meldung@Web Kurzanleitung
D. Weitere nützliche Funktionen
Schnellselektion:
Über die Schnellselektionszeile unterhalb der Datensätze kann sehr schnell eine einfache Selektionnach allen Feldern durchgeführt werden,
z. B. nach Datum:
nach bestimmten Statusangaben:
oder nach Textbestandteilen:
Zum Start der Selektion/Textsuche bestätigen Sie einfach Ihre Eingabe mit [Eingabe] bzw. über das
am Beginn der Schnellselektionszeile.
Sortierung:
Die Überschriften der Spalten "Status", "Zu beheben in", "Behoben in", "Geändert am" und "Erfasstam" können angeklickt werden, um eine Sortierung der angezeigten Meldungen nach diesen Spaltendurchzuführen. Diese Möglichkeit ist nur freigeschaltet, wenn in irgendeiner Weise eine Selektion aufdie Meldungen durchgeführt wurde, so dass nicht alle Meldungen angezeigt werden.
Wenn Sie eine Sortierung für die Liste über die Spalten ausgewählt haben, werden vor den einzelnenDatensätzen Kontrollkästchen zum Markieren eingeblendet:
© 2011 Omikron Systemhaus GmbH & Co. KG 22/24
Meldung@Web Kurzanleitung
Im Bereich der Kommandos werden dann zusätzliche Icons zum
Markieren
bzw. zum Zurücknehmen der Markierungen
für alle angezeigten Meldungen sichtbar.
Mittels dieser Mehrfachauswahl von Datensätzen in der Übersicht können Sie z. B. mehrereMeldungen auf einmal auf "Gelesen" setzen:
Anzahl der angezeigten Datensätze festlegen:
In der nach der Anmeldung angezeigten Seite haben Sie die Möglichkeit, die Anzahl der Meldungeneinzustellen, die in der Übersicht je Seite angezeigt werden soll (10 bis 100), der Standardwert ist 15.
Geben Sie die gewünschte Anzahl an und bestätigen Sie anschließend mit [Einstellungenspeichern]:
(Bei Bedarf können Sie an dieser Stelle auch die tägliche E-Mail-Benachrichtigung überStatusänderungen durch Auswahl von "Ja" abschalten.)
Angaben zum Erfasser:
Steht der Mauszeiger kurz auf einer Meldung, wird ein Popupfenster mit Informationen zum Erfasserder Meldung eingeblendet:
© 2011 Omikron Systemhaus GmbH & Co. KG 23/24
Meldung@Web Kurzanleitung
5. Status von Meldungen und Freigabe von Meldungen
Jeder Benutzer kann eine Berechtigung zur Freigabe von Meldungen erhalten oder nicht. Die Freigabekann ein- oder zweistufig erfolgen.
Grundsätzlich wird eine Meldung im Web-Interface neu erfasst und bekommt den Freigabestatus‘Meldung erfasst’. Solche Meldungen sind nur für diesen Kunden sichtbar, alle anderen Kunden undauch Omikron selbst bekommt diese Meldungen noch nicht angezeigt. Der Kunde, der die Meldungerfasst hat, gibt diese dann irgendwann zur weiteren Bearbeitung frei.
Beim einstufigen Freigabeverfahren sind diese Meldungen dann sofort für alle sichtbar und könnenvon Omikron bearbeitet werden.
Beim zweistufigen Verfahren sind diese Meldungen dann nur für den erfassenden Kunden und den‘Benutzer für Endfreigabe’ sichtbar. Der ‘Benutzer für Endfreigabe’ muss diesen Meldungen dann dieEndfreigabe erteilen, dann sind diese Meldungen für alle sichtbar und können von Omikron bearbeitetwerden.
Eine Bearbeitung von freigegebenen Meldungen durch den Kunden ist grundsätzlich nicht mehrmöglich, alle externen Kunden können wie bisher nur noch das Diskussionsfeld pflegen.
Jeder Benutzer bekommt eine individuelle Liste von Modulen, deren Meldungen er sehen darf.
Es folgt eine Aufstellung, in welchem Status Meldungen durch die entsprechenden Benutzer editiertbzw. freigegeben werden können:
A. Einstufige Freigabe
Sichtbarkeit von Meldungenfür Benutzer
im StatusMeldung erfasst
im StatusEndfreigabe
Erfassender ohne Freigabe x xErfassender mit Freigabe x xFremder ohne Freigabe - xFremder mit Freigabe - x
Editierbarkeit von Meldungenfür Benutzer
Erfassender ohne Freigabe x -Erfassender mit Freigabe x -Fremder ohne Freigabe - -Fremder mit Freigabe - -
Freigabe von Meldungenfür Benutzer
Erfassender ohne Freigabe - -Erfassender mit Freigabe <===============>Fremder ohne Freigabe - -Fremder mit Freigabe - -
© 2011 Omikron Systemhaus GmbH & Co. KG 24/24
Meldung@Web Kurzanleitung
B. Zweistufige Freigabe
Sichtbarkeit von Meldungenfür Benutzer
im StatusMeldung erfasst
im StatusZwischenfreigabe
im StatusEndfreigabe
Erfassender ohne Freigabe x x xErfassender mit Freigabe x x xFremder ohne Freigabe - - xFremder mit Freigabe - - xBenutzer Endfreigabe ohneFreigabe - - x
Benutzer Endfreigabe mitFreigabe - x x
Editierbarkeit von Meldungenfür Benutzer
Erfassender ohne Freigabe x - -Erfassender mit Freigabe x - -Fremder ohne Freigabe - - -Fremder mit Freigabe - - -Benutzer Endfreigabe ohneFreigabe - - -
Benutzer Endfreigabe mitFreigabe - - -
Freigabe von Meldungenfür Benutzer
Erfassender ohne Freigabe - - -Erfassender mit Freigabe <==============> <===============Fremder ohne Freigabe - - -Fremder mit Freigabe - - -Benutzer Endfreigabe ohneFreigabe - - -
Benutzer Endfreigabe mitFreigabe - <===============>