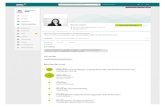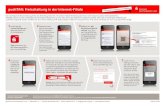Kurzanleitung/Handbuch Main- und Filialsoftware · Sollte ein Update vorhanden sein, klicken Sie...
Transcript of Kurzanleitung/Handbuch Main- und Filialsoftware · Sollte ein Update vorhanden sein, klicken Sie...

02/2016 DVS-Gröger 89129 Langenau www.dvs-groeger.com
*
Kurzanleitung/Handbuch Main- und Filialsoftware
V 2.2.x
Allgemeine Informationen
www.dvs-groeger.com
*blockeo BLOCKEO ist eingetragenes Warenzeichen der Fa. DVS-Gröger – 89129 Langenau

02/2016 DVS-Gröger 89129 Langenau www.dvs-groeger.com
Inhalt
- Beschreibung
- Systemvoraussetzungen / Sonstige Hinweise
- STEP 1 Main – Software installieren – Filiale anlegen
- STEP 2
Filial – Software installieren und aktivieren - Gast erfassen / manuelle OASIS Abfrage
Hinweise zum korrekten Erfassen der Spielerdaten o Gastbild erfassen / speichern / Ausweisbild !!! NEU !!!
- Formulare der Filialsoftware
o Gast erfassen o Spielersperre o Hausverbot o OASIS !!! NEU !!!
- Gast erfassen – Main Software
o Minimale Datenerfassung für interne Prüfungen
- Gast sperren Selbstsperre / Hausverbote / Spielpause !!! NEU !!! o zeitlich begrenzte Sperre, Hinweise – Sperrliste drucken
- System für OASIS Abfragen einrichten
o Main - System
- Einstellungen Filiale o Dokumentenkontrolle o Fingerprint – Scanner
- Hinweise zum optionalem Fingerprint-Scanner
- Hinweise zum optinalem RFID-Leser / Türsteuerungen mit Chipkarte
- Hinweise zum optionalem DESKO Ausweisscanner
o Automatisches Speichern des Ausweisbildes !!! NEU !!!
- Message Center - Hinweise zum Zertifikat
Optimierung des Ablaufs - Einrichtung WebIO / USB-Server
Versionsverlauf – Änderungen Neuheiten

02/2016 DVS-Gröger 89129 Langenau www.dvs-groeger.com
Beschreibung
BLOCKEO – Spielerschutz - Sperrsystem - Zutrittskontrolle Das BLOCKEO System besteht aus 2 Softwareteilen – Die Main-System-Software - zur Verwaltung von Filialen und Filiallizenzen sowie zur Datenpflege der erfassten Spielgäste. Nur die Mainsoftware ist in der Lage eine Spielersperre einzutragen. Die Filial-Software – zur Erfassung von Daten Ihrer Kunden/Gästen und zur Kontrolle ob eine Sperrung vorliegt. Gleichzeitig lassen sich Eingangsbereiche per eingeblendetem Videobild kontrollieren oder Türen, Drehkreuze etc. steuern. Sämtliche an den Filialsystemen erfasste Daten stehen dem Main-System unmittelbar nach deren Erfassung zur Verfügung. Sämtliche in der Filiale erfassten Daten werden noch vor der Übertragung vom System verschlüsselt und danach erst in die Unternehmensdatenbank eingetragen. Jedes Unternehmen hat seine eigene Datenbank in welche auch nur die Spieler-daten gespeichert werden, welche in einer der eigenen Filialen erfasst wurden.

02/2016 DVS-Gröger 89129 Langenau www.dvs-groeger.com
Systemvoraussetzungen
Hardware Main- und Filial-System: Standard PC mit Betriebsystem Windows 7 / 8 / 8.1 / 10 - Empfohlen Windows 7
- nur BLOCKEO Software mind. 1,2GHz Prozessor mind. 1024MB Arbeitsspeicher mind. 25 MB freie Festplattenkapazität - BLOCKEO Software mit WebIO/USB-Server Steuerungen mind. 2,0GHz Prozessor (kein ATOM) mind. 2048MB Arbeitsspeicher Tastatur, Maus oder Touchcreen Bildschirm mit einer Auflösung von mind. 1280x768 Bildpunkten Bei Einbindung von Livebildern eines CamGuard-Videosystems 1650x1080 Internetzugang Wichtiger Hinweis für den Filial-PC: Sollte der Filial-PC über mehrere Netzwerkadapter verfügen, z.B. WLAN und LAN(Kabel) sind die nicht benützten Netzwerkadapter im Geräte-Manager zu deaktivieren! Unter Windows 7/8/10 in Verbindung mit der WebIO Box oder dem eGate ist das IPv6 Protokoll zu deaktivieren. Ein Virenscanner wird ausdrücklich empfohlen. Hierbei ist darauf zu achten, dass dieser die Kommunikation mit WebIO, eGate nicht einschränkt. Unsere Empfehlung - ESET NOD

02/2016 DVS-Gröger 89129 Langenau www.dvs-groeger.com
Sonstiges Änderungen im Sinne des technischen Fortschritts vorbehalten, jedoch keine Nachrüstpflicht! Die in dieser Anleitung enthaltenen Angaben entsprechen dem Stand zur Zeit der Drucklegung. Dieses Bedienungsanleitung/Handbuch, oder Teile daraus, darf ohne vorherige schriftliche Genehmigung nicht reproduziert, in Datenbanken gespeichert oder in irgendeiner Form - elektronisch, fotomechanisch, auf Tonträger oder auf irgendeine andere Weise - übertragen werden. Jegliche Veränderungen an der Software bedürfen der schriftlichen Zustimmung des Herstellers. Version: V-2.2 Ausgabe der technischen Anleitung: 02.2016 Copyright
DVS-Gröger Kiesgräble 6 D 89129 Langenau – Internet www.dvs-groeger.com Haftungsausschluss DVS-Gröger übernimmt keine Verantwortung und gibt keine Garantie hinsichtlich der Richtigkeit dieses Handbuches oder der darin beschriebenen Prozeduren für einen bestimmten Zweck oder hinsichtlich seiner Richtigkeit zur Erreichung eines bestimmten Ziels. DVS-Gröger, deren Angestellte, Lieferanten oder die Autoren dieses Handbuches sind in keinem Fall haftbar für spezielle, direkte, indirekte oder resultierende Schäden, Verluste, Kosten, Klagen, Forderungen, Rechtsansprüche oder für Forderungen auf entgangene Gewinne, Gebühren oder Auslagen jedweder Art und Weise. Für Schäden oder Verluste jeglicher Art, die auf Veränderungen durch Dritte beruhen, wird keine Haftung oder Gewährleistung übernommen.

02/2016 DVS-Gröger 89129 Langenau www.dvs-groeger.com
Main System Software – Installation – Filiale anlegen
Installieren Sie die Software, indem Sie die BLOCKEO-Installationsdatei auf dem Rechner ausführen auf dem die Software laufen soll Download unter www.dvs-groeger.de/blockeo Fxxx.exe – Installation der Filial-Software Mxxx.exe – Installation der Main Software
Step 1 - Installieren Sie zuerst die Main-Software Software starten Nach der Installation starten Sie das Programm mit einem Doppelklick auf das Desktop-Symbol oder durch Linksklick auf BLOCKEO Main unter START-Programme. Damit Sie die Main Software nutzen können, müssen Sie Ihre persönliche Main Lizenz-ID eingeben. Danach erscheint ein Login-Button. Sie können die Lizenz-ID speichern um diese nicht jedes Mal eingeben zu müssen !!! Speichern Sie diese nur, wenn Sie sicher sind, daß der Zugriff auf den PC und das Main System nur durch autorisierte Personen erfolgen kann !!!
automatisches Update Das System prüft beim starten online, ob ein Update verfügbar ist. Sollte ein Update verfügbar sein, müssen Sie dieses installieren, um mit der Software arbeiten zu können. Sollte ein Update vorhanden sein, klicken Sie auf den Button Download, um das Update automatisch zu installieren.
- Filiale anlegen und konfigurieren Main System – Filiallizenzen aktivieren und deaktivieren - Konfiguration Filialen
Damit Ihre Filiale Daten Ihrer Gäste/Kunden erfassen kann, müssen Sie diese aktivieren. Klicken Sie auf

02/2016 DVS-Gröger 89129 Langenau www.dvs-groeger.com
Es werden alle aktiven Filialen und deren Lizenzschlüssel angezeigt.
Neue Filiale aktivieren Geben Sie eine PLZ ein. Diese dient dazu, beim SMS-Versand alle Empfänger zu erreichen welche sich in bestimmten Filialen registriert haben (siehe 2.5). Geben Sie eine Bezeichnung der Filiale ein und optional eine
Filial ID. Diese Eingaben dienen dazu, Daten einer bestimmten Filiale leicht zu selektieren. Klicken Sie auf Lizenz generieren.
Es wird eine 5-stellige Lizenznummer angezeigt. Diese muß dann im Filialsystem eingetragen werden. Bestätigen Sie die Aktivierung nochmals mit einem Klick auf
Filiale deaktivieren Markieren Sie mit einem Linksklick die zu deaktivierende Filiale und klicken auf markierte Lizenz löschen Bestätigen Sie die Löschung mit einem Klick auf !!! löschen bestätigen !!!
Achtung !!! Die Filiale wird mit sofortiger Wirkung deaktiviert. Es können keine Daten mehr erfasst oder geprüft werden.
Rechner tauschen – Filiallizenz freigeben Sollten Sie den Rechner in einer Ihrer Filialen tauschen, klicken Sie auf die entsprechende Filiale in der Liste danach auf den Button Rechner Tausch. Die Lizenznummer wird sofort freigegeben und kann in dem neuen Rechner wieder aktiviert werden.
Achtung ! Der derzeit aktivierte PC wird sofort deaktiviert. Es können dann keine Daten mehr erfasst werden und keine Sperrungen geprüft werden.

02/2016 DVS-Gröger 89129 Langenau www.dvs-groeger.com
Konfiguration Filialen Sie können für jede Filiale individuelle Einstellungen vornehmen. Sollte für eine Filiale keine individuelle Einstellungen vorliegen, werden die Standard-Einstellungen, wie unter Einstellungen festgelegt, verwendet. Konfiguration für bestimmte Filiale festlegen: Klicken Sie auf eine Filiale in der Liste aktive Lizenzen Alle hier eingestellten Konfigurationen gelten nur für die markierte Filiale ! Wählen Sie eine Filiale aus der Liste aus und nehmen Sie Ihre Einstellungen vor und klicken danach auf alles speichern.
Die Konfiguration steht der Filiale sofort mit dem nächsten Neustart der Software zur Verfügung.

02/2016 DVS-Gröger 89129 Langenau www.dvs-groeger.com
Step 2 - Filiale installieren und aktivieren
Software starten Nach der Installation starten Sie das Programm mit einem Doppelklick auf das Desktop-Symbol oder durch Linksklick auf BLOCKEO Main unter START-Programme. Wie bei der Main Software, müssen Sie Ihre persönliche Main Lizenz-ID eingeben. Danach erscheint ein Login-Button. Sie können die Lizenz-ID speichern um diese nicht jedes Mal eingeben zu müssen (empfohlen)
Beim ersten Start der Filial Software müssen Sie die Filial Lizenz eingeben, welche Sie zuvor in der Main Software angelegt haben.
Einstellmenü Filial Software Machen Sie einen Doppelklick auf den Schriftzug oben rechts. Je nach Konfiguration wird sofort das Einstellmenü geöffnet oder es erscheint die Aufforderung zur Eingabe eines Passwortes.

02/2016 DVS-Gröger 89129 Langenau www.dvs-groeger.com
Daten suchen und abfragen
Klicken Sie in das Suchfeld. Damit werden auch alle Eingabefelder geleert.
Geben Sie beliebige Kombinationen ein z.B. Initialen Geburtsjahr etc. Werden mehrere Datensätze gefunden, wird eine Auswahlliste angezeigt Ist ein Datensatz eindeutig wird dieser angezeigt und ja nach Konfiguration eine evtl. vorhandene Sperre automatisch ermittelt.
Optionen
- Datensuche mit Fingerprint-Scanner - Steuerung von Türen, Drehkreuzen etc.

02/2016 DVS-Gröger 89129 Langenau www.dvs-groeger.com
Gast erfassen und speichern
Um einen Gast zu erfassen und in der Datenbank zu speichern klicken Sie auf
Die farbig markierten Felder sind Pflichtfelder. Diese müssen korrekt ausgefüllt werden. Bitte beachten Sie die Vorgaben von OASIS ! Besonderheit Geburtsdatum Wird im Ausweisdokument nur die Jahreszahl angegeben, geben Sie bitte nur die Jahreszahl ein. Bei der OASIS Abfrage wird dann automatisch OASIS-konform das Datum mit z.B. --.--.1970 übertragen.
Dokument Bevor ein Datensatz gespeichert werden kann, müssen Sie die Art des Dokuments auswählen mit welchem sich der Gast ausgewiesen hat.
Sobald Sie alle Pflichtfelder ausgefüllt haben, wechseln Sie in das nächste
Eingabefeld. Es wird dann automatisch der Button Daten speichern angezeigt. Mit Klick auf den Button werden die Daten in die Hauptmaske übernommen und gespeichert. Wird im Hintergrund gerade eine Abfrage ausgeführt, erhalten Sie einen entsprechenden Hinweis. In diesem Fall warten Sie kurze Zeit und klicken erneut auf Daten speichern. Tip:
Füllen Sie die Felder aus und klicken dann auf das Druckersymbol. Es wird automatisch eine Datenschutzerklärung mit den Spielgast-Daten ausgedruckt. Hinweis DESKO Ausweisleser Wurden die Daten anhand des DESKO-Ausweislesers eingelesen, wird bei aktivierter Funktion
„Gastbild“ automatisch das Ausweisbild gespeichert.

02/2016 DVS-Gröger 89129 Langenau www.dvs-groeger.com
Gastbild erfassen und speichern
Zu jedem gespeicheten Gast kann ein Bild hinzugefügt werden. Dieses wird dann automatisch beim Aufrufen eines Gastes mit angezeigt
Aktivieren Sie die Funktion im Einstellmenü
Klicken Sie auf das Kamerasymbol. Haben Sie eine Kamera angeschlossen, erscheint das Livebild und mit einem Klick auf „Bild machen“ speichern Sie das Bild zu dem ausgewählten Gast.
Optional können Sie ein vorhandenes Bild dem Gast zuordnen. Klicken Sie dazu auf den Button - Bild von Datenträger. Ausweisbild Wurden die Gastdaten bei der Erfassung anhand des DESKO-Ausweislesers eingelesen, wird bei aktivierter Funktion automatisch das Ausweisbild mitgespeichert. Hinweis: Es darf nur eine Kamera am System sein. Beim ersten Bild wird die Bildgröße festgestellt.

02/2016 DVS-Gröger 89129 Langenau www.dvs-groeger.com
Gast manuell mit OASIS abfragen
Um einen Gast welcher nicht gespeichert ist mit OASIS abzufragen klicken Sie auf
Die rot markierten Felder sind Pflichtfelder. Diese müssen korrekt ausgefüllt werden. Bitte beachten Sie die Vorgaben von OASIS !
Sobald Sie alle Pflichtfelder ausgefüllt haben, klicken Sie auf Abfrage starten. Wird im Hintergrund gerade eine Abfrage ausgeführt, erhalten Sie einen entsprechenden Hinweis. In diesem Fall warten Sie kurze Zeit und klicken erneut auf Abfrage starten.

02/2016 DVS-Gröger 89129 Langenau www.dvs-groeger.com
Hinweise zum korrekten erfassen der Spielerdaten
Auszug aus OASIS Anwenderanleitung Web V1.0 Das originale dokument finden Sie hier: http://verwaltung.hessen.de/irj/HMdI_Internet?cid=dfb57aacc14ece06bacad76b1732a21b Anwenderanleitung OASIS Web
Hinweise zur Schreibweise: Die Eingabe der Daten hat in der Form zu erfolgen, wie sie in einem amtlichen Ausweisdokument in lateinischer Schrift festgelegt ist. Nachname: Sofern in dem Ausweisdokument (wie z.B. im deutschen Personalausweis) im Feld Nachname sowohl der Nachname als auch der Geburtsname enthalten sind (z.B. Müller geb. Meier), trennen Sie die Daten: Tragen Sie in das Feld Nachname Müller und in das Feld Geburtsname Meier ein. Titel: Sofern ein Titel genannt ist (wie z.B. Dr., Prof.), übernehmen Sie diesen in das Feld Nachname so wie er im Ausweis geschrieben steht. Beachten Sie dabei auch, ob Punkte angegeben sind oder nicht. Vorname: Sofern im Ausweisdokument zwei oder mehr Vornamen angegeben sind, übernehmen Sie bitte alle in der Schreibweise, wie sie im Ausweisdokument aufgeführt sind (z.B. „Hannah“ oder „Hanna“). Sofern beim Vornamen mehrere genannt und durch Kommata getrennt sind, übernehmen Sie bitte alle Vornamen gemäß im Ausweisdokument vorgefundener Schreibweise, aber ohne Komma-Setzung (z.B. Éric Pierre Louis) Geburtsort: Sofern beim Geburtsort das Bundesland im Ausweis mit aufgeführt ist (egal ob abgekürzt oder ausge-schrieben), lassen Sie diesen Zusatz bitte weg und führen Sie nur den Ort auf. Sofern ein Geburtsort umbenannt wurde und beide Namen im Ausweis aufgeführt sind, übernehmen Sie nur den aktuellen Ortsnamen (z.B. Kirchfembach, jetzt Langenzenn – bitte nur Langenzenn über-nehmen!). Sofern ein Geburtsort Abkürzungen im Ausweisdokument enthält (z.B. Su.-Ro., Altdorf b. Nürnberg, Frankfurt a. M.), schreiben Sie diese bitte aus (z.B. Sulzbach-Rosenberg, Altdorf bei Nürnberg, Frank-furt am Main). Hinweis: Sofern ein Dokument mit nicht lateinischen Zeichen vorgelegt wird, fordern Sie vom Spielinteressenten ein ihn ausweisendes Dokument (z.B. Einreisedokument), in dem die Daten zur Person in lateinischen Zeichen entnommen werden können. Mindestens das Einreisedokument muss nach deutschem Recht mit lateinischen Zeichen ausgefüllt sein.

02/2016 DVS-Gröger 89129 Langenau www.dvs-groeger.com
Formulare der Filialsoftware
Inerhalb der Filialsoftware stehen Ihnen 3 Formulare zur Verfügung welche direkt auf einem optional angeschlossenen Standard-Drucker ausgedruckt werden können
Gast erfassen Hierbei wird der Gast darüber informiert, dass seinen Daten zum Zweck der Einlasskontrolle gespeichert werden. Der Gast willigt durch seine Unterschrift ein. Auch wenn die Speicherung der Daten nur informell erfolgen muss, wird empfohlen jeden Gast die Datenschutzerklärung unterzeichnen zu lassen. Spielersperre Es wird ein Formular für den Antrag einer Spielersperre nach der Vorlage des HSpeilhG ausgedruckt. Hausverbot Zusätzlich zur Spielersperre können Sie ein Formular zum Aussprechen eines Hausverbotes mit ausdrucken. Es wird empfohlen ein zusätzliches Hausverbot mit einer Spielersperre auszusprechen. OASIS Fehler Kann OASIS nicht abgefragt werden, erscheit der BUTTON wie unten abgebildet. Sie können ein Versicherungsblatt ausdrucken auf dem der Gast betätigen kann, nicht gesperrt zu sein.
Aktivieren Sie dazu im Einstellmenü den Punkt
Hinweis
Sämtliche Formulare wurden sorgfälltig, nach bestem Wissen, allgemein gültig zusammen gestellt und sind nur Vorschläge. Bitte prüfen Sie vor Einsatz der Formulare ob diese für Ihr Unternehmen Gültigkeit haben.

02/2016 DVS-Gröger 89129 Langenau www.dvs-groeger.com
Gast erfassen – Main System Minimale Datenerfassung für interne Prüfungen
Sofern nur Nachname und Vorname vorliegt, können Sie den Gast für interne Sperren trotzdem anlegen. Das System sucht dann auch bei manueller Prüfung ob eine interne Sperre vorliegt.
Wählen Sie eine Filiale aus.
Tragen Sie nur den Familienname und den/die Vorname/n ein und klicken auf speichern. Sie bekommen einen Hinweis, dass dieser Gast als „interner Gast“ gespeichert wird und keine OASIS Abfrage stattfindet.
Danach können Sie dem Gast z.B. ein Hausverbot erteilen.
In der Filiale wird dieses dann entsprechend angezeigt.

02/2016 DVS-Gröger 89129 Langenau www.dvs-groeger.com
Gast sperren - Selbstsperre / Hausverbote /Spielpause zeitlich begrenzte Sperre, Hinweis – Sperrliste drucken
nur mit der Main-Software lassen sich Sperren eintragen.
Die nachfolgende Beschreibung bezieht sich ausschließlich auf firmeninterne Sperrungen Rufen Sie einen Gast auf und klicken danach auf den Button Interne Sperren Hausverbote / Spielsperre
1. Hausverbot nur für die Filiale wo registriert Hat sich ein Gast z.B in Ulm sperren lassen, hat er trotzdem noch Zugang in Ihren anderen Filialen
2. Generelles Hausverbot Der Gast bekommt in keiner Ihrer Filialen mehr Eintritt
Die Spielsperre verhält sich genauso wie das eingetragene Hausverbot. Lediglich wird in der Filiale der Hinweise Spielsperre bis xx.xx.xxxx mit angezeigt.
Selbstsperre / Fremdsperre
Der Gast hat sich selbst oder eine Dritte Person hat den Gast sperren lassen
Markieren Sie den entsprechenden Punkt und klicken auf „Sperre eintragen“
Zusätzlich können Sie die Dauer der firmeninternen Sperrung angeben. Nach Ablauf erhält der Gast dann automatisch wieder Zugang. Dies, sowie der Grund einer Sperrung, wird nur innerhalb der Main-Software angezeigt. Bei Abfragen in der Filiale erscheint nach wie vor nur gesperrt oder nicht gesperrt. (außer Spielsperre)
Hinweis: Für den Eintrag in ein Ländersperr-System, z.B. OASIS, klicken Sie auf das entsprechende Ländersymbol und nehmen dort die Sperrung vor.

02/2016 DVS-Gröger 89129 Langenau www.dvs-groeger.com
Sperrliste drucken
Sie können eine Liste der gesperrten Gäste je Filiale oder eine Sperrliste aller gesperrten Spieler von allen Filialen ausdrucken.
Sperrliste aller gesperrten Spieler aller Filialen wird sofort gedruckt.
Eine Liste der gesperrten Spieler der ausgewählten Filiale wird angezeigt und kann dann mit einem Klick ausgedruckt werden.

02/2016 DVS-Gröger 89129 Langenau www.dvs-groeger.com
System für OASIS Abfragen einrichten
Um automatisch OASIS Abfragen durchführen zu können, müssen Sie Ihre OASIS Zugangsdaten in der Software hinterlegen und das Zertifikat auf dem Rechner installieren.
Step 1 Zertifikat installieren – Siehe auch – Hinweise zum korrekten Einbinden des Zertifikats Step 2 Sie müssen für jede Filiale Zugangsdaten hinterlegen. Die Einstellungen lassen nur mit der MAIN-Software setzen/ändern.
Klicken Sie in der Main-Software auf
Danach wählen Sie die entsprechende Filiale mit einen Linkssklick aus der Liste aus.
Setzen Sie den Haken und geben die OASIS Adresse sowie die Zugangsdaten ein. Sollten Sie mehrere Filialen angelegt haben und mehrere Benutzer bei OASIS angelegt haben, achten Sie auf die korrekte Zuordnung. Klicken Sie auf „alles speichern“. Die Konfiguration steht der Filiale beim nächsten starten zur Verfügung. Testmodus in der Filiale
Schalten Sie den Testmodus ein um zu kontrollieren, ob OASIS erreichbar ist, und welche Meldungen von OASIS angezeigt werden, welche nicht von BLOCKEO angezeigt werden können. Setzen Sie hierzu den Haken bei OASIS Web Testmodus und machen eine Abfrage.

02/2016 DVS-Gröger 89129 Langenau www.dvs-groeger.com
Einstellungen Filiale - Dokumentenkontrolle
Hat sich ein Gast nur mit dem Führerschein ausgewiesen, oder ist noch kein Dokument hinterlegt, wird bei aktivierter Funktion automatisch die Aufforderung zur Kontrolle eines Ausweisdokumentes aufgerufen.
Das Fenster öffnet sich automatisch und fordert zum Kontrollieren eines Ausweisdokuments auf. Das Fenster bleibt solange im Vordergrund bis der Datensatz gespeichert wurde oder das Fenster manuell geschlossen wird (Klick auf X ).
Abfragen von Gästen z.B.an einem eGate werden im Hintergrund durch-geführt.

02/2016 DVS-Gröger 89129 Langenau www.dvs-groeger.com
Einstellungen Filiale und Hinweise zum optionalem Fingerprint-Scanner
Suprema BIO-Mini / Plus Slim – Theken/Einbauversion USB Fingerprint Leser Zertifiziert nach PIV-IQS/FIPS201 Standard durch das FBI. Zusätzlich unterstützt der BioMini Plus USB Fingerprint Leser die Suprema Hybrid Live Finger Detection (LFD). Diese implementiert Hardware- und Software Techniken zur Detektion von falschen Fingern über Charakteristische Merkmale von Fake Fingern
Installation: Bevor Sie den Fingerprint-Scanner anschließen, installieren Sie bitte zuerst die Treiber.
Download unter www.dvs-groeger.de/blockeo
Stecken Sie danach den Fingerprint-Scanner an einen freien USB-Anschluss an.
Aktivierung in der BLOCKEO-Software:
Starten Sie die BLOCKEO Filial Software. Beim Starten werden alle verfügbaren Fingerprint-
Scanner ermittelt.
Öffnen Sie das Einstellmenü.
Ordnen Sie die Scanner anhand der Seriennummer des Scanners der jeweiligen Tür/Gate zu.
Wählen Sie den entsprechenden Scanner aus
dem Dropdown-Menü aus.
Erweiterte Einstellungen:
Sind Fingerprintscanner aktiviert, werden diese automatisch erkannt und aktiviert.
Finger Center Erkennung (aktivierbar)
Erkennt ob der Finger mittig auf dem Leser
platziert wurde. (Nicht mit Finger Quality kombinierbar)
Finger Quality (einstellbarer Wert)
Beim Scannen wird ein Quality-Wert ermittelt,
der die Güte des gescannten Fingerabdrucks
wiedergibt. Höhere Werte bedeuten gleichzeitig
eine höhere Güte und weniger
Verwechslungen. Ein Wert von mind. 60 hat
sich bei ersten Test bewährt.

02/2016 DVS-Gröger 89129 Langenau www.dvs-groeger.com
Klicken sie zum Abschluss auf alles speichern und starten die Software neu.

02/2016 DVS-Gröger 89129 Langenau www.dvs-groeger.com
Weitere Hinweise zum optionalem Fingerprint-Scanner Erfassung von Fingerabdrücken
Die Software kann bis zu 2 Finger je Spielgast speichern. Scannen Sie jeweils den gleichen
Finger von der rechten und linken Hand.
Erfahrungen haben gezeigt, dass sich die Zeigefinger oder Daumen am besten eignen.
Korrektes Auflegen des Fingers
Vergewissern Sie sich, dass der zu scannende Finger mittig mit leichtem Druck auf den
Scanner aufgelegt wird und während des Scanvorgangs nicht bewegt wird.
Tip: Wichtig für eine korrekte Zuordnung ist die Qualität des gescannten Fingers. Es wird
empfohlen eine Quality-Einstellung von mind. 50 einzustellen. Niedrigere Werte können die
Gefahr von Verwechslungen bei ähnlichen Fingern erhöhen.
Mit welcher Güte/Quality ein Scan durchgeführt wurde, wird Ihnen bei aktivierter Funktion
angezeigt.

02/2016 DVS-Gröger 89129 Langenau www.dvs-groeger.com
RFID-Leser und Chipkarten / Türsteuerungen
Mit dem optionalen RFID Leser lassen sich Gäste auch mittels Chipkarte identifizieren.
Aktivierung
Schließen Sie den RFID-Leser via USB an und installieren Sie ggf. die Treiber.
Starten Sie die BLOCKEO Filial Software.
Ist ein Leser angeschlossen und wird erkannt, wird dies im Einstellmenü angezeigt.
Chipkarte einem Gast zuordnen
Rufen Sie den Gast auf und klicken auf das Chipkarten-Symbol. Es folgt der Hinweis „Bitte Chipkarte auflegen“. Fertig. Sobald nun die Chipkarte erkannt bzw. aufgelegt wird, erscheint sofort der entsprechende Datensatz.
Sie können jederzeit dem Gast eine neue Chipkarte zuordnen, oder die alte mit dem Löschen Symbol entfernen. Hinweis: Eine eindeutige Identifikation per RFID-Karte ist nicht gewährleistet. Werden Chipkarten eingesetzt, muss immer auch eine Sichtprüfung der Person erfolgen (Vergleich mit Ausweis oder gespeichertem Bild).
Türsteuerung mittel Chipkarte
Sie können auch mehrere Chipkartenleser an einem System betreiben. 1. Leser ist z.B. an der Theke (notwendig) Ein optionaler 2. Chipkartenleser kann nun zum automatisierten Öffnen einer Tür oder eGates dienen. Die weiteren Leser werden dann, genauso wie der Fingerprint-Scanner mit einem Klingelknopf aktiviert.

02/2016 DVS-Gröger 89129 Langenau www.dvs-groeger.com
Klingeln – Chipkarte auflegen – Datenbank wird automatisch abgefragt – Tür / Tor / eGate öffnet sich automatisch. Wird eine Chipkarte für einen automatisierten Einlass verwendet, wird nach dem automatischen Öffnen automatisch der Name des Gastes, mit Bild (wenn vorhanden), am Monitor angezeigt. Die Meldung wird für jeden Gast einzeln angezeigt und muss bestätigt werden.
Für die automatische Türsteuerung via Chipkarte benötigen Sie zusätzlich je Eingang eine WebIO Box und einen USB-Server. Sie können maximal 5 Eingänge mit einem PC automatisieren. Hinweis: Dies ist notwendig da eine eindeutige Identifikation per RFID-Karte nicht gewährleistet ist. Werden Chipkarten eingesetzt, muss immer auch eine Sichtprüfung der Person erfolgen. (Vergleich mit Ausweis oder gespeichertem Bild).

02/2016 DVS-Gröger 89129 Langenau www.dvs-groeger.com
DESKO Ausweisscanner
Der DESKO Ausweisscanner liest automatisch in den Scanner gelegte Ausweise und übergibt die per OCR ermittelten Daten direkt an die BLOCKEO Software.
Aktivierung/Installation
Zu jedem Scanner wird auch die benötigte Software BLOCKEO VIZ (Visible Zone) mitgeliefert. Diese wird von der BLOCKEO Filialsoftware erkannt und automatisch gestartet wenn installiert. BLOCKEO VIZ erkennt den angeschlossenen Scanner und überwacht Ihn. Legen Sie einfach einen Ausweis oder Reisepass mit der zu scannenden Seite auf die Glasfläche und schieben den Ausweis bis zu Anschlag nach innen. Der Scanvorgang beginnt automatisch. Sobald der Vorgang beendet ist, werden die Daten ermittelt und automatisch an die BLOCKEO Maske übermittelt. Ist die Funktion Gastbild im Einstellmenü aktiviert, wird auch das Ausweisbild mitgespeichert.
Hinweis: Obwohl die Erkennung sehr zuverlässig funktioniert, kann es, z.B. durch Verschmutzung des Ausweises oder der Glasfläche, gerade bei den Sonderzeichen, zu Fehlern bei der Erkennung kommen. Bitte vergleichen Sie immer den Ausweis mit den erkannten Daten und ändern diese ggf. manuell ab. Nach der Kontrolle können Sie die Daten direkt speichern oder eine manuelle Prüfung durchführen.

02/2016 DVS-Gröger 89129 Langenau www.dvs-groeger.com
Message Center
Kurznachrichten von der Zentrale an die Filialen und umgekehrt.
Liegt eine Nachricht für die Filiale vor, wird diese mit kurzer Verzögerung sofort angezeigt. Liegen Nachrichten für die Main-Software vor wird die neueste Nachricht nach Programstart sofort angezeigt. Zentrale/Main
Innerhalb der Main Software können Sie die an die Zentrale gesendeten Nachrichten durchblättern sowie die letzten Nachrichten ansehen welche Sie den Filialen gesendet haben und noch nicht bestätigt (gelöscht) wurden. Nachricht von der Zentrale verschicken Wählen Sie aus dem Dropdownfeld den Empfänger aus.
- ALLE – sendet die Nachricht an alle
Filialen - Main – sendet ein Nachricht an sich
selber. Sinnvoll, wenn mehrere Personen Zugriff auf die Main-Software haben.
- Name – sendet die Nachricht nur an die ausgewählte Filiale
Schreiben Sie Ihre Nachricht

02/2016 DVS-Gröger 89129 Langenau www.dvs-groeger.com
Zum versenden klicken Sie auf
In der Filiale Die Filiale kann nur an die Zentrale/Main – Software eine Nachricht schicken.
Das Fenster sieht ähnlich wie das in der Main-Software aus. Text schreiben, auf abschicken klicken, fertig. Besonderheit in der Filiale
Nachricht an Zentrale zu einem gespeicherten Gast.
Mit dem Button Nachricht an… wird eine Nachricht mit der GastID zum schnellen Auffinden in der Main-Software generiert.

02/2016 DVS-Gröger 89129 Langenau www.dvs-groeger.com
In der Main-Software wird die Nachricht dann so angezeigt:
Machen sie einen Doppelklick auf die ID Nummer wird der Gast direkt gesucht und angezeigt.
Main und Filiale Wird eine Nachricht gelöscht, gilt diese als gelesen und wir unwiederbringlich gelöscht. Tip: Machen Sie einen Ausdruck bevor Sie löschen.

02/2016 DVS-Gröger 89129 Langenau www.dvs-groeger.com
Hinweise zum korrekten Einbinden des Zertifikats
Für den Zugriff auf OASIS muß das entsprechende Zertifikat auf jeden Computer von dem aus zugegriffen wird, installiert sein. Die Anleitung von OASIS über die Beschaffung und Installation finden Sie hier: http://verwaltung.hessen.de/irj/HMdI_Internet?cid=dfb57aacc14ece06bacad76b1732a21b Zertifikatsbeschaffung
Optimierung - Einstellung nach Installation des Zertifikats: Windows 7/8 Systemsteuerung – Netzwerk und Internet – Internetoptionen Klicken Sie auf Sicherheit – Stufe anpassen
Aktivieren Sie den Punkt Keine Aufforderung zur Clientzertifikatsauswahl…

02/2016 DVS-Gröger 89129 Langenau www.dvs-groeger.com
Web IO USB Server - Einrichtung
Step 1 IP – Adressen einstellen – Programm WuTility
Zeigt alle Steuermodule an (ggf. auf Scannen klicken Rechtsklick auf eine IP-Adresse – Netzwerkparameter einstellen
IP-Adresse festlegen Weiter
Tip – fortlaufend festlegen Z.B. WebIO1 – 81 USB-Server1 – 82 WebIO2 – 83 USB-Server2 – 84
Step 2 WebIO konfigurieren
WebIO markieren, Browser öffnen Klick auf Config – Login - Expertenmodus
Danach Device – Basic - HTTP

02/2016 DVS-Gröger 89129 Langenau www.dvs-groeger.com
Tragen Sie den http Port 85 ein und klicken auf
Klicken Sie auf Output Mode
Aktiviern Sie Internal 24V… und klicken auf Zwischenspeichern
Danach auf und Fertig ! Schließen sie das programm WuTility.
Step 3 USB Geräte einbinden. Programm – USB Umlenkung konfigurieren.
Es werden alle Verfügbaren USB-Server und die angeschlossenen Geräte angezeigt. Klicken Sie mit der rechten Maustaste auf ein Gerät danach auf Gerät, einbinden
Markieren Sie den Punkt permanent
Die Treiber werden nun installiert und das USB Gerät steht zur Verfügung. Wiederholen Sie dies für alle benötigten und angeschlossenen Geräte. Fertig.

02/2016 DVS-Gröger 89129 Langenau www.dvs-groeger.com
Step 4 Programmeinstellungen BLOCKEO-Filial Software
Passen Sie ggf. die IP-Adresse an. Für jeden Eingang ordnen Sie jetzt die letzte Stelle der IP-Adresse dem jeweiligen Gate/Tür und ggf. die Seriennummer des Fingerprintscanner zu. Optional angeschlossene LCD´s werden automatisch erkannt.
Fertig.
Hinweis: Die Programme und Treiber finden Sie unter www.dvs-groeger.com

02/2016 DVS-Gröger 89129 Langenau www.dvs-groeger.com
Versionsverlauf – Änderungen - Neuheiten V 2.2.0
Automatisches Speichern des Ausweisbildes Pager meldet auch eGate Alarm Bild eines Gastes aus Datei wählen OASIS Fehler abfangen und Möglichkeit Gast-Versicherung zu drucken Neue Sperre – Spielerpause mit beliebigem Datum Statistikauswertungen beliebiger Monat/Jahr abrufbar div. Laufzeitverbessungen V 2.0.0
Unterstützung für DESKO Ausweisscanner V 1.8.0
Optionalem RFID Leser für Identifikation Gäste und automatische Steuerung von Türen / Gates etc. Dauer einer internen Sperrung kann angegeben werden. Hinweis warum eine Sperre eingetragen wurde kann angegeben werden. Laufzeitverbesserungen – schnelleres und optimiertes Laden der Daten, schnellerer Programstart V 1.7.0
Optionalem RFID Leser für Identifikation Gäste V 1.6.0
OASIS Abfragen optimiert Erweiterte Sicherheit wenn Windows geblocked Formular Hausverbot Message Center Main Funktion – weiter suchen V 1.5.0
Main – Software Statistik erweitert Filiale – Fingerprint Erfassung optimiert V 1.4.2
Dokumentenkontrolle Geburtstag auch nur mit Jahreszahl (OASIS Konform) WebIO Status Erkennung - Relais angezogen Fingerprint Optimierungen