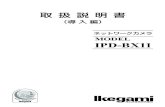LASER SHOT LBP-1120 設置時にお読みください - …レーザビームプリンタ...
Transcript of LASER SHOT LBP-1120 設置時にお読みください - …レーザビームプリンタ...

レーザビームプリンタ�
設置時にお読みください�
このたびはキヤノンLASER SHOT LBP-1120をお買い上げいただき、ありがとう
ございます。�
ご使用前に必ずこの取扱説明書をお読みください。�
将来いつでも使用できるように大切に保管してください。�
プリンタを箱から取り出して、設置します�
トナーカートリッジをセットします�
アースコード、電源コードを接続します�
コンピュータと接続します�
給紙ガイド、排紙ガイドを取り付けて、用紙をセットします�
ソフトウェアをインストールします�
P. 3
P. 4
P. 5
P. 6
P. 7
P. 9
ステップ 3
ステップ 4
ステップ 1
ステップ 2
ステップ 6
ステップ 5

1
マークについて
本書では、安全のためにお守りいただきたいことや取り扱い上の制限・注意
などの説明に、下記のマークを付けています。
●取り扱いを誤った場合に、傷害を負う恐れや物的損害が発生す
る恐れのある注意事項が書かれています。安全に使用していた
だくために、必ずこの注意事項をお守りください。
●操作上、必ず守っていただきたい重要事項や制限事項が書かれて
います。誤った操作によるトラブルを防ぐために、必ずお読みく
ださい。
●操作の参考となることや補足説明が書かれています。お読みに
なることをおすすめします。
商標について
● Canon、Canonロゴ、LBPは、キヤノン株式会社の商標です。● LASER SHOT、FontGallery、FontComposerはキヤノン株式会社の日本における登録商標です。
● Microsoft®、Windows®、Windowsロゴは米国マイクロソフトコーポレーションの米国およびその他の国における登録商標または商標です。
● Apple、Macintosh、TrueTypeは米国Apple Computer Inc. の商標です。● Adobe AcrobatはAdobe Systems Incorporated(アドビシステムズ社)の商標です。
● その他、本書中の社名や商品名は、各社の登録商標または商標です。
はじめに
取扱説明書について
本プリンタのCD-ROMには、取扱説明書の電子マニュアル(PDF)が収め
られています。
CD-ROMをお使いになる前に、本書の「CD-ROMについて」(→P.17)を
参照してください。
■設置時にお読みください(本書) CD-ROM
本プリンタを設置して印刷ができるようにするまでの準備のしかたについ
て説明しています。
■ユーザーズガイド CD-ROM
印刷のしかた、日常のお手入れ、困ったときの対処のしかたなどを説明し
ています。
■Macintosh用プリンタドライバ オンラインマニュアル CD-ROM
Macintoshコンピュータに本プリンタを接続して使用するときの印刷の
しかた、困ったときの対処のしかたなどを説明しています。
このマークがついている分冊は、製品に同梱されている紙マ
二ュアルです。
CD-ROM このマークがついている分冊は、CD-ROMに収められている
PDFマニュアルです。
PDFマニュアルは、以下の方法でご覧いただけます。
■Windowsをお使いの場合
「CD-ROMメニューについて」(→P.18)を参照してください。
■Macintoshをお使いの場合
CD-ROMアイコン→[Manuals]の順にダブルクリックし、[設置時にお読
みください]、[ユーザーズガイド]、[オンラインマニュアル]のいずれか
をダブルクリックします。
PDFマニュアルをご覧になるには、Adobe Acrobat Readerが必要です。
Adobe Acrobat Reader は、付属のCD-ROM「User Software for
LBP-1120」に収録されています。

2
環境について
設置環境● 電源電圧は以下の範囲内でお使いください。
AC100V±10%50 / 60Hz±2Hz
● 本プリンタの最大消費電力は654W以下です。電源容量に十分余裕のある、独立した電源コンセントから電源が取れる場所を選んでください。
● 温度、湿度が以下の範囲内の場所でお使いください。周囲温度:10℃~32.5℃周囲湿度:20~80%RH(結露しないこと)
● 本プリンタの寸法は次のとおりです。設置する際には、プリンタの周囲に、図のような空間を確保してください。
正面�リーガルサイズ用紙�
(フェイスアップ排紙時)�
763 mm
362 mm
442 mm
372 mm
240 mm
763 mm
307 mm
60 mm
60 mm 100 mm
100 mm
362 mm
482 mm
372 mm
240 mm
640 mm
356 mm
297 mm
A4サイズ用紙�(フェイスアップ排紙時)�
(上から見た図)�
(横から見た図)�
プリンタの寸法� 設置に必要なスペース�
本プリンタのある部屋を急激に暖めた場合や、本プリンタを温度や湿度の低
いところから高いところへ移動した場合、プリンタ内部に水滴が生じること
があります(結露現象)。このような場合、本プリンタを周囲の温度や湿度に
慣らすために、1時間以上放置してからお使いください。プリンタ内部に水
滴が生じると、用紙の搬送に不具合が起こり、紙づまりの原因となったり、印
刷不良となることがあります。
超音波加湿器をお使いのお客様へ
超音波加湿器をお使いの際に水道水や井戸水を使用すると、水の中の不純物
が大気中に放出され、プリンタ内部に付着して画像不良の原因となります。
お使いの際には、純水など不純物を含まない水の使用をおすすめします。
システム環境(Windowsの場合)OSソフトウェア環境 ・ Microsoft Windows 98/Me日本語版 ・ Microsoft Windows 2000/XP日本語版
動作パソコン環境�
�
�
�
�
�
* IBM-PC互換機�
推奨パソコン環境�
Windows 98/Me��Pentium �150MHz以上��32MB以上��約15MB
Windows 2000/XP��
Pentium 233MHz以上��
48MB以上/64MB以上��約10MB
�
CPU
メモリ(RAM)�
ハードディスク�
Windows 98/Me��Pentium III�600MHz以上��64MB以上�
Windows 2000/XP��Pentium III�600MHz以上��128MB以上/256MB以上�
CPU/製品名�
メモリ(RAM)�
サウンド(音声メッセージ)をお使いになる場合は、PC音源(およびPCM
音源のドライバ)が組み込まれている必要があります。PCスピーカドライバ
(speaker.drvなど)はお使いにならないでください。
システム環境(Macintoshの場合)OSソフトウェア環境 ・ Mac OS 8.1~9.2.2 ・ Mac OS 10.1~10.1.5(ネイティブ)/10.2* Mac OS XのClassic環境には対応していません。* Mac OS Xについては、お読みくださいを参照してください。
動作パソコン環境 ・ USBポートを標準で搭載する機種
ハードディスク/メモリ ・ 十分な空き容量

3
プリンタを箱から取り出して、設置します
パッケージの内容を確認する
プリンタを設置する前に、パッケージ内に次のものがすべてそろってい
るかどうかを確認してください。万一不足しているものや破損している
ものがあった場合は、お買い上げの販売店までご連絡ください。
正しい持ち方
図のようにプリンタ本体底面の左右に手をかけ、しっかり持ってください。
本体の前後、フロントカバーおよびフェイスアップ排紙口には、絶対に手を
かけないでください。�本体を破損したり、落としてけがをする恐れがありま
す。
フェイスアップ�排紙口�
フロントカバー�
ステップ 1
パッケージ内容物
□電源コード��
□アースコード�
□排紙ガイド�
□プリンタ本体�
□ 設置時にお読みください(本書)�
□トナーカートリッジ�(EP-22カートリッジ)�
�
□保証登録書�
�□給紙ガイド�
□CD-ROM�「User Software for LBP-1120」�・CAPT(Canon Advanced � Printing Technology)ソフトウェア�・USBクラスドライバ�・FontGallery�・設置時にお読みください(本書)�・ユーザーズガイド�・オンラインマニュアル(Macintoshのみ)�
□FontGallery� 書体見本�
インタフェースケーブルは、同梱されていません。お使いのコンピュータ、ま
たは接続方法に合わせてご用意ください。

4
トナーカートリッジをセットします
トナーカートリッジの取り扱いについてはユーザーズガイドを参照して
ください。
トナーで衣服や手を汚さないように注意してください。衣服や手が汚れた場
合は、直ちに水で洗い流してください。温水で洗うとトナーが定着し、汚れ
がとれなくなるとことがあります。
1 トナーカートリッジを保護袋から取り出します。
トナーカートリッジが入っていた保護袋は捨てずに保管しておいてください。
メンテナンスや修理でプリンタからトナーカートリッジを取り出したとき、
カートリッジを保管していた保護袋に入れ、光に当てないようにするために
必要です。
2 図のような方向にトナーカートリッジをゆっくりと5~6回ゆすり、内部の
トナーをならします。
ステップ 2
3 トナーカートリッジを平らな場所に置きます。カートリッジを押さえながら
シーリングテープ(長さ約476mm)のタブを矢印のように数回折り曲げた
後、まっすぐに最後まで完全に引き抜きます。
シーリングテープ�
4 フロントカバーを開けます。
5 トナーカートリッジの左右の突起を本体内部のガイドに合わせて押し込みます。奥に突き当たったら、トナーカートリッジのハンドルを下から奥へ強く押し込み、カチッとロックされたことを確認します。
6 フロントカバーを閉じます。
ステップ
2

5
プリンタとコンピュータのアースコードを両方とも接続してください。片方
だけ接続すると、機器間に電位差が生じ、故障の原因になることがあります。
電源コードは、なるべくひとつのコンセントを専用にしてお使いください。
コンピュータ本体の補助コンセントから電源をとらないでください。
本プリンタを無停電電源に接続しないでください。停電発生時に誤動作を起
こしたり、故障するおそれがあります。
1 プリンタの電源スイッチがオフになっていることを確認します。本体背面の
アースコード接続部のネジをゆるめて取り外し、付属のアースコードをネジ
止めします。
アースコード接続部�
アース線がUSBインターフェース接続部に重ならないように接続してください。
2 本体背面の電源コード接続部に、付属の電源コードをしっかりと接続します。
アースコード、電源コードを接続します
ステップ 3
3 アースコードを専用のアース線端子に接続し、電源プラグを電源コンセント
に差し込みます。

6
次のときは、USBケーブルを抜き差ししないでください。
・プリンタドライバをインストールしているとき
・コンピュータの電源を入れて、OS(WindowsまたはMac OS)が起動す
るまでの間
・プリンタが印刷中のとき
USBケーブルは、コンピュータやプリンタの電源が入っているときでも、ケー
ブルの抜き差しが行えます。ただし、上記の場合にケーブルの抜き差しを行う
と、コンピュータやプリンタが正しく動作しなくなることがあります。
USBケーブルの抜き差しは、5秒以上の間隔をあけてください。コンピュー
タやプリンタの電源が入っている状態でUSBケーブルを抜き差しするとき
は、必ず抜いてから5秒以上の間隔をあけて差すようにしてください。抜い
てからすぐにケーブルを差し込むと、プリンタが正しく動作しないことがあ
ります。
USBケーブルを接続したり抜いたりするとき、コネクタの金属部分に触れな
いでください。感電の原因になることがあります。
1 プリンタ背面のUSBインタフェース接続部に、USBケーブルの四角い方を
接続します。
コンピュータと接続します
ステップ 4
2 USBケーブルの平らな方を、コンピュータのUSBポートに接続します。
お使いのWindowsコンピュータに、本プリンタの電源がオンになっている
状態でUSBケーブルを接続した場合、USBクラスドライバのインストール
を開始するダイアログボックスが表示されることがあります。その場合は
「ステップ6 ソフトウェアをインストールします」(P.9)の「Windowsに
インストールする(プラグ・アンド・プレイ)」手順2以降を参照してくださ
い。
3 電源スイッチの [ I ]マーク側を押し、電源をオンにします。
ステップ
4

7
給紙ガイド、排紙ガイドを取り付けて、用紙をセットします
給紙ガイド・排紙ガイドをセットする
図のように、給紙ガイド(大きい方)を後ろ側、排紙ガイドを前側のス
ロットガイドにあわせてしっかりとセットします。
スロットガイド�
給紙ガイド・排紙ガイドは、前側から見たときに、細長い溝が左側にきます。
また、後ろに向かってゆるやかにカーブしています。セットするときは、前
後を間違えないように注意してください。また、合わない差し込み口に無理
にセットしないでください。
排紙方法を選択する
本プリンタでは、印刷面を上向きにして排紙するフェイスアップ排紙と、
印刷面を下向きにして排紙するフェイスダウン排紙のどちらかを選択で
きます。
リーガルサイズの用紙、OHPフィルム、ラベル用紙、官製はがき、封筒
に印刷するときは、フェイスアップ排紙を選択してください。
普通紙に印刷するときは、どちらの方法でもかまいません。
ステップ 5
本体前面にある排紙切替レバーを操作して、排紙方法を選択します。
排紙切替レバー�
フェイスダウン�
フェイスアップ�
用紙をセットする
本プリンタには、本体上部に給紙トレイと手差しトレイの2つのトレイ
があります。給紙トレイは最大約125枚まで連続給紙が可能です。手
差しトレイは1枚ずつ手で給紙して使用します。 使用できる用紙につい
ての詳細は、ユーザーズガイドを参照してください。
給紙トレイ�
手差しトレイ�
レターヘッドやロゴ付きの用紙に印刷する場合は、印刷する面を正面に向け、
用紙の上側を下に向けてセットしてください。
一度印刷した用紙の裏面に印刷する場合は、用紙を給紙トレイ、または手差
しトレイに一枚ずつセットしてください(OHPフィルム、ラベル用紙、封筒
の両面印刷は不可)。
封筒やはがきに印刷する場合については、ユーザーズガイドを参照してくだ
さい。

8
手差しトレイにセットする
給紙トレイにセットした用紙と異なるサイズや種類の用紙に印刷したいとき
などは、手差しトレイを使用します。
手差しトレイには、用紙を1枚ずつセットします。手差しトレイにセットさ
れている用紙を、常に給紙トレイの用紙より優先して印刷します。
1 手差しトレイに用紙を1枚ずつセットします。
2 左右の用紙ガイドを移動させ、用紙の幅にぴったりと合わせます。用紙と左右のガイドの間にすき間がないように合わせます。 ステップ
5
給紙トレイにセットする
給紙トレイにセットできる用紙の枚数は、最大約125枚(64g/m2の普通紙)です。
セットできる用紙は、リーガル、レター、A4、エグゼクティブ、B5、A5
サイズの普通紙(64~90g/m2)と厚紙(91~135g/m2)、およびOHP
フィルム、ラベル用紙、はがき、封筒(洋形2号と4号)です。
1 用紙の束をよくさばき、平らな場所で縁を揃えます。
2 給紙トレイに用紙をセットします。
3 左右の用紙ガイドを移動させ、用紙の幅にぴったりと合わせます。用紙と左右のガイドの間にすき間がないように合わせます。

9
●Windows 98/Meをご使用の場合 � P.9
●Windows 2000をご使用の場合 � P.10
●Windows XPをご使用の場合 � P.12
●Macintoshをご使用の場合 � P.16
Windowsにインストールする(プラグ・アンド・プレイ)
Windows 98/Meの場合
ここでは、Windows 98の画面例で手順を説明します。
プラグ アンド プレイでCAPTソフトウェアをインストールする前に、本プ
リンタがコンピュータに正しく接続されているか、プリンタの電源がオンに
なっているかを確認してください。
1 コンピュータの電源を入れて、Windows 98/Meを起動します。USBポー
トが自動検知されます。Windows98の場合、[新しいハードウェアの追加ウィザード]ダイアログボックスが表示されます。[次へ]をクリックしてインストールを続けます。
ソフトウェアをインストールします
ステップ 6
2 検索方法を選択するダイアログボックスが表示されます。[使用中のデバイス
に最適なドライバを検索する(推奨)](Windows Meをお使いの場合は[ド
ライバの場所を指定する(詳しい知識のある方向け)])を選択し、[次へ]を
クリックします。
検索場所を指定するダイアログボックスが表示されます。
3 付属のCD-ROM「User Software for LBP-1120」をCD-ROMドライ
ブにセットします。[検索場所の指定]だけを選択して[参照]をクリック
し、フォルダを参照します。CD-ROMドライブが[D:]の場合は[D:¥Japanese¥Win98](Windows Meをお使いの場合は「D:¥Japanese¥WinMe」)を選択して[OK]をクリックします。[検索場所の指定]に参照するフォルダが表示されていることを確認し、[次へ]をクリックします。
ドライバファイルが選択された画面が表示されます。

10
4 [次へ]をクリックするとUSBクラスドライバのインストールがはじまります。
インストールが完了したら[完了]をクリックします。
5 Windows 98の場合、[新しいハードウェアの追加ウィザード](Canon
LASER SHOT LBP-1120)が表示されたら、[次へ]をクリックします。Windows Meの場合は手順6に進みます。
続けてプリンタドライバのインストールを行います。
6 手順2~3を行い、[次へ]をクリックします。
7 プリンタ名を変更する場合は、[プリンタ名]に新しい名前を入力します。
8 [完了]をクリックします。
インストール完了のダイアログボックスが表示されます
9 [OK]をクリックします。[新しいハードウェアの追加ウィザード]で[完
了]をクリックします。
●インストールが完了したら � P.13
●インストールできなかったときは � P.14
Windows 2000の場合
プラグ アンド プレイでCAPTソフトウェアをインストールする前に、本プ
リンタがコンピュータに正しく接続されているか、本プリンタの電源がオン
になっているかを確認してください。
1 コンピュータの電源を入れて、Windows 2000 を起動します。プラグ・アンド・プレイが実行されます。USBクラスドライバ「USB印刷サポート」が自動検知され、インストールがはじまります。
2 Administratorsのメンバーとしてログオンします。
プリンタドライバのインストールを行うためには、プリンタに関するフルコ
ントロールアクセス権が必要です。
ステップ
6

11
3 [新しいハードウェアが見つかりました]ダイアログボックスが表示され、次
に[新しいハードウェアの検索ウィザードの開始]が表示されます。[次へ]
をクリックします。
4 [デバイスに最適なドライバを検索する(推奨)]を選択し、[次へ]をクリッ
クします。
デバイスの名称が「不明」と表示されることがあります。
5 [場所を指定]だけを選択し、[次へ]をクリックします。
6 付属のCD-ROM「User Software for LBP-1120」をCD-ROMドライ
ブにセットします。[参照]をクリックしてフォルダを参照します。CD-ROMドライブが[D:]の場合は、[D:¥Japanese¥Win2000]を選択して[OK]をクリックします。
7 ドライバファイルの検索終了のダイアログボックスが表示されたら
[次へ]をクリックします。[デジタル署名が見つかりませんでした]ダイアログボックスが表示された場合は、[はい]をクリックします。
インストール完了のダイアログボックスが表示されます。

12
8 [OK]をクリックします。
[新しいハードウェアの検索ウィザードの完了]が表示されます。
9 [完了]をクリックします。
インストールが完了します。
●インストールが完了したら � P.13
●インストールできなかったときは � P.14
Windows XPの場合
プラグ アンド プレイでCAPTソフトウェアをインストールする前に、本プ
リンタがコンピュータに正しく接続されているか、本プリンタの電源がオン
になっているかを確認してください。
1 コンピュータの電源を入れて、Windows XP を起動します。プラグ・アンド・プレイが実行されます。USBクラスドライバ「USB印刷サポート」が自動検知され、インストールがはじまります。
2 Administratorsのメンバーとしてログオンします。
プリンタドライバのインストールを行うためには、プリンタに関するフルコ
ントロールアクセス権が必要です。
3 [新しいハードウェアが見つかりました]が表示され、次に[新しいハード
ウェアの検索ウィザードの開始]が表示されます。
付属のCD-ROM「User Software for LBP-1120」をCD-ROMドライブに
セットし、[一覧または特定の場所からインストールする(詳細)]を選択して、
[次へ]をクリックします。
デバイスの名称が「不明」と表示されることがあります。
4 [検索とインストールのオプションを選んでください。]が表示されたら[次
の場所で最適のドライバを検索する]を選択します。次に、[次の場所を含め
る]だけを選択し、[参照]をクリックします。CD-ROMドライブが[D:]の場合は[D:¥Japanese¥WinXP]を選択し、[次へ]をクリックします。
インストール完了のダイアログボックスが表示されます。
ステップ
6

13
●Canon LASER SHOT LBP-1120 アンインストーラ
CAPTソフトウェアを削除して、インストール前の状態に戻すときに
使用します。アイコンをダブルクリックすると起動します。
●Canon LASER SHOT LBP-1120 ステータスウィンドウ
プリンタや印刷のステータス(状況)を、アニメーションや音声などで
表示します。また、印刷の一時停止・中止などができます。
Windows のタスクバーのインジケータ領域にあるアイコンをクリック
し、ポップアップメニューから選択して表示させることもできます。印
刷中は自動的に開きます。
●Canon LASER SHOT LBP-1120トラブルシュータ
Windows の設定に関するトラブルの原因検出と復旧を行います。
アイコンをダブルクリックすると起動します。
●Canon LASER SHOT LBP-1120 ヘルプ
本プリンタのCAPTソフトウェアについて説明しています。
アイコンをダブルクリックすると開きます。
これでプリンタの準備は終了です。
プリンタの機能を十分に活用していただくために、ユーザーズガイドを必ずお読みください。
5 [OK]をクリックします。[新しいハードウェアの検索ウィザードの完了]が
表示されたら[完了]をクリックします。
●インストールできなかったときは � P.14
インストールが完了すると
CAPTソフトウェアのインストールが完了すると、以下のようにアイコンやフォ
ルダが作成されます。
・[プリンタ]フォルダに[Canon LASER SHOT LBP-1120]プリン
タアイコンが表示されます。
・デスクトップに[Canon LASER SHOT LBP-1120]フォルダの
ショートカットが作成されます。
・[スタート]メニューの[プログラム]に[Canon LASER SHOT
LBP-1120]グループが追加されます。
[Canon LASER SHOT LBP-1120]フォルダをダブルクリックすると、
Canon LASER SHOT LBP-1120グループの各アイコンが表示されます。
詳細はユーザーズガイドを参照してください。

14
4 [ユニバーサルシリアルバスコントローラ]の下にある以下のUSBクラスド
ライバのみを削除します。Windows 98の場合は[Canon LASER SHOT LBP-1120]を、Windows Meの場合は[Canon CAPT USB Printer]を選択して、[削除]をクリックします。Windows 2000/XPの場合は[USB印刷サポート]または[Canon CAPTUSB Printer]を表示させ、[操作]メニューの[削除]を選択します。
USBクラスドライバが[その他のデバイス]の下にある場合も正常にインス
トールされていません。ご使用のOSに応じて、[Canon LASER SHOT
LBP-1120]、[Canon CAPT USB Printer]、または[不明なデバイス]
のいずれかを選択して削除してください。
[他のデバイス]や[device driver]などの他の項目は、絶対に削除しない
でください。誤って削除した場合、Windowsが正常に動作しなくなることが
あります。
5 [デバイス削除の確認]ダイアログボックスが表示されたら、[OK]をクリッ
クします。
6 [閉じる]をクリックします。[システムのプロパティ]が閉じます。
インストールできないときは
1 USBケーブルでコンピュータとプリンタが接続され、プリンタの電源が入っ
ていることを確認します。
2 [スタート]メニューの[設定]から[コントロールパネル]を選択し、[シ
ステム]アイコンをダブルクリックします。Windows XPの場合は、[スタート]メニューの[コントロールパネル]から、[システム]アイコンをクリックします。
3 [システムのプロパティ]ダイアログボックスを表示させて[デバイスマネー
ジャ]タブをクリックし、[ユニバーサルシリアルバスコントローラ]をダブ
ルクリックします。Windows 2000/XPの場合は[ハードウェア]→[デバイスマネージャ]の順にクリックし、[USB(Universal Serial Bus)コントローラ]をダブルクリックします。
ステップ
6

15
7 USBケーブルをパソコンから外し、Windowsを再起動します。再起動が終了したら「Windowsへのインストール」を参照してもう一度インストールしてください。
インストールをやり直す場合は、ソフトウェアのアンインストールを行った
あと、もう一度インストールの手順を行ってください。
CD-ROM ドライブが使用できないコンピュータにインストールするには
本プリンタ用のプリンティングソフトウェア(CAPT)はCD-ROMに収
録されているため、インストールするにはCD-ROMドライブが必要で
す。
CD-ROMドライブが使用できないコンピュータにインストールするとき
は、最初にCD-ROM ドライブが使用できる別のコンピュータでCD-
ROMのファイルをフロッピーディスクにコピーします。
インストールは、コピーしたフロッピーディスクを使用して行います。
CD-ROMのファイルをフロッピーディスクにコピーできないかたは、ユー
ザーズガイド「ソフトウェアの入手方法」を参照してください。
フロッピーディスクにコピーするここでは、Windows 98をお使いの場合の手順を説明します。お使いの
OSに合わせてフロッピーディスクの名称を変更し、該当するフォルダか
らコピーしてください。
1 フォーマット済みの空のフロッピーディスクを2枚用意し、次の名前を書い
たラベルを貼ります。
「Windows 98用Disk1」
「Windows 98用Disk2」
2 CD-ROMドライブが使用できるコンピュータにCD-ROMをセットし、次
のフォルダ内の全ファイルを「Disk1」のラベルを貼ったフロッピーディス
クにコピーします。
D:¥Japanese¥FDImages¥Win98¥Disk1 フォルダ内
(CD-ROMドライブが[D:]の場合)
3 同様にして、[Disk2]フォルダ内の全ファイルを「Disk2」のラベルを貼っ
たフロッピーディスクにコピーします。
プリンタドライバをインストールするWindows 98をお使いの場合に、インストールプログラムを起動してイ
ンストールする手順を例に説明します。
1 フロッピーディスクドライブに、次のラベルを貼ったフロッピーディスクを
入れます。
「Windows 98 用Disk1」
2 [スタート]メニューの[ファイル名を指定して実行]を選択し、[名前]に
[A:¥Setup.EXE]と入力します。ここでは、フロッピーディスクドライブ名を「A:」と表記しています。フロッピーディスクドライブ名は、お使いのコンピュータによって異なります。
3 [OK]をクリックします。
インストールプログラムが起動します。このあとは画面の指示に従って操作
してください。

16
Macintoshにインストールする
Mac OS 8/9の場合
Mac OS 8.1搭載の iMac(M6709J/A)を本プリンタに接続して印刷す
る場合、あらかじめ「iMacアップデート1.0」でiMacのシステムフォルダ
内の「Mac OS ROM」をアップデートしておく必要があります。「iMacアッ
プデート1.0」は、アップル社のホームページで配布されています。
Mac OS 8.5またはMac OS 8.5.1搭載のiMac(M6709J/A、M6709J/
B)を本プリンタに接続して印刷する場合、「iMac Firmware Update」およ
び「iMacアップデート1.1」でiMacのシステムフォルダ内の「Mac OS ROM」
をアップデートしておく必要があります。あらかじめ「iMac Fi rmware
Update」および「iMacアップデート1.1」は、アップル社のホームページで
配布されています。
インストール後、プリンタドライバやプリントモニタなどのアイコンの形が
おかしい場合は、キーボードの[option]キーと[ ]キーを一緒に押しな
がらMacintoshを再起動してください。デスクトップが再構築され、アイコ
ンの形が正しいものになります。アイコンの形が正しくない場合は、インス
トールしたドライバファイルを削除してから、インストールをやり直してく
ださい。
インストール中に、[中止]ボタンや[ ]キー+[ピリオド]キーで中止す
ると、インストール中のファイルが残ってしまいます。インストールを中止
した場合は、ファイルを削除してから、インストールをやり直してください。
Mac OS 9以降のマルチユーザ機能をご利用の場合は、「所有者」ユーザで
ログインしてからプリンタドライバをインストールしてください。その他の
ユーザではプリンタドライバをインストールすることはできません。なお、
Mac OS 9以降のマルチユーザ機能の使用方法についてはMac OS 9以降
のヘルプを参照してください。
ソフトウェアをインストールする前に、本プリンタがコンピュータに正しく
接続されているか、プリンタの電源がオンになっているか確認してください。
1 Mac OS 9以降でマルチユーザ機能をご利用の場合は、「所有者」ユーザでロ
グインします。マルチユーザ機能をご利用でない場合は次の手順に進みます。
2 Finder以外のアプリケーションを終了します。
3 本プリンタ付属のCD-ROM「User Software for LBP-1120」をCD-
ROMドライブに入れます。
4 CD-ROMのアイコンを開き、[プリンタドライバMacOS8_9]フォルダを
開きます。
5 [Installer](インストーラ)のアイコンをダブルクリックします。インストーラ画面が表示されます。
6 [インストール]をクリックします。インストールがはじまります。
7 [終了]をクリックし、Macintosh コンピュータを再起動します。
8 再起動後、アップルメニューのセレクタを開きます。
9 本製品のプリンタドライバをクリックし、[出力先の選択]でUSBポートに
接続したプリンタを選択します。
10 セレクタを閉じます。[OK]をクリックします。
Mac OS 8/9用プリンタドライバについてのご質問は、新潟キヤノテック
株式会社ユーザサポートセンターへお問い合わせください。詳しくは、付属
のCD-ROM「User Software for LBP-1120」に収録されているユーザー
ズガイドを参照してください。
これでプリンタの準備は終了です。
プリンタの機能を十分に活用していただくために、ユーザーズガイドおよび
Macintosh用プリンタドライバ オンラインマニュアルを必ずお読みください。ステップ
6

17
Mac OS Xの場合
1 マルチユーザ機能をご利用の場合は、「管理者」ユーザでログインします。
マルチユーザ機能をご利用でない場合は次の手順に進みます。
2 Finder以外のアプリケーションを終了します。
3 本プリンタ付属のCD-ROM「User Software for LBP-1120」を
CD-ROMドライブにセットします。
4 CD-ROMのアイコンを開き、[プリンタドライバMacOSX]フォルダを開
きます。
5 [Installer](インストーラ)のアイコンをダブルクリックします。[認証]画面が表示されます。
6 管理者の名前とパスワードを入力し、[OK]をクリックします。[ライセン
ス]画面が表示されたら[同意]をクリックします。
7 [簡易インストール]を選択して[インストール]をクリックします。インストールがはじまります。
他のアプリケーションソフトを使用しているときは、インストールを続けるかどうか選択する画面が表示されます。インストールを続けるときは[続ける]をクリックします。[キャンセル]をクリックするとインストールを中止します。
8 インストールが終了し、再起動を指示するメッセージが表示されます。
Macintoshコンピュータを再起動します。
Mac OS X用プリンタドライバについてのご質問は、「キヤノンお客様ご
相談窓口」(巻末)にお問い合わせください。
付録
CD-ROMについて
■CAPT (Canon Advanced Printing Technology) ソフトウェア、USB
クラスドライバ
付属のCD-ROMに同梱されているCAPT (Canon Advanced Printing
Technology) は本プリンタを使用して印刷するために必要なソフトウェアです。
お使いのコンピュータに必ずインストールしてください。
USBクラスドライバは、USBポートを使用して印刷するためのソフトウェアで
す。CAPT(Canon Advanced Printing technology)ソフトウェアおよび
USBクラスドライバには以下のものがあります。● Windows 98 用 CAPTプリンタドライバ
● Windows Me 用CAPTプリンタドライバ
● Windows 2000用 CAPTプリンタドライバ
● Windows XP用 CAPTプリンタドライバ
● Windows 98用 USBクラスドライバ
● Macintosh コンピュータ用プリンタドライバ
※WindowsでCAPTをお使いになる前には、必ず[Canon LBP-1120説明ファイル]をお読みください。
■FontGallery®(TrueTypeフォント)
FontGalleryは、Microsoft® Windows®(以下Windows)、Macintosh® OS
対応のTrueTypeフォントです。Windows 98/Me、Windows 2000/XP、
およびMac OS上のアプリケーションで自由に使うことができます。アウトラ
インフォントで作成され、フォントサイズも自由に変更して表示、印刷できま
す。
また、FontGalleryの各書体と「かなデータ」を組み合わせて、新しい書体と
して登録するためのユーティリティ FontComposer®もお使いいただけます。
Mac OSをお使いの場合は、かな書体およびFontComposerはご利用いた
だけません。また、Mac OS 10.1以降をお使いの場合は、FontGalleryは
ご利用いただけません。詳細はユーザーズガイドを参照してください。

18
CD-ROMメニューについて
Windows 98/Me、およびWindows 2000/XPをお使いの場合は、CD-ROM
メニューから各ソフトウェアのインストールなどを始めることができます。
本CD-ROMをCD-ROMドライブにセットすると、以下のようなCD-ROM
メニューが自動的に表示されます。
・はじめに
このボタンをクリックすると、CD-ROMメニューについてのオンラインヘルプ
が表示されます。各項目をクリックするとその説明が表示されます。
・Canon LBP-1120インストール
このボタンをクリックすると、Windows 98/Meをお使いの場合は専用インス
トーラが起動し、Windows 2000/XPをお使いの場合は[プリンタの追加ウィ
ザード]ダイアログボックスが表示されます。
・Canon LBP-1120説明ファイル
このボタンをクリックすると[Canon LBP-1120 説明ファイル]が表示され
ます。このファイルにはオンラインヘルプや取扱説明書に記載されていない、個
別の情報や重要な情報が記載されています。本プリンタをお使いになる前に、必
ずお読みください。
・Canon LBP-1120取扱説明書
このボタンをクリックすると[LBP-1120 取扱説明書]が表示されます。[設
置時にお読みください][ユーザーズガイド]のどちらかをクリックすると、
PDFマニュアルが表示されます。PDFマニュアルを表示するためには、あらか
じめAdobe Acrobat Readerをインストールしておく必要があります。
・Acrobat Reader インストール
このボタンをクリックするとAdobe Acrobat Readerのフォルダが開きます。
言語のフォルダを選択し、インストーラを起動してAcrobat Readerをインス
トールしてください。
・終了
CD-ROMメニューを閉じます。
[CD-ROMメニューを自動実行する]が選択されているとき本CD-ROM
をCD-ROMドライブにセットすると、CD-ROMメニューが自動的に表示
されます。
[FontGallery 説明ファイル]、[FontGallery インストール]、および
[FontComposer インストール](Windowsのみ)についてはユーザーズ
ガイドを参照してください。
LASER SHOTご購入者アンケートご協力のお願い
この度は、キヤノンLASER SHOTシリーズをお買い上げいただきまして、
誠にありがとうございます。みなさまのご意見を今後の製品開発の参考とさ
せていただきたく、アンケートへのご協力をお願い申し上げます。
大変お手数ではございますが、下記URLへアクセス後、質問事項にご回答くだ
さい。
ご回答いただきました内容はより良いサービスと今後の製品開発の貴重な資
料として活用し、それ以外の目的に使用することはありません。
なお、アンケートにご協力いただいた方の中から抽選でオリジナル記念品をプ
レゼントさせていただきます。(当選者の発表は発送をもってかえさせていただ
きます。)
※ アンケートにご回答いただく際には、商品名称とシリアルナンバーを入力していただく必要があります。��
例) 商品名称 LBP-1120
シリアルナンバー LNBA000001(保証書およびフロントカバー内部、
梱包箱外側に記載されています。)
http://www.canon-sales.co.jp/LBP/enq.html

東京QRセンター(持込のみ) TEL 03 (3837) 2961� 〒110-0005 東京都台東区上野1-1-12 信井ビル1F�新宿サービスセンター(持込のみ)TEL 03 (3348) 4725� 〒163-0401 東京都新宿区西新宿2-1-1 新宿三井ビル1F�※キヤノンテクニカルセンター TEL 0297 (35) 5000� 〒306-0605 茨城県岩井市大字馬立1234 F7棟3F� (郵送・宅配のみ)� 関東地区・東京地区で郵送・宅配にて修理品をお送りいただく場合は、上記キヤノンテクニカルセンターに お送りください。�※横浜サービスセンター TEL 045 (312) 0211� 〒220-0004 神奈川県横浜市西区北幸2-6-26 HI横浜ビル2F� 横浜営業所内�
東 京 ・ 神 奈 川 ・ 山 梨 地 区�
修理受付窓口�
※名古屋QRセンター TEL 052 (939) 1830� 〒461-8511 愛知県名古屋市東区東桜2-2-1 高岳パークビル1F� 名古屋支店内�
中 部 ・ 北 陸 地 区�
※大阪QRセンター TEL 06 (6942) 7418� 〒540-0003 大阪府大阪市中央区森ノ宮中央2-5-3
近 畿 地 区�
※広島サービスセンター TEL 082 (240) 6712 〒730-0051 広島県広島市中区大手町3-7-5 � 広島パークビルヂング1F 広島支店内�※高松サービスセンター TEL 087 (823) 4681� 〒760-0027 香川県高松市紺屋町4-10 鹿島紺屋町ビル1F 高松支店内�
中 国 ・ 四 国 地 区�
※福岡サービスセンター TEL 092 (411) 4173�
〒812-0017 福岡県福岡市博多区美野島1-2-1�
キヤノン販売福岡ビル1F 福岡支店内�
九 州 地 区�
2002年10月1日現在 上記の記載内容は、都合により予告なく変更する場合がございますのでご了承ください。�
キヤノン販売株式会社 〒108-8011 東京都港区三田3-11-28
ご相談窓口のご案内�
全国64か所にある最寄りのアクセスポイントまでの通話料金でご利用になれます。�お電話が繋がりましたら音声ガイダンスに従って、商品該当番号<42>または「レーザショット」とお話しください。�
[受付時間] <平日> 9:00~20:00 <土日祝祭日> 10:00~17:00(1/1~3を除く)�
※PHSまたは海外からご利用の方、ナビダイヤルをご利用いただけない方は、043-211-9627 をご利用ください。※音声応答システム・受付時間・該当番号は予告なく変更する場合があります。あらかじめご了承ください。�※消耗品はお買い上げいただいた販売店、お近くのキヤノン製品取り扱い店およびキヤノン販売(株)販売窓口にてご購入ください。なお、ご不明な場合は、上記のお客様相談センターにご相談ください。�
キヤノンお客様ご相談窓口 一覧表�
お客様相談センター(全国共通番号)�
0570-01-9000
LASER SHOT LBP-1120の修理サービスのご相談は、お買い上げ販売店または、下記のサービス窓口へお問い合わせください。�下記、修理受付窓口の受付時間は 9:00AM~5:30PMです。土曜、日曜、祝祭日は休ませていただきます。�(但し、東京QRセンター・新宿サービスセンターの営業時間は 10:00AM~6:00PM、休業日は 日曜・祝祭日です。)�また、※印のサービスセンターでは、郵送・宅配による修理品もお取扱いを致しております。�
お願い:LASER SHOT LBP-1120のお取扱い方法のお問い合わせは、必ず販売店または「お客様相談センター」あてにご連絡ください。�
※札幌サービスセンター TEL 011 (728) 0665� 〒060-8522 北海道札幌市北区北7条西1-1-2� SE山京ビル1F 札幌支店内�
北 海 道 地 区�
※仙台サービスセンター TEL 022 (217) 3210� 〒980-8560 宮城県仙台市青葉区国分町3-6-1� 仙台パークビルヂング1F 仙台支店内�
東 北 地 区�
修理受付窓口�
LASER SHOT ホームページ:canon.jp/lbp
(商品該当番号:42)
© CANON INC. 2002 MADE IN JAPAN
※大宮サービスセンター TEL 048 (649) 1450� 〒331-8544 埼玉県さいたま市桜木町4-247 OSビル1F 大宮営業所内�
関 東 ・ 信 越 地 区�