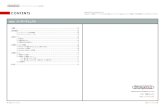ワイヤレスマイクロホン - Sound House...2 安全上のご注意 必ずお守りください お使いになる人や他の人への危害、財産への損害を未然に防止するため、必ずお守りいただくことを、
Presenter Light Software -...
Transcript of Presenter Light Software -...
このたびは、パナソニック製品をお買い上げいただき、まことにありがとうございます。取扱説明書をよくお読みのうえ、正しく安全にお使いください。
DPQP1266ZC/X1
Presenter Light Software
Windows
取扱説明書Presenter Light ソフトウェア
2
もくじはじめに
ソフトウェア使用許諾書 .............................................................................................3セキュリティーに関するお願い..................................................................................4ソフトウェアの使いかた .............................................................................................5
準備するご使用のコンピューターをご確認ください ..............................................................8プロジェクターを確認する ......................................................................................10無線 LAN で接続して使用する ...............................................................................12有線 LAN で接続して使用する ...............................................................................14ソフトウェアを入手する ..........................................................................................16
機能の操作ソフトウェアを起動する ..........................................................................................19直接プロジェクターに接続し、投写を開始する ...................................................20接続可能なプロジェクターを検索して接続し、投写を開始する ........................22投写を停止する・再開する ......................................................................................25キャプチャーサイズを設定する...............................................................................26オプションを設定する ..............................................................................................27接続中のプロジェクターを管理する .......................................................................28プロジェクターとの接続を切断する .......................................................................34
その他ネットワーク用語解説 ..............................................................................................35困ったとき .................................................................................................................36商標について .............................................................................................................39
3
はじめに
ソフトウェア使用許諾書本ソフトウェアについては、「ソフトウェア使用許諾書」の内容を承諾していただくことが、ご使用の条件になっております。 f 第 1 条 権利お客様は、本ソフトウェアの使用権を得ることはできますが、著作権もしくは知的財産権がお客様に移転するものではありません。 f 第 2 条 第三者の使用お客様は、有償あるいは無償を問わず、本ソフトウェアおよびそのコピーしたものを第三者に譲渡あるいは使用させることはできません。 f 第 3 条 コピーの制限本ソフトウェアのコピーは、保管(バックアップ)の目的のためだけに限定されます。 f 第 4 条 使用コンピューター本ソフトウェアは、お客様が所有または管理する複数台のコンピューターにおいて使用することができます。 f 第 5 条 解析、変更または改造本ソフトウェアの解析、変更または改造を行わないでください。お客様の解析、変更または改造により、何らかの欠陥が生じたとしても、弊社では一切の保証をいたしません。また、解析、変更または改造の結果、万一お客様に損害が生じたとしても弊社および販売店、販売代理店等は責任を負いません。 f 第 6 条 アフターサービスご使用中、本ソフトウェアに不具合が発生した場合、弊社お客様ご相談センターまで電話でお問い合わせください。お問い合わせの本ソフトウェアの不具合に関して、弊社が知り得た内容の誤り(バグ)や使用方法の改良など必要な情報をお知らせいたします。なお、本ソフトウェア仕様は予告なく変更することがあります。 f 第 7 条 免責本ソフトウェアに関する弊社の責任は、上記第 6 条のみとさせていただきます。本ソフトウェアのご使用にあたり生じたお客様の損害および第三者からのお客様に対する請求については、弊社および販売店、販売代理店等はその責任を負いません。なお、弊社プロジェクターの使用を伴わない本ソフトウェアの動作保証は一切行いません。 f 第 8 条 輸出管理お客様は、本ソフトウェアを購入した国以外の国に持ち出される場合、その国および関係する各国の輸出管理に関連する法規を順守してください。
以下のことをあらかじめご了承ください。 f プロジェクターの使用または故障により生じた直接、間接の損害につきましては、当社は一切の責任を負いかねますので、あらかじめご了承ください。
f プロジェクターによるデータの破損につきましては、当社は一切の責任を負いかねますので、あらかじめご了承ください。
f イラストや画面表示は、実際と異なる場合があります。 f この説明書は、Windows 8.1 で操作したときの画面表示を基本に記載しています。 f 本ソフトウェアの仕様は、予告なく変更されることがあります。
はじめに
4
セキュリティーに関するお願い本ソフトウェアをご使用になる場合、以下のような被害を受ける場合が想定されます。
f 本ソフトウェアを経由したお客様のプライバシー情報の漏えい f 悪意の第三者による本ソフトウェアの不正操作 f 悪意の第三者による本ソフトウェアの妨害や停止
プロジェクター本体とお使いのコンピューターに対して、セキュリティー対策を十分に行ってください。
f パスワードはできるだけ推測されにくいものにしてください。 f パスワードは定期的に変更してください。 f パナソニック株式会社および、その関係会社がお客様に対して直接パスワードを照会することはございません。 直接問い合わせがありましても、パスワードを答えないでください。
f ファイアウォールなどの設定により、安全性の確保されたネットワークでご使用ください。 f ご使用のコンピューターのパスワードを設定し、ログオンできるユーザーを制限してください。
無線 LAN 製品ご使用時におけるセキュリティーに関するご注意無線 LAN では、LAN ケーブルを使用する代わりに、電波を利用してコンピューター等と無線アクセスポイント間で情報のやり取りを行うため、電波の届く範囲であれば自由に LAN 接続が可能であるという利点があります。その反面、電波はある範囲内であれば障害物(壁等)を越えてすべての場所に届くため、セキュリティーに関する設定を行っていない場合、以下のような問題が発生する可能性があります。
f 通信内容を盗み見られる悪意ある第三者が、電波を故意に傍受し、次のような通信内容を盗み見られる可能性があります。 – ID やパスワードまたはクレジットカード番号等の個人情報 – メールの内容
f 不正に侵入される悪意ある第三者により個人や会社内のネットワークへ無断でアクセスされ、次のような不正行為を受ける可能性があります。 – 個人情報や機密情報を取り出す(情報漏えい) – 特定の人物になりすまして通信し、不正な情報を流す(なりすまし) – 傍受した通信内容を書き換えて発信する(改ざん) – コンピューターウイルスなどを流しデータやシステムを破壊する(破壊)
本来、無線 LAN アダプターや無線アクセスポイントは、これらの問題に対応するためのセキュリティーの仕組みを持っていますので、無線 LAN 製品のセキュリティーに関する設定を行って製品を使用することで、その問題が発生する可能性は少なくなります。
無線 LAN 機器は、購入直後の状態においては、セキュリティーに関する設定が行われていない場合があります。お客様がセキュリティー問題発生の可能性を少なくするためには、無線 LAN 機器をご使用になる前に、必ず無線 LAN 機器のセキュリティーに関するすべての設定を、各々の無線 LAN 機器の取扱説明書に従って行ってください。なお、無線 LAN の仕様上、特殊な方法によりセキュリティー設定が破られることもあり得ますので、ご理解のうえ、ご使用ください。無線 LAN で使用する際のセキュリティー設定について、お客様ご自身で対処できない場合には、『パナソニック プロジェクターサポートセンター』までお問い合わせください。
セキュリティーの設定を行わないで使用した場合の問題を十分理解したうえで、お客様自身の判断と責任においてセキュリティーに関する設定を行い、本ソフトウェアを使用することをお勧めします。
お願い f プロジェクターの無線 LAN 接続機能使用時は、2.4 GHz 帯域の電波を使用します。 f 無線 LAN 接続をするうえでのお願い事項や、使用できる無線 LAN のチャンネルなどの情報は、プロジェクターの取扱説明書をご覧ください。
5
ソフトウェアの使いかた本ソフトウェアは、下記のプロジェクターに対応しています。本書では、機種により操作方法が異なる箇所を「LB/TW シリーズの場合」などのように対象を明確にして記載しています。
旧 LB/TW シリーズPT-LW373J / PT-LW362J / PT-LW312J / PT-LB423J / PT-LB412J / PT-LB383J / PT-LB382JPT-TW351RJ / PT-TW343RJ / PT-LW375J / PT-LB425J / PT-TW371RJ
LB/TW シリーズ PT-LW376J / PT-LB426J / PT-TW381RJ
EZ/FZ シリーズPT-EZ590J / PT-EW650J / PT-EW550J / PT-EX620JPT-FZ570J / PT-FW530J
VW シリーズ PT-VW360J / PT-VX430JVMZ シリーズ PT-VMZ60J / PT-VMZ50J / PT-VMW50J
f 2020 年 4 月時点の情報です。 最新の対応機種情報は、弊社 WEB サイト(https://panasonic.biz/cns/projector/)をご確認ください。
本ソフトウェアを利用すると、コンピューターの画面をプロジェクターから手軽に投写することができます。 f コンピューターとプロジェクターを無線 LAN で接続する場合は、プロジェクターに別売品のワイヤレスモジュールを取り付ける必要があります。 対応するワイヤレスモジュールはプロジェクターによって異なります。弊社 WEB サイト(https://panasonic.biz/cns/ projector/)をご覧ください。
f ご使用のプロジェクターの表示デバイスのアスペクト比によって、投写映像の表示解像度が異なります。 – 4:3 の場合:1 024 x 768 ドットの映像が、プロジェクターの表示ドット数で表示されます。 – 4:3 以外の場合:1 280 x 800 ドットの映像が、プロジェクターの表示ドット数で表示されます。
r こんなことができます<マルチスタイル>表示位置を 7 種のモードに切り換えることができます。(表示位置:全画面、左サイド、右サイド、左上、右上、左下、右下)また、同時に 4 台までのコンピューターのプレゼンテーションを表示できます。
< WEB 制御>コンピューターの WEB ブラウザーを使って、プロジェクターを制御することができます。
旧 LB/TW シリーズの場合投写するまでの基本的なステップは、次のようになります。
r 準備する1 プロジェクターの電源を入れる
2 (有線 LAN で使用する場合)LAN ケーブルでネットワークに接続する (無線 LAN で使用する場合)ワイヤレスモジュールをプロジェクターに装着する
f ワイヤレスモジュールに対応するプロジェクターについて詳しくは、弊社 WEB サイト(https://panasonic.biz/cns/projector/)をご確認ください。
3 リモコンの〈MEMORY VIEWER/USB DISPLAY/NETWORK〉 ボタンを押し、ネットワークに入力を切り換える
f プロジェクター本体操作部の〈INPUT/ENTER〉 ボタンを押して入力選択画面を表示したうえで as ボタンで[ネットワーク]を選択することもできます。
4 待ち受け画面でプロジェクターのログインパスワードと IP アドレスを確認する z 「プロジェクターを確認する」 (10 ページ)
5 (無線 LAN で使用する場合)[拡張設定]→[ネットワーク]画面で SSID を確認する z 「無線 LAN で接続して使用する」 (12 ページ)
ソフトウェアの使いかた(つづき)
6
6 (無線 LAN で使用する場合)コンピューターのネットワーク接続画面でプロジェクターと同じSSID を選択して無線 LAN 接続する
z 「無線 LAN で接続して使用する」 (12 ページ)
7 WEB ブラウザーで対応プロジェクターにアクセスし、本ソフトウェアをダウンロードし、コンピューターに取り込む
z 「ソフトウェアを入手する」 (16 ページ)
r ソフトウェアを起動する
8 本ソフトウェアを起動する z 「ソフトウェアを起動する」 (19 ページ)
r 投写する9 IP アドレスを入力後、確認画面でログインパスワードを入力し接続すると、投写が開始される
z 「直接プロジェクターに接続し、投写を開始する」 (20 ページ)
または、 接続可能なプロジェクターを IP アドレスまたはプロジェクターの品番で検索し、接続するプロジェクターを選択し、確認画面でログインパスワードを入力し接続すると、投写が開始される
f コンピューターの画面がプロジェクターから投写されます。 z 「接続可能なプロジェクターを検索して接続し、投写を開始する」 (22 ページ)
旧 LB/TW シリーズ以外の場合投写するまでの基本的なステップは、次のようになります。
r 準備する1 プロジェクターの電源を入れる
2 (有線 LAN で使用する場合)LAN ケーブルでネットワークに接続する (無線 LAN で使用する場合)ワイヤレスモジュールをプロジェクターに装着する
f ワイヤレスモジュールに対応するプロジェクターについて詳しくは、弊社 WEB サイト(https://panasonic.biz/cns/projector/)をご確認ください。
3 リモコンの〈NETWORK〉 ボタン、〈MEMORY VIEWER/USB DISPLAY/NETWORK〉 ボタン、〈MEMORY VIEWER/NETWORK〉 ボタンまたは〈NETWORK/USB〉 ボタンを押し、ネットワークに入力を切り換える
f プロジェクター本体操作部の〈INPUT SELECT〉 ボタンまたは〈INPUT〉 ボタンを押して入力ガイドを表示したうえで asqw ボタンで[NETWORK]を選択することもできます。
4 待ち受け画面でプロジェクターのログインパスワード、SSID、IP アドレスを確認する z 「プロジェクターを確認する」 (10 ページ)、 「無線 LAN で接続して使用する」 (12 ページ)
5 (無線 LAN で使用する場合)コンピューターのネットワーク接続画面でプロジェクターと同じSSID を選択して無線 LAN 接続する
f LB/TW シリーズ、VW シリーズ、VMZ シリーズの場合、ネットワークセキュリティキーの入力が求められます。プロジェクターに設定されている無線 LAN 接続情報の[キー]を入力してください。工場出荷時の設定は「panasonic」です。
z 「無線 LAN で接続して使用する」 (12 ページ)
6 WEB ブラウザーで対応プロジェクターにアクセスし、本ソフトウェアをダウンロードし、コンピューターに取り込む
z 「ソフトウェアを入手する」 (16 ページ)
r ソフトウェアを起動する
7 本ソフトウェアを起動する z 「ソフトウェアを起動する」 (19 ページ)
ソフトウェアの使いかた(つづき)
7
r 投写する8 IP アドレスを入力後、確認画面でログインパスワードを入力し接続すると、投写が開始される
z 「直接プロジェクターに接続し、投写を開始する」 (20 ページ)
または、 接続可能なプロジェクターを IP アドレスまたは[プロジェクター名]で検索し、接続するプロジェクターを選択し、確認画面でログインパスワードを入力し接続すると、投写が開始される
f コンピューターの画面がプロジェクターから投写されます。 z 「接続可能なプロジェクターを検索して接続し、投写を開始する」 (22 ページ)
8
ご使用のコンピューターをご確認ください r接続に必要なコンピューター環境
f はじめに、お使いのコンピューターに有線 LAN、または無線 LAN 機能が装備されているかどうかご確認ください。 f プロジェクターとコンピューターを接続する前に、必ず以下の設定をご確認ください。 f すべての無線 LAN アダプターやコンピューターに内蔵されている無線 LAN アダプターでの動作を保証するものではありません。
r無線 LAN の場合チェック1 無線 LAN の設定
f 無線 LAN アダプターが正しく認識されていますか。 f 無線 LAN アダプターが有効になっていますか。 f 事前に無線 LAN アダプターのドライバーをインストールしてください。ドライバーのインストール方法は、無線 LAN アダプターの取扱説明書を参照してください。
チェック2 コンピューターの設定 f セキュリティー(ファイアウォール)ソフトや無線 LAN アダプターのユーティリティーソフトがインストールされていると、プロジェクターと接続できない場合があります。
f ファイアウォールのブロックを解除または停止していますか。z「困ったとき」(37 ページ)
f プロジェクターにアクセスする場合にはプロキシサーバーを介さないよう適切に設定してください。z「困ったとき」(37 ページ)
r有線 LAN の場合チェック1 有線 LAN ケーブルについて
f ケーブルが正しく接続されていますか。 f システム構成によりケーブル仕様は異なります。プロジェクターの設定とケーブルの仕様をご確認ください。
チェック2 有線 LAN の設定 f 有線 LAN アダプターが正しく認識されていますか。 f 有線 LAN アダプターが有効になっていますか。 f 事前に有線 LAN アダプターのドライバーをインストールしてください。ドライバーのインストール方法は、有線 LAN アダプターの取扱説明書を参照してください。
チェック3 コンピューターの設定 f セキュリティー(ファイアウォール)ソフトがインストールされていると、プロジェクターと接続できない場合があります。
f ファイアウォールのブロックを解除または停止していますか。z「困ったとき」(37 ページ)
f プロジェクターにアクセスする場合にはプロキシサーバーを介さないよう適切に設定してください。z「困ったとき」(37 ページ)
準備する
準備する
ご使用のコンピューターをご確認ください(つづき)
9
r必要なシステム構成本ソフトウェアを使用するには、下記の条件を満たすコンピューターが必要です。
OS: Microsoft Windows 8.1 32/64 bitMicrosoft Windows 10 32/64 bit
WEB ブラウザー: 【旧 LB/TW シリーズの場合】 Internet Explorer 9.0/10.0/11.0【EZ/FZ シリーズの場合】Internet Explorer 9.0/10.0/11.0、Microsoft Edge【LB/TW、VW、VMZ シリーズの場合】Internet Explorer 11.0、Microsoft Edge
CPU: Intel® Core™ 2 Duo 2.0 GHz 以上、もしくは互換のプロセッサー搭載
メモリー: 2 GB 以上
ハードディスク: 20 MB 以上の空き容量
LAN 環境: 有線 LAN で接続する場合:LAN 端子(10BASE-T/100BASE-TX)が必要無線 LAN で接続する場合:無線 LAN アダプター(IEEE802.11b/g/n 準拠)が必要
ディスプレイ: 640 ドット × 480 ドット以上2 048 ドット × 1 536 ドット以下
お知らせ
f 上記のシステム環境以外で使用された場合、および自作コンピューターで使用された場合の動作保証は一切いたしませんので、あらかじめご了承ください。
f ワイヤレス WAN をご利用のコンピューターでは、一部の機能が使用できない場合があります。 f IEEE802.11n で接続する場合は、いずれも 11n に対応する無線 LAN アダプター、プロジェクター、およびアクセスポイントを使用してください。
f スイッチャブルグラフィックス(Switchable Graphics)機能を持ったコンピューターで、グラフィック機能を切り換える場合は、投写を停止してから行うようにしてください。
f ご使用のプロジェクターの表示デバイスのアスペクト比によって、投写映像の表示解像度が異なります。 – 4:3 の場合:1 024 x 768 ドットの映像が、プロジェクターの表示ドット数で表示されます。 – 4:3 以外の場合:1 280 x 800 ドットの映像が、プロジェクターの表示ドット数で表示されます。
上記の条件を満たす、すべてのコンピューターについて動作を保証するものではありません。
10
プロジェクターを確認する お知らせ
f 本書のイラストや画面は実際と異なる場合があります。
旧 LB/TW シリーズの場合
rプロジェクターの電源プロジェクターの電源を入れてください。
rワイヤレスモジュールの装着無線 LAN で接続する場合は、ワイヤレスモジュールをプロジェクターの〈USB A (VIEWER/WIRELESS)〉端子に装着してください。
f ワイヤレスモジュールに対応するプロジェクター以外には装着しないでください。 f ワイヤレスモジュールに対応するプロジェクターについて詳しくは、弊社 WEB サイト(https://panasonic.biz/cns/projector/)をご確認ください。
r入力の設定
1 リモコンの〈MEMORY VIEWER/USB DISPLAY/NETWORK〉ボタンを押して、[ネットワーク] に入力を切り換える。
f プロジェクターの投写映像に待ち受け画面が表示されます。 f 待ち受け画面には、ログインパスワード(自動生成される 4 桁の数字)、プロジェクター名:PROJECTOR(固定)、IP アドレス(無線 LAN)、IP アドレス(有線 LAN)が表示されます。
f プロジェクター本体操作部の〈INPUT/ENTER〉 ボタンを押して入力選択画面を表示したうえで as ボタンで[ネットワーク]を選択することもできます。
LOGIN PASSWORD : 5678PROJECTOR NAME : PROJECTORIP ADDRESS(WIRELESS) : 172.28.120.1IP ADDRESS(WIRED) : 192.168.1.100
ネットワーク入力待ち受け画面の表示例
・ログインパスワード・プロジェクター名・IPアドレス (無線 LAN)・IP アドレス (有線 LAN)
rプロジェクターの確認待ち受け画面でプロジェクターのログインパスワードと IP アドレス(無線 LAN/ 有線 LAN)を確認してください。
rネットワーク情報の確認プロジェクターのメニューでも、ネットワークの設定情報を確認することができます。 f プロジェクターの〈MENU〉 ボタンを押して、表示されたメニューから[拡張設定] → [ネットワーク] の[ネットワーク情報]でネットワークの設定情報を確認することができます。
f[SSID]と[ワイヤレス IP]は、無線 LAN で使用する場合にプロジェクターにワイヤレスモジュールを装着したときに表示されます。
f 無線 LAN で使用する場合は、上記“プロジェクターの確認”での確認項目に加えて、[ネットワーク情報]で SSID を確認してください。
プロジェクターのメニュー画面の表示例
プロジェクターを確認する(つづき)
11
旧 LB/TW シリーズ以外の場合
rプロジェクターの電源プロジェクターの電源を入れてください。
rワイヤレスモジュールの装着無線 LAN 経由で接続する場合は、ワイヤレスモジュールをプロジェクターの〈WIRELESS〉端子、〈USB A(VIEWER/WIRELESS)〉端子、〈USB(VIEWER/WIRELESS/DC OUT)〉端子または〈USB A(VIEWER/WIRELESS/DC OUT)〉端子に装着してください。
f ワイヤレスモジュールに対応するプロジェクター以外には装着しないでください。 f ワイヤレスモジュールに対応するプロジェクターについて詳しくは、弊社 WEB サイト(https://panasonic.biz/cns/projector/)をご確認ください。
r入力の設定
1 リモコンの〈NETWORK〉 ボタン、〈MEMORY VIEWER/USB DISPLAY/NETWORK〉 ボタン、〈MEMORY VIEWER/NETWORK〉 ボタンまたは〈NETWORK/USB〉 ボタンを押して、
[NETWORK] に入力を切り換える。 f プロジェクターの投写映像に待ち受け画面が表示されます。 f 待ち受け画面には、ログインパスワード(自動生成される 4 桁の数字)、プロジェクター名、SSID、IP アドレス(無線 LAN)、IP アドレス(有線 LAN)が表示されます。
f プロジェクター本体操作部の〈INPUT SELECT〉 ボタンまたは〈INPUT〉 ボタンを押して入力ガイドを表示したうえで asqw ボタンで[NETWORK]を選択することもできます。
LOGIN PASSWORD : 5678PROJECTOR NAME : Name1234SSID : Panasonic ProjectorIP ADDRESS(WIRELESS) : 172.28.120.1IP ADDRESS(WIRED) : 192.168.1.100
NETWORK 入力待ち受け画面の表示例
・ログインパスワード・プロジェクター名・SSID・IP アドレス (無線 LAN)・IP アドレス (有線 LAN)
rプロジェクターの確認待ち受け画面でプロジェクターのログインパスワード、プロジェクター名、SSID、IP アドレス(無線 LAN/ 有線 LAN)を確認してください。
rネットワーク情報の確認プロジェクターのメニューでも、ネットワークの設定情報を確認することができます。 f プロジェクターの〈MENU〉 ボタンを押して、表示されたメニューから[ネットワーク]の[ネットワークステータス]でネットワークの設定情報、ログインパスワードを確認することができます。
f[無線 LAN]の[SSID]/[IP アドレス]は、プロジェクターにワイヤレスモジュールを装着したときに表示されます。プロジェクターのメニュー画面の表示例
12
無線LANで接続して使用する無線 LAN を使ってプロジェクターとコンピューターを接続します。 f 無線 LAN を使って接続できるプロジェクターは 1 台のみです。
旧 LB/TW シリーズの場合
r無線 LAN 接続情報の確認
1 ワイヤレスモジュールをプロジェクターに装着する
2 メニューを表示し、[拡張設定]→[ネットワーク]で[SSID]を確認する
3 [ネットワーク]に入力を切り換えて、待ち受け画面でログインパスワードと IP アドレス(無線LAN)を確認する f 工場出荷時に設定されている無線 LAN 接続情報は次のとおりです。
[SSID] NetworkDisplay[チャンネル] 1[IP アドレス] 172.28.120.1[サブネット] 255.255.255.0
[ゲートウェイ] 0.0.0.0[アクセスポイント暗号化] 無効
rコンピューターの設定
1 プロジェクターの設定に合わせて、コンピューターのネットワークを設定する f コンピューターのネットワークを設定するときは、ネットワーク管理者に確認してから行ってください。
2 接続先のプロジェクターと同じネットワークに接続する f タスクトレイ(Windows 画面の右下)の をクリックして、プロジェクターに設定されている SSID と同じ名前を選択してください。
f SSID の変更については、プロジェクターの取扱説明書「WEB 制御機能について」をご覧ください。
お知らせ
f ネットワークが見つからない場合は、お使いの無線 LAN アダプターの取扱説明書をご確認ください。
旧 LB/TW シリーズ以外の場合
r無線 LAN 接続情報の確認
1 ワイヤレスモジュールをプロジェクターに装着する
2 [NETWORK]に入力を切り換えて、待ち受け画面でログインパスワード、SSID、IP アドレス(無線 LAN)を確認する f[ネットワーク] → [ネットワークステータス]画面でも、ログインパスワード、SSID、IP アドレス(無線 LAN)を確認することができます。
f 工場出荷時に設定されている無線 LAN 接続情報は次のとおりです。
EZ/FZ シリーズの場合 LB/TW、VW、VMZ シリーズの場合[SSID] NetworkDisplay [SSID] Network Display xxxx *1
[チャンネル] 1 [チャンネル] 1[IP アドレス] 172.28.120.1 [IP アドレス] 172.28.120.1
[サブネットマスク] 255.255.255.0 [サブネットマスク] 255.255.255.0
[デフォルトゲートウェイ] 0.0.0.0 [デフォルトゲートウェイ] 0.0.0.0
[暗号化] 無効 [暗号化] WPA2-PSK(AES)[キー] panasonic
*1 xxxx は、製品ごとに付与されている固定値です。
無線 LAN で接続して使用する(つづき)
13
rコンピューターの設定
1 プロジェクターの設定に合わせて、コンピューターのネットワークを設定する f コンピューターのネットワークを設定するときは、ネットワーク管理者に確認してから行ってください。
2 接続先のプロジェクターと同じネットワークに接続する f タスクトレイ(Windows 画面の右下)の をクリックして、プロジェクターに設定されている SSID と同じ名前を選択してください。 LB/TW シリーズ、VW シリーズ、VMZ シリーズの場合、ネットワークセキュリティキーの入力が求められます。プロジェクターに設定されている無線 LAN 接続情報の[キー]を入力してください。工場出荷時の設定は「panasonic」です。
f SSID の変更については、プロジェクターの取扱説明書「WEB 制御機能について」をご覧ください。
お知らせ
f ネットワークが見つからない場合は、お使いの無線 LAN アダプターの取扱説明書をご確認ください。
14
有線LANで接続して使用する有線 LAN を使ってプロジェクターとコンピューターを接続します。 f あらかじめ、プロジェクターの電源を入れて、IP アドレスを確認しておきます。
旧 LB/TW シリーズの場合
rプロジェクターの設定
1 プロジェクターのネットワーク設定をする① メニュー画面から[拡張設定] で[ネットワーク] を選択する② [ネットワーク設定]を設定する (WEB 接続画面から[ネットワーク設定] ページを選択し、 [LAN の設定]を設定することもできます。)
工場出荷時の設定内容DHCP オフIP アドレス 192.168.1.100サブネットマスク 255.255.255.0デフォルトゲートウェイ 192.168.1.1
rコンピューターの設定
2 TCP/IP を選択するWindows 10 の場合① タスクバーの検索ボックスで「ネットワークの状態」と入力し、「アダプターの
オプションを変更する」を選択する② 変更する接続を右クリックし、[プロパティ] をクリックする③ [ネットワーク] タブをクリックする④ 「この接続は次の項目を使用します」で[インターネットプロトコルバージョン
4(TCP/IPv4)] をクリックし、[プロパティ] をクリックするWindows 8.1 の場合① キーボードの[Windows ロゴ] を押しながら[X] を押し、[コントロールパネ
ル] → [ネットワークとインターネット] → [ネットワークと共有センター] → [アダプターの設定の変更] を選択する
② 変更する接続を右クリックし、[プロパティ] をクリックする③ [ネットワーク] タブをクリックする④ 「この接続は次の項目を使用します」で[インターネットプロトコルバージョン
4(TCP/IPv4)] をクリックし、[プロパティ] をクリックする
3 プロジェクターの設定に合わせて、コンピューターのネットワークを設定する
[次の IP アドレスを使う] をクリックし、「IP アドレス」、「サブネットマスク」、および「デフォルトゲートウェイ」のボックスに値を入力する f コンピューターのネットワークを設定するときは、ネットワーク管理者に確認してから行ってください。
ネットワーク設定が工場出荷時のプロジェクターと接続する場合IP アドレス 192.168.1.101サブネットマスク 255.255.255.0デフォルトゲートウェイ 192.168.1.1
お知らせ
f コンピューターのネットワークを設定するときは、ネットワーク管理者に確認してから行ってください。
プロジェクターのメニュー画面の表示例
有線 LAN で接続して使用する(つづき)
15
旧 LB/TW シリーズ以外の場合
rプロジェクターの設定
1 プロジェクターのネットワーク設定をする① メニュー画面から[ネットワーク] → [有線 LAN] を選択し、 〈ENTER〉 ボタンを押す② [有線 LAN 詳細設定]を設定する (WEB 接続画面から[詳細設定] → [LAN 設定]ページを 選択し、[有線 LAN]を設定することもできます。)
工場出荷時の設定内容DHCP オフIP アドレス 192.168.10.100サブネットマスク 255.255.255.0デフォルトゲートウェイ 192.168.10.1
rコンピューターの設定
2 TCP/IP を選択するWindows 10 の場合① タスクバーの検索ボックスで「ネットワークの状態」と入力し、「アダプターの
オプションを変更する」を選択する② 変更する接続を右クリックし、[プロパティ] をクリックする③ [ネットワーク] タブをクリックする④ 「この接続は次の項目を使用します」で[インターネットプロトコルバージョン
4(TCP/IPv4)] をクリックし、[プロパティ] をクリックするWindows 8.1 の場合① キーボードの[Windows ロゴ] を押しながら[X] を押し、[コントロールパネル]
→ [ネットワークとインターネット] → [ネットワークと共有センター] → [アダプターの設定の変更] を選択する
② 変更する接続を右クリックし、[プロパティ] をクリックする③ [ネットワーク] タブをクリックする④ 「この接続は次の項目を使用します」で[インターネットプロトコルバージョン
4(TCP/IPv4)] をクリックし、[プロパティ] をクリックする
3 プロジェクターの設定に合わせて、コンピューターのネットワークを設定する
[次の IP アドレスを使う] をクリックし、「IP アドレス」、「サブネットマスク」、および「デフォルトゲートウェイ」のボックスに値を入力する f コンピューターのネットワークを設定するときは、ネットワーク管理者に確認してから行ってください。
ネットワーク設定が工場出荷時のプロジェクターと接続する場合IP アドレス 192.168.10.101サブネットマスク 255.255.255.0デフォルトゲートウェイ 192.168.10.1
お知らせ
f コンピューターのネットワークを設定するときは、ネットワーク管理者に確認してから行ってください。
プロジェクターのメニュー画面の表示例
16
ソフトウェアを入手するこのソフトウェアは、当社製の一部のプロジェクターのファームウェアに格納されていますので、WEB から対応するプロジェクターにアクセスして入手することができます。また、当社 WEB サイトからでも入手することができます。
r WEB から対応するプロジェクターにアクセスして入手する場合
旧 LB/TW シリーズの場合 f あらかじめ、プロジェクターの電源を入れて、IP アドレスを確認し、無線 LAN または有線 LAN でコンピューターとプロジェクターを接続しておきます。
1 コンピューターの WEB ブラウザーを起動する
2 WEB ブラウザーの URL 入力欄にプロジェクターで設定した IP アドレスを入力する f[Network Display System]画面が表示されます。 f ご購入後はじめてログインしたとき、画面は英語で表示されますので、右上のプルダウンメニューで日本語に切り換えてください。
3 [ダウンロード]をクリックする f「Presenter Light」のダウンロード画面が表示されます。
4 [Download]をクリックする f ダウンロード確認画面が表示されます。
5 Presenter Light ファイルを保存する f 実行ファイル「Presenter Light.exe」がダウンロードされている場合は、使用する際にこのファイルを実行してください。 f 圧縮ファイル「Presenter Light.zip」がダウンロードされている場合は、このファイルを解凍してください。 Presenter Light ソフトウェアを使用の際は、解凍したフォルダーにある「Presenter Light.exe」を実行してください。
f 起動に便利な所に保存したり、ショートカットを作成したりしてください。コンピューターへのインストールは不要です。
旧 LB/TW シリーズ以外の場合 f あらかじめ、プロジェクターの電源を入れて、IP アドレスを確認し、無線 LAN または有線 LAN でコンピューターとプロジェクターを接続しておきます。
1 コンピューターの WEB ブラウザーを起動する
2 WEB ブラウザーの URL 入力欄にプロジェクターで設定した IP アドレスを入力する
3 ユーザー名とパスワードを入力する f(EZ/FZ シリーズの場合)工場出荷時の設定は、ユーザー名:user1(ユーザー権限)/admin1(アドミニストレーター権限)、パスワード:panasonic(小文字)です。
f(VW、VMZ シリーズの場合)工場出荷時の設定は、ユーザー名: dispuser(ユーザー権限)/dispadmin(アドミニストレーター権限)、パスワード:@Panasonic です。
f(LB/TW シリーズの場合)プロジェクターに設定されているユーザー名とパスワードについては、ネットワーク管理者またはプロジェクターの管理者にご確認ください。
ソフトウェアを入手する(つづき)
17
4 OK をクリックする f[プロジェクター情報]ページが表示されます。(お使いのプロジェクターによって表示内容は異なります。)
5 [ダウンロード]をクリックする f「Presenter Light」のダウンロード画面が表示されます。
6 [ダウンロード]をクリックする f ダウンロード確認画面が表示されます。
7 Presenter Light ファイルを保存する f 実行ファイル「Presenter Light.exe」がダウンロードされている場合は、使用する際にこのファイルを実行してください。 f 圧縮ファイル「Presenter Light.zip」がダウンロードされている場合は、このファイルを解凍してください。 Presenter Light ソフトウェアを使用の際は、解凍したフォルダーにある「Presenter Light.exe」を実行してください。
f 起動に便利な所に保存したり、ショートカットを作成したりしてください。コンピューターへのインストールは不要です。
ソフトウェアを入手する(つづき)
18
r 当社 WEB サイトから入手する場合1 圧縮ファイルをダウンロードして解凍する
f Presenter Light ソフトウェアを使用の際は、解凍したフォルダーにある「Presenter Light.exe」を実行してください。 f 起動に便利な所に保存したり、ショートカットを作成したりしてください。コンピューターへのインストールは不要です。
お知らせ
f 当社 WEB サイトから本ソフトウェアの最新バージョンをダウンロードすることができます。本ソフトウェアの最新バージョンは、WEB サイト(https://panasonic.biz/cns/projector/)をご確認ください。
f 本ソフトウェアが不要になれば、実行ファイルを削除してください。
19
ソフトウェアを起動する本ソフトウェアを起動し、メイン画面で操作します。
1 本ソフトウェア を起動する f メイン画面が表示されます。
f 同時にタスクバーにボタンが表示されます。(z 37 ページ)
r メイン画面の各部の説明 f 選択可のボタンは黒の小さなアイコンで表示され、選択不可のボタンはグレーの小さなアイコンで表示されます。 f ボタン上にカーソルをかざすと大きなアイコンに変わるとともにその機能ガイドが表示されます。 f 選択したボタンは青色の大きなアイコンに変わります。
1 2 3 4 5 6
7
8
1) プロジェクター検索ボタンプロジェクターの IP アドレスを入力して直接目的のプロジェクターに接続します。また、接続可能なプロジェクターを検索したり、IP アドレスまたはプロジェクターの品番(旧 LB/TW シリーズの場合)/ プロジェクター名(旧 LB/TW シリーズ以外の場合)をキーワードとして検索したりした後、目的のプロジェクターに接続します。
2) 開始 / 停止ボタンコンピューター画像の投写の開始 / 停止を行います。投写中は[ ]に変わります。
3) 画面サイズ設定ボタンコンピューター画像を全画面投写するか、部分的にキャプチャーして投写するかを設定します。
4) 設定ボタン各種オプションの設定を行います。
5) プロジェクター管理ボタン接続しているプロジェクターの状態を表示したり、制御したりします。
6) 接続終了ボタンすべての接続を切断します。
7) 最小化ボタンメイン画面を最小化し、タスクバーの通知領域にアイコン [ ]で表示されます。元に戻すときは、タスクバーの通知領域のアイコンをダブルクリックします。
8) 終了ボタン本ソフトウェアを終了します。
お知らせ
f 本ソフトウェア起動したときの言語は英語で表示されます。設定ボタン → [言語選択]を[English]から[日本語]に変更してください。(z 27 ページ)
機能の操作
機能の操作
20
直接プロジェクターに接続し、投写を開始するプロジェクターを画面から選択し、接続します。 f あらかじめ、プロジェクターの電源を入れてください。スタンバイ状態では接続できません。
r 直接 IP アドレスを指定してプロジェクターに接続する1 プロジェクター検索ボタン をクリックする
f 接続 / 検索画面が表示されます。
1
2
1) [接続]ボタンクリックしてプロジェクターに接続します。
2) [検索]ボタンクリックして接続可能なプロジェクターを検索します。 (z 22 ページ)
2 接続入力フィールドに接続先の IP アドレスを入力する
3 [接続]ボタンをクリックする f 接続確認画面が表示されます。 f IP アドレスを指定する場合は、プロジェクターがコンピューターと同一ドメインに存在しなくても接続できます。
4
1
23
1) [パスワード]接続するプロジェクターの待ち受け画面上に表示されているログインパスワードを入力します。
2) [表示位置を選択してください]表示位置を、全画面表示(All)、2 分割表示(L/R)、4 分分割表示(1/2/3/4)の中から選択します。選択した表示位置が緑色に変わります。黄色の表示位置は既に他のコンピューターに割り当てられていますが、選択することができます。選択すると、元のコンピューターの画面から使用中のコンピューターの画面に切り換わります。
3) [バックグラウンド]この項目にチェックを入れた場合、コンピューターの画面が表示されず、プロジェクターの投写映像に変化はありません。この項目にチェックを入れない場合、選択した表示位置にコンピューターの画面が表示されます。
4) [確定]/[キャンセル]設定を確定する / しないを選択します。
直接プロジェクターに接続し、投写を開始する(つづき)
21
4 ログインパスワードを入力し、表示位置を設定する
5 [確定]ボタンをクリックする f 接続が確立し、投写が開始されます。 f 投写中は、開始ボタン[ ]が停止ボタン[ ]に変わります。 f 手順 4 で表示位置を設定しなかった場合、自動で全画面表示(All)に設定されます。
お知らせ
f 表示位置は、プロジェクター管理画面で切り換えることができます。(z 32 ページ) f 複数台のコンピューターを接続する場合、2分割表示、または4分割表示の組み合わせの残りの領域を選択してください。後から設定した表示位置が優先されますので、それ以外を選択すると、既に設定済みの画面がバックグラウンド領域になります。
f 複数台のプロジェクターに接続している場合、その内1台を物理的に切断する(有線 LAN ケーブルを抜く、ワイヤレスモジュールを抜く、等)と、他の全ての接続も切断されます。
f ご使用のプロジェクターの表示デバイスのアスペクト比によって、投写映像の表示解像度が異なります。 – 4:3 の場合:1 024 x 768 ドットの映像が、プロジェクターの表示ドット数で表示されます。 – 4:3 以外の場合:1 280 x 800 ドットの映像が、プロジェクターの表示ドット数で表示されます。
f コンピューターの画面が投写されると同時に、接続中のプロジェクターとの組み合わせに応じて、お使いのコンピューターの解像度が強制的に切り換わることがあります。 解像度を変更させたくない場合は、コンピューター側の解像度設定をプロジェクターの解像度に合わせてください。 z「困ったとき」( 38 ページ)
接続可能なプロジェクターを検索して接続し、投写を開始する(つづき)
22
接続するプロジェクターを検索機能で検索することができます。
r 接続可能なプロジェクターをすべて検索する1 検索入力フィールドが空の状態で、[検索]ボタンをクリックする
f(旧 LB/TW シリーズの場合) 検索中を示すタイマーゲージが表示され、その後[検索結果:]フィールドに接続可能なプロジェクターの品番とアイコンが表示されます。
f(旧 LB/TW シリーズ以外の場合) 検索中を示すタイマーゲージが表示され、その後[検索結果:]フィールドに接続可能なプロジェクターのプロジェクター名とアイコンが表示されます。
f コンピューターと同一ドメインに存在するプロジェクターが検索できます。
x
r 接続可能なプロジェクターをキーワードで検索する1 検索入力フィールドにキーワードを入力する
f キーワードによる検索機能は、文字列の「部分一致」に対応しています。 f アルファベットの大文字と小文字を区別して認識します。 f(旧 LB/TW シリーズの場合) IP アドレス、またはプロジェクターの品番の一部を半角で入力してください。 プロジェクターの品番を入力する際は、大文字で入力してください。
f(旧 LB/TW シリーズ以外の場合) IP アドレス、またはプロジェクター名の一部を半角で入力してください。
接続可能なプロジェクターを検索して接続し、投写を開始する
接続可能なプロジェクターを検索して接続し、投写を開始する(つづき)
23
2 [検索]ボタンをクリックする f(旧 LB/TW シリーズの場合) 検索中を示すタイマーゲージが表示され、その後[検索結果:]フィールドに接続可能なプロジェクターの品番とアイコンが表示されます。
f(旧 LB/TW シリーズ以外の場合) 検索中を示すタイマーゲージが表示され、その後[検索結果:]フィールドに接続可能なプロジェクターのプロジェクター名とアイコンが表示されます。
f コンピューターと同一ドメインに存在するプロジェクターが検索できます。 f 検索結果が1台の場合、接続確認画面が表示されます。接続する場合、[確定]をクリックしてください。
r検索結果のリスト表示の説明検索結果は、次のようにアイコンの種類で区別して表示されます。
アイコン 説明有線 LAN 経由でアクセス可能なプロジェクターで、他のどのコンピューターとも接続されていません。(灰色の矢印)有線 LAN 経由でアクセス可能なプロジェクターで、お使いのコンピューターもしくは、他のコンピューターに接続されています。(赤色の矢印)無線 LAN 経由でアクセス可能なプロジェクターで、他のどのコンピューターとも接続されていません。(灰色のアンテナ)無線 LAN 経由でアクセス可能なプロジェクターで、お使いのコンピューターもしくは、他のコンピューターに接続されています。(赤色のアンテナ)
r 検索したリストの中から接続するプロジェクターを選択して接続する1 接続するプロジェクターにチェックを入れる
f[直接接続]ボタンが有効になります。 f 既に接続されているプロジェクターのチェックを外すと、接続が切断されます。
2 [直接接続]ボタンをクリックする f IP アドレスが表示された接続確認画面が表示されます。
3 接続するプロジェクターのログインパスワードを入力し、表示位置を設定し[確定]ボタンをクリックする
f 選択したプロジェクターに接続されます。 f 接続が正常に確立されたとき、接続されたプロジェクターのアイコンの矢印部またはアンテナ部が灰色から赤色に変わります。
r 検索したリストの中のすべてのプロジェクターに接続する1 [全選択]にチェックを入れる
f[全選択]にチェックを入れると、すべて選択されます。([全選択]のチェックを外すとすべて非選択になります。)
2 [直接接続]ボタンをクリックする f 個々のプロジェクターの IP アドレスが表示された接続確認画面が表示されます。
3 接続するプロジェクターのログインパスワードを入力し、表示位置を設定し[確定]ボタンをクリックする
f 選択したプロジェクターに接続され、次のプロジェクターの接続確認画面が表示されます。
接続可能なプロジェクターを検索して接続し、投写を開始する(つづき)
24
4 手順 3 を繰り返す f 有線 LAN と無線 LAN 合わせて、最大 16 台まで接続できます。16 台を超えると、[最大接続台数を超えています!]と表示されます。(無線 LAN を使って接続できるプロジェクターは 1 台のみです。)
f 接続が正常に確立されたとき、接続されたプロジェクターのアイコンの矢印部またはアンテナ部が灰色から赤色に変わります。 f 2台目以降のプロジェクターの表示位置を選択する際に、1台目のプロジェクターを接続する際に選択した表示画面の分割数(全画面 / 2分割表示 / 4分割表示)と異なると、[表示位置は既に他の接続で使用されています。]と表示されて、接続されません。
お知らせ
f 【旧 LB/TW シリーズの場合】 既にコンピューター接続されているプロジェクターに対して、新たにコンピューター接続を追加する場合、リモコンの
〈MEMORY VIEWER/USB DISPLAY/NETWORK〉 ボタンを押して待ち受け画面を表示する事で、ログインパスワードを確認する事ができます。なお、待ち受け画面を消去したい場合は、リモコンの〈MENU〉 ボタンを2回押してください。
f 【旧 LB/TW シリーズ以外の場合】 既にコンピューター接続されているプロジェクターに対して、新たにコンピューター接続を追加する場合、メニューを表示し、
[ネットワーク] → [ネットワークステータス]の 2/2 画面で[Presenter Light] → [ログインパスワード]で、ログインパスワードを確認する事ができます。
25
投写を停止する・再開するメイン画面で投写したり、停止したりします。
投写中のメイン画面
r 投写を停止する1 メイン画面の停止ボタン をクリックする
f 投写画面がブルーバックになり、音声が消え、ボタンが開始ボタン に変わります。
r 投写を再開する1 メイン画面の開始ボタン をクリックする
f 画像・音声がリアルタイムに転送され、ボタンが停止ボタン に変わります。
お知らせ
f ご使用のプロジェクターの表示デバイスのアスペクト比によって、投写映像の表示解像度が異なります。 – 4:3 の場合:1 024 x 768 ドットの映像が、プロジェクターの表示ドット数で表示されます。 – 4:3 以外の場合:1 280 x 800 ドットの映像が、プロジェクターの表示ドット数で表示されます。
f コンピューターの画面が投写されると同時に、接続中のプロジェクターとの組み合わせに応じて、お使いのコンピューターの解像度が強制的に切り換わることがあります。 解像度を変更させたくない場合は、コンピューター側の解像度設定をプロジェクターの解像度に合わせてください。 z「困ったとき」( 38 ページ)
f 音声は、表示位置の設定で全画面表示を選択しているコンピューターのみ出力可能です。 f 画像は JPEG に変換されて転送されます。その JPEG の画質は、[設定]→[JPEG 画像設定]で変更することができます。
26
キャプチャー機能を使って、投写時に注目してほしい内容を拡大表示することができます。
r キャプチャーサイズを設定する1 画面サイズ設定ボタン をクリックする
f 選択画面が表示されます。
2 [全画面]または[可変サイズ]を選択する
項目 説明
[全画面] コンピューター画像全体が、「表示位置」の画面領域内に、アスペクト比を維持したまま、「表示位置」の水平または垂直方向どちらかのパネル画素をすべて使って、画像が切れないように投写されます。
[可変サイズ]コンピューター画像を部分的にキャプチャーした画像が、「表示位置」の画面領域内に、アスペクト比を維持したまま、「表示位置」の水平または垂直方向どちらかのパネル画素をすべて使って、画像が切れないように投写されます。
r [可変サイズ]を設定する場合1 [可変サイズ]を選択する
f コンピューターのモニター画面にキャプチャーする領域を示すフレームが表示されます。
2 表示されているフレーム上の8個の青い点をマウスでドラッグして表示したい領域(四角形)を調整する
f キャプチャーした領域がプロジェクターに転送され、「表示位置」の画面領域内に、アスペクト比を維持したまま、「表示位置」の水平または垂直方向どちらかのパネル画素をすべて使って、画像が切れないように投写されます。
お知らせ
f キャプチャーできる最小サイズは、16 × 16 画素です。
キャプチャーサイズを設定する
27
メニューの表示言語や転送する画質などを変更することができます。
r オプションの設定1 設定ボタン をクリックする
f 基本設定画面が表示されます。
r基本設定画面の各部の説明
音声設定
音声出力: する しない
Presenter Light 1.1
(c) Panasonic Corporation 2015-2018
1
2
3
5678
4
1) [言語選択]メニューの表示言語[English]/[日本語]/[簡体中文]を選択します。
2) [JPEG 画像設定]転送する Jpeg の画質[高]/[中]/[低]を設定します。
3) [音声設定][音声出力] の[する]/[しない]を設定します。
4) [ソフトウェアインフォーメーション]本ソフトウェアのバージョンと発行元を表示します。
5) [確定]設定が反映され、メイン画面に戻ります。
6) [適用]設定が反映されます。
7) [キャンセル]設定変更が反映されず、メイン画面に戻ります。
8) [デフォルト][言語選択] は[English]に、[JPEG 画像設定]は[中]に、[音声設定]は[する]に戻ります。
お知らせ
f[言語選択]は選択するとすぐにメニューに反映されます。 f 設定は本ソフトウェアを終了するまで保持されます。次に起動したとき、[言語選択]は[English]、[JPEG 画像設定]は[中]に戻っています。
f[JPEG 画像設定]を[高]に設定すると、画質を優先するため投写映像の表示速度が遅くなる場合があります。 f 画像・音声転送時に音が途切れたり、雑音が入ったりすることがあります。そのような場合には、音声設定で音声出力を[しない] に設定してください。
オプションを設定する
28
接続中のプロジェクターを管理する検索後の画面から、表示位置の情報を得たり、プロジェクターの設定や調整をすることができます。
r 検索したリストの中のプロジェクターの表示位置を確認する1 接続しているプロジェクターのアイコンをクリックする
f[***の状態:]フィールドに、表示位置のアイコンとコンピューターの IP アドレスが表示されます。(***:プロジェクターの IP アドレスが表示されます。)
f また、このとき[ウェブページからアクセスします]ボタンが有効になります。
プロジェクターの IP アドレスコンピューターの IP アドレス
r 接続しているプロジェクターを WEB 制御する
旧 LB/TW シリーズの場合1 接続しているプロジェクターのアイコンをクリックする
f[***の状態:]欄に表示位置のアイコンとコンピューターの IP アドレスが表示されます。
接続中のプロジェクターを管理する(つづき)
29
2 [ウェブページからアクセスします]をクリックする f プロジェクターの WEB 接続画面([ネットワーク表示システム]画面)が表示されます。
3 [ログイン ]をクリックし、[パスワード]欄にパスワードを入力する f 工場出荷時の設定は、ユーザー名:admin(固定)、パスワード:admin です。
4 [ログイン ]をクリックする f[システムステータス]ページが表示されます。(お使いのプロジェクターによって表示内容は異なります。)
5 プロジェクターの各種設定・調整を行う f 詳細は、お使いのプロジェクターの取扱説明書をご覧ください。
お知らせ
f プロジェクターの[設定]→[スタンバイモード]を[エコ]に設定している場合、プロジェクターがスタンバイ状態のときネットワーク機能は使用できません。
f 無線 LAN 経由で接続している場合、WEB 制御でプロジェクターの電源を切る操作を行うと、プロジェクターがスタンバイ状態になりワイヤレスモジュールへの電源供給が切れ、本ソフトウェアとの接続が切断されます。プロジェクターがスタンバイ状態のときはあらたな接続はできませんのでご注意ください。
旧 LB/TW シリーズ以外の場合1 接続しているプロジェクターのアイコンをクリックする
f[***の状態:]欄に表示位置のアイコンとコンピューターの IP アドレスが表示されます。
接続中のプロジェクターを管理する(つづき)
30
2 [ウェブページからアクセスします]をクリックする
3 ユーザー名とパスワードを入力する f(EZ/FZ シリーズの場合)工場出荷時の設定は、ユーザー名:user1(ユーザー権限)/admin1(アドミニストレーター権限)、パスワード:panasonic(小文字)です。
f(VW、VMZ シリーズの場合)工場出荷時の設定は、ユーザー名: dispuser(ユーザー権限)/dispadmin(アドミニストレーター権限)、パスワード:@Panasonic です。
f(LB/TW シリーズの場合)プロジェクターに設定されているユーザー名とパスワードについては、ネットワーク管理者またはプロジェクターの管理者にご確認ください。
4 OK をクリックする f[プロジェクター情報]ページが表示されます。(お使いのプロジェクターによって表示内容は異なります。)
5 プロジェクターの各種設定・調整を行う f 詳細は、お使いのプロジェクターの取扱説明書をご覧ください。
お知らせ
f プロジェクターの[プロジェクター設定]→[ECO マネージメント]→[スタンバイモード]を[ECO]に設定している場合、プロジェクターがスタンバイ状態のときネットワーク機能は使用できません。
f 無線 LAN 経由で接続している場合、WEB 制御でプロジェクターの電源を切る操作を行うと、プロジェクターがスタンバイ状態になりワイヤレスモジュールへの電源供給が切れ、本ソフトウェアとの接続が切断されます。プロジェクターがスタンバイ状態のときはあらたな接続はできませんのでご注意ください。
接続中のプロジェクターを管理する(つづき)
31
プロジェクター管理画面から、表示位置の設定を変更したり、プロジェクターの設定や調整をすることができます。
r プロジェクターの接続状況を表示する1 プロジェクター管理ボタン をクリックする
f アクセス可能なプロジェクターの情報が表示されます。
PT-LB412
172.28.120.1
Name1234
PT-LB382
アイコン 説明
プロジェクターを示し、その右に機種名、IP アドレスまたはプロジェクター名が表示されます。
接続が確立した状態で、画像 / 音声の転送ができます。(表示のみ)
接続の確立に失敗した状態で、画像 / 音声の転送はできません。(表示のみ) f Windows のファイヤーウォールで本ソフトウェアが許可されていない可能性があります。 z「困ったとき」(37 ページ)
選択中の表示位置が[ ]のときで、プロジェクターから音声出力ができます。(表示のみ)
選択中の表示位置が[ ]以外のときで、プロジェクターから音声は出力できません。(表示のみ)
音声設定の音声出力を[しない]のときで、プロジェクターから音声は出力されません。(表示のみ)
表示位置の設定状態です。(選択中の表示位置によりアイコンが変化します。)設定を変更するときにクリックします。
個別に切断するときにクリックします。
プロジェクターを WEB 制御するときにクリックします。“接続しているプロジェクターを WEB 制御する” (z 28 ページ)を参照してください。
接続中のプロジェクターを管理する(つづき)
32
r 表示位置を切り換える[プロジェクター管理]リスト内の目的のプロジェクターの表示位置[ ](選択状態によりアイコンは変化)アイコンをクリックすると、コンピューター画面をどの位置に表示するかを選択できます。
1 [プロジェクター管理]リスト中の目的のプロジェクターの表示位置アイコン[ ]をクリックする
f[表示位置を選択してください]画面が表示されます。 f 選択フィールド内で、お使いのコンピューターが選択中の表示位置は黄色のアイコンで表示され、未選択の表示位置は青色のアイコンで表示されます。
f アイコン中の灰色部分はバックグラウンド領域を示します。
選択中の表示位置
f 選択フィールド内のアイコンは次の通りです。
表示区分 未選択のアイコン 選択中のアイコン 説明
バック グラウンド
全画面がバックグラウンド領域(B:Background)となり、コンピューター画像は表示されず、本ソフトウェア使用前に投写されていた画像のままです。
全画面表示
コンピューターの画面を、アスペクト比を維持したまま、水平または垂直方向どちらかのパネル画素をすべて使って、画像が切れないように投写されます。 (音声付き)(工場出荷時の設定)
2分割表示コンピューター画像を、左サイドまたは右サイドに、アスペクト比を維持したまま、領域内の水平または垂直方向どちらかのパネル画素をすべて使って、画像が切れないように投写されます。
4分割表示コンピューター画像を、左上、右上、左下、または右下に、アスペクト比を維持したまま、領域内の水平または垂直方向どちらかのパネル画素をすべて使って、画像が切れないように投写されます。
2 表示位置を選択する f[表示位置を選択してください]右横のアイコンが切り換わります。(青色のアイコンで表示されます。) f 複数台のコンピューターを接続する場合で、既にある領域が他のコンピューターで占有されている場合、同じ領域を選択したり、または2分割表示と4分割表示を混同して設定すると、後から設定した表示位置が優先され、既に設定済みの画面がバックグラウンド領域になります。
3 [確定]をクリックする f 投写される表示位置が切り換わります。 f 他のコンピューターで既に設定されている表示位置も強制的に切り換わりますので、ご注意ください。
接続中のプロジェクターを管理する(つづき)
33
r 接続しているプロジェクターを WEB 制御する接続しているプロジェクターの設定を変更したり、調整したりできます。
旧 LB/TW シリーズの場合1 [プロジェクター管理]リスト中の目的のプロジェクターの[ ]アイコンをクリックする
f プロジェクターの WEB 接続画面([ネットワーク表示システム]画面)が表示されます。 f“接続しているプロジェクターを WEB 制御する”(z 28 ページ)を参照してください。
。
旧 LB/TW シリーズ以外の場合1 [プロジェクター管理]リスト中の目的のプロジェクターの[ ]アイコンをクリックする
f プロジェクターの WEB 接続画面が表示されます。 f“接続しているプロジェクターを WEB 制御する”(z 28 ページ)を参照してください。
34
プロジェクターとの接続を切断するプロジェクターに接続した状態から切断したり、本ソフトウェアを終了します。
r 個別の接続を切断する1 プロジェクター管理ボタン をクリックする
f アクセス可能なプロジェクターの情報が表示されます。
2 表示されたリストの中で切断したいプロジェクターの[ ]アイコンをクリックする f 接続終了確認画面が表示されます。
3 [確定]ボタンをクリックする f 選択されたプロジェクターとの接続が切断されます。
r すべての接続を切断する1 メイン画面の接続終了ボタン をクリックする
f 接続終了確認画面が表示されます。
2 [確定]ボタンをクリックする f すべての接続が切断されます。
r すべての接続を切断して、本ソフトウェアを終了する1 メイン画面の[ ]ボタンをクリックする
f 終了確認画面が表示されます。
2 [確定]ボタンをクリックする f すべての接続が切断され、本ソフトウェアが終了します。
35
ネットワーク用語解説用語 説明
Access pointアクセスポイント
無線 LAN でコンピューターとネットワークを接続する電波中継機のことです。アクセスポイントに接続することで、アクセスポイントが接続されているネットワークにアクセスできるようになります。
AES Advanced Encryption Standard の略。通信中でも暗号キーを変更し続けることにより、暗号キーが解読されることを防ぐので安全性が高くなります。AES は、暗号化処理をハードウェアで行うので、アクセスポイントも AES に対応している必要があります。米国商務省標準技術局 (NIST) によって規格化された、米国政府の次世代標準暗号化方式です。
Default Gatewayデフォルトゲートウェイ
使用しているネットワークの規格とは異なるネットワークに接続するための機器のことで、双方のネットワーク間の通信プロトコルの違いなどを調整して、他のネットワークとの接続を可能にします。アクセス先のIP アドレスについて特定のゲートウェイを指定していない場合に、デフォルトゲートウェイに設定されているホストにデータが送信されます。
DHCP Dynamic Host Configuration Protocol の略。接続されている機器に、自動的に IP アドレスを割り振る機能です。DHCP サーバーの機能を持った機器が LAN 内にあれば接続されている機器に自動的に IP アドレスを割り振ります。
Encryption暗号化
他人にわからない形にデータを変換することです。送信者と受信者の間でデータを変換するためのルール(アルゴリズム)と鍵(ネットワークキー)を決めておき、送信者が変換(暗号化)したデータを受信者が元に戻します(復号化)。重要なやり取りを他人に解読されることなく行うことができます。
Firewallファイアウォール
ネットワーク(インターネットなど)経由の不正なアクセスからコンピューターを守るためのセキュリティーシステムのことです。ネットワークとの間でやり取りされるデータを規制して、認められているデータ以外は通過できないようにすることで、不正なアクセスを防ぎます。
Hubハブ
同じ種類のケーブルを集めて、情報を中継するための装置のことです。USB ハブやネットワークハブなどがあります。
IP addressIP アドレス
ネットワークでデータを配送する先にあたるアドレスのことです。IP(Internet Protocol)は、データを配送するためのプロトコルで、同一ネットワーク内で同じ IP アドレスを使用することはできません。
LAN Local Area Network の略。会社内など比較的狭い範囲のネットワークのことです。Logoff / ログオフ ネットワークやコンピューターのシステムにアクセスできる状態(ログオン)を解消することです。ログア
ウトとも呼ばれます。Logon / ログオン ネットワークやコンピューターのシステムにアクセスできる状態にすることです。ログインとも呼ばれます。MAC addressMAC アドレス
各ネットワークアダプターに割り当てられた固有の ID 番号のことです。全世界のネットワークアダプターには、1 枚 1 枚固有の番号が割り当てられており、これを元にアダプター間のデータの送受信が行われます。IEEE が管理・割り当てをしているメーカーごとに固有な番号と、メーカーが独自に各アダプターに割り当てる番号の組み合わせによって表されます。
Protocolプロトコル
コンピューターどうしでデータ通信をするために、必要な共通の約束事のことです。異なるコンピューターどうしでデータのやり取りができるようにするためには、データ送受信のタイミングや送受信される情報のフォーマットなど、双方に同じ約束事が必要となります。例えばインターネットでは、TCP/IP(Transmission Control Protocol/Internet Protocol)と呼ばれるプロトコルを使って、さまざまなソフトウェアがデータ通信を行っています。
SSID Service Set ID の略です。無線LAN では、通信したいアクセスポイントであるかどうかを区別するために、SSID と呼ばれる識別コードを設定する必要があります。一部メーカーの無線 LAN アダプターによっては、[ESSID]や[ネットワーク名]などと表示されている場合もあります。
Subnet maskサブネットマスク
ネットワークでは、大きなネットワークをサブネットと呼ばれる複数の小さなネットワークに分割して管理する場合があります。その場合の IP アドレスを区切るための値のことをサブネットマスクといいます。
Wireless LAN無線 LAN
電波を利用して、無線で通信を行うネットワークのことです。共通の無線周波数を使ってデータの送受信を行いますので、LAN ケーブルの配線が不要です。情報伝達のセキュリティーを守るため、SSID や WEP を利用できます。
WPA-PSKWPA2-PSK
無線 LAN の暗号化方式の規格。WEP(Wired Equivalent Privacy)よりも高度なセキュリティで、ユーザー認証機能や、暗号キーを一定時間ごとに自動的に変更する TKIP(暗号化プロトコル)などの機能を備えています。また、この認証方式は、認証サーバーを必要としません。
その他
その他
36
困ったとき
r プロジェクターとコンピューターが無線 LAN 接続できないとき
f 本ソフトウェアを起動していますか。プロジェクターに無線 LAN で画像を送信するには、コンピューター側で本ソフトウェアを起動する必要があります。
f ネットワークの設定は正しいですか。プロジェクターのネットワーク設定とコンピューターのネットワーク設定が正しいか確認してください。
f プロジェクターの電源が入っていますか。プロジェクターがスタンバイ状態のとき、ワイヤレスモジュールに電源が供給されないため、無線 LAN 接続できません。
f ワイヤレスモジュールがプロジェクターに装着されていますか。
r 「LAN アダプターが見つかりません。」のエラーが表示されたとき
f 無線 LAN アダプターは有効になっていますか。無線 LAN アダプターが無効になっている場合は、有効にしてご使用ください。無線 LAN 内蔵タイプのコンピューターの場合、コンピューターによってはハードウェアスイッチ、またはソフトウェア設定で無線LAN の電源が「オフ」に設定されている場合があります。「オフ」になっている場合は、「オン」にしてから本ソフトウェアを起動してください。
(Bluetooth を兼用しているコンピューターの場合、Bluetooth が優先になっていることがありますので、無線 LAN を優先に切り換えてください。)
「オン」「オフ」の切り換え方法については、ご使用のコンピューターの取扱説明書を参照してください。
f 無線 LAN アダプターは正しく認識されていますか。
ご使用の無線 LAN アダプターが正しく認識されていない場合があります。[デバイスマネージャー]で正しく認識されているか確認してください。[デバイスマネージャー]の[ネットワークアダプター]の欄に[?]マークが表示されている場合は、インストールが正常に終了していないことが考えられます。ご使用の無線 LAN アダプターの取扱説明書に従って、再度ドライバーをインストールすることをお勧めします。
<[デバイスマネージャー]の表示方法 >Windows 8.1 の場合
キーボードの[Windows ロゴ]を押しながら[X]を押し、[コントロールパネル] →[システムとセキュリティ] →[システム]を選ぶと、[コンピューターの基本的な情報の表示]が表示されます。
[デバイスマネージャー]をクリックしてください。Windows 10 の場合
検索バーに“コントロール パネル”と入力し、コントロールパネルを起動する。[システムとセキュリティ] →[システム]を選ぶと、[コンピューターの基本的な情報の表示]が表示されます。[デバイスマネージャー]をクリックしてください。
r 無線 LAN での接続が途切れた f 電波環境によっては映像が消えたり停止したりすることがあります。このようなときは、次のことをお試しください。
– 無線 LAN での接続機器とワイヤレスモジュールを装着したプロジェクターを近づけてください。 – 電子レンジ・ゲーム機など電磁波を発する他の機器から、離して設置してください。それでも改善しない場合は、電磁波を発する他の機器の使用を控えてください。
– 複数台の無線機器が同一ルーターに接続されている場合、無線の帯域が不足していることがあります。使用していない機器の電源を切るか、他の機器の使用を控えてください。
– じゅうたんなど静電気が多く発生する場所での使用は、できるだけ控えてください。
r 無線 LAN、または有線 LAN の接続が切れてしまう投写が中断された場合や通信が切断された場合は、プロジェクターの検索結果リストから再度プロジェクターを選択してください。それでもプロジェクターと通信できない場合は、プロジェクターの電源を切り、クーリングが終了した後に電源ケーブルを抜きます。再度電源を入れてから、もう一度本ソフトウェアからプロジェクターを選択してください。
r IEEE802.11g で接続できない f IEEE802.11b、IEEE802.11g 対応の無線 LAN アダプターが混在するような環境では、IEEE802.11b で接続される場合があります。
f 使用環境(場所、電波状況、距離など)によっては、IEEE802.11b で接続される場合があります。
困ったとき(つづき)
37
r 接続したいプロジェクターが[プロジェクター管理]リストでは[ ]で表示され、コンピューターの画面が投写されない
f Windows ファイヤーウォールで本ソフトウェアが許可されていますか。OS の種類に合わせて下記の操作を行ってください。
Windows 8.1 の場合[Windows ファイアウォールによるアプリケーションの許可]に本ソフトウェアが登録されていますか。< 登録方法 >
1. キーボードの[Windows ロゴ]を押しながら[X]を押し、[コントロールパネル]をクリックする。2. < コントロールパネル > 画面が表示されたら、[システムとセキュリティ]をクリックする。3. < システムとセキュリティ > 画面の[Windows ファイアウォールによるアプリケーションの許可]をクリックする。4. [設定の変更]をクリックし、登録許可モードに変更する。5. [別のアプリの許可]をクリックし、[Presenter Light.exe]を選択して、[追加]をクリックする。6. [許可されたアプリおよび機能]リストに本ソフトウェアが追加されていることを確認する。
プライベートおよびパブリックにチェックが入っていることを確認する。7. < 許可されたアプリ > 画面の[OK]をクリックする。本ソフトウェアが Windows ファイアウォールの例外アプリケーションリストに登録されます。
Windows 10 の場合[Windows ファイアウォールによるアプリケーションの許可]に本ソフトウェアが登録されていますか。< 登録方法 >
1. 検索バーに“コントロール パネル”と入力し、コントロールパネルを起動する。2. < コントロールパネル > 画面が表示されたら、[システムとセキュリティ]をクリックする。3. < システムとセキュリティ > 画面の[Windows ファイアウォールによるアプリケーションの許可]をクリックする。4. [設定の変更]をクリックし、登録許可モードに変更する。5. [別のアプリの許可]をクリックし、[Presenter Light.exe]を選択して、[追加]をクリックする。6. [許可されたアプリおよび機能]リストに本ソフトウェアが追加されていることを確認する。
プライベートおよびパブリックにチェックが入っていることを確認する。7. < 許可されたアプリ > 画面の[OK]をクリックする。本ソフトウェアが Windows ファイアウォールの例外アプリケーションリストに登録されます。
r 画像の表示やアニメーションの再生が遅い、スムーズでない f コンピューターの CPU 速度が遅くありませんか。画像の表示やアニメーションの再生は、コンピューターの CPU 性能に大きく依存します。
f 周囲で無線通信が行われている場合は、影響を受ける場合があります。 f 他のアプリケーションを同時に起動している場合、遅くなることがあります。
r コンピューター操作と実際の投写映像にタイムラグがある f 本ソフトウェアはコンピューターの画面を取り込んで圧縮してからプロジェクターに送信します。また、プロジェクター側では受信したデータを解凍してから投写します。 この処理時間と無線 LAN の環境によって遅延時間が発生します。ご使用のコンピューターの性能によっても遅延時間に差がでます。
r 投写時にプロジェクターからコンピューターの音声がでない f 表示位置の設定が全画面表示に設定されたコンピューターの音声が出力されます。他の表示モードでは利用できません。
r 本ソフトウェアの色表示が正しくなく、文字が読みづらい f 画面の色を 16 ビット以上にしてください。
r タスクバーのボタンが消えた f 最小化するとタスクバーの通知領域に移動します。
r 「ネットワークが見つかりません。」というメッセージが表示された f 正しい IP アドレスを指定してください。
困ったとき(つづき)
38
r カーソルの位置がずれる f コンピューターに表示されるテキストサイズが 100 % より大きく設定されていませんか。OS の種類に合わせて下記の操作を行ってください。
Windows 8.1 の場合1. キーボードの[Windows ロゴ]を押しながら[X]を押し、[コントロールパネル]をクリックする。2. < コントロールパネル > 画面が表示されたら、[デスクトップのカスタマイズ]をクリックする。3. [テキストやその他の項目の大きさの変更]をクリックする。4. 表示される画面で、[小- 100 %]を選択し、[適用]をクリックする。
※ [小 - 100%]が表示されていない場合は、[すべてのディスプレイで同じ拡大率を使用する]をクリックして、チェックを入れたあと、表示される[小 - 100 %]を選択して[適用]をクリックする。
5. [今すぐサインアウト]をクリックする。Windows 10 の場合
1. スタートメニューの設定アイコンをクリックする。
2. <Windows の設定 > 画面が表示されたら、[システム]をクリックする。
3. < ディスプレイ > 画面が表示されたら、[ 拡大縮小とレイアウト ] の [ テキスト、アプリ、その他の項目のサイズを変更する ] を100% に設定し、[適用]をクリックする。
r コンピューターの画面解像度が切り換わる f コンピューターの画面が投写されると同時に、接続中のプロジェクターとの組み合わせに応じて、お使いのコンピューターの解像度が強制的に切り換わることがあります。 解像度を変更させたくない場合は、コンピューター側の解像度設定をプロジェクターの解像度に合わせてください。次の操作は、Windows 10 の場合の一例です。
1. スタートメニューの設定アイコンをクリックする。2. <Windows の設定 > 画面が表示されたら、[システム]をクリックする。3. < ディスプレイ > 画面が表示されたら、[ 拡大縮小とレイアウト ] の [ テキスト、アプリ、その他の項目のサイズを変更する ] を
100% に設定する。4. 続けて [ ディスプレイの解像度 ] をプロジェクターの解像度に設定し、[適用]をクリックする。5. デスクトップ画面上で右クリックをし、[ インテル ® グラフィックスの設定 ] を選択する。6. [ ディスプレイ ] を選択し、 [ 全画面のスケールにする ] と [ アプリケーション設定の上書き ] にチェックを入れて適用する。
r WEB ブラウザーが起動しない f プロキシ設定を解除してください。
Windows 8.1 の場合1. キーボードの[Windows ロゴ]を押しながら[X]を押し、[コントロールパネル]をクリックする。
2. < コントロールパネル > 画面が表示されたら[ネットワークとインターネット]をクリックする。
3. [インターネットオプション]をクリックする。
4. [接続]タブをクリックする。
5. [LAN の設定]をクリックする。
6. [LAN にプロキシサーバーを使用する]のチェックを外す。
7. [OK]をクリックする。Windows 10 の場合
1. 検索バーに“コントロール パネル”と入力し、コントロールパネルを起動する。
2. < コントロールパネル > 画面が表示されたら[ネットワークとインターネット]をクリックする。
3. [インターネットオプション]をクリックする。
4. [接続]タブをクリックする。
5. [LAN の設定]をクリックする。
6. [LAN にプロキシサーバーを使用する]のチェックを外す。
7. [OK]をクリックする。
r 本ソフトウェアが起動できない(旧 LB/TW シリーズ、VW シリーズの場合)
f USB ディスプレイ機能を使用中は本ソフトウェアを起動できません。USB ディスプレイ機能を終了してから、本ソフトウェアを起動してください。
r 画像・音声転送時に音が途切れたり、雑音が入る f 音声設定で音声出力を[しない]に設定してください。
電話 フリーダイヤル 0120-872-601
※携帯電話・PHSからもご利用になれます。
受付時間:月~金(祝日と弊社休業日を除く)9:00~17:30(12:00~13:00は受付のみ)
URL https://panasonic.biz/cns/projector/supportcenter/
* 文書や電話でお答えすることがあります。また、返事を差しあげるのにお時間をいただくことがあります。* お電話の際には、番号をお確かめのうえ、お間違えのないようにおかけください。
パナソニック プロジェクターサポートセンター
【ご相談窓口におけるお客様の個人情報のお取り扱いについて】
パナソニック株式会社およびグループ関係会社は、お客様の個人情報をご相談対応や修理対応などに利用させていただき、ご相談内容は録音させていただきます。また、折り返し電話をさせていただくときのために発信番号を通知いただいております。なお、個人情報を適切に管理し、修理業務等を委託する場合や正当な理由がある場合を除き、第三者に開示・提供いたしません。個人情報に関するお問い合わせは、ご相談いただきました窓口にご連絡ください。
f Microsoft、Windows、Internet Explorer、Microsoft Edge は、米国 Microsoft Corporation の米国およびその他の国における登録商標または商標です。
f Intel、インテル、Intel ロゴ、Intel Core は、アメリカ合衆国および / またはその他の国における Intel Corporationの商標または登録商標です。
f この説明書に記載されているその他の企業名、製品名あるいは他の名称は、各社の商標または登録商標です。 なお、本文中では ® や ™ マークは明記していません。
ご注意 f 本ソフトウェアおよびマニュアルの一部または全部を無断で使用、複製することはできません。 f 本ソフトウェアおよびマニュアルを運用した結果の影響については、いっさい責任を負いかねますのでご了承ください。 f 本ソフトウェアの仕様、およびマニュアルに記載されている事柄は、将来予告なしに変更することがあります。
商標について
© Panasonic Corporation 2015 W0715JG7040 -PT