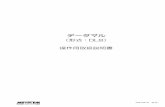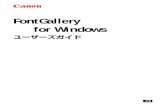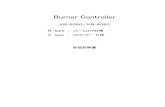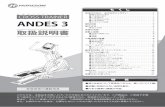レーザビームプリンタ LASER SHOT ユーザーズガ …レーザビームプリンタ...
Transcript of レーザビームプリンタ LASER SHOT ユーザーズガ …レーザビームプリンタ...
本製品の取扱説明書は、次のような構成になっています。目的に応じてお読みいただき、本製品を十分にご活用ください。
別売の取扱説明書お求めについては販売店にご相談ください。
取扱説明書の分冊構成について
このマークが付いているガイドは、製品に同梱されている紙マニュアルです。
このマークが付いているガイドは、付属の取扱説明書CD-ROMに収められているPDF マニュアルです。CD-ROM
•プリンタを設置するには •パソコンと接続するには •オプション品を取り付けるには
設置ガイド CD-ROM
•トラブルの簡単な解決方法を知るには •プリンタの簡単な使いかたを知るには かんたん操作ガイド
•基本的な使いかたを知るには •困ったときには ユーザーズガイド
(本書)CD-ROM
•プリンタドライバのインストール方法を知るには LIPS ソフトウェアガイド/スタート編
•プリンタドライバのインストール方法を知るには •印刷するには •添付ソフトウェアの使いかたを知るには
LIPS ソフトウェアガイド/本編
CD-ROM
•プリントサーバの取り付けかたを知るには •TCP/IP ネットワーク(Windows)の設定方法を知るには
ネットワークガイド/スタート編
•いろいろなネットワークの設定方法を知るには ネットワークガイド/本編
CD-ROM
•操作パネルを使ってプリンタを設定するには LIPS 機能ガイド CD-ROM
•Webブラウザからプリンタを操作・設定するにはリモートUIガイド CD-ROM
プログラマーズマニュアル LIPS対応のプリンタドライバや印刷の設定プログラムなどを作成するプログラマー用の取扱説明書です。
オプション品に付属の取扱説明書オプション品に付属されております取扱説明書は、本プリンタ専用には記載されておりません。オプション品を本プリンタと併せてご使用になる場合は、本プリンタに付属の取扱説明書をお読みください。
• PDF 形式のマニュアルを表示するには、Adobe Reader/Adobe Acrobat Reader が必要です。ご使用のシステムに Adobe Reader/AdobeAcrobat Readerがインストールされていない場合は、アドビシステムズ社のホームページからダウンロードし、インストールしてください。
• 表紙に掲載されている製品写真は、実際の製品とは異なる場合があります。
必ずお読みください� ..
第1章 お使いになる前に 1
必ずお読みください� ..
第2章 プリンタの使いかた 2
必ずお読みください� ..
第3章 給紙・排紙のしかた 3 ..
第4章 日常のメンテナンス 4 ..
第5章 困ったときには 5 ..
第6章 付録 6
おもな仕様、用語集、ソフトウェアのバージョンアップ方法、保守サービスのご案内、索引などを掲載しています。
巻末に、操作パネルで設定できる項目を階層で示した「メニュールートマップ」があります。設定項目や設定値を知りたいときにご活用ください。
ユーザーズガイドの構成について
1
2
3
4
5
6
• 本書に記載されている内容は、予告なく変更されることがあります。あらかじめ、ご了承ください。 • 本書に万一ご不審な点や誤り、または記載漏れなどお気付きのことがありましたら、ご連絡ください。 • 本書の内容を無断で転載することは禁止されています。
目次本書の読みかた . . . . . . . . . . . . . . . . . . . . . . . . . . . . . . . . . . . . . . . . . . . . . . . . viiiマークについて. . . . . . . . . . . . . . . . . . . . . . . . . . . . . . . . . . . . . . . . . . . . . . . . . . . . . viii
キーについて . . . . . . . . . . . . . . . . . . . . . . . . . . . . . . . . . . . . . . . . . . . . . . . . . . . . . . viii
略称について . . . . . . . . . . . . . . . . . . . . . . . . . . . . . . . . . . . . . . . . . . . . . . . . . . . . . . viii
電波障害規制について. . . . . . . . . . . . . . . . . . . . . . . . . . . . . . . . . . . . . . . . . . . .ix
国際エネルギースタープログラムについて. . . . . . . . . . . . . . . . . . . . . . . . . . . . .ix
商標について. . . . . . . . . . . . . . . . . . . . . . . . . . . . . . . . . . . . . . . . . . . . . . . . . . . x
安全にお使いいただくために . . . . . . . . . . . . . . . . . . . . . . . . . . . . . . . . . . . xii設置について . . . . . . . . . . . . . . . . . . . . . . . . . . . . . . . . . . . . . . . . . . . . . . . . . . . . . . xii
電源について . . . . . . . . . . . . . . . . . . . . . . . . . . . . . . . . . . . . . . . . . . . . . . . . . . . . . .xiv
取り扱いについて . . . . . . . . . . . . . . . . . . . . . . . . . . . . . . . . . . . . . . . . . . . . . . . . . . . xv
保守/点検について . . . . . . . . . . . . . . . . . . . . . . . . . . . . . . . . . . . . . . . . . . . . . . . . .xvi
消耗品について. . . . . . . . . . . . . . . . . . . . . . . . . . . . . . . . . . . . . . . . . . . . . . . . . . . . xvii
原稿などを読み込む際の注意事項 . . . . . . . . . . . . . . . . . . . . . . . . . . . . . . . . . .xix
第1 章 お使いになる前に
製品の特長 . . . . . . . . . . . . . . . . . . . . . . . . . . . . . . . . . . . . . . . . . . . . . . . . . . 1-2
各部の名称と機能 . . . . . . . . . . . . . . . . . . . . . . . . . . . . . . . . . . . . . . . . . . . . . 1-5
本体 . . . . . . . . . . . . . . . . . . . . . . . . . . . . . . . . . . . . . . . . . . . . . . . . . . . . . . . . . . . . 1-5
前面 . . . . . . . . . . . . . . . . . . . . . . . . . . . . . . . . . . . . . . . . . . . . . . . . . . . . . . . . . 1-5
背面 . . . . . . . . . . . . . . . . . . . . . . . . . . . . . . . . . . . . . . . . . . . . . . . . . . . . . . . . . 1-6
上カバー内部 . . . . . . . . . . . . . . . . . . . . . . . . . . . . . . . . . . . . . . . . . . . . . . . . . . 1-7
左カバー内部 . . . . . . . . . . . . . . . . . . . . . . . . . . . . . . . . . . . . . . . . . . . . . . . . . . 1-8
2× 500枚ペーパーデッキ . . . . . . . . . . . . . . . . . . . . . . . . . . . . . . . . . . . . . . . . . . 1-9
2000枚ペーパーデッキ . . . . . . . . . . . . . . . . . . . . . . . . . . . . . . . . . . . . . . . . . . .1-10封筒フィーダ . . . . . . . . . . . . . . . . . . . . . . . . . . . . . . . . . . . . . . . . . . . . . . . . . . . .1-11
7ビンソータ . . . . . . . . . . . . . . . . . . . . . . . . . . . . . . . . . . . . . . . . . . . . . . . . . . . .1-11
前面 . . . . . . . . . . . . . . . . . . . . . . . . . . . . . . . . . . . . . . . . . . . . . . . . . . . . . . . .1-12
背面 . . . . . . . . . . . . . . . . . . . . . . . . . . . . . . . . . . . . . . . . . . . . . . . . . . . . . . . .1-13
ステイプルスタッカ . . . . . . . . . . . . . . . . . . . . . . . . . . . . . . . . . . . . . . . . . . . . . . .1-13
前面 . . . . . . . . . . . . . . . . . . . . . . . . . . . . . . . . . . . . . . . . . . . . . . . . . . . . . . . .1-14
背面 . . . . . . . . . . . . . . . . . . . . . . . . . . . . . . . . . . . . . . . . . . . . . . . . . . . . . . . .1-15
操作パネル . . . . . . . . . . . . . . . . . . . . . . . . . . . . . . . . . . . . . . . . . . . . . . . . . . . . . .1-16
ディスプレイ . . . . . . . . . . . . . . . . . . . . . . . . . . . . . . . . . . . . . . . . . . . . . . . . . . . .1-18
ii
第2章 プリンタの使いかた
ソフトウェアをインストールする . . . . . . . . . . . . . . . . . . . . . . . . . . . . . . . . . 2-3
Windows の場合 . . . . . . . . . . . . . . . . . . . . . . . . . . . . . . . . . . . . . . . . . . . . . . . . . . 2-3
DOSの場合. . . . . . . . . . . . . . . . . . . . . . . . . . . . . . . . . . . . . . . . . . . . . . . . . . . . . . 2-4
Macintoshの場合. . . . . . . . . . . . . . . . . . . . . . . . . . . . . . . . . . . . . . . . . . . . . . . . . 2-4
ネットワークに接続している場合 . . . . . . . . . . . . . . . . . . . . . . . . . . . . . . . . . . . . . . 2-5
電源のオン、オフ . . . . . . . . . . . . . . . . . . . . . . . . . . . . . . . . . . . . . . . . . . . . . 2-6
電源をオンにする. . . . . . . . . . . . . . . . . . . . . . . . . . . . . . . . . . . . . . . . . . . . . . . . . . 2-6
電源をオフにする. . . . . . . . . . . . . . . . . . . . . . . . . . . . . . . . . . . . . . . . . . . . . . . . . . 2-7
ハードディスクを使用していない場合 . . . . . . . . . . . . . . . . . . . . . . . . . . . . . . . 2-8
ハードディスクを使用している場合 . . . . . . . . . . . . . . . . . . . . . . . . . . . . . . . . . 2-8
消費電力の節約(スリープモード)について . . . . . . . . . . . . . . . . . . . . . . . . . . . . 2-11
オンラインとオフライン . . . . . . . . . . . . . . . . . . . . . . . . . . . . . . . . . . . . . . . 2-12
オンラインにする. . . . . . . . . . . . . . . . . . . . . . . . . . . . . . . . . . . . . . . . . . . . . . . . . 2-12
オフラインにする. . . . . . . . . . . . . . . . . . . . . . . . . . . . . . . . . . . . . . . . . . . . . . . . . 2-12
プリンタの機能と設定方法について. . . . . . . . . . . . . . . . . . . . . . . . . . . . . . . 2-14
代表的な機能 . . . . . . . . . . . . . . . . . . . . . . . . . . . . . . . . . . . . . . . . . . . . . . . . . . . . 2-14
設定のしかた . . . . . . . . . . . . . . . . . . . . . . . . . . . . . . . . . . . . . . . . . . . . . . . . . . . . 2-16
設定の優先順位 . . . . . . . . . . . . . . . . . . . . . . . . . . . . . . . . . . . . . . . . . . . . . . . . . . 2-16
ジョブの印刷と保存について. . . . . . . . . . . . . . . . . . . . . . . . . . . . . . . . . . . . 2-17
ジョブの処理方法の種類. . . . . . . . . . . . . . . . . . . . . . . . . . . . . . . . . . . . . . . . . . . . 2-17
パスワードを設定してプリントする(セキュアプリント). . . . . . . . . . . . . . . . . . . 2-18
プリント画質について. . . . . . . . . . . . . . . . . . . . . . . . . . . . . . . . . . . . . . . . . 2-21
解像度モードの種類 . . . . . . . . . . . . . . . . . . . . . . . . . . . . . . . . . . . . . . . . . . . . . . . 2-21
階調モードの種類. . . . . . . . . . . . . . . . . . . . . . . . . . . . . . . . . . . . . . . . . . . . . . . . . 2-21
解像度モードを設定する. . . . . . . . . . . . . . . . . . . . . . . . . . . . . . . . . . . . . . . . . . . . 2-22
階調モードを設定する . . . . . . . . . . . . . . . . . . . . . . . . . . . . . . . . . . . . . . . . . . . . . 2-23
動作モードについて . . . . . . . . . . . . . . . . . . . . . . . . . . . . . . . . . . . . . . . . . . 2-26
動作モードの種類. . . . . . . . . . . . . . . . . . . . . . . . . . . . . . . . . . . . . . . . . . . . . . . . . 2-26自動切り替えがうまくできないとき . . . . . . . . . . . . . . . . . . . . . . . . . . . . . . . . . . . 2-27
専用プリンタと同じ動作で使う(動作モード固定). . . . . . . . . . . . . . . . . . . . . . . . 2-27
エミュレーションモードで使うとき . . . . . . . . . . . . . . . . . . . . . . . . . . . . . . . . . . . 2-28
N201 のページフォーマット設定 . . . . . . . . . . . . . . . . . . . . . . . . . . . . . . . . . 2-28
ESC/P のページフォーマット設定. . . . . . . . . . . . . . . . . . . . . . . . . . . . . . . . . 2-29
プリントを中止したいときは. . . . . . . . . . . . . . . . . . . . . . . . . . . . . . . . . . . . 2-31データを排出する(強制排出). . . . . . . . . . . . . . . . . . . . . . . . . . . . . . . . . . . . . . . 2-31
プリントをキャンセルする(ジョブキャンセル). . . . . . . . . . . . . . . . . . . . . . . . . . 2-32
現在実行中の処理を中止する(ソフトリセット). . . . . . . . . . . . . . . . . . . . . . . . . . 2-33
すべての作業を中止する(ハードリセット). . . . . . . . . . . . . . . . . . . . . . . . . . . . . 2-34
iii
第3 章 給紙・排紙のしかた
用紙について. . . . . . . . . . . . . . . . . . . . . . . . . . . . . . . . . . . . . . . . . . . . . . . . . 3-3
使用できる用紙. . . . . . . . . . . . . . . . . . . . . . . . . . . . . . . . . . . . . . . . . . . . . . . . . . . . 3-3
用紙サイズ . . . . . . . . . . . . . . . . . . . . . . . . . . . . . . . . . . . . . . . . . . . . . . . . . . . . 3-4
給紙元の積載枚数 . . . . . . . . . . . . . . . . . . . . . . . . . . . . . . . . . . . . . . . . . . . . . . . 3-5
排紙先の積載枚数 . . . . . . . . . . . . . . . . . . . . . . . . . . . . . . . . . . . . . . . . . . . . . . . 3-5
プリントできる範囲 . . . . . . . . . . . . . . . . . . . . . . . . . . . . . . . . . . . . . . . . . . . . . . . . 3-7
使用できない用紙 . . . . . . . . . . . . . . . . . . . . . . . . . . . . . . . . . . . . . . . . . . . . . . . . . . 3-8
用紙の保管について . . . . . . . . . . . . . . . . . . . . . . . . . . . . . . . . . . . . . . . . . . . . . . . . 3-9
プリントの保管について . . . . . . . . . . . . . . . . . . . . . . . . . . . . . . . . . . . . . . . . . . . . . 3-9
給紙元を選択する . . . . . . . . . . . . . . . . . . . . . . . . . . . . . . . . . . . . . . . . . . . . 3-10
給紙元の種類 . . . . . . . . . . . . . . . . . . . . . . . . . . . . . . . . . . . . . . . . . . . . . . . . . . . .3-10
給紙元の選択 . . . . . . . . . . . . . . . . . . . . . . . . . . . . . . . . . . . . . . . . . . . . . . . . . . . .3-16
排紙先を選択する . . . . . . . . . . . . . . . . . . . . . . . . . . . . . . . . . . . . . . . . . . . . 3-18
排紙先の種類 . . . . . . . . . . . . . . . . . . . . . . . . . . . . . . . . . . . . . . . . . . . . . . . . . . . .3-18
排紙トレイ . . . . . . . . . . . . . . . . . . . . . . . . . . . . . . . . . . . . . . . . . . . . . . . . . . .3-18
サブ排紙トレイ. . . . . . . . . . . . . . . . . . . . . . . . . . . . . . . . . . . . . . . . . . . . . . . .3-19
ステイプルスタッカ排紙ビン. . . . . . . . . . . . . . . . . . . . . . . . . . . . . . . . . . . . . .3-20
ソータ排紙ビン. . . . . . . . . . . . . . . . . . . . . . . . . . . . . . . . . . . . . . . . . . . . . . . .3-21
ノンソートビン. . . . . . . . . . . . . . . . . . . . . . . . . . . . . . . . . . . . . . . . . . . . . . . .3-21
排紙ストッパのセット. . . . . . . . . . . . . . . . . . . . . . . . . . . . . . . . . . . . . . . . . . . . . .3-22
排紙先の選択 . . . . . . . . . . . . . . . . . . . . . . . . . . . . . . . . . . . . . . . . . . . . . . . . . . . .3-23
ステイプルスタッカへ排紙する . . . . . . . . . . . . . . . . . . . . . . . . . . . . . . . . . . 3-25
ステイプルスタッカの活用例. . . . . . . . . . . . . . . . . . . . . . . . . . . . . . . . . . . . . . . . .3-25
プリンタを多数のユーザで共有する場合 . . . . . . . . . . . . . . . . . . . . . . . . . . . . .3-25
プリンタを特定のユーザが使う場合 . . . . . . . . . . . . . . . . . . . . . . . . . . . . . . . .3-28
排紙先の選択 . . . . . . . . . . . . . . . . . . . . . . . . . . . . . . . . . . . . . . . . . . . . . . . . . . . .3-29
フェースの選択. . . . . . . . . . . . . . . . . . . . . . . . . . . . . . . . . . . . . . . . . . . . . . . . . . .3-31
ステイプルスタッカ使用時の注意 . . . . . . . . . . . . . . . . . . . . . . . . . . . . . . . . . . . . .3-32排紙先自動切り替え機能について . . . . . . . . . . . . . . . . . . . . . . . . . . . . . . . . . .3-32
封筒プリント時の注意. . . . . . . . . . . . . . . . . . . . . . . . . . . . . . . . . . . . . . . . . . .3-32
OHPフィルム /ラベル用紙プリント時の注意. . . . . . . . . . . . . . . . . . . . . . . . .3-33
排紙ビンの積載量表示について . . . . . . . . . . . . . . . . . . . . . . . . . . . . . . . . . . . .3-33
7ビンソータへ排紙する . . . . . . . . . . . . . . . . . . . . . . . . . . . . . . . . . . . . . . . 3-347ビンソータの活用例. . . . . . . . . . . . . . . . . . . . . . . . . . . . . . . . . . . . . . . . . . . . . .3-34
プリンタを多数のユーザで共有する場合 . . . . . . . . . . . . . . . . . . . . . . . . . . . . .3-34
プリンタを特定のユーザが使う場合 . . . . . . . . . . . . . . . . . . . . . . . . . . . . . . . .3-36
排紙ビンの選択. . . . . . . . . . . . . . . . . . . . . . . . . . . . . . . . . . . . . . . . . . . . . . . . . . .3-37
自動排紙モードの選択. . . . . . . . . . . . . . . . . . . . . . . . . . . . . . . . . . . . . . . . . . . . . .3-39
ユーザセパレートの選択 . . . . . . . . . . . . . . . . . . . . . . . . . . . . . . . . . . . . . . . . . . . .3-40
給紙カセットからプリントする . . . . . . . . . . . . . . . . . . . . . . . . . . . . . . . . . . 3-42
iv
用紙をセットするときの注意 . . . . . . . . . . . . . . . . . . . . . . . . . . . . . . . . . . . . . . . . 3-42
標準カセットに用紙をセットする . . . . . . . . . . . . . . . . . . . . . . . . . . . . . . . . . . . . . 3-43
2× 500枚ペーパーデッキに用紙をセットする . . . . . . . . . . . . . . . . . . . . . . . . . 3-48
2000枚ペーパーデッキに用紙をセットする . . . . . . . . . . . . . . . . . . . . . . . . . . . . 3-55
給紙トレイからプリントする. . . . . . . . . . . . . . . . . . . . . . . . . . . . . . . . . . . . 3-61給紙トレイに用紙をセットする. . . . . . . . . . . . . . . . . . . . . . . . . . . . . . . . . . . . . . . 3-62
用紙(封筒以外)をセットする. . . . . . . . . . . . . . . . . . . . . . . . . . . . . . . . . . . . 3-62
封筒をセットする. . . . . . . . . . . . . . . . . . . . . . . . . . . . . . . . . . . . . . . . . . . . . . 3-66
定着器の加圧調整レバーを切り替える . . . . . . . . . . . . . . . . . . . . . . . . . . . . . . . . . 3-70
給紙トレイの用紙サイズを設定する . . . . . . . . . . . . . . . . . . . . . . . . . . . . . . . . . . . 3-73
給紙トレイの用紙タイプを設定する . . . . . . . . . . . . . . . . . . . . . . . . . . . . . . . . . . . 3-75
封筒フィーダからプリントする . . . . . . . . . . . . . . . . . . . . . . . . . . . . . . . . . . 3-77封筒をセットする. . . . . . . . . . . . . . . . . . . . . . . . . . . . . . . . . . . . . . . . . . . . . . . . . 3-78
封筒フィーダのサイズを設定する . . . . . . . . . . . . . . . . . . . . . . . . . . . . . . . . . . . . . 3-82
両面にプリントする . . . . . . . . . . . . . . . . . . . . . . . . . . . . . . . . . . . . . . . . . . 3-84両面プリントと片面プリントを切り替える . . . . . . . . . . . . . . . . . . . . . . . . . . . . . . 3-84
両面にプリントするときの用紙のセットのしかた . . . . . . . . . . . . . . . . . . . . . . . . . 3-85
給紙カセットから給紙する場合. . . . . . . . . . . . . . . . . . . . . . . . . . . . . . . . . . . . 3-85
給紙トレイから給紙する場合 . . . . . . . . . . . . . . . . . . . . . . . . . . . . . . . . . . . . . 3-86
とじ代を付けてプリントする. . . . . . . . . . . . . . . . . . . . . . . . . . . . . . . . . . . . 3-87とじ代を設定する. . . . . . . . . . . . . . . . . . . . . . . . . . . . . . . . . . . . . . . . . . . . . . . . . 3-87
第4章 日常のメンテナンス
トナーカートリッジを交換する . . . . . . . . . . . . . . . . . . . . . . . . . . . . . . . . . . . 4-2
「トナー チェック /コウカン」が表示されたときは . . . . . . . . . . . . . . . . . . . . . . . 4-2
トナーを使い切るには . . . . . . . . . . . . . . . . . . . . . . . . . . . . . . . . . . . . . . . . . . . . . . 4-2
トナーカートリッジの交換 . . . . . . . . . . . . . . . . . . . . . . . . . . . . . . . . . . . . . . . . . . . 4-6
トナーカートリッジ周辺の清掃. . . . . . . . . . . . . . . . . . . . . . . . . . . . . . . . . . . . . . . 4-11
使用済みトナーカートリッジ回収のお願い . . . . . . . . . . . . . . . . . . . . . . . . . . . . . . 4-14
トナーカートリッジの取り扱いのご注意. . . . . . . . . . . . . . . . . . . . . . . . . . . . . . . . 4-14トナーカートリッジの保管について . . . . . . . . . . . . . . . . . . . . . . . . . . . . . . . . . . . 4-15
針カートリッジを交換する . . . . . . . . . . . . . . . . . . . . . . . . . . . . . . . . . . . . . 4-17
印字濃度を調整する . . . . . . . . . . . . . . . . . . . . . . . . . . . . . . . . . . . . . . . . . . 4-21
プリンタを清掃する . . . . . . . . . . . . . . . . . . . . . . . . . . . . . . . . . . . . . . . . . . 4-23
プリンタを移動する . . . . . . . . . . . . . . . . . . . . . . . . . . . . . . . . . . . . . . . . . . 4-25本体を移動する . . . . . . . . . . . . . . . . . . . . . . . . . . . . . . . . . . . . . . . . . . . . . . . . . . 4-25
ペーパーデッキやペディスタルごと移動する . . . . . . . . . . . . . . . . . . . . . . . . . . . . 4-27
プリンタの取り扱いについて. . . . . . . . . . . . . . . . . . . . . . . . . . . . . . . . . . . . 4-31プリンタの取り扱いのご注意 . . . . . . . . . . . . . . . . . . . . . . . . . . . . . . . . . . . . . . . . 4-31
プリンタ保管時のご注意. . . . . . . . . . . . . . . . . . . . . . . . . . . . . . . . . . . . . . . . . . . . 4-32
v
第5 章 困ったときには
トラブル解決マップ . . . . . . . . . . . . . . . . . . . . . . . . . . . . . . . . . . . . . . . . . . . 5-2
紙づまりが起こったときには(紙づまりの除去). . . . . . . . . . . . . . . . . . . . . . 5-4
紙づまりの位置. . . . . . . . . . . . . . . . . . . . . . . . . . . . . . . . . . . . . . . . . . . . . . . . . . . . 5-4
紙づまりの除去手順 . . . . . . . . . . . . . . . . . . . . . . . . . . . . . . . . . . . . . . . . . . . . . . . . 5-6
「カセット」(給紙カセット部). . . . . . . . . . . . . . . . . . . . . . . . . . . . . . . . . . . . . . . . . 5-7
「デッキアクセスカバー」(搬送路カバー部). . . . . . . . . . . . . . . . . . . . . . . . . . . . . . . 5-8
「2× 500 デッキ」(2×500 枚ペーパーデッキ部). . . . . . . . . . . . . . . . . . . . .5-10
「ペーパーデッキ」(2000枚ペーパーデッキ部). . . . . . . . . . . . . . . . . . . . . . . . . .5-13
「ホンタイ ミギカバー」(右カバー部). . . . . . . . . . . . . . . . . . . . . . . . . . . . . . . . .5-17
「ホンタイ ウエカバー」/「ホンタイ ミギカバー」(給紙トレイ部、封筒フィーダ部). . . . . . . . . . . . . . . . . . . . . . . . . . . . . . . . . . . . .5-19
給紙トレイの場合 . . . . . . . . . . . . . . . . . . . . . . . . . . . . . . . . . . . . . . . . . . . . . .5-19
封筒フィーダの場合 . . . . . . . . . . . . . . . . . . . . . . . . . . . . . . . . . . . . . . . . . . . .5-20
「ホンタイ ウエカバー」(上カバー部). . . . . . . . . . . . . . . . . . . . . . . . . . . . . . . . .5-22
「ウエ ハイシクチ」(排紙トレイ部). . . . . . . . . . . . . . . . . . . . . . . . . . . . . . . . . . .5-26
「ホンタイ ヒダリカバー」(サブ排紙トレイ部、定着器部、両面ユニット部). . . .5-27
サブ排紙トレイの場合. . . . . . . . . . . . . . . . . . . . . . . . . . . . . . . . . . . . . . . . . . .5-28
左カバーの場合. . . . . . . . . . . . . . . . . . . . . . . . . . . . . . . . . . . . . . . . . . . . . . . .5-29
両面ユニットの場合 . . . . . . . . . . . . . . . . . . . . . . . . . . . . . . . . . . . . . . . . . . . .5-31
「リョウメン アクセスカバー」(前カバー部). . . . . . . . . . . . . . . . . . . . . . . . . . . .5-34
「スタッカ ×××」(ステイプルスタッカ部). . . . . . . . . . . . . . . . . . . . . . . . . . . .5-35
「ソータ ×××」(7ビンソータ部). . . . . . . . . . . . . . . . . . . . . . . . . . . . . . . . . . .5-40
針づまりが起こったときには. . . . . . . . . . . . . . . . . . . . . . . . . . . . . . . . . . . . . . . . .5-44
メッセージが表示されたときには . . . . . . . . . . . . . . . . . . . . . . . . . . . . . . . . 5-47
正しいプリント結果が得られないときには. . . . . . . . . . . . . . . . . . . . . . . . . . 5-72
電源やプリンタ動作のトラブル . . . . . . . . . . . . . . . . . . . . . . . . . . . . . . . . . . . . . . .5-72
プリント結果のトラブル . . . . . . . . . . . . . . . . . . . . . . . . . . . . . . . . . . . . . . . . . . . .5-78
印字品質のトラブル . . . . . . . . . . . . . . . . . . . . . . . . . . . . . . . . . . . . . . . . . . . . . . .5-84
プリンタの機能を確認したいときには . . . . . . . . . . . . . . . . . . . . . . . . . . . . . 5-87ステータスプリント . . . . . . . . . . . . . . . . . . . . . . . . . . . . . . . . . . . . . . . . . . . . . . .5-87
フォントリスト. . . . . . . . . . . . . . . . . . . . . . . . . . . . . . . . . . . . . . . . . . . . . . . . . . .5-88
プリントサーバをリセットしたいときには. . . . . . . . . . . . . . . . . . . . . . . . . . 5-91
第6 章 付録
おもな仕様 . . . . . . . . . . . . . . . . . . . . . . . . . . . . . . . . . . . . . . . . . . . . . . . . . . 6-2
インタフェース仕様 . . . . . . . . . . . . . . . . . . . . . . . . . . . . . . . . . . . . . . . . . . . 6-7パラレルインタフェース(IEEE1284 準拠). . . . . . . . . . . . . . . . . . . . . . . . . . . . . . 6-7
用語集. . . . . . . . . . . . . . . . . . . . . . . . . . . . . . . . . . . . . . . . . . . . . . . . . . . . . . 6-9
vi
索引 . . . . . . . . . . . . . . . . . . . . . . . . . . . . . . . . . . . . . . . . . . . . . . . . . . . . . . 6-15
設置サービスのご案内. . . . . . . . . . . . . . . . . . . . . . . . . . . . . . . . . . . . . . . . . 6-23
保守サービスのご案内. . . . . . . . . . . . . . . . . . . . . . . . . . . . . . . . . . . . . . . . . 6-24キヤノン保守契約制度とは . . . . . . . . . . . . . . . . . . . . . . . . . . . . . . . . . . . . . . . . . . 6-24
キヤノン保守契約制度のメリット . . . . . . . . . . . . . . . . . . . . . . . . . . . . . . . . . . 6-24
キヤノンサービスパックとは . . . . . . . . . . . . . . . . . . . . . . . . . . . . . . . . . . . . . . . . 6-25
キヤノンサービスパックのメリット . . . . . . . . . . . . . . . . . . . . . . . . . . . . . . . . 6-25
補修用性能部品 . . . . . . . . . . . . . . . . . . . . . . . . . . . . . . . . . . . . . . . . . . . . . . . . . . 6-25
無償保証について . . . . . . . . . . . . . . . . . . . . . . . . . . . . . . . . . . . . . . . . . . . . 6-26
シリアルナンバーの表示位置について . . . . . . . . . . . . . . . . . . . . . . . . . . . . . 6-27
定期交換部品のご案内. . . . . . . . . . . . . . . . . . . . . . . . . . . . . . . . . . . . . . . . . 6-28
ソフトウェアのバージョンアップについて. . . . . . . . . . . . . . . . . . . . . . . . . . 6-29情報の入手方法 . . . . . . . . . . . . . . . . . . . . . . . . . . . . . . . . . . . . . . . . . . . . . . . . . . 6-29
ソフトウェアの入手方法. . . . . . . . . . . . . . . . . . . . . . . . . . . . . . . . . . . . . . . . . . . . 6-29
vii
このたびはキヤノンLBP-1910 をお買い上げいただき、誠にありがとうございます。本製品の機能を十分にご理解いただき、より効果的にご利用いただくために、ご使用前にこの取扱説明書をよくお読みください。また、お読みいただきました後も大切に保管してください。
.
マークについて本書では、安全のためにお守りいただきたいことや取り扱い上の制限・注意などの説明に、下記のマークを付けています。
. •取り扱いを誤った場合に、死亡または重傷を負う恐れのある警告事項が書かれています。安全に使用していただくために、必ずこの警告事項をお守りください。
. •取り扱いを誤った場合に、傷害を負う恐れや物的損害が発生する恐れのある注意事項が書かれています。安全に使用していただくために、必ずこの注意事項をお守りください。
. •操作上、必ず守っていただきたい重要事項や制限事項が書かれています。誤った操作によるトラブルを防ぐために、必ずお読みください。
. •操作の参考となることや補足説明が書かれています。お読みになることをおすすめします。
.
キーについて本書では、キー名称を以下のように表しています。
•操作パネル上のキー .............................[オンライン]
•コンピュータ画面上のボタン..............[設定]
.
略称について本書に記載されている名称は、下記の略称を使用しています。
Microsoft ® Windows ® operating system をWindows と表記しています。
Extended Unix Code を EUC と表記しています。
LASER SHOT LBP-1910 を LBP-1910 と表記しています。
はじめに
本書の読みかた
viii
この装置は、情報処理装置等電波障害自主規制協議会 (VCCI) の基準に基づくクラスB情報技術装置です。この装置は、家庭環境で使用することを目的としていますが、この装置がラジオやテレビジョン受信機に近接して使用されると、受信障害を引き起こすことがあります。この装置にステイプルスタッカ SS-72を取り付けて使用する場合は、情報処理装置等電波障害自主規制協議会(VCCI) の基準に基づくクラス A 情報技術装置となります。取扱説明書に従って正しい取り扱いをしてください。
.
当社は国際エネルギースタープログラムの参加事業者として、本製品が国際エネルギースタープログラムの基準に適合していると判断します。国際エネルギースタープログラムは、コンピュータをはじめとしたオフィス機器の省エネルギー化推進のための国際的なプログラムです。このプログラムは、エネルギー消費を効率的に抑えるための機能を備えた製品の開発、普及の促進を目的としたもので、事業者の自主判断により参加することができる任意制度となっています。対象となる製品はコンピュータ、ディスプレイ、プリンタ、ファクシミリおよび複写機等のオフィス機器で、それぞれの基準ならびにマーク(ロゴ)は参加各国の間で統一されています。
電波障害規制について
国際エネルギースタープログラムについて
ix
Canon、Canonロゴ、LBP、LIPS、NetSpot、PageComposerは、キヤノン株式会社の商標です。
FontComposer、FontGallery、LASER SHOT、MaxiMem、TypeWing は、キヤノン株式会社の日本における登録商標です。
Adobe、Adobe Acrobat、Adobe Reader は、Adobe Systems Incorporated(アドビシステムズ社)の商標です。
Apple、AppleTalk、EtherTalk、Macintosh、TrueType は、米国Apple Computer, Inc. の商標です。
HP、HP-GL は、米国Hewlett-Packard Companyの米国の商標です。
IBM、AT、PowerPC、PS/55シリーズ、PS/Vシリーズは、米国 International Business MachinesCorporation の商標です。
Microsoft、MS-DOS、Windows、Windows NT は、米国 Microsoft Corporation の米国および他の国における登録商標です。
Novell、NetWare ®は、米国Novell, Inc. の商標です。
UNIX は、The Open Group の米国およびその他の国における登録商標です。
Ethernet は、米国Xerox Corporation の商標です。
ESC/P は、セイコーエプソン株式会社の商標です。
N5200 シリーズ、PC-9800シリーズは、日本電気株式会社の商標です。
FMR シリーズは、富士通株式会社の商標です。
下記の書体は米国Bitstream Inc. よりライセンスを受けています。
Dutch 801 Bold, Dutch 801 Bold Italic, Dutch 801 Italic, Dutch 801 Roman, Swiss 721,Swiss 721 Bold, Swiss 721 Bold Oblique, Swiss 721 Oblique, Symbol, Fixed Pitch 810Courier 10 Pitch/Text, Fixed Pitch 810 Courier Oblique 10 Pitch/Text, Fixed Pitch 810Courier Bold 10 Pitch/Text, Fixed Pitch 810 Courier Bold Oblique 10 Pitch/Text
Century 702 Century Schoolbook, Century 702 Century Schoolbook Bold, Century 702Century Schoolbook Bold Italic, Century 702 Century Schoolbook Italic, Chancery 801ITC Zapf Chancery Medium Italic, Geometric 711 ITC Avant Garde Gothic Book,Geometric 711 ITC Avant Garde Gothic Book Oblique, Geometric 711 ITC Avant GardeGothic Demi, Geometric 711 ITC Avant Garde Gothic Demi Oblique, ITC Zapf Dingbats,Revival 711 ITC Bookman Demi, Revival 711 ITC Bookman Demi Italic, Revival 711 ITCBookman Light, Revival 711 ITC Bookman Light Italic, Swiss 721 Narrow, Swiss 721Narrow Bold, Swiss 721 Narrow Bold Oblique, Swiss 721 Narrow Oblique, ZapfCalligraphic 801, Zapf Calligraphic 801 Bold, Zapf Calligraphic 801 Bold Italic, ZapfCalligraphic 801 Italic, Zapf Humanist 601, Zapf Humanist 601 Bold, Zapf Humanist601 Italic
下記の書体は米国Bitstream Inc. の商標です。
Dutch 801, Swiss 721
© Copyright 1987, Bitstream Inc., Cambridge Massachusetts USA. All rights reserved.
商標について
x
下記の書体は International Typeface Corporation の商標です。ITC Avant Garde Gothic, ITC Bookman, ITC Zapf Chancery, ITC Zapf Dingbats
本製品で使用している明朝体、ゴシック体のフォントは、それぞれ平成明朝体 TMW3、平成明朝体TMW5、平成明朝体 TMW7、平成明朝体 TMW9、平成角ゴシック体TMW3、平成角ゴシック体 TMW5、平成角ゴシック体 TMW7、平成角ゴシック体 TMW9を使用しています。これらのフォントは(財)日本規格協会文字フォント開発・普及センターと使用契約を締結し使用しているものです。フォントとして無断複製することは禁止されています。
その他、本書中の社名や商品名は、各社の登録商標または商標です。
xi
.
設置について.
• アルコール、シンナーなどの引火性溶剤の近くに設置しないでください。引火性溶剤が機械内部の電気部品などに接触すると、火災や感電の原因になります。
• 機器の上に次のような物を置かないでください。機器内部に入った場合は、直ちに電源をオフにし、電源プラグを抜いてお買い求めの販売店にご連絡ください。
・アクセサリーなどの金属物
・コップや花瓶、植木鉢などの水や液体が入った容器
これらが機械内部の電気部品などに接触すると、火災や感電の原因になります。
.
• ぐらついた台の上や傾いた所などの不安定な場所、振動の多い場所に設置しないでください。落ちたり倒れたりして、けがの原因になることがあります。
• 機器には通気口がありますので、壁や物でふさがないように設置してください。またベッドやソファー、毛足の長いじゅうたんなどの上に設置しないでください。通気口をふさがれると機器内部に熱がこもり、火災の原因になることがあります。
• 機器を次のような場所に設置しないでください。火災や感電の原因になることがあります。
・湿気やほこりの多い場所
・調理台や加湿器のそばなど油煙や湯気があたる場所
・雨や雪が降りかかるような場所
・水道の蛇口付近などの水気のある場所
・直射日光のあたる場所
安全にお使いいただくために
xii
・ 高温になる場所
・火気に近い場所
• 機器を設置する場合は、機器と床面、機器と機器の間に手などを挟まないように、ゆっくりと慎重に行ってください。手などを挟むと、けがの原因になることがあります。
• インタフェースケーブルを接続する場合は、本書の指示に従って正しく接続してください。正しく接続しないと、機器の故障や感電の原因になることがあります。
• 設置したあとは、機器固定用のアジャスタは外さないでください。機器が動いたり倒れたりして、けがの原因になることがあります。
• キャスター付きの製品の場合は、キャスター止めをしてください。動いたり、倒れたりして、けがの原因になることがあります。
• 機器を持ち運ぶ場合は、本書の指示に従って正しく持ってください。機器を落としたりして、けがの原因になることがあります。(→プリンタを移動する:P.4-25)
xiii
xiv
.
電源について.
• 電源コードを傷つけたり、破損したり、加工したりしないでください。また重いものを置いたり、引っぱったり、無理に曲げたりしないでください。傷ついた部分から漏電して、火災や感電の原因になります。
• 電源コードを熱機具に近づけないでください。コードの被覆が溶けて、火災や感電の原因になります。
• 濡れた手で電源プラグを抜き差ししないでください。感電の原因になります。 • タコ足配線はしないでください。火災や感電の原因になります。 • 電源コードを束ねたり、結んだりしないでください。火災や感電の原因になります。 • 電源プラグは電源コンセントの奥までしっかりと差し込んでください。しっかりと差し込まないと、火災や感電の原因になります。
• アース線を接続してください。アース線を接続しないで万一漏電した場合は、火災や感電の原因になります。
• アース線を接続するときは、以下の点にご注意ください。[アース線を接続してもよいもの]
・電源コンセントのアース線端子
・接地工事(D種)が行われているアース線端子
[アース線を接続してはいけないもの]
・水道管:配管の途中でプラスチックになっている場合があり、その場合にはアースの役目を果たしません。ただし、水道局がアース対象物として許可した水道管にはアース線を接続できます。
・ガス管:ガス爆発や火災の原因になります。
・電話線のアースや避雷針:落雷のときに大きな電流が流れ、火災や感電の原因になります。 • 原則的に延長コードを使用しての接続やタコ足配線はしないでください。やむを得ず延長コードを使用したり、タコ足配線をする場合は使用者の責任において、以下の点に注意してご使用ください。誤った使いかたをすると、火災や感電の原因になります。
・延長コードに延長コードの接続はしないでください。
・製品を使用した状態で、電源プラグの接続部分の電圧が、定格銘版ラベル(製品背面に記載)に明示されている電圧になっているかを確認してください。
・延長コードは定格銘版ラベル(製品背面に記載)に明示されている製品に必要な電流値に比べて十分に余裕のあるものをご使用ください。
・使用時は束ねをほどき、電源コードと延長コードの接続が確実になるように奥まで電源プラグを差し込んでください。
・延長コードが異常に発熱していないか、定期的に確認してください。.
• 表示された以外の電源電圧では使用しないでください。火災や感電の原因になることがあります。
• 電源プラグを抜くときは、必ずプラグを持って抜いてください。電源コードを引っぱると、電源コードの芯線の露出、断線など電源コードが傷つき、その部分から漏電して、火災や感電の原因になることがあります。
• いつでも電源プラグが抜けるように、電源プラグの周りには物を置かないでください。非常時に電源プラグが抜けなくなります。
xv
.
取り扱いについて.
• 機器を分解したり、改造しないでください。内部には高圧・高温の部分があり、火災や感電の原因になります。
• 電気製品は誤って取り扱うと思わぬけがをして危険です。電源コードやケーブル類、機械内部のギアや電気部品に子供が触れないように注意してください。
• 異常な音がしたり、煙が出たり、熱が出たり、変なにおいがした場合は、直ちに電源をオフにし、電源プラグを抜いてお買い求めの販売店にご連絡ください。そのまま使用すると、火災や感電の原因になります。
• 機器の近くでは可燃性のスプレーなどは使用しないでください。スプレーのガスなどが機器内部の電気部品等に接触すると、火災や感電の原因になります。
• 機器を移動させる場合は、必ず電源をオフにし、電源プラグを抜き、インタフェースケーブルを取り外してください。そのまま移動すると、電源コードやインタフェースケーブルが傷つき、火災や感電の原因になります。
• 機器内部にクリップやホッチキスの針などの金属片を落とさないでください。また、水、液体や引火性溶剤(アルコール、ベンジン、シンナーなど)をこぼさないでください。これらが機器内部の電気部分に接触すると、火災や感電の原因になります。これらが機器内部に入った場合は、直ちに電源をオフにし、電源プラグを抜いてお買い求めの販売店にご連絡ください。
• 電源をオンにした状態でUSB ケーブル接続するときは、アース線が接続されていることを確認してから行ってください。アース線が接続されていない状態で行うと、感電の原因になります。
• 電源をオンにした状態でUSB ケーブルを抜き差しするときは、コネクタの金属部分に触れないでください。感電の原因になります。
.
• 機器の上に重い物を置かないでください。置いたものが倒れたり、落ちてけがの原因になることがあります。
• プリント中は、ステイプルスタッカのビンに触れたりしないでください。ステイプルスタッカのビンは、プリント中に位置が移動するため、けがの原因になることがあります。
• メインボードや拡張ボード、RAM、ROMの取り扱いには注意してください。メインボードや拡張ボード、RAM、ROMの角や部品の鋭利な部分に触れると、けがの原因になることがあります。
• 夜間などで長時間ご使用にならない場合は、安全のため電源をオフにしてください。また、連休などで長時間ご使用にならない場合は、安全のため電源をオフにし、電源プラグを抜いてください。
xvi
• ステイプルスタッカを装着しているときは、ビン内のステイプルされる場所に手を入れないでください。けがの原因になることがあります。
• レーザー光は、人体に有害となる恐れがあります。そのため本製品では、レーザー光はレーザースキャナユニット内にカバーで密閉されており、お客様が通常の操作をする場合にはレーザー光が漏れる心配は全くありません。安全のために以下の注意事項を必ずお守りください。
・本書で指示された以外のカバーは、絶対に開けないでください。
・レーザースキャナユニットのカバーに貼ってある注意ラベルをはがさないでください。
・万一レーザー光が漏れて目に入った場合、目に障害が起こる原因になることがあります。
.
保守/点検について.
• 清掃のときは、電源をオフにし、電源プラグを抜いてください。火災や感電の原因になります。
• 清掃のときは、必ず水または水で薄めた中性洗剤を含ませて固く絞った布を使用してください。アルコール、ベンジン、シンナーなどの引火性溶剤は使用しないでください。引火性溶剤が機器内部の電気部品などに接触すると、火災や感電の原因になります。
• 機器内部には、高圧になる部分があります。紙づまりの処理など内部を点検するときは、ネックレス、ブレスレットなどの金属物が機器内部に触れないように点検してください。やけどや感電の原因になります。
• 使用済みのトナーカートリッジを火中に投じないでください。トナーカートリッジ内に残ったトナーに引火して、やけどや火災の原因になります。
• 電源プラグを定期的に抜き、その周辺およびコンセントにたまったほこりや汚れを、乾いた布で拭き取ってください。ほこり、湿気、油煙の多いところで、電源プラグを長期差したままにすると、その周囲にたまったほこりが湿気を吸って絶縁不良となり、火災の原因になります。
xvii
.
• 機器内部の定着器周辺は、使用中に高温になります。紙づまりの処理など内部を点検するときは、定着器周辺に触れないように点検してください。やけどの原因になることがあります。
• 紙づまり処理やトナーカートリッジを交換するときは、トナーで衣服や手を汚さないように注意してください。衣服や手が汚れた場合は、直ちに水で洗い流してください。温水で洗うとトナーが定着し、汚れがとれなくなることがあります。
• 紙づまりで用紙を機器内部から取り除くときは、紙づまりしている用紙の上にのっているトナーが飛び散らないように、丁寧に取り除いてください。トナーが目や口などに入ることがあります。トナーが目や口に入った場合は、直ちに水で洗い流し、医師と相談してください。
• 用紙を補給するときや紙づまりを取り除くときは、用紙の端で手を切ったりしないように、注意して扱ってください。
.
消耗品について.
• トナーカートリッジを火中に投じないでください。トナーに引火して、やけどや火災の原因になります。
• トナーカートリッジ、用紙は火気のある場所に保管しないでください。トナーや用紙に引火して、やけどや火災の原因になります。
CAUTION HOT SURFACE. AVOID CONTACT ACHTUNG HEISS
ATTENTION TEMPERATURE ELEVEE PRECAUTION / ATTENZIONE
!
! ! ! ALTA TEMPERATURA
xix
以下を原稿として読み込むか、あるいは複製し加工すると、法律により罰せられる場合がありますのでご注意ください。
■ 著作物など
他人の著作物を権利者に無断で複製などすることは、個人的または家庭内その他これに準ずる限られた範囲においての使用を目的とする場合を除き違法となります。また、人物の写真などを複製などする場合には肖像権が問題となることがあります。
■ 通貨、有価証券など
以下のものを本物と偽って使用する目的で複製すること、またはその本物と紛らわしいものを作成することは法律により罰せられます。
■ 公文書など
以下のものを本物と偽って使用する目的で偽造することは法律により罰せられます。
•公務員または役所が作成した免許証、登記簿謄本その他の証明書や文書
•私人が作成した契約書その他権利義務や事実証明に関する文書
•役所または公務員の印影、署名または記号
•私人の印影または署名
原稿などを読み込む際の注意事項
•紙幣、貨幣、銀行券(外国のものを含む) •株券、社債券 •国債証券、地方債証券 •手形、小切手 •郵便為替証書 •定期券、回数券、乗車券 •郵便切手、印紙 •その他の有価証券
関係法律 •刑法 •郵便法
•著作権法 •郵便切手類模造等取締法
•通貨及証券模造取締法 •印紙犯罪処罰法
•外国ニ於テ流通スル貨幣紙幣銀行券証券偽造変造及模造ニ関スル法律
•印紙等模造取締法
製品の特長. . . . . . . . . . . . . . . . . . . . . . . . . . . . . . . . . . . . . . . . . . . . . . . . . .
各部の名称と機能. . . . . . . . . . . . . . . . . . . . . . . . . . . . . . . . . . . . . . . . . . . . .本体 . . . . . . . . . . . . . . . . . . . . . . . . . . . . . . . . . . . . . . . . . . . . . . . . . . . . . . . . . .
2 × 500枚ペーパーデッキ. . . . . . . . . . . . . . . . . . . . . . . . . . . . . . . . . . . . . . . .
2000枚ペーパーデッキ . . . . . . . . . . . . . . . . . . . . . . . . . . . . . . . . . . . . . . . . . .
封筒フィーダ . . . . . . . . . . . . . . . . . . . . . . . . . . . . . . . . . . . . . . . . . . . . . . . . . . .
7 ビンソータ . . . . . . . . . . . . . . . . . . . . . . . . . . . . . . . . . . . . . . . . . . . . . . . . . . .
ステイプルスタッカ . . . . . . . . . . . . . . . . . . . . . . . . . . . . . . . . . . . . . . . . . . . . . .
操作パネル . . . . . . . . . . . . . . . . . . . . . . . . . . . . . . . . . . . . . . . . . . . . . . . . . . . . .
ディスプレイ . . . . . . . . . . . . . . . . . . . . . . . . . . . . . . . . . . . . . . . . . . . . . . . . . . .
CHAPTER
1
お使いになる前に この章では、本プリンタのおもな特長と基本的な機能について説明しています。1-1
. . . . . . 1-2
. . . . . . 1-5. . . . . . . . 1-5
. . . . . . . . 1-9
. . . . . . . 1-10
. . . . . . . 1-11
. . . . . . . 1-11
. . . . . . . 1-13
. . . . . . . 1-16
. . . . . . . 1-18
1 お使いになる前に�
製品の特長
本プリンタのおもな特長を説明しています。
■ 高速プリント
Laser Shotシリーズ最速の32PPM(A4横)の高速エンジンに高性能RISCプロセッサPowerPC とスーパー・レーザショット・チップで構成された新開発の高速コントローラを搭載。オフィスでの大量印刷の高速処理を実現しました。また、TrueType フォントを高速出力する「TypeWing」機能に加え、ラスタライズ後のデータをプリンタが記憶し、電子ソートを高速で出力することを可能にした RIP Once(リップワンス)機能により、オフィスのCenter Machine としての役割を強化しました。
■ 高品位プリント
印字機構に600dpi のプリントエンジンを搭載。キヤノン独自のスムージングテクノロジにより、ファインモード時には 2400dpi 相当× 600dpi の高品位プリントを実現。グラデーションを滑らかに表現する中間調処理技術「LSPIT(Laser ShotPhotographic & Imaging Technology)」で、写真やグラフィックスをリアルに表現します。
■ 高耐久性
マルチプラットフォーム・マルチプロトコル対応の本格ネットワークプリンタとして、耐久性・堅牢性をアップ。大量印刷が可能なエンジン耐久を実現しています。
製品の特長 1-2
1 お使いになる前に�
■ ネットワーク対応プリンタ
現在のオフィスネットワーク環境に対応するため、プリントサーバを標準装備しており、Ethernetのネットワークプリンタとして使用できます。IPX/SPX、TCP/IP、NetBIOS/NetBEUI、EtherTalk のマルチプロトコル対応により、Windows、Macintosh、UNIX、NetWare など幅広い使用環境に対応します。また、ネットワークの初期設定を簡単に行えるユーティリティソフト「NetSpot DeviceInstaller」がプリンタに標準添付されています。
. •本プリンタに付属されているソフトウェアの対応 OS、インストールのしかたや詳細については、付属の「LIPSソフトウェアガイド」を参照してください。
■ 多彩なペーパーハンドリング
標準装備の給紙トレイに加え、2000 枚と2種類の2× 500枚ペーパーデッキをオプション品に備え、最大3100 枚の自動給紙が可能、封筒フィーダにより最大100 枚の封筒自動給紙が可能になります。排紙機能では、オプション品の7ビンソータによるメールボックス、ステイプル付き 3ビンステイプルスタッカによるスタック機能などの新規機能を実現。さらに多彩な排紙環境を提供致します。また、本体内蔵タイプのオプション両面ユニットを装着することで、自動両面プリントを可能にし、給紙・排紙のオプション品と合わせることで、さまざまなオフィスのプリントニーズにお応えします。
■ ユーザフレンドリー
プリンタをより使いやすくするソフトウェアを用意しました。印刷したい設定をメニューで簡単に選択できる「お気に入り」メニューや、複数ページ印刷機能、製本作業を容易にした「仕上げ」など、機能満載のLIPS IVドライバを同梱しています。また、パソコン上でネットワークに接続されたプリンタの設定や管理を行うプリンタ管理ユーティリティ「NetSpot Device Installer」、「NetSpot Console」と、プリンタの状態や印刷状態、自分の印刷が終ったかどうかをパソコン画面に知らせてくれる印刷終了通知などの機能を持った印刷ユーティリティソフトウェアの「NetSpot JobMonitor」を同梱しています。.
•本プリンタに付属されているソフトウェアの対応 OS、インストールのしかた、詳細については、「LIPSソフトウェアガイド」を参照してください。
UNIX
HUB
LBP-1910
Windows
LBP-1910
Windows
NetWareサーバ�
Macintosh
双方向ユーティリティ画面�
Macintosh
製品の特長 1-3
1 お使いになる前に�
■ TrueType フォント「FontGallery」同梱
キヤノンのTrueType フォントでお馴染みの「FontGallery」を同梱しました。和文 20書体、かな28書体、欧文100 書体を標準でCD-ROMに収録しています。プリンタ内蔵の「平成明朝体 W3」「平成角ゴシック体W5」フォントと組み合わせてお使いいただくことで、WYSIWYG環境を実現できます。また、かなフォント組み替えユーティリティ「FontComposer」により、FontGalleryの各種TrueType フォントのかな部分(ひらがな、カタカナ、記号文字など)との組み替えが簡単に行え、より豊かな文章表現が可能です。.
• 同梱のプリンタドライバや各種ユーティリティソフトウェアの対応OS につきましては、「LIPSソフトウェアガイド」を参照してください。
■ ネットワークスキャナで実現する多様な拡張性
オプションのネットワークスキャナを本プリンタに取り付けると、ダイレクトに文書を読み込みプリントするコピー機能が使用可能となり、ローコストでハイパフォーマンスを実現します。また、ネットワークスキャナはスキャンした文書を様々なファイル(PDF、JPEG、TIFF)に変換し、電子メールで送信する機能も備えており、多様なニーズにお応えします。
製品の特長 1-4
各部の名称と機能
1 お使いになる前に�
本プリンタは、いろいろな機能を持つ部品で構成されています。本プリンタを正しく使用し、機能を十分に活用していただくために、各部の名称と機能を覚えてください。
.
本体プリンタ本体の各部の名称と機能を説明しています。.
•本プリンタには通気口がありますので、壁や物でふさがないように設置してください。通気口をふさがれるとプリンタ内部に熱がこもり、火災の原因になることがあります。
.
前面プリンタ前面の各部の各称と機能を説明しています。.
•操作パネルに貼られているフィルムは、ご使用前にはがしてください。
a操作パネルプリンタの動作や状態を表示したり、機能の設定をします。(→P.1-16)
b前カバーオプションの両面ユニットの紙づまりを除去するときに、ここを開けて作業します。(→ P.5-34)
agh
i
j
kl
m
n
o
b
c
d
e
f
各部の名称と機能 1-5
1 お使いになる前に�
c電源スイッチプリンタの電源をオン/オフします。(→P.2-6)
dカセット 1最大500枚までのB4、A4、リーガル、レターサイズの普通紙がセットできます。(→P.3-43)
eカセット 2最大500 枚までの A3、B4、A4、レジャー、リーガル、レターサイズの普通紙がセットできます。(→P.3-43)
f用紙サイズ表示板差し込み口給紙カセットの用紙サイズ表示板をセットします。(→P.3-48)
g用紙積載センサー排紙トレイの満載を検知します。(→P.3-19)
h排紙トレイプリントされた用紙が下向き(フェースダウン)で排紙されます。(→P.3-18)
i排紙ストッパ排紙する用紙に合わせて調節します。(→ P.3-22)
j上カバートナーカートリッジの交換や紙づまりを除去するときに、ここを開けて作業します。(→ P.5-22)
k右面吸気口プリンタ内部冷却用の吸気口です。
lスロットカバーオプションの封筒フィーダを取り付けるときに、このカバーを外します。
m給紙トレイ用紙を給紙トレイから給紙するときに、用紙をセットします。(→P.3-62)
n右カバー給紙部の紙づまりを除去するときに、ここを開けて作業します。(→P.5-17)
o運搬用取っ手プリンタを運ぶときは、ここを持ちます。(→P.4-27)
.
背面プリンタ背面の各部の各称と機能を説明しています。
aLAN コネクタ10BASE-T/100BASE-TXのLANケーブル接続部です。
b100ランプ(緑色)プリントサーバが100BASE-TX でネットワークに接続されているときに、点灯します。10BASE-T 接続の場合は、点灯しません。
a
f
h
g
i
j
k
l
m
n
o
p
b
c
d
e
各部の名称と機能 1-6
1 お使いになる前に�
cLNKランプ(緑色)プリントサーバがネットワークに正しく接続されているときに、点灯します。
dERRランプ(オレンジ色)プリントサーバが正常に動作していないときに、点灯または点滅します。
e背面吸気口プリンタ内部冷却用の吸気口です。
f背面排気口プリンタ内部冷却用の排気口です。
g拡張ボードスロットオプションのハードディスクなどを取り付けます。
hオプションコントローラスロットオプションのオプションコントローラボードを取り付けます。
i定格銘板ラベルプリンタ識別のためのシリアルナンバー(SERIAL NO.)が記載されています。サービスや修理を受けるときに必要になります。明示されている電流値(14.0A)は、平均消費電流です。(→P.6-27)
j電源コード差し込み口付属の電源コードとアース線をここに接続します。
kパラレルコネクタIEEE1284 準拠の 8 ビットパラレルインタフェースケーブルの接続部です。パソコンのプリンタポートがパラレルインタフェースに対応しているときに、ここへ接続します。(→P.6-7)
l左面排気口プリンタ内部冷却用の排気口です。
m左カバー排紙部の紙づまりを除去するときに、ここを開けて作業します。(→P.5-27)
nサブ排紙トレイプリントされた用紙が上向き(フェースアップ)で排紙されます。(→P.3-19)
o左面吸気口プリンタ内部冷却用の吸気口です。
pUSBコネクタUSB ケーブルの接続部です。パソコンが USBインタフェースに対応しているときに、ここへ接続します。
.
上カバー内部上カバー内部の各部の各称と機能を説明しています。.
•除電ユニット、転写ローラには、絶対に手を触れないでください。印字品質が低下することがあります。
a
d
e
f
b
c
各部の名称と機能 1-7
1 お使いになる前に�
a除電ユニットプリント時に用紙の帯電を取り除く重要な部品です。(→P.4-13)
b転写ローラプリント時にトナーを用紙に転写させる重要な部品です。
c転写ガイド銀色の金属製の用紙ガイドです。ここに紙粉がたまっているときは、清掃してください。(→P.4-13)
d搬送ローラ転写ローラに用紙を送る重要な部品です。ここに紙粉がたまりやすいので、定期的に清掃してください。(→P.4-14)
e除電針清掃ブラシ除電ユニットが汚れたときに、このブラシで清掃します。(→P.4-13)
fトナーカートリッジガイドトナーカートリッジをセットするときは、両端の突起をこのガイドに合わせて押し込みます。(→P.4-5)
.
左カバー内部左カバー内部の各部の各称と機能を説明しています。.
• プリンタ内部の定着器周辺は、使用中に高温になります。紙づまりの処理など内部を点検するときは、定着器周辺には触れないように点検してください。やけどの原因になることがあります。
a定着器トナーを用紙に定着させる装置です。
b加圧調整レバー封筒をプリントするときに切り替えます。(→P.3-70)
c両面ユニット用スロットオプションの両面ユニットを取り付けるときは、このスロットに合わせて押し込みます。
a
b
c
各部の名称と機能 1-8
1 お使いになる前に�
.
2× 500枚ペーパーデッキ2× 500枚ペーパーデッキの各部の名称と機能を説明しています。.
•図は2×500枚ペーパーデッキ-C1を例に説明しています。2×500枚ペーパーデッキ-C1L の名称も同様です。ただし、収納スペースはありません。
aオプションコントローラコネクタオプション品をコントロールするためのケーブルを接続します。上側の15ピンコネクタは、プリンタ本体のオプションコントローラボードと接続します。下側の 14 ピンコネクタは、他のオプション品がある場合に接続します。
b電源コード差し込み口付属の電源コードとアース線をここに接続します。
c転倒防止脚2×500枚ペーパーデッキを安定させるための補助脚です。(→P.4-29)
d搬送路カバー用紙を 2 × 500 枚ペーパーデッキから本体へ給紙する搬送路のカバーです。2×500枚ペーパーデッキの紙づまりを除去するときに、ここを開けて点検します。(→P.5-11)
e状況表示ランプ2 × 500 枚ペーパーデッキの状態を表示します。緑点灯:正常に待機中または動作中。赤点滅:紙づまり発生中または搬送路カバーが開いている状態。赤点灯:故障発生中。消灯:電源オフまたは電源コード、コントローラケーブル接続不良の状態。
fカセット3最大500枚までのB4、A4、リーガル、レターサイズの普通紙がセットできます。(→P.3-48)
gカセット4最大 500 枚までの A3、B4、A4、レジャー、リーガル、レターサイズの普通紙がセットできます。(→P.3-48)
a
b
c
d
e
f
g
h
i
各部の名称と機能 1-9
1 お使いになる前に�
h用紙サイズ表示板差し込み口カセットの用紙サイズ表示板をセットします。(→P.3-54)
i収納スペース付属品や消耗品を収納しておくことができるスペースです。ドアの上中央を押して開閉します。
.
2000枚ペーパーデッキ2000 枚ペーパーデッキの各部の名称と機能を説明しています。
aオプションコントローラコネクタオプション品をコントロールするためのケーブルを接続します。上側の15ピンコネクタは、プリンタ本体のオプションコントローラボードと接続します。下側の 14 ピンコネクタは、他のオプション品がある場合に接続します。
b電源コード差し込み口付属の電源コードとアース線をここに接続します。
c転倒防止脚2000 枚ペーパーデッキを安定させるための補助脚です。(→P.4-29)
d搬送路カバー用紙を2000枚ペーパーデッキから本体へ給紙する搬送路のカバーです。2000 枚ペーパーデッキの紙づまりを除去するときに、ここを開けて点検します。(→P.5-14)
eペーパーデッキ最大2000枚までのA3、B4、A4、レジャー、リーガル、レターサイズの普通紙がセットできます。(→P.3-55)
f用紙サイズ表示板差し込み口2000 枚ペーパーデッキの用紙サイズ表示板をセットします。(→P.3-60)
ad
e
f
g
b
c
各部の名称と機能 1-10
1 お使いになる前に�
g状況表示ランプ2000 枚ペーパーデッキの状態を表示します。緑点灯:正常に待機中または動作中。赤点滅:紙づまり発生中または搬送路カバーが開いている状態。赤点灯:故障発生中。消灯:電源オフまたは電源コード、コントローラケーブル接続不良の状態。
.
封筒フィーダ封筒フィーダの各部の名称と機能について説明しています。
a封筒ガイドセットした封筒の左右を固定するためのガイドです。積載制限マークが表示されており、このマークの下まで封筒をセットできます。(→P.3-79)
b封筒押さえプレートセットした封筒を固定するためのプレートです。(→P.3-78)
c補助トレイセットした封筒が垂れ下がらないようにするためのトレイです。(→P.3-78)
.
7ビンソータ7ビンソータの各部の名称と機能を説明しています。
a
b
c
各部の名称と機能 1-11
1 お使いになる前に�
.
前面7ビンソータの前面の各部の各称と機能を説明しています。
a用紙積載センサーノンソートビンの満載を検知します。
bノンソートビンプリントされた用紙が上向き(フェースアップ)で排紙されます。(→P.3-21)
c反転トレイ用紙の裏表を反転させるときに、一度用紙がこのトレイに排紙され、反転して他のビンに排紙されます。
dビン用紙を排紙するトレイで、7 枚のビンが装備されています。ビンを指定して排紙したり、複数部をソートして排紙することができます。(→P.3-36)
e傾き調整レバー7 ビンソータの傾きを調整するレバーです。プリンタと7 ビンソータの間にすき間ができるときは、このレバーで調整します。
fソータ開閉取っ手7 ビンソータで用紙がつまったときは、7 ビンソータロック解除レバーとこの取っ手を持って7ビンソータをプリンタ本体から引き離します。(→P.5-40)
g状況表示ランプ7ビンソータの状態を表示します。緑点灯:正常に待機中または動作中。赤点滅:紙づまり発生中。7 ビンソータ右カバーが開いている状態。すべてのビンが満載の状態。赤点灯:故障発生中。消灯:電源オフまたは電源コード、コントローラケーブル接続不良の状態。
hビン番号ラベル/ビン名シールビン番号が表示されています。また、シールにビンの排紙区分を書き込むことができます。
i7ビンソータロック解除レバー7 ビンソータをプリンタ本体から引き離すときは、このレバーを引いてロックを解除します。(→P.5-40)
j取り付けユニットプリンタ側に取り付けるユニットです。この取り付けユニットに 7 ビンソータのガイドプレートを接続します。
af
g
h
i
j
bc
d
e
各部の名称と機能 1-12
1 お使いになる前に�
.
背面7ビンソータの背面の各部の各称と機能を説明しています。.
•排気口を壁や物でふさがないように設置してください。排気口をふさがれると7ビンソータ内部に熱がこもり、火災の原因になることがあります。
a7ビンソータ上カバー7 ビンソータ内のプリンタ側の紙づまりを除去するときに、ここを開けて作業します。(→P.5-42)
b7ビンソータ右カバー7 ビンソータの反転部の紙づまりを除去するときに、ここを開けて作業します。(→P.5-43)
cガイドプレート7 ビンソータとプリンタをまっすぐに接続するためのガイドです。
d排気口7 ビンソータ内部冷却用の排気口です。
eオプションコントローラコネクタオプション品をコントロールするためのケーブルを接続します。上側の15ピンコネクタは、プリンタ本体のオプションコントローラボードと接続します。下側の 14 ピンコネクタは、他のオプション品がある場合に接続します。
f電源コード差し込み口付属の電源コードとアース線をここに接続します。
gコードホルダ電源コードやアース線を通すホルダです。
.
ステイプルスタッカステイプルスタッカの各部の名称と機能を説明しています。
a
d
e
f
g
b
c
各部の名称と機能 1-13
1 お使いになる前に�
.
前面ステイプルスタッカの前面の各部の各称と機能を説明しています。
aステイプルスタッカ上カバー紙づまりを除去するときに、ここを開けて作業します。(→P.5-38)
bフェースアップガイドフェースアップ排紙中に紙がつまったときは、ここを開けて除去します。(→P.5-38)
cステイプルスタッカ前カバーステイプラユニットの針を交換するときや針づまりを除去するときは、ここを開けて作業します。(→P.4-17、5-44)
dフェースダウンガイドフェースダウン排紙中に紙がつまったときは、ここを開けて除去します。(→P.5-39)
eステイプルスタッカ右カバー反転ガイド部で紙がつまったときは、ここを開けて除去します。(→P.5-37)
fステイプラユニットステイプラのヘッドユニットです。
g針カートリッジステイプラユニットの針がなくなったときは、このカートリッジを交換します。(→P.4-17)
h針づまり解除プレートステイプラユニットの針がつまったときは、このプレートを引き上げてつまった針を取り除きます。(→P.5-45)
a
d
e
f g h
b
c
各部の名称と機能 1-14
1 お使いになる前に�
.
背面ステイプルスタッカの背面の各部の各称と機能を説明しています。
aスライドガイド排紙ビンの動作に応じて上下に動きます。
b接続ピンステイプルスタッカとプリンタ本体の接続を検知します。
cガイドレールステイプルスタッカをプリンタ本体に接続するときの位置決めガイドです。
d排紙ビン排紙先に排紙ビン 1 を指定したときは、ここに用紙が排紙されます。(→P.3-29)
e排紙ビン2排紙先に排紙ビン 2 を指定したときは、ここに用紙が排紙されます。(→P.3-29)
f排紙ビン3排紙先に排紙ビン 3 を指定したときは、ここに用紙が排紙されます。(→P.3-29)
g電源コード差し込み口付属の電源コードとアース線をここに接続します。
hオプションコントローラコネクタオプション品をコントロールするためのケーブルを接続します。15ピンコネクタは、ペーパーデッキまたはプリンタ本体と接続します。14 ピンコネクタは、他のオプション品と接続します。
a
b
c
d
e
f
g
h
15ピン� 14ピン�
各部の名称と機能 1-15
1 お使いになる前に�
.
操作パネル本プリンタの前面には下図のような操作パネルがあり、この操作パネルで本プリンタの状態を知ったり、本プリンタの持つ各種の機能を使うことができます。.
• 万一、プリンタ本体のハードディスクに不具合が発生した場合、登録・保存したデータが消失することがあります。ハードディスクにアクセス中に、プリンタ本体に衝撃を与えたり、電源をオフにしないでください。重要なデータを登録・保存される場合にはオリジナルのデータは、必ず消さずに保管してください。お客様のデータの消失による損害につきましては、弊社は一切その責任を負えませんので、あらかじめご了承ください。
aディスプレイプリンタの状態やメッセージ、メニュー機能の設定項目や設定値を表示します。(→次項目)
b印刷可ランプ(緑色)点灯:プリント可能な状態(オンラインでスリープモードに入った場合は、印刷可ランプ(緑)のみ点灯し、その他のランプは全て消灯します)。点滅:自己診断中または、ウォーミングアップ中。消灯:プリントできない状態。
c メッセージランプ(オレンジ色)/ HDDランプ(緑色)オレンジ色点灯:プリンタに何かトラブルが起きてプリントできない状態(オフラインでスリープモードに入った場合は、メッセージランプ(オレンジ)のみ点灯し、その他のランプは全て消灯します)。緑色点灯:ハードディスクに読み書きを行っている状態(ハードディスク使用時)。消灯:プリンタが正常な状態。ハードディスクに読み書きを行っていない状態(ハードディスク使用時)。
dジョブランプ(緑色)点灯:プリントデータ受信中または、プリンタのメモリにプリントデータが残っている状態。点滅:プリントデータを処理している状態。消灯:プリンタのメモリにプリントデータが何もない状態。
オンライン�
排 出�リセット�
両 面�ユーティリティ�ジョブキャンセル�
動作モード�
セットアップ�
実行�
00 インサツ カノウ A4� ハイシ トレイ�
給排紙選択�
印刷可�
ジョブ�
メッセージ� HDD
a
b
c
d
e
f
g h i j
k
l
m
各部の名称と機能 1-16
1 お使いになる前に�
e[オンライン]キー/オンラインランプ(緑色)パソコンとの接続をオン(オンライン)/オフ(オフライン)します。他のキーを操作するときには、このキーを押して、オフラインにします。また、エラーが発生してプリンタが停止したときに、そのエラーを一時的に解除してプリントを続行させる機能も持っています。エラーによっては、このキーを押しても解除できないことがあります。キー内部にオンラインランプがあり、点滅により次の状態を表示します。点灯:オンライン状態(パソコンからプリントデータを受信できる状態)。点滅:オンラインからオフラインへ切り替え途中の状態。自己診断中。ウォーミングアップ中。消灯:オフライン状態(パソコンからのプリントデータを受信せず、操作パネルのキー操作を受け付ける状態)。ただし、プリンタがスリープモードに移行しているときは、オンラインの状態になっていてもオンラインランプは消灯し、印刷可ランプのみ点灯します。(→P.2-11)
f[排出]キーオフライン時:プリンタのメモリに残っているプリントデータを強制的にプリントし、ジョブを終了させます。メモリのデータを強制的にプリントしているときは、「05 ハイシチュウ」とディスプレイに表示されます。オンライン時:オンラインの状態では動作しません。何らかの原因でプリントデータが途中で途切れたり、プリントが中断したりしたような場合、ジョブランプが点灯したままプリンタが停止してしまうことがあります。このようなときには、[排出]キーでメモリに残っているデータを強制的にプリントします。メモリにデータが残っていない場合は、実行中のジョブを終了します(ジョブランプ消灯)。(→P. 2-31)
g[動作モード](∧)キーオフライン時:動作モードメニューを表示します。3 秒以上押し続けると優先エミュレーションメニューを表示します。(→ LIPS機能ガイド)オンライン時:オンラインの状態では動作しません。メニュー操作時:ひとつ前のメニュー(上の階層)へ戻します。
h[ユーティリティ/ジョブキャンセル](<)キーオフライン時:ジョブランプ点灯または点滅時はジョブキャンセルを行います。(→P. 2-32)ジョブランプ消灯時はユーティリティメニューを表示します。(→P. 2-19)オンライン時:オンラインの状態では動作しません。メニュー操作時:メニューの左側の項目を表示します。設定値を減らします。
i[リセット/実行](∨)キーオフライン時:1秒以上押し続けると、ソフトリセットを行います。(→P. 2-33)5 秒以上押し続けると、ハードリセットを行います。(→P.2-34)オンライン時:オンラインの状態では動作しません。メニュー操作時:次のメニュー(下の階層)へ進みます。一番下のメニュー設定値が表示されている状態では、設定値を確定します。
j[セットアップ](>)キーオフライン時:セットアップメニューを表示します。オンライン時:オンラインの状態では動作しません。メニュー操作時:メニューの右側の項目を表示します。設定値を増やします。
k給紙元表示ランプ(緑色)点灯:現在選択されている給紙元のランプが点灯します。点滅:現在選択されている給紙元の用紙がない、または給紙カセットが装着されていない状態。消灯:現在選択されていない状態。オプション品を含む給紙カセットまたはペーパーデッキが装着されていない状態。
l[給排紙選択]キーオフライン時:給排紙選択メニューを表示します。オンライン時:オンラインの状態では動作しません。給排紙選択メニュー時:給紙元や排紙先、トレイ用紙サイズの設定値が順に切り替わります。
各部の名称と機能 1-17
1 お使いになる前に�
m[両面]キー/両面ランプオフライン時:両面プリントと片面プリントを切り替えます。オンライン時:オンラインの状態では動作しません。メニュー操作時:メニュー操作中は動作しません。キー内部に両面ランプがあり、点滅により次の状態を表示します。点灯:両面プリントに設定されている状態。消灯:片面プリントに設定されている状態。オプションの両面ユニットが装着されていない場合は、[両面]を押しても両面ランプは点灯しません。
.
ディスプレイ本プリンタの操作パネルには下図のようなディスプレイがあり、プリンタの状態やメッセージ、メニュー機能の設定項目や設定値を表示します。
a状態、動作欄プリンタの状態や動作モードを表示します。
b警告、処理メッセージ欄警告メッセージや処理メッセージを表示します。
c給紙元、用紙サイズ欄現在選択されている給紙元の用紙サイズを表示します。次の用紙は略号で表示されます。(レター:LT、レター縦:LTR、リーガル:LG、レジャー:LD、エグゼクティブ:EX、ユーザペーパー:80 ~99、フリー:FR、洋形4号封筒:Y4、角形2 号封筒:K2)
d排紙先欄現在選択されている排紙先を表示します。
00 インサツ カノウ A4�ハイシ トレイ�
セットアップ�カクチョウ キノウ →�
ab
cd
印刷可能な状態� 操作パネルでメニュー操作中の状態�
各部の名称と機能 1-18
2
プリンタの使いかた この章では、本プリンタの基本的な使用方法について説明しています。ソフトウェアをインストールする. . . . . . . . . . . . . . . . . . . . . . . . . . . . . . . . . . . . . . . 2-3Windows の場合 . . . . . . . . . . . . . . . . . . . . . . . . . . . . . . . . . . . . . . . . . . . . . . . . . . . . . . . . 2-3
DOSの場合. . . . . . . . . . . . . . . . . . . . . . . . . . . . . . . . . . . . . . . . . . . . . . . . . . . . . . . . . . . . 2-4
Macintosh の場合. . . . . . . . . . . . . . . . . . . . . . . . . . . . . . . . . . . . . . . . . . . . . . . . . . . . . . . 2-4
ネットワークに接続している場合 . . . . . . . . . . . . . . . . . . . . . . . . . . . . . . . . . . . . . . . . . . . . 2-5
電源のオン、オフ. . . . . . . . . . . . . . . . . . . . . . . . . . . . . . . . . . . . . . . . . . . . . . . . . . . 2-6電源をオンにする. . . . . . . . . . . . . . . . . . . . . . . . . . . . . . . . . . . . . . . . . . . . . . . . . . . . . . . . 2-6
電源をオフにする. . . . . . . . . . . . . . . . . . . . . . . . . . . . . . . . . . . . . . . . . . . . . . . . . . . . . . . . 2-7
消費電力の節約(スリープモード)について . . . . . . . . . . . . . . . . . . . . . . . . . . . . . . . . . . 2-11
オンラインとオフライン . . . . . . . . . . . . . . . . . . . . . . . . . . . . . . . . . . . . . . . . . . . .2-12オンラインにする. . . . . . . . . . . . . . . . . . . . . . . . . . . . . . . . . . . . . . . . . . . . . . . . . . . . . . . 2-12
オフラインにする. . . . . . . . . . . . . . . . . . . . . . . . . . . . . . . . . . . . . . . . . . . . . . . . . . . . . . . 2-12
プリンタの機能と設定方法について . . . . . . . . . . . . . . . . . . . . . . . . . . . . . . . . . . . .2-14代表的な機能 . . . . . . . . . . . . . . . . . . . . . . . . . . . . . . . . . . . . . . . . . . . . . . . . . . . . . . . . . . 2-14
設定のしかた . . . . . . . . . . . . . . . . . . . . . . . . . . . . . . . . . . . . . . . . . . . . . . . . . . . . . . . . . . 2-16
設定の優先順位 . . . . . . . . . . . . . . . . . . . . . . . . . . . . . . . . . . . . . . . . . . . . . . . . . . . . . . . . 2-16
ジョブの印刷と保存について . . . . . . . . . . . . . . . . . . . . . . . . . . . . . . . . . . . . . . . . .2-17ジョブの処理方法の種類. . . . . . . . . . . . . . . . . . . . . . . . . . . . . . . . . . . . . . . . . . . . . . . . . . 2-17
パスワードを設定してプリントする(セキュアプリント). . . . . . . . . . . . . . . . . . . . . . . . . 2-18
プリント画質について . . . . . . . . . . . . . . . . . . . . . . . . . . . . . . . . . . . . . . . . . . . . . .2-21解像度モードの種類 . . . . . . . . . . . . . . . . . . . . . . . . . . . . . . . . . . . . . . . . . . . . . . . . . . . . . 2-21
階調モードの種類. . . . . . . . . . . . . . . . . . . . . . . . . . . . . . . . . . . . . . . . . . . . . . . . . . . . . . . 2-21
解像度モードを設定する. . . . . . . . . . . . . . . . . . . . . . . . . . . . . . . . . . . . . . . . . . . . . . . . . . 2-22
階調モードを設定する . . . . . . . . . . . . . . . . . . . . . . . . . . . . . . . . . . . . . . . . . . . . . . . . . . . 2-23
動作モードについて . . . . . . . . . . . . . . . . . . . . . . . . . . . . . . . . . . . . . . . . . . . . . . . .2-26動作モードの種類. . . . . . . . . . . . . . . . . . . . . . . . . . . . . . . . . . . . . . . . . . . . . . . . . . . . . . . 2-26
自動切り替えがうまくできないとき . . . . . . . . . . . . . . . . . . . . . . . . . . . . . . . . . . . . . . . . . 2-27
専用プリンタと同じ動作で使う(動作モード固定). . . . . . . . . . . . . . . . . . . . . . . . . . . . . . 2-27
2-1
2. プリンタの使いかた
プリンタの使いかた�
2
エミュレーションモードで使うとき . . . . . . . . . . . . . . . . . . . . . . . . . . . . . . . . . . . . . . . . .2-28
プリントを中止したいときは . . . . . . . . . . . . . . . . . . . . . . . . . . . . . . . . . . . . . . . . . 2-31
データを排出する(強制排出). . . . . . . . . . . . . . . . . . . . . . . . . . . . . . . . . . . . . . . . . . . . . .2-31
プリントをキャンセルする(ジョブキャンセル). . . . . . . . . . . . . . . . . . . . . . . . . . . . . . . .2-32
現在実行中の処理を中止する(ソフトリセット). . . . . . . . . . . . . . . . . . . . . . . . . . . . . . . .2-33
すべての作業を中止する(ハードリセット). . . . . . . . . . . . . . . . . . . . . . . . . . . . . . . . . . .2-34
2-2
ソフトウェアをインストールする
2 プリンタの使いかた�
パソコンからプリントするには、プリンタドライバやユーティリティソフトなどのソフトウェアをインストールする必要があります。お使いのパソコンやネットワークに合ったソフトウェアをインストールしてください。
.
Windows の場合Windows からプリントするときは、本プリンタに付属のCD-ROMからプリンタドライバやユーティリティソフトをインストールします。本プリンタには、次のソフトウェアが添付されています。.
•プリンタドライバやユーティリティソフトの対応 OS、インストールのしかたや詳細については、「LIPSソフトウェアガイド」を参照してください。
■ LIPS IV プリンタドライバ
Windowsアプリケーションからプリントするときに必要なソフトウェアです。必ずインストールしてください。
■ NetSpot Device Installer
パソコンからネットワークで接続したプリンタのネットワークプロトコルの初期設定を行うユーティリティソフトです。NetSpot Device Installer はパソコンへインストールすることなく使用できるので、簡単にプリンタの初期設定を行うことができます。
■ NetSpot Console
パソコンからネットワークで接続したプリンタの管理を行うユーティリティソフトです。デバイスの一覧表示やマップ表示、プロトコルの詳細な設定、デバイスの状態の表示や通知、ジョブの操作など、さまざまな情報の設定や表示を行うことができます。NetSpot Console は1台のパソコンにインストールすることで、ネットワークに接続されているパソコンからWebブラウザを使用して利用できるようになります。
■ NetSpot Job Monitor
プリンタの状態をパソコンの画面に表示したり、処理中の印刷データを操作するためのユーティリティソフトです。必要に応じてインストールしてください。.
•「NetSpot Job Monitor」は双方向パラレルインタフェースに対応しています。「NetSpot Job Monitor」で双方向通信を行う場合は、双方向対応のプリンタケーブルが必要です。
ソフトウェアをインストールする 2-3
プリンタの使いかた�
2
.
DOSの場合DOS のアプリケーションソフトで本プリンタを使用する場合、各アプリケーションソフトのプリンタ設定で本プリンタまたは互換性のあるプリンタを選択してプリントします。本プリンタは、キヤノン独自のLIPS モードのほか、PC-9800 シリーズのN201エミュレーションモード、IBM PC/AT 互換機(DOS/Vパソコン)のESC/Pエミュレーションモードなどの動作モードを内蔵していますので、キヤノン製 LIPS プリンタや NEC 製 PC-PR201/80A プリンタ、ESC/P 準拠プリンタを、互換性のあるプリンタとして選択できます。互換性のあるプリンタの詳細については、「LIPS ソフトウェアガイド」を参照してください。また、オプションのコントロールROMを装着することにより、PS/55シリーズ用、FMR シリーズ用、N5200シリーズ用のプリンタを、互換プリンタとして選択できるようになります。.
• エミュレーションモードのプリントについては、「動作モードについて」(→P.2-26)を参照してください。
• プリンタ設定の方法については、ご使用のアプリケーションソフトに付属の取扱説明書を参照してください。
• オプションのコントロールROMについては、「設置ガイド」を参照してください。
.
Macintoshの場合Macintosh からプリントするときは、本プリンタに付属のCD-ROMからプリンタドライバやユーティリティソフトをインストールします。本プリンタには、次のソフトウェアが添付されています。.
• プリンタドライバやユーティリティソフトの対応OS、インストールのしかたや詳細については、「LIPSソフトウェアガイド」を参照してください。
■ LIPS IV プリンタドライバ
Macintosh アプリケーションソフトからプリントするときに必要なソフトウェアです。EtherTalk接続用プリンタドライバと USB接続用プリンタドライバの 2種類があります。接続方法に合わせて、いずれかを必ずインストールしてください。
■ プリントモニタ
プリンタの状態をパソコンの画面に表示したり、処理中の印刷データを操作するためのユーティリティソフトです。プリンタドライバと一緒にインストールされます。
■ NetSpot Device Installer
パソコンからネットワークで接続したプリンタのネットワークプロトコルの初期設定を行うユーティリティソフトです。NetSpot Device Installer はパソコンへインストールすることなく使用できるので、簡単にプリンタの初期設定を行うことができます。
ソフトウェアをインストールする 2-4
2 プリンタの使いかた�
.
ネットワークに接続している場合ネットワークに接続している場合は、本プリンタに付属のCD-ROM から、ネットワーク管理ソフトとプリンタドライバを、各クライアントパソコンにインストールします。インストールのしかたや詳細については、「LIPS ソフトウェアガイド」や「ネットワークガイド」を参照してください。.
•本プリンタをネットワークに接続した場合、ネットワークOS(NetWare、UNIXなど)の設定やプリントサーバの設定などが必要です。これらの設定については「ネットワークガイド」を参照してください。
•本プリンタをネットワークに接続した場合、ステータスプリントを行ってプリントサーバの MAC アドレスなどを確認し、ネットワーク OS(NetWare、UNIX など)の設定やプリントサーバの設定を行ってください。
ソフトウェアをインストールする 2-5
プリンタの使いかた�
2
電源のオン、オフ
本プリンタの電源は、本体前面の電源スイッチでオン、オフを行います。思わぬトラブルを避けるため、正しい手順を覚えてください。
.
電源をオンにする本プリンタを使用するには、電源スイッチを押し込み、オンにします。本体やオプション品の状態チェックを実行した後、プリント可能な状態になります。.
• 電源をオフにした直後に、再度電源をオンにしないでください。電源をオフにした後に再度電源をオンにするときは、電源をオフにしてから 3 秒以上経ったあと、電源をオンにしてください。
• 正しく動作しなかったり、エラーメッセージが表示されたときは、「メッセージが表示されたときには」(→P.5-47)を参照してください。
. • ハードディスクを取り付けて初めて電源をオンにするときやハードディスクに異常があるときは、電源をオンにした後フォーマットが行われるため、オンライン状態になるまでに時間がかかる場合があります。
.
1 本体の電源スイッチを押し込みます。
電源スイッチが押し込まれた状態になります。操作パネルのランプやディスプレイが点灯し、本体やオプション品の状態を自己診断します。
電源のオン、オフ 2-6
2 プリンタの使いかた�
自己診断の結果に異常がなければ、オンラインランプと印刷可ランプ、選択されている給紙元表示ランプが点灯し、ディスプレイに「00 インサツ カノウ」や「00 LIPS」、「00 N201」、「00 ESC/P」と表示されてプリント可能な状態になります。
ディスプレイには、次の情報が表示されます。
.
電源をオフにする本プリンタは、次の手順で電源をオフにします。電源をオフにする操作は、ハードディスクを装着している場合と、装着していない場合で異なります。.
•ハードディスクを装着している場合は、ハードディスク保護のため、必ず手順にしたがって電源をオフにしてください。(→P.2-8)
•ネットワークに接続している場合は、他のパソコンからプリントしていないか確認してから、電源をオフにしてください。
•ジョブランプが点灯している状態で電源をオフにすると、プリンタのメモリに残っているプリントデータやハードディスクにスプールされている処理中のプリントデータ(ボックス内に保存されているプリントデータ以外)は消去されます。必要なプリントデータは、出力し終わるまで待つかオフラインの状態で[排出]を押し、出力してから電源をオフにしてください。(→P.2-31)
•プリント中に電源をオフにしないでください。 •プリンタの電源をオンにした直後の自己診断中には、電源をオフにしないでください。 •ハードディスクを装着している場合は、必ずHDD ランプ(緑色)が点灯していないことを確認してください。HDDランプ(緑色)が点灯中(ハードディスクに読み書き中)に電源をオフにすると、ハードディスクに損傷を与え、使用不能になることがあります。
•ディスプレイにNVRAM初期化中やNVRAM書き込み中のメッセージが表示されている場合は、メッセージの表示が消えたことを確認してから、電源をオフにしてください。
オンライン�
排 出�リセット�
両 面�ユーティリティ�ジョブキャンセル�
動作モード�
セットアップ�
実行�
00 インサツ カノウ A4� ハイシ トレイ�
給排紙選択�
印刷可�
ジョブ�
メッセージ� HDD
プリント可能で処理中の�プリントデータもない状態� 00 インサツ カノウ A4�
ハイシ トレイ�
現在選択されている�給紙元の用紙サイズ�
現在選択されている排紙先�
電源のオン、オフ 2-7
プリンタの使いかた�
2
.
ハードディスクを使用していない場合ハードディスクを使用していない場合は、次の手順で電源をオフにします。
.
1 ジョブランプが消灯していることを確認します。
2 本体の電源スイッチを押します。
電源スイッチが飛び出した状態になります。
.
ハードディスクを使用している場合ハードディスクを使用している場合は、次の手順で電源をオフにします。.
• ハードディスクに停止操作したジョブやセキュアプリントのジョブがある場合にシャットダウンを実行すると、「ジョブガ ノコッテイマス ジッコウ シマスカ?」のメッセージが表示されます。シャットダウンを実行すると、ジョブはすべて消去されます。ただし、ボックス内に保存されているジョブはそのままハードディスクに保存されます。プリントを継続したいときは、[オンライン]を押して、オンラインにしてください。
• シャットダウンを実行すると、途中で止めることはできません。再びプリンタの電源をオンにしたい場合は、メッセージに従って電源スイッチを一度オフにしてから、電源スイッチをオンにしてください。
オンライン�
排 出�リセット�
両 面�ユーティリティ�ジョブキャンセル�
動作モード�
セットアップ�
実行�
00 インサツ カノウ A4� ハイシ トレイ�
給排紙選択�
印刷可�
ジョブ�
メッセージ� HDD
電源のオン、オフ 2-8
2 プリンタの使いかた�
.
1 ジョブランプとHDDランプ(緑色)が消灯していることを確認します。
2 [オンライン]を押します。
オンラインランプが消灯し、操作パネルで設定できる状態になります。
3 [動作モード]を押します。
4 [<]、[>]で「シャット ダウン」を選択し、[∨]を押します。
オンライン�
排 出�リセット�
両 面�ユーティリティ�ジョブキャンセル�
動作モード�
セットアップ�
実行�
00 インサツ カノウ A4� ハイシ トレイ�
給排紙選択�
印刷可�
ジョブ�
メッセージ� HDD
00 インサツ カノウ A4�ハイシ トレイ�
ドウサ モード�=ジドウ センタク�
ドウサ モード� シャット ダウン�
シャットダウン� ジッコウ シマスカ?
オンライン�
動作モード�
ユーティリティ�ジョブキャンセル�
セットアップ�
リセット�実行�
電源のオン、オフ 2-9
プリンタの使いかた�
2
5 メッセージを確認し、[∨]を押します。
電源をオフにするための処理が行われ、準備が整うと、「デンゲンヲ オキリクダサイ」のメッセージが表示されます。
6 「デンゲンヲ オキリクダサイ」のメッセージが表示されたら、本体の電源スイッチを押します。
電源スイッチが飛び出した状態になります。
シャット ダウン� ジッコウ シマスカ?
シャット ダウン� ジッコウ チュウ�
シャットダウン�デンゲンヲ オキリクダサイ�
リセット�実行�
電源のオン、オフ 2-10
2 プリンタの使いかた�
.
消費電力の節約(スリープモード)について本プリンタは、何も操作せず、パソコンからもデータが送られてこない状態が一定の時間続くと、消費電力を節約するスリープモードに移行します。操作パネルのキーを操作したり、エラーが起きると自動的にスリープモードは解除されます。また、オンライン状態ではデータを受信した場合にもスリープモードが解除されます。オフライン状態ではエラーが解除されてもスリープモードが解除されます。.
•スリープモードに移行する時間は、工場出荷時の状態で「60プン」に設定されています。この設定は、メニュー機能で「15 フン」、「30 プン」、「60 プン」に設定できます。また、スリープモードに移行しないように設定することもできます。詳細については、「LIPS機能ガイド」を参照してください。
•本体前面にある電源スイッチが飛び出した状態では、消費電力は0Wになります。.
•本プリンタはオフライン状態でもスリープモードに移行しますが、次のようなオフライン状態のときは、設定時間が経過してもスリープモードには移行しません。・「nn-nn サービスコール」(nnは 2桁の英数字)が表示されている・ハードディスクのシャットダウン中またはフォーマット中・ステータスプリントなどのユーティリティ項目の実行中・スリープ動作を「オンラインノミ」または「シナイ」に設定している
電源のオン、オフ 2-11
プリンタの使いかた�
2
オンラインとオフライン
プリンタがパソコンからデータを受け取り、プリントできる状態を「オンライン」、パソコンとの接続が切り離され、データを受け取れない状態を「オフライン」といいます。操作パネルでメニュー操作するときは、プリンタをオフラインにしてから行います。
.
オンラインにするパソコンからプリントするときは、プリンタがオンラインの状態になっていることが必要です。プリントするときは、プリンタがオンラインになっていることを確認してください。オンラインになっていないときは、次の手順でオンラインにします。電源をオンにしたときは、自動的にオンラインの状態になります。
.
1 [オンライン]を押します。
オンラインランプが点灯し、プリントできる状態になります。. • プリンタがエラー状態(メッセージランプが点灯またはメッセージの数字部分が点滅状態)のときは、オンラインになりません。エラーの原因を取り除いてからオンラインにしてください。
• プリント中は、絶対に本体のカバーやカセット、ペーパーデッキを開けないでください。プリンタが停止し、プリントできなくなる場合があります。
. • プリンタがスリープモードに移行しているときには、オンラインの状態になっていてもオンラインランプは消灯し、印刷可ランプのみが点灯します。
.
オフラインにするプリンタの操作パネルからメニューの操作や給排紙方法の選択、用紙サイズの設定などをするときは、プリンタはオフラインの状態になっていることが必要です。操作パネルのキーを使うときは、次の手順でオフラインにします。
.
1 [オンライン]を押します。
オンラインランプが消灯し、操作パネルで設定できる状態になります。. • プリンタをオフラインにしたままパソコンからプリントすると、「プリンタの準備ができていません」、「プリンタが接続されていません」などのメッセージが表示され、プリントできません。
オンライン�
オンライン�
オンラインとオフライン 2-12
2 プリンタの使いかた�
•本プリンタは、オフラインにしたまま5分間以上放置すると、自動的にオンライン状態になります。ただし、プリンタがエラー状態(メッセージランプが点灯またはメッセージの数字部分が点滅状態)のとき、またはメニュー機能や給排紙方法の選択、用紙サイズの設定などの操作中は、自動的にはオンラインになりません。
オンラインとオフライン 2-13
プリンタの使いかた�
2
プリンタの機能と設定方法について
本プリンタは、拡大/縮小プリントや複数ページ印刷、とじ幅の設定など、いろいろな機能を持っています。これらの機能を設定するには、プリンタの操作パネル、プリンタドライバ、リモートUI の3つの方法があり、それぞれの方法によって設定できる項目が多少異なります。
.
代表的な機能本プリンタの代表的な機能を以下の表に示しています。○印は設定可能、×印は設定できないことを表しています。
機能 機能の概要プリンタドライバ
リモートUI操作パネル
給紙選択どこから用紙を給紙するか(給紙元)を設定します。
○ ○ ○
排紙選択モードどこへ用紙を排紙するか(排紙先)を設定します。
○ ○ ○
自動排紙モード7ビンソータ装着時にビンへの排紙方法を設定します。
○ ○ ○
ユーザセパレートの種類ユーザセパレート選択時の動作モードを設定します。
○ ○ ○
トレイ用紙サイズ給紙トレイにセットした用紙のサイズを設定します。
× ○ ○
両面プリント用紙の両面に自動プリントします。
○ ○ ○
ページフォーマット
エミュレーションモードでプリントするときに、用紙に合わせてページフォーマットを設定します。
× × ○
データ処理解像度 *1
ファインモード(600dpi)、クイックモード(300dpi)のモードを設定します。
○ ○ ○
プリンタの機能と設定方法について 2-14
2 プリンタの使いかた�
*1 これらの機能は、プリンタドライバとリモート UI、操作パネルとで設定内容やプリント結果に違いがありますので気を付けてください。詳細については、「LIPS ソフトウェアガイド」や「LIPS 機能ガイド」、「リモート UIガイド」を参照してください。
*2 フォーム作成登録はLIPS コマンドで行います。使用するフォームの指定のみ可能です。
拡大/縮小 *1(LIPSモード時のみ)
データを拡大または縮小してプリントします。
○ × ○
複数ページ印刷 *1(LIPSモード時のみ)
拡大/縮小プリントの機能で縮小したデータを複数ページ並べて1枚の用紙にプリントします。
○ × ○
オーバレイプリント *1(LIPSモード時のみ)
LIPSのコントロールコマンドで登録したフォーマットを選択し、重ねてプリントします。
○ × ○*2
とじ方向とじ代を作る辺(長辺または短辺)を設定します。
○ ○ ○
とじ幅とじ方向で設定された辺のとじ代の幅を設定します。
○ ○ ○
トナー濃度 印字濃度を調節します。 × ○ ○
トナー節約トナーの消費量を節約するモードを設定します。
○ ○ ○
ブザー警告エラー発生時のブザー音の鳴りかたを設定します。
× ○ ○
スリープモードプリンタの消費電力を節約するモードの設定をします。
× ○ ○
機能 機能の概要プリンタドライバ
リモートUI操作パネル
プリンタの機能と設定方法について 2-15
プリンタの使いかた�
2
.
設定のしかたプリンタの機能は、プリンタドライバやリモート UI、プリンタの操作パネルで、それぞれ次のように設定して使います。.
• プリンタドライバのインストール方法や操作方法については、「LIPS ソフトウェアガイド」およびプリンタドライバのヘルプを参照してください。
• リモートUIからの操作方法については、「リモートUIガイド」およびリモートUIのヘルプを参照してください。
• プリンタの操作パネルからの操作方法については、「LIPS機能ガイド」を参照してください。
■ LIPS IV プリンタドライバ
本プリンタに付属のLIPS IV プリンタドライバをパソコンにインストールし、プリンタ設定画面を表示して設定します。
■ リモートUI
本プリンタをネットワーク経由で接続している場合は、パソコンからWebブラウザで本プリンタを設定します。
■ プリンタの操作パネル
プリンタをオフラインにし、操作パネルのキーでメニューを選択して設定します。
.
設定の優先順位設定した項目は、プリンタドライバやアプリケーションソフトとプリンタのメニュー項目に同じ機能がある場合、プリンタドライバやアプリケーションソフトの設定が優先されます。
アプリケーションソフト��プリンタドライバ�
操作パネル�リモートUI
後から設定�した方が有効�
メニュー機能�
優先順位�
高い� 低い�
プリンタの機能と設定方法について 2-16
ジョブの印刷と保存について
2 プリンタの使いかた�
本プリンタにオプションのハードディスクと拡張 RAMを取り付けると、本プリンタ用のプリンタドライバでさまざまなプリントジョブの処理機能を利用できるようになります。.
•この機能を利用するには、オプションのハードディスクと16MB以上の拡張RAMが必要です。オプションについては、「オプションについて」(→設置ガイド)を参照してください。
•DOSアプリケーションやUNIXなどプリンタドライバを使用できないパソコンでは、この機能を利用することはできません。プリントジョブは、[印刷]モードで処理されます。
.
ジョブの処理方法の種類本プリンタ用のプリンタドライバでは、以下のような機能を利用することができます。
■[印刷]モード
通常のプリントを行います。.
•このモードは、オプションのハードディスクと拡張RAM を取り付けなくても利用することができます。
■[セキュアプリント]モード
プリントジョブにユーザ名とパスワードを設定できるモードです。プリントジョブは、プリンタのハードディスクに保存され、プリンタの操作パネルやリモートUI からの操作でパスワードを入力してプリントできます。機密書類など他人にプリント結果を見られたくないときに便利です。.
•[セキュアプリント]モードでハードディスクに保存したジョブは、次の場合に消去されます。・プリンタの電源をオフにした場合・ハードリセットまたはソフトリセットの操作を行った場合・セキュアプリントのジョブをプリントした場合・一定時間内にプリンタの操作パネルやリモートUI でプリント操作を行わなかった場合
•一定時間内にプリンタの操作パネルやリモート UI でプリント操作を行わなかった場合に自動消去されるまでの時間は、工場出荷時は 1 時間に設定されています。消去するまでの時間は変更することができます。詳細については、「LIPS機能ガイド」を参照してください。
■[保存]モード
プリントジョブをプリンタのハードディスク(ボックス)に保存するモードです。保存したジョブをプリントするには、リモートUI でボックス内のジョブを指定します。プリント時に部数などを指定できるので、よく使うフォームなどをプリントするときに便利です。また、保存時に保存するボックスを指定できるので、用途別にジョブを分けることができます。
ジョブの印刷と保存について 2-17
プリンタの使いかた�
2
■[保存+印刷]モード
プリントジョブをプリンタのハードディスクに保存し、一部だけプリントするモードです。プリント結果の確認ができるので、結果が良ければリモートUI で部数などを指定してプリントすることができます。.
•[保存]モードおよび[保存+印刷]モードでプリントしたプリントジョブをプリンタの操作パネルでプリントすることはできません。リモートUIで操作してください。
•[保存]モードおよび[保存+印刷]モードでプリントしたプリントジョブはハードディスクに保存され、電源を切っても消去されません。消去したい場合はリモートUI で操作してください。
■[割り込み印刷]モード
今処理中のプリントジョブを止めて先にプリントするモードです。止められたプリントジョブは、プリンタのハードディスクに保持され、割り込み印刷のプリントジョブが終わると、プリントしなおされます。.
• すでに割り込み印刷のプリントジョブを処理している場合は、さらに割り込んで先にプリントすることはできません。
■[編集+プレビュー]モード
複数のプリントジョブを[Canon PageComposer]で編集してプリントするモードです。編集機能では、ページを入れ替えたり、プリント結果のプレビューを表示したり、部数などを指定してプリントすることができます。簡易製本用にプリントしたいときや、複数のアプリケーションやファイルからプリントしたものを 1冊に編集してプリントしたいときに便利です。.
• このモードは、ハードディスクと拡張RAMを取り付けなくても利用することができます。 • Windows NT4.0では、このモードは利用することができません。
.
パスワードを設定してプリントする(セキュアプリント)セキュアプリントは、プリンタドライバから[セキュアプリント]でプリンタのハードディスクに保存した後、プリンタの操作パネルやリモート UI を使って、パスワードを入力してプリントします。リモートUI の操作については、「リモートUI ガイド」を参照してください。ここでは、プリンタの操作パネルを使ってプリントする手順を説明します。
.
1 パソコンのプリンタドライバで[セキュアプリント]を選択し、ユーザー名、パスワードを入力して、プリントします。. • ユーザ名は半角英数字で15文字以内、パスワードは数字で1文字以上7文字以内で入力します。
ジョブの印刷と保存について 2-18
2 プリンタの使いかた�
2 プリントするときは、プリンタの所へ行きます。. •[セキュアプリント]モードでハードディスクに保存したジョブは、次の場合に消去されます。・プリンタの電源をオフにした場合・ハードリセットまたはソフトリセットの操作を行った場合・セキュアプリントのジョブをプリントした場合・一定時間内にプリンタの操作パネルやリモートUI でプリント操作を行わなかった場合
•一定時間内にプリンタの操作パネルやリモート UI でプリント操作を行わなかった場合に自動消去されるまでの時間は、工場出荷時は 1 時間に設定されています。消去するまでの時間は変更することができます。詳細については、「LIPS機能ガイド」を参照してください。
3 ジョブランプが消灯しているとき(他のジョブを処理していないとき)に、[オンライン]を押します。
オンラインランプが消灯し、操作パネルで設定できる状態になります。
4 [ユーティリティ]を押します。
ユーティリティメニューが表示されます。
5 [<]、[>]で「セキュア プリント」を選択し、[∨]を押します。
セキュアプリントで保存されているプリントジョブのユーザ名が表示されます。 6 [<]、[>]で目的のユーザ名を選択し、[∨]を押します。
そのユーザ名でセキュアプリントしたプリントジョブのファイル名が表示されます。
ユーティリティ�ステータス プリント →�
ユーティリティ�セキュア プリント →�
セキュア プリント�UserName →�
UserName�FileName.txt →�
セキュア プリント�UserName →�
オンライン�
ユーティリティ�ジョブキャンセル�
ユーティリティ�ジョブキャンセル�
セットアップ�
リセット�実行�
ユーティリティ�ジョブキャンセル�
セットアップ�
リセット�実行�
ジョブの印刷と保存について 2-19
プリンタの使いかた�
2
7 [<]、[>]で目的のファイル名を選択し、[∨]を押します。
パスワード入力が表示されます。 8 [<]、[>]で数字を選択し、[∨]を押して確定します。
1桁目の数字が確定されます。この操作を繰り返してパスワードを入力してください。
. • パスワードが7桁の場合、7桁目を確定するために[∨]を押した時点でプリントが始まります。パスワードが違う場合は、入力したパスワードが消去されますので、入力しなおしてください。
9 設定したパスワードを入力し終わったら、[∨]を押します。
指定したファイルがプリントされます。パスワードが違うと、入力したパスワードの表示が消去されるので、入力しなおしてください。
パスワード�
UserName�SecretList.doc →�
パスワード�1 →�
パスワード�1 →�
パスワード�1234 →�
LIPS�SecretList.doc →�
ユーティリティ�ジョブキャンセル�
セットアップ�
リセット�実行�
ユーティリティ�ジョブキャンセル�
セットアップ�
リセット�実行�
リセット�実行�
ジョブの印刷と保存について 2-20
プリント画質について
2 プリンタの使いかた�
本プリンタは解像度を設定することによりプリント画質を変更することができます。解像度には、ファインモード、クイックモードがあり、印字のきめ細かさや濃淡の滑らかさなどを目的に応じて使い分けることができます。また、ファインモードのみ、高階調モードと標準モードの 2つの階調モードを設定することができます。
.
解像度モードの種類各解像度モードには、それぞれ次のような特長があります。
■ ファインモード
ファインモードは、600dpi の高解像度モードです。キヤノン独自の新スーパースムージングテクノロジーにより、文字や線画などの線や階調を滑らかに再現できます。一般的な文書や表を高速に印刷する場合に適したモードです。
■ クイックモード
クイックモードは、300dpi の解像度でプリントするモードです。Windowsの出力で高解像度モードに対応していないアプリケーションソフトなどの出力に適したモードです。データ処理が300dpiで行われ、プリント処理がさらに速くなる場合があります。
.
階調モードの種類階調モードには、高階調モードと標準モードの 2 つのモードがあり、通常は標準モードで処理されます。各モードには、それぞれ次のような特長があります。
■ 高階調モード
写真などを一般的な品質でプリントする場合に適したモードです。
■ 標準モード
一般的な文書や表を高速にプリントする場合に適したモードです。
プリント画質について 2-21
プリンタの使いかた�
2
.
解像度モードを設定する
■Windowsからプリントする場合解像度モードはプリンタドライバで指定します。プリンタドライバの初期値は「ファイン」が選択されています。解像度モードを指定するときは、プリンタドライバの[印刷品質]ページの[解像度]で設定します。プリンタドライバの操作については、プリンタドライバのヘルプを参照してください。
■ Macintoshからプリントする場合解像度モードはプリンタドライバで指定します。プリンタドライバの操作については、プリンタドライバのヘルプを参照してください。
■ DOSや UNIXからプリントする場合DOSや UNIXなど、プリンタドライバが使用できないOSからプリントする場合は、操作パネルで解像度を選択します。初期値は「ファイン」に設定されています。プリンタの操作パネルで解像度モードを設定するときは、次の手順で行います。
.
1 [オンライン]を押します。
オンラインランプが消灯し、操作パネルで設定できる状態になります。
2 [セットアップ]を押します。
3 [<]、[>]で「インジ チョウセイ」を選択し、[∨]を押します。
印字調整グループの設定項目が表示されます。
セットアップ�カクチョウ キノウ →�
セットアップ�インジ チョウセイ →�
インジ チョウセイ�スーパースムーズ →�
オンライン�
セットアップ�
ユーティリティ�ジョブキャンセル�
セットアップ�
リセット�実行�
プリント画質について 2-22
2 プリンタの使いかた�
4 [<]、[>]で「カイゾウド」を選択し、[∨]を押します。
解像度モードの設定値が表示されます。 5 [<]、[>]で目的の解像度モードを選択し、[∨]を押します。
解像度モードが変更されます。
6 [オンライン]を押します。
オンラインランプが点灯し、プリントできる状態になります。
.
階調モードを設定する
■Windowsからプリントする場合階調モードはプリンタドライバで指定します。プリンタドライバの初期値は「パネル優先」が選択されています。階調モードを指定するときは、プリンタドライバの[印刷品質]ページの[印字詳細]を押し、[階調]で設定します。プリンタドライバの操作については、プリンタドライバのヘルプを参照してください
■ Macintoshからプリントする場合階調モードはプリンタドライバで指定します。プリンタドライバの操作については、プリンタドライバのヘルプを参照してください。
■ DOSや UNIXからプリントする場合DOSや UNIXなど、プリンタドライバが使用できないOSからプリントする場合は、操作パネルで階調処理を選択します。初期値は「ヒョウジュン」に設定されています。プリンタの操作パネルで階調モードを設定するときは、次の手順で行います。
インジ チョウセイ�カイゾウド →�
カイゾウド�=ファイン →�
カイゾウド� クイック
カイゾウド�=クイック →�
ユーティリティ�ジョブキャンセル�
セットアップ�
リセット�実行�
ユーティリティ�ジョブキャンセル�
セットアップ�
リセット�実行�
オンライン�
プリント画質について 2-23
プリンタの使いかた�
2
.
1 [オンライン]を押します。
オンラインランプが消灯し、操作パネルで設定できる状態になります。
2 [セットアップ]を押します。
3 [<]、[>]で「インジチョウセイ」を選択し、[∨]を押します。
印字調整グループの設定項目が表示されます。
4 [<]、[>]で「カイチョウショリ」を選択し、[∨]を押します。
階調モードの設定値が表示されます。
5 [<]、[>]で階調モードを選択し、[∨]を押します。
階調モードが変更されます。
セットアップ�カクチョウ キノウ →�
セットアップ�インジ チョウセイ →�
インジ チョウセイ�スーパースムーズ →�
インジ チョウセイ�カイチョウショリ →�
カイチョウショリ�=ヒョウジュン →�
カイチョウショリ� コウカイチョウ →�
カイチョウショリ�=コウカイチョウ →�
オンライン�
セットアップ�
ユーティリティ�ジョブキャンセル�
セットアップ�
リセット�実行�
ユーティリティ�ジョブキャンセル�
セットアップ�
リセット�実行�
ユーティリティ�ジョブキャンセル�
セットアップ�
リセット�実行�
プリント画質について 2-24
プリンタの使いかた�
2
動作モードについて
本プリンタは、キヤノン独自のLIPS モード、PC-9800シリーズのN201エミュレーションモード、IBM PC/AT 互換機(DOS/Vパソコン)のESC/Pエミュレーションモードの3種類の動作モードを内蔵しています。プリントデータを受信すると、プリントデータを判別し、自動的にデータに応じた動作モードに切り替えてプリントします。このため、通常は工場出荷時の設定のままで各種パソコンに対応できますが、自動切り替えがうまくできないときや、いままで使用していたプリンタと同じ設定で使いたいときなどは、優先的に処理する動作モードを設定したり、いずれかの動作モードに固定することができます。
.
動作モードの種類本プリンタは、内蔵のLIPSモード/N201エミュレーションモード/ESC/Pエミュレーションモードと、オプションのコントロール ROM による PS/55 や FMR、N5200 シリーズなどのエミュレーションモードを使用できます。
■ LIPSモード
LIPS は、キヤノンが独自に開発したページプリンタをコントロールするためのコマンド体系です。LIPS に対応しているアプリケーションソフト(一太郎、Lotus 1-2-3、桐など)はこのモードでプリントします。付属のプリンタドライバを組み込むと、自動的にLIPS モードでプリントされます。
■ N201エミュレーションモード
日本電気(株)製シリアルプリンタ「PC-PR201/80A」の動作をエミュレートする(まねをする)モードです。PC-9800 シリーズのパソコンで LIPS に対応していないアプリケーションソフトを使用するときは、このモードでプリントします。日本電気(株)が提唱する201PLのコマンド体系に準拠しています。
■ ESC/P エミュレーションモード
IBM-PC/AT 互換機(DOS/V パソコン)、AXパソコンで標準的に使用されているESC/P 準拠プリンタの動作をエミュレートする(まねをする)モードです。これらのパソコンで、LIPS に対応していないアプリケーションソフトを使用しているときはこのモードでプリントします。エプソンが提唱するESC/P-J84 のコマンド体系に準拠しています。
動作モードについて 2-26
2 プリンタの使いかた�
■ その他のエミュレーションモード
PS/55シリーズ、FMR シリーズ、HP-GL専用プリンタをエミュレートするコントロール ROMがオプションで用意されています。コントロール ROMを取り付けることにより、PS/55 シリーズ、FMR シリーズ、HP-GL 対応のアプリケーションからプリントできるようになります。.
•コントロール ROMについては、「設置ガイド」を参照してください。
.
自動切り替えがうまくできないとき本プリンタの動作モード設定を「自動選択」(工場出荷時のままの状態)で使用中に、N201や ESC/PデータがLIPS でプリントされるなど、動作モードの自動切り替えがうまくいかない場合は、プリンタを次のように設定してみてください。次の設定を変更しても自動切り替えがうまくいかないときは、プリントデータに合った動作モードに固定してプリントしてください。.
•優先エミュレーション、動作モードの自動切り替えの設定、動作モードの固定は操作パネルから行います。設定方法については「LIPS機能ガイド」を参照してください。
■ 優先エミュレーションを切り替えたい動作モードに設定する
優先エミュレーションの工場出荷時の設定は「N201」になっています。この設定をプリントするデータに合わせて「ESC/P」や「LIPS」、「オプション(コントロール ROM)」に変更します。
■ 自動切り替えの設定で不要な動作モードを自動切り替えの対象から外す
自動切り替えの工場出荷時の設定は、すべての動作モードが「使う」になっています。この設定で、不要な動作モードを「使わない」に設定します。
.
専用プリンタと同じ動作で使う(動作モード固定)本プリンタを使用しているパソコン専用のプリンタと同じ動作で使いたいときは、自動切り替えを解除し、動作モードを LIPS モード、N201 エミュレーションモード、ESC/P エミュレーションモード、コントロールROM(オプション)のエミュレーションモードのいずれかに固定することができます。.
•N201エミュレーションモードまたはESC/Pエミュレーションモードでプリントする場合、ページフォーマットの設定が必要です。ページフォーマットについては次項目を参照してください。
•動作モードの設定は操作パネルから行います。設定方法は「LIPS機能ガイド」を参照してください。
■ PC-9800シリーズなど日本電気(株)製のパソコン
N201エミュレーションモードに固定
動作モードについて 2-27
プリンタの使いかた�
2
■ IBM-PC/AT互換機(DOS/Vパソコン)やAX パソコン
ESC/Pエミュレーションモードに固定
■ PS/55やFMR、N5200シリーズなどのパソコン
取り付けたコントロールROM(オプション)のエミュレーションモードに固定
.
エミュレーションモードで使うとき本プリンタを N201エミュレーションモードや ESC/Pエミュレーションモードで使用する場合、いままで使用していた用紙やアプリケーションで指定していた用紙の種類に合わせ、本プリンタのページフォーマットを設定する必要があります。
.
N201のページフォーマット設定いままで PC-PR201/80Aなど日本電気(株)製のプリンタで使用していた用紙の種類やアプリケーションで指定していた用紙の種類に合わせ、次の7種類のページフォーマットから選択します。本プリンタを購入したまま(工場出荷時)の状態では「実寸縦」に設定されています。
動作モードについて 2-28
2 プリンタの使いかた�
実寸縦:用紙を縦に使って実寸でプリントします実寸横:用紙を横に使って実寸でプリントします10" →A4縦:10" ×11" の連続用紙用に作成したデータをA4に縮小してプリントします15" →A4横:15" ×11" の連続用紙用に作成したデータをA4に縮小してプリントします15" →B4横:15" ×11" の連続用紙用に作成したデータをB4に縮小してプリントします2/3 縦:実寸縦用のデータを2/3に縮小し、用紙を縦に使ってプリントします2/3 横:実寸横用のデータを2/3に縮小し、用紙を横に使ってプリントします
. •用紙サイズは「10"→A4縦」「15"→A4横」ではA4、「15"→ B4横」ではB4が標準ですが、給紙元が設定(給紙選択)されているときは、設定されている給紙元の用紙にプリントします。
•10"×11"の連続用紙のサイズは、254mm×279.4mmです。15"×11"の連続用紙のサイズは、381mm×279.4mmです。
.
ESC/Pのページフォーマット設定いままでESC/P準拠のプリンタで使用していた用紙の種類やアプリケーションで指定していた用紙の種類に合わせ、次の7種類のページフォーマットから選択します。本プリンタを購入したまま(工場出荷時)の状態では、「実寸縦」に設定されています。
実寸縦� ABCDE�
10"→A4縦�
15"→B4横�
15"×11"
ABCDE�
ABCDE�
ABCDE�ABCDE�
ABCDE�
ABCDE�実寸横�
ABCDE�
ABCDE�
ABCDE�
2/3縦�
2/3横�A4
ABCDE�
ABCDE�
B4
15"→A4横�
15"×11"
ABCDE�
ABCDE�
A4
10"×11"
動作モードについて 2-29
プリンタの使いかた�
2
実寸縦:A4用紙を縦に使ってプリントします実寸横:A4用紙を横に使ってプリントします10" →A4縦:10"×11"の連続用紙用に作成したデータをA4に縮小してプリントします15" →A4横:15"×11"の連続用紙用に作成したデータをA4に縮小してプリントします15" →B4横:15"×11"の連続用紙用に作成したデータをB4に縮小してプリントしますB4→ A4縦:B4サイズ用のデータを A4に縮小し、用紙を縦に使ってプリントしますB4→ A4横:B4サイズ用のデータを A4に縮小し、用紙を横に使ってプリントします
. • 用紙サイズは「10"→A4縦」「15"→ A4横」「B4→A4縦」「B4→A4横」ではA4、「15"→ B4横」ではB4が標準ですが、給紙元が設定(給紙選択)されているときは、設定されている給紙元の用紙にプリントします。
• 10"×11"の連続用紙のサイズは、254mm×279.4mmです。15"×11"の連続用紙のサイズは、381mm×279.4mmです。
実寸縦� ABCDE�
10"→A4縦�
15"→B4横�
10"×11"
15"×11"
ABCDE�
ABCDE�
ABCDE�
ABCDE�
ABCDE�実寸横�
ABCDE�
ABCDE�
B4→A4縦�
B4→A4横�A4
B4
B4
ABCDE�
ABCDE�
ABCDE�
ABCDE�
A4
B4
15"→A4横�
15"×11"
ABCDE�
ABCDE� A4
A4
動作モードについて 2-30
プリントを中止したいときは
2 プリンタの使いかた�
パソコン側の操作でプリントを中止しても、すでにプリンタに一部データが送られている場合、プリントジョブが終わらないことがあります。そのような場合に、データを排出してプリンタ側の印刷処理を終わらせたり、プリンタ側で現在実行中の処理やすべての作業を中止することができます。
.
データを排出する(強制排出)パソコン側でプリントを中止した場合や受信したデータが1 ページ分に満たない場合には、プリンタのメモリにプリントデータが残ってジョブが正しく終了しないことがあります。そのままでは、次のデータを受け取ることができず、次のプリントができません。このようなときは、次の手順で強制的にプリントデータを排出してください。.
•データを排出したときは、プリント中のデータは消されますので、再度パソコンからプリントしなおしてください。
•オプションのハードディスクを取り付けた場合、セットアップメニューの「タイムアウト」の設定を「シナイ」以外に設定してください。工場出荷時の状態の「15ビョウ」に設定することをおすすめします。
. •プリントデータがプリンタのメモリに残ったまま、またはプリントデータがないのにジョブが終了しない場合、ジョブランプが点灯しています。
•ジョブの「タイムアウト」が設定されているときは、設定されている時間が経過すると、1ページ分に満たないデータも自動的に排出されます。工場出荷時の状態では、ジョブの「タイムアウト」は「15ビョウ」に設定されています。
•データ排出の操作を行ってもジョブランプが消灯しないときは、ソフトリセットを行ってください。(→P.2-33)
.
1 [オンライン]を押します。
オンラインランプが消灯し、操作パネルで設定できる状態になります。
2 [排出]を押します。
ディスプレイに「05 ハイシチュウ」と表示され、メモリに残っているデータがプリントされます。. •排出途中に再度[排出]または[オンライン]を押すと、強制排出を中止します。ただし、中止されたページのデータは消去されます。
05 ハイシチュウ�
オンライン�
排 出�
プリントを中止したいときは 2-31
プリンタの使いかた�
2
3 [オンライン]を押します。
オンラインランプが点灯し、プリントできる状態になります。
.
プリントをキャンセルする(ジョブキャンセル)現在実行中のプリントをキャンセルしたいときは、次の操作で「ジョブキャンセル」を実行します。ジョブキャンセルは、そのときデータ受信中またはデータ処理中のジョブをキャンセルすることができます。次のプリントデータやまだデータ処理が始まっていないジョブには影響しません。.
• ジョブキャンセルは、データ処理をしているとき(ジョブランプ点灯または点滅中)にオフライン状態で行ってください。ジョブランプが消灯しているときに[ジョブキャンセル]を押すと、[ユーティリティ]として動作します。
• すでにデータ処理が終わり印刷処理中(給紙動作が始まった状態)のデータは、キャンセルできません。その場合、その次のプリントデータがキャンセルされることがあります。
• 本プリンタ専用でないプリンタドライバから送信されたプリントデータが混在している場合、複数のデータがキャンセルされることがあります。
. • ジョブキャンセルを行ったときに、「03 ジョブ キャンセル」と表示されてもジョブがキャンセルされないことがあります。また、パスワード入力前のセキュアプリントジョブやボックスに保存するジョブはキャンセルすることはできません。セキュアプリントジョブやボックスに保存するジョブは、リモートUIで削除してください。(→リモートUIガイド)
ジョブキャンセルは、次の手順で操作します。必ずジョブランプが点灯または点滅しているとき(キャンセルしたいジョブがデータ受信中またはデータ処理中の状態)に行ってください。
.
1 [オンライン]を押します。
オンラインランプが消灯し、操作パネルで設定できる状態になります。. • ディスプレイ表示は、使用状況により表示が異なります。ジョブ処理中は、ディスプレイ上段に動作モード、下段にユーザ名やプリンタの状態などの情報が表示されます。
2 [ジョブキャンセル]を押します。
00 ジョブ スキップ�セントロニクス�
00 インサツ カノウ A4�ハイシ トレイ�
03 ジョブ キャンセル�
オンライン�
オンライン�
ユーティリティ�ジョブキャンセル�
プリントを中止したいときは 2-32
2 プリンタの使いかた�
「03 ジョブ キャンセル」が表示され、処理中のプリントデータがキャンセルされます。データの受信中など処理に時間がかかるときは、「00 ジョブ スキップ」の表示に変わります。「00 インサツ カノウ」が表示されたら、ジョブキャンセル完了です。. •「00 ジョブ スキップ」が表示されているときは、[リセット]を押してソフトリセットまたはハードリセットを行うことができます。その場合は受信中のプリントデータや他のインタフェースのプリントデータも消去されますので、再度プリントを行ってください。
•「03 ジョブ キャンセル」が表示されているときは、ソフトリセットまたはハードリセットを行うことができません。ジョブキャンセルが完了するか、「00 ジョブ スキップ」が表示されるまでお待ちください。
.
現在実行中の処理を中止する(ソフトリセット)現在実行中の処理を中止したいときは、次の操作で「ソフトリセット」を実行します。ソフトリセットは、すべてのインタフェースに受信されたプリントデータや処理中のジョブ、プリンタメモリ内のプリントデータを消去します。.
•必ずパソコン側でプリント中止の操作を行ってからプリンタ側でプリント中止(ソフトリセット)の操作を行ってください。
•ソフトリセットを行うと、そのときプリント中のデータやすべてのインタフェースで受信中のデータは消去されますので、再度パソコンからプリントしなおしてください。
•他のインタフェースのデータでも、すでにメモリに受信されたデータはすべて消去されます。ネットワークで使用しているときは、他のパソコンからのデータに影響しないように、この操作を行ってください。
•ジョブの保存中や排紙待ちなど、実行中のデータがないときは、ソフトリセットができない場合があります。そのようなときは、ハードリセットを行ってください。
.
1 [オンライン]を押します。
オンラインランプが消灯し、操作パネルで設定できる状態になります。
2 [リセット]を押し続け、「03 ソフト リセット」と表示されたら離します。
約1秒で表示されます。そのまま5秒以上押し続けると「03 ハード リセット」の操作になります。
「03 ソフト リセット」の表示が消えたらソフトリセットが完了します。
00 インサツ カノウ A4�ハイシ トレイ�
03 ソフト リセット�
オンライン�
リセット�実行�
プリントを中止したいときは 2-33
プリンタの使いかた�
2
3 [オンライン]を押します。
オンラインランプが点灯し、プリントできる状態になります。
.
すべての作業を中止する(ハードリセット)何らかの理由で、すべての処理やすでにメモリに受信されたデータを消去したいときは、次の操作で「ハードリセット」を実行します。ハードリセットは、すべてのインタフェースに受信されたプリントデータや処理中のジョブ、プリンタメモリ内のプリントデータを消去します。.
• データの受信中にリセットした場合、まだメモリに受信していないデータは、リセット処理後に受信されます。ただし、正しくプリントされないことがあります。
• 他のインタフェースのデータでも、すでにメモリに受信されたデータはすべて消去されます。ネットワークで使用しているときは、他のパソコンからのデータに影響しないように、この操作を行ってください。
.
1 [オンライン]を押します。
オンラインランプが消灯し、操作パネルで設定できる状態になります。
2 [リセット]を押し続け、「03 ハード リセット」と表示されたら離します。
「03 ハード リセット」が表示されるまで(約5秒)押し続けます。5秒未満の場合は、「03 ソフト リセット」の操作になります。
「03 ハード リセット」の表示が消えたらハードリセットが完了します。
3 [オンライン]を押します。
オンラインランプが点灯し、プリントできる状態になります。
00 インサツ カノウ A4�ハイシ トレイ�
03 ソフト リセット�
03 ハード リセット�
オンライン�
オンライン�
リセット�実行�
オンライン�
プリントを中止したいときは 2-34
CHAPTER
3
給紙・排紙のしかた この章では、本プリンタで使用できる用紙や給紙、排紙のしかたについて説明しています。用紙について . . . . . . . . . . . . . . . . . . . . . . . . . . . . . . . . . . . . . . . . . . . . . . . . . . . . . . 3-3使用できる用紙 . . . . . . . . . . . . . . . . . . . . . . . . . . . . . . . . . . . . . . . . . . . . . . . . . . . . . . . . . 3-3
プリントできる範囲 . . . . . . . . . . . . . . . . . . . . . . . . . . . . . . . . . . . . . . . . . . . . . . . . . . . . . . 3-7
使用できない用紙. . . . . . . . . . . . . . . . . . . . . . . . . . . . . . . . . . . . . . . . . . . . . . . . . . . . . . . . 3-8
用紙の保管について . . . . . . . . . . . . . . . . . . . . . . . . . . . . . . . . . . . . . . . . . . . . . . . . . . . . . . 3-9
プリントの保管について. . . . . . . . . . . . . . . . . . . . . . . . . . . . . . . . . . . . . . . . . . . . . . . . . . . 3-9
給紙元を選択する. . . . . . . . . . . . . . . . . . . . . . . . . . . . . . . . . . . . . . . . . . . . . . . . . .3-10給紙元の種類 . . . . . . . . . . . . . . . . . . . . . . . . . . . . . . . . . . . . . . . . . . . . . . . . . . . . . . . . . . 3-10
給紙元の選択 . . . . . . . . . . . . . . . . . . . . . . . . . . . . . . . . . . . . . . . . . . . . . . . . . . . . . . . . . . 3-16
排紙先を選択する. . . . . . . . . . . . . . . . . . . . . . . . . . . . . . . . . . . . . . . . . . . . . . . . . .3-18排紙先の種類 . . . . . . . . . . . . . . . . . . . . . . . . . . . . . . . . . . . . . . . . . . . . . . . . . . . . . . . . . . 3-18
排紙ストッパのセット . . . . . . . . . . . . . . . . . . . . . . . . . . . . . . . . . . . . . . . . . . . . . . . . . . . 3-22
排紙先の選択 . . . . . . . . . . . . . . . . . . . . . . . . . . . . . . . . . . . . . . . . . . . . . . . . . . . . . . . . . . 3-23
ステイプルスタッカへ排紙する . . . . . . . . . . . . . . . . . . . . . . . . . . . . . . . . . . . . . . .3-25ステイプルスタッカの活用例 . . . . . . . . . . . . . . . . . . . . . . . . . . . . . . . . . . . . . . . . . . . . . . 3-25
排紙先の選択 . . . . . . . . . . . . . . . . . . . . . . . . . . . . . . . . . . . . . . . . . . . . . . . . . . . . . . . . . . 3-29
フェースの選択 . . . . . . . . . . . . . . . . . . . . . . . . . . . . . . . . . . . . . . . . . . . . . . . . . . . . . . . . 3-31
ステイプルスタッカ使用時の注意 . . . . . . . . . . . . . . . . . . . . . . . . . . . . . . . . . . . . . . . . . . . 3-32
7ビンソータへ排紙する . . . . . . . . . . . . . . . . . . . . . . . . . . . . . . . . . . . . . . . . . . . .3-347ビンソータの活用例 . . . . . . . . . . . . . . . . . . . . . . . . . . . . . . . . . . . . . . . . . . . . . . . . . . . 3-34
排紙ビンの選択 . . . . . . . . . . . . . . . . . . . . . . . . . . . . . . . . . . . . . . . . . . . . . . . . . . . . . . . . 3-37
自動排紙モードの選択 . . . . . . . . . . . . . . . . . . . . . . . . . . . . . . . . . . . . . . . . . . . . . . . . . . . 3-39
ユーザセパレートの選択. . . . . . . . . . . . . . . . . . . . . . . . . . . . . . . . . . . . . . . . . . . . . . . . . . 3-40
給紙カセットからプリントする . . . . . . . . . . . . . . . . . . . . . . . . . . . . . . . . . . . . . . .3-42用紙をセットするときの注意 . . . . . . . . . . . . . . . . . . . . . . . . . . . . . . . . . . . . . . . . . . . . . . 3-42
標準カセットに用紙をセットする . . . . . . . . . . . . . . . . . . . . . . . . . . . . . . . . . . . . . . . . . . . 3-43
2× 500枚ペーパーデッキに用紙をセットする . . . . . . . . . . . . . . . . . . . . . . . . . . . . . . . 3-48
2000枚ペーパーデッキに用紙をセットする . . . . . . . . . . . . . . . . . . . . . . . . . . . . . . . . . . 3-55
給紙トレイからプリントする . . . . . . . . . . . . . . . . . . . . . . . . . . . . . . . . . . . . . . . . .3-61
3-1
3. 給紙・排紙のしかた
3 給紙・排紙のしかた�
給紙トレイに用紙をセットする. . . . . . . . . . . . . . . . . . . . . . . . . . . . . . . . . . . . . . . . . . . . .3-62
定着器の加圧調整レバーを切り替える. . . . . . . . . . . . . . . . . . . . . . . . . . . . . . . . . . . . . . . .3-70
給紙トレイの用紙サイズを設定する . . . . . . . . . . . . . . . . . . . . . . . . . . . . . . . . . . . . . . . . .3-73
給紙トレイの用紙タイプを設定する . . . . . . . . . . . . . . . . . . . . . . . . . . . . . . . . . . . . . . . . .3-75
封筒フィーダからプリントする . . . . . . . . . . . . . . . . . . . . . . . . . . . . . . . . . . . . . . . 3-77
封筒をセットする . . . . . . . . . . . . . . . . . . . . . . . . . . . . . . . . . . . . . . . . . . . . . . . . . . . . . . .3-78
封筒フィーダのサイズを設定する . . . . . . . . . . . . . . . . . . . . . . . . . . . . . . . . . . . . . . . . . . .3-82
両面にプリントする. . . . . . . . . . . . . . . . . . . . . . . . . . . . . . . . . . . . . . . . . . . . . . . . 3-84
両面プリントと片面プリントを切り替える . . . . . . . . . . . . . . . . . . . . . . . . . . . . . . . . . . . .3-84
両面にプリントするときの用紙のセットのしかた . . . . . . . . . . . . . . . . . . . . . . . . . . . . . . .3-85
とじ代を付けてプリントする . . . . . . . . . . . . . . . . . . . . . . . . . . . . . . . . . . . . . . . . . 3-87
とじ代を設定する . . . . . . . . . . . . . . . . . . . . . . . . . . . . . . . . . . . . . . . . . . . . . . . . . . . . . . .3-87
3-2
用紙について
3 給紙・排紙のしかた�
本プリンタの性能を十分に引き出していただくため、用紙は適切なものを使用してください。用紙が適切でないと印字品質の低下や紙づまりの原因になります。
.
使用できる用紙本プリンタでは次の用紙を使用できます。表中の◎は片面プリントとオプションの両面ユニットを使った両面プリントが可能、○は片面プリントのみ可能、△は制限付きで可能、×は不可です。.
•給紙トレイに B5、A5、エグゼクティブサイズの用紙をセットするときは、必ず縦送り方向にセットしてください。
•給紙トレイにラベル用紙をセットするときは、必ず縦送り方向にセットし、給紙メニューの「トレイ用紙サイズ」を「A4R」に設定するか、「フリー」に設定してください。「フリー」に設定してご使用の場合は「用紙の向き」を「タテオクリ」に設定してください。
•ステイプルスタッカ装着時に給紙メニューの「トレイ用紙サイズ」を「フウトウ Y4」または「フウトウ K2」に設定するか、給紙元を「フウトウ フィーダ」に設定すると、排紙先が自動的にビン 3に切り替わります。
. •ペーパーデッキを接続した場合、ペーパーデッキの状態監視のため、給紙元にかかわらず、連続プリント中に一時的にプリントが中断されることがあります。
•プリンタ本体の上段カセット(カセット1)や2×500枚ペーパーデッキの上段カセット(カセット 3)は、オプションの500 枚カセットCS-82(B5Rまたは A5R)と差し替えると、B5やA5サイズの用紙をセットすることができます(→設置ガイド)。
•オプションの 500枚ユニバーサルカセットUC-82は、プリンタ本体の上段カセット(カセット 1)や2×500枚ペーパーデッキの上段カセット(カセット3)と差し替えて使うことができます(→設置ガイド)。
•オプションの500枚ユニバーサルカセットUC-82Kは、プリンタ本体の下段カセット(カセット 2)や2×500枚ペーパーデッキの下段カセット(カセット4)と差し替えて使うことができます(→設置ガイド)。
用紙について 3-3
3 給紙・排紙のしかた�
.
用紙サイズ
用紙の種類�
普通紙(64~105g/m2)�
給紙元�
給紙トレイ�カセット1 カセット2 カセット3�(オプション)�
カセット4�(オプション)�
ペーパーデッキ�(オプション)�
封筒フィーダ�(オプション)�
A5R�
B5R�
A4�
A4R�
B4�
A3�
レター�
レターR�
エグゼクティブR�
リーガル�
レジャー�
ユーザペーパー�幅:98.4~297mm�長さ:190.5~431.8mm
厚紙(106~128g/m2)�
OHPフィルム A4�
ラベル用紙 A4
A5R�
B5R�
A4�
A4R�
B4�
A3�
レター�
レターR�
エグゼクティブR�
リーガル�
レジャー�
ユーザペーパー�幅:98.4~297mm�長さ:190.5~431.8mm
封筒�洋形4号�
角形2号�
ユーザペーパー�幅:98.4~176mm�長さ:190.5~250mm
◎*1�
◎*2◎*1�
◎*2
*1 オプションの500枚カセットCS-82(A5R)を装着した場合にセット可能になります。�*2 オプションの500枚カセットCS-82(B5R)を装着した場合にセット可能になります。�
◎�
◎�
◎�
◎�
◎�
◎�
◎�
◎�
◎�
◎�
◎�
○�
�
�
◎�
�
◎�
�
◎�
�
�
◎�
�
�
�
�
�
◎�
�
◎�
◎�
◎�
�
�
◎�
◎�
�
�
◎�
�
◎�
�
◎�
�
�
◎�
�
�
�
�
◎�
�
◎�
◎�
◎�
�
�
◎�
◎�
�
�
�
�
◎�
�
◎�
◎�
◎�
�
�
◎�
◎�
�
�
�
�
�
�
�
�
�
�
�
�
�
�
�
○�
○�
○�
�
�
�
�
�
�
�
�
�
�
�
�
�
�
�
○�
�
○�
○�
○�
�
�
�
�
�
�
�
�
�
�
�
�
○�
○�
○�
○�
○�
○�
○�
○�
○�
○�
○�
○�
�
�
�
�
�
�
�
�
�
�
�
�
�
�
�
�
�
�
�
�
�
�
�
�
�
�
�
�
�
�
�
�
�
�
�
�
�
�
�
�
�
�
�
�
�
�
�
�
�
�
�
�
�
�
�
�
�
�
�
�
�
�
�
�
�
�
�
�
�
�
�
�
�
�
�
�
�
�
�
用紙について 3-4
3 給紙・排紙のしかた�
■ 用紙サイズの略号について
給紙トレイ、紙カセットのサイズの表示は、次の用紙について以下のような略号で表示されます。
.
給紙元の積載枚数
.
排紙先の積載枚数
用紙サイズ�
レジャー�
リーガル�
レター�
エグゼクティブ�
11×17�
LGL�
LTR�
EXEC
給紙トレイ、給紙カセットの�用紙サイズ表示�
用紙の種類�
普通紙(64g/m2の場合)�
厚紙(128g/m2の場合)�
OHP フィルム�
ラベル用紙�
封筒�
�
�
�
�
約100枚�
約2000枚�
�
�
�
�
約500枚�
�
�
�
�
約500枚�
�
�
�
�
約500枚�
�
�
�
�
約500枚�
�
�
�
�
約100枚�
約50枚�
約50枚�
約40枚�
約10枚�
給紙元�
給紙トレイ�カセット1 カセット2 カセット3�(オプション)�
カセット4�(オプション)�
ペーパーデッキ�(オプション)�
封筒フィーダ�(オプション)�
用紙の種類�
普通紙(64g/m2の場合)�
厚紙(128g/m2の場合)�
OHP フィルム�
ラベル用紙�
封筒�
各ビン:約120枚*3�
�
�
�
�
各ビン 3:約670枚*2�
ビン 3:約185枚�
ビン 3:約50枚�
ビン 3:約40枚�
ビン 3:約10枚�
約100枚�
約50枚�
1枚�
約40枚�
約10枚*4
約500枚�
約250枚*1�
△*1�
△*1�
△*1�
�
排紙先�
排紙トレイ� サブ排紙トレイ�(ノンソートビン)�
ステイプルスタッカビン1~3�(オプション)�
7ビンソータビン1~7�(オプション)��
*1 ���
*2�
*3�
*4
排紙先に7ビンソータのビンを指定してプリントし、エラースキップを行った場合には、排紙トレイへ排紙されます。�また、通常の排紙先としても設定できますが、用紙がカールしたり、しわの原因になるので、サブ排紙トレイ(ステイ�プルスタッカ装着時は排紙ビン3、7ビンソータ装着時はノンソートビン)に排紙することをおすすめします。�フェースアップ排紙時は、各ビン約370枚となります。�7ビンソータの排紙枚数は、75g/m2用紙使用時の枚数です。�角形2号の封筒は、ノンソートビン(7ビンソータ装着時)には排紙できません。排紙トレイに排紙してください。�
用紙について 3-5
3 給紙・排紙のしかた�
■ 普通紙
本プリンタでは、A3、B4、A4、B5、A5、レジャー、リーガル、レター、エグゼクティブサイズの定形用紙を含む、幅 98.4 ~ 297 mm、長さ 190.5 ~ 431.8 mm、重さ64~105 g/m2の普通紙を使用できます。定形用紙は、給紙カセットやペーパーデッキ、給紙トレイから給紙できます。またオプションの両面ユニットを取り付けることにより、自動両面プリントが可能になります。定形以外のサイズは、給紙トレイから給紙し、片面プリントのみ可能です。
■ 厚紙
本プリンタでは、A3、B4、A4、B5、A5、レジャー、リーガル、レター、エグゼクティブサイズの定形用紙を含む、幅 98.4 ~ 297 mm、長さ 190.5 ~ 431.8 mm、重さ106 ~128 g/m2の厚紙を使用できます。厚紙は、給紙トレイから給紙し、片面プリントのみ可能です。
■ OHPフィルム
本プリンタでは、A4サイズのOHP フィルムを使用できます。OHP フィルムは給紙トレイにセットします。.
• OHPフィルムどうしが離れにくい場合があるので、一枚ずつよくさばいてから使用してください。
• OHPフィルムをフェースアップで排紙する場合は、排紙されるたびにトレイから取り除いてください。OHPフィルムを残しておくと、用紙が丸まったり、紙づまりを起こします。
■ ラベル用紙
本プリンタではA4サイズのラベル用紙を使用できます。ラベル用紙は表裏を確認し、表を上にして給紙トレイにセットします。.
• 次のようなラベル用紙は使用しないでください。仕様に合わない用紙をお使いになると、復旧の困難な紙づまりやプリンタ故障の原因になります。・ラベルが剥がれていたり、一部使いかけている用紙・台紙から剥がれやすいコート紙でできている用紙・糊がはみ出ている用紙
• 給紙トレイにラベル用紙をセットするときは、必ず縦送り方向にセットし、給紙メニューの「トレイ用紙サイズ」を「A4R」に設定するか、「フリー」に設定してください。「フリー」に設定してご使用の場合は「用紙の向き」を「タテオクリ」に設定してください。
■ 封筒
本プリンタでは、洋形 4号、角形2号の封筒が使用できます。また、封筒フィーダを装着すると、幅98.4~176 mm、長さ190.5 ~250 mmの封筒も使用できます。.
• 次のような封筒は使用しないでください。仕様に合わない封筒をお使いになると、復旧の困難な紙づまりやプリンタ故障の原因になります。・ファスナーや留め具の付いている封筒・窓付きの封筒・糊付きの封筒・しわになっていたり、折れ曲がっている封筒・折り目や貼り合わせ部分の凹凸が大きい封筒
用紙について 3-6
3 給紙・排紙のしかた�
・ 長方形でない封筒や不規則な形の封筒
•セットする前に、上から手で押さえて封筒内部の空気を抜き取り、折り目をよく押さえてください。
•裏面(貼り合わせのある面)にはプリントしないでください。.
•封筒にプリントした場合、しわがよる場合があります。
.
プリントできる範囲本プリンタでプリントできる領域は、次の範囲です。
■ 普通紙/ 厚紙 /OHPフィルム/ ラベル用紙
用紙の周囲5 mmより内側の範囲にプリントできます。
5mm 5mm
5mm
5mm
用紙について 3-7
3 給紙・排紙のしかた�
■ 封筒
封筒の周囲10 mmより内側の範囲にプリントできます。お使いのアプリケーションによっては、プリント時に位置を調整してお使いください。
.
使用できない用紙紙づまりやプリンタ本体の故障、トラブルを防ぐため、次にあげるような用紙はお使いにならないでください。.
• 紙づまりを起こしやすい用紙・厚すぎる用紙、薄すぎる用紙・不規則な形の用紙・湿っている用紙、濡れている用紙・破れている用紙・表面が粗い用紙、つるつるしすぎている用紙・バインダ用の穴やミシン目のある用紙・カールした用紙や折り目のある用紙・紙の表面に特殊なコーティングを施した用紙(インクジェットプリンタ専用コーティング用紙など)・裏紙が簡単にはがれてしまうラベル用紙・本プリンタや複写機、他のレーザプリンタで一度使用した用紙(表面、裏面とも不可)・バリのある用紙・しわのある用紙・角折れのある用紙
• 高温によって変質する用紙・定着器の熱(約 180 ℃)で溶解、燃焼、蒸発したり有毒なガスを発するインクを使用した用紙・感熱用紙・表面加工したカラー用紙・紙の表面に特殊なコーティングを施した用紙(インクジェットプリンタ専用コーティング用紙など)・糊などがついた用紙
10mm
10mm10mm10mm
123-4567
幅:98.4~176mm
長さ:190.5~250mm
東京都千代田区�
○○○�
有効印字領域�(周囲10mmはプリン
(洋形4号封筒の例)�
用紙について 3-8
3 給紙・排紙のしかた�
•プリンタ本体の故障や損傷の原因となる用紙・カーボン紙・ホチキス、クリップ、リボン、テープなどが付いている用紙・本プリンタや複写機、他のレーザプリンタで一度使用した用紙(表面、裏面とも不可)
•トナーが定着しにくい用紙・ざら紙、和紙のように表面がざらざらしている用紙・紙の表面に特殊なコーティングを施した用紙(インクジェットプリンタ専用コーティング用紙など)・繊維の粗い用紙
.
用紙の保管について規格にあった用紙でも、保管が悪いと変質してしまうことがあります。変質した用紙は給紙不良や紙づまりの原因になったり、印字品質の低下を招くことがあります。用紙を保管するときは、次のことに気を付けてください。.
•用紙は特に水分を嫌いますので、湿らせないようにしてください。
•用紙の包装紙は、湿気を防ぐ働きをします。使用するまでは包装したままにしておいてください。また、使用しない用紙は包装紙に包んでおいてください。
•平らな場所に保管してください。
•床面は一般に湿度が高いので、用紙を床に直接置かないでください。
•用紙が丸まったり折り目がつくような置きかたをしないでください。
•用紙を立てて保管したり、あまり多く積み重ねないでください。
•直射日光の当たる場所や湿度の高い場所に保管しないでください。
•保管場所と使用する場所の温度に著しく差がある場合は、包装したままで一日ほど使用する場所に置いて、室温に慣らしてから使ってください。急激な温度や湿度の変化は、用紙の丸まりやしわの原因になります。
.
プリントの保管について本プリンタでプリントしたプリントの取り扱いや保管するときは、次の点に気を付けてください。.
•クリアホルダなど PVC素材のものといっしょに保存しないでください。トナーが溶けて用紙と PVC素材が貼り付いてしまうことがあります。
•糊付けするときは、必ず不溶性の接着剤をご使用ください。溶解性の接着剤を使用すると、トナーが溶けてしまいます。接着剤をご使用になる場合は、不要になった印刷物で試してから使用してください。プリントを重ねる場合は、完全に乾いていることを確認してください。乾ききらないうちに重ねると、トナーが溶けることがあります。
•平らな場所に保管してください。折れたりしわになったりすると、トナーが剥がれることがあります。
•高温の場所に保管しないでください。トナーが溶けて色がにじむことがあります。
•長期間(2 年以上)保管する場合は、バインダーなどに入れて保管してください。(長時間保管すると、用紙の変色によって、プリントが変色したように見える場合があります。)
用紙について 3-9
3 給紙・排紙のしかた�
給紙元を選択する
本プリンタは、標準状態で給紙カセット(カセット1、カセット2)と給紙トレイの合計3つの給紙元があります。また、オプションの封筒フィーダや 2000 枚ペーパーデッキ、2× 500枚ペーパーデッキを装着することにより、最大6つの給紙元を使用することが可能です。
.
給紙元の種類本プリンタには、次の給紙元があります。
■ 標準状態
給紙元: 給紙トレイ カセット1 カセット2給紙枚数: 最大1100 枚(64 g/m2)
カセット1
カセット2
給紙トレイ�
給紙元を選択する 3-10
3 給紙・排紙のしかた�
■ 封筒フィーダ EF-9装着状態
給紙元: 給紙トレイ カセット1 カセット2 封筒フィーダ給紙枚数: 最大1100枚(64 g/m2)+封筒100 枚
■ 2000枚ペーパーデッキ -N1装着状態
給紙元: 給紙トレイ カセット1 カセット2 ペーパーデッキ給紙枚数: 最大3100枚(64 g/m2)
カセット1
カセット2
給紙トレイ�
封筒フィーダ�
カセット1カセット2
ペーパーデッキ�
給紙トレイ�
給紙元を選択する 3-11
3 給紙・排紙のしかた�
■ 2000枚ペーパーデッキ -N1&封筒フィーダEF-9 装着状態
給紙元: 給紙トレイ カセット1 カセット2 ペーパーデッキ 封筒フィーダ給紙枚数: 最大3100 枚(64 g/m2)+封筒100 枚
カセット1カセット2
ペーパーデッキ�
給紙トレイ�
封筒フィーダ�
給紙元を選択する 3-12
3 給紙・排紙のしかた�
■ 2×500枚ペーパーデッキ -C1装着状態
給紙元: 給紙トレイ カセット1 カセット2 カセット3 カセット4給紙枚数: 最大2100枚(64 g/m2)
カセット1カセット2
カセット4
カセット3
給紙トレイ�
給紙元を選択する 3-13
3 給紙・排紙のしかた�
■ 2×500枚ペーパーデッキ -C1&封筒フィーダ EF-9 装着状態
給紙元: 給紙トレイ カセット1 カセット2 カセット3 カセット4 封筒フィーダ給紙枚数: 最大2100 枚(64 g/m2)+封筒100 枚
カセット1カセット2
カセット4
カセット3
給紙トレイ�
封筒フィーダ�
給紙元を選択する 3-14
3 給紙・排紙のしかた�
■ 2×500枚ペーパーデッキ -C1L 装着状態
給紙元: 給紙トレイ カセット1 カセット2 カセット3 カセット4給紙枚数: 最大2100枚(64 g/m2)
カセット1カセット2
カセット4
カセット3
給紙トレイ�
給紙元を選択する 3-15
3 給紙・排紙のしかた�
■ 2×500枚ペーパーデッキ -C1L &封筒フィーダ EF-9 装着状態
給紙元: 給紙トレイ カセット1 カセット2 カセット3 カセット4 封筒フィーダ給紙枚数: 最大2100 枚(64 g/m2)+封筒100 枚
.
給紙元の選択給紙元の選択は、次の手順で行います。
■ WindowsやMacintoshからプリントする場合給紙元の選択は、プリンタドライバで設定します。プリンタドライバの初期値は[自動]に設定されており、アプリケーションソフトで用紙サイズを設定すれば、自動的に給紙元を探して給紙されます。プリント中に用紙がなくなっても他の給紙元に同じサイズの用紙があれば、自動的に切り替えて給紙されます。給紙元を指定したい場合は、プリンタドライバで給紙元を設定します。プリンタドライバの操作については、プリンタドライバのヘルプを参照してください。
■ DOSや UNIXからプリントする場合DOSや UNIXなど、プリンタドライバが使用できないOSからプリントする場合は、操作パネルで給紙元を選択します。本プリンタの給紙選択の初期値は「ジドウ」に設定されています。プリンタの操作パネルで給紙元を選択するときは、以下の手順で行います。
カセット1カセット2
カセット4
カセット3
給紙トレイ�
封筒フィーダ�
給紙元を選択する 3-16
3 給紙・排紙のしかた�
.
1 [オンライン]を押します。
オンラインランプが消灯し、操作パネルで設定できる状態になります。
2 [給排紙選択]を押します。
ディスプレイに「キュウハイシ センタク」と表示されます。
3 [給排紙選択]を押して、給紙元を選択します。
[給排紙選択]を押すたびに、使用可能な給紙元の表示がジドウ→カセット1→カセット2→カセット 3(オプション取付時)→カセット 4(オプション取付時)→ペーパーデッキ(オプション取付時)→フウトウフィーダ(オプション取付時)→トレイの順で変わります。
. •「カセット 3」、「カセット4」は2×500枚ペーパーデッキ装着時にのみ表示されます。
•「ペーパーデッキ」は、2000枚ペーパーデッキ装着時にのみ表示されます。
•「フウトウ フィーダ」は、封筒フィーダ装着時にのみ表示されます。
•自動給紙選択時の給紙元表示ランプは、「トレイ優先」の設定が「シナイ」のときはカセット1が点灯し、「スル」のときは給紙トレイが点灯します。プリント中は自動給紙で選択された給紙元が点灯します。
•自動給紙選択時に、2つ以上の給紙元に同じサイズの用紙がセットされている場合は、給紙元表示ランプの表示に関係なく、上段の給紙元から給紙されます。用紙がなくなると、同じサイズの用紙がセットされているほかの給紙元へ自動的に切り替わります。
•一番下の給紙元表示ランプは、2×500ペーパーデッキが装着されている場合は、「カセット 3」、「カセット 4」共通のランプとして点灯します。2000 枚ペーパーデッキが装着されている場合は、「ペーパーデッキ」のランプとして点灯します。
•封筒フィーダが装着されていないときは、封筒フィーダの給紙元表示ランプは点灯しません。
4 [オンライン]を押します。
オンラインランプが点灯します。給紙元が変更され、プリントできる状態になります。ディスプレイ右上に選択した給紙元の用紙サイズが表示されます。. •給紙元の選択は、[<]、[>]でも可能です。
•給紙元の決定は、[V]でも可能です。
•給紙元は、[<]、[>]、[∧]、[給排紙選択]以外のキーを押すと、選択中の給紙元に変更されます。
キュウハイシ センタク�キュウシ モード →�
キュウシ モード� カセット1 →�
オンライン�
給排紙選択�
給排紙選択�
オンライン�
給紙元を選択する 3-17
3 給紙・排紙のしかた�
排紙先を選択する
本プリンタには、本体上面の排紙トレイと本体左側面のサブ排紙トレイの排紙先があります。オプションのステイプルスタッカを装着すると、3つのビンを排紙先として追加することができ、多部数の自動ステイプルが可能です。オプションの7ビンソータを装着すると、7 つのビンを排紙先として追加することができ、排紙トレイ、ノンソートビンと合わせて、9つの排紙先を目的に応じて使い分けることが可能です。
.
排紙先の種類本プリンタには、次の排紙先があります。
.
排紙トレイ本体上面の排紙トレイに印字した面が下向き(フェースダウン)で排紙されます。用紙はページ順に積み重なります。フェースダウンで排紙するときは、給排紙選択メニューの排紙選択モードで、「ハイシ トレイ」を選択します。
排紙先を選択する 3-18
3 給紙・排紙のしかた�
. •排紙トレイは、普通紙で約500枚(64 g/m2)まで積載することができます。排紙トレイには用紙積載センサーがあり、満載になると「1F ハイシトレイ フル」のメッセージが表示されてプリントが停止されます。排紙トレイが満載になったときは、排紙トレイから用紙を取り除いてください。プリントが再開されます。
.
サブ排紙トレイ本体左側面のサブ排紙トレイに印字した面が上向き(フェースアップ)で排紙されます。用紙はページ順とは逆に積み重なります。フェースアップでの排紙は、用紙がまっすぐに排紙されるので、カールしやすい OHPフィルムやラベル用紙、封筒などに印字するときに向いています。フェースアップで排紙するときは、給排紙選択メニューの排紙選択モードで、「サブ ハイシ トレイ」を選択します。
用紙積載センサー�
ABC
排紙先を選択する 3-19
3 給紙・排紙のしかた�
.
ステイプルスタッカ排紙ビンオプションのステイプルスタッカを装着することにより、3つのビンを排紙先として使用できます。プリンタドライバの設定により、自動ステイプル排紙やビン指定排紙などさまざまな使いかたが可能です。ステイプルスタッカの利用例については、「ステイプルスタッカへ排紙する」(→P.3-25)を参照してください。
. • ステイプルスタッカ装着時にOHPフィルムをプリントする場合は、必ず排紙先をビン3に設定してください。他のビンを使用すると、故障の原因になることがあります。
• ステイプルスタッカ装着時に「自動」でお使いの場合、OHPフィルム、ラベル用紙、封筒をプリントしたあとは、排紙先がビン3に切り替わっているので、気を付けてください。
• 用紙の種類によっては、ステイプルスタッカの排紙ビンに排紙した用紙が揃わない場合があります。
. • ステイプルスタッカ装着時に給紙元として用紙に封筒(封筒フィーダまたは給紙トレイ)を指定すると、排紙先は自動的にビン 3 になります。他の排紙先を指定することはできません。
• A4/レターサイズ以下の定形普通紙をフェースダウンで排紙していても、次の場合には最大積載枚数がフェースアップと同じ積載枚数まで減ります。・途中で異なる用紙サイズ(A4とレター、B5とエグゼクティブは除く)を排紙したとき・途中でフェースアップを指定したとき・途中でステイプルを指定したとき
排紙先を選択する 3-20
3 給紙・排紙のしかた�
.
ソータ排紙ビンオプションの 7 ビンソータを装着することにより、7 つのビンを排紙先として使用できます。プリンタドライバの設定により、ソート排紙やビン指定排紙などさまざまな使いかたが可能です。7ビンソータの利用例については、「7ビンソータへ排紙する」(→P.3-34)を参照してください。
.
ノンソートビン7ビンソータの一番上に印字した面が上向き(フェースアップ)で排紙され、用紙はページ順とは逆に積み重なります。7ビンソータ装着時のサブ排紙トレイとなり、用紙がまっすぐに排紙可能なので、カールしやすい OHPフィルムやラベル用紙、封筒などにプリントするときに使います。
. •ノンソートビンに排紙した時、用紙の種類によって排紙された用紙がカールし、積載可能な枚数が減ることがあります。その場合は、用紙の面を裏表逆にセットして、プリントしてください。
•一度排紙ビンから取り除いた用紙を戻したり、排紙ビンに用紙を追加したりしないでください。満載の検知が正しく行われなかったり、紙づまりの原因になることがあります。
排紙先を選択する 3-21
3 給紙・排紙のしかた�
. • 7ビンソータのノンソートビンは、普通紙で約100枚(64 g/m2)まで積載することができます。ノンソートビンが満載になると「1F FUトレイ フル」のメッセージが表示されてプリントが停止されます。ノンソートビンから用紙を取り除くと、プリントが再開されます。
• 7ビンソータのビン1~ビン7は、普通紙で1ビンあたり約120枚(75 g/m2)まで積載することができます。
• スタック排紙やソート排紙の場合、ビンが満載になると「1F ビン フル」のメッセージが表示され、その下に用紙を取り除く必要があるビンが表示されてプリントが停止されます。用紙を取り除くと、プリントが再開されます。
• ビン固定排紙の場合、「1F ビンn フル」のメッセージが表示されてプリントが停止されます。用紙を取り除くと、プリントが再開されます。
.
排紙ストッパのセット排紙トレイには、排紙ストッパが装着されています。B4やA3などの大きな用紙を使用するときは、排紙ストッパを立てて用紙サイズに合わせて調節します。.
• サイズの違う用紙を使用するときは、一番大きな用紙に合わせて排紙ストッパをセットしてください。用紙より小さいサイズの位置にセットすると、排紙された用紙が排出口をふさぎ、紙づまりの原因になることがあります。
• 排紙ストッパを収納するときは、いっぱいに引き出してから倒してください。引き出さないで倒すと、プリンタ破損の原因になることがあります。
.
1 排紙ストッパを図のように立てます。
LGLB4
A311X17
排紙先を選択する 3-22
3 給紙・排紙のしかた�
2 排紙ストッパの位置を用紙サイズに合わせて調節します。
.
排紙先の選択排紙先の選択は、次の手順で行います。
■ Windowsからプリントする場合排紙先はプリンタドライバで指定します。プリンタドライバの初期値は「排紙トレイ」が選択されており、何も指定しなければ、排紙トレイへ排紙されます。ステイプルスタッカまたは7ビンソータ装着時は、[デバイスの設定]ページの[排紙オプション]で[ステイプルスタッカ]もしくは[7ビンソータ]を選択します。排紙先を指定するときは、プリンタドライバの[仕上げ]ページの[排紙先]もしくは「排紙設定」で設定します。プリンタドライバの操作については、プリンタドライバのヘルプを参照してください。
■ Macintoshからプリントする場合排紙先はプリンタドライバで指定します。プリンタドライバの操作については、プリンタドライバのヘルプを参照してください。
■ DOSや UNIXからプリントする場合DOSや UNIXなど、プリンタドライバが使用できないOSからプリントする場合は、操作パネルで排紙先を選択します。排紙選択の初期値は「ハイシ トレイ」に設定されています。また、ステイプルスタッカや 7ビンソータ装着時は、初期値が「ジドウ」に設定されています。プリンタの操作パネルで排紙先を選択するときは、次の手順で行います。
.
1 [オンライン]を押します。
オンラインランプが消灯し、操作パネルで設定できる状態になります。
LGLB4
オンライン�
排紙先を選択する 3-23
3 給紙・排紙のしかた�
2 [給排紙選択]を押します。
ディスプレイに「キュウハイシ センタク」と表示されます。 3 [<]、[>]で「ハイシ センタク モード」を選択し、[∨]を押します。
4 [<]、[>]で排紙先を選択し、[∨]を押します。
[>]を押すたびに、使用可能な排紙先の表示がジドウ→ビン 1 ~3 ハイシ(オプション取付時)→ビン 1 ~ 7 ハイシ(オプション取付時)→ハイシトレイ→サブハイシトレイ(ノンソートビン)の順で変わります。
5 [オンライン]を押します。
オンラインランプが点灯します。排紙先が変更され、プリントできる状態になります。ディスプレイの右下に現在選択されている排紙先が表示されます。
キュウハイシ センタク�キュウシ モード →�
ハイシ センタク モード�=ハイシ トレイ →�
キュウハイシ センタク�ハイシ センタク モード →�
ハイシ センタク モード�=サブ ハイシ トレイ →�
ハイシ センタク モード� サブ ハイシ トレイ →�
00 インサツ カノウ A4�サブ ハイシ トレイ�
給排紙選択�
ユーティリティ�ジョブキャンセル�
セットアップ�
リセット�実行�
ユーティリティ�ジョブキャンセル�
セットアップ�
リセット�実行�
オンライン�
排紙先を選択する 3-24
ステイプルスタッカへ排紙する
3 給紙・排紙のしかた�
本プリンタにオプションのステイプルスタッカを装着すると、3つの排紙ビンを自動的に切り替えたり、自動でステイプルを行うなどさまざまなプリントニーズに対応できます。ステイプルスタッカの機能を使うときは、プリンタドライバからすべての設定を行います。ここでは、代表的な例と Windows版プリンタドライバでの設定方法を紹介します。Macintosh版プリンタドライバの操作については、プリンタドライバのヘルプを参照してください。プリンタドライバが使用できない OSからプリントする場合は、操作パネルからの設定により、排紙先の指定とフェースアップ /ダウン選択のみ使用できます。
.
ステイプルスタッカの活用例ここでは、ステイプルスタッカの機能を生かした代表的な活用例をご紹介します。これらの例を参考に、ステイプルスタッカの性能をフルにご活用ください。.
•プリンタとプリンタドライバの排紙先設定は、「自動排紙」または「排紙先指定」を統一してお使いください。「自動排紙」と「排紙先指定」を混在して使うと、「1F ヨウシヲ トッテクダサイ」と表示されることがあります。このようなときは、全ての排紙ビンの用紙を取り除いてください。プリントが再開されます。
.
プリンタを多数のユーザで共有する場合
■ ジョブごとに区分けて排紙する(ジョブオフセット機能)
ジョブオフセットは、各プリントジョブの 1枚目をシフトして排紙することにより、排紙された用紙をグループ分けする機能です。A3、B4、A4、A4R、レジャー、リーガル、レター、レターRの用紙サイズをフェースダウンでプリントするときに利用できます。
ステイプルスタッカへ排紙する 3-25
3 給紙・排紙のしかた�
ジョブごとに区分けて排紙するときは、以下の設定が必要です。プリンタドライバの設定[デバイスの設定]ページ [排紙オプション]=ステイプルスタッカ[仕上げ]ページ [排紙方法]=ジョブオフセット [排紙先]=自動またはビン1 ~3のいずれか.
• ジョブオフセットを設定中に以下のような操作を行うと、ジョブオフセットが自動的に解除されたり、エラーメッセージが表示されることがあります。・A3、B4、A4、A4R、レジャー、リーガル、レター、レターR以外の用紙サイズをプリントしたとき・フェースアップを設定したとき・ステイプルを設定したとき・他のユーザがジョブオフセットを解除したとき
■ 通常の排紙トレイとして使う
排紙先を自動排紙に設定すると、排紙ビンにプリントがジョブ順で積み重なり、排紙ビンが満載になると、自動的に次のビンへ切り替わります。1ぺージから順に積み重なるフェースダウン排紙の場合は最大約2010 枚(各ビン:約670 枚)、フェースアップ排紙の場合は最大約1110 枚(各ビン:約 370枚)の連続排紙ができます。またジョブオフセットと併用すると、ジョブの区切りがすぐにわかり、自分のプリントがすぐに見つかります。
通常の排紙トレイとして使うときは、以下の設定が必要です。プリンタドライバの設定[デバイスの設定]ページ [排紙オプション]=ステイプルスタッカ[仕上げ]ページ [排紙方法]=ジョブオフセットまたは指定しない [排紙先]=自動
排紙ビン1
排紙ビン2
排紙ビン3
ステイプルスタッカへ排紙する 3-26
3 給紙・排紙のしかた�
■ グループごとに排紙先を使い分ける
グループや部署、個人ごとに 3つの排紙ビンとプリンタの排紙トレイを割り当てることにより、メールボックスのようにプリントを自動的に仕分けて排紙することができます。排紙ビンを決めておけば、自分のプリントが素早く見つけられ、とても便利です。またジョブオフセットと併用すると、さらに同じグループのプリントをジョブごとに区切って排紙することも可能です。グループごとに自動仕分け排紙をするときは、あらかじめグループごとに排紙先を決めて、各パソコンのプリンタドライバに排紙先を設定しておきます。あとは普通にプリントするだけで、プリントされた用紙が各排紙先へ仕分けられて排紙されます。
グループごとに排紙先を使い分けるときは、以下の設定が必要です。プリンタドライバの設定[デバイスの設定]ページ [排紙オプション]=ステイプルスタッカ[仕上げ]ページ [排紙方法]=ジョブオフセットまたは指定しない [排紙先]=排紙トレイまたはビン1~ 3のいずれか
営業部�総務部�
企画部�
経理部�
ステイプルスタッカへ排紙する 3-27
3 給紙・排紙のしかた�
.
プリンタを特定のユーザが使う場合
■ 各部ごとにとじながらプリントする
ステイプル機能は、プリント時に定形サイズの用紙(A3、B4、A4、レジャー、リーガル、レター)を自動的にステイプルする機能です。同一サイズの用紙を最大20枚(64~75 g/m2)までステイプルすることができます。また、ステイプルの位置は、左上の他、左中央、上中央、右上などを指定できます(ステイプル可能な位置は、用紙サイズや送り方向により異なります)。また、右上、右中央、右下にステイプルすることも可能です。この場合、画像は自動的に回転されます。
各部ごとにとじながらプリントするときは、以下の設定が必要です。プリンタドライバの設定[デバイスの設定]ページ [排紙オプション]=ステイプルスタッカ[仕上げ]ページ [排紙方法]=ステイプル [排紙先]=自動またはビン1 ~3のいずれか [ステイプル位置指定]=ステイプルする位置を選択.
• ステイプル中は、途中で用紙を取り除かないでください。紙づまりの原因になります。
• 用紙の厚さによっては、20枚までステイプルすることができない場合があります。(75g/m2 以下の用紙で20 枚までステイプル可能です。)指示された厚みよりも厚い用紙を無理にステイプルすると、針づまりの原因になります。
. • ステイプル機能を設定中に以下のような操作を行うと、用紙がステイプルされずに排紙されたり、エラーメッセージが表示されることがあります。・A3、B4、A4、レジャー、リーガル、レター以外のサイズをプリントしようとしたとき・途中で異なる用紙サイズをプリントしたとき・20枚を超える枚数のステイプルを指定したとき・割り込み印刷をしたとき・給紙トレイや封筒フィーダからプリントしたとき・フェースアップを設定したとき
横送りの用紙(A4、レター)�
縦送りの用紙(B4、A3、リーガル、レジャー)�
(B4、A3、レジャーのみ)� (リーガルのみ)�
ステイプルスタッカへ排紙する 3-28
3 給紙・排紙のしかた�
・ 紙づまりや針づまりが起こったとき
•ステイプル機能を使用する場合は、各排紙ビンの最大積載量が、30部または300枚となります。
■ 連続で大量にプリントする
何百ページにもわたる書類のプリントや多部数のプリントなど、大量にプリントする場合でも、3つの排紙ビンを自動的に切り替えることで、連続排紙が可能です。自動排紙に設定しておけば、排紙ビンが満載になると、自動的に次のビンへ切り替わります。1ページから順に積み重なるフェースダウン排紙の場合は最大約2010 枚(各ビン:約670枚)、フェースアップ排紙の場合は最大約 1110枚(各ビン:約 370枚)、ステイプルする場合は最大90部(各ビン:30部)まで連続して排紙することができます。
連続で大量にプリントするときは、以下の設定が必要です。プリンタドライバの設定[デバイスの設定]ページ [排紙オプション]=ステイプルスタッカ[仕上げ]ページ [排紙方法]=指定しない [排紙先]=自動
.
排紙先の選択排紙先の選択は次の手順で行います。
■ Windowsからプリントする場合排紙先はプリンタドライバで指定します。ステイプルスタッカ装着時のプリンタドライバの初期値は、「排紙トレイ」に設定されています。排紙先を指定するときは、プリンタドライバの[仕上げ]ページの[排紙先]で設定します。プリンタドライバの操作については、プリンタドライバのヘルプを参照してください。
670枚�
670枚�
670枚�
※A4サイズ普通紙(64g/m2)、�
フェースダウン排紙の場合�
排紙ビン1�
排紙ビン2
排紙ビン3
ステイプルスタッカへ排紙する 3-29
3 給紙・排紙のしかた�
■ Macintoshからプリントする場合排紙先はプリンタドライバで指定します。プリンタドライバの操作については、プリンタドライバのヘルプを参照してください。
■ DOSや UNIXからプリントする場合DOSや UNIXなど、プリンタドライバが使用できないOSからプリントする場合は、操作パネルから排紙先を選択します。ステイプルスタッカ装着時の排紙選択の初期値は「ジドウ」に設定されています。プリンタの操作パネルで排紙先を選択するときは、次の手順で行います。
.
1 [オンライン]を押します。
オンラインランプが消灯し、操作パネルで設定できる状態になります。
2 [給排紙選択]を押します。
ディスプレイに「キュウハイシ センタク」と表示されます。
3 [<]、[>]で「ハイシ センタク モード」を選択し、[∨]を押します。
4 [<]、[>]で排紙先を選択し、[∨]を押します。
[>]を押すたびに、ジドウ→ビン1ハイシ→ビン 2ハイシ→ビン3ハイシ→ハイシトレイの順で変わります。
キュウハイシ センタク�キュウシ モード →�
ハイシ センタク モード�=ジドウ →�
キュウハイシ センタク�ハイシ センタク モード →�
ハイシ センタク モード�=ビン3 ハイシ →�
ハイシ センタク モード� ビン3 ハイシ →�
オンライン�
給排紙選択�
ユーティリティ�ジョブキャンセル�
セットアップ�
リセット�実行�
ユーティリティ�ジョブキャンセル�
セットアップ�
リセット�実行�
ステイプルスタッカへ排紙する 3-30
3 給紙・排紙のしかた�
5 [オンライン]を押します。
オンラインランプが点灯し、プリントできる状態になります。ディスプレイの右下に現在選択されている排紙先が表示されます。
.
フェースの選択フェースの選択では、排紙時に印字面を上にするか下にするかを設定します。「フェースダウン」を選択すると、印字面が下向きに排紙され、ページ順に積み重なります。「フェースアップ」を選択すると、印字面が上向きに排紙されます。フェースの選択は、次の手順で行います。
■ Windowsからプリントする場合フェースはプリンタドライバで指定します。ステイプルスタッカ装着時のプリンタドライバの初期値は、「指定しない」(フェースダウン)に設定されています。フェースを指定するときは、プリンタドライバの[仕上げ]ページの[排紙方法]で設定します。プリンタドライバの操作については、プリンタドライバのヘルプを参照してください。
■ Macintoshからプリントする場合フェースはプリンタドライバで指定します。プリンタドライバの操作については、プリンタドライバのヘルプを参照してください。
■ DOSや UNIXからプリントする場合DOSや UNIXなど、プリンタドライバが使用できないOSからプリントする場合は、操作パネルからフェースの向きを選択します。フェースの選択の初期値は、「フェースダウン」に設定されています。プリンタの操作パネルでフェースを選択するときは、次の手順で行います。
.
1 [オンライン]を押します。
オンラインランプが消灯し、操作パネルで設定できる状態になります。
2 [給排紙選択]を押します。
ディスプレイに「キュウハイシ センタク」と表示されます。
00 インサツ カノウ A4�ビン3
キュウハイシ センタク�キュウシ モード →�
オンライン�
オンライン�
給排紙選択�
ステイプルスタッカへ排紙する 3-31
3 給紙・排紙のしかた�
3 [<]、[>]で「フェース」を選択し、[∨]を押します。
4 [<]、[>]で「フェースアップ」または「フェースダウン」を選択し、[∨]を押します。
5 [オンライン]を押します。
オンラインランプが点灯し、プリントできる状態になります。
.
ステイプルスタッカ使用時の注意.
排紙先自動切り替え機能について排紙先が自動のときは、自動で切り替わった先の排紙ビンに用紙が残っていると、新しいジョブと古いジョブが混載されないよう、「1F ヨウシヲ トッテクダサイ」のメッセージを表示して排紙が中断されます。メッセージで指示された排紙ビンの用紙を取り除くと排紙が再開されます。また、すべての排紙ビンの用紙を取り除くことで、大量の印刷を行うことができます。
.
封筒プリント時の注意封筒フィーダや給紙トレイから封筒を給紙する場合は、必ず排紙先を排紙ビン 3 に切り替えてください。排紙先に排紙ビン3が指定されていない場合、「1F ハイシ チェック」または「4A ハイシ フカノウ」のメッセージを表示して排紙が中断されます。[オンライン]を押すと、排紙先が排紙ビン 3に切り替わり排紙が再開されます。.
• 封筒を排紙できるのは、排紙ビン3のみです。
• 使用できる封筒は、洋形4号および角形2号のみです。
フェース�=フェースダウン →�
キュウハイシ センタク�フェース →�
フェース�=フェースアップ →�
フェース� フェースアップ →�
ユーティリティ�ジョブキャンセル�
セットアップ�
リセット�実行�
ユーティリティ�ジョブキャンセル�
セットアップ�
リセット�実行�
オンライン�
ステイプルスタッカへ排紙する 3-32
3 給紙・排紙のしかた�
.
OHP フィルム /ラベル用紙プリント時の注意OHPフィルムやラベル用紙をプリントする場合は、必ず排紙ビン3に切り替えてください。他のビンを使用すると、故障の原因になります。OHP フィルムは排紙ビン3 に約 50枚まで、ラベル用紙は排紙ビン 3に約 40枚まで排紙できます。
.
排紙ビンの積載量表示についてNetSpot Console やプリンタドライバ画面の排紙ビン積載量表示は、最後に検知した積載量が表示されるので、現在選択されている排紙ビン以外は実際の積載量と異なる場合があります。例えば、満載でビンが移動した場合、その後満載ビンの用紙を取り除いても画面表示はすぐに更新されません。画面の積載量表示は、排紙ビンが次に移動したときに、自動的に更新されます。.
•排紙の途中で用紙の一部を取り除いたり、取り除いた用紙を再度排紙ビンに戻したりしないでください。紙づまりの原因や積載量が正しく表示されない原因になります。
ステイプルスタッカへ排紙する 3-33
3 給紙・排紙のしかた�
7ビンソータへ排紙する
本プリンタにオプションの 7 ビンソータを装着すると、普通紙の排紙先をさまざまに使い分けることができます。ここでは、代表的な例とWindows版プリンタドライバでの設定方法を紹介します。プリンタの利用状況に合せ、あらかじめ活用方法を決めてから運用することをおすすめします。Macintosh版プリンタドライバの操作方法については、プリンタドライバのヘルプを参照してください。
.
7ビンソータの活用例ここでは、代表的な例と設定方法を紹介します。.
• 7ビンソータの利用方法は、プリンタの利用状況に合せ、あらかじめ決めてから運用することをおすすめします。利用方法を混在して使うと、一つ前のジョブの設定により、排紙先が変わることがあります。
.
プリンタを多数のユーザで共有する場合
■ ユーザ名排紙
ユーザ名排紙では、ジョブを送信したユーザ名が自動的にビンに割り当てられ、同じユーザ名から再びジョブが送信されると、ユーザ名のビンへ排紙されます。プリントが他のユーザと混ざることがなく、すぐに自分のプリントを見つけられます。また、ビンの用紙を取り除くと自動的にビンのユーザ名が削除され、新たなユーザに割り当てられます。ユーザ名排紙では、多くのユーザでフレキシブルにビンを活用することができます。7ビンソータ装着時は、初期値としてこのモードが設定されています。
空き� 空き�ユーザEユーザDユーザCユーザBユーザA
7ビンソータへ排紙する 3-34
3 給紙・排紙のしかた�
ユーザ名排紙をするときは、以下の設定が必要です。プリンタドライバの設定[デバイスの設定]ページ [排紙オプション]=7ビンソータ [ユーザセパレートモード]=自動[仕上げ]ページ [排紙方法]=ユーザセパレート
■ ビン名排紙
リモート UI でビンに各グループ名称や個人名などを登録すると、プリンタドライバの[排紙設定]をグループ名称や個人名などで指定できるようになります。ビン名排紙では、自分のプリントを指定したビンへメールボックスのように排紙させることができます。本プリンタを7つまでの部署もしくはグループで共有する場合に便利です。
ビン名排紙するときは、以下の設定が必要です。リモートUI の設定[デバイス設定]-[給排紙]ページ [ユーザセパレート名称(固定)]=それぞれ決めた名称プリンタドライバの設定[デバイスの設定]ページ [排紙オプション]=7ビンソータ [ユーザセパレートモード]=固定[仕上げ]ページ [排紙方法]=ユーザセパレート [排紙設定]=出力したいビン名称.
•各ビンの名称はあらかじめリモート UI で登録します。登録していない場合は、BIN1、BIN2.... BIN7(初期設定値)が表示されます。
7 デザイン室�6 開発室�5 営業3部�4 営業2部�3 営業1部�2 企画部�1 総務部�
7 ビンソータへ排紙する 3-35
3 給紙・排紙のしかた�
.
プリンタを特定のユーザが使う場合
■ 多部数ソート排紙
7 部までのプリントなら 7 つのビンにソート済みで排紙させることができます。また、オプションのハードディスクと16MB以上の拡張RAM を取り付けると、8部以上のプリントでも 7 部ずつの排紙をくり返して、全部数をソート排紙することが可能です。32MB以上の拡張RAM を取り付けている場合は、rip once(リップワンス)機能をオンにすることにより、電子ソートで全部数を自動ソート排紙することが可能です。ソート排紙は、多部数プリントのジョブが多い場合に便利です。
多部数ソート排紙をするときは、以下の設定が必要です。プリンタドライバの設定[デバイスの設定]ページ [排紙オプション]=7 ビンソータ [LIPS 拡張メモリ]=16 MB 以上 [ハードディスクを装着する]=オン[仕上げ]ページ [排紙方法]=ソート.
• rip once(リップワンス)機能を使用していない場合は、8部以上のソート排紙を行うと、7 部終わる度に「1F ヨウシヲ トッテクダサイ」のメッセージが表示されます。全ビンから用紙を取り除くと、プリントが再開されます。
• ソート排紙でプリント中に割り込み印刷が行われると、割り込み印刷終了後プリントを再開するときに、「1F ヨウシヲ トッテクダサイ」のメッセージが表示されることがあります。排紙ビンから用紙を取り除くと、プリントが再開されます。
7部目�6部目�5部目�4部目�3部目�2部目�1部目�
7ビンソータへ排紙する 3-36
3 給紙・排紙のしかた�
■ 大容量スタック排紙
スタック排紙では、ジョブに関係なく一番下のビンからフェースダウン排紙されます。満載になると次々に排紙ビンが切り替わっていき、約840 枚の自動連続排紙が可能です。連続ページプリントが多い場合には、スタック排紙が便利です。
大容量スタック排紙するときは、以下の設定が必要です。プリンタドライバの設定[デバイスの設定]ページ [排紙オプション]=7ビンソータ[仕上げ]ページ [排紙方法]=スタック
.
排紙ビンの選択排紙ビンの選択は、次の手順で行います。
■ Windowsからプリントする場合排紙先はプリンタドライバで指定します。7 ビンソータ装着時のプリンタドライバの初期値は、「排紙トレイ」に設定されています。排紙先を指定するときは、プリンタドライバの[仕上げ]ページの[排紙設定]で設定します。プリンタドライバの操作については、プリンタドライバのヘルプを参照してください。
■ Macintoshからプリントする場合排紙先はプリンタドライバで指定します。プリンタドライバの操作については、プリンタドライバのヘルプを参照してください。
7 ビンソータへ排紙する 3-37
3 給紙・排紙のしかた�
■ DOSや UNIXからプリントする場合DOSや UNIXなど、プリンタドライバが使用できないOSからプリントする場合は、操作パネルから排紙先を選択します。7ビンソータ装着時の排紙選択の初期値は「ジドウ」に設定されています。プリンタの操作パネルで排紙ビンを選択するときは、次の手順で行います。
.
1 [オンライン]を押します。
オンラインランプが消灯し、操作パネルで設定できる状態になります。
2 [給排紙選択]を押します。
ディスプレイに「キュウハイシ センタク」と表示されます。
3 [<]、[>]で「ハイシ センタク モード」を選択し、[∨]を押します。
4 [<]、[>]で排紙先を選択し、[∨]を押します。
[>]を押すたびに、ジドウ→ビン1ハイシ→ビン2ハイシ→ビン3ハイシ→ビン4ハイシ→ビン5ハイシ→ビン6ハイシ→ビン7ハイシ→排紙トレイ→ノンソートビンの順で変わります。
5 [オンライン]を押します。
キュウハイシ センタク�キュウシ モード →�
ハイシ センタク モード�=ジドウ →�
キュウハイシ センタク�ハイシ センタク モード →�
ハイシ センタク モード�=ビン7 ハイシ →�
ハイシ センタク モード� ビン7 ハイシ →�
00 インサツ カノウ A4�ビン7
オンライン�
給排紙選択�
ユーティリティ�ジョブキャンセル�
セットアップ�
リセット�実行�
ユーティリティ�ジョブキャンセル�
セットアップ�
リセット�実行�
オンライン�
7ビンソータへ排紙する 3-38
3 給紙・排紙のしかた�
オンラインランプが点灯し、プリントできる状態になります。ディスプレイの右下に現在選択されている排紙先が表示されます。
.
自動排紙モードの選択自動排紙モードでは、排紙先が「自動」の場合の排紙方法を設定します。「ユーザ セパレート」を選択すると、ジョブごとに排紙されます。「ソート」を選択すると、多部数のプリントが各ビンにソート排紙されます。「スタック」を選択すると、ジョブが順に排紙されます。自動排紙モードの選択は、次の手順で行います。
■ Windowsからプリントする場合排紙方法はプリンタドライバで指定します。7 ビンソータ装着時のプリンタドライバの初期値は、「指定しない」に設定されています。排紙方法を指定するときは、プリンタドライバの[仕上げ]ページの[排紙方法]で設定します。プリンタドライバの操作については、プリンタドライバのヘルプを参照してください。
■ Macintoshからプリントする場合排紙方法はプリンタドライバで指定します。プリンタドライバの操作については、プリンタドライバのヘルプを参照してください。
■ DOSや UNIXからプリントする場合DOSや UNIXなど、プリンタドライバが使用できないOSからプリントする場合は、操作パネルから「自動排紙モード」を選択します。自動排紙モードの設定値は「ユーザセパレート」に設定されています。プリンタの操作パネルで自動排紙モードを選択するときは、次の手順で行います。
.
1 [オンライン]を押します。
オンラインランプが消灯し、操作パネルで設定できる状態になります。
2 [給排紙選択]を押します。
ディスプレイに「キュウハイシ センタク」と表示されます。
キュウハイシ センタク�キュウシ モード →�
オンライン�
給排紙選択�
7 ビンソータへ排紙する 3-39
3 給紙・排紙のしかた�
3 [<]、[>]で「ジドウハイシ モード」を選択し、[∨]を押します。
4 [<]、[>]で「ユーザ セパレート」、「スタック」、「ソート」のいずれかを選択し、[∨]を押します。
5 [オンライン]を押します。
オンラインランプが点灯し、プリントできる状態になります。
.
ユーザセパレートの選択ユーザセパレートでは、排紙先が「自動」で自動排紙モードが「ユーザ セパレート」の場合の動作を設定します。「自動」を選択すると、ユーザ名ごとに排紙ビンが切り替わります。「固定」を選択すると、ユーザ名ごとにあらかじめ設定されたビン名称のビンへ排紙されます。ユーザセパレートの選択は、次の手順で行います。
■ Windowsからプリントする場合排紙方法はプリンタドライバで指定します。7 ビンソータ装着時のプリンタドライバの初期値は、「指定しない」に設定されています。排紙方法を指定するときは、プリンタドライバの[デバイスの設定]ページの[ユーザーセパレートモード]を[自動]または[固定]、[仕上げ]ページの[排紙方法]を[ユーザセパレート]に設定してから、[排紙設定]で設定します。プリンタドライバの操作については、プリンタドライバのヘルプを参照してください。
■ Macintoshからプリントする場合排紙方法はプリンタドライバで指定します。プリンタドライバの操作については、プリンタドライバのヘルプを参照してください。
ジドウハイシ モード�=ユーザセパレート →�
キュウハイシ センタク�ジドウハイシ モード →�
ジドウハイシ モード�=スタック →�
ジドウハイシ モード� スタック →�
ユーティリティ�ジョブキャンセル�
セットアップ�
リセット�実行�
ユーティリティ�ジョブキャンセル�
セットアップ�
リセット�実行�
オンライン�
7ビンソータへ排紙する 3-40
3 給紙・排紙のしかた�
■ DOSや UNIXからプリントする場合DOSや UNIXなど、プリンタドライバが使用できないOSからプリントする場合は、操作パネルから「ユーザ セパレート」を選択します。ユーザセパレートの初期値は「ジドウ」に設定されています。プリンタの操作パネルで自動排紙モードを選択するときは、次の手順で行います。
.
1 [オンライン]を押します。
オンラインランプが消灯し、操作パネルで設定できる状態になります。
2 [給排紙選択]を押します。
ディスプレイに「キュウハイシ センタク」と表示されます。
3 [<]、[>]で「ユーザ セパレート」を選択し、[∨]を押します。
4 [<]、[>]で「ジドウ」または「コテイ」を選択し、[∨]を押します。
5 [オンライン]を押します。
オンラインランプが点灯し、プリントできる状態になります。
キュウハイシ センタク�キュウシ モード →�
ユーザ セパレート�=ジドウ →�
キュウハイシ センタク� ユーザ セパレート →�
ユーザ セパレート�=コテイ →�
ユーザ セパレート� コテイ →�
オンライン�
給排紙選択�
ユーティリティ�ジョブキャンセル�
セットアップ�
リセット�実行�
ユーティリティ�ジョブキャンセル�
セットアップ�
リセット�実行�
オンライン�
7 ビンソータへ排紙する 3-41
3 給紙・排紙のしかた�
給紙カセットからプリントする
給紙カセットには、定形サイズの普通紙を約 500 枚(64 g/m2)までセットすることができます。用紙がなくなると、ディスプレイに「11 ヨウシガアリマセン」や「17 カセット 1 ヨウシ ナシ」などのメッセージが表示され、給紙元の用紙がなくなったことを表示します。このメッセージが表示されたら、用紙をセットしてください。本プリンタには、カセット1とカセット 2の2つの給紙カセットが標準装備されています。また、オプションの2×500枚ペーパーデッキを装着するとカセット3とカセット4、2000枚ペーパーデッキを装着するとペーパーデッキの給紙元が追加されます。
.
用紙をセットするときの注意用紙をセットするときは、次のいずれかの状態のときに行ってください。ジョブランプとHDD ランプ(緑色)が点滅しているときはプリント処理中なので、給紙カセット、ペーパーデッキを引き出さないでください。.
• プリント中は、絶対にカバーを開けたり、給紙カセット、ペーパーデッキを引き出したりしないでください。プリンタが停止し、プリントできなくなる場合があります。
■ ジョブランプとHDDランプ(緑色)が消灯しているとき
■ 用紙がなくなったことを知らせるメッセージが表示されているとき
オンライン�
排 出�リセット�
両 面�ユーティリティ�ジョブキャンセル�
動作モード�
セットアップ�
実行�
00 インサツ カノウ A4� ハイシ トレイ�
給排紙選択�
印刷可�
ジョブ�
メッセージ� HDD
11 A4ヨウシガアリマセン�フツウシ�
給紙カセットからプリントする 3-42
3 給紙・排紙のしかた�
■ 本プリンタの電源がオフのとき
.
標準カセットに用紙をセットするカセット 1、カセット2、オプションの500 枚カセット共に、用紙のセット方法は同じです。カセット1(上段)とカセット2(下段)には、それぞれ別のサイズをセットすることができ、給紙元を自動的に切り替えて使用することができます。次の手順で正しく用紙をセットしてください。.
•紙づまりの原因になることがありますので、次の内容を守ってください。・定形外の用紙と、OHP フィルムやラベル用紙、封筒など普通紙以外の用紙はセットできません。セットできる用紙については、「用紙について」(→P.3-3)を参照してください。・バリのある用紙、しわのある用紙やひどくカールした用紙はセットしないでください。紙づまりや故障の原因になることがあります。・用紙ガイドの積載制限マークを超えないようにしてください。紙づまりの原因になることがあります。・セットした用紙がすべてなくなってから補充してください。なくならないうちに補充すると給紙不良の原因になります。・給紙カセットの黒いゴムパットには、手を触れないでください。給紙不良の原因になることがあります。
給紙カセットからプリントする 3-43
3 給紙・排紙のしかた�
. • オプションの500枚カセット CS-82(B5R、A5R)を使用すると、B5、A5サイズの用紙を縦にセットできます。500枚カセットについては、「設置ガイド」を参照してください。
.
1 ジョブランプとHDDランプ(緑色)が消灯していることを確認し、給紙カセットの取っ手を引いて、給紙カセットを止まるまで引き出します。
2 左側用紙ガイドの手前を持ち上げて取り外し、セットする用紙サイズが表示されている位置の溝へ、図の a、 bの順に差し込んで固定します。
a b
B4 LGL LTR A4
LTR A4 B4LGL
給紙カセットからプリントする 3-44
3 給紙・排紙のしかた�
3 前側用紙ガイドのロック解除レバーをロック解除側に回し a、用紙ガイドをセットする用紙サイズの位置に合わせたら b、ロック解除レバーをロック側に回してロックします。
奥の用紙ガイドは、手前の用紙ガイドと連動しています。
4 用紙の束を平らな場所で揃えます。
. •裁断状態が悪い用紙を使用すると、重送しやすくなる場合があります。そのような場合は、用紙をよくさばいてからセットしてください。
b
A4
LTR
LGL
B4
b
ロック解除位置�
ロック位置�
a
ロック解除�レバー�
給紙カセットからプリントする 3-45
3 給紙・排紙のしかた�
5 用紙を左側と奥側の用紙ガイドに合わせてセットします。
A4、レターサイズの用紙の場合は矢印の方向(横送り)にセットします。
A3、B4、レジャー、リガールサイズの用紙の場合は矢印の方向(縦送り)にセットします。
. • レターヘッドやロゴ付きの用紙などにプリントする場合は、次の指示にしたがって正しい向きに用紙をセットしてください。・A4 やレターサイズのように用紙を横送りでセットする場合は、用紙の表面(プリントする面)を下に向け、用紙の上端がプリンタの奥側になるようにセットします。
給紙方向�
給紙カセットからプリントする 3-46
3 給紙・排紙のしかた�
・ A3、B4、レジャー、リーガルサイズのように用紙を縦送りでセットする場合は、用紙の表面(プリントする面)を下に向け、用紙の上端が右側になるようにセットします。
6 用紙を図のように下へ押さえ、用紙ガイドの積載制限マークを超えていないか確認します。
. •給紙カセットにセットできる用紙の枚数は、普通紙で約500枚(64g/m2)です。絶対に左端の用紙ガイドの積載制限マークを超えない範囲で用紙をセットしてください。積載制限マークを超す量の用紙をセットすると、給紙不良の原因となります。
給紙方向�
積載制限マーク�
給紙カセットからプリントする 3-47
3 給紙・排紙のしかた�
7 セットした用紙サイズに合った用紙サイズ表示板を、給紙カセットの前面左側の用紙サイズ表示板差し込み口に差し込みます。
セットした用紙サイズの表記を下側にして差し込みます。
8 給紙カセットをプリンタ本体にセットします。
給紙カセット前面が、プリンタの前面と揃うまで、しっかりと奥まで押し込みます。
セットすると、電源が入っているときは作動音がします。用紙がなくなたことを知らせるメッセージが表示されているときは、自動的にプリントを再開します。
.
2× 500枚ペーパーデッキに用紙をセットする2× 500枚ペーパーデッキ -C1または 2×500枚ペーパーデッキ -C1Lには、定形サイズの普通紙を約 500 枚(64g/m2)までセットすることができます。カセット 3(上段)とカセット 4(下段)には、それぞれ別のサイズをセットすることができ、給紙元を自動的に切り替えて使用することができます。.
• 紙づまりの原因になることがありますので、次の内容を守ってください。
B4
A4
給紙カセットからプリントする 3-48
3 給紙・排紙のしかた�
・ 定形外の用紙と、OHP フィルムやラベル用紙、封筒など普通紙以外の用紙はセットできません。セットできる用紙については、「用紙について」(→P.3-3)を参照してください。・バリのある用紙、しわのある用紙やひどくカールした用紙はセットしないでください。紙づまりや故障の原因になることがあります。・用紙ガイドの積載制限マークを超えないようにしてください。紙づまりの原因になることがあります。・セットした用紙がすべてなくなってから補充してください。なくならないうちに補充すると給紙不良の原因になります。・給紙カセットの黒いゴムパットには、手を触れないでください。給紙不良の原因になることがあります。
•エラーメッセージが表示されていないとき、およびジョブランプと HDD ランプ(緑色)が消灯しているときに用紙を補給するときは、プリンタをオフラインに切り替えてから給紙カセットを引き出してください。オンラインの状態で給紙カセットを引き出さないでください。
. •オプションの 500枚カセットCS-82(B5R、A5R)を使用すると、B5、A5サイズの用紙を縦にセットできます。500枚カセットについては、「設置ガイド」を参照してください。
給紙カセットからプリントする 3-49
3 給紙・排紙のしかた�
.
1 ジョブランプとHDDランプ(緑色)が消灯していることを確認し、給紙カセットの取っ手を引いて、給紙カセットを止まるまで引き出します。
2 左側用紙ガイドの手前を持ち上げて取り外し、セットする用紙サイズが表示されている位置の溝へ、図の a、 bの順に差し込んで固定します。
B4 LGL LTR A4
LTR A4 B4LGL
ab
給紙カセットからプリントする 3-50
3 給紙・排紙のしかた�
3 前側用紙ガイドのロック解除レバーをロック解除側に回し a、用紙ガイドをセットする用紙サイズの位置に合わせたら b、ロック解除レバーをロック側に回してロックします。
奥の用紙ガイドは、手前の用紙ガイドと連動しています。
4 用紙の束を平らな場所で揃えます。
. •裁断状態が悪い用紙を使用すると、重送しやすくなる場合があります。そのような場合は、用紙をよくさばいてからセットしてください。
b
A4
LTR
LGL
B4
b
ロック解除位置�
ロック位置�
a
ロック解除�レバー�
給紙カセットからプリントする 3-51
3 給紙・排紙のしかた�
5 用紙を左側と奥側の用紙ガイドに合わせてセットします。
A4、レターサイズの用紙の場合は矢印の方向(横送り)にセットします。
A3、B4、レジャー、リガールサイズの用紙の場合は矢印の方向(縦送り)にセットします。
. • レターヘッドやロゴ付きの用紙などにプリントする場合は、次の指示にしたがって正しい向きに用紙をセットしてください。・A4 やレターサイズのように用紙を横送りでセットする場合は、用紙の表面(プリントする面)を下に向け、用紙の上端がプリンタの奥側になるようにセットします。
給紙方向�
給紙カセットからプリントする 3-52
3 給紙・排紙のしかた�
・ A3、B4、レジャー、リーガルサイズのように用紙を縦送りでセットする場合は、用紙の表面(プリントする面)を下に向け、用紙の上端が右側になるようにセットします。
6 用紙を図のように下へ押さえ、用紙ガイドの積載制限マークを超えていないか確認します。
. •給紙カセットにセットできる用紙の枚数は、普通紙で約500枚(64g/m2)です。絶対に左端の用紙ガイドの積載制限マークを超えない範囲で用紙をセットしてください。積載制限マークを超す量の用紙をセットすると、給紙不良の原因となります。
給紙方向�
積載制限マーク�
給紙カセットからプリントする 3-53
3 給紙・排紙のしかた�
7 用紙サイズ表示板にセットした用紙サイズのラベルを貼り、給紙カセットの前面左側の用紙サイズ表示板差し込み口に差し込みます。
セットした用紙サイズの表記を下側にして差し込みます。
8 給紙カセットをセットします。
給紙カセット前面が、プリンタの前面と揃うまで、しっかりと奥まで押し込みます。
セットすると、電源が入っているときは作動音がします。用紙がなくなったことを知らせるメッセージが表示されているときは、自動的にプリントを再開します。. • 給紙カセットに用紙をセットしたあと、作動音がしている間およびディスプレイに「02 リフトアップ チュウ」のメッセージが表示されている間は、プリンタをオンラインに切り替えないでください。プリンタが停止し、プリントできなくなる場合があります。
B4
A4
給紙カセットからプリントする 3-54
3 給紙・排紙のしかた�
.
2000枚ペーパーデッキに用紙をセットする2000 枚ペーパーデッキには、定形サイズの普通紙を約2000 枚(64 g/m2)までセットすることができます。.
•ペーパーデッキとプリンタのすき間に手を入れないでください。手をはさんで、けがの原因になることがあります。
. •紙づまりの原因になることがありますので、次の内容を守ってください。・定形外の用紙と、OHP フィルムやラベル用紙、封筒など普通紙以外の用紙はセットできません。セットできる用紙については、「用紙について」(→P.3-3)を参照してください。・バリのある用紙、しわのある用紙やひどくカールした用紙はセットしないでください。紙づまりや故障の原因になることがあります。・用紙ガイドの積載制限マークを超えないようにしてください。紙づまりの原因になることがあります。・セットした用紙がすべてなくなってから補充してください。なくならないうちに補充すると給紙不良の原因になります。
•エラーメッセージが表示されていないとき、およびジョブランプと HDD ランプ(緑色)が消灯しているときに用紙を補給するときは、プリンタをオフラインに切り替えてからペーパーデッキを引き出してください。オンラインの状態でペーパーデッキを引き出さないでください。
給紙カセットからプリントする 3-55
3 給紙・排紙のしかた�
.
1 ジョブランプとHDDランプ(緑色)が消灯していることを確認し、ペーパーデッキの取っ手を引いて、ペーパーデッキを止まるまで引き出します。
2 前側用紙ガイドのロックピンを引き上げて用紙ガイドを外し、セットする用紙のサイズに合わせて取り付けます。
用紙ガイドを差し込み、ロックピンを押し込んでロックします。
給紙カセットからプリントする 3-56
3 給紙・排紙のしかた�
3 奥側用紙ガイドのロックピンを引き上げて用紙ガイドを外し、セットする用紙のサイズに合わせて取り付けます。
用紙ガイドを差し込み、ロックピンを押し込んでロックします。
給紙カセットからプリントする 3-57
3 給紙・排紙のしかた�
4 左側用紙ガイドのロックピンを引き上げて用紙ガイドを外し、セットする用紙のサイズに合わせて取り付けます。
用紙ガイドを差し込み、ロックピンを押し込んでロックします。
5 用紙の束を平らな場所で揃えます。
レジャーサイズ以外の場合�
レジャーサイズの場合�
給紙カセットからプリントする 3-58
3 給紙・排紙のしかた�
. •裁断状態が悪い用紙を使用すると、重送しやすくなる場合があります。そのような場合は、用紙をよくさばいてからセットしてください。
6 用紙のプリント面を下にして、用紙の奥側を積載制限マークのあるガイドに突き当ててセットします。
A4、レターサイズの用紙の場合は、矢印の方向(横送り)にセットします。
A3、B4、レジャー、リーガルサイズの用紙の場合は、矢印の方向(縦送り)にセットします。
. •ぺーパーデッキにセットできる用紙の枚数は、普通紙で約2000枚(64 g/m2)です。絶対に積載制限マークを超えない範囲で用紙をセットしてください。積載制限マークを超す量の用紙をセットすると給紙不良の原因となります。
積載制限マーク�
積載制限マーク�
給紙カセットからプリントする 3-59
3 給紙・排紙のしかた�
7 セットした用紙サイズに合った用紙サイズ表示板を、ぺーパーデッキの前面左側の用紙サイズ表示板差し込み口に差し込みます。
セットした用紙サイズの表記を下側にして差し込みます。
8 ペーパーデッキをセットします。
ペーパーデッキ前面が、プリンタの前面と揃うまで、しっかりと奥まで押し込みます。
セットすると、電源が入っているときは作動音がします。用紙がなくなったことを知らせるメッセージが表示されていた場合は、自動的にプリントを再開します。. • 2000枚ペーパーデッキに用紙をセットしたあと、作動音がしている間およびディスプレイに「02 リフトアップ チュウ」のメッセージが表示されている間は、プリンタをオンラインに切り替えないでください。プリンタが停止し、プリントできなくなる場合があります。
. • 2000枚ペーパーデッキを接続した場合、ペーパーデッキの状態監視のため、給紙元にかかわらず連続プリント中に一時的にプリントが中断されることがあります。
A4
A4
給紙カセットからプリントする 3-60
給紙トレイからプリントする
3 給紙・排紙のしかた�
給紙トレイには、横幅が98.4~297mm、長さが190.5 ~431.8mmの範囲の用紙を約 100枚 (64g/m2)までセットできます。OHPフィルムやラベル用紙、封筒、定形外の用紙など、給紙カセットにセットできない用紙もセット可能です。給紙トレイからプリントするときは、次の項目を設定する必要があります。.
•用紙サイズの設定は、プリンタ本体のセットアップメニューとプリンタドライバを一致させてお使いください。一致していないと、「PC XXXヨウシ ニ コウカン」のメッセージが表示されます。その場合[オンライン]を押すと、「トレイ ヨウシ サイズ」の設定がプリンタドライバの設定値に変更され、プリントを続行することができます。
. •プリンタドライバが使用できない OSからプリントする場合は、あらかじめ給紙元を「トレイ」に設定してください。(→P.3-16)
■ 給紙トレイに用紙をセットする(→P.3-62)
■ 定着器の加圧調整レバーを切り替える(→P.3-70)この操作は、封筒にプリントするときのみ必要です。
■ 用紙のサイズとタイプを設定する(→P.3-73)
•セットアップメニューの「キュウシ」グループ
・「トレイ ヨウシ サイズ」=セットした用紙のサイズ
DOSや UNIXなど、プリンタドライバが使用できないOSからプリントするときは、次の設定を行います。
•セットアップメニューの「キュウシ」グループ
・「デフォルト ヨウシ タイプ」=セットした用紙のタイプ(→ P.3-75)
•セットアップメニューの「キュウハイシ センタク」グループ
・「ハイシ センタク モード」=「サブ ハイシ トレイ(ノンソートビン)」(→P.3-23)
■ プリンタドライバを設定する(→LIPSソフトウェアガイド)プリンタドライバからプリントするときは、次の設定を行います。ここでは、Windows版プリンタドライバを例に説明しています。Macintosh版プリンタドライバの操作については、プリンタドライバのヘルプを参照してください。
•[ページ設定]ページ
・[出力用紙サイズ]=セットした用紙のサイズ
•[給紙]ページ
・[給紙部]=[手差し(トレイ)]
・[用紙タイプ]=セットした用紙のタイプ
•[仕上げ]ページ
給紙トレイからプリントする 3-61
3 給紙・排紙のしかた�
・排紙オプションなし:[排紙先]=セットした用紙のタイプにより[サブ排紙トレイ]を選択
・ステイプルスタッカ装着時:[排紙先]=セットした用紙のタイプにより[ビン3]を選択
・7ビンソータ装着時:[排紙設定]=セットした用紙のタイプにより[ノンソートビン]を選択
.
給紙トレイに用紙をセットする.
用紙(封筒以外)をセットする給紙トレイに普通紙や厚紙、ラベル用紙などをセットするときは、次の手順でセットします。.
• 周囲5mmの範囲にはプリントできません。.
1 プリンタ右側面の給紙トレイを開けます。
A3や B4など長いサイズの用紙をセットするときは、補助トレイや延長トレイを引き出します。
給紙トレイからプリントする 3-62
3 給紙・排紙のしかた�
. •給紙トレイ、補助トレイ、延長トレイの上にはプリントする用紙以外のものは置かないでください。また上から押したり、無理な力を加えないでください。トレイが破損することがあります。
● 給紙トレイを閉めるときは
▼ 給紙トレイを閉めるときは、開けるときと逆の手順です。
給紙トレイを使わないときは、閉めておいてください。
. •補助トレイと延長トレイは奥まで確実に収納してください。引き出したまま給紙トレイを閉めると、トレイ破損の原因になります。
給紙トレイからプリントする 3-63
3 給紙・排紙のしかた�
2 用紙の束を平らな場所で揃えます。
. • OHPフィルムやラベル用紙は、よくさばいてからセットしてください。十分にさばけていないと、重送されて、紙づまりの原因になります。
• OHPフィルムをさばいたり、揃えたりするときは、できるだけ端を持ち、プリント面に触れないようにしてください。
• OHPフィルムに手あかや指紋、ホコリや油分などが付着しないようにしてください。印字不良の原因になります。
• 用紙の先端が折れ曲がっていたりカールしている場合は、端を伸ばしてからセットしてください。
• 裁断状態が悪い用紙を使用すると、重送しやすくなる場合があります。そのような場合は、用紙をよくさばいてからセットしてください。
3 用紙のプリント面を上にして、奥に当たるまでゆっくりと差し込みます。
B5、A5、エグゼクティブサイズの用紙およびラベル用紙は、縦送りでセットします。
. • 給紙トレイには、普通紙を約100枚(64g/m2)までセットできます。用紙束の高さが積載制限マークを超えていないことを確認してください。
• 用紙を斜めにセットしないでください。
• 用紙の後端が不揃いになっていると、給紙不良や紙づまりの原因になります。
•「トレイ用紙サイズ」を「フリー」でご使用の場合に、A4またはレターサイズの用紙を縦送り方向にセットしたときは、「用紙の向き」を「タテオクリ」に設定してください。
積載制限マーク�
給紙トレイからプリントする 3-64
3 給紙・排紙のしかた�
•給紙トレイに B5、A5、エグゼクティブサイズの用紙をセットするときは、必ず縦送り方向にセットしてください。
•給紙トレイにラベル用紙をセットするときは、必ず縦送り方向にセットし、給紙メニューの「トレイ用紙サイズ」を「A4R」に設定するか、「フリー」に設定してください。「フリー」に設定してご使用の場合は「用紙の向き」を「タテオクリ」に設定してください。
. •レターヘッドやロゴ付きの用紙などにプリントする場合は、次の指示にしたがって正しい向きに用紙をセットしてください。・ A4 やレターサイズのように用紙を横送りでセットする場合は、用紙の表面(プリントする面)を上に向け、用紙の上端がプリンタの奥側になるようにセットします。
・ A3、B4、B5、A5、エグゼクティブサイズの用紙やラベル用紙など、用紙を縦送りでセットする場合は、用紙の表面(プリントする面)を上に向け、用紙の上端が左側になるようにセットします。
4 用紙ガイドをスライドさせて、用紙の左右にぴったりと合わせます。
ABC
ABC
給紙トレイからプリントする 3-65
3 給紙・排紙のしかた�
. • 必ず用紙ガイドを用紙の幅に合わせてください。ゆるすぎたりきつすぎたりすると、正しく送られなかったり、紙づまりの原因になります。
• プリント中は、給紙トレイの用紙に触れたり、引き抜いたりしないでください。動作異常の原因になります。
次に給紙トレイの用紙サイズを設定してください(→ P.3-73)。
.
封筒をセットする給紙トレイには、洋形 4号、角形 2号の封筒をセットできます。封筒を給紙トレイにセットするときは、次の手順でセットします。.
• セットできる封筒は、次のような構造のものに限ります。
• 封筒にプリントする場合は、周囲10mmにはプリントできません。
• 封筒にプリントするときは、必ず定着器の加圧調整レバーを切り替えてください。また、封筒のプリントが終わったら、必ず加圧調節レバーを元の状態に戻してください(→P.3-70)。
. • 封筒にプリントした場合、しわがよる場合があります。
洋形4号�
(キヤノンLBP用封筒Y401/推奨品)�
角形2号�
給紙トレイからプリントする 3-66
3 給紙・排紙のしかた�
.
1 プリンタ右側面の給紙トレイを開けます。
角形2号の封筒をセットするときは、補助トレイを引き出してください。
2 封筒の束を平らな場所へ置き、上面を押して空気を抜いてから、縁の折り目をきちんと付けて平らにします。
給紙トレイからプリントする 3-67
3 給紙・排紙のしかた�
3 封筒の四隅の固い部分を図のように取り除き、カールをなおします。
4 封筒を平らな場所で揃えます。
5 封筒の宛名を書く面を上向きにして、図のように奥に当たるまでゆっくりと差し込みます。
. • 給紙トレイには、封筒を約10枚までセットできます。封筒束の高さが積載制限マークを超えていないことを確認してください。
• 封筒は、裏面(貼り合わせのある面)にはプリントできません。
積載制限マーク�
給紙トレイからプリントする 3-68
3 給紙・排紙のしかた�
•洋形4 号の封筒を使う場合は、ふたが左側になるようにセットしてください。
•角形2 号の封筒を使う場合は、ふたを開けたまま、底辺が奥側になるようにセットしてください。
6 用紙ガイドをスライドさせて、封筒の左右にぴったりと合わせます。
B4 LTR 11x17 A4 A3
B4 EXEC
LGL
B4 LTR 11x17 A4 A3
給紙トレイからプリントする 3-69
3 給紙・排紙のしかた�
. • 用紙ガイドと封筒の間にすき間があいたり、強く押しすぎて封筒がゆがんだりしないようにしてください。正しく送られなかったり、紙づまりの原因になります。
• プリント中は、給紙トレイの用紙に触れたり、引き抜いたりしないでください。動作異常の原因になります。
次に定着器の加圧調整レバーを切り替えてください(→次項目)。
.
定着器の加圧調整レバーを切り替える封筒にプリントするときは、次の手順で定着器の加圧調整レバーを切り替えます。加圧調整レバーを切り替えずに封筒へプリントすると、しわなどの原因になります。また、プリントが終わったら必ず加圧調整レバーを元の状態に戻してください。そのまま他の用紙にプリントすると、印字品質低下の原因になります。.
• プリンタ内部の定着器周辺は、使用中に高温になります。紙づまりの処理など内部を点検するときは、定着器周辺には触れないように点検してください。やけどの原因になることがあります。
CAUTION HOT SURFACE. AVOID CONTACT ACHTUNG HEISS
ATTENTION TEMPERATURE ELEVEE PRECAUTION / ATTENZIONE
!
! ! ! ALTA TEMPERATURA
給紙トレイからプリントする 3-70
3 給紙・排紙のしかた�
.
1 プリンタの電源をオフにします。
2 左カバーの取っ手を引いて、左カバーを開けます。
ステイプルスタッカや7 ビンソータを装着している場合は、プリンタから引き離してから開けてください。
給紙トレイからプリントする 3-71
3 給紙・排紙のしかた�
3 定着器下部にある封筒マークの付いた加圧調整レバーを、左右とも水平にロックするまで引き上げます。
4 左カバーを閉めます。
ステイプルスタッカや7ビンソータを装着している場合は、ステイプルスタッカや7ビンソータをプリンタに接続します。
給紙トレイからプリントする 3-72
3 給紙・排紙のしかた�
5 電源をオンにします。. •封筒のプリントが終わったら、電源をオフにして同様の手順で定着器の加圧調整レバーを、左右とも垂直にロックするまで押し下げてください。
次に給紙トレイの用紙サイズを設定してください(→次項目)。封筒フィーダの場合は、封筒フィーダの用紙サイズを設定してください(→P.3-82)。
.
給紙トレイの用紙サイズを設定する給紙トレイに用紙をセットしたときは、操作パネルから給紙トレイの用紙サイズを設定します。定形サイズの用紙や封筒は、そのサイズを設定します。定形外の用紙は、「ユーザペーパー」に設定します。給紙トレイの用紙サイズ設定は、工場出荷状態で「A4」に設定されています。給紙トレイの用紙サイズの設定は、次の手順で行います。.
•用紙サイズの設定は、プリンタのセットアップメニューとプリンタドライバを一致させてお使いください。一致していないと、「PC XXX ヨウシ ニ コウカン」のメッセージが表示されます。その場合[オンライン]を押すと、「トレイ ヨウシ サイズ」の設定がプリンタドライバの設定値に変更され、プリントを続行することができます。
•定形外の用紙をセットしたときは、トレイ用紙サイズを「ユーザペーパー」に設定してプリントしてください。
•トレイ用紙サイズを「フリー」に設定した場合、プリンタドライバで設定した用紙サイズと給紙トレイにセットした用紙が異っていると、「41 プリントチェック」のメッセージが表示されてプリントが中断されます。必ずプリンタドライバで設定した用紙サイズと給紙トレイにセットした用紙が合っているか、確認してお使いください。ただし、「特殊モード J」を「ツカウ」に設定した場合、プリンタドライバで設定した用紙サイズと給紙トレイにセットした用紙が異なる場合でもプリントチェックを行わずにプリントします。詳しくは、LIPS機能ガイドを参照してください。
•トレイ用紙サイズを「フリー」に設定した場合、ラベル用紙など縦送り方向に用紙をセットしたときは、「用紙の向き」を「タテオクリ」に設定を変更する必要があります。
. •次の用紙は、略号で表示されます。リーガル:LG、レジャー:LD、レター:LT、レター縦:LTR、エグゼクティブ:EX、角形2 号封筒:K2、洋形4号封筒:Y4、ユーザペーパー:80~99、フリー:FR
給紙トレイからプリントする 3-73
3 給紙・排紙のしかた�
• 多様な用紙サイズを給紙トレイからプリントするとき、確実に用紙のチェックが可能な場合は「フリー」が便利です。
.
1 [オンライン]を押します。
オンラインランプが消灯し、操作パネルで設定できる状態になります。
2 [セットアップ]を押します。
3 [<]、[>]で「キュウシ」を選択し、[∨]を押します。
4 [<]、[>]で「トレイ ヨウシ サイズ」を選択し、[∨]を押します。
5 [<]、[>]で用紙のサイズを選択し、[∨]を押します。
用紙サイズの左に「=」が表示され、給紙トレイの用紙サイズが設定されます。
セットアップ�カクチョウ キノウ →�
キュウシ�トレイ ヨウシ サイズ →�
セットアップ�キュウシ�
トレイ ヨウシ サイズ�=A4 →�
キュウシ�トレイ ヨウシ サイズ →�
トレイ ヨウシ サイズ�=LG →�
トレイ ヨウシ サイズ� LG →�
オンライン�
セットアップ�
ユーティリティ�ジョブキャンセル�
セットアップ�
リセット�実行�
ユーティリティ�ジョブキャンセル�
セットアップ�
リセット�実行�
ユーティリティ�ジョブキャンセル�
セットアップ�
リセット�実行�
給紙トレイからプリントする 3-74
3 給紙・排紙のしかた�
6 [オンライン]を押します。
オンラインランプが点灯し、プリントできる状態になります。
プリンタドライバからプリントする場合は、プリンタドライバを設定してください(→LIPS ソフトウェアガイド)。DOS やUNIXなどプリンタドライバが使用できない OSからプリントする場合は、デフォルト用紙タイプの設定を行ってください(→次項目)。
.
給紙トレイの用紙タイプを設定するDOS やUNIXなど、プリンタドライバが使用できないOSからプリントする場合は、操作パネルから用紙タイプの設定を行います。用紙の種類に合わせて操作パネルから「デフォルト ヨウシ タイプ」を設定します。工場出荷状態では「フツウシ」に設定されています。操作パネルでデフォルト用紙タイプを設定するときは、次の手順で行います。
. •封筒の場合は、給紙メニューの「トレイ ヨウシ サイズ」を「フウトウ Y4」または「フウトウ K2」に設定すると、自動的に封筒の印字モードでプリントされます(→P.3-73)。操作パネルからの「デフォルト ヨウシ タイプ」の設定は必要ありません。
•厚紙や封筒をプリントして定着性がよくない場合は、「トクシュモード H」を「ツカウ」に設定してください。
•目的のプリントが終わったあとは、「デフォルト ヨウシ タイプ」の設定を元に戻してください。
.
1 [オンライン]を押します。
オンラインランプが消灯し、操作パネルで設定できる状態になります。
2 [セットアップ]を押します。
用紙の種類�セットアップメニュー�
「デフォルト ヨウシ タイプ」設定値��
フツウシ�
アツガミ�
OHP�
アツガミ�
普通紙(64~105g/m2)�
厚紙(106~128g/m2)�
OHPフィルム�
ラベル用紙�
セットアップ�カクチョウ キノウ →�
オンライン�
オンライン�
セットアップ�
給紙トレイからプリントする 3-75
3 給紙・排紙のしかた�
3 [<]、[>]で「キュウシ」を選択し、[∨]を押します。
4 [<]、[>]で「デフォルト ヨウシ タイプ」を選択し、[∨]を押します。
5 [<]、[>]で用紙のタイプを選択し、[∨]を押します。
用紙タイプの左に「=」が表示され、給紙トレイの用紙タイプが設定されます。
6 [オンライン]を押します。
オンラインランプが点灯し、プリントできる状態になります。
キュウシ�トレイ ヨウシ サイズ →�
セットアップ�キュウシ�
デフォルト ヨウシ タイプ�=フツウシ →�
キュウシ�デフォルト ヨウシ タイプ→�
デフォルト ヨウシ タイプ�=OHP →�
デフォルト ヨウシ タイプ� OHP →�
ユーティリティ�ジョブキャンセル�
セットアップ�
リセット�実行�
ユーティリティ�ジョブキャンセル�
セットアップ�
リセット�実行�
ユーティリティ�ジョブキャンセル�
セットアップ�
リセット�実行�
オンライン�
給紙トレイからプリントする 3-76
封筒フィーダからプリントする
3 給紙・排紙のしかた�
封筒フィーダ(オプション)には、洋形4号封筒を含む幅 98.4~176 mm、長さ 190.5~ 250 mmの封筒を約 100枚(高さ73 mm)までセットできます。封筒フィーダからプリントするときは、次の項目を設定する必要があります。
■ 封筒フィーダに用紙をセットする(→P.3-78)
■ 定着器の加圧調整レバーを切り替える(→P.3-70)
■ 封筒フィーダの用紙サイズを設定する(→P.3-82)
•セットアップメニューの「キュウシ」グループ
・「フウトウ サイズ」=セットした封筒のサイズ
DOSや UNIXなど、プリンタドライバが使用できないOSからプリントするときは、次の設定を行います。
•セットアップメニューの「キュウハイシ センタク」グループ
・「ハイシ センタク モード」=「サブ ハイシ トレイ(ノンソートビン)」(→P.3-23)
■ プリンタドライバを設定する(→LIPSソフトウェアガイド)プリンタドライバからプリントするときは、次の設定を行います。ここでは、Windows版プリンタドライバを例に説明しています。Macintosh版プリンタドライバの操作については、プリンタドライバのヘルプを参照してください。
•[デバイスの設定]ページ
・[封筒フィーダ]=オン
•[ページ設定]ページ
・[原稿サイズ]=[封筒]
・[出力用紙サイズ]=[封筒]
•[給紙]ページ
・[給紙方法]=[封筒フィーダ]
•[仕上げ]ページ
・排紙オプションなし:[排紙先]=[サブ排紙トレイ]
・ステイプルスタッカ装着時:[排紙先]=[ビン 3]
・7ビンソータ装着時:[排紙設定]=[ノンソートビン].
•封筒にプリントするときは、必ず定着器の加圧調整レバーを切り替えてください。また、封筒のプリントが終わったら、必ず加圧調整レバーを元の状態に戻してください(→P.3-70)。
封筒フィーダからプリントする 3-77
3 給紙・排紙のしかた�
• 用紙サイズの設定は、プリンタのセットアップメニューとプリンタドライバを一致させてお使いください。一致していないと、「PC XXX ヨウシ ニ コウカン」のメッセージが表示されます。その場合[オンライン]を押すと、「フウトウ サイズ」の設定がプリンタドライバの設定値に変更され、プリントを続行することができます。
• 角形2号封筒は、封筒フィーダにセットすることはできません。角形2号封筒にプリントするときは、給紙トレイにセットしてください。
.
封筒をセットする封筒フィーダは、封筒を約100 枚までセットして、給紙することができます。封筒は次の手順でセットします。
.
1 封筒押さえプレートを引き上げ、本体側へ倒します。
2 封筒フィーダの補助トレイを固定されるまで引き出します。
封筒フィーダからプリントする 3-78
3 給紙・排紙のしかた�
3 封筒ガイドの取っ手を握り、ガイドを左端まで移動します。
4 封筒の束を平らな場所へ置き、上面を押して空気を抜いてから、縁の折り目をきちんと付けて平らにします。
5 封筒の四隅の固い部分を図のように取り除き、カールをなおします。
封筒フィーダからプリントする 3-79
3 給紙・排紙のしかた�
6 封筒を平らな場所で揃えます。
7 5、6 枚の封筒を宛名面を上向き、ふたを左側にして、奥に当たるまでゆっくりと差し込みます。
. • 封筒は、裏面(貼り合わせのある面)にはプリントできません。
封筒フィーダからプリントする 3-80
3 給紙・排紙のしかた�
8 封筒ガイドをスライドさせて、封筒の左右にぴったりと合わせます。
封筒を正しい位置にセットするために、封筒の外側を軽く押さえて位置を合わせてください。
. •必ず用紙ガイドを封筒の幅に合わせてください。ゆるすぎたりきつすぎたりすると、正しく送られなかったり、紙づまりの原因になります。
9 残りの封筒を同様にセットします。
. •封筒フィーダには、封筒を約100枚までセットできます。封筒束の高さが積載制限マークを超えていないことを確認してください。
•封筒の束は、積載制限マークを超えなくても、100 枚以上を一度にセットしないでください。
積載制限マーク�
封筒フィーダからプリントする 3-81
3 給紙・排紙のしかた�
• 封筒の束は、後端がプリンタの設置面に対して垂直になるようにきれいに揃えてください。封筒の後端が不揃いになっていると、給紙不良や紙づまりの原因になります。
10封筒押さえプレートを下ろし、封筒を固定します。
. • 封筒束の高さは、封筒押さえプレートを下ろす前に確認してください。許容量以上の封筒を無理に封筒押さえプレートで押さえつけてセットすると、紙づまりの原因になります。
次に定着器の加圧調整レバーを切り替えてください(→ P.3-70)。
.
封筒フィーダのサイズを設定する封筒フィーダに用紙をセットしたときは、セットアップメニューで封筒フィーダの用紙サイズを設定します。洋形 4 号の場合は「Y4」、その他のサイズは「フリー」または「ユーザペーパー」に設定します。封筒フィーダの用紙サイズは、操作パネルまたはプリンタドライバから行います。プリンタドライバの操作については、プリンタドライバのヘルプを参照してください。操作パネルで封筒フィーダの用紙サイズを設定するときは、次の手順で行います。.
•[給排紙選択]を押し、給排紙選択メニューから封筒フィーダの用紙サイズを設定することもできます。
封筒フィーダからプリントする 3-82
3 給紙・排紙のしかた�
.
1 [オンライン]を押します。
オンラインランプが消灯し、操作パネルで設定できる状態になります。
2 [セットアップ]を押します。
3 [<]、[>]で「キュウシ」を選択し、[∨]を押します。
4 [<]、[>]で「フウトウ サイズ」を選択し、[∨]を押します。
5 [<]、[>]で封筒のサイズを選択し、[∨]を押します。
封筒サイズの左に「=」が表示され、封筒フィーダの用紙サイズが設定されます。
6 [オンライン]を押します。
オンラインランプが点灯し、プリントできる状態になります。
セットアップ�カクチョウ キノウ →�
キュウシ�トレイ ヨウシ サイズ →�
セットアップ�キュウシ�
フウトウ サイズ�=フウトウ Y4 →�
キュウシ�フウトウ サイズ →�
フウトウ サイズ�=フリー →�
フウトウ サイズ� フリー →�
オンライン�
セットアップ�
ユーティリティ�ジョブキャンセル�
セットアップ�
リセット�実行�
ユーティリティ�ジョブキャンセル�
セットアップ�
リセット�実行�
ユーティリティ�ジョブキャンセル�
セットアップ�
リセット�実行�
オンライン�
封筒フィーダからプリントする 3-83
3 給紙・排紙のしかた�
両面にプリントする
オプションの両面ユニットを取り付けると、定形サイズの普通紙に両面プリントすることができます。使用できる用紙は、A3、B4、A4、B5、A5、リーガル、レジャー、レター、エグゼクティブの用紙で、給紙カセットと給紙トレイのどちらからでも給紙できます。.
• 定形外の用紙や厚紙、OHPフィルム、ラベル用紙、封筒には、両面プリントできません。
• 両面ユニットを装着していないときは、両面に自動プリントすることはできません。両面ユニットについては、「設置ガイド」を参照してください。
. • プリンタのRAM容量が16MB(標準)で印字動作が「ジドウ」(工場設定値)の場合、両面プリントは可能ですが、罫線が多い文書や複雑なグラフィックデータのある文書を両面プリントする場合には、印字品質が低下することがあります。その場合は、印字動作の設定を変更したり、拡張RAM を増設する必要があります。詳細については、「LIPS機能ガイド」を参照してください。
.
両面プリントと片面プリントを切り替える両面プリントするときは、次の手順で行います。
■ Windowsからプリントする場合両面プリントをするときは、プリンタドライバの[仕上げ]ページで[印刷方法]を[両面印刷]に設定します。プリンタドライバの操作については、プリンタドライバのヘルプを参照してください。
■ Macintoshからプリントする場合両面プリントをするときはプリンタドライバで設定します。プリンタドライバの操作については、プリンタドライバのヘルプを参照してください。
■ DOSや UNIXからプリントする場合DOSや UNIXなど、プリンタドライバが使用できないOSからプリントする場合は、操作パネルの[両面]で設定します。プリンタの操作パネルで両面プリントと片面プリントを切り替えるときは、次の手順で行います。
.
1 [オンライン]を押します。
オンラインランプが消灯し、操作パネルで設定できる状態になります。
オンライン�
両面にプリントする 3-84
3 給紙・排紙のしかた�
2 [両面]を押して、両面ランプを点灯または消灯します。
両面ランプが点灯しているときは、両面プリントが可能になります。ランプが消えているときは、片面プリントになります。
3 [オンライン]を押します。
オンラインランプが点灯し、プリントできる状態になります。
.
両面にプリントするときの用紙のセットのしかた両面プリントでは、裏面からプリントされますので、用紙をセットする向きが片面プリントのときと逆になります。レターヘッドなど、用紙の表裏や向きのある用紙にプリントするときは次のように用紙をセットします。
.
給紙カセットから給紙する場合
■ A4やレターなど用紙を横送りでセットする場合
用紙の表面(プリントする面)を上に向け、用紙の上端がプリンタの奥側になるようにセットします。
■ A3やB4など用紙を縦送りでセットする場合
用紙の表面(プリントする面)を上に向け、用紙の上端が左側になるようにセットします。
ABC
給紙方向�
AB
C
給紙方向�
両 面�
オンライン�
両面にプリントする 3-85
3 給紙・排紙のしかた�
.
給紙トレイから給紙する場合オプションの両面ユニットを使って、給紙トレイから自動両面プリントする場合は、用紙を次の向きにセットします。
■ A4やレターなど用紙を横送りでセットする場合
用紙の表面(プリントする面)を下に向け、用紙の上端が奥側になるようにセットします。
■ A3やB4など用紙を縦送りでセットする場合
用紙の表面(プリントする面)を下に向け、用紙の上端が右側になるようにセットします。
. • B5、A5、エグゼクティブサイズの用紙は、必ず縦送り方向にセットしてください。B5、A5、エグゼクティブサイズの用紙を横送りでプリントすることはできません。
両面にプリントする 3-86
とじ代を付けてプリントする
3 給紙・排紙のしかた�
用紙の端にとじ代用の余白を付けてプリントすることができます。とじ代を付けるときは、付ける位置(長手方向または短手方向)ととじ幅(最大 30mm)を指定します。
. •とじ代を設定した結果、用紙の印字可能領域を超えた部分はカットされます。
. •プリンタドライバの場合、(+)、(-)方向の設定はとじ位置の選択で行います。
•両面プリントの場合、表裏のとじ位置を自動的に合わせます。
•縦補正、横補正の設定はとじ幅の設定に関係なく有効です。このため、両面プリントで縦補正、横補正が設定されている場合、表裏のとじ代がずれることがあります。
.
とじ代を設定するとじ代を設定するときは、次の手順で行います。
■ Windowsからプリントする場合とじ代は、プリンタドライバの[仕上げ]ページで[とじ方向]と[とじ代指定]を設定します。プリンタドライバの操作については、プリンタドライバのヘルプを参照してください。
とじ方向:ナガテ�とじ幅 :「+」方向�
ABC
とじ方向:ナガテ�とじ幅 :「-」方向�
とじ方向:ミジカテ�とじ幅 :「+」方向�
とじ方向:ミジカテ�とじ幅 :「-」方向�
用紙を縦に使ってとじ代を�あけてプリントしたいとき�
用紙を横に使ってとじ代を�あけてプリントしたいとき�
ABC
ABC
ABC
DEF
DEF
DEF
DEF
ABCDE
ABCDE
ABCDE
ABCDE
FGHIJK
FGHIJK
FGHIJK
FGHIJK
表� 裏�(両面プリント時)�
表� 裏�(両面プリント時)�
とじ代を付けてプリントする 3-87
3 給紙・排紙のしかた�
■ Macintoshからプリントする場合とじ代は、プリンタドライバで設定します。プリンタドライバの操作については、プリンタドライバのヘルプを参照してください。
■ DOSや UNIXからプリントする場合DOSや UNIXなど、プリンタドライバが使用できない OS からプリントする場合は、操作パネルでとじ代を設定します。プリンタの操作パネルでとじ代を設定するときは、次の手順で行います。
.
1 [オンライン]を押します。
オンラインランプが消灯し、操作パネルで設定できる状態になります。
2 [セットアップ]を押します。
3 [<]、[>]で「レイアウト」を選択し、[∨]を押します。
4 [<]、[>]で「トジ ホウコウ」を選択し、[∨]を押します。
とじ方向の設定値が表示されます。
セットアップ�カクチョウ キノウ →�
レイアウト�タテホセイ →�
セットアップ�レイアウト →�
トジ ホウコウ�=ナガテ →�
レイアウト�トジ ホウコウ →�
オンライン�
セットアップ�
ユーティリティ�ジョブキャンセル�
セットアップ�
リセット�実行�
ユーティリティ�ジョブキャンセル�
セットアップ�
リセット�実行�
とじ代を付けてプリントする 3-88
3 給紙・排紙のしかた�
5 [<]、[>]で目的のとじ方向を選択し、[∨]を押します。
選択したとじ方向が設定されます。 6 [<]、[>]で「トジハバ」を選択し、[∨]を押します。
とじ幅の設定値が表示されます。
7 [<]、[>]で目的の数値を選択し、[∨]を押します。
数値は、[<]または[>]を押すたびに0.5 mm単位で変化します。
選択した数値がとじ幅に設定されます。
8 [オンライン]を押します。
オンラインランプが点灯し、プリントできる状態になります。
トジ ホウコウ�=ミジカテ →�
トジ ホウコウ� ミジカテ →�
トジ ハバ�=0.0 →�
レイアウト�トジ ハバ →�
トジ ハバ�=+25.5 →�
トジ ハバ� +25.5 →�
ユーティリティ�ジョブキャンセル�
セットアップ�
リセット�実行�
ユーティリティ�ジョブキャンセル�
セットアップ�
リセット�実行�
ユーティリティ�ジョブキャンセル�
セットアップ�
リセット�実行�
オンライン�
とじ代を付けてプリントする 3-89
トナーカートリッジを交換する . . . . . . . . . . . . . . . . . . . . . . . . . . . . . . . . . .「トナー チェック /コウカン」が表示されたときは. . . . . . . . . . . . . . . . . . . . . .
トナーを使い切るには . . . . . . . . . . . . . . . . . . . . . . . . . . . . . . . . . . . . . . . . . . . .
トナーカートリッジの交換 . . . . . . . . . . . . . . . . . . . . . . . . . . . . . . . . . . . . . . . . .
トナーカートリッジ周辺の清掃. . . . . . . . . . . . . . . . . . . . . . . . . . . . . . . . . . . . . .
使用済みトナーカートリッジ回収のお願い . . . . . . . . . . . . . . . . . . . . . . . . . . . . .
トナーカートリッジの取り扱いのご注意 . . . . . . . . . . . . . . . . . . . . . . . . . . . . . . .
トナーカートリッジの保管について . . . . . . . . . . . . . . . . . . . . . . . . . . . . . . . . . .
針カートリッジを交換する. . . . . . . . . . . . . . . . . . . . . . . . . . . . . . . . . . . . . .
印字濃度を調整する . . . . . . . . . . . . . . . . . . . . . . . . . . . . . . . . . . . . . . . . . . .
プリンタを清掃する . . . . . . . . . . . . . . . . . . . . . . . . . . . . . . . . . . . . . . . . . . .
プリンタを移動する . . . . . . . . . . . . . . . . . . . . . . . . . . . . . . . . . . . . . . . . . . .本体を移動する . . . . . . . . . . . . . . . . . . . . . . . . . . . . . . . . . . . . . . . . . . . . . . . . .
ペーパーデッキやペディスタルごと移動する . . . . . . . . . . . . . . . . . . . . . . . . . . .
プリンタの取り扱いについて . . . . . . . . . . . . . . . . . . . . . . . . . . . . . . . . . . . .プリンタの取り扱いのご注意 . . . . . . . . . . . . . . . . . . . . . . . . . . . . . . . . . . . . . . .
プリンタ保管時のご注意. . . . . . . . . . . . . . . . . . . . . . . . . . . . . . . . . . . . . . . . . . .
CHAPTER
4
日常のメンテナンス この章では、トナーカートリッジの交換や清掃のしかたなど、メンテナンスのしかたについて説明しています。4-1
. . . . . . 4-2. . . . . . . . 4-2
. . . . . . . . 4-2
. . . . . . . . 4-6
. . . . . . . 4-11
. . . . . . . 4-14
. . . . . . . 4-14
. . . . . . . 4-15
. . . . .4-17
. . . . .4-21
. . . . .4-23
. . . . .4-25. . . . . . . 4-25
. . . . . . . 4-27
. . . . .4-31. . . . . . . 4-31
. . . . . . . 4-32
日常のメンテナンス�
4
トナーカートリッジを交換する
トナーカートリッジの交換方法や取り扱い、保管時のご注意について説明しています。
.
「トナー チェック /コウカン」が表示されたときはトナーカートリッジは消耗品です。プリンタの使用中にトナーが少なくなると、ディスプレイにメッセージが表示されます。
. • 印字がかすれたり、印字むらが出るときは、「16 トナー チェック」や「16 トナー コウカン」メッセージが表示されなくても、トナーカートリッジの寿命がきていることが原因です。印字品質が低下したら、そのまま使い続けずに新品のトナーカートリッジと交換してください。交換の際は、必ず本プリンタ専用のトナーカートリッジを使用してください。
. • 本プリンタ用トナーカートリッジ(キヤノン純正品EP-72 トナーカートリッジ)の寿命は、A4 サイズ、5% の印字比率、印字濃度が工場出荷初期設定値の場合で約 20,000枚です。トナーの消費量は、プリントする書類の内容によって異なります。グラフィックデータなどのように空白部分が少ない書類はトナー消費量が多くなるので、このような書類を多くプリントする場合はトナーカートリッジの寿命が短くなります。
.
トナーを使い切るにはディスプレイに「16 トナー チェック」、「16 トナー コウカン」のメッセージが表示されたときは、トナーカートリッジを交換する前に次の操作をしてみてください。トナーが完全になくなるまで、しばらくの間プリントできることがあります。.
• トナーで衣服や手を汚さないように注意してください。衣服や手が汚れた場合は、直ちに水で洗い流してください。温水で洗うとトナーが定着し、汚れがとれなくなることがあります。
メッセージ�
16 トナー チェック� トナーカートリッジの交換�時期が近づいたとき�
16 トナー コウカン� トナーカートリッジが寿命�になったとき�
表示される時期� 内容および対処�
・プリントは継続できます�・新品のトナーカートリッジを用意してください�・大量のプリントをするときは、トナーカートリッジを交換することをおすすめします�
* トナーが少なくなったときに「16 トナー チェック」と「16 トナー コウカン」のどちらが表示されるかは、セットアップメニューの「警告処理」の設定によります。本プリンタの工場出荷時の状態では、「16 トナー チェック」が表示されるように設定されています。「警告処理」の設定については、「LIPS機能ガイド」を参照してください。�
・プリンタは停止し、継続してプリントすることはできません�
・新品のトナーカートリッジに交換してください�
機種名 対応するキヤノン純正トナーカートリッジ�
LBP-1910 EP-72 トナーカートリッジ�
トナーカートリッジを交換する 4-2
4 日常のメンテナンス�
•プリンタ使用中は定着器周辺が高温になっています。定着器周辺には触れないように注意してください。やけどの原因になることがあります。
.
1 上カバーを開けます。
トナーカートリッジを交換する 4-3
日常のメンテナンス�
4
2 トナーカートリッジを両手で持ち、図のように取り出します。
3 トナーカートリッジを図のように持ち、ゆっくりと5~6回振って、内部のトナーを均一にならします。
トナーがこぼれないように振ってください。
. • トナーが均一になっていないと、印字品質が低下します。この操作は必ず行ってください。
トナーカートリッジを交換する 4-4
4 日常のメンテナンス�
4 トナーカートリッジを両手で持ち、図のように本体に取り付けます。
トナーカートリッジ両側の突起を本体内側のトナーカートリッジガイドに合わせます。奥に当たるまで押し込みます。
5 上カバーを閉めます。
上カバーは両手で、カチッと音がするまでしっかり閉めます。
. •上カバーが閉まらないときは、トナーカートリッジの取り付け状態を確認してください。無理に上カバーを閉めると故障の原因となります。
•トナーカートリッジを取り付けたあと、上カバーを開けたまま長時間放置しないでください。
上記のような操作をしてもメッセージが消えなかったり、プリントがかすれるときは、新しいトナーカートリッジと交換してください。
トナーカートリッジを交換する 4-5
日常のメンテナンス�
4
.
トナーカートリッジの交換「16 トナー コウカン」のメッセージが表示されたら、次の手順で新しいトナーカートリッジと交換してください。.
• 使用済みのトナーカートリッジを火中に投じないでください。トナーカートリッジ内に残ったトナーに引火して、やけどや火災の原因になります。
. • トナーで衣服や手を汚さないように注意してください。衣服や手が汚れた場合は、直ちに水で洗い流してください。温水で洗うとトナーが定着し、汚れがとれなくなることがあります。
• プリンタ使用中は定着器周辺が高温になっています。定着器周辺には触れないように注意してください。やけどの原因になることがあります。
. • 必ず本プリンタ専用のトナーカートリッジを使用してください。.
1 上カバーを開けます。
トナーカートリッジを交換する 4-6
4 日常のメンテナンス�
2 トナーカートリッジを両手で持ち、図のように取り出します。
3 新しいトナーカートリッジを保護袋から取り出します。
保護袋はトナーカートリッジを傷つけないように、はさみなどで切って開けます。
. •トナーカートリッジが入っていた保護袋は、捨てずに保管しておいてください。プリンタのメンテナンスなど、トナーカートリッジを取り出すときに必要になります。
トナーカートリッジを交換する 4-7
日常のメンテナンス�
4
4 トナーカートリッジを図のように持ち、ゆっくりと5~6回振って、内部のトナーを均一にならします。
. • トナーが均一になっていないと、印字品質が低下します。この操作は必ず行ってください。
5 トナーカートリッジを裏返して平らな場所に置き、トナーカートリッジを押さえながらテープをゆっくりと引き上げてはがし a、黒い保護シートごと取り外します b。
. • トナーカートリッジ内部の感光ドラムには絶対に触れないでください。手で触れたり、傷を付けたりすると、印字品質低下の原因になります。
• トナーカートリッジは、黒い保護シートを取り外した状態で放置せず、できるだけ早く本体に取り付けてください。
a
b
トナーカートリッジを交換する 4-8
4 日常のメンテナンス�
6 トナーカートリッジを平らな場所に置き、トナーカートリッジを押さえながらシーリングテープ(長さ約75cm)を引き抜きます。
シーリングテープは、図のようにタブを曲げて折ってから、タブに指を掛け、矢印の方向にまっすぐ引き抜きます。
. •曲げて引いたり、上向きや下向きに引っ張らないでください。シーリングテープが途中で切れ、完全に引き抜けなくなることがあります。
•シーリングテープは最後まで完全に引き抜いてください。シーリングテープがカートリッジ内に残っていると、印字不良の原因となります。
•シーリングテープを引き抜くときは、ドラム保護シャッターを手で押さえつけないように気を付けて作業を行ってください。
•引き抜いたシーリングテープは、地域の条例にしたがって処分してください。
トナーカートリッジを交換する 4-9
日常のメンテナンス�
4
7 トナーカートリッジを両手で持ち、図のように本体に取り付けます。
トナーカートリッジ両側の突起を本体内側のトナーカートリッジガイドに合わせます。奥に当たるまで押し込みます。
8 上カバーを閉めます。
上カバーは両手で、カチッと音がするまでしっかりと閉めます。
. • 上カバーが閉まらないときは、トナーカートリッジの取り付け状態を確認してください。無理に上カバーを閉めると故障の原因となります。
• トナーカートリッジを取り付けたあと、上カバーを開けたまま長時間放置しないでください。
トナーカートリッジを交換する 4-10
4 日常のメンテナンス�
.
トナーカートリッジ周辺の清掃本体内部の除電ユニットや転写ガイド、搬送ローラは、印字品質に影響する重要な部品です。これらの部品が汚れると、印字品質が低下したり、紙づまりが起こりやすくなりますので、トナーカートリッジ交換時などに定期的に清掃してください。本体内部を清掃するときはトナーカートリッジを取り外しますので、作業をする前にトナーカートリッジの保護袋を用意しておいてください。
.
1 電源をオフにして、電源プラグを電源コンセントから抜きます。
電源をオフにするときは、ジョブランプと HDD ランプが消灯していることやディスプレイを見て、プリント中でないことを確認してください。
2 上カバーを開けます。
トナーカートリッジを交換する 4-11
日常のメンテナンス�
4
3 トナーカートリッジを両手で持ち、図のように取り出します。
4 取り出したトナーカートリッジを梱包してあった保護袋に入れます。
保護袋がない場合は、厚手の布に包んで、光を避けてください。
5 上カバー内にある緑色の除電針清掃ブラシを取り外します。
トナーカートリッジを交換する 4-12
4 日常のメンテナンス�
6 除電針清掃ブラシで、除電ユニットを清掃します。
除電針清掃ブラシを図のように除電ユニットに軽く当て、数回往復させて清掃します。
. •転写ローラなど、除電ユニット以外の部品に手やブラシが触れないように清掃してください。印字品質が低下することがあります。
7 清掃が終了したら、除電針清掃ブラシを元の位置に戻します。
8 銀色の転写ガイドについたトナーや紙紛を水を含ませて固く絞った布で、ふき取ります。
. •転写ローラなど、転写ガイド以外の部品に布や手が触れないように清掃してください。印字品質が低下することがあります。
除電�ユニット�
転写ローラ�
トナーカートリッジを交換する 4-13
日常のメンテナンス�
4
9 搬送ローラについた紙紛を水を含ませて固く絞った布で、ふき取ります。
. • 転写ローラなど、搬送ローラ以外の部品に布や手が触れないように清掃してください。印字品質が低下することがあります。
10トナーカートリッジをセットし、上カバーを閉めます。.
使用済みトナーカートリッジ回収のお願い
.
トナーカートリッジの取り扱いのご注意トナーカートリッジは、光に敏感な部品や精密な機構の部品で構成されています。粗雑な取り扱いは、破損や印字品質低下の原因になることがあります。トナーカートリッジの取り付けや取り外しを行うときは、次の点に気を付けて取り扱ってください。
キヤノンでは地球環境保全と資源の有効活用を目的といたしまして、使用済みカートリッジの回収を行っております。�この回収活動は、お客さまのご協力によって成り立っております。�キヤノンによる”環境保全と資源の有効活用”の取り組みの主旨にご賛同いただき、回収にご協力いただける場合には、使用済みカートリッジを下記の方法でご返却いただきますようご協力をお願いいたします。��※ 回収窓口へお持ち込みの場合� キヤノン販売ではご販売店の協力の下、全国に3000拠点をこえる回収窓口をご用意いたしております。�
�※ 回収専用箱による宅配便利用の場合� 使用済みトナーカートリッジの数が多いお客さまには、回収専用箱をご用意させていただいております。�
�回収窓口の検索および回収専用箱のご注文方法につきましては下記キヤノンホームページをご覧ください。��キヤノンサポートページ canon.jp/support
トナーカートリッジを交換する 4-14
4 日常のメンテナンス�
. •使用済みのトナーカートリッジを火中に投じないでください。トナーカートリッジ内に残ったトナーに引火して、やけどや火災の原因になります。
. •トナーで衣服や手を汚さないように注意してください。衣服や手が汚れた場合は、直ちに水で洗い流してください。温水で洗うとトナーが定着し、汚れがとれなくなることがあります。
. •絶対に直射日光や強い光に当てないでください。
•紙づまりやプリンタの修理のためにトナーカートリッジをプリンタから取り出したときは、すみやかにトナーカートリッジを梱包してあった保護袋に入れるか、厚い布で包んでください。
•内部のドラムを手で触れたり、傷を付けたりすると、印字品質が低下します。絶対に手で触れたり、ドラム保護シャッターを開けないでください。また、指示された以外の部分は、持ったり、触れたりしないでください。故障の原因になることがあります。
•立てたり、裏返したりしないでください。必ず矢印のついている面を上にして取り扱ってください。
•絶対に分解や改造などをしないでください。
•トナーカートリッジをディスプレイやコンピュータ本体など、磁気を発生する装置に近付けないでください。
•トナーカートリッジは磁気製品です。フロッピーディスクやディスクドライブなど、磁気を嫌う製品には近付けないでください。データ破損などの原因になることがあります。
•トナーカートリッジを急激な温度変化にさらすと、内部や外部に水滴が付着する(結露)ことがあります。寒い場所に保管してあった新品のトナーカートリッジを暖かい場所で取り付けるときなど、保護袋を開封せずに1時間以上置き、周囲の温度に慣らしてから開封してください。
•交換用に購入したトナーカートリッジは、パッケージに記載された有効期間内に使用してください。
.
トナーカートリッジの保管について交換用にお求めになったトナーカートリッジや、修理や移動時に取り出したトナーカートリッジは、次のような点に気を付けて保管してください。.
•新品のトナーカートリッジは、実際に使用するときまで保護袋から取り出さないください。
•メンテナンスなどのために使用中のトナーカートリッジを取り出したときは、すみやかに梱包してあった保護袋に入れるか、厚い布で包んで保管してください。
トナーカートリッジを交換する 4-15
日常のメンテナンス�
4
• 立てたり、裏返しにしないでください。プリンタにセットするときと同じ向きで保管してください。
• 直射日光の当たる場所は避けてください。
• 高温多湿の場所や、温度変化や湿度変化の激しい場所は避けてください。 保管温度範囲:0~35℃ 保管湿度範囲:35~85%RH(相対湿度・結露しないこと)
• アンモニアなどの腐食性のガスが発生する場所や、空気に塩分が多く含まれている場所、ほこりの多い場所での保管は避けてください。
• トナーカートリッジをディスプレイやコンピュータ本体など、磁気を発生する装置に近付けないでください。
• トナーカートリッジは磁気製品です。フロッピーディスクやディスクドライブなど、磁気を嫌う製品には近付けないでください。データ破損などの原因を与えることがあります。
• 幼児の手の届かないところに保管してください。
■ 結露とは
保管湿度範囲内でも、外気との温度差によってトナーカートリッジ外部や内部に水滴が付着することがあります。この水滴が付着する状態を結露といいます。結露は、トナーカートリッジの品質に悪影響をおよぼします。
トナーカートリッジを交換する 4-16
針カートリッジを交換する
4 日常のメンテナンス�
ステイプル用の針カートリッジは消耗品です。ステイプル時に針がなくなると、「1D ハリガ アリマセン」のメッセージが表示され、ステイプルが中断されます。このメッセージが表示されたときは、[オンライン]を押してエラースキップしてください。ステイプルはされませんが、プリントを継続できます。プリントが終了したら、次の手順で針カートリッジを交換してください。.
•針カートリッジ交換後は針の頭出しのためにテストステイプルが行われますが、このときカセット 2(下段カセット)から用紙を給紙します。カセット2に用紙がない場合は、用紙をセットしてください。
. •ステイプルスタッカには交換用の針カートリッジが 1つ同梱されています。 •針カートリッジは、キヤノン製ステイプルD2 をご使用になることをおすすめします。1つの針カートリッジで、約2000本の針が使用できます。
.
1 排紙ビンに残っている用紙をすべて取り除きます。
2 ステイプルスタッカ前カバーを開けます。
針カートリッジを交換する 4-17
日常のメンテナンス�
4
3 ステイプラユニットを手前に引き起こします。
4 針カートリッジの黒い部分をしっかり持ち、引き上げて外します。
. • 針カートリッジを外すときは、指定された部品以外の部品には絶対に触れないでください。けがの原因になることがあります。
針カートリッジを交換する 4-18
4 日常のメンテナンス�
5 新しい針カートリッジを図の向きに差し込みます。
針カートリッジはカチッと音がするまでしっかりと押し込みます。
6 ステイプラユニットを元の位置へ戻します。
針カートリッジを交換する 4-19
日常のメンテナンス�
4
7 ステイプルスタッカ前カバーを閉じます。
ディスプレイに「テストステイプル」が表示されます。白紙が一枚搬送されてステイプル待ちの状態になり、テストステイプルが始まります。何本かステイプルされた白紙が排紙ビンに排紙されると、テストステイプル完了です。. • テストステイプルでは、カセット2(下段カセット)から用紙を給紙します。カセット2に用紙がない場合は、用紙をセットしてください。
• テストステイプルでは、12 回ほど試し打ちをして、針の頭出しを行います。最初の何回かは空打ちになりますが、異常ではありません。
• 排紙された白紙に1本もステイプルされていないときは、針の頭出しが完了していないことがあります。ステイプルスタッカ前カバーを開けてステイプルユニットを引き出し、元に戻してステイプルスタッカ前カバーを閉じると、もう一度テストステイプルが行われます。
8 プリンタがオンラインになっていることを確認します。
オンラインランプが消灯しているときは、[オンライン]を押してオンラインランプを点灯します。
針カートリッジを交換する 4-20
印字濃度を調整する
4 日常のメンテナンス�
プリント結果の印字濃度が濃すぎたり、薄すぎたりするようなときは、次の操作でトナー濃度を調整します。トナー濃度は、工場出荷時に標準的な濃度(4)に設定されています。トナー濃度は 1~8まで操作パネルから設定できます。
.
1 [オンライン]を押します。
オンラインランプが消灯し、操作パネルで設定できる状態になります。
2 [セットアップ]を押します。
3 [<]、[>]で「カクチョウ キノウ」を選択し、[∨]を押します。
拡張機能の設定項目が表示されます。
4 [<]、[>]で「トナー ノウド」を選択し、[∨]を押します。
トナー濃度の設定値が表示されます。
セットアップ�カクチョウ キノウ →�
カクチョウ キノウ�コピーマイスウ →�
セットアップ�カクチョウ キノウ →�
トナー ノウド�=4 →�
カクチョウ キノウ�トナー ノウド →�
オンライン�
セットアップ�
ユーティリティ�ジョブキャンセル�
セットアップ�
リセット�実行�
ユーティリティ�ジョブキャンセル�
セットアップ�
リセット�実行�
印字濃度を調整する 4-21
日常のメンテナンス�
4
5 [<]、[>]で目的の数値を選択し、[∨]を押します。
[<]を押すと数値が減り、印字濃度は薄くなります。
[>]を押すと数値が増え、印字濃度は濃くなります。
設定値の左に「=」が表示され、濃度が設定されます。 6 [オンライン]を押します。
オンラインランプが点灯し、プリントできる状態になります。
トナー ノウド�=6 →�
トナー ノウド� 6 →�
ユーティリティ�ジョブキャンセル�
セットアップ�
リセット�実行�
オンライン�
印字濃度を調整する 4-22
プリンタを清掃する
4 日常のメンテナンス�
本プリンタの最良の印字品質を保つために、定期的に本体外部や冷却用排気口を清掃してください。本プリンタの清掃は、故障や感電事故を避けるため、次の点に気を付けて清掃を行ってください。.
•清掃のときは、電源をオフにし、電源プラグを抜いてください。火災や感電の原因になります。
•アルコールやベンジン、シンナーなどの引火性溶剤は使用しないでください。引火性溶剤が本体内部の電気部品などに接触すると、火災や感電の原因になります。
. •本体のプラスチックが変質したり、ひびが入ることがありますので、絶対に水または水で薄めた中性洗剤以外のクリーニング溶液を使用しないでください。
•中性洗剤は必ず水で薄めてご使用ください。 •本プリンタには、注油の必要はありません。絶対に注油しないでください。.
1 プリンタの電源をオフにし、電源プラグを電源コンセントから抜き、アース線を専用のアース線端子から取り外します。
電源をオフにするときは、ジョブランプと HDD ランプが消灯していることやディスプレイを見て、プリント中でないことを確認してください。
プリンタを清掃する 4-23
日常のメンテナンス�
4
2 水または水で薄めた中性洗剤を含ませた柔らかい布をかたく絞り、汚れをふき取ります。
中性洗剤を使用したときは、必ずあとから水を含ませた柔らかい布で洗剤をふき取ってください。
3 汚れが落ちたら、乾いた柔らかい布で水分をふき取ります。
4 完全に乾いたら、アース線を専用のアース端子へ、電源プラグを電源コンセントに接続します。
中�性�
プリンタを清掃する 4-24
プリンタを移動する
4 日常のメンテナンス�
メンテナンスや移転などで本プリンタを移動するときは、必ず以下の内容を守り、手順に従って移動してください。.
•プリンタ本体を移動させる場合は、必ず電源をオフにし、電源プラグを抜き、インタフェースケーブルを取り外してください。そのまま移動すると、電源コードやインタフェースケーブルが傷つき、火災や感電の原因になります。
. •本プリンタは、約 55.4kg(本体:約52kg / トナーカートリッジ:約3.4kg)あります。必ず2 人で、腰などを痛めないように注意して持ち運んでください。
•絶対に給紙カセットなど、運搬用取っ手以外の部分を持たないでください。落としてけがの原因になることがあります。
•本プリンタは、本体背面側が重くなっています。持ち上げるときにバランスをくずさないように注意してください。落としてけがの原因になることがあります。
. •階段を使うような移動が必要な場合は、本体のみの場合でも、必ず専門の運送業者に依頼してください。
•7ビンソータと7ビンソータ用ペディスタルを装着している場合は、必ず専門のサービスマンに依頼してください。
. •設置場所については、「設置ガイド」を参照してください。
.
本体を移動するプリンタ本体のみを移動するときは、次の手順で正しく持ち運んでください。
背面側が重い�
プリンタを移動する 4-25
日常のメンテナンス�
4
.
1 プリンタの電源をオフにし、電源プラグを電源コンセントから抜き、アース線を専用のアース線端子から取り外します。
電源をオフにするときは、ジョブランプと HDD ランプが消灯していることやディスプレイを見て、プリント中でないことを確認してください。
2 すべてのインタフェースケーブルや電源コード、アース線を取り外します。
プリンタを移動する 4-26
4 日常のメンテナンス�
3 プリンタ本体下部にある4箇所の運搬用取っ手に2人以上で手を掛け、同時に持ち上げて運びます。
4 移動場所にゆっくりとおろします。. •プリンタはゆっくりと慎重におろしてください。手などを挟むと、けがの原因になることがあります。
5 すべてのインタフェースケーブルや電源コード、アース線を接続します。
6 アース線を専用のアース線端子へ、電源プラグを電源コンセントへ接続します。
.
ペーパーデッキやペディスタルごと移動する本プリンタにペーパーデッキまたはペディスタルを装着しているときは、次の手順で正しく移動してください。
●プリンタを輸送するときは移転、引越しなどでプリンタを輸送するときは、輸送中の破損や故障を避けるため、トナーカートリッジを取り外し、購入時に入っていたパッケージ(箱)や梱包材を使ってしっかりと梱包してください。本プリンタが入っていたパッケージや梱包材がないときは、適した大きさの段ボールに、適当な梱包材を入れてしっかりと梱包してください。
プリンタを移動する 4-27
日常のメンテナンス�
4
.
1 プリンタの電源をオフにし、電源プラグを電源コンセントから抜き、アース線を専用のアース線端子から取り外します。
電源をオフにするときは、ジョブランプと HDD ランプが消灯していることやディスプレイを見て、プリント中でないことを確認してください。
2 すべてのインタフェースケーブルや電源コード、アース線を取り外します。
3 ステイプルスタッカを装着している場合は、プリンタ本体から引き離し、ガイドレールを取り外します。
プリンタを移動する 4-28
4 日常のメンテナンス�
4 4 個の転倒防止脚のアジャスタを右に回して上に突き当たるまで縮めます。
5 4個のキャスタのロックを解除します。
6 必ず2人以上で前後を支え、転倒しないように慎重に押して運びます。
アジャスタ�
キャスタ�
プリンタを移動する 4-29
日常のメンテナンス�
4
7 設置場所が決まったら、4個のキャスタをロックします。
8 4個の転倒防止脚のアジャスタを、床に軽く付くまで左に回して固定します。
9 すべてのインタフェースケーブルや電源コード、アース線を接続します。
10アース線を専用のアース線端子へ、電源プラグを電源コンセントへ接続します。
プリンタを移動する 4-30
プリンタの取り扱いについて
4 日常のメンテナンス�
本プリンタは、いろいろな電子部品や精密な光学部品を多く使用しています。以下の内容をよくお読みいただき、気を付けて取り扱ってください。.
•本プリンタの取り扱いについては、「 安全にお使いいただくために」(→P.xii)もお読みください。
.
プリンタの取り扱いのご注意つねに最良の状態でプリントできるように、以下の注意事項を必ずお守りください。.
•万一、プリンタ本体のハードディスクに不具合が発生した場合、登録・保存したデータが消失することがあります。重要なデータを登録・保存される場合にはオリジナルのデータは、必ず消さずに保管してください。お客様のデータの消失による損害につきましては、弊社は一切その責任を負えませんので、あらかじめご了承ください。
•プリンタや給紙トレイ、カバーなどの上に重いものを置かないでください。プリンタが破損する原因になります。
•各カバーは、必要以上の時間開けたままにしないでください。直射日光や強い光が当たると、プリントの品質が低下する原因になります。
プリンタの取り扱いについて 4-31
日常のメンテナンス�
4
• プリント中に振動を与えないでください。プリントの品質が低下することがあります。
• プリント中は、絶対に本体の各カバーやオプション品のカバーを開けないでください。故障の原因になります。
• 給紙トレイやプリンタの各カバー、オプション品のカバーは、ていねいに開閉してください。プリンタ破損の原因になります。
• 本プリンタにホコリ除けのカバーをかけるときは、電源スイッチをオフにして、本体の温度が十分に下がってから行ってください。
• 長期間使用しないときは、電源コードのプラグを電源コンセントから抜いてください。 • 化学薬品を使用している場所では、使用・保管しないでください。
.
プリンタ保管時のご注意本プリンタを長期間使用しないときは、以下の環境で保管してください。
・温度が0~ 35℃の範囲内の場所
・湿度が10~80%RH(相対湿度)の範囲内で、結露しない場所
プリンタの取り扱いについて 4-32
トラブル解決マップ . . . . . . . . . . . . . . . . . . . . . . . . . . . . . . . . . . . . . . . . . . .
紙づまりが起こったときには(紙づまりの除去). . . . . . . . . . . . . . . . . . . . . .紙づまりの位置 . . . . . . . . . . . . . . . . . . . . . . . . . . . . . . . . . . . . . . . . . . . . . . . . .
紙づまりの除去手順 . . . . . . . . . . . . . . . . . . . . . . . . . . . . . . . . . . . . . . . . . . . . . .
「カセット」(給紙カセット部). . . . . . . . . . . . . . . . . . . . . . . . . . . . . . . . . . . . . .
「デッキアクセスカバー」(搬送路カバー部). . . . . . . . . . . . . . . . . . . . . . . . . . . .
「2× 500 デッキ」(2 ×500枚ペーパーデッキ部). . . . . . . . . . . . . . . . . . .
「ペーパーデッキ」(2000枚ペーパーデッキ部). . . . . . . . . . . . . . . . . . . . . . . .
「ホンタイ ミギカバー」(右カバー部). . . . . . . . . . . . . . . . . . . . . . . . . . . . . . . .
「ホンタイ ウエカバー」/「ホンタイ ミギカバー」(給紙トレイ部、封筒フィーダ
「ホンタイ ウエカバー」(上カバー部). . . . . . . . . . . . . . . . . . . . . . . . . . . . . . . .
「ウエ ハイシクチ」(排紙トレイ部). . . . . . . . . . . . . . . . . . . . . . . . . . . . . . . . .
「ホンタイ ヒダリカバー」(サブ排紙トレイ部、定着器部、両面ユニット部). . .
「リョウメン アクセスカバー」(前カバー部). . . . . . . . . . . . . . . . . . . . . . . . . . .
「スタッカ ×××」(ステイプルスタッカ部). . . . . . . . . . . . . . . . . . . . . . . . . . .
「ソータ ×××」(7ビンソータ部). . . . . . . . . . . . . . . . . . . . . . . . . . . . . . . . .
針づまりが起こったときには . . . . . . . . . . . . . . . . . . . . . . . . . . . . . . . . . . . . . . .
メッセージが表示されたときには. . . . . . . . . . . . . . . . . . . . . . . . . . . . . . . . .
正しいプリント結果が得られないときには . . . . . . . . . . . . . . . . . . . . . . . . . .電源やプリンタ動作のトラブル. . . . . . . . . . . . . . . . . . . . . . . . . . . . . . . . . . . . . .
プリント結果のトラブル. . . . . . . . . . . . . . . . . . . . . . . . . . . . . . . . . . . . . . . . . . .
印字品質のトラブル . . . . . . . . . . . . . . . . . . . . . . . . . . . . . . . . . . . . . . . . . . . . . .
プリンタの機能を確認したいときには . . . . . . . . . . . . . . . . . . . . . . . . . . . . .ステータスプリント . . . . . . . . . . . . . . . . . . . . . . . . . . . . . . . . . . . . . . . . . . . . . .
フォントリスト . . . . . . . . . . . . . . . . . . . . . . . . . . . . . . . . . . . . . . . . . . . . . . . . .
プリントサーバをリセットしたいときには . . . . . . . . . . . . . . . . . . . . . . . . . .
CHAPTER
5
困ったときには この章では、紙づまりが起こったときやエラーメッセージが表示されたときの対処のしかたについて説明しています。5-1
. . . . . . 5-2
. . . . . . 5-4. . . . . . . . 5-4
. . . . . . . . 5-6
. . . . . . . . 5-7
. . . . . . . . 5-8
. . . . . . . 5-10
. . . . . . . 5-13
. . . . . . . 5-17
部). . 5-19
. . . . . . . 5-22
. . . . . . . 5-26
. . . . . . . 5-27
. . . . . . . 5-34
. . . . . . . 5-35
. . . . . . . 5-40
. . . . . . . 5-44
. . . . .5-47
. . . . .5-72. . . . . . . 5-72
. . . . . . . 5-78
. . . . . . . 5-84
. . . . .5-87. . . . . . . 5-87
. . . . . . . 5-88
. . . . .5-91
困ったときには�
5
トラブル解決マップ
プリント�できない�
文字の内容が�おかしい�
レイアウトが�ずれてしまう�
印字品質が悪い�
動作モードが合っていない�
→第2章「動作モードについて」(P.2-26)
用紙設定が合っていない�
→LIPSソフトウェアガイド�
フォントが置き換わっている�
→LIPSソフトウェアガイド�
メモリ不足のため、処理が変更されている�
→第5章「メッセージが表示されたときには」(P.5-47)
アプリケーションソフトの印刷設定が合っていない�
→アプリケーションソフトの取扱説明書�
本プリンタで使用できない用紙を使っている�
→第3章「用紙について」(P.3-3)
その他のトラブル�
→第5章「メッセージが表示されたときには」(P.5-47)
→第5章「正しいプリント結果が得られないときには」(P.5-72)
トナーが少なくなってきている�
→第4章「トナーカートリッジを交換する」(P.4-2)
はい�
はい�
はい�
いいえ�
いいえ�
いいえ�
いいえ�
はい�
トラブル解決マップ 5-2
5 困ったときには�
出力先に本プリンタが選択されていない�
→LIPSソフトウェアガイド�
エラーメッセージが�表示されている�
“プリンタの準備が�できていません”が�表示されている�
“ヨウシガ アリマセン”が表示されている�
→第3章「給紙カセットからプリントする」(P.3-42)
→第3章「給紙トレイからプリントする」(P.3-61)
“ヨウシガ ツマリマシタ”が表示されている�
→第5章「紙づまりが起こったときには(紙づまりの除去)」(P.5-4)
“トナー コウカン”が表示されている�
→第4章「トナーカートリッジを交換する」(P.4-2)
プリンタがオフラインになっている�
→第2章「オンラインとオフライン」(P.2-12)
プリンタの電源が入っていない�
→第2章「電源のオン、オフ」(P.2-6)
ケーブルが正しく接続されていない�
→設置ガイド�
その他のエラーメッセージが表示されている�
→第5章「メッセージが表示されたときには」(P.5-47)
プリンタのオンライン�ランプが点滅したまま�
になっている�
プリントデータを処理中です�しばらくお待ちください�
前のジョブが残っていてプリントできない�
→第2章「プリントを中止したいときは」(P.2-31)
はい�
はい�
はい�
はい�
いいえ�
いいえ�
いいえ�
いいえ�
NetSpot Job Monitor�またはプリントモニタに�メッセージが表示�されている�
トラブル解決マップ 5-3
困ったときには�
5
紙づまりが起こったときには(紙づまりの除去)
プリント中に、何らかの理由で紙づまりが起こると、ピーという警告音が鳴り、ディスプレイ上段に「13 ヨウシガ ツマリマシタ」、下段に「カセット」や「ホンタイ ウエカバー」など、紙づまりの位置を表すメッセージが表示されます。紙づまりが起こる場所には大きく分けて、給紙部/ 排紙部での紙づまりと本体内部での紙づまりがあります。紙づまりを起こした場所によって対処の方法が異なりますので、ディスプレイのメッセージを参考に下図の各部を点検し、つまっている用紙を取り除いてください。
.
紙づまりの位置本プリンタは、用紙が図の矢印のようなルートを通ってプリントされます。
■ ステイプルスタッカ装着時の用紙ルート
ペーパーデッキ部�
右カバー部�給紙カセット部�
搬送路カバー部�
封筒フィーダ部�上カバー部�
給紙トレイ部�
排紙トレイ部�
ステイプルスタッカ�排紙ビン部�
左カバー部� 前カバー(両面ユニット)部�
両面ユニット部��定着器部�
標準状態の �紙送りルート�
オプション取付時�の紙送りルート�
ステイプルスタッカ�排紙接続部�
ステイプルスタッカ�上カバー部�
ステイプルスタッカ�右カバー部�
紙づまりが起こったときには(紙づまりの除去) 5-4
5 困ったときには�
■ 7ビンソータ装着時の用紙ルート
ディスプレイメッセージ 紙づまり位置
「カセット」 給紙カセット部(→P.5-7)
「デッキアクセスカバー」 搬送路カバー部(→P.5-8)
「2×500 デッキ」 2 ×500枚ペーパーデッキ部(→P.5-10)
「ペーパーデッキ」 2000 枚ペーパーデッキ部(→P.5-13)
「ホンタイ ミギカバー」 右カバー部(→P.5-17)
「ホンタイ ウエカバー」/「ホンタイ ミギカバー」
給紙トレイ部、封筒フィーダ部(→P.5-19)
「ホンタイ ウエカバー」 上カバー部(→P.5-22)
「ウエ ハイシクチ」 排紙トレイ部(→P.5-26)
「ホンタイ ヒダリカバー」 サブ排紙トレイ部、定着器部、両面ユニット部(→P.5-27)
「リョウメン アクセスカバー」 前カバー部(→P.5-34)
「スタッカ ハイシクチ」 ステイプルスタッカ排紙ビン部(→P.5-35)
「スタッカ セツゾクブ」 ステイプルスタッカ排紙接続部(→P.5-35)
ペーパーデッキ部�
右カバー部�給紙カセット部�
搬送路カバー部�
封筒フィーダ部�上カバー部�
給紙トレイ部�
排紙トレイ部�
7ビンソータ排紙ビン部�
7ビンソータ排紙接続部�
7ビンソータ右カバー部�
7ビンソータ上カバー部�左カバー部� 前カバー(両面ユニット)部�
両面ユニット部�定着器部�
標準状態の �紙送りルート�
オプション取付時�の紙送りルート�
紙づまりが起こったときには(紙づまりの除去) 5-5
困ったときには�
5
.
紙づまりの除去手順紙づまりが起こると、ディスプレイ上段には「13 ヨウシガ ツマリマシタ」、下段には、紙づまりの位置に応じてメッセージが表示され、プリントが中断します。紙づまりが起きたときは、電源をオンのまま紙づまりを取り除くことができます。次の手順でつまった用紙を取り除いたあと、オンラインにすると、プリントが再開されます。.
• つまっている用紙を取り除くときは、本プリンタの電源をオンのままで作業を行ってください。電源をオフにすると、プリント中のデータが消去されてしまいます。
• 無理に取り除くと、用紙が破れたり、内部の装置を傷めることがあります。用紙を取り除くときは、位置ごとに正しい方向へ引き出してください。
• 用紙が破れているときは、残りの紙片も探して取り除いてください。
• 手順通りに用紙を取り除いても紙づまりのメッセージが消えないときは、まだ用紙の断片などが内部に残っている可能性があります。再度、プリンタの各部を点検し、つまっている用紙を完全に取り除いてください。
• いずれのカバーも開けずにつまった用紙を取り除いた場合は、エラーメッセージが消えないことがあります。このような場合は、いずれかのカバーを一度開閉してください。
.
1 ディスプレイのメッセージで、紙づまりの位置を確認します。
2 メッセージに表示された給紙カセットやカバーを開け、つまっている用紙を取り除きます。
「スタッカ ミギカバー」 ステイプルスタッカ右カバー部(→P.5-35)
「スタッカ ウエガイド」 ステイプルスタッカ上カバー部(→P.5-35)
「スタッカ ナカガイド」 ステイプルスタッカ上カバー部(→P.5-35)
「ソータ ハイシクチ」 7ビンソータ排紙ビン部(→P.5-40)
「ソータ セツゾクブ」 7ビンソータ排紙接続部(→P.5-40)
「ソータ ウエカバー」 7ビンソータ上カバー部(→P.5-40)
「ソータ ミギカバー」 7ビンソータ右カバー部(→P.5-40)
ディスプレイメッセージ 紙づまり位置
13 ヨウシガ ツマリマシタ� カセット�
紙づまりが起こると表示されます。�
紙づまりの起こった場所が表示されます。複数あるときは、すべての場所が順番に表示されます。�
紙づまりが起こったときには(紙づまりの除去) 5-6
5 困ったときには�
3 給紙カセットやカバーを元へ戻し、ディスプレイのメッセージを確認します。
4 プリンタがオンラインになっていることを確認します。
オンラインランプが消灯しているときは、[オンライン]を押してオンラインランプを点灯します。中断したページからプリントが再開されます。
.
「カセット」(給紙カセット部)ディスプレイ下段に「カセット」と表示されているときは、プリンタ本体の給紙カセット部(カセット 1、カセット2)で紙づまりが起こっていることを表わしています。次の手順で給紙カセット部をチェックし、つまっている用紙を取り除いてください。.
•つまっている用紙を取り除いたあと、右カバーを開け、右カバー部もチェックしてください。(→ P.5-17)
.
1 給紙カセットの取っ手を引いて、給紙カセットを止まるまで引き出します。
00 インサツ カノウ A4�ハイシ トレイ�
紙づまりが起こったときには(紙づまりの除去) 5-7
困ったときには�
5
2 つまっている用紙を取り除きます。
3 残った用紙を揃えて、セットしなおします。
4 給紙カセットをプリンタ本体にセットします。
給紙カセット前面が、プリンタの前面と揃うまで、しっかりと奥まで押し込みます。
.
「デッキアクセスカバー」(搬送路カバー部)ディスプレイ下段に「デッキアクセスカバー」と表示されているときは、ペーパーデッキの搬送路カバー部で紙づまりが起こっていることを表わしています。次の手順で搬送路カバー部をチェックし、つまっている用紙を取り除いてください。
紙づまりが起こったときには(紙づまりの除去) 5-8
5 困ったときには�
.
1 ペーパーデッキの搬送路カバーを開けます。
2 搬送路カバーの内側をチェックし、用紙がつまっていたら、取り除きます。
ペーパーデッキ側でつまっている場合は、引っ張って取り除きます。
紙づまりが起こったときには(紙づまりの除去) 5-9
困ったときには�
5
搬送路カバー内部でつまっている場合は、プレートの緑色の部分を持ち上げながら、用紙を引き出して取り除きます。
3 ペーパーデッキの搬送路カバーを閉めます。
.
「2× 500 デッキ」(2×500 枚ペーパーデッキ部)ディスプレイ下段に「2× 500 デッキ」と表示されているときは、2× 500枚ペーパーデッキ部(カセット3、カセット4)で紙づまりが起こっていることを表わしています。次の手順で 2× 500枚ペーパーデッキの給紙カセットおよび搬送路カバー部をチェックし、つまっている用紙を取り除いてください。
紙づまりが起こったときには(紙づまりの除去) 5-10
5 困ったときには�
.
1 2×500 枚ペーパーデッキの搬送路カバーを開けます。
2 搬送路カバーの内側をチェックし、用紙がつまっていたら、引き出して取り除きます。
ペーパーデッキ側でつまっている場合は、引っ張って取り除きます。
紙づまりが起こったときには(紙づまりの除去) 5-11
困ったときには�
5
搬送路カバー内部でつまっている場合は、プレートの緑色の部分を持ち上げながら、用紙を引き出して取り除きます。
3 給紙カセットの取っ手を引いて、給紙カセットを引き出します。
4 つまっている用紙を取り除きます。
紙づまりが起こったときには(紙づまりの除去) 5-12
5 困ったときには�
5 残った用紙を揃えて、セットしなおします。
6 給紙カセットをプリンタ本体にセットします。
給紙カセット前面が、プリンタの前面と揃うまで、しっかりと奥まで押し込みます。
7 2×500 枚ペーパーデッキの搬送路カバーを閉めます。
.
「ペーパーデッキ」(2000枚ペーパーデッキ部)ディスプレイ下段に「ペーパーデッキ」と表示されているときは、2000 枚ペーパーデッキ部で紙づまりが起こっていることを表わしています。次の手順で 2000 枚ペーパーデッキおよび搬送路カバー部をチェックし、つまっている用紙を取り除いてください。
紙づまりが起こったときには(紙づまりの除去) 5-13
困ったときには�
5
.
1 2000 枚ペーパーデッキの搬送路カバーを開けます。
2 搬送路カバーの内側をチェックし、用紙がつまっていたら、引き出して取り除きます。
ペーパーデッキ側でつまっている場合は、引っ張って取り除きます。
紙づまりが起こったときには(紙づまりの除去) 5-14
5 困ったときには�
搬送路カバー内部でつまっている場合は、プレートの緑色の部分を持ち上げながら、用紙を引き出して取り除きます。
3 ペーパーデッキの取っ手を引いてペーパーデッキを引き出します。
. •ペーパーデッキとプリンタのすき間に手を入れないでください。手をはさんで、けがの原因になることがあります。
紙づまりが起こったときには(紙づまりの除去) 5-15
困ったときには�
5
4 つまっている用紙を取り除きます。
5 残った用紙を揃えて、セットしなおします。
6 ペーパーデッキをセットします。
ペーパーデッキ前面が、プリンタの前面と揃うまで、しっかりと奥まで押し込みます。
紙づまりが起こったときには(紙づまりの除去) 5-16
5 困ったときには�
7 2000 枚ペーパーデッキの搬送路カバーを閉めます。
.
「ホンタイ ミギカバー」(右カバー部)ディスプレイ下段に「ホンタイ ミギカバー」と表示されているときは、右カバー内部で紙づまりが起こっていることを表わしています。次の手順で右カバー内部をチェックし、つまっている用紙を取り除いてください。
.
1 右カバーの取っ手を引いて、右カバーを開けます b。
ペーパーデッキが取り付けられている場合は、先に搬送路カバーを開けます a。
a
b
紙づまりが起こったときには(紙づまりの除去) 5-17
困ったときには�
5
2 つまっている用紙を取り除きます。
カセット1の出口で用紙がつまっている場合は、緑色のレバーを下に押してカバーを開け、つまっている用紙を引き出して取り除きます。
カセット2 の出口で用紙がつまっている場合は、つまっている用紙を引き出して取り除きます。
3 右カバーを閉めます a。
ペーパーデッキが取り付けられている場合は、ペーパーデッキの搬送路カバーも閉めます
b。
緑色のレバー�
b
a
紙づまりが起こったときには(紙づまりの除去) 5-18
5 困ったときには�
.
「ホンタイ ウエカバー」/「ホンタイ ミギカバー」(給紙トレイ部、封筒フィーダ部)
ディスプレイ下段に「ホンタイ ウエカバー」と「ホンタイ ミギカバー」が交互に表示されているときは、給紙トレイ部や封筒フィーダ部で紙づまりが起こっていることを表わしています。次の手順で給紙トレイ部または封筒フィーダ部をチェックし、つまっている用紙を取り除いてください。つまった用紙を取り除いてもメッセージが消えないときは、上カバー部も確認してください。
.
給紙トレイの場合
1 給紙トレイをチェックし、用紙がつまっていたら、取り除きます。
2 残った用紙を揃えて、セットしなおします。
3 メッセージが消えないときは、上カバーを一度開閉します。
紙づまりが起こったときには(紙づまりの除去) 5-19
困ったときには�
5
.
封筒フィーダの場合封筒フィーダで封筒がつまったときは、次の手順でつまっている封筒を取り除きます。プリント中のデータは、消えてしまいますので、つまった封筒を取り除いた後、パソコンからプリントしなおしてください。つまった封筒を取り除いたあとも、メッセージが消えないときは上カバー部も確認してください。
.
1 プリンタの電源をオフにします。
2 封筒押さえプレートを引き上げ、残った封筒を取り除きます。
紙づまりが起こったときには(紙づまりの除去) 5-20
5 困ったときには�
3 封筒押さえプレートを下ろし、補助トレイを収納します。
4 封筒フィーダを両手で持ち、少し持ち上げてから取り外します。
5 封筒フィーダの排出口から、つまっている封筒を取り除きます。
紙づまりが起こったときには(紙づまりの除去) 5-21
困ったときには�
5
6 封筒フィーダを取り付け、封筒をセットします。
7 プリンタの電源をオンにします。
8 パソコンから再度プリントしなおします。
.
「ホンタイ ウエカバー」(上カバー部)ディスプレイ下段に「ホンタイ ウエカバー」と表示されているときは、トナーカートリッジの下付近で紙づまりが起こっていることを表わしています。次の手順で上カバー内部をチェックし、つまった用紙を取り除いてください。トナーカートリッジを取り出すので、作業をする前にトナーカートリッジの保護袋を用意しておいてください。.
• プリンタ使用中は定着器周辺が高温になっています。定着器周辺には触れないように注意してください。やけどの原因になることがあります。
紙づまりが起こったときには(紙づまりの除去) 5-22
5 困ったときには�
•トナーで衣服や手を汚さないように注意してください。衣服や手が汚れた場合は、直ちに水で洗い流してください。温水で洗うとトナーが定着し、汚れがとれなくなることがあります。
.
1 上カバーを開けます。
2 トナーカートリッジを両手で持ち、図のように取り出します。
紙づまりが起こったときには(紙づまりの除去) 5-23
困ったときには�
5
3 トナーカートリッジを保護袋に入れます。
保護袋がない場合は、厚手の布に包んで、光を避けてください。
4 用紙が見えている場合は、「2」と表示されている緑色の取っ手を持ち上げながら、つまっている用紙を取り除きます。
用紙には、定着されていないトナーが付いているため、図のようにトナーがこぼれないように気を付けて取り除いてください。
. • トナーを内部にこぼすと用紙搬送路が汚れて、印字品質が低下することがあります。
紙づまりが起こったときには(紙づまりの除去) 5-24
5 困ったときには�
5 用紙の先端が見えない場合は、「2」と表示されている緑色の取っ手を持ち上げながら「3」と表示されている緑色の取っ手を持ち上げて、つまっている用紙を取り除きます。
6 取っ手を元に戻し、トナーカートリッジを取り付けます。
紙づまりが起こったときには(紙づまりの除去) 5-25
困ったときには�
5
7 上カバーを閉めます。
. • 上カバーが閉まらないときは、トナーカートリッジの取り付け状態を確認してください。無理に上カバーを閉めると故障の原因になります。
• トナーカートリッジを取り付けたあと、上カバーを開けたまま長時間放置しないでください。
.
「ウエ ハイシクチ」(排紙トレイ部)ディスプレイ下段に「ウエ ハイシクチ」と表示されているときは、排紙トレイ部で紙づまりが起こっていることを表わしています。次の手順で排紙トレイ部をチェックし、つまっている用紙を取り除いてください。
.
1 排紙トレイをチェックし、用紙がつまっていたら、取り除きます。. • つまった用紙が簡単に取れない場合は、無理に引っ張らずに左カバーを開けて取り除いてください。用紙が破れて紙片が残ると、再び紙づまりが発生する原因になります。(→P.5-29)
紙づまりが起こったときには(紙づまりの除去) 5-26
5 困ったときには�
2 メッセージが消えない場合は、左カバーを一度開閉します。
左カバー内に用紙が残っている場合は、引き続き次ページを参照してください。
.
「ホンタイ ヒダリカバー」(サブ排紙トレイ部、定着器部、両面ユニット部)
ディスプレイ下段に「ホンタイ ヒダリカバー」が表示されているときは、サブ排紙トレイ部や定着器部、両面ユニット部で紙づまりが起こっていることを表わしています。次の手順でサブ排紙トレイ部をチェックし、つまっている用紙を取り除いてください。サブ排紙トレイ部につまった用紙がない場合は、定着器部や両面ユニット部をチェックし、つまっている用紙を取り除いてください。.
•プリンタ使用中は定着器周辺が高温になっています。定着器周辺には触れないように注意してください。やけどの原因になることがあります。
CAUTION! HOT SURFACE. AVOID CONTACT ACHTUNG HEISS
ATTENTION! TEMPERATURE ELEVEE PRECAUTION! / ATTENZIONE! ALTA TEMPERATURA
紙づまりが起こったときには(紙づまりの除去) 5-27
困ったときには�
5
.
サブ排紙トレイの場合
1 サブ排紙トレイをチェックし、用紙がつまっていたら、取り除きます。
. • つまった用紙が簡単に取れない場合は、無理に引っ張らないでください。用紙が破れて紙片が残ると、再び紙づまりが発生する原因になります。その場合は、左カバーを開けてから取り除いてください。(→P.5-29)
2 メッセージが消えないときは、左カバーを一度開閉します。
左カバー内に用紙が残っている場合は、引き続き次の手順で用紙を取り除いてください。
紙づまりが起こったときには(紙づまりの除去) 5-28
5 困ったときには�
.
左カバーの場合
1 左カバーの取っ手を引いて、左カバーを開けます。
ステイプルスタッカや7 ビンソータを装着している場合は、プリンタから引き離してから開けてください。
2 紙づまりの状態に応じて、矢印の方向に引っ張って、つまっている用紙を取り除きます。
サブ排紙トレイへ排紙途中でつまっている場合は、上に引っ張って取り除きます。
排紙トレイへ送られる途中でつまっている場合は、下に引っ張って取り除きます。
紙づまりが起こったときには(紙づまりの除去) 5-29
困ったときには�
5
左カバー側でつまっている場合は、下に引っ張って取り除きます。
3 定着器でつまっている場合は、定着器左側の緑色のレバーを押し下げながら a、つまっている用紙を引き出して取り除きます b。
4 左カバーを閉めます。
ステイプルスタッカや7ビンソータを装着している場合は、プリンタに接続してください。
両面ユニット内に用紙が残っている場合は、引き続き次の手順で用紙を取り除いてください。
a
b
紙づまりが起こったときには(紙づまりの除去) 5-30
5 困ったときには�
.
両面ユニットの場合両面ユニットで用紙がつまったときは、次の手順でつまった用紙を取り除きます。プリント中のデータは、消えてしまいますので、つまった用紙を取り除いたあと、パソコンからプリントしなおしてください。つまった用紙を取り除いたあとも、エラーが消えないときは上カバー部も確認してください。
.
1 プリンタの電源をオフにします。
2 左カバーの取っ手を引いて、左カバーを開けます。
ステイプルスタッカや7 ビンソータを装着している場合は、プリンタから引き離してから開けてください。
紙づまりが起こったときには(紙づまりの除去) 5-31
困ったときには�
5
3 両面ユニット右下の緑色のレバーを押し下げてロックを解除し a、両面ユニットを引き出します b。
4 両面ユニットにつまっている用紙を取り除きます。
5 両面ユニット内部につまっている用紙は、緑色のプレートを引き上げてから a、取り除きます b。
a
b
a�b�
紙づまりが起こったときには(紙づまりの除去) 5-32
5 困ったときには�
6 両面ユニットを右下の緑色のレバーがロックするまで押し込みます。
. •両面ユニットの金属板の部分を押さないでください。金属板が変形して、給紙不良や紙づまりの原因になります。
7 左カバーを閉めます。
ステイプルスタッカや7ビンソータを装着している場合は、プリンタに接続してください。
8 プリンタの電源をオンにします。
紙づまりが起こったときには(紙づまりの除去) 5-33
困ったときには�
5
9 パソコンから再度プリントしなおします。
.
「リョウメン アクセスカバー」(前カバー部)ディスプレイ下段に「リョウメン アクセスカバー」と表示されているときは、前カバー内の両面ユニット部で紙づまりが起こっていることを表わしています。次の手順で前カバー内部をチェックし、つまった用紙を取り除いてください。つまった用紙を取り除いたあと、左カバー部や上カバー部も確認してください。
.
1 前カバー中央のくぼみを押して、前カバーを開けます。
2 つまっている用紙を取り除きます。
紙づまりが起こったときには(紙づまりの除去) 5-34
5 困ったときには�
3 前カバーを閉め、くぼみを押してロックします。
4 メッセージが消えない場合は、上カバーを一度開閉します。
.
「スタッカ ×××」(ステイプルスタッカ部)ディスプレイ下段に「スタッカ ハイシクチ」「スタッカ セツゾクブ」「スタッカ ミギカバー」「スタッカ ウエガイド」「スタッカ ナカガイド」と表示されているときは、ステイプルスタッカ部で紙づまりが起こっていることを表わしています。次の手順でステイプルスタッカの各部をチェックし、つまっている用紙を取り除いてください。.
•給紙トレイから給紙する場合は、必ずトレイ用紙サイズの設定を行ってください。トレイ用紙サイズの設定と実際にセットした用紙のサイズが異なると、反転ガイド部で紙づまりが起こる原因になります。トレイ用紙サイズの設定については、「給紙トレイからプリントする」(→P.3-61)を参照してください。
紙づまりが起こったときには(紙づまりの除去) 5-35
困ったときには�
5
.
1 ステイプルスタッカをプリンタ本体から引き離します。
2 排紙ビンにつまっている用紙を取り除きます。
. • つまった用紙が簡単に取れない場合は、無理に引っ張らないでください。用紙が破れて紙片が残ると、再び紙づまりが発生する原因になります。その場合は、ステイプルスタッカ上カバー部から取り除いてください。(→手順7)
3 プリンタ本体とステイプルスタッカの間につまっている用紙を取り除きます。
紙づまりが起こったときには(紙づまりの除去) 5-36
5 困ったときには�
4 ステイプルスタッカ右カバーの取っ手を引いて、右カバーを開けます。
5 紙づまりの状態に応じて、矢印の方向に引っ張って、つまっている用紙を取り除きます。
反転ガイド部につまっている場合は、つまっている用紙を下から引き出して取り除きます。
排紙ビン側につまっている場合は、つまっている用紙をゆっくりと取り除きます。
紙づまりが起こったときには(紙づまりの除去) 5-37
困ったときには�
5
6 ステイプルスタッカ右カバーを閉めます。
7 ステイプルスタッカ上カバーの取っ手を引いて、上カバーを開けます。
8 と表示されている取っ手を持ってフェースアップガイドを持ち上げ、つまっている用紙を取り除きます。
フェースアップガイド�
紙づまりが起こったときには(紙づまりの除去) 5-38
5 困ったときには�
9 と表示されている取っ手を持ってフェースダウンガイドを持ち上げ、つまっている用紙を取り除きます。
つまっていた用紙をすべて取り除いたら、フェースアップガイドとフェースダウンガイドをゆっくりと閉めます。
10ステイプルスタッカ上カバーを閉めます。
フェースダウンガイド�
紙づまりが起こったときには(紙づまりの除去) 5-39
困ったときには�
5
11ステイプルスタッカをプリンタに接続します。
.
「ソータ ×××」(7ビンソータ部)ディスプレイ下段に「ソータ ハイシクチ」「ソータ セツゾクブ」「ソータ ウエカバー」「ソータ ミギカバー」と表示されているときは、7 ビンソータ部で紙づまりが起こっていることを表わしています。次の手順で 7 ビンソータの各部をチェックし、つまっている用紙を取り除いてください。
.
1 7ビンソータロック解除レバーを引いてロックを解除し、7ビンソータをプリンタ本体から引き離します。
7ビンソータ�ロック解除レバー�
紙づまりが起こったときには(紙づまりの除去) 5-40
5 困ったときには�
2 ノンソートビンにつまっているときは、用紙を取り除きます。
3 ノンソートビンを持ち上げ、反転トレイにつまっている用紙を取り除きます。
4 反転トレイを持ち上げ、ビンにつまっている用紙を取り除きます。
紙づまりが起こったときには(紙づまりの除去) 5-41
困ったときには�
5
5 プリンタ本体とソータの間につまっている用紙を取り除きます。
6 7ビンソータ上カバーのレバーを引いて上カバーを開け a、つまっている用紙を取り除きます b。
7 緑色のレバーを持って搬送ガイドを開け a、つまっている用紙を取り除きます b。
つまっていた用紙をすべて取り除いたら、搬送ガイドと7ビンソータ上カバーを閉めます。
a
b
a
b
紙づまりが起こったときには(紙づまりの除去) 5-42
5 困ったときには�
8 取っ手を引いて a、7ビンソータ右カバーを開けます b。
9 ビンにつまっている用紙をいったん下に送り a、用紙を取り除きます b。
つまっていた用紙をすべて取り除いたら、7ビンソータ右カバーを閉めます。
10 7ビンソータをプリンタ本体に接続します。
b
a
a�
b�
紙づまりが起こったときには(紙づまりの除去) 5-43
困ったときには�
5
.
針づまりが起こったときにはプリント中に針づまりが起きると、「1E ハリガ ツマリマシタ」というメッセージが表示され、プリントが中断します。次の手順でつまっている針を取り除いてください。.
• 針を取り除くときは、先の細いもので取り除いてください。指で取り除くと、針の先でけがをする原因になることがあります。
. • つまっている針を取り除くときは、針カートリッジを取り外さないで行ってください。故障の原因になることがあります。
. • ステイプルスタッカ前カバーを閉めたとき、ディスプレイに「テストステイプル」と表示され、テストステイプルが行われることがあります。(→P.4-20)
.
1 ステイプルスタッカ前カバーを開けます。
2 ステイプラユニットを手前に引き起こします。
紙づまりが起こったときには(紙づまりの除去) 5-44
5 困ったときには�
3 緑色のレバー aを図の方向に押しながら、針づまり解除プレート bを引き上げます。
4 先の細いもので、つまったり曲がっている針をすべて取り除きます。
ステイプルする前の針は、直線の状態です。
緑色のレバー� 針づまり解除プレート�
a
b
紙づまりが起こったときには(紙づまりの除去) 5-45
困ったときには�
5
5 針づまり解除プレートを緑色のレバーがカチッとロックするまで押し下げます。
6 ステイプラユニットを元に戻し、ステイプルスタッカ前カバーを閉めます。
紙づまりが起こったときには(紙づまりの除去) 5-46
メッセージが表示されたときには
5 困ったときには�
プリンタの使用中に、何らかの理由でプリントが不可能な状態(エラー状態)になると、ブザーが鳴り、メッセージランプが点灯してディスプレイにトラブル内容を示すエラーメッセージを表示します。また、プリントに支障はないが何らかの処置が必要な状態(警告状態)になると、ディスプレイの下段に警告メッセージを表示します。これらのメッセージが表示されたときは、メッセージに応じて次のような処置を行ってください。.
•複数の警告状態が同時に発生しているときは、警告メッセージを交互に表示します。
•エラー状態と警告状態が同時に発生しているときは、警告メッセージは表示されません。
•(警告メッセージ)の付いているメッセージは、共通セットアップメニューの「警告表示」を「シナイ」に設定すると警告状態が発生している場合でも、メッセージは表示されません。
•<エラースキップ可>のマークが付いているメッセージは、[オンライン]を押すとエラーを回避(エラースキップ)してプリントを継続できますが、プリントデータが欠落したり、正しくプリントされなかったりします。処理を中止したいときは、ソフトリセットの操作を行い、原因を取り除いてから、[オンライン]を押して再度プリントしなおしてください。また、このマークが付いているメッセージは、共通セットアップメニューの「自動エラースキップ」を「ツカウ」に設定すると自動的にエラースキップさせることもできます。
nn-nn サービス コール(nn は2桁の英数字)
原 因 :プリンタの内部機構にトラブルが発生した
処 置 :電源をいったんオフにし、3秒以上待ってから電源をオンにしなおしてください。メッセージが消えることがあります。. •上記の操作をしてもメッセージが消えないときは、ディスプレイの上の行に表示されている 4 桁の英数字、および下の行のメッセージを書きとめたあと、電源をオフにして電源プラグを電源コンセントから抜き、お買い求めの販売店にご連絡ください。ご連絡の際には、症状および書きとめた英数字とメッセージをお知らせください。
5F-50 サービス コール
原 因 :定着器にトラブルが発生した
処 置 :ディスプレイに表示されている4桁の英数字を書きとめたあと、電源をオフにして電源プラグを電源コンセントから抜き、お買い求めの販売店にご連絡ください。ご連絡の際には、症状および書きとめた英数字をお知らせください。
メッセージが表示されたときには 5-47
困ったときには�
5
5F-nn サービス コール(nn は 2桁の英数字)
原 因 :プリンタの内部に結露が発生した可能性がある
処 置 :本プリンタを周囲の温度や湿度に慣らすために、プリンタを設置してある環境に1時間以上放置してからプリントしてください。結露が発生したままの状態でプリントすると、用紙の搬送に不具合が起こり、紙づまりの原因となったり、印字不良となることがあります。. • 上記の処置をしてもエラーが表示されるときは、ディスプレイに表示されている4桁の英数字を書きとめたあと、電源をオフにして電源プラグを電源コンセントから抜き、お買い求めの販売店にご連絡ください。ご連絡の際には、症状および書きとめた英数字をお知らせください。
. • 結露とは、本プリンタの設置してある部屋を急激に暖めた場合や、本プリンタを温度や湿度の低いところから高いところへ移動した場合に、プリンタ内部に水滴が生じることです。
F9-nn チェック プリンタ(nn は 2桁の英数字)
原 因 :プリントデータ処理中にトラブルが発生した
処 置 :電源をいったんオフにし、3秒以上待ってからオンにしてプリントしなおします。. • 上記の操作をしてもメッセージが消えないときは、ディスプレイに表示されている4桁の英数字を書きとめたあと、電源をオフにし、電源プラグを電源コンセントから抜いて、お買い求めの販売店にご連絡ください。ご連絡の際には、症状および書きとめた英数字をお知らせください。
11 XXX ヨウシガアリマセン (XXXは用紙サイズ略号)
原 因 :給紙元にアプリケーションソフトから指定したサイズの用紙がセットされていない(給紙モードが「自動」のときはすべての給紙元、固定のときは設定されている給紙元)
処置1 :用紙を補給またはセットしてください。
処置2 :[給排紙選択]で、同じ用紙サイズまたは大きい用紙サイズの他の給紙元を選択してください。
参 照 :「給紙元を選択する」(→P.3-10)
メッセージが表示されたときには 5-48
5 困ったときには�
12 カバーガ アイテイマス
原 因 :本体またはオプション品のいずれのカバーが開いている
処 置 :ディスプレイに表示されたカバーをしっかりと閉めます。オンライン状態になっていないときは、[オンライン]を押してください。. •一つのカバーを閉めてもまだこのメッセージが表示される場合は、他のカバーが開いています。他のカバーをチェックして、すべて閉めてください。
13 ヨウシガ ツマリマシタ
原 因 :内部で紙づまりを起こしている
処 置 :紙づまりを除去し、給紙カセットやカバーを元に戻してください。オンライン状態になっていないときは、[オンライン]を押してください。
参 照 :「紙づまりが起こったときには(紙づまりの除去)」(→ P.5-4). •紙づまりが複数の場所で同時に起こった場合、ディスプレイ下段に紙づまりの位置を交互に表示します。
•本体またはオプション品、いずれのカバーも開けずに紙づまりを取り除いた場合は、必ず本体とオプション品両方のカバーを一度開閉してから、[オンライン]を押してください。
14 EP カートリッジ ナシ
原 因 :トナーカートリッジがセットされていない、または正しくセットされていない
処 置 :トナーカートリッジをセットする、または正しくセットしてください。トナーカートリッジをセットしてオンライン状態になっていないときは、[オンライン]を押してください。
参 照 :「トナーカートリッジを交換する」(→P.4-2)
16 トナー チェック (警告メッセージ)
原 因 :トナーの残量が少なくなってきている
処 置 :トナーカートリッジを取り出し、ゆっくり 5 ~ 6 回振ってトナーをならしてからセットしなおします。この操作を行ってもメッセージが表示されるときや画像に白抜けが発生したときは、新しいトナーカートリッジに交換してください。上カバーを閉めたあと、オンライン状態になっていないときは、[オンライン]を押してください。
参 照 :「トナーカートリッジを交換する」(→P.4-2)
メッセージが表示されたときには 5-49
困ったときには�
5
16 トナー コウカン
原 因 :トナーの残量が少ない
処 置 :トナーカートリッジを取り出し、新しいトナーカートリッジと交換してください。上カバーを閉めたあと、オンライン状態になっていないときは、[オンライン]を押してください。
参 照 :「トナーカートリッジを交換する」(→P.4-2). • トナーカートリッジをセットしても、メッセージが消えるまで数秒時間がかかります。
17 カセット 1 ヨウシ ナシ (警告メッセージ)
原 因 :カセット1の用紙がなくなった
処 置 :カセット1(プリンタ本体の上段カセット)に用紙を補給してください。カセット1を元に戻したあと、オンライン状態になっていないときは[オンライン]を押してください。
参 照 :「給紙カセットからプリントする」(→P.3-42)
17 カセット 2 ヨウシ ナシ (警告メッセージ)
原 因 :カセット2の用紙がなくなった
処 置 :カセット2(プリンタ本体の下段カセット)に用紙を補給してください。カセット2を元に戻したあと、オンライン状態になっていないときは[オンライン]を押してください。
参 照 :「給紙カセットからプリントする」(→P.3-42)
17 カセット 3 ヨウシ ナシ (警告メッセージ)
原 因 :カセット3の用紙がなくなった
処 置 :カセット3(2 ×500枚ペーパーデッキの上段カセット)に用紙を補給してください。カセット 3 を元に戻したあと、オンライン状態になっていないときは[オンライン]を押してください。
参 照 :「給紙カセットからプリントする」(→P.3-42)
メッセージが表示されたときには 5-50
5 困ったときには�
17 カセット 4 ヨウシ ナシ (警告メッセージ)
原 因 :カセット4の用紙がなくなった
処 置 :カセット4(2 ×500枚ペーパーデッキの下段カセット)に用紙を補給してください。カセット 4 を元に戻したあと、オンライン状態になっていないときは[オンライン]を押してください。
参 照 :「給紙カセットからプリントする」(→P.3-42)
17 デッキ ヨウシ ナシ (警告メッセージ)
原 因 :2000枚ペーパーデッキの用紙がなくなった
処 置 :2000枚ペーパーデッキに用紙を補給してください。ペーパーデッキを元に戻したあと、オンライン状態になっていないときは[オンライン]を押してください。
参 照 :「給紙カセットからプリントする」(→P.3-42)
18 カセット キュウシ フカ
原 因 :給紙カセットから給紙できない用紙タイプが指定されている
処置1 :[給排紙選択]で給紙トレイを選択し、指定した用紙タイプの用紙をセットしてください。
処置2 :給紙メニューで「デフォルト用紙タイプ」を「フツウシ」に設定してください。
参 照 :「給紙トレイからプリントする」(→P.3-61)
18 オプション ツカエマセン <エラースキップ可>
原 因 :本プリンタで使用できないオプション品が装着されている、または正しく接続されていない
処置1 :電源をオフにして該当するオプション品を取り外してください。または接続を確認し、正しく接続しなおしてください。
処置2 :[オンライン]を押すと、オプション品(両面ユニットと封筒フィーダを除く)が装着されていない状態として使用することができます。
19 ヨウシヲ ダシマシタ <エラースキップ可>
原 因 :プリンタ内に残っていた用紙を自動的に排出した
処 置 :[オンライン]を押すと、プリントが再開されます。
メッセージが表示されたときには 5-51
困ったときには�
5
19 ヨウシガ ノコッテイマス (警告メッセージ)
原 因 :プリンタ内に用紙が残っている
処 置 :自動的に排出されます。少しお待ちください。
1C ソウシンチュウ:セントロ/ USB/ N/W /EXP (警告メッセージ)
原因1 :双方向通信に対応していないパソコンとセントロニクスで接続している場合に、メニューの双方向の設定が「ECP」または「ニブル」になっている
処 置 :メニューの双方向の設定を「ツカワナイ」にしてください。
参 照 :LIPS 機能ガイド
原因2 :双方向通信機能を使ってプリンタからパソコンへデータを送信したときに、パソコン側がデータの処理中でデータを受信できる状態になっていなかった
処 置 :一定時間後に自動的に送信データを消去し、メッセージが消えます。
1D ハリ チェック (警告メッセージ)
原 因 :ステイプラの針がなくなった、または針カートリッジが装着されていない。
処 置 :針カートリッジを取り出してステイプルユニット内に残っている針を取り除き、新しい針カートリッジと交換します。テストステイプルを行ったあと、[オンライン]を押します。
参 照 :「針カートリッジを交換する」(→ P.4-17)
1D ハリガ アリマセン <エラースキップ可>
原 因 :ステイプル実行中に針がなくなった
処置1 :針カートリッジを取り出してステイプルユニット内に残っている針を取り除き、新しい針カートリッジと交換します。テストステイプルを行ったあと、オンライン状態になっていないときは、[オンライン]を押してください。
参 照 :「針カートリッジを交換する」(→ P.4-17)
処置2 :[オンライン]を押し、プリントを継続します。ステイプルされずにプリントが継続されます。
メッセージが表示されたときには 5-52
5 困ったときには�
1E ハリガ ツマリマシタ
原 因 :針がつまった
処 置 :つまっている針および用紙を取り除き、[オンライン]を押します。
参 照 :「針づまりが起こったときには」(→ P.5-44)
1F ヨウシヲ トッテクダサイ
原因1 :自動で切り替わった先の排紙ビンに用紙が残っている
処 置 :ディスプレイに表示されている排紙ビンの用紙を取り除いてください。
原因2 :排紙先に7ビンソータまたはステイプルスタッカを指定してプリント中に割り込み印刷が行われた
処 置 :排紙ビンの用紙を取り除いてください。
1F ゼンビン シヨウチュウ (警告メッセージ)
原 因 :7ビンソータにユーザ名排紙(ユーザセパレート:自動)で排紙するときに、空きビンがない
処 置 :排紙トレイに排紙されます。排紙ビンに排紙したいときは、排紙ビンの用紙を取り除いてください。
1F ハイシトレイ チェック (警告メッセージ)
原 因 :排紙トレイが満載になってきている
処 置 :排紙トレイの用紙を取り除いてください。
1F ハイシトレイ フル <エラースキップ可>
原 因 :排紙トレイが満載になった
処置1 :排紙トレイの用紙を取り除いてください。
処置2 :排紙先を他の排紙先に切り替えてください。
処置3 :[オンライン]を押すと、サブ排紙トレイに排紙されます。
参 照 :「排紙先を選択する」(→P.3-18)
メッセージが表示されたときには 5-53
困ったときには�
5
1F FUトレイ チェック (警告メッセージ)
原因1 :サブ排紙トレイが満載になってきている
処 置 :サブ排紙トレイの用紙を取り除いてください。
原因2 :7ビンソータのノンソートビンが満載になってきている
処 置 :ノンソートビンの用紙を取り除いてください。
1F FUトレイ フル
原因1 :サブ排紙トレイが満載になった
処置1 :サブ排紙トレイの用紙を取り除いてください。
処置2 :排紙先を排紙トレイに切り替えてください。
処置3 :[オンライン]を押すと、プリントが継続されます。
参 照 :「排紙先を選択する」(→P.3-18)
原因2 :ノンソートビンが満載になった
処置1 :ノンソートビンの用紙を取り除いてください。
処置2 :排紙先を他の排紙ビンまたは排紙トレイに切り替えてください。
処置3 :[オンライン]を押すと、プリントが継続されます。
参 照 :「排紙先を選択する」(→P.3-18)
1F ビン フル
原 因 :自動排紙時に排紙ビンが満載になった
処置1 :排紙ビンの用紙をすべて取り除いてください。
処置2 :排紙先を排紙トレイに切り替えてください。
参 照 :「排紙先を選択する」(→P.3-18)
1F ビン n フル(nはビン番号)
原 因 :指定した排紙ビンが満載になった
処置1 :排紙ビンの用紙を取り除いてください。
処置2 :他のビンの用紙を取り除き、排紙先を切り替えてください。
参 照 :「排紙先を選択する」(→P.3-18)
メッセージが表示されたときには 5-54
5 困ったときには�
1F ビンフル テイシ
原 因 :使用中の排紙ビンが満載になった
処 置 :排紙ビンの用紙をすべて取り除いてください。
1F ハイシ チェック <エラースキップ可>
原因1 :7ビンソータの排紙ビンに排紙できない用紙タイプや用紙サイズを指定した
処置1 :厚紙やOHP フィルム、洋形4号の封筒を排紙するときは、排紙先をノンソートビンに切り替えてください。角形 2号の封筒を排紙するときは、排紙先を排紙トレイに切り替えてください。
処置2 :[オンライン]を押すと、排紙トレイに排紙されます。
参 照 :「7ビンソータへ排紙する」(→P.3-34)
原因2 :ステイプルスタッカの排紙ビンに排紙できない用紙タイプや用紙サイズを指定した
処置1 :厚紙やOHP フィルム、封筒を排紙するときは、排紙先を排紙ビン3、フェースアップ排紙に切り替えてください。
処置2 :[オンライン]を押すと、封筒の場合は排紙ビン 3、そのほかの用紙の場合は排紙トレイに排紙されます。
参 照 :「ステイプルスタッカへ排紙する」(→P.3-25)
21 プリント オーバーラン <エラースキップ可>
原 因 :データが複雑すぎて処理が間に合わなかった(オーバーランした)
処置1 :セットアップメニューの「解像度」の設定が「ファイン」のときは、「クイック」に変更し、プリントをしなおします。
処置2 :処置1をしてもエラーが発生する場合は、セットアップメニューで、「バンド制御」を「シナイ」に設定し、データを送りなおします。
処置3 :[オンライン]を押し、プリントを継続します。ただし、エラーが発生したデータは正しくプリントされません。
参 照 :LIPS 機能ガイド
メッセージが表示されたときには 5-55
困ったときには�
5
23 ダウンロードメモリフル <エラースキップ可>
原 因 :オーバレイフォームや外字などを登録するメモリが不足してオーバーフローした
処置1 :[オンライン]を押し、プリントを継続します。ただし、オーバーフローしたデータは登録されません。
処置2 :[リセット]を押してソフトリセットしたあと、次のような方法で RAM の空き容量を増加し、データを登録しなおしてプリントします。
・ハードリセットをするか、プリンタの電源を入れなおす(メモリ内のデータはすべて消去されますので気を付けてください)。
・セットアップメニューで、「印字動作」を「トウロク ユウセン」に設定してからハードリセットする。
・セットアップメニューで、「フォームキャッシュメモリ」を「ツカワナイ」に設定してからハードリセットする。
・オプションの拡張RAMを取り付ける。
参 照 :「プリントを中止したいときは」(→P.2-31)「電源のオン、オフ」(→P.2-6)設置ガイドLIPS 機能ガイド
26 システムメモリ フル <エラースキップ可>
原 因 :システムのデータ処理(主に図形処理や文字処理)時に、処理に必要なワークメモリが不足した
処置1 :[オンライン]を押し、プリントを継続します。ただし、エラーが発生したデータは正しくプリントされません。
処置2 :オプションの拡張RAM を取り付けます。
参 照 :設置ガイド
27 ジョブカイシ フカノウ <エラースキップ可>
原 因 :指定したエミュレーションが存在しない
処置1 :[オンライン]を押し、次のプリントを継続します。ただし、エラーが発生したデータはプリントされません。
処置2 :本プリンタに内蔵のエミュレーションを指定するか、オプションのコントロールROMを取り付けてエミュレーションを追加します。
参 照 :設置ガイド
メッセージが表示されたときには 5-56
5 困ったときには�
28 ビョウガメモリ フル <エラースキップ可>
原 因 :描画メモリが不足して処理ができなかった
処置1 :[オンライン]を押し、プリントを継続します。ただし、エラーが発生したデータは正しくプリントされないことがあります。
処置2 :[リセット]を押してソフトリセットしたあと、セットアップメニューで「印字動作」を「ガシツ ユウセン」に設定してからハードリセットし、プリントしなおします。
処置3 :処置 2 を行っても必要な描画メモリが確保できないときは、次のような方法でRAMの空き容量を増加します。
・ハードリセットするか、プリンタの電源を入れなおす(メモリ内のデータはすべて消去されますので気を付けてください)。
・セットアップメニューで、「フォームキャッシュメモリ」を「ツカワナイ」に設定してからハードリセットする。
・オプションの拡張 RAMを取り付ける。
参 照 :「プリントを中止したいときは」(→P.2-31)「電源のオン、オフ」(→P.2-6)設置ガイドLIPS 機能ガイド
30 メモリ フル <エラースキップ可>
原因1 :システムのデータ処理で、ワークメモリが不足した
処 置 :[オンライン]を押し、プリントを継続します。ただし、エラーが発生したデータは正しくプリントされないことがあります。
メッセージが表示されたときには 5-57
困ったときには�
5
原因2 :(電源のオン時に本エラーが発生した場合)メモリの構成が変更された(拡張RAMが取り外された)ためにNVRAMに設定されているメモリの容量を確保できなかった
処置1 :[オンライン]を押し、プリントを継続します。ただし、メモリ構成の変更により正しくプリントされないことがあります。. •「30 メモリフル」が発生した時点で、NVRAM のメモリの構成が確保可能な値 *に書き換えられます(*:印字動作、フォームキャッシュメモリ、rip once(リップワンス)は工場出荷時の値に戻ります)。
参 照 :LIPS 機能ガイド
処置2 :電源をオフにした後、メモリの構成を変更前の構成に戻して(取り外した RAMを取り付けて)プリントしなおします。
参 照 :「電源をオフにする」(→P.2-7)設置ガイド
処置3 :「フォームキャッシュメモリ」を「ツカワナイ」に設定してからハードリセットし、プリントしなおします。
参 照 :LIPS 機能ガイド
32 リョウメン フカノウ <エラースキップ可>
原因1 :両面プリントできない用紙を指定した
処 置 :本プリンタの給紙元選択とパソコンのプリント用紙サイズの選択を定形サイズに設定して、プリントしなおします。
原因2 :両面プリントするためのメモリが確保できない
処置1 :[リセット]を押してソフトリセットしたあと、「印字動作」を「ガシツ ユウセン」に設定してからハードリセットし、プリントしなおします。
処置2 :次のような方法でRAM の空き容量を増加し、プリントしなおします。
・登録されているデータを削除する。
・オプションの拡張RAMを取り付ける。
参 照 :「プリントを中止したいときは」(→P.2-31)設置ガイドLIPS 機能ガイド
原因3 :自動両面プリントできない用紙サイズの両面データを受信した
処置1 :[オンライン]を押し、プリントを継続します。ただし、両面のデータを片面ずつ2ページに分けてプリントします。
処置2 :[リセット]を押してソフトリセットしたあと、両面プリント可能な用紙サイズに変更して、プリントしなおします。
メッセージが表示されたときには 5-58
5 困ったときには�
33 ワークメモリ フル <エラースキップ可>
原 因 :各動作モード専用のワークメモリが確保できない
処置1 :[オンライン]を押し、プリントを継続します。ただし、エラーが発生したデータは正しくプリントされません。. •[オンライン]を押してプリントを継続する場合、登録済みのオーバレイやマクロなどのデータが削除されることがありますので、気を付けてください。
処置2 :[リセット]を押してソフトリセットしたあと、次のような方法で RAM の空き容量を増加し、プリントしなおします。
・ハードリセットをするか、プリンタの電源を入れなおす(プリンタが受信したメモリ内のデータは、すべて消去されますので気を付けてください)。
・セットアップメニューで、「印字動作」を「ガシツ ユウセン」に設定してハードリセットする。
・オプションの拡張 RAMを取り付ける。
参 照 :「プリントを中止したいときは」(→P.2-31)「電源のオン、オフ」(→P.2-6)設置ガイドLIPS 機能ガイド
34 NVRAM フル <エラースキップ可>
原 因 :オプションのエミュレーションを搭載しすぎてNVRAM の領域が不足した
処置1 :[オンライン]を押し、プリントを継続します。ただし、NVRAM の設定値は工場出荷時の値でプリントします。
処置2 :[リセット]を押してソフトリセットしたあと、セットアップメニューでパネル設定初期化を実行して、セットアップメニューの設定を工場出荷時の状態に戻し、使用する動作モードを優先動作モードに設定してプリントしなおします。
参 照 :LIPS 機能ガイド
メッセージが表示されたときには 5-59
困ったときには�
5
35 トウロクテーブル フル <エラースキップ可>
原 因 :オプションのエミュレーションを搭載しすぎて、システムがオーバーフローした
処置1 :パネル設定初期化を実行して、セットアップメニューの設定を工場出荷時の状態に戻し、[オンライン]を押してプリントを継続します。ただし、NVRAM の設定値は工場出荷値でプリントします。
処置2 :電源をオフにして不必要なコントロールROMを取り外し、再度プリントしなおします。
参 照 :設置ガイドLIPS 機能ガイド
37 ヨウシタイプ フカノウ
原 因 :使用できない用紙タイプを指定した
処置1 :[オンライン]を押し、プリントを継続します。普通紙としてプリントが継続されます。普通紙でない場合は、正しいプリント結果が得られません。
処置2 :セットアップメニューで「デフォルト用紙タイプ」を適切な用紙タイプに設定し、プリントしなおします。
参 照 :「給紙トレイの用紙タイプを設定する」(→P.3-75)
38 ガシツテイカ <エラースキップ可>
原 因 :データが複雑すぎてファインモードで処理できない
処置1 :[オンライン]を押し、プリントを継続します。ただし、解像度を下げてプリントします。
処置2 :[リセット]を押してソフトリセットしたあと、解像度を下げてプリントしなおします。
処置3 :ファインモードでプリントしたいときは、[リセット]を押してソフトリセットしたあと、次のような方法でRAM の空き容量を増加します。
・セットアップメニューで、「印字動作」を「ガシツ ユウセン」に設定してからハードリセットする。
・セットアップメニューで、「フォームキャッシュメモリ」を「ツカワナイ」に設定してからハードリセットする。
・オプションの拡張RAMを取り付ける。
参 照 :設置ガイドLIPS 機能ガイド
メッセージが表示されたときには 5-60
5 困ったときには�
40 ツウシン エラー <エラースキップ可>
原 因 :LANに接続しているときに、本プリンタとパソコンのデータのやりとりでエラーが発生した
処置1 :[オンライン]を押し、プリントを継続します。ただし、エラーが発生したデータは正しくプリントされません。
処置2 :[リセット]を押してソフトリセットしたあと、本プリンタとパソコン間のLANケーブルの接続を確認し、プリントしなおします。
処置3 :[リセット]を押してソフトリセットしたあと、セットアップメニューのインタフェースグループの各設定値と、パソコンの設定値を合わせてプリントしなおします。
41 プリント チェック <エラースキップ可>
原因1 :実際に給紙トレイにセットした用紙サイズと、パソコンまたは操作パネルから設定した「トレイ用紙サイズ」の設定が違っている
処 置 :「トレイ用紙サイズ」とセットした用紙のサイズを合わせ[オンライン]を押してください。
参 照 :LIPS 機能ガイド
原因2 :セットアップメニュ-の拡張機能グループの「特殊モード J」が「ツカワナイ」に設定されている
処 置 :「特殊モード J」の設定を「ツカウ」に設定して再度プリントしなおします。
参 照 :LIPS 機能ガイド
42 インタフェース:1 エラー
原 因 :内蔵のプリントサーバに重度の障害が発生した
処 置 :電源をオフにしたあと、電源をオンにしなおします。. •上記の操作をしてもなおらない場合は、お買い求めの販売店にご連絡ください。
参 照 :「電源のオン、オフ」(→P.2-6)
メッセージが表示されたときには 5-61
困ったときには�
5
42 インタフェース:2 エラー
原 因 :オプションのプリントサーバに重度の障害が発生した
処 置 :電源をオフにしたあと、オプションのプリントサーバの取り付けをチェックし、電源をオンにしなおします。. • 上記の操作をしてもなおらない場合は、お買い求めの販売店にご連絡ください。
参 照 :オプションのプリントサーバの取扱説明書
43 インタフェース:1 エラー <エラースキップ可>
原因1 :内蔵のプリントサーバに軽度の障害が発生した
処 置 :[オンライン]を押し、プリントを継続します。ただし、正しくプリントされないことがあります。
原因2 :リセット処理により、プリントサーバの通信が切断された
処 置 :[オンライン]を押します。
43 インタフェース:2 エラー <エラースキップ可>
原因1 :オプションのプリントサーバに軽度の障害が発生した
処 置 :[オンライン]を押し、プリントを継続します。ただし、正しくプリントされないことがあります。
原因2 :リセット処理により、オプションのプリントサーバの通信が切断された
処 置 :[オンライン]を押します。
44 トレイ コショウ <エラースキップ可>
原 因 :給紙トレイに障害が発生した
処 置 :[オンライン]を押すと、自動的に給紙カセットから給紙してプリントを継続します。
49 フウトウキュウシ フカノウ
原 因 :封筒フィーダから給紙できないサイズのプリントデータを受信した
処 置 :[給排紙選択]で封筒フィーダ以外の給紙元を選択してください。
参 照 :「封筒フィーダからプリントする」(→P.3-77)
メッセージが表示されたときには 5-62
5 困ったときには�
4A ユーザセパレート フカ <エラースキップ可>
原 因 :指定された名称の排紙先が見つからない
処置1 :[オンライン]を押すと、排紙トレイに排紙されます。
処置2 :排紙ビンの用紙を取り除きます。
処置3 :正しい排紙先名称を指定して、プリントしなおしてください。
4A スタックハイシ フカノウ <エラースキップ可>
原 因 :スタック排紙に必要なオプション品が装着されていない
処置1 :[オンライン]を押すと、排紙トレイに排紙されます。
処置2 :ステイプルスタッカまたは7ビンソータを取り付けてください。
参 照 :設置ガイド
4A ソートハイシ フカノウ <エラースキップ可>
原因1 :ソート排紙に必要なオプション品が装着されていない
処置1 :[オンライン]を押すと、排紙トレイに排紙されます。
処置2 :7ビンソータまたは、ハードディスクと拡張RAM を取り付けてください。
参 照 :設置ガイド
原因2 :指定された部数のソート排紙ができない
処置1 :[オンライン]を押すと、排紙トレイに排紙されます。
処置2 :ハードディスクと拡張RAMを取り付けてください。
原因3 :ハードディスクの空き容量が足りず、電子ソートで排紙できない
処置1 :[オンライン]を押すと、排紙トレイに排紙されます。
処置2 :拡張RAMを取り付けてください。
メッセージが表示されたときには 5-63
困ったときには�
5
4A ハイシ フカノウ <エラースキップ可>
原因1 :7ビンソータの排紙ビンに排紙できない用紙タイプや用紙サイズを指定した
処置1 :厚紙やOHP フィルム、洋形4号の封筒を排紙するときは、排紙先をノンソートビンに切り替えてください。角形 2号の封筒を排紙するときは、排紙先を排紙トレイに切り替えてください。
処置2 :[オンライン]を押すと、排紙トレイに排紙されます。
参 照 :「7ビンソータへ排紙する」(→P.3-34)
原因2 :ステイプルスタッカの排紙ビンに排紙できない用紙タイプや用紙サイズを指定した
処置1 :厚紙やOHP フィルム、封筒を排紙するときは、排紙先を排紙ビン 3、フェースアップ排紙に切り替えてください。
処置2 :[オンライン]を押すと、封筒の場合は排紙ビン 3、そのほかの用紙の場合は排紙トレイに排紙されます。
参 照 :「ステイプルスタッカへ排紙する」(→P.3-25)
原因3 :用紙サイズが混在しているときや指定できない用紙および位置にステイプルを指定した
処置1 :[オンライン]を押すと、ステイプルされずに排紙されます。
処置2 :正しい用紙やステイプル位置を設定して、プリントしなおしてください。
参 照 :LIPS ソフトウェアガイド
原因4 :20枚を超える枚数のステイプルを指定した
処置1 :[オンライン]を押すと、ステイプルされずに排紙されます。
処置2 :21 枚以上はステイプルできません。ステイプル指定をオフにして、プリントしてください。
参 照 :「ステイプルスタッカへ排紙する」( →P.3-25)
原因5 :指定できない用紙にジョブオフセットを指定した
処置1 :[オンライン]を押すと、ジョブオフセットされずに排紙されます。
処置2 :正しい用紙を設定して、プリントしなおしてください。
参 照 :LIPS ソフトウェアガイド
メッセージが表示されたときには 5-64
5 困ったときには�
52 ヌリツブシメイレイ フカ <エラースキップ可>
原 因 :イメージモードでプリント中に、塗り潰し命令を受信した. •このメッセージは解像度を「ファイン」、階調処理を「コウカイチョウ」に設定した場合にのみ表示されます
処置1 :[オンライン]を押すと、プリントを継続します。正しくプリントされないことがあります。
処置2 :[リセット]を押してソフトリセットしたあと、セットアップメニューの解像度を「クイック」に設定し、プリントしなおします。
参 照 :「プリント画質について」(→P. 2-21)
処置3 :[リセット]を押してソフトリセットしたあと、セットアップメニューの階調処理を「ヒョウジュン」に設定し、プリントしなおします。
52 イメージモード フカ
原 因 :イメージモードでプリント中に、対応していない形式のデータを受信した
処置1 :[オンライン]を押すと、プリントを継続します。ただし、正しくプリントされないことがあります。
処置2 :イメージデータ形式に対応したプリンタドライバでプリントしなおします。
53 セキュア フカノウ
原因1 :ハードディスクが装着されていない、またはハードディスクが使用できない状態のときにセキュアプリントのデータを受信した
処置1 :[オンライン]を押してプリントをキャンセルしたあと、ハードディスクを取り付けて、プリントしなおします。
参 照 :設置ガイド
処置2 :[オンライン]を押してプリントをキャンセルしたあと、セットアップメニューの「ハードディスク」を「ツカウ」に設定してからハードリセットし、プリントしなおします。
参 照 :LIPS 機能ガイド
原因2 :セキュアプリントとして保存できるジョブ数を超えた(保存可能なジョブ数は、セキュアプリントジョブ、停止ジョブ合わせて24個までです。)
処 置 :[オンライン]を押してプリントをキャンセルしたあと、停止ジョブを再開したり、不要なセキュアプリントジョブを削除してから、プリントしなおします。
メッセージが表示されたときには 5-65
困ったときには�
5
原因3 :セキュアプリントとして保存できるジョブの容量を超えた(保存可能な容量は、セキュアプリントジョブ、停止ジョブ合わせて2048MBまでです。)
処 置 :[オンライン]を押してプリントをキャンセルしたあと、停止ジョブを再開したり、不要なセキュアプリントジョブを削除してから、プリントしなおします。
53 パケットエラー <エラースキップ可>
原 因 :プリントデータ受信中にデータを認識できなくなった
処置1 :[オンライン]を押すと、そのプリントデータを無視して、次のプリントを開始します。
処置2 :本プリンタをネットワークに接続しているときは、ネットワーク上のすべてのパソコンをチェックし、プリンタドライバを本プリンタ対応にアップデートします。
処置3 :Canon Driver Information Assist Serviceがインストールされていることを確認します。インストールされていないときは、インストールします。
参 照 :LIPS ソフトウェアガイド
53 ストア フカノウ
原因1 :ハードディスクの空き容量が足りず、ハードディスクに保存できない
処 置 :[オンライン]を押すと、プリントデータを無視して、印刷可能な状態に戻ります。
原因2 :保存できるジョブ数を超えた
処置1 :[オンライン]を押すと、プリントデータを無視して、印刷可能な状態に戻ります。
処置2 :ハードディスクに保存してあるジョブのうち、不要なジョブを削除してください。
原因3 :保存できるジョブの容量を超えた
処置1 :[オンライン]を押すと、プリントデータを無視して、印刷可能な状態に戻ります。
処置2 :ハードディスクに保存してあるジョブのうち、不要なジョブを削除してください。
53 テイシ フカノウ
原 因 :停止できるジョブの容量を超えた
処 置 :[オンライン]を押すと、停止中のジョブが再開されます。
メッセージが表示されたときには 5-66
5 困ったときには�
54 ソートハイシ フカノウ
原 因 :ハードディスクの空き容量が足りず、電子ソートで排紙できない
処置1 :[オンライン]を押すと、排紙トレイに排紙されます。
処置2 :ハードディスクに保存してあるジョブのうち、不要なジョブを削除してください。
55 ハードディスク エラー
原 因 :ハードディスクにエラーが発生した
処置1 :自動的に再フォーマットされます。
処置2 :[オンライン]を押すと、ハードディスクを使用しない設定で起動します。ただし、ハードディスクを使用する機能ではプリントできません。
処置3 :電源をオフにし、ハードディスクが正しく取り付けられているか確認してください。
参 照 :設置ガイド
56 ハードディスク エラー
原 因 :ハードディスクにエラーが発生した
処置1 :電源をオフにし、ハードディスクが正しく取り付けられているか確認してください。
処置2 :ユーティリティメニューの「HDユーティリティ」でフォーマットを実行してください。同様のエラーが発生する場合は、ハードディスクを交換してください。
参 照 :設置ガイドLIPS 機能ガイド
メッセージが表示されたときには 5-67
困ったときには�
5
57 ハードディスク エラー
原 因 :ハードディスクへアクセス中にエラーが発生した
処置1 :電源をオフにしてからオンにした後、セットアップメニューで「rip once(リップワンス)」を「ツカワナイ」に設定してからハードリセットします。
処置2 :電源をオフにし、ハードディスクが正しく取り付けられているか確認してください。
処置3 :ユーティリティメニューの「HDユーティリティ」でフォーマットを実行してください。
参 照 :「電源のオン、オフ」( →P.2-6)設置ガイドLIPS 機能ガイド
57 RIP Once フカノウ <エラースキップ可>
原因1 :ハードディスクの容量が不足して、rip once(リップワンス)による複数部数プリントを継続できなくなった
処置1 :複数のジョブに分割してプリントしなおします。
処置2 :セットアップメニューで「rip once(リップワンス)」を「ツカワナイ」に設定してからハードリセットしてください(rip once(リップワンス)の機能は使えなくなります)。
処置3 :[オンライン]を押すと、1部のみプリントされます。
参 照 :「ジョブの印刷と保存について」( →P.2-17)LIPS 機能ガイド
原因2 :[編集+プレビュー ]モードでプリント時に、処理できるプリント部数を超えた
処置1 :すべてのプリントジョブを本プリンタ用のプリンタドライバを使ってプリントしなおします。
処置2 :一度にプリントするページ数を減らし、複数回に分けてプリントしなおします。
参 照 :「ジョブの印刷と保存について」( →P.2-17)
91 オプション コショウ
原 因 :装着したオプション品が故障した
処 置 :電源をオフにして故障したオプション品を取り外し、電源をオンにすると、プリントできるようになります。. • オプション品の修理は、お買い求めの販売店にご連絡ください。
メッセージが表示されたときには 5-68
5 困ったときには�
92 オーバーヒート
原 因 :排紙ビン移動用のモータがオーバーヒートしている
処置1 :電源をオフにしてステイプルスタッカを取り外し、電源をオンにすると、プリントできるようになります。
処置2 :電源をオフにしてステイプルスタッカのモータが冷えるまで放置してから電源をオンにすると、プリントできるようになります。
93 ケーブル カクニン
原因1 :オプションコントローラが装着されている場合、オプションコントローラボードとオプション品をつなぐケーブルが正しく接続されていない
処 置 :電源をオフにし、オプション品とオプションコントローラボードの接続を確認してから、電源をオンにしてください。再度同じメッセージが表示される場合は、メッセージ内容を書きとめて、お買い求めの販売店へご連絡ください。
原因2 :オプション品の電源コードが正しく接続されていない
処 置 :電源をオフにし、オプション品の電源コードを接続してから、電源をオンにしてください。再度同じメッセージが表示される場合は、メッセージ内容を書きとめて、お買い求めの販売店へご連絡ください。
F0 フォーマット フセイ <エラースキップ可>
原 因 :コントロールROMが壊れている
処置1 :[オンライン]を押すと、壊れたコントロール ROM を無視してプリントを継続します。
処置2 :電源をオフにし、セットしたコントロール ROMを正常なものに交換し、電源をオンにしなおします。
参 照 :設置ガイド
F1 スロット シヨウ フカノウ <エラースキップ可>
原 因 :本プリンタ用ではないコントロールROMがセットされた
処置1 :[オンライン]を押すと、本プリンタ用でないコントロール ROM を無視してプリントを継続します。
処置2 :電源をオフにし、セットしたコントロール ROMを抜き取り、電源をオンにしなおします。
参 照 :設置ガイド
メッセージが表示されたときには 5-69
困ったときには�
5
F2 フォント ミジッソウ <エラースキップ可>
原 因 :オーバレイフォームの作成に使用した登録フォントが、プリント時に消去されていた
処置1 :[オンライン]を押すと、間引き描画でプリントを継続します。
処置2 :メモリに再度フォントを登録しなおすか、使用可能な登録フォントを使ってフォームを作り、プリントしなおします。
F3 コントロール ROM フセイ
原 因 :本プリンタ用ではないコントロールROMがセットされた
処 置 :電源をオフにし、セットしたコントロールROMを抜き取り、電源をオンにしなおします。
参 照 :設置ガイド
FF フォント フル <エラースキップ可>
原 因 :登録するフォントの数が多すぎてフォントの情報を登録するための領域(フォントテーブル)がオーバーフローした
処置1 :[オンライン]を押し、プリントを継続します。ただし、エラーが発生したページは正しくプリントされません。
処置2 :LIPS のコマンドをプログラミングしてプリントしたときは、不要な文字セットを消去してからプリントしなおします。
参 照 :設置ガイドプログラマーズマニュアル「コマンドリファレンス4.2」
OF オプション ゴソウサ
原因1 :本プリンタの電源がオンになっているときに、オプションの封筒フィーダが脱着された
処 置 :電源をいったんオフにし、封筒フィーダを脱着してから電源をオンにしなおしてください。
原因2 :オプションの両面ユニットまたは封筒フィーダが正しく取り付けられていない
処 置 :電源をいったんオフにし、両面ユニットまたは封筒フィーダを正しく取り付けてから電源をオンにしなおしてください。
メッセージが表示されたときには 5-70
5 困ったときには�
原因3 :いずれかのカバーを開けたまま、電源をオンまたはハードリセットした
処 置 :電源をいったんオフにし、カバーをすべて閉めてから、電源をオンにしなおしてください。
PC XXXヨウシ ニ コウカン(XXXは用紙サイズ略号)
原 因 :アプリケーションソフトで設定したサイズの用紙が、プリンタの給紙カセットや給紙トレイにセットされていない、もしくは、違う用紙サイズの給紙元が選択されている
処置1 :選択されている給紙カセットにアプリケーションソフト(または拡大/縮小)で設定したサイズの用紙をセットしてください。
参 照 :「給紙カセットからプリントする」(→P.3-42)
処置2 :給紙トレイの場合はトレイ用紙サイズを確認し、アプリケーションソフト(または拡大/縮小)で設定した用紙サイズと合っていない場合は正しく設定してください。
参 照 :「給紙トレイからプリントする」(→P.3-61)LIPS 機能ガイド
処置3 :[給排紙選択]で、サイズの合った用紙がセットされている給紙カセットを選択してください。
参 照 :「給紙元を選択する」(→P.3-10)
処置4 :[オンライン]を押し、セットされている用紙に強制的にプリントしてください。給紙トレイの場合、トレイ用紙サイズの設定が自動的にアプリケーションソフトの設定に切り替わります。. •「PC XXX ヨウシニ コウカン」のメッセージが表示されているときに前カバーや左右カバーのいずれかを開けると、メッセージの表示が消えることがありますが、必ず表示されていたメッセージにしたがって用紙を交換してください。
メッセージが表示されたときには 5-71
困ったときには�
5
正しいプリント結果が得られないときには
本プリンタの使用中に、トラブルと思われるような症状が起こったら、症状に応じて次のような処置をします。.
• ディスプレイにメッセージが表示されたときは、「メッセージが表示されたときには」(→P.5-47)を参照してください。
• 紙づまりの場合は、「紙づまりが起こったときには(紙づまりの除去)」(→P.5-4)を参照してください。
• ここに記載されていない症状が起こったときや、記載されている処置を行ってもなおらないとき、原因がどうしてもわからないときは、キヤノン販売(株)「お客様相談センター」にお問い合わせください。
.
電源やプリンタ動作のトラブル
電源が入らない
原因1 :電源プラグが電源コンセントから抜けている
処 置 :電源プラグを電源コンセントに差し込みます。
原因2 :ブレーカが落ちている
処 置 :配電盤のブレーカをオンにします。
原因3 :電源コード内部で断線している
処 置 :同じタイプの他の装置に使用している電源コードに交換してみて、電源が入るようであれば電源コード内部の断線です。新しい電源コードを購入の上交換してください。
参 照 :設置ガイド
プリンタが動かない
原因1 :オフラインになっている
処 置 :[オンライン]を押し、オンラインランプを点灯します。
参 照 :「オンラインとオフライン」(→P.2-12)
正しいプリント結果が得られないときには 5-72
5 困ったときには�
原因2 :メモリ内にデータが残っている(ジョブランプが点灯している)
処 置 :[オンライン]を押してオフラインにし、[排出]を押してメモリ内に残っているデータを出力します。
参 照 :「プリントを中止したいときは」(→P.2-31)
原因3 :インタフェースケーブルが外れている
処 置 :インタフェースケーブルをパソコンおよびプリンタ本体のインタフェース接続部にしっかりと接続します。
参 照 :設置ガイド
原因4 :ハードディスクにエラーが発生している
処置1 :電源をオフにし、ハードディスクが正しく取り付けられているか確認してください。
処置2 :ユーティリティメニューの「HDユーティリティ」でフォーマットを実行してください。同様のエラーが発生する場合は、ハードディスクを交換してください。
参 照 :設置ガイドLIPS 機能ガイド
原因5 :本プリンタやオプション品に故障がある
処 置 :ディスプレイのメッセージを見て、処置します。
参 照 :「メッセージが表示されたときには」(→P.5-47)
プリントサーバのランプがすべて消灯している
原因1 :LANケーブルが正しく取り付けられていない、または断線している
処置1 :LANケーブルを一度取り外し、接続しなおします。
処置2 :他のLANケーブルに交換し、接続しなおします。
原因2 :ハブのUP-LINK(カスケード)ポートに接続している
処置1 :ハブの“X”マークのあるポートに接続しなおします。
処置2 :ハブにUP-LINK(カスケード)スイッチがある場合は、“X”側に切り替えます。
原因3 :クロスタイプのLANケーブルを使っている
処置1 :ストレートタイプのLANケーブルと交換します。
処置2 :クロスタイプのLANケーブルをハブのUP-LINK(カスケード)ポートに接続します。ハブにUP-LINK(カスケード)スイッチがある場合は、“=”側にします。
正しいプリント結果が得られないときには 5-73
困ったときには�
5
原因4 :ハブと通信できない
処置1 :ハブの電源がオンになっていることを確認します。
処置2 :接続したハブの通信速度に合わせてプリントサーバのディップスイッチを設定します。
参 照 :設置ガイド
処置3 :ハブを交換します。
原因5 :プリントサーバのハードウェアに異常がある
処 置 :お買い求めの販売店に状況を連絡してください。
プリントサーバの ERRランプが点灯している
原 因 :ネットワークケーブルの接続不良や断線、あるいはプリントサーバが正しく取り付けられていない
処置1 :ネットワークケーブルが正しく取り付けられているか確認してください。
処置2 :ネットワークケーブルを正常に使えるものと交換し、断線や破損がないか確認してください。
処置3 :上記の作業を行っても ERR ランプが点灯するときは、お買い求めの販売店に連絡し、修理を依頼してください。
参 照 :設置ガイド
プリントサーバの ERRランプが 4回ずつ点滅している
原 因 :プリントサーバのディップスイッチ1がオンになっている
処 置 :一度プリントサーバのディップスイッチ1をオフにしてください。
参 照 :「プリントサーバをリセットしたいときには」(→P.5-91)
プリントサーバの ERRランプが点滅し続けている
原 因 :プリントサーバのハードウェアに異常がある
処 置 :お買い求めの販売店に連絡し、修理を依頼してください。
正しいプリント結果が得られないときには 5-74
5 困ったときには�
プリントが途中で止まってしまった
原因1 :メモリ内にデータが残っている(ジョブランプが点灯している)
処 置 :[オンライン]を押してオフラインにし、[排出]を押してメモリ内に残っているデータを出力します。
参 照 :「プリントを中止したいときは」(→P.2-31)
原因2 :ソート排紙中に排紙ビンがいっぱいになった
処 置 :7部以上をソート排紙するときは、7部プリントするごとに排紙ビンから用紙を取り除いてください。
操作パネルのランプがつかない
原因1 :電源がオンになっていない
処 置 :電源をオンにしてください。
原因2 :スリープモードになっている
処 置 :プリントデータを送るか、操作パネルのキーをどれか押すとプリント可能な状態に戻ります。
参 照 :「電源のオン、オフ」(→P.2-6)
操作パネルのキーが機能しない
原因1 :オンラインになっている
処 置 :[オンライン]を押し、オフライン状態にします。
参 照 :「オンラインとオフライン」(→P.2-12)
原因2 :メモリ内にデータが残っている(ジョブランプが点灯している)
処 置 :[オンライン]を押してオフラインにし、[排出]を押します。
参 照 :「プリントを中止したいときは」(→P.2-31)
原因3 :キーロック機能が働いている(キーを押すとピーという警告音が鳴り、ディスプレイに「キー ロック チュウ」と表示される)
処 置 :リモート UI からキーロック機能を解除します。プリンタの管理者にご連絡ください。
参 照 :リモートUI ガイド
正しいプリント結果が得られないときには 5-75
困ったときには�
5
プリントするたびに紙づまりが起こる
原因1 :給紙カセットや給紙トレイにセットした用紙が積載制限マークを超えている
処 置 :用紙を積載制限マークの範囲内まで減らし、プリントしなおしてください。
参 照 :「給紙カセットからプリントする」(→P.3-42)「給紙トレイからプリントする」(→P.3-61)
原因2 :給紙カセットや給紙トレイに用紙が正しくセットされていない
処 置 :用紙を正しくセットしなおし、プリントしなおしてください。
参 照 :「給紙カセットからプリントする」(→P.3-42)「給紙トレイからプリントする」(→P.3-61)
原因3 :給紙カセットや給紙トレイに使用できない用紙がセットされている
処 置 :使用できる用紙に交換し、プリントしなおしてください。
参 照 :「用紙について」(→P.3-3)「給紙元を選択する」(→P.3-10)
原因4 :紙づまり処理が不完全である
処 置 :紙づまりを除去し、プリントしなおしてください。
参 照 :「紙づまりが起こったときには(紙づまりの除去)」(→ P.5-4)
ハードディスクが使えない
原因1 :セットアップメニューの拡張機能の「ハードディスク」が「ツカワナイ」に設定されている
処 置 :セットアップメニューの拡張機能の「ハードディスク」を「ツカウ」に設定してからハードリセットしてください。
参 照 :LIPS 機能ガイド設置ガイド
原因2 :ハードディスクエラーが発生した
処 置 :ユーティリティメニューの「HDユーティリティ」でフォーマットを実行してください。同様のエラーが発生する場合は、ハードディスクを交換してください。
参 照 :LIPS 機能ガイド
正しいプリント結果が得られないときには 5-76
5 困ったときには�
原因3 :ハードディスクが正しく装着されていない
処 置 :電源をオフにし、ハードディスクが正しく取り付けられているか確認してください。
参 照 :設置ガイド
原因4 :ハードディスクの空き容量が足りず、ハードディスクに保存できない
処 置 :ハードディスクに保存してあるジョブのうち、不要なジョブを削除してください。
原因5 :拡張RAMが装着されていない
処 置 :拡張 RAM が装着されているか確認してください。装着されていない場合は、16MB以上の拡張RAM を装着してください。
ジョブが保存できない
原因1 :ハードディスクの空き容量が足りず、ハードディスクに保存できない
処 置 :[オンライン]を押すと、プリントデータを無視して印刷可能な状態に戻ります。合計900MBを超えるデータを保存することはできません。
原因2 :保存できるジョブ数を超えた
処置1 :[オンライン]を押すと、プリントデータを無視して、印刷可能な状態に戻ります。同時に保存できるのは、64個までです。
処置2 :ハードディスクに保存してあるジョブのうち、不要なジョブを削除してください。
原因3 :保存できるジョブの容量を超えた
処置1 :[オンライン]を押すと、 プリントデータを無視して、印刷可能な状態に戻ります。900MBを超えるプリントを保存することはできません。
処置2 :ハードディスクに保存してあるジョブのうち、不要なジョブを削除してください。
ステイプルされない
原因1 :針の頭出しがされていない
処 置 :テストステイプルを行います。
参 照 :「針カートリッジを交換する」(→P.4-17)
正しいプリント結果が得られないときには 5-77
困ったときには�
5
原因2 :針が変形して頭出しができない
処 置 :針カートリッジを取り出し、変形した針をすべて取り除いてからセットしなおします。
参 照 :「針づまりが起こったときには」(→P.5-44)
原因3 :針がなくなる前に針カートリッジを引き抜いたまたは、針カートリッジが正しくセットされていない
処 置 :針カートリッジを取り出し、セットしなおします。
参 照 :「針カートリッジを交換する」(→P.4-17)
原因4 :1枚のプリントにステイプルを指定した
処 置 :プリントが1枚の場合はステイプルされません。
原因5 :ステイプル指定をしてプリント中に割り込み印刷がされた
処 置 :ステイプル指定をしてプリント中に割り込み印刷をしないでください。
ジョブオフセットされない
原 因 :ジョブオフセット設定後に用紙サイズやステイプルなどの設定を変更した
処 置 :ジョブオフセット可能な用紙サイズで、設定しなおしてください。
参 照 :「ステイプルスタッカへ排紙する」(→P.3-25)
.
プリント結果のトラブル
意味不明の半角文字がプリントされる
原因1 :動作モードの自動切り替えがうまく働かなかった(オプションのコントロールROMをセットして使用する場合)
処 置 :動作モードを目的のエミュレーションに固定してプリントしなおしてください。
参 照 :LIPS 機能ガイド
原因2 :コントロールROMをセットして使用中に、動作モードの自動切り替えができなかった
処 置 :動作モードを、プリンタ本体にセットしたコントロールROMのエミュレーションに固定し、インタフェースの設定を、パソコンと接続しているインタフェースに固定してプリントしなおしてください。
参 照 :LIPS 機能ガイド
正しいプリント結果が得られないときには 5-78
5 困ったときには�
原因3 :LIPS 専用セットアップメニューの「漢字コード」の設定が違っている
処 置 :LIPS 専用セットアップメニューの「漢字コード」の設定をパソコンで使用している漢字コードに正しく合わせてください。
参 照 :LIPS 機能ガイド
原因4 :付属のWindows用プリンタドライバを組み込まずにWindowsからプリントした
処 置 :付属のWindows用プリンタドライバを組み込み、プリントしなおしてください。
参 照 :「ソフトウェアをインストールする」(→P.2-3)LIPS ソフトウェアガイド
原因5 :DOS アプリケーションソフトのプリンタ設定が適切でない
処 置 :DOS アプリケーションソフトのプリンタ設定を、本プリンタと互換性のあるプリンタに再設定します。
参 照 :「ソフトウェアをインストールする」(→P.2-3)LIPS ソフトウェアガイド
指定した書体と違う書体で印字される
原 因 :Windows用プリンタドライバでTrueTypeフォントの置き換えが設定されている
処 置 :Windows用プリンタドライバでTrueTypeフォントの置き換えを正しく設定しなおし、プリントしなおしてください。
参 照 :プリンタドライバのヘルプ
白紙のページがプリントされない
原 因 :LIPS セットアップメニューの「白紙節約」が「ツカウ」になっている
処 置 :白紙のページをプリントするときは、LIPS セットアップメニューの「白紙節約」を「ツカワナイ」に設定します。
参 照 :LIPS 機能ガイド
正しいプリント結果が得られないときには 5-79
困ったときには�
5
最後のページがプリントできない
原 因 :パソコンからデータの終わりを表すコマンドが送られて来ない(ジョブランプが点灯している)
処 置 :[オンライン]を押してオフラインの状態にし、[排出]を押します(印刷機能のないアプリケーションソフトでプリントした場合、最後のページのデータが1ページに満たないと、そのままメモリ内に残ってしまいます)。
参 照 :「プリントを中止したいときは」(→P.2-31)
データが用紙をはみだした(用紙の周囲のデータがプリントされない)
原因1 :データのサイズより小さな用紙をセットした
処 置 :データのサイズに合った用紙をセットするか、用紙サイズに合わせた縮小率で縮小プリントをしてください。
参 照 :LIPS 機能ガイド
原因2 :用紙をセットする位置が合っていない
処 置 :用紙を正しくセットし、プリントしなおしてください。
参 照 :「給紙カセットからプリントする」(→P.3-42)「給紙トレイからプリントする」(→P.3-61)
原因3 :余白なしで、用紙いっぱいのデータをプリントした
処 置 :データの周囲に5mm以上(封筒は10mm以上)の余白を取ってプリントしなおしてください(用紙の周囲 5mm(封筒は 10mm)の範囲にはプリントできません)。
参 照 :アプリケーションソフトの取扱説明書
原因4 :N201モードやESC/P モードの「ページフォーマット」の設定が合っていない
処 置 :N201モードやESC/P モードの「ページフォーマット」を正しく設定し、プリントしなおしてください。
参 照 :「動作モードについて」(→P.2-26)
原因5 :N201モードやESC/P モードの「用紙位置」の設定が合っていない
処 置 :N201モードやESC/P モードの「用紙位置」を正しく設定し、プリントしなおしてください。
参 照 :LIPS 機能ガイド
正しいプリント結果が得られないときには 5-80
5 困ったときには�
指定した排紙ビンに排紙されない
原 因 :指定した排紙ビンに用紙が残っている
処 置 :排紙ビンの用紙を取り除いてください。
印字位置がずれてしまう
原因1 :セットアップメニューのレイアウトの「とじ代」、「縦補正」、「横補正」が設定されている
処 置 :セットアップメニューのレイアウトの「とじ代」、「縦補正」、「横補正」の設定を「0」に設定し、プリントしなおします。
原因2 :アプリケーションソフトの「上余白」や「用紙位置」の設定が合っていない
処 置 :アプリケーションソフトの「上余白」や「用紙位置」を正しく設定し、プリントしなおしてください。
参 照 :アプリケーションソフトの取扱説明書
原因3 :N201モードやESC/P モードの「上余白」や「用紙位置」の設定が合っていない
処 置 :N201モードやESC/P モードの「上余白」や「用紙位置」を正しく設定し、プリントしなおしてください。
参 照 :LIPS 機能ガイド
印字位置がだんだんずれていく
原 因 :N201またはESC/P モードを使用しているときに、ページフォーマットの設定とアプリケーションソフトで設定した用紙の種類が合っていない
処 置 :アプリケーションソフトの用紙の種類とページフォーマットの設定を合わせてプリントしなおします。
参 照 :「動作モードについて」(→P.2-26)
ページの途中から次ページに分かれてプリントされる
原因1 :アプリケーションソフトの「行間」や「1ページの行数」の設定が合っていない
処 置 :1 ページに収まるように、アプリケーションソフトの印刷指定で「行間」や「1ページの行数」を変更してからプリントしなおします。
参 照 :アプリケーションソフトの取扱説明書
正しいプリント結果が得られないときには 5-81
困ったときには�
5
原因2 :動作モードメニューが「ジドウセンタク」に設定されているときに、セットアップメニューの拡張機能「タイムアウト」の設定秒数が短すぎる
処 置 :動作モードメニューを「ジドウセンタク」以外に設定するか、「タイムアウト」の設定秒数を十分に長くします。
参 照 :LIPS 機能ガイド
縮小されてプリントされる
原因1 :縮小プリントの設定がされている
処置1 :LIPS セットアップメニューの「拡大/縮小」を「シナイ」にしてください。
参 照 :LIPS 機能ガイド
処置2 :プリンタドライバの「拡縮率」の設定を確認してください。
参 照 :LIPS ソフトウェアガイド
原因2 :N201 モードで使用しているときに、ページフォーマットが「2/3 縦」「2/3横」に設定されている
処 置 :N201モードの「ページフォーマット」を正しく設定し、プリントしなおしてください。
参 照 :LIPS 機能ガイド
原因3 :ESC/P モードで使用しているときに、ページフォーマットが「B4 → A4 縦」「B4→ A4横」に設定されている
処 置 :ESC/P モードの「ページフォーマット」を正しく設定し、プリントしなおしてください。
参 照 :LIPS 機能ガイド
用紙にしわがよる
原因1 :給紙カセットに用紙が正しくセットされていない
処 置 :給紙カセットに用紙を正しくセットしてください。
参 照 :「給紙カセットからプリントする」(→P.3-42)
原因2 :給紙トレイに用紙を斜めにセットした
処 置 :給紙トレイにまっすぐに用紙をセットしてください。
参 照 :「給紙トレイからプリントする」(→P.3-61)
正しいプリント結果が得られないときには 5-82
5 困ったときには�
原因3 :封筒にプリントする際、定着器の加圧調整レバーを切り替えなかった
処 置 :定着器の加圧調整レバーを切り替えて、プリントしなおしてください。. •角形2 号の封筒にプリントした場合、加圧調整レバーを切り替えても、裏面にしわがよる場合があります。
参 照 :「給紙トレイからプリントする」(→P.3-61)
原因4 :用紙が吸湿している
処 置 :未開封の新しい用紙と交換してください。. •A3、レジャーサイズの場合は、75 g/m2以上の用紙をご使用になることをおすすめします。
原因5 :定着器の寿命が近づいてきている
処 置 :新品の定着器と交換してください。
参 照 :「定期交換部品のご案内」(→P.6-28)
用紙が真っ白で何もプリントされない
原因1 :シーリングテープを引き抜かずにトナーカートリッジをセットした
処 置 :トナーカートリッジを取り出し、シーリングテープを抜き取ってセットしなおしてください。
参 照 :「トナーカートリッジを交換する」(→P.4-2)
原因2 :用紙が重なって送られた
処 置 :給紙カセットや給紙トレイの用紙を、よくさばいてセットしなおしてください。
参 照 :「給紙カセットからプリントする」(→P.3-42)「給紙トレイからプリントする」(→P.3-61)
原因3 :プリンタ内部でトラブルが発生している
処置1 :ディスプレイに「nn-nn サービス コール」が表示されているときは、電源をいったんオフにし、3秒以上待ってから電源をオンにしなおしてください。メッセージが消えることがあります。
処置2 :処置1の操作をしてもメッセージが消えないときは、お買い求めの販売店に連絡し、修理を依頼してください。
正しいプリント結果が得られないときには 5-83
困ったときには�
5
用紙が真っ黒で何もプリントされない
原因1 :トナーカートリッジ内のドラムが劣化している
処 置 :トナーカートリッジを新品に交換してください。
参 照 :「トナーカートリッジを交換する」(→P.4-2)
原因2 :プリンタ内部でトラブルが発生している
処置1 :ディスプレイに「nn-nn サービス コール」が表示されているときは、電源をいったんオフにし、3秒以上待ってから電源をオンにしなおしてください。メッセージが消えることがあります。
処置2 :処置1の操作をしてもメッセージが消えないときは、お買い求めの販売店に連絡し、修理を依頼してください。
.
印字品質のトラブル
白いすじが入る
原因1 :トナーカートリッジの寿命がきている、またはトナーが均一になっていない
処 置 :トナーカートリッジを取り出し、ゆっくり 5 ~ 6 回振ってトナーをならしてからセットしなおします。それでも同じ症状が出るときは、新しいトナーカートリッジに交換してください。
参 照 :「トナーカートリッジを交換する」(→P.4-2)
原因2 :トナーカートリッジ内のドラムが劣化、あるいは損傷している
処 置 :新しいトナーカートリッジに交換してください。
参 照 :「トナーカートリッジを交換する」(→P.4-2)
部分的に白く抜ける
原因1 :用紙が適切でない
処 置 :使用できる用紙に交換し、プリントしなおしてください。
参 照 :「給紙元を選択する」(→P.3-10)
原因2 :用紙の保管状態が悪く、吸湿している
処 置 :新しい用紙に交換し、プリントしなおしてください。
参 照 :「用紙について」(→P.3-3)
正しいプリント結果が得られないときには 5-84
5 困ったときには�
原因3 :トナーカートリッジ内のドラムが劣化している
処 置 :新しいトナーカートリッジを交換してください。
参 照 :「トナーカートリッジを交換する」(→P.4-2)
プリントしない部分に残像が現れる
原因1 :プリントする用紙が適当でない
処 置 :用紙やOHP フィルムを取り替えてプリントしてください。
参 照 :「用紙について」(→P.3-3)
原因2 :トナーカートリッジ内のドラムが劣化している
処 置 :新しいトナーカートリッジに交換してください。
参 照 :「トナーカートリッジを交換する」(→P.4-2)
印字が全体的にうすい、濃い
原因1 :トナー濃度の設定が適当でない
処 置 :セットアップメニューの拡張機能グループで、「トナー濃度」を調節してください。
参 照 :「印字濃度を調整する」(→P.4-21)
原因2 :セットアップメニューの「トナー節約」が「ツカウ」に設定されている
処 置 :セットアップメニューの拡張機能グループで、「トナー節約」を「ツカワナイ」に設定してください。
参 照 :LIPS 機能ガイド
印字ムラが出る
原因1 :トナーカートリッジの寿命がきている
処 置 :トナーカートリッジを取り出し、ゆっくり 5 ~ 6 回振ってトナーをならしてからセットしなおします。それでも同じ症状が出るときは、新しいトナーカートリッジに交換してください。
参 照 :「トナーカートリッジを交換する」(→P.4-2)
原因2 :トナーカートリッジが劣化、あるいは損傷している
処 置 :新しいトナーカートリッジに交換してください。
参 照 :「トナーカートリッジを交換する」(→P.4-2)
正しいプリント結果が得られないときには 5-85
困ったときには�
5
原因3 :用紙が湿っている、あるいは乾燥している
処 置 :適切な用紙に交換し、プリントしなおしてください。
参 照 :「用紙について」(→P.3-3)
ファインモードでプリント時に画像が粗くなったまたは正しくプリントできなかった
原 因 :データが複雑、あるいは多量すぎてファインモードで処理できなかった
処置1 :[オンライン]を押し、プリントを継続します。ただし、解像度を下げてプリントします。
処置2 :[リセット]を押してソフトリセットしたあと、解像度を下げてプリントしなおします。
処置3 :ファインモードでプリントしたいときは、[リセット]を押してソフトリセットしたあと、次のような方法でRAM の空き容量を増加します。
・セットアップメニューで、「印字動作」を「ガシツ ユウセン」に設定してからハードリセットする
・セットアップメニューで、「フォームキャッシュメモリ」を「ツカワナイ」に設定してからハードリセットする
・オプションの拡張RAMを取り付ける
参 照 :設置ガイドLIPS 機能ガイド
定着性が悪い
原 因 :用紙の種類により、定着性が悪い場合がある
処 置 :付属の Windows 用のプリンタドライバをお使いの場合は、[仕上げ]ページの[仕上げの詳細]を押し、[処理オプション]を押したあと、「特殊定着を行う」をチェックしてプリントしなおしてください。プリンタドライバをお使いでない場合は、セットアップメニューの「特殊モード H」を「ツカウ」に設定し、プリントしなおしてください。問題が解決した場合は、設定値を工場出荷時に戻してください。
参 照 :LIPS ソフトウェアガイドLIPS 機能ガイド
正しいプリント結果が得られないときには 5-86
プリンタの機能を確認したいときには
5 困ったときには�
本プリンタは、メニューの設定値などを確認できるステータスプリントの機能を備えています。プリンタの準備や接続が終了したあと、プリンタの動作確認をしたいときなど、必要に応じて行ってください。
.
ステータスプリントステータスプリントでは、プリンタで現在使用できる機能や、メニュー設定値の一覧などがプリントされます。ステータスプリントを行うときは、次の手順で操作します。.
•ステータスプリントは、A4サイズ用に設定されています。他の用紙サイズでもプリントできますが、拡大または縮小されたり、一部がカットされたり、片寄ってプリントされることがあります。
•プリンタの操作パネルからメニューで設定した値は、ステータスプリントにも反映されます。例えば、両面プリントが設定されている場合は、ステータスプリントも両面に2ページ分プリントされます。ただし、コピー枚数は無視され、常に 1 枚の用紙がプリントされます。
.
1 [オンライン]を押します。
オンラインランプが消灯し、操作パネルで設定できる状態になります。
2 [ユーティリティ]を押します。
ディスプレイに「ステータス プリント」と表示されます。
3 [∨]を押します。
ディスプレイに「01 ステータス プリント」と表示され、ステータスプリントがプリントされます。
ユーティリティ�ステータス プリント →�
ユーティリティ�ステータス プリント →�
01 ステータス プリント�
オンライン�
ユーティリティ�ジョブキャンセル�
リセット�実行�
プリンタの機能を確認したいときには 5-87
困ったときには�
5
4 ステータスプリントのプリント内容を確認します。
ステータスプリントを行うと、下図のようにプリントされます。ステータスプリントでは、現在使用できる機能や、プリンタ機能メニューで設定されている設定値の一覧、プリンタに内蔵されているソフトウェアやハードウェアのバージョン名、プリント枚数などを確認できます。. • ここに掲載されているステータスプリントはサンプルです。お使いのプリンタで出力したステータスプリントとは一部内容が異なる場合があります。
.
フォントリストフォントリストは、プリンタに内蔵されているフォントの名称とサンプルが印字されます。フォントリストのプリントを行うときは、次の手順で操作します。
プリンタの機能を確認したいときには 5-88
5 困ったときには�
. •フォントリストは、A4より小さいサイズで出力した場合には、縮小されずに画像がカットされてプリントされます。
•フォントリストは、A4より大きいサイズで出力した場合には、余白が大きく空いてプリントされます。
•プリンタの操作パネルからメニューで設定した値は、フォントリストにも反映されます。例えば、両面プリントが設定されている場合は、フォントリストも両面に 2 ページ分プリントされます。ただし、コピー枚数は無視され、常に1枚の用紙がプリントされます。
.
1 [オンライン]を押します。
オンラインランプが消灯し、操作パネルで設定できる状態になります。
2 [ユーティリティ]を押します。
ディスプレイに「ステータス プリント」と表示されます。
3 [<]、[>]で「フォントリスト」を選択し、[∨]を押します。
ディスプレイに「01 フォント リスト」と表示され、フォントリストがプリントされます。
ユーティリティ�ステータス プリント →�
ユーティリティ�フォント リスト →�
01 フォント リスト�
オンライン�
ユーティリティ�ジョブキャンセル�
ユーティリティ�ジョブキャンセル�
セットアップ�
リセット�実行�
プリンタの機能を確認したいときには 5-89
困ったときには�
5
4 フォントリストのプリント内容を確認します。
フォントリストをプリントすると、下図のようにプリントされます。フォントリストでは、プリンタに内蔵されている日本語フォントと欧文フォントの名称、フォント ID、フォントのサンプルが確認できます。. • ここに掲載されているフォントリストはサンプルです。お使いのプリンタで出力したフォントリストとは一部内容が異なる場合があります。
プリンタの機能を確認したいときには 5-90
プリントサーバをリセットしたいときには
5 困ったときには�
プリントサーバの設定値を工場出荷時の値に戻したいときは、プリンタの操作パネル、リモート UI、FTPクライアントのいずれかの方法で行います。プリンタの操作パネルについては「LIPS 機能ガイド」、リモートUI については「リモートUI ガイド」、FTPクライアントについては「ネットワークガイド」を参照してください。もし、上記のいずれの方法も行えない場合は、次の手順でプリントサーバのディップスイッチを操作して、プリントサーバの設定値をリセットすることができます。
.
1 プリンタの電源をオフにし、電源プラグを電源コンセントから抜き、アース線を専用のアース線端子から取り外します。
2 すべてのインタフェースケーブルや電源コード、アース線を取り外します。
プリントサーバをリセットしたいときには 5-91
困ったときには�
5
3 作業がしにくいときは、サブ排紙トレイを取り外します。
作業用スペースが十分とれない場合は、作業しやすい場所にプリンタを移動します。
4 メインボードを上下のネジをゆるめて引き出し、両手で持って取り外します。
ネジは軽く動くところまでゆるめれば十分です。取り外す必要はありません。取り出したメインボードは、水平で作業しやすい場所に置きます。
. • メインボードは必ず両手で全体を支えながら取り外してください。ネジ部だけを持って引き出すと、メインボードが落下してけがの原因になることがあります。
. • メインボードの部品やプリント配線、コネクタには直接手を触れないでください。
• 作業中にネジなどの金属がメインボードに触れないように気を付けてください。
b�
a�
プリントサーバをリセットしたいときには 5-92
5 困ったときには�
5 ディップスイッチ1をオン側に切り替えます。
. •ディップスイッチの設定をする際は、ボールペンなどの先でメインボードを傷つけないように気を付けてください。また、シャープペンシルなどの先端の鋭利なものは使用しないでください。
6 メインボードを両手で持ちプリンタ本体に取り付けます。
メインボード後部のフック(黒いプラスチックの部分)をプリンタ本体のメインボードスロット上部のレールに載せてまっすぐに押し込み、上下のネジを締めて固定します。
. •メインボードのパネル面がプリンタ本体にぴったりと合うまでしっかりと押し込んでください。
7 サブ排紙トレイを取り付け、すべてのインタフェースケーブルや電源コード、アース線を接続します。
ON
ディップスイッチ1
プリントサーバをリセットしたいときには 5-93
困ったときには�
5
8 プリンタの電源をオンにしてオンライン状態になるまで待ってから、プリンタの電源をオフにし、電源プラグを電源コンセントから抜き、アース線を専用のアース線端子から取り外します。
9 すべてのインタフェースケーブルや電源コード、アース線を取り外します。
10メインボードをプリンタから取り外し、ディップスイッチ1をオフ側に戻します。
11メインボードをプリンタに取り付けます。
12サブ排紙トレイを取り付け、すべてのインタフェースケーブルや電源コード、アース線を接続します。
ディップスイッチ1
OFF
プリントサーバをリセットしたいときには 5-94
おもな仕様. . . . . . . . . . . . . . . . . . . . . . . . . . . . . . . . . . . . . . . . . . . . . . . . . .
インタフェース仕様 . . . . . . . . . . . . . . . . . . . . . . . . . . . . . . . . . . . . . . . . . . .パラレルインタフェース(IEEE1284 準拠). . . . . . . . . . . . . . . . . . . . . . . . . . .
用語集 . . . . . . . . . . . . . . . . . . . . . . . . . . . . . . . . . . . . . . . . . . . . . . . . . . . . .
索引. . . . . . . . . . . . . . . . . . . . . . . . . . . . . . . . . . . . . . . . . . . . . . . . . . . . . . .
設置サービスのご案内 . . . . . . . . . . . . . . . . . . . . . . . . . . . . . . . . . . . . . . . . .
保守サービスのご案内 . . . . . . . . . . . . . . . . . . . . . . . . . . . . . . . . . . . . . . . . .キヤノン保守契約制度とは . . . . . . . . . . . . . . . . . . . . . . . . . . . . . . . . . . . . . . . . .
キヤノンサービスパックとは . . . . . . . . . . . . . . . . . . . . . . . . . . . . . . . . . . . . . . .
補修用性能部品 . . . . . . . . . . . . . . . . . . . . . . . . . . . . . . . . . . . . . . . . . . . . . . . . .
無償保証について. . . . . . . . . . . . . . . . . . . . . . . . . . . . . . . . . . . . . . . . . . . . .
シリアルナンバーの表示位置について . . . . . . . . . . . . . . . . . . . . . . . . . . . . .
定期交換部品のご案内 . . . . . . . . . . . . . . . . . . . . . . . . . . . . . . . . . . . . . . . . .
ソフトウェアのバージョンアップについて . . . . . . . . . . . . . . . . . . . . . . . . . .情報の入手方法 . . . . . . . . . . . . . . . . . . . . . . . . . . . . . . . . . . . . . . . . . . . . . . . . .
ソフトウェアの入手方法. . . . . . . . . . . . . . . . . . . . . . . . . . . . . . . . . . . . . . . . . . .
CHAPTER
6
付録 この章では、おもな仕様、用語集、ソフトウェアのバージョンアップ方法、保守サービスのご案内、索引などを記載しています。6-1
. . . . . . 6-2
. . . . . . 6-7. . . . . . . . 6-7
. . . . . . 6-9
. . . . .6-15
. . . . .6-23
. . . . .6-24. . . . . . . 6-24
. . . . . . . 6-25
. . . . . . . 6-25
. . . . .6-26
. . . . .6-27
. . . . .6-28
. . . . .6-29. . . . . . . 6-29
. . . . . . . 6-29
付録�
6
おもな仕様
■ ハードウェアの仕様
形式 デスクトップ型ページプリンタ
プリント方式 電子写真方式
解像度 600dpi( ファインモード ) / 300dpi( クイックモード )
プリント速度 普通紙 (64 ~ 105g/m2)
A4横片面連続プリント時 32ページ/分A3縦片面連続プリント時 18ページ/分
ウォームアップ時間 90秒以下(20 ℃、拡張RAM 未装着時)
ファーストプリント時間 12.9 秒以下(A4/フェースダウン排紙時)
用紙サイズ
カセット1B4、A4、リーガル、レター最大積載枚数約 500 枚(64g/m2)
カセット2A3、B4、A4、レジャー、リーガル、レター最大積載枚数 約500 枚(64g/m2)
500 枚カセットB5R(オプション)
B5R最大積載枚数 約500 枚(64g/m2)
500 枚カセットA5R(オプション)
A5R最大積載枚数 約500 枚(64g/m2)
2× 500 枚ペーパーデッキカセット3(オプション)
B4、A4、リーガル、レター最大積載枚数 約500 枚(64g/m2)
2× 500 枚ペーパーデッキカセット4(オプション)
A3、B4、A4、レジャー、リーガル、レター最大積載枚数 約500 枚(64g/m2)
2000 枚ペーパーデッキ(オプション)
A3、B4、A4、レジャー、リーガル、レター最大積載枚数 約2000 枚(64g/m2)
給紙トレイ
幅98.4 ~ 297mm長さ190.5 ~ 431.8mm(A5、B5、エグゼクティブサイズは縦送りのみ可能)最大積載枚数 約100 枚(64g/m2)
封筒フィーダ(オプション)
幅98.4 ~ 176mm長さ190.5 ~ 250mm最大積載枚数 約100 枚
両面プリントA3、B4、A4R、A4、B5R、A5R、レジャー、リーガル、レターR、レター、エグゼクティブ R
おもな仕様 6-2
付録�
6
排紙方式 フェースダウン/フェースアップ
排紙積載枚数排紙トレイ 約500枚(64g/m2)
サブ排紙トレイ 約100枚(64g/m2)
ステイプルスタッカ(オプション) 排紙ビン 約670枚(64g/m2)×3
7ビンソータ(オプション)排紙ビン 約120枚(75g/m2)×7ノンソートビン 約100 枚(75g/m2)
稼働音音圧レベル(バイスタンダ位置)(ISO9296に基づく公表騒音放出値)
スタンバイ時 最大38dB[A]動作時 最大54dB[A]
使用環境(プリンタ本体のみ)動作環境温度10~32.5 ℃湿度20~ 80%RH(結露しないこと)
保管環境(プリンタ本体のみ)保管環境温度0~35℃湿度10~ 80%RH(結露しないこと)
電源 100V± 10%(50 / 60Hz ± 2Hz)
消費電力(20℃時)
本体
動作時 平均約672W*1
スタンバイ時 平均約148W*1
スリープモード時 平均約16W*1
最大1250W*2 以下*1 本体標準状態での値です。*2 ハードディスク、封筒フィーダ、両面ユニット、拡張
RAM、拡張ROM装着時の値です。起動時の瞬間的なピークを除いた値です。
2000 枚ペーパーデッキ -N1 最大28W以下
2×500 枚ペーパーデッキ-C1/C1L
最大38W以下
7ビンソータ-H1 最大22W以下
ステイプルスタッカ SS-72 最大51W以下
消耗品 トナー
キヤノン純正品EP-72トナーカートリッジプリント可能ページ数 約20000* ページ*A4 片面プリント、5%印字比率、印字濃度が工場出荷初期設定値の場合
質量
プリンタ本体(カートリッジは除く).................. 約 52kgトナーカートリッジ(キヤノン純正品EP-72トナーカートリッジ)................................ 約 3.4 kg両面ユニット DU-82*........................................... 約 3.6 kg封筒フィーダEF-9* ............................................... 約 3.0kg2000枚ペーパーデッキ -N1* ............................ 約 30kg2× 500 枚ペーパーデッキ -C1*.......................約 30kg2× 500 枚ペーパーデッキ -C1L*.....................約 30kgステイプルスタッカSS-72*................................ 約 32kg7ビンソータ -H1* .................................................約 14kg* 印の製品は、別売りのオプションです。
おもな仕様 6-3
付録�
6
■ コントローラの仕様
CPU PowerPC603ei(200MHz)
メモリ(RAM)容量標準16MBオプションの拡張RAM により、最大144MBまで拡張可能
ハードディスク容量6GB ** 保存可能なジョブは64個、もしくは900MBまでです。残りの領域は拡張RAM 領域として利用します。
ホストインタフェースパラレルコネクタ(IEEE1284 準拠/双方向)×1個USB コネクタ(V1.0 スレーブのみ)×1個LAN コネクタ(10BASE-T/100BASE-TX)×1個
ユーザインタフェースLCD16 桁×2段LEDランプ10個(うち1個は 2色)操作キー8個
RAM スロット 1
ROM スロット 1
拡張ボードスロット 1
オプションコントローラスロット
1
おもな仕様 6-4
付録�
6
■ ソフトウェアの仕様
■ プリントサーバの仕様
内蔵コントロールコマンド LIPS II +/ LIPS III / LIPS IV
エミュレーションコマンド
内蔵 N201、ESC/P
オプション 拡張N201、拡張 ESC/P、I5577、N5237、F359、HP-GL商品名:CR-MES
内蔵スケーラブルフォント
平成明朝体 TMW3*、平成角ゴシックTMW5* 、ラインプリンタボールド、ガーランド* これらのフォントは(財)日本規格協会文字フォント開発・普及センターと使用契約を締結して使用しているものです。フォントとして無断複製することは禁止されています。Courier、Dutch、Swiss、Symbol
有効印字領域上下左右とも周囲 5mm(封筒は 10mm)の範囲には印字できません。
CPU RISC(100MHz)
ROM 2 MB(Flash ROM)
RAM 4MB
ネットワークインタフェース 10BASE-T/100BASE-TX 共用(RJ45)
ランプ 3個(ERR、LNK、100)
5mm 5mm
5mm
5mm
10mm
10mm10mm10mm
123-4567
幅:98.4~176mm
長さ:�190.5� ~250mm
東京都千代田区�
○○○�
有効印字領域�(周囲10mmはプリントできません)�
(洋形4号封筒の例)�
おもな仕様 6-5
付録�
6
対応プロトコル
IPX/SPX
フレームタイプ: 802.2、802.3、Ethernet 、802.2 SNAP
プリントアプリケーション: Bindery PServer、NDSPServer、NPrinter、RPrinter
TCP/IPフレームタイプ: Ethernetプリントアプリケーション: LPD、FTP、RAW、IPP
NetBIOS/NetBEUI
フレームタイプ: 802.2
EtherTalkフレームタイプ: 802.2 SNAP(Phase )プリントアプリケーション: CAP(Canon AppleTalk
Printserver)
おもな仕様 6-6
インタフェース仕様
付録�
6
.
パラレルインタフェース(IEEE1284準拠)
■信号線とピン配置
. •「AUXOUT」は、拡張用の信号出力で、現在は未使用です。
ピン番号�
1�
2�
3�
4�
5�
6�
7�
8�
9�
10�
11�
12�
13�
14�
15�
16�
17�
18
信号�
STROBE�
DATA0�
DATA1�
DATA2�
DATA3�
DATA4�
DATA5�
DATA6�
DATA7�
ACK�
BUSY�
PERROR�
SELECT�
AUTOFD�
AUXOUT1�
Logic GND�
Chassis GND�
Peripheral Logic High�
ピン番号�
19�
20�
21�
22�
23�
24�
25�
26�
27�
28�
29�
30�
31�
32�
33�
34�
35�
36
信号�
GND(STROBE)�
GND(DATA0)�
GND(DATA1)�
GND(DATA2)�
GND(DATA3)�
GND(DATA4)�
GND(DATA5)�
GND(DATA6)�
GND(DATA7)�
GND(PERROR, SELECT, ACK)�
GND(BUSY, FAULT)�
GND(AUTOFD, SELECT IN, INIT)�
INIT�
FAULT�
AUXOUT2�
AUXOUT3�
AUXOUT4�
SELECT IN
1 18
19 36
インタフェース仕様 6-7
付録�
6
■ コネクタおよびケーブル
■ タイミングチャート
. • タイミングはメニュー機能の「拡張機能/インタフェースグループ」で変更します。(→LIPS機能ガイド)
■ 結線図
�コネクタ:第一電子工業 57FE-30360または相当品。�ケーブル:シールドケーブル(最長3m)。�
STROBE�
ACK�
BUSY
STROBE�
ACK�
BUSY
A-B-A A-B B-A
STROBE�
ACK�
BUSY
コンピュータな�どの外部装置�
プリンタ�
DATA 0-7
STROBE
DATA
ACK
BUSY
PERROR
AUXOUT1
INIT
2̃9
1
10
11
12
15
31
33
SELECT 13AUTOFD 14
FAULT
AUXOUT2
AUXOUT3
AUXOUT4
SELECT IN
32
34
35
36
インタフェース仕様 6-8
用語集
付録�
6
■ EP-72トナーカートリッジキヤノン独自のトナー、感光体ドラム、クリーニングユニットを一体にしたカートリッジです。トナーが無くなったら他のユニットも一緒に交換するため、常に安定した高印字品質を維持できます。また、交換作業も非常に簡単です。EP-72 トナーカートリッジは、A4 原稿(用紙を横置きにセットした場合、印字比率:約5%、印字濃度:工場出荷時の初期設定値)で約20,000 枚プリント可能です。
■ LIPSLIPS とは、キヤノンの日本語プリンタ用に開発されたコントロールコマンドです。LIPSII、LIPS II +、LIPS III、LIPS IV、LIPS IV c、LIPS IV s の6種類があり、LIPS IV、LIPS IV c は LIPS III の機能を拡張したもので、フルカラープリントにも対応しています。それぞれのコマンドは上位互換を保っています。本プリンタは LIPS II +と LIPS III、LIPS IV に対応しています。
■ MaxiMem(マキシメム)高精細プリントを最大限に引き出す、キヤノン独自のメモリ効率化機能です。
■ NetSpot ConsoleNetSpot Consoleは、パソコンからネットワークで接続したプリンタの管理を行うユーティリティソフトです。本プリンタに標準添付されており、必要に応じてインストールして使用します。(→LIPS ソフトウェアガイド)
■ NetSpot Device InstallerNetSpot Device Installer は、パソコンからネットワークで接続したプリンタのネットワークプロトコルの初期設定を行うユーティリティソフトです。パソコンへインストールすることなく使用できます。(→LIPS ソフトウェアガイド)
■ NetSpot Job MonitorNetSpot Job Monitor は、パソコン側でプリンタの状態をリアルタイムで表示するためのユーティリティソフトです。本プリンタに標準添付されており、必要に応じてパソコンにインストールして使用します。(→LIPS ソフトウェアガイド)
■ NVRAMNVRAM とは、Non-Volatile Random Access Memory の略で、電源を切っても内容が保存される、読み書き可能なメモリのことです。本プリンタではメニュー機能の設定内容を保存するために用いられており、常に最新の設定内容が保存できるようになっています。
用語集 6-9
付録�
6
■ RAMRAMとは「Random Access Memory」の略で、読み書き可能なメモリですが、電源を切ると登録した内容が消えてしまいます。本プリンタでは、システムワークメモリや受信バッファに使っています。また、本プリンタのメモリ容量を増加するために、オプションの拡張RAMが用意されています。
■ ROMROMとは「Read Only Memory」の略で、読み出し専用メモリです。電源を切っても内容が消えません。本プリンタでは、システムのプログラムを書き込んでいます。また、オプションのコントロールROMに使用されています。
■ USB コネクタUSB とは「Universal Serial Bus」の略で、パソコンと周辺機器との間のデータ伝送方式(インタフェース)のひとつです。Windows98パソコンや Macintoshパソコンのプリンタ接続やキーボード接続、マウス接続などに利用されています。
■ エミュレーションモードパソコンメーカー各社の専用プリンタをエミュレーション(模倣)して動作するモードです。PC9800 シリーズや N5200 シリーズ、PC/AT 互換機、PS/55 シリーズ、FMR シリーズなどに対応した専用プリンタをエミュレート(模倣)するコントロールROM(オプション)があります。(→「動作モードについて」P.2-26)
■ オーバレイ2ページ分のデータを重ね合わせて1ページの書類としてプリントすることをいいます。本プリンタには、オーバレイ用のメモリ領域が用意されています。このメモリにあらかじめ重ね合わせてプリントしたいデータを登録しておくことで、プリント時に重ね合わせることができます。各種の帳票を多量にプリントするときなど、まず帳票のフォーマットデータを登録しておけば、後から数値などのデータを送るだけでスピーディーにプリントすることができます。( →LIPSソフトウェアガイド、LIPS 機能ガイド)(→フォームキャッシュメモリ)
■ オプションROM本プリンタでは、別売のオプションとして、「コントロール ROM」を用意しています。コントロール ROMは、本プリンタを PS/55 や PS/V シリーズ、HP-GL対応のアプリケーションに対応した専用プリンタとして使えるようにします。(→コントロールROM)
■ オフラインパソコンとプリンタ間の回線が切断され、パソコンからのプリントデータを受信できない状態をいいます。用紙の選択やメニュー機能を使うときは必ずオフラインの状態にします。オフライン状態では、操作パネルのオンラインランプは消灯しています。(→「オンラインとオフライン」P.2-12)
用語集 6-10
付録�
6
■ オンデマンド定着従来のレーザビームプリンタでは非常に困難な課題であった、省エネルギーとクイックスタートを可能にした、キヤノン独自の画期的な定着方式です。プリンタ未使用時の電力消費を極限までカットし、データの受信と同時にプリントのスタートが可能です。
■ オンラインパソコンとプリンタ間の回線がつながって、パソコンからのプリントデータを受信できる状態をいいます。プリントは必ずオンラインの状態で行います。用紙の選択やメニュー機能は設定できません。オンライン状態では、操作パネルのオンラインランプが点灯しています。(→「オンラインとオフライン」P.2-12)
■ 拡張RAMプリンタのメモリを増設するためのオプションです。16MB、32MB、64MB、128MBのうちいずれかを1個まで増設でき、標準で16MBのメモリを最大144MBまで拡張できます。拡張 RAM を装着すると、ファインモードや両面プリント可能な用紙サイズを拡大します。また、オーバレイなどの多量の登録データの処理にも拡張 RAM の増設が必要な場合があります。(→設置ガイド)(→描画メモリ、受信バッファ、システムワークメモリ)
■ クイックモード画像データや写真イメージデータをデータ処理解像度300dpiで出力するモードです。
■ コントロールROMコンピュータメーカー各社のシリアルプリンタをエミュレート(模倣)するためのオプションです。PS/55やPS/Vシリーズ、HP-GL対応のアプリケーションに対応した専用プリンタの機種ごとにコントロールROMが用意されています。(→設置ガイド)(→エミュレーションモード)
■ コントロールコマンドページにプリントする文字や罫線、網かけ、図形、イメージなどのデータ、および印字位置や印字方法など、どこに何をどのようにプリントするかをプリンタに指示するための命令です。本プリンタは、キヤノン独自の LIPS II +、LIPS III、LIPS IV を内蔵しています。(→エミュレーションモード)(→「動作モードについて」P.2-26)
■ システムワークメモリ主に多角形描画などの図形処理のときにシステムが使用するメモリです。工場出荷時の状態では、搭載されているメモリ容量に応じて自動的に確保されます。取り付けられている拡張 RAM や印字動作/フォームキャッシュメモリの設定によって確保できる容量は変わります。(→描画メモリ、拡張RAM、受信バッファ、フォームキャッシュメモリ)
用語集 6-11
付録�
6
■ 受信バッファパソコンから送られたプリントデータを一時的に保存しておくためのメモリです。受信バッファのサイズを大きくすると、一度にたくさんのプリントデータを保存しておくことができるようになり、パソコン側で印刷処理から解放される時間が早くなります。ただし、取り付けられている拡張 RAM、印字動作やフォームキャッシュメモリの設定によって確保できる容量は変わります。(→描画メモリ、拡張RAM、システムワークメモリ、フォームキャッシュメモリ)
■ ジョブパソコンから送られるひとまとまりのプリントデータのことをいいます。通常、パソコンから送られるプリントデータには、開始と終了を表す命令(コマンド)がついており、この命令で他のジョブと区別します。
■ スケーラブルフォント文字を外郭の曲線や直線を数式で記録し、数値を変えることで文字を拡大・縮小したり変形できるタイプのフォントです。輪郭線で文字を表すため、拡大しても曲線部分がギザギザになりません。本プリンタでは、明朝体、角ゴシック体、ラインプリンタボールド、ガーランド、Courier、Dutch、Swiss、Symbol などの欧文書体のスケーラブルフォントが使えます。
■ セントロニクスコンピュータと周辺機器を接続するパラレルインタフェースの代表的な規格です。コンピュータで扱っている16 ビットや 32ビットのデータを、8 本の線を使い、8ビットずつ同時に伝送します。高速なデータ伝送が可能ですが、ケーブル長の限界が 3m 程度に制限されます。現在では、ほとんどのパソコンでプリンタケーブルの規格として採用されています。本プリンタでは、接続しているコンピュータからプリンタの設定や状態の管理ができる、IEEE1284.4対応の双方向通信が可能な方式を採用しています。(→パラレルインタフェース)(→設置ガイド)
■ 動作モード本プリンタ が動作している状態をいいます。本書では、どのコントロールコマンドに対応できる状態になっているかで、LIPS モードやESC/Pエミュレーションモードなどと呼びます。本プリンタは、オプションのコントロール ROM を取り付けることで、標準の LIPS モードとコントロール ROM のエミュレーションモードの動作モードを自動切り替えで使用することができます。(→「動作モードについて」P.2-26)(→エミュレーションモード)
用語集 6-12
付録�
6
■ パラレルインタフェースパソコンと周辺機器との間のデータ伝送方式(インタフェース)のひとつです。パソコンで扱っている 16ビットや 32ビットのデータを、複数の線を使って数ビットずつまとめて(パラレルで)伝送します。データをまとめて送るため高速伝送が可能ですが、ケーブルの線数を多く必要とし、線間の干渉などによる信号ロスも多いため、ケーブルの長さに制限があります。パラレルインタフェースの代表的なもののひとつが「セントロニクス」です。(→USB コネクタ、セントロニクス)(→設置ガイド)
■ ビットマップフォント1つの文字を点の集合で表したフォントのことです。ビットマップフォントは拡大率(文字サイズ)に応じてパターンが必要で、拡大率に制限があります。グラフィックセット、文字ピッチ、文字サイズ、文字スタイル、文字太さ、書体(これらを属性と呼ぶ)の組み合わせ方によっていろいろなフォントになります。
■ 描画メモリファインモード(600dpi)、両面プリント時に確保する描画用のメモリ容量です。印字動作を「画質優先」に設定すると、システムワークメモリや受信バッファ用のメモリを自動調整し、入力データに依存せずに600dpi の処理が可能になります。また、ファインモード、両面プリント可能な用紙サイズは、取り付けられている拡張 RAM やフォームキャッシュメモリの設定で変わります。(→LIPS 機能ガイド)(→拡張RAM、受信バッファ、システムワークメモリ、フォームキャッシュメモリ)
■ ファインモード画像データや写真イメージデータを高品位なデータ処理解像度600dpi で出力するモードです。
■ フォームキャッシュメモリオーバレイに使用するフォーム画像を保持するためのメモリ領域です。(→描画メモリ、オーバレイ、拡張RAM、受信バッファ、システムワークメモリ)
■ フォント印字する文字や数字やシンボルの集合のことをフォントと呼びます。1つのフォントでは文字やシンボルは同じデザインとなっていますが、フォントごとに文字のデザインが異なり、このデザインのことを書体と呼びます。和文フォントには明朝体やゴシック体、欧文フォントにはDutch、Courier などの種類があります。また、文字を表すデータの違いでビットマップフォントとスケーラブルフォントがあります。本プリンタは、明朝体、角ゴシック体、ラインプリンタボールド、ガーランド、Courier、Dutch、Swiss、Symbolのスケーラブルフォントを標準で内蔵しています。(→ビットマップフォント、スケーラブルフォント)
用語集 6-13
付録�
6
■ プリンタドライバアプリケーションソフトで作成したデータをプリンタが受け付けるデータに変換するためのソフトウェアです。通常、アプリケーションソフトにプリンタの種類毎にファイルで用意され、接続したプリンタに合わせてアプリケーションソフトに組込んで使用します。お使いのプリンタに対応したプリンタドライバがないと、アプリケ-ションソフトから正しくプリントできません。本プリンタには、LIPS IV プリンタドライバが付属しており、単にデータの変換だけでなく、プリンタの各種機能の設定ができます。(→LIPS ソフトウェアガイド)
■ メニュー機能本プリンタ の動作モードや各種機能を設定するための機能です。操作パネルのキーやリモートUI から設定できます。(→リモートUI ガイド)(→LIPS 機能ガイド)
■ 優先動作モード動作モードを自動切り替えに設定して使用中に、受信したデータの解析ができなかったときに優先的に選択される動作モードです。本プリンタの工場出荷時の設定は N201モードになっています。オプションのコントロール ROM を取り付けると、コントロールROMのエミュレーションモードに変更できます。( →動作モード)
用語集 6-14
索引
付録�
6
英数字100ランプ .........................................................................................................................................1-6
2000枚ペーパーデッキ ....................................................................................................3-11, 3-55
2000枚ペーパーデッキ
の移動 .....................................................................................................................................4-27
の紙づまり ............................................................................................................................. 5-13
の名称 .....................................................................................................................................1-10
2×500枚ペーパーデッキ ..............................................................................................3-13, 3-48
2×500枚ペーパーデッキ
の移動 .....................................................................................................................................4-27
の紙づまり ....................................................................................................................5-8, 5-10
の名称 ........................................................................................................................................1-9
7ビンソータ.....................................................................................................................................3-34
7ビンソータ
の紙づまり ............................................................................................................................. 5-40
の名称 .....................................................................................................................................1-11
7ビンソータ上カバー.....................................................................................................................1-13
7ビンソータ右カバー.....................................................................................................................1-13
7ビンソータロック解除レバー......................................................................................................1-12
DOS......................................................................................................................................................2-4
ERRランプ..........................................................................................................................................1-7
ESC/Pエミュレーションモード...................................................................................................2-26
ESC/Pのページフォーマット設定............................................................................................... 2-29
FMRシリーズ ..................................................................................................................................2-27
HDDランプ...................................................................................................................................... 1-16
LANコネクタ......................................................................................................................................1-6
LIPS モード...................................................................................................................................... 2-26
LNKランプ..........................................................................................................................................1-7
Macintosh..........................................................................................................................................2-4
N201エミュレーションモード ....................................................................................................2-26
N201のページフォーマット設定 ................................................................................................2-28
N5200シリーズ ............................................................................................................................2-28
NetSpot Console.............................................................................................................................2-3
NetSpot Device Installer .....................................................................................................2-3, 2-4
索引 6-15
付録�
6
NetSpot Job Monitor..................................................................................................................... 2-3
PC-9800シリーズ........................................................................................................................ 2-26
PS/55シリーズ ............................................................................................................................. 2-27
Windows............................................................................................................................................. 2-3
ア行アジャスタ........................................................................................................................................ 4-29
印刷可ランプ.................................................................................................................................... 1-16
印刷モード........................................................................................................................................ 2-17
印字濃度............................................................................................................................................ 4-21
印字品質のトラブル......................................................................................................................... 5-84
上カバー............................................................................................................................................... 1-6
上カバー
内部の名称 ................................................................................................................................ 1-7
の紙づまり ............................................................................................................................. 5-22
運搬用取っ手....................................................................................................................................... 1-6
エミュレーションモード.....................................................................................................2-26, 2-28
エラースキップ ................................................................................................................................ 5-47
エラーメッセージ............................................................................................................................. 5-47
オプションコントローラコネクタ ............................................................... 1-9, 1-10, 1-13, 1-15
オプションコントローラスロット .................................................................................................... 1-7
オフライン........................................................................................................................................ 2-12
オンライン........................................................................................................................................ 2-12
[オンライン]キー........................................................................................................................... 1-17
オンラインランプ............................................................................................................................. 1-17
カ行加圧調整レバー .......................................................................................................................1-8, 3-72
ガイドプレート ................................................................................................................................ 1-13
ガイドレール.................................................................................................................................... 1-15
拡張ボードスロット............................................................................................................................ 1-7
カセット1......................................................................................................................1-6, 3-43, 5-7
カセット2......................................................................................................................1-6, 3-43, 5-7
カセット3...................................................................................................................1-9, 3-48, 5-10
カセット4...................................................................................................................1-9, 3-48, 5-10
傾き調整レバー ................................................................................................................................ 1-12
索引 6-16
付録�
6
紙づまりの位置....................................................................................................................................5-4
紙づまりの除去手順............................................................................................................................5-6
キャスタ............................................................................................................................................ 4-29
給紙カセット.....................................................................................................................................3-42
給紙カセット
の紙づまり ................................................................................................................................5-7
給紙トレイ ...............................................................................................................................1-6, 3-61
給紙トレイ
の紙づまり ............................................................................................................................. 5-19
用紙サイズ設定......................................................................................................................3-73
給紙元................................................................................................................................................3-10
給紙元
の積載枚数 ................................................................................................................................3-5
の選択 .....................................................................................................................................3-16
給紙元表示ランプ............................................................................................................................. 1-17
給紙ローラ ........................................................................................................................................6-28
[給排紙選択]キー...........................................................................................................................1-17
強制排出............................................................................................................................................ 2-31
結露....................................................................................................................................................4-16
サ行サブ排紙トレイ....................................................................................................................................1-7
サブ排紙トレイ
の紙づまり ............................................................................................................................. 5-28
自己診断...............................................................................................................................................2-6
自動排紙モード.................................................................................................................................3-39
シャットダウン....................................................................................................................................2-9
仕様.......................................................................................................................................................6-2
使用済みトナーカートリッジ回収のお願い ..................................................................................4-14
使用できない用紙................................................................................................................................3-8
使用できる用紙....................................................................................................................................3-3
除電針清掃ブラシ....................................................................................................................1-8, 4-12
除電ユニット........................................................................................................................................1-8
ジョブオフセット機能.....................................................................................................................3-25
ジョブキャンセル............................................................................................................................. 2-32
[ジョブキャンセル](<)キー......................................................................................................1-17
ジョブランプ.....................................................................................................................................1-16
スタック排紙.....................................................................................................................................3-37
索引 6-17
付録�
6
ステータスプリント......................................................................................................................... 5-87
ステイプラユニット.................................................................................................1-14, 4-18, 5-44
ステイプル機能 ................................................................................................................................ 3-28
ステイプルスタッカ.............................................................................................................3-20, 3-25
ステイプルスタッカ
使用時の注意 ......................................................................................................................... 3-32
の紙づまり ............................................................................................................................. 5-35
の名称..................................................................................................................................... 1-13
ステイプルスタッカ上カバー......................................................................................................... 1-14
ステイプルスタッカ前カバー.................................................................................1-14, 4-17, 5-44
ステイプルスタッカ右カバー......................................................................................................... 1-14
スライドガイド ................................................................................................................................ 1-15
スリープモード ................................................................................................................................ 2-11
スロットカバー ................................................................................................................................... 1-6
積載制限マーク ........................................................................................... 3-47, 3-53, 3-59, 3-64
セキュアプリント............................................................................................................................. 2-18
セキュアプリントモード................................................................................................................. 2-17
接続ピン............................................................................................................................................ 1-15
設置サービス.................................................................................................................................... 6-23
設定の優先順位 ................................................................................................................................ 2-16
設定のしかた.................................................................................................................................... 2-16
[セットアップ](>)キー............................................................................................................. 1-17
ソータ排紙ビン ................................................................................................................................ 3-21
ソート排紙........................................................................................................................................ 3-36
操作パネル........................................................................................................................................... 1-5
ソフトウェア....................................................................................................................................... 2-3
ソフトリセット ................................................................................................................................ 2-33
タ行データ排出........................................................................................................................................ 2-31
定格銘板ラベル ................................................................................................................................... 1-7
定期交換部品.................................................................................................................................... 6-28
定着器.......................................................................................................................................1-8, 6-28
定着器
の紙づまり ............................................................................................................................. 5-27
ディスプレイ.................................................................................................................................... 1-16
ディップスイッチ............................................................................................................................. 5-91
デフォルト用紙タイプ..................................................................................................................... 3-75
索引 6-18
付録�
6
電源
のトラブル ............................................................................................................................. 5-72
をオフにする.............................................................................................................................2-7
をオンにする.............................................................................................................................2-6
電源コード差し込み口........................................................................................................................1-7
電源コード差し込み口
2000 枚ペーパーデッキ..................................................................................................... 1-10
2×500枚ペーパーデッキ ..................................................................................................1-9
7ビンソータ.......................................................................................................................... 1-13
ステイプルスタッカ.............................................................................................................. 1-15
電源スイッチ..................................................................................................................2-6, 2-8, 2-10
転写ガイド ...............................................................................................................................1-8, 4-13
転写ローラ ...........................................................................................................................................1-8
転写ローラユニット.........................................................................................................................6-28
転倒防止脚 ..................................................................................................................1-9, 1-10, 4-29
動作モード ........................................................................................................................................2-26
動作モード
の固定 .....................................................................................................................................2-27
[動作モード](∧)キー................................................................................................................. 1-17
とじ代................................................................................................................................................3-87
トナーカートリッジ
周辺の清掃 ............................................................................................................................4-11
の交換 ........................................................................................................................................4-6
の取り扱い ............................................................................................................................. 4-14
の保管 .....................................................................................................................................4-15
を使い切るには.........................................................................................................................4-2
トナーカートリッジガイド ................................................................................................................1-8
トナーコウカン....................................................................................................................................4-2
トナーチェック....................................................................................................................................4-2
トラブル解決マップ............................................................................................................................5-2
取り付けユニット............................................................................................................................. 1-12
ナ行ネットワーク........................................................................................................................................2-5
ネットワークスキャナ........................................................................................................................1-4
ノンソートビン.....................................................................................................................1-12, 3-21
索引 6-19
付録�
6
ハ行ハードディスク ................................................................................................................................... 2-8
ハードリセット ................................................................................................................................ 2-34
排紙先................................................................................................................................................3-18
排紙先の積載枚数................................................................................................................................ 3-5
排紙先の選択.................................................................................................................................... 3-23
排紙先の選択
7ビンソータ ......................................................................................................................... 3-37
ステイプルスタッカ.............................................................................................................. 3-29
排紙ストッパ...........................................................................................................................1-6, 3-22
排紙トレイ...............................................................................................................................1-6, 3-18
排紙ビン................................................................................................................................1-15, 3-20
[排出]キー ..........................................................................................................................1-17, 2-31
パラレルインタフェース...........................................................................................................1-7, 6-7
パラレルコネクタ................................................................................................................................ 1-7
針カートリッジ ................................................................................................................................ 1-14
針カートリッジ
の交換..................................................................................................................................... 4-17
針づまり............................................................................................................................................ 5-44
針づまり解除プレート.........................................................................................................1-14, 5-45
搬送ローラ...............................................................................................................................1-8, 4-14
搬送路カバー......................................................................................... 1-9, 1-10, 5-9, 5-11, 5-14
搬送路カバー
の紙づまり ................................................................................................................................ 5-8
反転トレイ........................................................................................................................................ 5-41
左カバー............................................................................................................................................... 1-7
左カバー
内部の名称 ................................................................................................................................ 1-8
の紙づまり ............................................................................................................................. 5-29
ビン........................................................................................................................................1-12, 3-20
ビン名排紙........................................................................................................................................ 3-35
封筒............................................................................................................................3-66, 3-70, 3-78
封筒押さえプレート.............................................................................................................1-11, 3-78
封筒ガイド............................................................................................................................1-11, 3-79
封筒フィーダ.................................................................................................................................... 3-77
封筒フィーダ
の紙づまり ............................................................................................................................. 5-20
の名称..................................................................................................................................... 1-11
封筒フィーダサイズ......................................................................................................................... 3-82
索引 6-20
付録�
6
フェース............................................................................................................................................ 3-31
フェースアップ.................................................................................................................................3-19
フェースアップガイド.....................................................................................................................1-14
フェースダウン.................................................................................................................................3-18
フェースダウンガイド.....................................................................................................................1-14
フォントリスト.................................................................................................................................5-88
プリンタ
動作のトラブル......................................................................................................................5-72
の移動 .....................................................................................................................................4-25
の機能 .....................................................................................................................................2-14
の仕様 ........................................................................................................................................6-2
の清掃 .....................................................................................................................................4-23
の取り扱い ............................................................................................................................. 4-31
の保管 .....................................................................................................................................4-32
の名称 ........................................................................................................................................1-5
プリンタドライバ....................................................................................................................2-3, 2-14
プリント結果のトラブル ................................................................................................................5-78
プリントサーバ
の仕様 ........................................................................................................................................6-5
のリセット ............................................................................................................................. 5-91
プリント中止.....................................................................................................................................2-31
ペーパーデッキ
の紙づまり ............................................................................................................................. 5-13
編集+プレビューモード................................................................................................................. 2-18
保守サービス.....................................................................................................................................6-24
保存モード ........................................................................................................................................2-17
保存+印刷モード............................................................................................................................. 2-18
マ行前カバー...............................................................................................................................................1-5
前カバー
の紙づまり ............................................................................................................................. 5-34
右カバー...............................................................................................................................................1-6
右カバー
の紙づまり ............................................................................................................................. 5-17
無償保証............................................................................................................................................ 6-26
メッセージ ........................................................................................................................................5-47
メッセージランプ............................................................................................................................. 1-16
索引 6-21
付録�
6
ヤ行ユーザセパレート............................................................................................................................. 3-40
ユーザ名排紙.................................................................................................................................... 3-34
[ユーティリティ](<)キー.............................................................................................1-17, 2-32
ユーティリティソフト........................................................................................................................ 2-3
優先エミュレーション..................................................................................................................... 2-27
用紙....................................................................................................................................................... 3-3
用紙
印字領域.................................................................................................................................... 3-7
の保管........................................................................................................................................ 3-9
用紙サイズ........................................................................................................................................... 3-4
用紙サイズ
の略号........................................................................................................................................ 3-5
用紙サイズ設定 ................................................................................................................................ 3-73
用紙サイズ表示板.....................................................................................................3-48, 3-54, 3-60
用紙サイズ表示板差し込み口................................................................................................1-6, 1-10
用紙積載センサー................................................................................................................................ 1-6
用紙積載センサー
ノンソートビン ..................................................................................................................... 1-12
排紙トレイ ............................................................................................................................. 3-19
用紙の向き
縦送り.............................................................................................................3-46, 3-52, 3-65
横送り.............................................................................................................3-46, 3-52, 3-65
両面プリント時 ..................................................................................................................... 3-85
ラ行[リセット/実行](∨)キー.................................................................................1-17, 2-33, 2-34
リモートUI....................................................................................................................................... 2-16
[両面]キー ...................................................................................................................................... 1-18
両面プリント.................................................................................................................................... 3-84
両面ユニットの紙づまり................................................................................................................. 5-31
両面ランプ........................................................................................................................................ 1-18
ワ行割り込み印刷モード......................................................................................................................... 2-18
索引 6-22
設置サービスのご案内
付録�
6
本プリンタの設置は、設置ガイドおよびユーザーズガイドをご一読いただくことで簡単に行えますが、設置について不安な場合、遠隔地に設置をご希望される場合には、専門のサービスマンが設置を有償で行います。本プリンタをお買い求めの販売店などへ依頼してください。また、本プリンタに 7ビンソータ用ペディスタルと 7ビンソータを組み合わせて使用する場合は、専門のサービスマンが設置します。ご購入の際は、本プリンタをお買い求めの販売店に設置を依頼してください。お客様による設置はできません。
設置サービスのご案内 6-23
付録�
6
保守サービスのご案内
■ ご購入製品をいつまでもベストの状態でご使用いただくためにこのたびはレーザショットプリンタをご購入いただき誠にありがとうございます。さて、毎日ご愛用いただくレーザショットプリンタの保守サービスとして、「キヤノン保守契約制度」と「キヤノンサービスパック」を用意しています。これらはキヤノン製品を、いつも最高の状態で快適に、ご使用いただけますように充実した内容となっており、キヤノン認定の「サービスエンジニア」が責任をもって機能の維持管理等、万全の処置を行います。お客様と、キヤノンをしっかりとつなぐ保守サービスで、キヤノン製品を未永くご愛用賜りますようお願い申しあげます。
.
キヤノン保守契約制度とはキヤノン製品をご購入後、定められた無償修理保証期中に万一発生したトラブルは無償でサービスを実施します。保守契約制度とは、この無償修理保証期間の経過後の保守サービスを所定の料金で実施するシステムです。(製品により無償修理保証期間が異なります。また、一部無償修理保証期間を設けていない製品もあります。)
.
キヤノン保守契約制度のメリット
■ 都度の修理料金は不要
保守契約料金には、訪問料、技術料、部品代が含まれています。万一のトラブル時も予期せぬ出費が発生することがありません。
■ 保守点検の実施
お客様のご要望により、機器の保守点検を追加できます。(別途、有料となります。)
キヤノン販売(株)�又はキヤノン認定�サービス店�
契約�
保守サービス�
お客様�
保守サービスのご案内 6-24
付録�
6
.
キヤノンサービスパックとはキヤノン製品を長期間にわたって、安心してご使用いただくための保守サービスを、お手軽にご購入できるようパッケージ化した新しいタイプのサービス商品です。対象のキヤノン製品をご購入後、3 年間、4年間、5 年間のタイプを用意しています。(無償修理保証期間を含みます)
.
キヤノンサービスパックのメリット
■ 簡単登録
従来の保守契約とは違い、面倒な手続きは一切不要。キヤノンサービスパックを購入後、登録カードをご送付いただくだけで手続きは完了します。
■ 電話一本
万一のトラブルが発生したときは、キヤノンサービスコールセンターにお電話にてお客様 ID とトラブルの内容をお知らせいただくだけで、迅速に対応します。
■ 固定料金
キヤノンサービスパックのご購入料金が、期間中のサービス料金に相当します。予期せぬ出費が防げるため、予算計画も立てやすくなります。
なお、天災、火災、第三者の改造等に起因するトラブルや消耗品代、キヤノン指定の部品代は、「キヤノン保守契約制度」と「キヤノンサービスパック」ともに対象外となります。「キヤノン保守契約制度」と「キヤノンサービスパック」に関するお申し込み、お問合せはお買い上げの販売店もしくはキヤノン販売(株)までお願いいたします。
.
補修用性能部品本機の補修用性能部品の最低保有期間は、本機製造打ち切り後 7年間です。
�キヤノンサービスパックのサービス範囲�
�
故障時の修理・調整: 故障が発生した場合、その修理・調整をおこないます。�修理料: 修理時に発生する訪問料金・技術料・部品代はキヤノンサービスパック料金
に含まれます。(消耗品およびキヤノン指定の部品は対象外となります)�保守期間: 対象製品購入後、3年間、4年間、5年間です。(保証期間を含みます)�
保守サービスのご案内 6-25
付録�
6
無償保証について
本製品の無償保証期間は、お買い上げ日より 1年間です。
•定期交換部品は無償保証の対象外となります。定期交換部品については、「定期交換部品のご案内」(→P.6-28)を参照してください。
•無償保証の保守サービスをお受けになるためには、本製品に同梱の保証書が必要です。あらかじめ保証書の記載内容をご確認の上、大切に保管してください。
無償保証について 6-26
シリアルナンバーの表示位置について
付録�
6
本プリンタの保守サービスをお受けになるときは、シリアルナンバー (SERIAL NO.) が必要になります。本プリンタのシリアルナンバーは、下図の位置に表示されています。.
•シリアルナンバーが書かれたラベルは、サービスや保守の際の確認に必要です。絶対にはがさないでください。
■ 本体背面
■ 梱包箱外側
L10554J
CANON INC. MADE IN JAPAN RS6-8366
POWER RATING:
A.C. 100V 50-60Hz 14.0A
SERIAL NO. XXX00000
シリアルナンバー�
シリアル�ナンバー�X X X 0 0 0 0 0
シリアルナンバーの表示位置について 6-27
付録�
6
定期交換部品のご案内
定着器を始め、本プリンタでは、定期交換部品として以下のものが用意されています。定期交換部品の交換は専門のサービスマンが行います。お客様での交換はできませんので、本プリンタをお買い求めの販売店などへ依頼してください。サービスマンが定期交換部品を交換した場合には、部品代と技術料、訪問料金が別途必要となります。(定期交換部品交換作業も含んだ保守契約制度も用意していますので、お買い求めの販売店にご相談ください。)トナーカートリッジなどの消耗品は、保守契約の対象外です。.
• 定期交換部品は、以下の表の記載を目安に交換してください。ただし、プリンタの設置環境やプリントする用紙サイズにより、記載の寿命より早く交換が必要になる場合があります。
定期交換部品� 交換の目安� 用途�
定着器�
転写ローラユニット�
給紙ローラ�
ステイプラユニット�
350,000ページ�(A4横片面、通常モード時)�
350,000ページ�(A4横片面)�
350,000ページ�(A4横片面)�
約100,000発�
トナーを用紙に定着させるためのユニットです。寿命を過ぎると、画像不良や用紙のしわの原因となります。�
トナーを用紙に転写させるためのユニットです。�
用紙を給紙するためのローラです。(プリンタ本体用4個、2×500枚ペーパーデッキ用4個、2000枚ペーパーデッキ用2個)�
ステイプラのヘッドユニットです。�
定期交換部品のご案内 6-28
ソフトウェアのバージョンアップについて
付録�
6
プリンタドライバなどのソフトウェアに関しては、今後、機能アップなどのためのバージョンアップが行われることがあります。バージョンアップ情報およびソフトウェアの入手窓口は次のとおりです。ソフトウェアのご使用にあたっては、各使用許諾契約の内容について了解いただいたものとさせていただきます。
.
情報の入手方法インターネットを利用して、バージョンアップなど、製品に関する情報を引き出すことができます。通信料金はお客様のご負担になります。
■ キヤノンホームページ (http://canon.jp/)
商品のご紹介や各種イベント情報など、さまざまな情報をご覧いただけます。
.
ソフトウェアの入手方法ダウンロードおよび代引き配送サービスにより、プリンタドライバなどの最新のソフトウェアを入手することができます。通信料金はお客様のご負担になります。
■ キヤノンホームページ (http://canon.jp/)
キヤノンホームページにアクセス後、ダウンロードをクリックしてください。
■ CD-ROMの代引き配送サービス
プリンタドライバなどのソフトウェアのCD-ROMを有料(代金引き換え)にてお届けいたします。ソフトウェアの種類、内容、金額はキヤノンホームページでご確認いただき、巻末のお客様相談センターへご注文ください。
•対象エリアは日本国内とさせていただきます。
ソフトウェアのバージョンアップについて 6-29
メニュースタートアップ�
2.[セットアップ]を押します。�
1.[オンライン]を押して、キーを消灯� させます。�
セットアップメニューが表示されます。�
3.「LIPS セットアップ」を表示します。� [<]または[>]を押します。�
4. 下の階層へ進みます。� [∨]を押します。�
1.[オンライン]を押して、キーを消灯� させます。�
LIPS専用セットアップメニューが表示されます。�
2.[セットアップ]を押します。�セットアップメニューが表示されます。�
共通セットアップメニューを表示する�
LIPS専用セットアップメニューを表示する�
2.[動作モード]を押します。�
1.[オンライン]を押して、キーを消灯� させます。�
動作モードメニューが表示されます。�
動作モードメニューを表示する�
2.[動作モード]を約3秒以上押し� ます。�
1.[オンライン]を押して、キーを消灯� させます。�
優先エミュレーションメニューが表示されます。�
優先エミュレーションメニューを表示する�
2.[ユーティリティ]を押します。�
1.[オンライン]を押して、キーを消灯� させます。�
ユーティリティメニューが表示されます。�
ユーティリティメニューを表示する�
2.[給排紙選択]を押します。�
1.[オンライン]を押して、キーを消灯� させます。�
給排紙選択メニューが表示されます。�
給排紙選択メニューを表示する�
各メニューを表示したあとのメニュー項目(内容)については、該当する から を参照してください。�MAP��
MAP��
�
※両面メニューでは、ディスプレイには何も表示されません。�
3.「N201 セットアップ」を表示します。� [<]または[>]を押します。�
4. 下の階層へ進みます。� [∨]を押します。�
1.[オンライン]を押して、キーを消灯� させます。�
N201専用セットアップメニューが表示されます。�
2.[セットアップ]を押します。�セットアップメニューが表示されます。�
N201専用セットアップメニューを表示する�
3.「ESC/P セットアップ」を表示します。� [<]または[>]を押します。�
4. 下の階層へ進みます。� [∨]を押します。�
1.[オンライン]を押して、キーを消灯� させます。�
ESC/P専用セットアップメニューが表示されます。�
2.[セットアップ]を押します。�セットアップメニューが表示されます。�
ESC/P専用セットアップメニューを表示する�
リセット�
ユーティリティ�ジョブキャンセル�
動作モード�
セットアップ�
実行�
リセット�
ユーティリティ�ジョブキャンセル�
動作モード�
セットアップ�
実行�
リセット�
ユーティリティ�ジョブキャンセル�
動作モード�
セットアップ�
実行�
リセット�
ユーティリティ�ジョブキャンセル�
動作モード�
セットアップ�
実行�
リセット�
ユーティリティ�ジョブキャンセル�
動作モード�
セットアップ�
実行�
リセット�
ユーティリティ�ジョブキャンセル�
動作モード�
セットアップ�
実行�
リセット�
ユーティリティ�ジョブキャンセル�
動作モード�
セットアップ�
実行�
オンライン�
排 出�
リセット�
ユーティリティ�ジョブキャンセル�
動作モード�
セットアップ�
実行�
オンライン�
排 出�
リセット�
ユーティリティ�ジョブキャンセル�
動作モード�
セットアップ�
実行�
オンライン�
排 出�
オンライン�
排 出�
オンライン�
排 出�
リセット�
ユーティリティ�ジョブキャンセル�
動作モード�
セットアップ�
実行�
オンライン�
排 出�
オンライン�
排 出�
リセット�
ユーティリティ�ジョブキャンセル�
動作モード�
セットアップ�
実行�
リセット�
ユーティリティ�ジョブキャンセル�
動作モード�
セットアップ�
実行�
リセット�
ユーティリティ�ジョブキャンセル�
動作モード�
セットアップ�
実行�
オンライン�
排 出�
セットアップ�カクチョウ キノウ →�
セットアップ�カクチョウ キノウ →�
セットアップ�カクチョウ キノウ →�
セットアップ�カクチョウ キノウ →�
セットアップ�LIPS セットアップ →�
LIPS セットアップ�カクダイ/シュクショウ →�
セットアップ�N201 セットアップ →�
N201 セットアップ�ページレイアウト →�
セットアップ�ESC/P セットアップ →�
ESC/P セットアップ�ページレイアウト →�
給排紙選択�
ドウサ モード�=ジドウ センタク →�
ユーティリティ�ステータス プリント →�
ユウセン エミュレーション�=N201 →�
キュウハイシ センタク�キュウシ モード →�
ルートマップの見かた�
2000�
1
コピー枚数�
拡張機能�←「グループ」の階層をあらわしています。�
←「設定項目」の階層をあらわしています。�
←取扱説明書CD-ROMに収められているLIPS機能ガイドのページ数をあらわしています。�
←「設定値」の階層をあらわしています。�アミがかかっている設定値は、工場出荷時の値をあらわしています。�
●ルートマップ中のページ数は取扱説明書CD-ROMに収められているLIPS機能ガイドのページ数をあらわしています。��●ルートマップ中の「 」は、設定値を省略していることをあらわしています。��●「*」印の設定項目や設定値は、オプションの有無や他の設定項目の内容によって表示されるときと、表示されないときがあります。詳しくは、取扱説明書CD-ROMに収められているLIPS機能ガイドを参照してください。��●キー操作について�メニュー項目の指定は、操作パネルの� の4つのキーを使って操作します。� 上の項目に戻る。� 下の項目に進む。または項目を決定する。� 左の項目を選択する。� 右の項目を選択する。�
←キー操作�
共通セットアップ編�
拡張機能�
給 紙�
N201
LIPS
連続�
1回�
しない�
する�
841
ブザー�
警告表示�
2000
130分�
15分�
60分�
スリープモード�
トレイ用紙サイズ�
5秒�
しない�
300秒�
15秒�
タイムアウト�
コピー枚数�
トナー濃度�
ENGLISH
日本語�
表示言語�
自動切り替え�
使う�
使わない�
使う�
�
使わない�
トナー節約�
使わない�
使う�
使わない�
使う�
使わない�
使う�
使わない�
使う�
ESC/P
*�
*�
*�
*�
*�
*�
オプション�
使わない�
使う�
使わない�
使う�
使う�
使わない�
B5
A5
封筒K2
封筒Y4
ユーザペーパー�
フリー�
EX
LD
LG
LTR
LT
A3
B4
A4R
A4
自動選択�
カセット1
トレイ�
使わない�
使う�
使わない�
使う�
使わない�
使う�
使わない�
使う�
使わない�
使う�
使わない�
厚紙�
普通紙�
使う�
*�
*�
*�
B5
A5
A3
B4
A4
デフォルト用紙サイズ�
トレイ優先�
する�
しない�
インタフェース�
標準ネットワーク�
USB
*�
拡張ネットワーク�
高速�
中速�
低速�
セントロニクス�
自動�
インタフェース選択�
セントロニクス設定�
busy-ack
B-AA-B
A-B-A
TCP/IP
設定登録�
設定初期化�
標準ネットワーク�
セントロ受信速度�
高速�
中速�
低速�
動作モード依存�
リセット�
使わない�
ニブル�
ECP
セントロ送信速度�
双方向�
インプットプライム�
P.2-27
パネル設定初期化�ESC/Pセットアップ�N201セットアップ�LIPSセットアップ�その他のエミュレーション�
カセット2
カセット3
カセット4
P.3-7 P.3-7 P.3-8
しない�
オンラインのみ�
する�
スリープ動作�
P.3-8 P.3-8 P.3-9
停止�
継続�
警告処理�
自動エラースキップ�
P.3-9
ハードディスク�
P.3-11
*� P.3-11
する�
しない�
割り込み印刷許可�
P.3-11
rip once
P.3-12P.3-9 P.3-9 P.3-10 P.3-10 P.3-10
P.3-14
ユーザペーパー�
フリー�
封筒Y4
封筒サイズ�
P.3-14
*�
OHP�
デフォルト用紙タイプ�
P.3-17
横送り�
縦送り�
自動�
用紙の向き�
P.3-15P.3-15 P.3-16 P.3-16
P.3-28
6時間�
3時間�
24時間�
12時間�
2時間�
1時間�
セキュアプリント消去�
P.3-28 P.3-29 P.3-29 P.3-29
ETHERNET2
無効�
フレームタイプ�
�
手動�
自動�
IP
モード�
DHCP
オフ�
オン�
BOOTP
オフ�
オン�
RARP
オフ�
オン�
プロトコル�
IP
アドレス�
192.168.0.215
サブネットマスク�
0.0.0.0
ゲートウェイアドレス�
0.0.0.0
アドレス�
P.3-30 P.3-31
設定登録�
設定初期化�
特殊モードH�
P.3-12
使う�
使わない�
特殊モードJ�
P.3-13
ペーパーデッキ�
MAPBをご参照ください�*�
レイアウト�
使わない�
使う�
クイック�
ファイン�
+50.0mm
0.0mm�
�-50.0mm
+50.0mm
0.0mm�
�-50.0mm
+30.0mm
0.0mm�
�-30.0mm
縦補正�
とじ方向�
短手�
長手�
とじ幅�
横補正�
印字調整�
スーパースムーズ�
P.3-18 P.3-18 P.3-18 P.3-19 P.3-21
*�
パターン2
パターン1
しない�
する�
停止�
継続�
使う�
使わない�
解像度�
バンド制御�
画質警告�
P.3-21
中間調選択�P.3-22 P.3-22 P.3-23
画質優先�
登録優先�
自動�
印字動作�
P.3-24
フォームキャッシュメモリ�
P.3-24
高階調�
標準�
階調処理�
P.3-27
P.3-7
コネクション認識�
P.3-34
しない�
する�
*�
*�
*�
TCP/IP
拡張ネットワーク� *
�
ETHERNET2
無効�
フレームタイプ�
�
手動�
自動�
IPモード�
DHCP
オフ�
オン�
BOOTP
オフ�
オン�
RARP
オフ�
オン�
プロトコル�
IP
アドレス�
(数値入力)�
サブネットマスク�
(数値入力)�
ゲートウェイアドレス�
(数値入力)�
アドレス�
P.3-32
*�
*�
*�
上段から続く�
上段から続く�
下段に続く�
下段に続く�
メニュールートマップ�
P.3-32 P.3-32 P.3-33 P.3-33
メニュールートマップ�
ページレイアウト�
N201セットアップ�
フォント� 印字機能� VFC その他�印字動作�
LIPS・N201・ESC/P セットアップ編�
↓B4横�
↓A4横�
↓A4縦�
ページフォーマット�
2/3横�
2/3縦�
実寸横�
実寸縦�
P.5-5
用紙サイズ�
A5
B5
A4
B4
A3
カレント用紙�
P.5-12
右�
左�
しない�
2ページ印刷設定�
P.5-13
ID
ゴシック�
明朝�
漢字書体�
P.5-14
スウェーデン�
ドイツ�
UK
USA
日本�
国別文字�
P.5-15
12ポイント�
10ポイント�
8ポイント�
システム�
漢字サイズ�
P.5-14
用紙位置�
左�
中央�
P.5-7
領域�
ワイド�
標準�
P.5-12
右マージン既定値�
右端�
136桁�
P.5-12
漢字グラフィックセット�
JIS90
JIS78
P.5-15
ゼロ書体�
00
P.5-15
コピー�
ネイティブ�
グラフィック�
P.5-17
イメージの補正�
する�
しない�
P.5-16
外字サイズ�
10ポイント�
10.8ポイント�
P.5-16
復帰のみ�
復帰/改行�
バッファフル�
P.5-18
CR機能�
復帰/改行�
復帰のみ�
P.5-18
印字指令�
CRなど�
CRのみ�
P.5-18
単票用紙長機能�有効�
無効�
P.5-19
登録レベル�
永久�
一時�
P.5-21
用紙長機能�
無効�
P.5-19
上余白�
P.5-8
LIPSセットアップ�
拡大/縮小�
*�
↓レター�
↓リーガル�
↓A5
↓B5
↓A4
↓B4
↓A3
しない�
使わない�
使う�
4ページ(縦ー右)�
4ページ(縦ー左)�
4ページ(横ー右)�
�
4ページ(横ー左)�
2ページ(右)�
2ページ(左)�
しない�
DEC
EUC
シフトJIS�
�JIS
漢字コード�
自動改ページ�
しない�
する�
P.4-4
複数ページ印刷�
P.4-4
*� P.5-14
白紙節約�
P.4-13
32767
0しない�
オーバレイ1
P.4-7
8ポイント�
12ポイント�
10ポイント�
文字サイズ�
P.4-10
10〜99
8LPI
6LPI
行数�
P.4-11
32767
0 0 30�
�
32767�
�しない�
オーバレイ2
P.4-7
ラインプリンタ�
ゴシック�
明朝�
ANK書体�
P.4-10P.4-9
10〜200
15CPI
12CPI
10CPI
自動�
桁数�
P.4-11 P.4-12
ページの向き�
横�
縦�
P.4-7
複数ページ余白�
パターン2
パターン1
P.4-6
漢字書体�
ゴシック�
明朝�
P.4-10
漢字グラフィックセット�
JIS78
JIS90
P.4-11
自動改行�
しない�
する�
P.4-12
CR機能�
CR+LF
CRのみ�
P.4-12
LF機能�
LF+CR
LFのみ�
P.4-12
網かけ解像度�
ファイン�
クイック�
P.4-13
ジョブタイムアウト�
する�
しない�
P.4-13
スタートアップマクロ�
P.4-8
+127
+000
-127
用紙位置微調整�
P.5-10
+127
+000
-127
*� P.6-11
フォントID�
999
002
001
用紙長設定�
P.5-20
15" 15"10"
有効�
1行�
66行�
199行�
197行�
0行�
ミシン目スキップ�
P.5-20
ページレイアウト�
ESC/Pセットアップ�
フォント� 印字機能� VFC その他�印字動作�
↓B4横�
↓A4横�
↓A4縦�
ページフォーマット�
B4↓A4横�
B4↓A4縦�
実寸横�
実寸縦�
P.6-4
用紙サイズ�
A5
B5
A4
B4
A3
カレント用紙�
P.6-9
右�
左�
しない�
2ページ印刷設定�
P.6-10
ID
ゴシック�
明朝�
漢字書体�
P.6-11
ラテンアメリカ�
スペイン2
デンマーク2
ノルウェー�
UK
ドイツ�
フランス�
USA
イタリア�
スウェーデン�
デンマーク�
スペイン�
日本�
国別文字�
P.6-12
12ポイント�
10ポイント�
8ポイント�
システム�
漢字サイズ�
P.6-11
領域�
ワイド�
標準�
P.6-9
右マージン既定値�
右端�
136桁�
P.6-9
文字コード�
グラフィックス�
カタカナ�
P.6-12
イメージの補正�
する�
しない�
P.6-13
縮小文字�
する�
しない�
P.6-13
改行機能�
改行�
LFコマンドを待つ�
P.6-14
登録レベル�
永久�
一時�
P.6-17
上余白�
P.6-6
+127
+000
-127
用紙位置微調整�
P.6-7
+127
+000
-127
フォントID�
999
002
001
15" 15"10" 199行�
1行�
システム�
連続用紙長�
P.6-15
199行�
1行�
システム�
単票用紙長�
P.6-16
31行�
1行�
システム�
ミシン目スキップ�
P.6-16
ルートマップの見かた�
2000�
1
コピー枚数�
拡張機能�←「グループ」の階層をあらわしています。�
←「設定項目」の階層をあらわしています。�
←取扱説明書CD-ROMに収められているLIPS機能ガイドのページ数をあらわしています。�
←「設定値」の階層をあらわしています。�アミがかかっている設定値は、工場出荷時の値をあらわしています。�
●ルートマップ中のページ数は取扱説明書CD-ROMに収められているLIPS機能ガイドのページ数をあらわしています。��●ルートマップ中の「 」は、設定値を省略していることをあらわしています。��●「*」印の設定項目や設定値は、オプションの有無や他の設定項目の内容によって表示されるときと、表示されないときがあります。詳しくは、取扱説明書CD-ROMに収められているLIPS機能ガイドを参照してください。��●キー操作について�メニュー項目の指定は、操作パネルの� の4つのキーを使って操作します。� 上の項目に戻る。� 下の項目に進む。または項目を決定する。� 左の項目を選択する。� 右の項目を選択する。�
←キー操作�
P.3-7
Bk
P56
0 m
ap C
メニュールートマップ� その他のメニュー編�
自動選択�
ESC/P
N201
LIPS
ESC/P
N201
LIPS
なし�
給紙モード�
トレイ用紙サイズ�
封筒サイズ�
HEX-DUMP
その他のエミュレーション�
LIPS-DUMP
シャットダウン�
ステータスプリント�
標準 N/Wプリント�
拡張 I/Fプリント�
LIPSユーティリティ�
ESC/Pユーティリティ�
フォントリスト�
N201ユーティリティ�
自動排紙モード�
ユーザセパレート�
動作モードメニュー��動作モードメニューの機能と操作→P.2-14�
動作モードメニューの設定項目→P.7-5
給排紙選択メニュー��給排紙選択メニューの機能と操作→P.2-23�
給排紙選択メニューの設定項目→P.7-14
優先エミュレーションメニュー��優先エミュレーションメニューの機能と操作→P.2-16�
優先エミュレーションメニューの設定項目→P.7-8
ユーティリティメニュー��ユーティリティメニューの機能と操作→P.2-18�
ユーティリティメニューの設定項目→P.7-9
*�
その他のエミュレーション�
*�
*�
*�
フェース�*�
*�
*�
*�
HDユーティリティ�
セキュアプリント�
*�
*�
*�*�*�*�
●ルートマップ中のページ数は取扱説明書CD-ROMに収められているLIPS機能ガイドのページ数をあらわしています。�●「*」印の設定項目や設定値は、オプションの有無や他の設定項目の内容によって表示されるときと、表示されないときがあります。詳しくは、取扱説明書CD-ROMに収められているLIPS機能ガイドを参照してください。�
片 面�
両 面�
両面メニュー��両面メニューの機能と操作→P.2-25�
両面メニューの設定項目→P.7-19
*�
排紙選択モード�ステータスプリント�
ステータスプリント�
ステータスプリント�
フォントリスト�
フォーマット1フォーマット2
オーバレイリスト�マクロリスト�
オーバレイプリント�フォームリスト�
自動�カセット1カセット2カセット3
ペーパーデッキ�カセット4
封筒フィーダ�トレイ�
*�*�*�*�*�
自動�
ビン2排紙�ビン1排紙�
ビン3排紙�排紙トレイ�
A4
B4A4R
A3
封筒K2封筒Y4
A5B5
LD
フリー�EX
ユーザペーパー�
LGLTRLT
*�*�*�*�*�
自動�
ビン7排紙�ビン1排紙�
排紙トレイ�ノンソートビン�
ユーザセパレート�
ソート�スタック�
自動�固定�
フェースダウン�フェースアップ�
封筒Y4フリー�
ユーザペーパー�
排紙トレイ�サブ排紙トレイ�
その他のエミュレーションの�ユーティリティ�
*�
PUB. R-IJ-948AG ©CANON INC. 2002
消耗品・オプション製品はお買い上げ頂いた販売店、またはお近くの�キヤノン製品取り扱い店にてお買い求めください。ご不明な場合は、�下記お客様相談センターまでご相談ください。�
修理のご相談は、お買い上げ頂いた販売店にご相談ください。�ご不明な場合は、下記お客様相談センターまでご相談ください。�
消耗品・オプション製品のご購入ご相談窓口�
修理サービスご相談窓口�
キヤノン販売株式会社 �〒108-8011 東京都港区港南2-16-6
キヤノン株式会社・キヤノン販売株式会社�
Canonホームページ:http://canon.jp
お客様相談センター (全国共通番号)�
050-555-90061
※上記番号をご利用いただけない方は043-211-9627をご利用ください。�※IP電話をご利用の場合、プロバイダーのサービスによってつながらない場合があります。�※受付時間は予告なく変更する場合があります。あらかじめご了承ください。�
[受付時間] <平日> 9:00~20:00 <土日祝日> 10:00~17:00 � (1/1~3は休ませていただきます)�