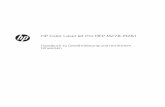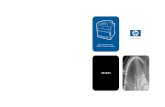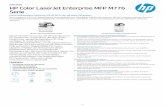LASERJET PRO 400 - cdn.billiger.com€¦ · Priorität für das Ändern von Druckjobeinstellungen...
Transcript of LASERJET PRO 400 - cdn.billiger.com€¦ · Priorität für das Ändern von Druckjobeinstellungen...

LASERJET PRO 400
Benutzerhandbuch
M401


HP LaserJet Pro 400 M401 Druckerserie
Benutzerhandbuch

Copyright und Lizenz
© 2012 Copyright Hewlett-PackardDevelopment Company, L.P.
Die Vervielfältigung, Adaption oderÜbersetzung ist ohne vorherige schriftlicheGenehmigung nur im Rahmen desUrheberrechts zulässig.
Die in diesem Dokument enthaltenenInformationen können ohne Vorankündigunggeändert werden.
Für HP Produkte und Dienste gelten nur dieGewährleistungen, die in denausdrücklichen Gewährleistungserklärungendes jeweiligen Produkts bzw. Dienstesaufgeführt sind. Dieses Dokument gibt keineweiteren Gewährleistungen. HP haftet nichtfür technische oder redaktionelle Fehler oderAuslassungen in diesem Dokument.
Edition 2, 4/2012
Teilenummer: CF270-90906
Marken
Adobe®, Acrobat® und PostScript® sindMarken von Adobe Systems Incorporated.
Apple und das Apple-Logo sind Marken vonApple Computer, Inc., eingetragen in denUSA und anderen Ländern/Regionen. iPodist eine Marke von Apple Computer, Inc.iPod darf nur für legale oder vomRechtsinhaber genehmigte Kopienverwendet werden. Erwerben Sie Musik auflegale Weise.
Bluetooth ist eine Marke ihres Besitzers undwird von Hewlett-Packard Company unterLizenz verwendet.
Java™ ist ein Warenzeichen der SunMicrosystems Corporation in den USA.
Microsoft®, Windows®, Windows® XP undWindows Vista® sind in den USAeingetragene Marken der MicrosoftCorporation.
UNIX® ist eine eingetragene Marke von TheOpen Group.

Inhaltsverzeichnis
1 Produkteinführung ........................................................................................................... 1
Druckeransichten ...................................................................................................................... 2Vorderansicht des Geräts ........................................................................................... 2Rückansicht des Geräts .............................................................................................. 3Position der Serien- und Modellnummer ....................................................................... 3Bedienfeldanordnung ................................................................................................ 4
LCD-Bedienfeld .......................................................................................... 4Bedienfeld mit Touchscreen ......................................................................... 5
Touchscreen des Home-Bildschirms .............................................................................. 7Drucken von Geräteberichten .................................................................................................... 9
Drucken von Geräteberichten von einem LCD-Bedienfeld aus ........................................ 10Drucken von Geräteberichten von einem Bedienfeld mit Touchscreen aus ....................... 10
Hinweis zur Druckerfreigabe ................................................................................................... 10
2 Papierfach ...................................................................................................................... 11
Unterstützte Papierformate ....................................................................................................... 12Unterstützte Papiersorten ......................................................................................................... 14Beladen der Zufuhrfächer ........................................................................................................ 15
Einlegen in Fach 1 .................................................................................................. 15Einlegen in Fach 2 .................................................................................................. 16Einlegen in optionales Fach 3 ................................................................................... 18
3 Drucken .......................................................................................................................... 21
Unterstützte Druckertreiber (Windows) ...................................................................................... 22Ändern der Druckjobeinstellungen (Windows) ........................................................................... 24
Priorität für das Ändern von Druckjobeinstellungen ...................................................... 24Ändern der Einstellungen für alle Druckjobs, bis das Softwareprogramm geschlossenwird ...................................................................................................................... 24Ändern der Standardeinstellungen für alle Druckjobs ................................................... 25Ändern der Konfigurationseinstellungen des Geräts ..................................................... 25
Ändern der Druckjobeinstellungen (Mac OS X) .......................................................................... 26
DEWW iii

Priorität für das Ändern von Druckjobeinstellungen ...................................................... 26Ändern der Einstellungen für alle Druckjobs, bis das Softwareprogramm geschlossenwird ...................................................................................................................... 26Ändern der Standardeinstellungen für alle Druckjobs ................................................... 26Ändern der Konfigurationseinstellungen des Geräts ..................................................... 27
Druckaufträge für Windows ..................................................................................................... 28Verwenden einer Druckverknüpfung (Windows) .......................................................... 28Erstellen einer Druckverknüpfung (Windows) .............................................................. 29Automatisches Drucken auf beiden Seiten unter Windows ............................................ 31Manuelles Drucken auf beiden Seiten unter Windows .................................................. 32Drucken mehrerer Seiten pro Blatt unter Windows ....................................................... 34Auswählen der Seitenausrichtung (Windows) ............................................................. 36Auswählen der Papiersorte (Windows) ...................................................................... 38Drucken der ersten oder letzten Seite auf anderem Papier (Windows) ............................ 39Anpassen eines Dokuments auf Seitenformat (Windows) .............................................. 41Erstellen einer Broschüre (Windows) .......................................................................... 42
Druckaufträge für Mac OS X ................................................................................................... 44Verwenden einer Druckvoreinstellung (Mac OS X) ....................................................... 44Erstellen einer Druckvoreinstellung (Mac OS X) ........................................................... 44Automatischer beidseitiger Druck (Mac OS X) ............................................................. 44Manueller beidseitiger Druck (Mac OS X) .................................................................. 45Drucken mehrerer Seiten auf einem Blatt Papier (Mac OS X) ......................................... 46Auswählen der Seitenausrichtung (Mac OS X) ............................................................ 46Auswählen der Papiersorte (Mac OS X) ..................................................................... 46Drucken eines Deckblatts (Mac OS X) ........................................................................ 47Anpassen eines Dokuments auf Seitenformat (Mac OS X) ............................................. 47Erstellen einer Broschüre (Mac OS X) ......................................................................... 47
Weitere Druckaufträge (Windows) ........................................................................................... 48Abbrechen eines Druckjobs (Windows) ...................................................................... 48Auswählen des Papierformats (Windows) ................................................................... 48Auswählen eines benutzerdefinierten Papierformats (Windows) .................................... 49Drucken von Wasserzeichen (Windows) .................................................................... 49
Weitere Druckaufträge (Mac OS X) .......................................................................................... 50Abbrechen eines Druckjobs (Mac OS X) .................................................................... 50Auswählen des Papierformats (Mac OS X) ................................................................. 50Auswählen eines benutzerdefinierten Papierformats (Mac OS X) ................................... 50Drucken von Wasserzeichen (Mac OS X) ................................................................... 51
Erstellen dokumentenechter Ausdrucke ...................................................................................... 52Erstellen dokumentenechter Ausdrucke (LCD-Bedienfeld) ............................................... 52Erstellen dokumentenechter Ausdrucke (Bedienfeld mit Touchscreen) .............................. 52
Verwenden von HP ePrint ........................................................................................................ 53
iv DEWW

Einrichten von HP ePrint (LCD-Bedienfeld) ................................................................... 53Einrichten von HP ePrint (Bedienfeld mit Touchscreen) .................................................. 54
Verwenden von AirPrint .......................................................................................................... 55Neudruck über USB ................................................................................................................ 56
4 Verwaltung und Wartung ............................................................................................... 59
Verwenden des HP Dienstprogramms für die Neukonfiguration zur Änderung derGeräteverbindung .................................................................................................................. 60Einrichten von HP Wireless Direct Printing ................................................................................. 61Verwenden der HP Web Services-Anwendungen ....................................................................... 62
Verwenden von HP Web Services-Anwendungen (LCD-Bedienfeld) ................................ 62Verwenden von HP Web Services-Anwendungen (Bedienfeld mit Touchscreen) ............... 62
Konfigurieren der IP-Netzwerkeinstellungen ............................................................................... 63Abrufen oder Ändern der Netzwerkeinstellungen ........................................................ 63Manuelles Konfigurieren von IPv4-TCP/IP-Parametern über das Bedienfeld ..................... 63
Manuelles Konfigurieren von IPv4-TCP/IP-Parametern (LCD-Bedienfeld) ........... 63Manuelles Konfigurieren von IPv4-TCP/IP-Parametern (Bedienfeld mitTouchscreen) ........................................................................................... 64
Umbenennen des Geräts in einem Netzwerk .............................................................. 64Verbindungsgeschwindigkeit und Duplexeinstellungen ................................................. 65
Link-Geschwindigkeit- und Duplexeinstellungen (LCD-Bedienfeld) .................... 65Link-Geschwindigkeit- und Duplexeinstellungen (Bedienfeld mit Touchscreen) . . . 65
Toolbox für HP Gerät (Windows) ............................................................................................. 67HP Dienstprogramm für Mac OS X ........................................................................................... 69
Öffnen des HP Dienstprogramms ............................................................................... 69Funktionen des HP Dienstprogramms ......................................................................... 69
HP Web Jetadmin .................................................................................................................. 70Sicherheitsfunktionen des Geräts .............................................................................................. 71
Diebstahlsicherung .................................................................................................. 71Festlegen oder Ändern des Gerätekennworts .............................................................. 71
Energiespareinstellungen ......................................................................................................... 73Drucken im EconoMode ........................................................................................... 73Festlegen der Bereitschaftseinstellung ......................................................................... 73
Festlegen der Bereitschaftszeit (LCD-Bedienfeld) ............................................ 73Festlegen der Bereitschaftszeit (Bedienfeld mit Touchscreen) ........................... 74
Einrichten der Verzögerung beim automatischen Herunterfahren ................................... 74Einrichten der Verzögerung beim automatischen Herunterfahren (LCD-Bedienfeld) .............................................................................................. 74Einrichten der Verzögerung beim automatischen Herunterfahren (Bedienfeldmit Touchscreen) ...................................................................................... 75
Drucken nach Ablauf der geschätzten Gebrauchsdauer einer Tonerpatrone .................................. 76
DEWW v

Aktivieren oder Deaktivieren der „Fast leer“-Einstellungen (LCD-Bedienfeld) .................... 76Aktivieren oder Deaktivieren der „Fast leer“-Einstellungen (Bedienfeld mit Touchscreen) . . . 77
Aufbewahrung und Recycling von Verbrauchsmaterial ................................................................ 78Recycling von Verbrauchsmaterial ............................................................................. 78Aufbewahrung von Tonerpatronen ............................................................................ 78
Anleitungen für den Austausch ................................................................................................. 79Austausch der Tonerpatrone ..................................................................................... 79
Speicher ............................................................................................................................... 82Aktualisieren der Firmware ...................................................................................................... 83
Manuelles Aktualisieren der Firmware (LCD-Bedienfeld) ............................................... 83Manuelles Aktualisieren der Firmware (Bedienfeld mit Touchscreen) .............................. 83Einrichten von automatischen Firmware-Aktualisierungen durch das Gerät (LCD-Bedienfeld) ............................................................................................................. 83Einrichten von automatischen Firmware-Aktualisierungen durch das Gerät (Bedienfeldmit Touchscreen) ..................................................................................................... 84
5 Beheben von Problemen ................................................................................................. 85
Checkliste für die Fehlerbehebung ............................................................................................ 86Schritt 1: Überprüfen der ordnungsgemäßen Konfiguration des Druckers ....................... 86Schritt 2: Überprüfen der Kabel- oder Drahtlos-Verbindung ........................................... 86Schritt 3: Überprüfen des Bedienfelds auf Fehlermeldungen .......................................... 87Schritt 4: Prüfen des Papiers ..................................................................................... 87Schritt 5: Prüfen der Software ................................................................................... 87Schritt 6: Testen der Druckfunktion ............................................................................. 87Schritt 7: Überprüfen der Tonerpatrone ...................................................................... 87Schritt 8: Versuch, einen Druckjob von einem Computer aus zu senden ......................... 88
Wiederherstellen der werkseitigen Standardeinstellungen ........................................................... 89Wiederherstellen der werkseitigen Standardeinstellungen (LCD-Bedienfeld) .................... 89Wiederherstellen der werkseitigen Standardeinstellungen (Bedienfeld mit Touchscreen) . . . 89
Hilfesystem zum Bedienfeld ..................................................................................................... 90Interpretieren von Bedienfeldmeldungen .................................................................................... 91
Meldungstypen des Bedienfeldes .............................................................................. 91Bedienfeldmeldungen .............................................................................................. 91
10.x000 Verbrauchsmaterialfehler ............................................................. 9149 Fehler Ein- und Ausschalten .................................................................. 9150.x Fixierfehler Ein- und Ausschalten ......................................................... 9251.XX Fehler Ein- und Ausschalten .............................................................. 9254.XX Fehler Ein- und Ausschalten .............................................................. 9255.X Fehler Ein- und Ausschalten ................................................................ 9357 Lüfterfehler Ein- und Ausschalten ............................................................ 9359.X Fehler Ein- und Ausschalten ................................................................ 93
vi DEWW

79 Fehler Ein- und Ausschalten .................................................................. 9379 Servicefehler Ein- und Ausschalten ......................................................... 94Druckfehler, drücken Sie [OK]. Erneuter Fehler: Ein- und Ausschalten .............. 94Fach <X> <TYP> <FORMAT> laden ........................................................... 94Fach <X> laden [OK] für verfügbare Medien drücken ................................... 95Fach 1 <TYP> <FORMAT> laden ............................................................... 95Fach 1 NORMAL <FORMAT> laden Reinigungsmodus ................................. 95Fehldruck [OK] drücken ............................................................................ 95Gebrauchte schwarze Patrone eingesetzt Zum Fortfahren auf [OK] drücken .. . . 96Gerätefehler [OK] drücken ........................................................................ 96Hintere Klappe offen ................................................................................ 96HP Original-Verbrauchsmaterial eingesetzt .................................................. 96Klappe offen ............................................................................................ 96Manueller Duplexdruck Fach <X> laden [OK] drücken .................................. 97Manuelle Zufuhr <FORMAT>, <TYP> [OK] für verfügbare Medien drücken ..... 97Nicht unterstützte schwarze Patrone Zum Fortfahren auf [OK] drücken ............ 97Papierstau in Fach <X> Stau beseitigen und dann [OK] drücken .................... 97Patrone Schwarz bald leer ........................................................................ 97Patrone Schwarz einsetzen ........................................................................ 98Patrone Schwarz fast leer .......................................................................... 98Schwarze Patrone ersetzen ........................................................................ 98Stau in <Bereich> ..................................................................................... 99Treiber ung. [OK] drücken ......................................................................... 99Unerwartetes Format in Fach <X> <Format> einlegen [OK] drücken ............... 99Verpackungsmaterial von Tonerpatrone entfernen ........................................ 99Wenig Speicher [OK] drücken ................................................................... 99Wenig Verbr.-mat. ................................................................................. 100Wird gereinigt ....................................................................................... 100
Das Papier wird falsch eingezogen oder staut sich ................................................................... 101Das Gerät zieht kein Papier ein .............................................................................. 101Das Gerät zieht mehrere Blatt Papier ein .................................................................. 101Vermeiden von Papierstaus .................................................................................... 101
Beseitigen von Papierstaus .................................................................................................... 103Papierstau-Positionen ............................................................................................. 103Beheben des Papierstaus in Fach 1 ......................................................................... 103Beheben des Papierstaus in Fach 2 ......................................................................... 105Beheben des Papierstaus im optionalen Fach 3 ......................................................... 107Beheben von Papierstaus im Ausgabefach ............................................................... 108Beheben des Papierstaus im Bereich des Duplexers ................................................... 108Beheben des Papierstaus im Fixiererbereich ............................................................. 109
Verbesserung der Druckqualität ............................................................................................. 111
DEWW vii

Überprüfen der Papiersorteneinstellung (Windows) .................................................... 111Überprüfen der Papiersorteneinstellung (Mac OS X) .................................................. 111Überprüfen des Status der Tonerpatrone .................................................................. 112
Drucken der Verbrauchsmaterial-Statusseite (LCD-Bedienfeld) ....................... 112Drucken der Verbrauchsmaterial-Statusseite (Bedienfeld mit Touchscreen) ...... 112Überprüfen des Status des Verbrauchsmaterials ......................................... 112
Drucken einer Reinigungsseite ................................................................................. 113Drucken einer Reinigungsseite (LCD-Bedienfeld) ......................................... 113Drucken einer Reinigungsseite (Bedienfeld mit Touchscreen) ........................ 113
Überprüfen der Tonerpatrone auf Schäden ............................................................... 113Überprüfen des Papiers und der Druckumgebung ...................................................... 114
Verwenden von Papier, das den HP Spezifikationen entspricht .................... 114Überprüfen der Umgebungsbedingungen des Druckers ............................... 115
Überprüfen der Einstellungen für den Druckjob ......................................................... 115Überprüfen der EconoMode-Einstellung ..................................................... 115
Verwenden des Druckertreibers, der Ihren Druckanforderungen am meisten gerechtwird .................................................................................................................... 116
Das Gerät druckt nicht oder nur langsam ................................................................................ 118Das Gerät druckt nicht ........................................................................................... 118Das Gerät druckt langsam ...................................................................................... 119
Beheben von Fehlern beim Neudruck über USB ....................................................................... 120Das Menü „USB-Flash-Laufwerk“ wird nicht geöffnet, wenn USB-Zubehör angeschlossenist ........................................................................................................................ 120Die Datei wird nicht vom USB-Speicherzubehör gedruckt ........................................... 120Die Datei, die Sie drucken möchten, wird nicht im Menü „USB-Flash-Laufwerk“aufgeführt ............................................................................................................ 121
Beheben von Direktverbindungsproblemen .............................................................................. 122Lösen von Problemen in drahtgebundenen Netzwerken ............................................................. 123
Unzureichende physische Verbindung ..................................................................... 123Der Computer verwendet die falsche IP-Adresse für das Gerät .................................... 123Der Computer kann nicht mit dem Gerät kommunizieren ............................................ 124Das Gerät verwendet falsche Verbindungs- oder Duplexeinstellungen für das Netzwerk . 124Neue Softwareprogramme können Kompatibilitätsprobleme verursachen ..................... 124Ihr Computer oder Ihre Arbeitsstation sind möglicherweise nicht richtig eingerichtet ...... 124Das Gerät ist deaktiviert, oder die Netzwerkeinstellungen sind falsch .......................... 125
Beheben von Problemen mit dem drahtlosen Netzwerk ............................................................. 126Checkliste für die drahtlose Verbindung ................................................................... 126Nach Abschluss der drahtlosen Konfiguration druckt das Gerät nicht ........................... 127Das Gerät druckt nicht, und auf dem Computer ist eine Firewall eines Drittanbietersinstalliert .............................................................................................................. 127Die drahtlose Verbindung funktioniert nicht mehr, nachdem die Position des drahtlosenRouters oder des Geräts verändert wurde ................................................................. 127
viii DEWW

Der Anschluss mehrerer Computer an das drahtlose Gerät ist nicht möglich .................. 127Beim Anschluss an ein VPN wird die Verbindung des drahtlosen Geräts unterbrochen . . . 128Das Netzwerk erscheint nicht in der Liste der drahtlosen Netzwerke ............................ 128Das drahtlose Netzwerk funktioniert nicht ................................................................. 128Durchführen eines Diagnosetests für ein drahtloses Netzwerk ...................................... 129Reduzieren von Störungen in einem drahtlosen Netzwerk .......................................... 129
Beheben von Problemen mit der Gerätesoftware unter Windows ................................................ 130Im Ordner „Drucker“ ist kein Druckertreiber für das Gerät zu finden. ........................... 130Bei der Softwareinstallation wurde eine Fehlermeldung angezeigt. .............................. 130Der Drucker befindet sich im Bereitschaftsmodus, druckt jedoch nicht. .......................... 130
Beheben von Problemen mit der Gerätesoftware unter Mac OS X .............................................. 132Der Druckertreiber ist nicht in der Druck- & Fax- oder Druck- & Scan-Liste aufgeführt ...... 132Der Gerätename wird nicht in der Geräteliste der Druck- & Fax- oder Druck- & Scan-Liste angezeigt ...................................................................................................... 132Das ausgewählte Gerät wird vom Druckertreiber nicht automatisch in der Druck- & Fax-oder Druck- & Scan-Liste eingerichtet ....................................................................... 132Ein Druckjob wurde nicht an das gewünschte Gerät gesendet ..................................... 133Bei USB-Verbindungen wird das Gerät nicht in der Druck- & Fax- oder Druck- & Scan-Liste angezeigt, nachdem der Treiber ausgewählt wurde. ........................................... 133Sie verwenden einen generischen Druckertreiber, wenn eine USB-Verbindungaufgebaut wurde ................................................................................................... 134
Entfernen von Software (Windows) ......................................................................................... 135Entfernen von Software (Mac OS X) ....................................................................................... 136
6 Verbrauchsmaterial und Zubehör ................................................................................. 137
Bestellen von Teilen, Zubehör und Verbrauchsmaterialien .......................................................... 138HP Richtlinien für nicht von HP hergestelltes Verbrauchsmaterial ................................................. 138HP Website zum Schutz vor Fälschungen ................................................................................ 138
Index ............................................................................................................................... 141
DEWW ix

x DEWW

1 Produkteinführung
● Druckeransichten
● Drucken von Geräteberichten
● Hinweis zur Druckerfreigabe
DEWW 1

Druckeransichten
Vorderansicht des Geräts
1 Ausgabefach
2 Fach 1
3 Netztaste
4 Fach 2
5 Direktdruck-USB-Anschluss (nur HP LaserJet Pro 400 M401dn Drucker und HP LaserJet Pro 400 M401dw Drucker)
6 Verriegelung der Tonerpatronenklappe
7 LCD-Bedienfeld oder Bedienfeld mit Farb-Touchscreen (nur HP LaserJet Pro 400 M401dn Drucker und HP LaserJetPro 400 M401dw Drucker)
2 Kapitel 1 Produkteinführung DEWW

Rückansicht des Geräts
1 High-Speed-USB 2.0-Anschluss
2 Netzwerkanschluss (alle Modelle außer HP LaserJet Pro 400 M401a Drucker und HP LaserJet Pro 400 M401dDrucker)
3 Netzanschluss
4 Öffnung für Kabel-Sicherheitssperre
5 Hintere Papierstauklappe
Position der Serien- und Modellnummer
Der Aufkleber mit der Seriennummer und der Gerätemodellnummer befindet sich an der Rückseite desGeräts.
DEWW Druckeransichten 3

Bedienfeldanordnung
LCD-Bedienfeld
1 Bedienfeldanzeige: Hier werden Informationen zum Gerät angezeigt. Mit den Menüs auf der Anzeige können SieGeräteeinstellungen festlegen.
2 LED Achtung (bernsteinfarben): Die LED Achtung blinkt, wenn ein Benutzereingriff erforderlich ist.
3 LED Bereit (grün): Die LED Bereit leuchtet, wenn das Gerät druckbereit ist. Sie blinkt, wenn das Gerät Druckdatenempfängt oder sich im Energiesparmodus befindet.
4 Taste Zurück : Sie können diese Taste für folgende Aktionen verwenden:
● Bedienfeldmenüs verlassen
● In einer Untermenüliste zurück zu einem vorhergehenden Menü wechseln
● In einer Untermenüliste zurück zu einer vorhergehenden Menüoption wechseln (ohne die Änderungen derMenüoption zu speichern)
5 Taste Abbrechen : Drücken Sie diese Taste, um einen Druckauftrag abzubrechen, wenn die Achtung-LED blinkt, oderum die Bedienfeldmenüs zu verlassen.
6 Pfeiltaste nach links : Verwenden Sie diese Taste, um durch die Menüs zu navigieren oder den Wert auf der Anzeigezu verringern.
7 Taste OK: Drücken Sie die Taste OK, um die folgenden Aktionen auszuführen:
● Bedienfeldmenüs öffnen
● Ein auf dem Bedienfeld angezeigtes Untermenü öffnen
● Menüoption auswählen
● Bestimmte Fehlermeldungen löschen
● Einen Druckauftrag als Reaktion auf eine Bedienfeldaufforderung fortsetzen (z. B. wenn die Meldung ZumFortfahren auf [OK] drücken auf der Bedienfeldanzeige angezeigt wird).
8 Pfeiltaste nach links : Verwenden Sie diese Taste, um durch die Menüs zu navigieren oder den Wert auf der Anzeigezu erhöhen.
4 Kapitel 1 Produkteinführung DEWW

9 Taste Setup : Diese Taste ermöglicht schnellen Zugriff auf das Menü Setup.
10 LED: Diese LED ist bei diesem Gerät nicht verfügbar.
Bedienfeld mit Touchscreen
HINWEIS: Das Bedienfeld mit Touchscreen ist für den HP LaserJet Pro 400 M401dn Drucker und denHP LaserJet Pro 400 M401dw Drucker verfügbar.
1 Drahtlos-LED: zeigt an, dass das drahtlose Netzwerk deaktiviert ist. Die LED blinkt, während das Gerät eine Verbindung zumdrahtlosen Netzwerk aufbaut (nur für das Modell HP LaserJet Pro 400 M401dw Drucker verfügbar).
2 Touchscreen-Anzeige
3 LED Achtung: zeigt an, dass ein Problem mit dem Gerät vorliegt.
4 LED Bereit: zeigt die Bereitschaft des Geräts an.
5 Taste Hilfe und zugehörige LED: bietet Zugriff auf das Hilfesystem zum Bedienfeld.
6 Pfeiltaste nach rechts und zugehörige LED: bewegt den Cursor nach rechts oder verschiebt das Anzeigebild auf den nächstenBildschirm.
HINWEIS: Diese Taste leuchtet nur, wenn diese Funktion für den aktuellen Bildschirm zur Verfügung steht.
7 Taste Abbrechen und zugehörige LED: setzt Einstellungen zurück, bricht den aktuellen Job ab oder beendet den aktuellenBildschirm.
HINWEIS: Diese Taste leuchtet nur, wenn diese Funktion für den aktuellen Bildschirm zur Verfügung steht.
8 Taste Zurück und zugehörige LED: wechselt zum vorherigen Bildschirm.
HINWEIS: Diese Taste leuchtet nur, wenn diese Funktion für den aktuellen Bildschirm zur Verfügung steht.
DEWW Druckeransichten 5

9 Pfeiltaste nach links und zugehörige LED: bewegt den Cursor nach links.
HINWEIS: Diese Taste leuchtet nur, wenn diese Funktion für den aktuellen Bildschirm zur Verfügung steht.
10 Home-Taste und zugehörige LED: öffnet den Home-Bildschirm.
6 Kapitel 1 Produkteinführung DEWW

Touchscreen des Home-Bildschirms
HINWEIS: Das Bedienfeld mit Touchscreen ist für den HP LaserJet Pro 400 M401dn Drucker und denHP LaserJet Pro 400 M401dw Drucker verfügbar.
Über den Home-Bildschirm können Sie auf die Produktfunktionen zugreifen und den Status des Produktseinsehen.
HINWEIS: Je nach Konfiguration des Produkts können unterschiedliche Funktionen auf dem Home-Bildschirm angezeigt werden. Möglicherweise wird das Layout bei einigen Sprachen auch umgekehrtdargestellt.
1 Schaltfläche Web Services : ermöglicht schnellen Zugriff auf Funktionen der HP Web Services, einschließlichHP ePrint.
HP ePrint ist ein Tool, das Dokumente druckt, indem es ein beliebiges E-Mail-fähiges Gerät verwendet, um dieDokumente an die E-Mail-Adresse des Geräts zu senden.
2 Schaltfläche Setup : bietet Zugriff auf die Hauptmenüs.
3 Schaltfläche Drahtlos : ermöglicht Zugriff auf die Drahtlos-Menü Wireless-Statusinformationen (nur HP LaserJetPro 400 M401dw Drucker)
HINWEIS: Wenn Sie mit einem drahtlosen Netzwerk verbunden sind, werden statt dieses Symbols mehrereBalken zur Anzeige der Signalstärke dargestellt.
4Schaltfläche Netzwerk : ermöglicht Zugriff auf die Netzwerkeinstellungen und -informationen (nur HP LaserJet
Pro 400 M401n Drucker, HP LaserJet Pro 400 M401dn Drucker und HP LaserJet Pro 400 M401dw Drucker). Aufdem Bildschirm für Netzwerkeinstellungen können Sie die Seite Netzwerkübersicht drucken.
5 Schaltfläche Informationen : liefert Informationen zum Gerätestatus. Auf dem Bildschirm der Statusübersichtkönnen Sie die Seite Konfigurationsbericht drucken.
6 Schaltfläche Verbrauchsmaterial : bietet Informationen zum Status der Verbrauchsmaterialien. Auf demBildschirm der Verbrauchsmaterialienübersicht können Sie die Seite Verbrauchsmaterial-Status drucken.
7 Schaltfläche Apps: ermöglicht Zugriff auf das Menü Apps, um Dokumente direkt aus Webanwendungen zudrucken, die Sie von der HP ePrintCenter-Website unter www.hpeprintcenter.com heruntergeladen haben.
DEWW Druckeransichten 7

8 Gerätestatus
9 Schaltfläche USB: bietet Zugriff auf das Menü USB-Flash-Laufwerk.
8 Kapitel 1 Produkteinführung DEWW

Drucken von GeräteberichtenDie Geräteberichte befinden sich im Gerätespeicher. Mit Hilfe dieser Seiten können Sie Probleme mitdem Gerät analysieren und beheben.
HINWEIS: Wenn die Sprache des Geräts bei der Installation nicht richtig festgelegt wurde, kann siemanuell geändert werden, damit die Informationsseiten in einer der unterstützten Sprachen gedrucktwerden. Ändern Sie die Sprache am Bedienfeld über das Menü System-Setup oder mit demintegrierten Webserver
Über das Menü Berichte können Sie mehrere Informationsseiten zu dem Gerät ausdrucken.
Menüoption Beschreibung
Demoseite Druckt eine Seite, um die Druckqualität zu veranschaulichen.
Menüstruktur Druckt eine Übersicht mit allen Menüoptionen des Bedienfelds. Die aktivenEinstellungen für jedes Menü sind aufgeführt.
Konfigurationsbericht Druckt eine Liste aller Produkteinstellungen. Wenn das Produkt mit einem Netzwerkverbunden ist, zählen dazu auch Netzwerkinformationen.
Verbrauchsmaterial-Status Druckt den Status der einzelnen Tonerpatronen einschließlich der folgendenInformationen:
● Verbleibende Gebrauchsdauer der Druckpatrone in Prozent (geschätzt)
● Verbleibende Seiten (geschätzt)
● Teilenummern für HP Tonerpatrone
● Anzahl der gedruckten Seiten
● Informationen zur Bestellung neuer HP Tonerpatronen und zum Recyclingverbrauchter HP Tonerpatronen
Netzwerkübersicht Druckt eine Liste aller Netzwerkeinstellungen des Geräts (alle Modelle außerHP LaserJet Pro 400 M401a Drucker und HP LaserJet Pro 400 M401d Drucker)
Verbrauchsseite Druckt eine Seite, die PCL-Seiten, PCL 6-Seiten, PS-Seiten, im Drucker gestaute oderfalsch eingezogene Seiten, Monochrom- (Schwarzweiß-) oder Farbseiten sowie dieSeitenanzahl auflistet
PCL-Schriftartenliste Druckt eine Liste aller installierten PCL-Schriftarten.
PS-Schriftartenliste Druckt eine Liste aller installierten PS-Schriftarten (PostScript)
PCL6-Schriftenliste Druckt eine Liste aller installierten PCL6-Schriftarten
Service-Seite Druckt den Servicebericht
DEWW Drucken von Geräteberichten 9

Drucken von Geräteberichten von einem LCD-Bedienfeld aus
1. Drücken Sie auf dem Bedienfeld des Geräts die Taste OK, um die Menüs zu öffnen.
2. Öffnen Sie das Menü Berichte.
3. Wählen Sie den zu druckenden Bericht aus, und drücken Sie dann die Taste OK, um den Berichtzu drucken.
Drucken von Geräteberichten von einem Bedienfeld mitTouchscreen aus
1. Berühren Sie auf dem Bedienfeld des Geräts auf dem Home-Bildschirm die Schaltfläche Setup .
2. Wählen Sie die Schaltfläche Berichte.
3. Wählen Sie den Namen des Berichts aus, den Sie drucken möchten.
Hinweis zur DruckerfreigabeHP unterstützt keine Peer-to-Peer-Netzwerke, da es sich dabei um eine Funktion der Microsoft-Betriebssysteme und nicht der HP Druckertreiber handelt. Weitere Informationen finden Sie auf derMicrosoft-Website www.microsoft.com.
10 Kapitel 1 Produkteinführung DEWW

2 Papierfach
● Unterstützte Papierformate
● Unterstützte Papiersorten
● Beladen der Zufuhrfächer
DEWW 11

Unterstützte PapierformateDieses Gerät unterstützt eine Vielzahl von Papier- und Druckmedienformaten.
HINWEIS: Sie erzielen die besten Ergebnisse, wenn Sie vor dem Drucken das Format und den Typdes verwendeten Druckmediums im Druckertreiber auswählen.
Tabelle 2-1 Unterstützte Papier- und Druckmedienformate
Format und Abmessungen Fach 1 Fach 2 Optionales 500-Blatt-Fach 3
Duplexer (nur beiDuplexmodellen)
Letter
216 x 279 mm
Legal
216 x 356 mm
A4
210 x 297 mm
A5
148 x 210 mm
A6
105 x 148 mm
B5 JIS
182 x 257 mm
Executive
184 x 267 mm
Postkarte (JIS)
100 x 148 mm
Doppelte Postkarte (JIS)
148 x 200 mm
16K
184 x 260 mm
16K
195 x 270 mm
16K
197 x 273 mm
8,5 × 13
216 x 330 mm
12 Kapitel 2 Papierfach DEWW

Tabelle 2-1 Unterstützte Papier- und Druckmedienformate (Fortsetzung)
Format und Abmessungen Fach 1 Fach 2 Optionales 500-Blatt-Fach 3
Duplexer (nur beiDuplexmodellen)
Umschlag Commercial Nr. 10
105 x 241 mm
Umschlag B5 ISO
176 x 250 mm
Umschlag C5 ISO
162 x 229 mm
Umschlag DL ISO
110 x 220 mm
Umschlag Monarch
98 x 191 mm
Benutzerdefiniert
76 × 127 mm bis 216 × 356 mm
DEWW Unterstützte Papierformate 13

Unterstützte PapiersortenEine vollständige Liste der HP Markenpapiersorten, die von diesem Gerät unterstützt werden, finden Sieunter www.hp.com/support/ljm401series.
Papiertyp (Bedienfeld) Papiertyp (Druckertreiber) Fach 1 Fach 2 Optionales500-Blatt-Fach 3
Duplexer(nur beiDuplexmodellen)
NORMAL 75–95 g Normalpapier
HP EcoSMART Lite HP EcoSMART Lite
LEICHT 60–74 g Leicht 60–74 g
Mittleres Gewicht 96-110 g Mittleres Gewicht
SCHWER 111–130 g Schwer 111–130 g
SEHR SCHWER 131–175 g Sehr schwer 131–175 g
TRANSPARENTFOLIE Laser-Transparentfolie fürSchwarzweißdruck
ETIKETTEN Etiketten
BRIEFKOPF Briefkopf
VORGEDRUCKT Vorgedrucktes Papier
GELOCHT Gelochtes Papier
FARBE Farbiges Papier
RAU Raues Papier
SCHREIBM.-PAPIER Schreibmaschinenpapier
RECYCELT Recyclingpapier
UMSCHLAG Umschlag
14 Kapitel 2 Papierfach DEWW

Beladen der Zufuhrfächer
Einlegen in Fach 1
1. Öffnen Sie Fach 1, und ziehen Sie dieFachverlängerung heraus.
2. Klappen Sie bei langem Papier dieVerlängerung aus, damit das Papier sicher imFach sitzt.
DEWW Beladen der Zufuhrfächer 15

3. Legen Sie den Papierstapel in Fach 1 ein, undrichten Sie die Papierführungen am Stapel aus.
4. Schieben Sie den Papierstapel bis zumAnschlag in das Fach hinein.
Einlegen in Fach 2
1. Ziehen Sie das Fach aus dem Drucker heraus.
16 Kapitel 2 Papierfach DEWW

2. Fahren Sie die seitliche und oberePapierführung aus, indem Sie die blauenLaschen nach außen drücken.
3. Zum Einlegen von Papier des Formats „Legal“verlängern Sie das Fach, indem Sie denEntriegelungsknopf an der Rückseite des Fachsnach innen drücken und die Rückseite desFachs nach außen ziehen.
HINWEIS: Wenn das Fach mit Papier desFormats Legal befüllt ist, ist es gegenüber demursprünglichen Zustand um ca. 70 mmverlängert.
4. Legen Sie das Papier in das Fach ein, undstellen Sie sicher, dass es an allen vier Eckenflach aufliegt. Stellen Sie die Führungen fürPapierlänge und -breite so ein, dass sie amPapierstapel anliegen.
DEWW Beladen der Zufuhrfächer 17

5. Drücken Sie das Papier nach unten, umsicherzustellen, dass sich der Papierstapelunter den Höhenbegrenzungsmarken an derrechten Seite und an der Rückseite des Fachsbefindet.
6. Schieben Sie das Fach in das Gerät.
Einlegen in optionales Fach 3
1. Ziehen Sie das Fach aus dem Drucker heraus.
18 Kapitel 2 Papierfach DEWW

2. Fahren Sie die seitliche und oberePapierführung aus, indem Sie die blauenLaschen nach außen drücken.
3. Zum Einlegen von Papier des Formats „Legal“verlängern Sie das Fach, indem Sie denEntriegelungsknopf an der Rückseite des Fachsnach innen drücken und die Rückseite desFachs nach außen ziehen.
HINWEIS: Wenn das Fach mit Papier desFormats Legal befüllt ist, ist es gegenüber demursprünglichen Zustand um ca. 70 mmverlängert.
4. Legen Sie das Papier in das Fach ein, undstellen Sie sicher, dass es an allen vier Eckenflach aufliegt. Stellen Sie die Führungen fürPapierlänge und -breite so ein, dass sie amPapierstapel anliegen.
DEWW Beladen der Zufuhrfächer 19

5. Drücken Sie das Papier nach unten, umsicherzustellen, dass sich der Papierstapelunter den Höhenbegrenzungsmarken am Endedes Fachs befindet.
6. Schieben Sie das Fach in das Gerät.
20 Kapitel 2 Papierfach DEWW

3 Drucken
● Unterstützte Druckertreiber (Windows)
● Ändern der Druckjobeinstellungen (Windows)
● Ändern der Druckjobeinstellungen (Mac OS X)
● Druckaufträge für Windows
● Druckaufträge für Mac OS X
● Weitere Druckaufträge (Windows)
● Weitere Druckaufträge (Mac OS X)
● Erstellen dokumentenechter Ausdrucke
● Verwenden von HP ePrint
● Verwenden von AirPrint
● Neudruck über USB
DEWW 21

Unterstützte Druckertreiber (Windows)Druckertreiber ermöglichen den Zugriff auf die Gerätefunktionen und die Kommunikation desComputers mit dem Gerät (unter Verwendung einer Druckersprache). Hinweise zu weiterer Softwareund anderen Sprachen finden Sie in den Installationshinweisen und Readme-Dateien auf der imLieferumfang des Produkts enthaltenen CD-ROM.
Treiber HP PCL 6
● Wird automatisch bei der Installation der Geräte-Software installiert
● Als Standardtreiber im Lieferumfang enthalten
● Empfohlen für das Drucken in allen unterstützten Windows-Umgebungen
● Ermöglicht insgesamt die höchsten Geschwindigkeiten, die beste Druckqualität und dieumfassendsten Gerätefunktionen für die meisten Benutzer
● Entwicklung unter Berücksichtigung des Windows Graphic Device Interface (GDI) für optimaleDruckgeschwindigkeit in Windows-Umgebungen
● Möglicherweise nicht vollständig mit Drittanbieter- und kundenspezifischen Softwareprogrammenkompatibel, die auf der Basis von PCL5 funktionieren
Treiber HP UPD PS
● Kann von der Website www.hp.com/support/ljm401series heruntergeladen werden
● Zum Drucken mit Softwareprogrammen von Adobe® und anderen grafikintensivenSoftwareprogrammen empfohlen
● Unterstützt das Drucken über Postscript-Emulation und Postscript Flash-Schriftarten
Treiber UPD PCL 5
● Kann von der Website www.hp.com/support/ljm401series heruntergeladen werden
● Kompatibel mit früheren PCL-Versionen und älteren HP LaserJet-Geräten
● Beste Wahl für das Drucken in Verbindung mit Drittanbieter- oder kundenspezifischenSoftwareprogrammen
● Für den Einsatz in Unternehmensumgebungen auf Windows-Basis ausgelegt und ermöglicht dieVerwendung eines einzigen Treibers für verschiedene Druckermodelle
● Bevorzugte Verwendung beim Drucken auf unterschiedlichen Druckermodellen von einem mobilenWindows-Computer aus
Treiber HP UPD PCL 6
● Kann von der Website www.hp.com/support/ljm401series heruntergeladen werden
● Empfohlen für das Drucken in allen unterstützten Windows-Umgebungen
22 Kapitel 3 Drucken DEWW

● Ermöglicht insgesamt die höchsten Geschwindigkeiten, die beste Druckqualität und dieumfassendsten Gerätefunktionen für die meisten Benutzer
● Entwicklung unter Berücksichtigung des Windows Graphic Device Interface (GDI) für optimaleDruckgeschwindigkeit in Windows-Umgebungen
● Möglicherweise nicht vollständig mit Drittanbieter- und kundenspezifischen Softwareprogrammenkompatibel, die auf der Basis von PCL5 funktionieren
DEWW Unterstützte Druckertreiber (Windows) 23

Ändern der Druckjobeinstellungen (Windows)
Priorität für das Ändern von Druckjobeinstellungen
Änderungen, die an den Druckeinstellungen vorgenommen werden, werden abhängig von ihremUrsprung mit folgender Priorität behandelt:
HINWEIS: Die Namen von Befehlen und Dialogfeldern können je nach Programm variieren.
● Dialogfeld „Seite einrichten“: Klicken Sie in dem Programm, in dem Sie gerade arbeiten, aufSeite einrichten oder einen ähnlichen Befehl im Menü Datei, um dieses Dialogfeld zu öffnen.Die hier geänderten Einstellungen überschreiben Einstellungen, die anderswo geändert wurden.
● Dialogfeld „Drucken“: Klicken Sie in dem Programm, in dem Sie gerade arbeiten, aufDrucken, Druckereinrichtung oder einen ähnlichen Befehl im Menü Datei, um diesesDialogfeld zu öffnen. Die im Dialogfeld Drucken geänderten Einstellungen haben eineuntergeordnete Priorität und überschreiben die im Dialogfeld Seite einrichten vorgenommenenÄnderungen normalerweise nicht.
● Dialogfeld „Eigenschaften von Drucker“ (Druckertreiber): Klicken Sie im DialogfeldDrucken auf Eigenschaften, um den Druckertreiber aufzurufen. Die im DialogfeldEigenschaften von Drucker geänderten Einstellungen überschreiben normalerweise keineEinstellungen, die an anderer Stelle in der Drucksoftware vorgenommen wurden. Sie können hierdie meisten Druckeinstellungen ändern.
● Standarddruckertreibereinstellungen: Die Standarddruckertreibereinstellungen legen dieEinstellungen fest, die bei allen Druckaufträgen verwendet werden, sofern die Einstellungen nichtim Dialogfeld Seite einrichten, Drucken oder Eigenschaften von Drucker geändertwerden.
● Druckerbedienfeldeinstellungen: Am Bedienfeld des Druckers geänderte Einstellungenbesitzen eine niedrigere Priorität als anderswo vorgenommene Änderungen.
Ändern der Einstellungen für alle Druckjobs, bis dasSoftwareprogramm geschlossen wird
1. Wählen Sie im Softwareprogramm die Option Drucken.
2. Wählen Sie den Treiber aus, und klicken Sie auf Eigenschaften oder Voreinstellungen.
24 Kapitel 3 Drucken DEWW

Ändern der Standardeinstellungen für alle Druckjobs
1. Windows XP, Windows Server 2003 und Windows Server 2008 (Darstellung desStartmenüs in Standardansicht): Klicken Sie auf Start und anschließend auf Drucker undFaxgeräte.
Windows XP, Windows Server 2003 und Windows Server 2008 (Darstellung desStartmenüs in klassischer Ansicht): Klicken Sie auf Start, dann auf Einstellungen undanschließend auf Drucker.
Windows Vista: Klicken Sie auf Start, dann auf Systemsteuerung und anschließend in derKategorie Hardware und Sound auf Drucker.
Windows 7: Klicken Sie auf Start und dann auf Geräte und Drucker.
2. Klicken Sie mit der rechten Maustaste auf das Treibersymbol, und wählen SieDruckeinstellungen aus.
Ändern der Konfigurationseinstellungen des Geräts
1. Windows XP, Windows Server 2003 und Windows Server 2008 (Darstellung desStartmenüs in Standardansicht): Klicken Sie auf Start und anschließend auf Drucker undFaxgeräte.
Windows XP, Windows Server 2003 und Windows Server 2008 (Darstellung desStartmenüs in klassischer Ansicht): Klicken Sie auf Start, dann auf Einstellungen undanschließend auf Drucker.
Windows Vista: Klicken Sie auf Start, dann auf Systemsteuerung und anschließend in derKategorie Hardware und Sound auf Drucker.
Windows 7: Klicken Sie auf Start und dann auf Geräte und Drucker.
2. Klicken Sie mit der rechten Maustaste auf das Treibersymbol, und wählen Sie dannEigenschaften oder Druckereigenschaften aus.
3. Klicken Sie auf das Register Geräteeinstellungen.
DEWW Ändern der Druckjobeinstellungen (Windows) 25

Ändern der Druckjobeinstellungen (Mac OS X)
Priorität für das Ändern von Druckjobeinstellungen
Änderungen, die an den Druckeinstellungen vorgenommen werden, werden abhängig von ihremUrsprung mit folgender Priorität behandelt:
HINWEIS: Die Namen von Befehlen und Dialogfeldern können je nach Programm variieren.
● Dialogfeld Seiteneinrichtung: Klicken Sie in dem Programm, in dem Sie arbeiten, aufSeiteneinrichtung oder einen ähnlichen Menüpunkt im Menü Datei, um dieses Dialogfeld zuöffnen. Wenn Sie hier Einstellungen ändern, können an anderer Stelle geänderte Einstellungenaußer Kraft gesetzt werden.
● Dialogfeld „Drucken“: Klicken Sie in dem Programm, in dem Sie gerade arbeiten, aufDrucken, Drucker einrichten oder einen ähnlichen Befehl im Menü Datei, um diesesDialogfeld zu öffnen. Die Einstellungen, die Sie im Dialogfeld Drucken ändern, haben eineniedrigere Priorität und überschreiben nicht die Änderungen, die Sie im Dialogfeld Seiteeinrichten vornehmen.
● Standard-Druckertreibereinstellungen: Die Standardeinstellungen des Druckertreibersbestimmen die Einstellungen, die bei allen Druckaufträgen verwendet werden, sofern dieEinstellungen nicht im Dialogfeld Seite einrichten oder Drucken geändert werden.
● Druckerbedienfeldeinstellungen: Am Bedienfeld des Druckers geänderte Einstellungenbesitzen eine niedrigere Priorität als anderswo vorgenommene Änderungen.
Ändern der Einstellungen für alle Druckjobs, bis dasSoftwareprogramm geschlossen wird
1. Klicken Sie im Menü Datei auf die Auswahl Drucken.
2. Wählen Sie dieses Gerät im Menü Drucker aus.
3. Ändern Sie die gewünschten Einstellungen in der Dropdown-Liste der Einstellungen.
Ändern der Standardeinstellungen für alle Druckjobs
1. Klicken Sie im Menü Datei auf die Auswahl Drucken.
2. Wählen Sie dieses Gerät im Menü Drucker aus.
3. Ändern Sie die gewünschten Einstellungen in der Dropdown-Liste der Einstellungen.
4. Klicken Sie im Menü Voreinstellungen auf die Option Speichern unter..., und geben Sieeinen Namen für die Voreinstellung ein.
Diese Einstellungen werden im Menü Voreinstellungen gespeichert. Um die neuen Einstellungenverwenden zu können, müssen Sie die gespeicherte Einstellung jeweils beim Öffnen eines Programmsfür das Drucken auswählen.
26 Kapitel 3 Drucken DEWW

Ändern der Konfigurationseinstellungen des Geräts
1. Klicken Sie im Apple-Menü auf das Menü Systemeinstellungen und anschließend auf dasSymbol Drucken und Faxen.
2. Wählen Sie links im Fenster das Gerät aus.
3. Klicken Sie auf die Schaltfläche Optionen und Verbrauchsmaterial.
4. Klicken Sie auf die Registerkarte Treiber.
5. Konfigurieren Sie die installierten Optionen.
DEWW Ändern der Druckjobeinstellungen (Mac OS X) 27

Druckaufträge für Windows
Verwenden einer Druckverknüpfung (Windows)
1. Wählen Sie im Softwareprogramm die OptionDrucken.
2. Wählen Sie das Gerät aus, und klicken Sie aufEigenschaften oder Voreinstellungen.
3. Klicken Sie auf die RegisterkarteDruckverknüpfungen.
4. Wählen Sie eine der Verknüpfungen aus, undklicken Sie auf OK.
HINWEIS: Wenn Sie eine Verknüpfungauswählen, werden die entsprechendenEinstellungen auf den anderen Registerkartenim Druckertreiber geändert.
28 Kapitel 3 Drucken DEWW

Erstellen einer Druckverknüpfung (Windows)
1. Wählen Sie im Softwareprogramm die OptionDrucken.
2. Wählen Sie das Gerät aus, und klicken Sie aufEigenschaften oder Voreinstellungen.
3. Klicken Sie auf die RegisterkarteDruckverknüpfungen.
4. Wählen Sie eine vorhandene Verknüpfung alsGrundlage aus.
HINWEIS: Wählen Sie immer zuerst eineVerknüpfung, bevor Sie eine der Einstellungenauf der rechten Bildschirmseite anpassen.Wenn Sie die Einstellungen anpassen unddann eine Verknüpfung auswählen, oder wennSie eine andere Verknüpfung auswählen,werden keine Ihrer Änderungen gespeichert.
DEWW Druckaufträge für Windows 29

5. Wählen Sie die Druckoptionen für die neueVerknüpfung aus.
HINWEIS: Sie können die Druckoptionenauf dieser Registerkarte oder auf eineranderen Registerkarte des Druckertreibersauswählen. Kehren Sie nach Auswahl derOptionen auf anderen Registerkarten zurRegisterkarte Druckverknüpfungen zurück,bevor Sie mit dem nächsten Schritt fortfahren.
6. Klicken Sie auf die Schaltfläche Speichernunter.
7. Geben Sie einen Namen für die Verknüpfungein, und klicken Sie auf OK.
30 Kapitel 3 Drucken DEWW

Automatisches Drucken auf beiden Seiten unter Windows
HINWEIS: Dieser Abschnitt betrifft nur die Modelle HP LaserJet Pro 400 M401d Drucker, HP LaserJetPro 400 M401dn Drucker und HP LaserJet Pro 400 M401dw Drucker.
1. Klicken Sie im Menü Datei in der Softwareauf Drucken.
2. Wählen Sie das Gerät aus, und klicken Sieanschließend auf Eigenschaften oderVoreinstellungen.
DEWW Druckaufträge für Windows 31

3. Klicken Sie auf die RegisterkarteFertigstellung.
4. Aktivieren Sie das KontrollkästchenBeidseitiger Druck. Klicken Sie auf OK, umden Druckjob zu drucken.
Manuelles Drucken auf beiden Seiten unter Windows
HINWEIS: Dieser Abschnitt betrifft hauptsächlich die Modelle HP LaserJet Pro 400 M401a Druckerund HP LaserJet Pro 400 M401n Drucker. Allerdings können die Modelle HP LaserJet Pro 400 M401dDrucker, HP LaserJet Pro 400 M401dn Drucker und HP LaserJet Pro 400 M401dw Drucker auchbeidseitige Aufträge manuell drucken, falls das Papier nicht vom automatischen beidseitigen Druckunterstützt wird oder die Duplexeinheit deaktiviert wurde.
32 Kapitel 3 Drucken DEWW

1. Klicken Sie im Menü Datei in der Softwareauf Drucken.
2. Wählen Sie das Gerät aus, und klicken Sieanschließend auf Eigenschaften oderVoreinstellungen.
3. Klicken Sie auf die RegisterkarteFertigstellung.
DEWW Druckaufträge für Windows 33

4. Aktivieren Sie das KontrollkästchenBeidseitiger Druck (manuell). Klicken Sieauf OK, um die erste Seite des Jobs zudrucken.
5. Entnehmen Sie dem Ausgabefach denausgedruckten Stapel, und behalten Sie dieAusrichtung bei. Legen Sie den Stapel mit dergedruckten Seite nach unten und der oberenKante der Seite Richtung Gerät in Fach 1 ein.
6. Drücken Sie auf dem Bedienfeld auf OK, umdie zweite Seite des Jobs zu drucken.
Drucken mehrerer Seiten pro Blatt unter Windows
1. Klicken Sie im Menü Datei in der Softwareauf Drucken.
34 Kapitel 3 Drucken DEWW

2. Wählen Sie das Gerät aus, und klicken Sieanschließend auf Eigenschaften oderVoreinstellungen.
3. Klicken Sie auf die RegisterkarteFertigstellung.
DEWW Druckaufträge für Windows 35

4. Wählen Sie die Anzahl der Seiten pro Blattaus der Dropdown-Liste Seiten pro Blattaus.
5. Wählen Sie die entsprechenden OptionenSeitenränder drucken,Seitenanordnung und Ausrichtung aus.
Auswählen der Seitenausrichtung (Windows)
1. Wählen Sie im Softwareprogramm die OptionDrucken.
36 Kapitel 3 Drucken DEWW

2. Wählen Sie das Produkt aus, und klicken Siedann auf die Schaltfläche Eigenschaftenoder die Schaltfläche Voreinstellungen.
3. Klicken Sie auf die RegisterkarteFertigstellung.
4. Wählen Sie im Bereich Ausrichtung dieOption Hochformat oder die OptionQuerformat aus.
Wenn Sie die Seite umgekehrt druckenmöchten, wählen Sie die Option Um180 Grad drehen aus.
DEWW Druckaufträge für Windows 37

Auswählen der Papiersorte (Windows)
1. Wählen Sie im Softwareprogramm die OptionDrucken.
2. Wählen Sie das Gerät aus, und klicken Sie aufEigenschaften oder Voreinstellungen.
3. Klicken Sie auf die Registerkarte Papier/Qualität.
4. Wählen Sie in der Dropdown-ListePapiersorte die Option Sonstige... aus.
38 Kapitel 3 Drucken DEWW

5. Wählen Sie die Kategorie der Papiersortenaus, die am besten zum gewünschten Papierpasst.
6. Wählen Sie die Option für die gewünschtePapiersorte aus, und klicken Sie auf OK.
Drucken der ersten oder letzten Seite auf anderem Papier(Windows)
1. Wählen Sie im Softwareprogramm die OptionDrucken.
DEWW Druckaufträge für Windows 39

2. Wählen Sie das Produkt aus, und klicken Siedann auf die Schaltfläche Eigenschaftenoder die Schaltfläche Voreinstellungen.
3. Klicken Sie auf die Registerkarte Papier/Qualität.
4. Klicken Sie auf die Auswahl Seiten aufanderem Papier drucken und klicken Siedann auf die Taste Einstellungen, um diegewünschten Einstellungen für das Deckblatt,die Innenblätter und die hintere Umschlagseitevorzunehmen.
40 Kapitel 3 Drucken DEWW

Anpassen eines Dokuments auf Seitenformat (Windows)
1. Wählen Sie im Softwareprogramm die OptionDrucken.
2. Wählen Sie das Gerät aus, und klicken Sie aufEigenschaften oder Voreinstellungen.
3. Klicken Sie auf die Registerkarte Effekte.
4. Wählen Sie die Option Dokument druckenauf und anschließend aus der Dropdown-Listeein Format.
DEWW Druckaufträge für Windows 41

Erstellen einer Broschüre (Windows)
1. Wählen Sie im Softwareprogramm die OptionDrucken.
2. Wählen Sie das Gerät aus, und klicken Siedann auf die Schaltfläche Eigenschaftenoder auf die Schaltfläche Voreinstellungen.
3. Klicken Sie auf die RegisterkarteFertigstellung.
42 Kapitel 3 Drucken DEWW

4. Aktivieren Sie das KontrollkästchenBeidseitiger Druck oder BeidseitigerDruck (manuell).
5. Wählen Sie aus der Dropdown-ListeBroschürenlayout eine Option für dieBindung aus. Die Option Seiten pro Blattändert sich automatisch zu 2 Seiten proBlatt.
DEWW Druckaufträge für Windows 43

Druckaufträge für Mac OS X
Verwenden einer Druckvoreinstellung (Mac OS X)
1. Klicken Sie im Menü Datei auf die Option Drucken.
2. Wählen Sie dieses Gerät im Menü Drucker aus.
3. Wählen Sie im Menü Voreinstellungen die Druckvoreinstellung aus.
4. Klicken Sie auf die Schaltfläche Drucken.
HINWEIS: Wenn Sie die Standardeinstellungen des Druckertreibers verwenden möchten, wählen Siedie Option Standard aus.
Erstellen einer Druckvoreinstellung (Mac OS X)
Mit Hilfe der Druckvoreinstellungen können die aktuellen Druckertreibereinstellungen für spätereDruckjobs gespeichert werden.
1. Klicken Sie im Menü Datei auf die Option Drucken.
2. Wählen Sie dieses Gerät im Menü Drucker aus.
3. Wählen Sie die Druckeinstellungen aus, die Sie zur Wiederverwendung speichern möchten.
4. Klicken Sie im Menü Voreinstellungen auf die Option Speichern unter..., und geben Sieeinen Namen für die Voreinstellung ein.
5. Klicken Sie auf die Schaltfläche OK.
Automatischer beidseitiger Druck (Mac OS X)
HINWEIS: Dieser Abschnitt betrifft nur die Modelle HP LaserJet Pro 400 M401d Drucker, HP LaserJetPro 400 M401dn Drucker und HP LaserJet Pro 400 M401dw Drucker.
1. Legen Sie ausreichend Papier in das Fach ein, das für den Druckauftrag verwendet werden soll.
2. Klicken Sie im Menü Datei auf die Option Drucken.
3. Wählen Sie dieses Gerät aus der Dropdown-Liste Drucker aus.
4. Wählen Sie Layout aus der Dropdown-Liste aus.
5. Wählen Sie aus der Dropdown-Liste Zweiseitig eine Option für die Bindung aus.
6. Klicken Sie auf die Schaltfläche Drucken.
44 Kapitel 3 Drucken DEWW

Manueller beidseitiger Druck (Mac OS X)
HINWEIS: Dieser Abschnitt betrifft hauptsächlich die Modelle HP LaserJet Pro 400 M401a Druckerund HP LaserJet Pro 400 M401n Drucker. Allerdings können die Modelle HP LaserJet Pro 400 M401dDrucker, HP LaserJet Pro 400 M401dn Drucker und HP LaserJet Pro 400 M401dw Drucker auchbeidseitige Aufträge manuell drucken, falls das Papier nicht vom automatischen beidseitigen Druckunterstützt wird oder die Duplexeinheit deaktiviert wurde.
1. Legen Sie ausreichend Papier in Fach 1 ein, das für den Druckauftrag verwendet werden soll.
2. Klicken Sie im Menü Datei auf die Option Drucken.
3. Wählen Sie aus der Dropdown-Liste Drucker dieses Gerät aus.
4. Wählen Sie Manueller beidseitiger Druck aus der Dropdown-Liste aus.
5. Klicken Sie auf das Feld Manueller beidseitiger Druck, und wählen Sie eine Bindungsoptionaus.
6. Klicken Sie auf die Schaltfläche Drucken. Befolgen Sie die Anweisungen im Popup-Fenster, dasgeöffnet wird, bevor Sie den Ausgabestapel zum Drucken der zweiten Hälfte in Fach 1 legen.
7. Entfernen Sie das gesamte verbleibende unbedruckte Papier aus Fach 1 des Geräts.
8. Legen Sie den Stapel wieder in Fach 1 ein, so dass die bedruckte Seite nach unten und die obereKante zum Gerät zeigt.
9. Wenn Sie dazu aufgefordert werden, berühren Sie die entsprechende Schaltfläche auf demBedienfeld, um fortzufahren.
DEWW Druckaufträge für Mac OS X 45

Drucken mehrerer Seiten auf einem Blatt Papier (Mac OS X)
1. Klicken Sie im Menü Datei auf die Option Drucken.
2. Wählen Sie dieses Gerät im Menü Drucker aus.
3. Öffnen Sie das Menü Layout.
4. Wählen Sie aus dem Menü Seiten pro Blatt die Anzahl der Seiten (1, 2, 4, 6, 9 oder 16) aus,die Sie auf jedem Blatt drucken möchten.
5. Wählen Sie im Bereich Seitenfolge die Reihenfolge und die Position der Seiten auf dem Blattaus.
6. Wählen Sie aus dem Menü Ränder die Art des Rahmens aus, der auf dem Blatt um jede Seitegedruckt werden soll.
7. Klicken Sie auf die Schaltfläche Drucken.
Auswählen der Seitenausrichtung (Mac OS X)
1. Klicken Sie im Menü Datei auf die Option Drucken.
2. Wählen Sie dieses Gerät im Menü Drucker aus.
3. Klicken Sie im Menü Kopien und Seiten auf Seite einrichten.
4. Klicken Sie auf das Symbol der Seitenausrichtung, die Sie verwenden möchten, und klicken Sieauf die Schaltfläche OK.
5. Klicken Sie auf die Schaltfläche Drucken.
Auswählen der Papiersorte (Mac OS X)
1. Klicken Sie im Menü Datei auf die Option Drucken.
2. Wählen Sie dieses Gerät im Menü Drucker aus.
3. Öffnen Sie das Menü Fertigstellung.
46 Kapitel 3 Drucken DEWW

4. Wählen Sie in der Dropdown-Liste Mediensorte eine Papiersorte aus.
5. Klicken Sie auf die Schaltfläche Drucken.
Drucken eines Deckblatts (Mac OS X)
1. Klicken Sie im Menü Datei auf die Option Drucken.
2. Wählen Sie dieses Gerät im Menü Drucker aus.
3. Öffnen Sie das Menü Deckblatt, und wählen Sie dann aus, an welcher Stelle das Deckblattgedruckt werden soll. Klicken Sie entweder auf die Schaltfläche Vor Dokument oder dieSchaltfläche Nach Dokument.
4. Wählen Sie im Menü Deckblatttyp die Mitteilung aus, die Sie auf das Deckblatt druckenmöchten.
HINWEIS: Wählen Sie zum Drucken eines Deckblatts im Menü Deckblatttyp die OptionStandard aus.
5. Klicken Sie auf die Schaltfläche Drucken.
Anpassen eines Dokuments auf Seitenformat (Mac OS X)
1. Klicken Sie im Menü Datei auf die Option Drucken.
2. Wählen Sie dieses Gerät im Menü Drucker aus.
3. Öffnen Sie das Menü Papierzufuhr.
4. Klicken Sie im Bereich Zielpapierformat auf das Feld Anpassen an Papierformat, undwählen Sie dann das Format aus der Dropdown-Liste aus.
5. Klicken Sie auf die Schaltfläche Drucken.
Erstellen einer Broschüre (Mac OS X)
1. Klicken Sie im Menü Datei auf die Option Drucken.
2. Wählen Sie dieses Gerät im Menü Drucker aus.
3. Öffnen Sie das Menü Manueller beidseitiger Druck.
4. Klicken Sie auf das Feld Manueller beidseitiger Druck.
5. Öffnen Sie das Menü Broschürendruck.
6. Klicken Sie auf das Feld Ausgabe als Broschüre formatieren, und wählen Sie eineBindungsoption aus.
7. Wählen Sie das Papierformat aus.
8. Klicken Sie auf die Schaltfläche Drucken.
DEWW Druckaufträge für Mac OS X 47

Weitere Druckaufträge (Windows)
Abbrechen eines Druckjobs (Windows)
1. Wenn der Druckjob gerade gedruckt wird, brechen Sie ihn ab, indem Sie auf dem Bedienfeld desGeräts auf die Taste Abbrechen drücken.
HINWEIS: Wenn Sie auf die Taste Abbrechen drücken, wird der aktuell verarbeitete Jobgelöscht. Wenn mehrere Prozesse ausgeführt werden, können Sie auf die Taste Abbrechen drücken, um den zu diesem Zeitpunkt auf dem Bedienfeld des Geräts angezeigten Job zu löschen.
2. Sie können einen Druckauftrag darüber hinaus in einer Anwendung oder einerDruckwarteschlange abbrechen.
● Anwendung: In der Regel wird auf dem Computerbildschirm kurz ein Dialogfeldangezeigt, über das Sie den Druckauftrag abbrechen können.
● Windows-Druckwarteschlange: Wenn sich in einer Druckwarteschlange(Computerspeicher) oder einem Druckerspooler ein Druckauftrag befindet, können Sie ihndort löschen.
◦ Windows XP, Windows Server 2003 oder Windows Server 2008: KlickenSie auf Start, Einstellungen und dann auf Drucker und Faxgeräte.Doppelklicken Sie zum Öffnen des Fensters auf das Symbol des Produkts, klicken Sie mitder rechten Maustaste auf den Druckjob, den Sie abbrechen möchten, und klicken Sieauf Abbrechen.
◦ Windows Vista: Klicken Sie auf Start, Systemsteuerung und anschließend unterHardware und Sound auf Drucker. Doppelklicken Sie zum Öffnen des Fensters aufdas Symbol des Produkts, klicken Sie mit der rechten Maustaste auf den Druckjob, denSie abbrechen möchten, und klicken Sie auf Abbrechen.
◦ Windows 7: Klicken Sie auf Start und dann auf Geräte und Drucker.Doppelklicken Sie zum Öffnen des Fensters auf das Symbol des Produkts, klicken Sie mitder rechten Maustaste auf den Druckjob, den Sie abbrechen möchten, und klicken Sieauf Abbrechen.
Auswählen des Papierformats (Windows)
1. Wählen Sie im Softwareprogramm die Option Drucken.
2. Wählen Sie das Gerät aus, und klicken Sie anschließend auf Eigenschaften oderVoreinstellungen.
3. Klicken Sie auf die Registerkarte Papier/Qualität.
4. Wählen Sie in der Dropdown-Liste Papierformat ein Format aus.
48 Kapitel 3 Drucken DEWW

Auswählen eines benutzerdefinierten Papierformats (Windows)
1. Wählen Sie im Softwareprogramm die Option Drucken.
2. Wählen Sie das Gerät aus, und klicken Sie anschließend auf Eigenschaften oderVoreinstellungen.
3. Klicken Sie auf die Registerkarte Papier/Qualität.
4. Klicken Sie auf die Schaltfläche Benutzerdefiniert.
5. Geben Sie einen Namen für das benutzerdefinierte Format ein, und geben Sie die Abmessungenan.
● Die Breite ist die kurze Kante des Papiers.
● Die Länge ist die lange Kante des Papiers.
HINWEIS: Legen Sie das Papier immer mit der kurzen Seite zuerst in die Fächer ein.
6. Klicken Sie auf Speichern und dann auf Schließen.
Drucken von Wasserzeichen (Windows)
1. Wählen Sie im Softwareprogramm die Option Drucken.
2. Wählen Sie das Gerät aus, und klicken Sie auf Eigenschaften oder Voreinstellungen.
3. Klicken Sie auf die Registerkarte Effekte.
4. Wählen Sie ein Wasserzeichen aus der Dropdown-Liste Wasserzeichen aus.
Oder klicken Sie auf die Schaltfläche Edit, wenn Sie der Liste ein neues Wasserzeichenhinzufügen möchten. Geben Sie die Einstellungen für das Wasserzeichen an, und klicken Siedann auf die Schaltfläche OK.
5. Wenn Sie das Wasserzeichen nur auf die erste Seite drucken möchten, aktivieren Sie dasKontrollkästchen Nur erste Seite. Andernfalls wird das Wasserzeichen auf allen Seitengedruckt.
DEWW Weitere Druckaufträge (Windows) 49

Weitere Druckaufträge (Mac OS X)
Abbrechen eines Druckjobs (Mac OS X)
1. Wenn der Druckjob gerade gedruckt wird, brechen Sie ihn ab, indem Sie auf dem Bedienfeld desGeräts auf die Taste Abbrechen drücken.
HINWEIS: Wenn Sie auf die Taste Abbrechen drücken, wird der aktuell verarbeitete Jobgelöscht. Wenn mehrere Druckjobs warten, können Sie auf die Taste Abbrechen drücken, umden zu diesem Zeitpunkt auf dem Bedienfeld des Geräts angezeigten Job zu löschen.
2. Sie können einen Druckauftrag darüber hinaus in einer Anwendung oder einerDruckwarteschlange abbrechen.
● Anwendung: In der Regel wird auf dem Computerbildschirm kurz ein Dialogfeldangezeigt, über das Sie den Druckauftrag abbrechen können.
● Mac-Druckwarteschlange: Öffnen Sie die Druckwarteschlange, indem Sie im Dock aufdas Produktsymbol doppelklicken. Markieren Sie den Druckjob, und klicken Sie anschließendauf Löschen.
Auswählen des Papierformats (Mac OS X)
1. Klicken Sie im Menü Datei auf die Option Drucken.
2. Wählen Sie dieses Gerät im Menü Drucker aus.
3. Klicken Sie im Menü Kopien und Seiten auf Seite einrichten.
4. Wählen Sie in der Dropdown-Liste Papierformat ein Format aus, und klicken Sie auf OK.
5. Klicken Sie auf die Schaltfläche Drucken.
Auswählen eines benutzerdefinierten Papierformats (Mac OS X)
1. Klicken Sie im Menü Datei auf die Option Drucken.
2. Wählen Sie dieses Gerät im Menü Drucker aus.
3. Klicken Sie im Menü Kopien und Seiten auf Seite einrichten.
4. Wählen Sie in der Dropdown-Liste Papierformat die Option Benutzerdefinierte Formateverwalten aus.
5. Geben Sie die Abmessungen für das Papierformat an, und klicken Sie dann auf die SchaltflächeOK.
6. Klicken Sie auf die Schaltfläche Drucken.
50 Kapitel 3 Drucken DEWW

Drucken von Wasserzeichen (Mac OS X)
1. Klicken Sie im Menü Datei auf die Option Drucken.
2. Wählen Sie dieses Gerät im Menü Drucker aus.
3. Öffnen Sie das Menü Wasserzeichen.
4. Klicken Sie auf das Kontrollkästchen Wasserzeichen.
5. Verwenden Sie die Dropdown-Liste unter dem Kontrollkästchen, um die verschiedenenWasserzeichen festzulegen.
6. Klicken Sie auf die Schaltfläche Drucken.
DEWW Weitere Druckaufträge (Mac OS X) 51

Erstellen dokumentenechter AusdruckeMit Hilfe der Archivdruckfunktion lassen sich Tonerflecken oder verschmierte Stellen auf ein Minimumreduzieren. Verwenden Sie diese Funktion für Dokumente, die längere Zeit aufbewahrt oder archiviertwerden sollen.
HINWEIS: Dokumentenechte Ausdrucke werden durch das Erhöhen der Temperatur der Fixiereinheiterreicht. Aufgrund der höheren Temperatur druckt das Gerät nur mit halber Geschwindigkeit, umSchäden zu vermeiden.
Erstellen dokumentenechter Ausdrucke (LCD-Bedienfeld)
1. Drücken Sie auf dem Bedienfeld des Geräts die Taste OK, um die Menüs zu öffnen.
2. Öffnen Sie die folgenden Menüs:
● Service
● Archivdruck
3. Wählen Sie die Option Ein, und drücken Sie anschließend die Taste OK.
Erstellen dokumentenechter Ausdrucke (Bedienfeld mitTouchscreen)
1. Berühren Sie auf dem Bedienfeld des Geräts auf dem Home-Bildschirm die Schaltfläche Setup .
2. Wählen Sie das Menü Service.
3. Berühren Sie die Schaltfläche Archivdruck und anschließend die Schaltfläche Ein.
52 Kapitel 3 Drucken DEWW

Verwenden von HP ePrintVerwenden Sie HP ePrint zum Drucken von Dokumenten, indem Sie sie als E-Mail-Anhang an die E-Mail-Adresse des Geräts von jedem E-Mail-fähigen Gerät aus senden.
HINWEIS: Für die Nutzung von HP ePrint muss das Gerät mit einem drahtgebundenen oderdrahtlosen Netzwerk verbunden sein und über einen Internetzugang verfügen. HP ePrint ist nicht für denHP LaserJet Pro 400 M401d Drucker verfügbar.
Einrichten von HP ePrint (LCD-Bedienfeld)
1. Um HP ePrint nutzen zu können, müssen Sie zunächst HP Web Services aktivieren.
a. Drücken Sie auf dem Bedienfeld des Geräts die Taste OK, um die Menüs zu öffnen.
b. Wählen Sie das Menü HP Web Services aus, und drücken Sie dann auf die Taste OK.
c. Wählen Sie die Option Aktivieren von Web Services, und drücken Sie anschließenddie Taste OK.
Bei Aktivierung der Web Services druckt das Gerät ein Informationsblatt mit demDruckercode und einer Anleitung für die Anmeldung unter www.eprintcenter.com.
2. Wenn Sie das Gerät registriert haben, können Sie auf der HP ePrintCenter-WebsiteSicherheitseinstellungen definieren und Standarddruckeinstellungen für alle HP ePrint-Jobskonfigurieren, die an diesen Drucker gesendet werden:
a. Rufen Sie die Webseite www.hpeprintcenter.com auf.
b. Klicken Sie auf Anmelden, geben Sie Ihre HP ePrintCenter-Anmeldedaten ein oder meldenSie sich als neuer Benutzer an.
c. Wählen Sie Ihr Gerät aus der Liste aus, oder klicken Sie auf + Drucker hinzufügen, umdas Gerät hinzuzufügen. Zum Hinzufügen des Geräts benötigen Sie den Druckercode; diesist der Teil der E-Mail-Adresse des Druckers, der vor dem @-Symbol steht. Sie erhalten diesenCode, indem Sie die Web Services-Seite vom Bedienfeld des Geräts aus drucken.
Nachdem Sie Ihr Gerät hinzugefügt haben, können Sie die E-Mail-Adresse des Gerätsanpassen.
HINWEIS: Nach Aktivierung von HP Web Services ist der Code für 24 Stunden gültig.Nach Ablauf der Gültigkeitsdauer müssen Sie HP Web Services wie in den Hinweisenbeschrieben erneut aktivieren und einen neuen Code anfordern.
d. Damit nur die gewünschten Dokumente gedruckt werden, klicken Sie auf ePrint-Einstellungen und anschließend auf die Registerkarte Zugelassene Absender. Klicken
DEWW Verwenden von HP ePrint 53

Sie auf Nur zugelassene Absender, und fügen Sie die E-Mail-Adressen hinzu, die fürePrint-Jobs freigegeben werden sollen.
e. Um die Standardeinstellungen für alle an diesen Drucker gesendeten ePrint-Jobs festzulegen,klicken Sie zunächst auf ePrint Settings (ePrint-Einstellungen), danach aufDruckoptionen und wählen dann die gewünschten Einstellungen aus.
3. Um ein Dokument zu drucken, fügen Sie es einer E-Mail-Nachricht hinzu, die Sie an die E-Mail-Adresse des Geräts senden. Die E-Mail-Nachricht und der Anhang werden ausgedruckt.
Einrichten von HP ePrint (Bedienfeld mit Touchscreen)
1. Um HP ePrint nutzen zu können, müssen Sie zunächst HP Web Services aktivieren.
a. Berühren Sie auf dem Bedienfeld des Geräts auf dem Home-Bildschirm die Schaltfläche WebServices .
b. Berühren Sie die Schaltfläche Aktivieren von Web Services.
2. Berühren Sie im Menü HP Web Services die Schaltfläche E-Mail-Adresse anzeigen, um dieE-Mail-Adresse des Geräts auf dem Bedienfeld anzuzeigen.
3. Auf der HP ePrintCenter-Website können Sie Sicherheitseinstellungen definieren und dieStandarddruckeinstellungen für alle HP ePrint-Jobs festlegen, die an das Gerät gesendet werden.
a. Rufen Sie die Webseite www.hpeprintcenter.com auf.
b. Klicken Sie auf Anmelden, geben Sie Ihre HP ePrintCenter-Anmeldedaten ein oder meldenSie sich als neuer Benutzer an.
c. Wählen Sie Ihr Gerät aus der Liste aus, oder klicken Sie auf + Drucker hinzufügen, umdas Gerät hinzuzufügen. Zum Hinzufügen des Geräts benötigen Sie den Druckercode; diesist der Teil der E-Mail-Adresse des Druckers, der vor dem @-Symbol steht. Sie erhalten diesenCode, indem Sie die Web Services-Seite vom Bedienfeld des Geräts aus drucken.
Nachdem Sie Ihr Gerät hinzugefügt haben, können Sie die E-Mail-Adresse des Gerätsanpassen.
HINWEIS: Nach Aktivierung von HP Web Services ist der Code 24 Stunden lang gültig.Nach Ablauf der Gültigkeitsdauer müssen Sie HP Web Services wie in den Hinweisenbeschrieben erneut aktivieren und einen neuen Code anfordern.
d. Damit nur die gewünschten Dokumente gedruckt werden, klicken Sie auf ePrint-Einstellungen und anschließend auf die Registerkarte Zugelassene Absender. KlickenSie auf Nur zugelassene Absender, und fügen Sie die E-Mail-Adressen hinzu, die fürePrint-Jobs freigegeben werden sollen.
e. Um die Standardeinstellungen für alle an diesen Drucker gesendeten ePrint-Jobs festzulegen,klicken Sie zunächst auf ePrint-Einstellungen, danach auf Druckoptionen, und wählenSie dann die gewünschten Einstellungen aus.
4. Um ein Dokument zu drucken, fügen Sie es einer E-Mail-Nachricht hinzu, die Sie an die E-Mail-Adresse des Geräts senden. Die E-Mail-Nachricht und der Anhang werden ausgedruckt.
54 Kapitel 3 Drucken DEWW

Verwenden von AirPrintDas direkte Drucken mittels Apple AirPrint wird für iOS 4.2 und höher unterstützt. Mit AirPrint könnenSie aus den folgenden Anwendungen heraus von einem iPad (iOS 4.2), iPhone (3GS oder höher) oderiPod touch (dritte Generation oder später) direkt drucken:
● Fotos
● Safari
● Ausgewählte Anwendungen von Drittanbietern
Zum Verwenden von AirPrint muss das Gerät mit einem Netzwerk verbunden sein oder über eineWireless Direct-Verbindung verfügen. Weitere Informationen zur Verwendung von AirPrint und dendamit kompatiblen HP Geräten finden Sie unter www.hp.com/go/airprint.
HINWEIS: Um AirPrint nutzen zu können, muss unter Umständen die Gerätefirmware aktualisiertwerden. Wechseln Sie zur Website www.hp.com/support/ljm401series.
DEWW Verwenden von AirPrint 55

Neudruck über USBDie Modelle HP LaserJet Pro 400 M401dn Drucker und HP LaserJet Pro 400 M401dw Druckerermöglichen das Drucken über ein USB-Flash-Laufwerk. Auf diese Weise können Sie Dateien schnelldrucken, ohne sie vom Computer zu senden. Sie können standardmäßiges USB-Speicherzubehör mitden Geräten verwenden. Der USB-Anschluss befindet sich auf der Vorderseite der Geräte. Sie könnenfolgende Dateitypen drucken:
● JPEG
1. Verbinden Sie das USB-Laufwerk mit dem USB-Anschluss auf der Vorderseite des Produkts.
2. Das Menü USB-Flash-Laufwerk wirdgeöffnet. Berühren Sie die Pfeilschaltflächen,um durch die Optionen zu blättern.
● Dokumente drucken
● Fotos anzeigen und drucken
● Zu USB-Laufw. scan.
3. Berühren Sie zum Drucken eines Dokumentsden Bildschirm Dokumente drucken, undberühren Sie anschließend den Namen desOrdners auf dem USB-Laufwerk, in dem dasDokument gespeichert ist. Wenn derÜbersichtsbildschirm angezeigt wird, könnenSie die Datei berühren und die Einstellungenanpassen. Berühren Sie die SchaltflächeDrucken, um das Dokument zu drucken.
56 Kapitel 3 Drucken DEWW

4. Berühren Sie zum Drucken von Fotos denBildschirm Fotos anzeigen und drucken,und berühren Sie anschließend dieMiniaturansicht des jeweiligen Fotos, das Siedrucken möchten. Wählen Sie die SchaltflächeFertig. Wenn der Übersichtsbildschirmangezeigt wird, können Sie die Datei berührenund die Einstellungen anpassen. Berühren Siedie Schaltfläche Drucken, um die Fotos zudrucken.
5. Nehmen Sie den gedruckten Job aus demAusgabefach, und entfernen Sie das USB-Laufwerk.
DEWW Neudruck über USB 57

58 Kapitel 3 Drucken DEWW

4 Verwaltung und Wartung
● Verwenden des HP Dienstprogramms für die Neukonfiguration zur Änderung derGeräteverbindung
● Einrichten von HP Wireless Direct Printing
● Verwenden der HP Web Services-Anwendungen
● Konfigurieren der IP-Netzwerkeinstellungen
● Toolbox für HP Gerät (Windows)
● HP Dienstprogramm für Mac OS X
● HP Web Jetadmin
● Sicherheitsfunktionen des Geräts
● Energiespareinstellungen
● Drucken nach Ablauf der geschätzten Gebrauchsdauer einer Tonerpatrone
● Aufbewahrung und Recycling von Verbrauchsmaterial
● Anleitungen für den Austausch
● Speicher
● Aktualisieren der Firmware
DEWW 59

Verwenden des HP Dienstprogramms für dieNeukonfiguration zur Änderung derGeräteverbindung
Wenn Sie das Gerät bereits verwenden und die Verbindungsart ändern möchten, verwenden Sie dasHP Dienstprogramm für die Neukonfiguration zum Einrichten der Verbindung. Sie können das Gerätbeispielsweise neu konfigurieren, um eine andere drahtlose Adresse zu verwenden, eine Verbindungzum drahtgebundenen oder drahtlosen Netzwerk herzustellen oder eine Netzwerkverbindung in eineUSB-Verbindung zu ändern. Sie können die Konfiguration ändern, ohne die Geräte-CD einzulegen.Nach Auswahl des Verbindungstyps zeigt das Programm direkt den Teil desGeräteeinrichtungsverfahrens an, der geändert werden muss.
Das HP Dienstprogramm für die Neukonfiguration befindet sich in der Programmgruppe für HP aufIhrem Computer.
60 Kapitel 4 Verwaltung und Wartung DEWW

Einrichten von HP Wireless Direct PrintingHINWEIS: Diese Funktion ist nur für die Drahtlosmodelle verfügbar.
Mit der HP Wireless Direct Printing-Funktion können Sie direkt von einem drahtlosen Mobilgerät aus miteinem HP Wireless Direct-fähigen Gerät drucken, ohne sich mit einem vorhandenen Netzwerk oderdem Internet verbinden zu müssen. Mit HP Wireless Direct können Sie von den folgenden Geräten ausdrucken:
● iPhone, iPad oder iTouch mithilfe von Apple AirPrint
● Mobilgeräte unter Android, iOS oder Symbian mithilfe der HP ePrint Home & Biz-Anwendung
Gehen Sie wie folgt vor, um HP Wireless Direct vom Bedienfeld aus einzustellen:
1. Berühren Sie auf dem Bedienfeld des Geräts auf dem Home-Bildschirm die Schaltfläche Setup .
2. Öffnen Sie die folgenden Menüs:
● Netzwerk-Setup
● Drahtlos-Menü
● Wireless Direct-Einstellungen
● Wireless Direct Ein/Aus
HINWEIS: Wird Wireless Direct-Einstellungen nicht auf dem Bedienfeld angezeigt,müssen Sie die aktuelle Version der Geräte-Firmware hochladen. Die aktuelle Version erhalten Sieunter www.hp.com. Geben Sie die Produktnummer Ihres HP Geräts im Suchfeld ein, wählen Siedas entsprechende Modell aus, und klicken Sie dann auf den Link Software & DriverDownloads.
3. Berühren Sie die Auswahl Ein. Das Gerät speichert die Einstellungen und das Bedienfeld kehrtdann in das Menü Wireless Direct-Einstellungen zurück.
DEWW Einrichten von HP Wireless Direct Printing 61

Verwenden der HP Web Services-AnwendungenFür dieses Gerät sind einige innovative Anwendungen verfügbar, die Sie direkt aus dem Internetherunterladen können. Um weitere Informationen zu erhalten und diese Anwendungen herunterzuladen,besuchen Sie die HP ePrintCenter-Website unter www.hpeprintcenter.com.
Um diese Funktion zu nutzen, muss das Gerät mit einem Computer oder Netzwerk verbunden sein, dasüber eine Internetverbindung verfügt. HP Web Services muss auf diesem Gerät aktiviert sein. Gehen Siewie folgt vor, um HP Web Services zu aktivieren:
Verwenden von HP Web Services-Anwendungen (LCD-Bedienfeld)
1. Drücken Sie auf dem Bedienfeld auf OK.
2. Wählen Sie das Menü HP Web Services aus, und drücken Sie dann auf die Taste OK.
Nach dem Herunterladen einer Anwendung von der HP ePrintCenter-Website ist sie auf dem Bedienfelddes Geräts im Menü Apps verfügbar.
Verwenden von HP Web Services-Anwendungen (Bedienfeld mitTouchscreen)
1. Berühren Sie auf dem Bedienfeld des Geräts auf dem Home-Bildschirm die Schaltfläche WebServices .
2. Berühren Sie die Schaltfläche Aktivieren von Web Services.
Nach dem Herunterladen einer Anwendung von der HP ePrintCenter-Website ist sie auf dem Bedienfelddes Geräts im Menü Apps verfügbar.
62 Kapitel 4 Verwaltung und Wartung DEWW

Konfigurieren der IP-Netzwerkeinstellungen
Abrufen oder Ändern der Netzwerkeinstellungen
Verwenden Sie die Toolbox für HP Gerät, um die IP-Konfigurationseinstellungen anzuzeigen oderzu ändern.
1. Drucken Sie eine Konfigurationsseite, und suchen Sie auf dieser Seite die IP-Adresse.
● Wenn Sie IPv4 verwenden, besteht die IP-Adresse ausschließlich aus Ziffern. Hierbei gilt dasfolgende Format:
xxx.xxx.xxx.xxx
● Bei IPv6 ist die IP-Adresse in Hexadezimalschreibweise angegeben, also als eineKombination von Buchstaben und Ziffern. Das Format ähnelt dem folgenden:
xxxx::xxxx:xxxx:xxxx:xxxx
2. Öffnen Sie die Toolbox für HP Gerät indem Sie auf Start klicken und dann auf Programmeoder Alle Programme. Klicken Sie dann auf HP, dann auf die Produktgruppe undanschließend auf HP Produkteinstellungen.
3. Klicken Sie auf die Registerkarte Netzwerk, und überprüfen Sie die Netzwerkinformationen. Siekönnen die Einstellungen nach Bedarf ändern.
Manuelles Konfigurieren von IPv4-TCP/IP-Parametern über dasBedienfeld
Manuelles Konfigurieren von IPv4-TCP/IP-Parametern (LCD-Bedienfeld)
1. Drücken Sie auf dem Bedienfeld auf OK.
2. Wählen Sie mit Hilfe der Pfeiltasten die Option Netzwerk-Setup aus, und drücken Sie dann dieTaste OK.
3. Wählen Sie mit Hilfe der Pfeiltasten die Option TCP/IP-Konfiguration aus, und drücken Siedann die Taste OK.
4. Wählen Sie mit Hilfe der Pfeiltasten die Option Manuell aus, und drücken Sie dann die TasteOK.
5. Geben Sie mit den alphanumerischen Tasten die IP-Adresse ein, und drücken Sie die Taste OK.
6. Wenn die IP-Adresse falsch ist, wählen Sie mit den Pfeiltasten die Option Nein aus, und drückenSie die Taste OK. Führen Sie erneut Schritt 5 aus, und geben Sie die richtige IP-Adresse ein.Geben Sie anschließend die Teilnetzmaske und das Standard-Gateway auf dieselbe Weise ein.
DEWW Konfigurieren der IP-Netzwerkeinstellungen 63

Manuelles Konfigurieren von IPv4-TCP/IP-Parametern (Bedienfeld mitTouchscreen)
Mit Hilfe der Bedienfeldmenüs können Sie eine IPv4-Adresse, Subnetzmaske und einen Standard-Gateway manuell festlegen.
1. Berühren Sie auf dem Bedienfeld des Geräts auf dem Home-Bildschirm die Schaltfläche Setup .
2. Blättern Sie zum Menü Netzwerk-Setup, und wählen Sie es aus.
3. Berühren Sie das Menü TCP/IP konfig. und anschließend die Schaltfläche Manuell.
4. Geben Sie über das numerische Tastenfeld die IP-Adresse ein, und berühren Sie dann dieSchaltfläche OK. Berühren Sie zur Bestätigung die Schaltfläche Ja.
5. Geben Sie über das numerische Tastenfeld die Teilnetzmaske ein, und wählen Sie dann dieSchaltfläche OK. Berühren Sie zur Bestätigung die Schaltfläche Ja.
6. Geben Sie über das numerische Tastenfeld das Standard-Gateway ein, und wählen Sie dann dieSchaltfläche OK. Berühren Sie zur Bestätigung die Schaltfläche Ja.
Umbenennen des Geräts in einem Netzwerk
Verwenden Sie den integrierten HP Webserver, wenn Sie das Gerät in einem Netzwerk umbenennenmöchten, sodass es eindeutig identifiziert werden kann.
1. Geben Sie die IP-Adresse des Geräts in die Adresszeile eines Webbrowsers ein, um denintegrierten HP Webserver zu öffnen.
HINWEIS: Sie können auf den integrierten HP Webserver auch über die Toolbox für dasHP Gerät für Windows oder das HP Dienstprogramm für Mac OS X zugreifen.
2. Öffnen Sie die Registerkarte System.
3. Der Standardgerätename befindet sich auf der Seite Geräteinformationen im FeldGerätestatus. Sie können diesen Namen ändern, um das Gerät eindeutig zu identifizieren.
HINWEIS: Das Vervollständigen der anderen Felder auf dieser Seite ist optional.
4. Klicken Sie auf die Schaltfläche Übernehmen, um die Änderungen zu speichern.
64 Kapitel 4 Verwaltung und Wartung DEWW

Verbindungsgeschwindigkeit und Duplexeinstellungen
HINWEIS: Diese Informationen gelten nur für Ethernet-Netzwerke. Sie gelten nicht für drahtloseNetzwerke.
Die Verbindungsgeschwindigkeit und der Kommunikationsmodus des Druckservers müssen mit demNetzwerk-Hub übereinstimmen. In den meisten Fällen sollte daher der automatische Modus aktiviertbleiben. Wenn Sie die Einstellungen für Verbindungsgeschwindigkeit und Duplexmodus falschfestlegen, kann das Gerät unter Umständen nicht mehr mit den anderen Geräten im Netzwerkkommunizieren. Falls Änderungen notwendig werden, nehmen Sie diese über das Bedienfeld desGeräts vor.
HINWEIS: Die gewählte Einstellung muss mit der Einstellung des Netzwerkprodukts (Netzwerk-Hub,Switch, Gateway, Router oder Computer) übereinstimmen, mit dem die Verbindung hergestellt wird.
HINWEIS: Wenn Sie diese Einstellungen ändern, wird das Gerät automatisch aus- und wiedereingeschaltet. Führen Sie die Änderungen nur dann aus, wenn sich das Gerät im Standby-Modusbefindet.
Link-Geschwindigkeit- und Duplexeinstellungen (LCD-Bedienfeld)
1. Drücken Sie auf dem Bedienfeld auf OK.
2. Wählen Sie mit Hilfe der Pfeiltasten die Option Netzwerk-Setup aus, und drücken Sie dann dieTaste OK.
3. Wählen Sie mit Hilfe der Pfeiltasten die Option Verbindungsgeschwindigkeit aus, unddrücken Sie dann die Taste OK.
4. Wählen Sie mit Hilfe der Pfeiltasten eine der folgenden Einstellungen aus.
Einstellung Beschreibung
Automatisch Die Konfiguration des Druckservers wird automatisch an die höchste zulässigeVerbindungsgeschwindigkeit und den Kommunikationsmodus im Netzwerkangepasst.
10T Voll 10 MBit/s, Vollduplex-Betrieb
10T Halb 10 Megabit pro Sekunde (MBit/s), Halbduplex-Betrieb
100TX Voll 100 MBit/s, Vollduplex-Betrieb
100TX Halb 100 MBit/s, Halbduplex-Betrieb
5. Drücken Sie die Taste OK. Das Gerät wird aus- und wieder eingeschaltet.
Link-Geschwindigkeit- und Duplexeinstellungen (Bedienfeld mit Touchscreen)
1. Berühren Sie auf dem Home-Bildschirm die Schaltfläche Setup .
2. Blättern Sie zum Menü Netzwerk-Setup, und wählen Sie es aus.
3. Wählen Sie das Menü Verbindungsgeschwindigkeit.
DEWW Konfigurieren der IP-Netzwerkeinstellungen 65

4. Folgende Optionen stehen zur Verfügung:
Einstellung Beschreibung
Automatisch Die Konfiguration des Druckservers wird automatisch an die höchste zulässigeVerbindungsgeschwindigkeit und den Kommunikationsmodus im Netzwerkangepasst.
10T Voll 10 MBit/s, Vollduplex-Betrieb
10T Halb 10 Megabit pro Sekunde (MBit/s), Halbduplex-Betrieb
100TX Voll 100 MBit/s, Vollduplex-Betrieb
100TX Halb 100 MBit/s, Halbduplex-Betrieb
5. Wählen Sie die Schaltfläche OK. Das Gerät wird aus- und wieder eingeschaltet.
66 Kapitel 4 Verwaltung und Wartung DEWW

Toolbox für HP Gerät (Windows)Verwenden Sie die Toolbox für das HP Gerät für Windows, um die Geräteeinstellungen auf IhremComputer anzuzeigen oder zu ändern. Mit diesem Tool können Sie den integrierten HP Webserver fürdas Gerät öffnen.
HINWEIS: Dieses Tool steht nur zur Verfügung, wenn Sie bei Installation des Geräts alleinstallierbaren Funktionen ausgewählt haben.
1. Klicken Sie auf die Schaltfläche Start, und klicken Sie auf die Option Programme.
2. Klicken Sie auf die HP Gerätegruppe und anschließend auf die Option Toolbox für HP Gerät.
Registerkarte oder Bereich Beschreibung
Registerkarte Home
Stellt Produkt-, Status- undKonfigurationsinformationen zurVerfügung.
● Gerätestatus: Zeigt den Gerätestatus und die ungefähr verbleibendeGebrauchsdauer für das HP Verbrauchsmaterial in Prozent an.
● Verbrauchsmaterial-Status: Zeigt die ungefähr verbleibende Gebrauchsdauerdes HP Verbrauchsmaterials in Prozent an. Die tatsächlich verbleibendeGebrauchsdauer kann variieren. Halten Sie einen Verbrauchsmaterialersatz zumEinsatz bei nachlassender Druckqualität bereit. Das Verbrauchsmaterial muss nurdann ersetzt werden, wenn die Druckqualität nachlässt.
● Gerätekonfiguration: Zeigt die Informationen der Produktkonfigurationsseite an.
● Netzwerkübersicht: Zeigt die Informationen der Netzwerkkonfigurationsseite an.
● Berichte: Hiermit können Sie die von Ihrem Produkt erstellten Konfigurations- undVerbrauchsmaterial-Statusseiten drucken.
● Ereignisprotokoll: Zeigt eine Liste aller Produktereignisse und -fehler an.
DEWW Toolbox für HP Gerät (Windows) 67

Registerkarte oder Bereich Beschreibung
System (Registerkarte)
Ermöglicht die Konfiguration desProdukts über Ihren Computer.
● Geräteinformationen: Hiermit werden grundlegende Geräte- undHerstellerinformationen angezeigt.
● Papier-Setup: Hiermit können Sie die Voreinstellungen des Produkts für diePapierzuführung ändern.
● Druckqualität: Hiermit können Sie die Standardeinstellungen des Produkts für dieDruckqualität ändern. Dazu gehören auch die Kalibrierungseinstellungen.
● Papiersorten: Hiermit können Sie Druckmodi festlegen, die den vom Gerätunterstützten Papiersorten entsprechen.
● System-Setup: Hiermit können Sie die standardmäßigen Systemeinstellungen fürdas Produkt ändern.
● Service: Hiermit können Sie den Reinigungsvorgang für das Produkt starten.
● Gerätesicherheit: Hiermit können Sie das Gerätekennwort einrichten oderändern.
● Speichern und Wiederherstellen: Hier können Sie die aktuellen Einstellungenfür das Produkt in einer Datei auf dem Computer speichern. Verwenden Sie dieseDatei, um dieselben Informationen auf ein anderes Produkt zu übertragen oder dieEinstellungen zu einem späteren Zeitpunkt wiederherzustellen.
HINWEIS: Die Registerkarte System kann durch ein Kennwort geschützt werden.Wenn sich das Gerät in einem Netzwerk befindet, sprechen Sie sich immer erst mit demAdministrator ab, bevor Sie Einstellungen auf dieser Registerkarte ändern.
Druck (Registerkarte)
Hiermit können Sie dieStandarddruckeinstellungen überden Computer ändern.
● Drucken: Ändern der Standarddruckeinstellungen des Produkts, z.B. Anzahl derKopien und Papierausrichtung. Dabei handelt es sich um dieselben Optionen, dieauch auf dem Bedienfeld verfügbar sind.
● PCL5c: Anzeigen und Ändern der PCL5c-Einstellungen.
● PostScript: Aktivieren oder Deaktivieren der Funktion PS-Fehler drucken.
Register Netzwerk
Hier können SieNetzwerkeinstellungen über IhrenComputer ändern.
Netzwerkadministratoren können auf dieser Registerkarte die Netzwerkeinstellungen fürdas Produkt festlegen, wenn dieses an ein IP-basiertes Netzwerk angeschlossen ist.Außerdem kann der Netzwerkadministrator die Wireless Direct-Funktion einrichten. DieseRegisterkarte wird nicht angezeigt, wenn das Produkt direkt an einen Computerangeschlossen ist.
Registerkarte HP Web Services Verwenden Sie diese Registerkarte im Zusammenhang mit Web-Tools.
Registerkarte HP Smart Install Mit dieser Registerkarte können Sie den Druckertreiber herunterladen und installieren.
68 Kapitel 4 Verwaltung und Wartung DEWW

HP Dienstprogramm für Mac OS XVerwenden Sie das HP Dienstprogramm für Mac OS X, um die Geräteeinstellungen auf IhremComputer anzuzeigen oder zu ändern. Mit diesem Tool können Sie den integrierten HP Webserver fürdas Gerät öffnen.
Sie können das HP Dienstprogramm nutzen, wenn das Gerät über ein USB-Kabel angeschlossen odermit einem TCP/IP-Netzwerk verbunden ist.
Öffnen des HP Dienstprogramms
▲ Klicken Sie im Dock auf HP Dienstprogramm.
- Oder -
Klicken Sie unter Programme auf Hewlett Packard und anschließend aufHP Dienstprogramm.
Funktionen des HP Dienstprogramms
Führen Sie mit der Software des HP Dienstprogramms die folgenden Aufgaben aus:
● Rufen Sie Informationen zum Status der Verbrauchsmaterialien ab.
● Rufen Sie Informationen zum Produkt, wie die Firmware-Version oder die Seriennummer, ab.
● Drucken Sie eine Konfigurationsseite.
● Konfigurieren Sie den Papiertyp und das Papierformat für das Fach.
● Übermitteln Sie Dateien und Schriftarten vom Computer zum Gerät.
● Führen Sie eine Aktualisierung der Geräte-Firmware aus.
● Ändern Sie den Bonjour-Namen für das Gerät im Bonjour-Netzwerk.
DEWW HP Dienstprogramm für Mac OS X 69

HP Web JetadminHP Web Jetadmin ist ein preisgekröntes, branchenführendes Tool für die effiziente Verwaltung vonvielfältigen vernetzten HP Geräten, darunter Drucker, Multifunktionsprodukte und Geräte für digitalesSenden. Diese Komplettlösung ermöglicht Ihnen die Remote-Installation, -Überwachung, -Verwaltung,-Fehlersuche und -Sicherung Ihrer Druck- und Imaging-Umgebung. So steigern Sie die Produktivität IhresUnternehmens, indem Sie Zeit sparen, Kosten kontrollieren und Ihre Investitionen schützen.
HP Web Jetadmin Updates werden regelmäßig zur Verfügung gestellt, um Unterstützung für spezifischeGerätefunktionen bereitzustellen. Weitere Informationen zu Updates erhalten Sie, indem Sie auf derSeite www.hp.com/go/webjetadmin auf den Link Self Help and Documentation (Selbsthilfe undDokumentation) klicken.
HINWEIS: Zur Unterstützung bestimmter Gerätefunktionen können in HP Web Jetadmin Geräte-Plug-Ins installiert werden.
HINWEIS: Browser müssen Java-fähig sein. Web Jetadmin wird von Mac OS X nicht unterstützt.
70 Kapitel 4 Verwaltung und Wartung DEWW

Sicherheitsfunktionen des GerätsDas Gerät unterstützt Sicherheitsstandards und empfohlene Protokolle, mit denen Sie das Gerät sichern,kritische Informationen in ihrem Netzwerk schützen und die Überwachung und Verwaltung des Gerätsvereinfachen können.
Genaue Informationen zu den sicheren Imaging- und Drucklösungen von HP finden Sie unterwww.hp.com/go/secureprinting. Die Site bietet Links zu Whitepaper- und FAQ-Dokumenten, die sichmit Sicherheitsmerkmalen beschäftigen.
Diebstahlsicherung
1. Sie können auf der Rückseite des Geräts einSicherheitskabel anbringen.
Festlegen oder Ändern des Gerätekennworts
Legen Sie über den integrierten HP Webserver ein Kennwort fest, oder ändern Sie ein vorhandenesKennwort für ein Gerät in einem Netzwerk.
1. LCD-Bedienfeld: Drucken einer Konfigurationsseite aus dem Bedienfeldmenü Berichte.
Bedienfeld mit Touchscreen: Berühren Sie die Schaltfläche Netzwerk auf dem Home-
Bildschirm des Gerätebedienfelds, um die IP-Adresse des Geräts anzuzeigen.
2. Geben Sie die IP-Adresse des Geräts in die Adresszeile eines Webbrowsers ein, um denintegrierten HP Webserver zu öffnen.
HINWEIS: Sie können auf den integrierten HP Webserver auch über die Toolbox für dasHP Gerät für Windows oder das HP Dienstprogramm für Mac OS X zugreifen.
3. Klicken Sie auf die Registerkarte Einstellungen und anschließend auf den Link Sicherheit.
HINWEIS: Wenn bereits ein Kennwort eingerichtet wurde, werden Sie dazu aufgefordert,dieses Kennwort einzugeben. Geben Sie das Kennwort ein, und klicken Sie dann aufÜbernehmen.
DEWW Sicherheitsfunktionen des Geräts 71

4. Geben Sie das neue Kennwort in die Felder Neues Kennwort und Kennwort überprüfenein.
5. Klicken Sie unten im Fenster auf Übernehmen, um das Kennwort zu speichern.
72 Kapitel 4 Verwaltung und Wartung DEWW

Energiespareinstellungen
Drucken im EconoMode
Dieses Gerät ist mit einer EconoMode-Option zum Drucken von Dokumententwürfen ausgestattet. ImEconoMode wird weniger Toner verbraucht, wodurch die Kosten pro Seite sinken. Allerdings wird auchdie Druckqualität vermindert.
HP rät von einer ständigen Verwendung der EconoMode-Funktion ab. Wenn EconoMode durchgehendverwendet wird, hält der Toner möglicherweise länger als die mechanischen Teile in der Tonerpatrone.Wenn sich die Druckqualität verschlechtert und nicht mehr annehmbar ist, sollten Sie die Tonerpatroneersetzen.
HINWEIS: Sollte diese Option in Ihrem Druckertreiber nicht verfügbar sein, kann Sie mithilfe desintegrierten HP Webservers eingestellt werden.
1. Wählen Sie im Softwareprogramm die Option Drucken.
2. Wählen Sie das Produkt aus, und klicken Sie dann auf die Schaltfläche Eigenschaften oder dieSchaltfläche Voreinstellungen.
3. Klicken Sie auf die Registerkarte Papier/Qualität.
4. Klicken Sie auf das Kontrollkästchen EconoMode.
Festlegen der Bereitschaftseinstellung
Die Bereitschaftseinstellung legt fest, wie lange das Gerät nicht verwendet werden darf, bevor es zurReduzierung des Stromverbrauchs in den Bereitschaftsmodus wechselt.
Festlegen der Bereitschaftszeit (LCD-Bedienfeld)
1. Drücken Sie auf dem Bedienfeld des Geräts die Taste OK, um die Menüs zu öffnen.
2. Öffnen Sie die folgenden Menüs:
● System-Setup
● Energieeinstellungen
● Bereitschaftseinstellungen
3. Wählen Sie die gewünschte Zeitspanne für die Verzögerung aus, und drücken Sie dann die TasteOK.
HINWEIS: Der Standardwert ist 15 Minuten.
DEWW Energiespareinstellungen 73

Festlegen der Bereitschaftszeit (Bedienfeld mit Touchscreen)
1. Berühren Sie auf dem Bedienfeld des Geräts auf dem Home-Bildschirm die Schaltfläche Setup .
2. Öffnen Sie die folgenden Menüs:
● System-Setup
● Energieeinstellungen
● Bereitschaftseinstellungen
3. Wählen Sie die Zeit für die Bereitschaftseinstellung.
HINWEIS: Der Standardwert ist 15 Minuten.
Einrichten der Verzögerung beim automatischen Herunterfahren
Einrichten der Verzögerung beim automatischen Herunterfahren (LCD-Bedienfeld)
1. Drücken Sie auf dem Bedienfeld des Geräts die Taste OK, um die Menüs zu öffnen.
2. Öffnen Sie die folgenden Menüs:
● System-Setup
● Energieeinstellungen
● Automatisches Herunterfahren
● Ausschaltverzögerung
3. Wählen Sie die Zeit für die Verzögerung beim Herunterfahren aus.
HINWEIS: Der Standardwert ist 30 Minuten.
4. Das Gerät beendet den Modus zum automatischen Herunterfahren automatisch, wenn es Jobsempfängt oder wenn Sie eine Taste auf dem Bedienfeld drücken. Sie können die Ereignisseändern, die zur Aktivierung des Geräts führen. Öffnen Sie die folgenden Menüs:
● System-Setup
● Energieeinstellungen
● Automatisches Herunterfahren
● Aktivierungsereignisse
Wählen Sie zum Deaktivieren eines Aktivierungsereignisses das Ereignis aus, und wählen Sieanschließend die Option Nein.
74 Kapitel 4 Verwaltung und Wartung DEWW

Einrichten der Verzögerung beim automatischen Herunterfahren (Bedienfeldmit Touchscreen)
1. Berühren Sie auf dem Bedienfeld des Geräts auf dem Home-Bildschirm die Schaltfläche Setup .
2. Öffnen Sie die folgenden Menüs:
● System-Setup
● Energieeinstellungen
● Automatisches Herunterfahren
● Ausschaltverzögerung
3. Wählen Sie die Zeit für die Verzögerung beim Herunterfahren aus.
HINWEIS: Der Standardwert ist 30 Minuten.
4. Das Gerät beendet den Modus zum automatischen Herunterfahren automatisch, wenn es Jobsempfängt oder wenn Sie eine Taste auf dem Bedienfeld drücken. Sie können die Ereignisseändern, die zur Aktivierung des Geräts führen. Öffnen Sie die folgenden Menüs:
● System-Setup
● Energieeinstellungen
● Automatisches Herunterfahren
● Aktivierungsereignisse
Wählen Sie zum Deaktivieren eines Aktivierungsereignisses das Ereignis aus, und wählen Sieanschließend die Option Nein.
DEWW Energiespareinstellungen 75

Drucken nach Ablauf der geschätztenGebrauchsdauer einer Tonerpatrone
Schwarz bald leer: Das Gerät zeigt an, wenn eine Tonerpatrone zur Neige geht. Die tatsächlichverbleibende Gebrauchsdauer einer Tonerpatrone kann variieren. Besorgen Sie eineErsatztonerpatrone für den Fall, dass der Drucker keine akzeptable Druckqualität mehr liefert. DieTonerpatrone muss derzeit nicht ausgetauscht werden.
Schwarz fast leer: Das Gerät zeigt an, wenn die Tonerpatrone fast leer ist. Die tatsächlichverbleibende Gebrauchsdauer einer Tonerpatrone kann variieren. Besorgen Sie eineErsatztonerpatrone für den Fall, dass der Drucker keine akzeptable Druckqualität mehr liefert. DieTonerpatrone muss zu diesem Zeitpunkt nur dann ersetzt werden, wenn die Druckqualität nachlässt.
Sobald eine HP Tonerpatrone fast leer ist, erlischt die von HP gewährte Premiumschutz-Garantie fürdiese Tonerpatrone.
Sie können die Funktionsweise des Geräts bei sehr niedrigem Materialfüllstand ändern. Sie müssendiese Einstellungen nicht wiederherstellen, wenn Sie eine neue Tonerpatrone einsetzen.
Aktivieren oder Deaktivieren der „Fast leer“-Einstellungen (LCD-Bedienfeld)
Sie können die Standardeinstellung jederzeit aktivieren oder deaktivieren. Beim Einsetzen einer neuenTonerpatrone muss sie nicht erneut aktiviert werden.
1. Drücken Sie auf dem Bedienfeld des Geräts die Taste OK, um die Menüs zu öffnen.
2. Öffnen Sie die folgenden Menüs:
● System-Setup
● Einstellungen für Verbrauchsmaterialien
● Patrone Schwarz
● Sehr niedrige Einstellung
3. Folgende Optionen stehen zur Verfügung:
● Wählen Sie die Option Fortfahren aus, um eine Warnmeldung zu erhalten, wenn dieTonerpatrone fast leer ist, der Druckvorgang jedoch fortgesetzt werden soll.
● Wählen Sie die Option Stopp aus, wenn der Druckvorgang so lange unterbrochen werdensoll, bis die Tonerpatrone ausgetauscht wurde.
● Wählen Sie die Option Aufforderung aus, wenn der Druckvorgang unterbrochen und eineAufforderung zum Austausch der Tonerpatrone angezeigt werden soll. Sie können dieAufforderung bestätigen und den Druckvorgang fortsetzen. Eine vom Kunden konfigurierbareOption bei diesem Gerät ist „Aufforderung, mich nach 100 Seiten, 200 Seiten, 300 Seiten,400 Seiten oder nie zu erinnern“. Diese Option wird Kunden zur Vereinfachung bereitgestelltund ist kein Hinweis, dass die Druckqualität dieser Seiten akzeptabel ist.
76 Kapitel 4 Verwaltung und Wartung DEWW

Sobald eine HP Tonerpatrone fast leer ist, erlischt die von HP gewährte Premiumschutz-Garantie fürdiese Tonerpatrone.
Aktivieren oder Deaktivieren der „Fast leer“-Einstellungen(Bedienfeld mit Touchscreen)
Sie können die Standardeinstellungen jederzeit aktivieren oder deaktivieren. Beim Einsetzen einerneuen Tonerpatrone müssen die Einstellungen nicht erneut aktiviert werden.
1. Berühren Sie auf dem Bedienfeld des Geräts auf dem Home-Bildschirm die Schaltfläche Setup .
2. Öffnen Sie die folgenden Menüs:
● System-Setup
● Einstellungen für Verbrauchsmaterialien
● Patrone Schwarz
● Sehr niedrige Einstellung
3. Folgende Optionen stehen zur Verfügung:
● Wählen Sie die Option Fortfahren aus, um eine Warnmeldung zu erhalten, wenn dieTonerpatrone fast leer ist, der Druckvorgang jedoch fortgesetzt werden soll.
● Wählen Sie die Option Stopp aus, wenn der Druckvorgang so lange unterbrochen werdensoll, bis die Tonerpatrone ausgetauscht wurde.
● Wählen Sie die Option Aufforderung aus, wenn der Druckvorgang unterbrochen und eineAufforderung zum Austausch der Tonerpatrone angezeigt werden soll. Sie können dieAufforderung bestätigen und den Druckvorgang fortsetzen. Eine vom Kunden konfigurierbareOption bei diesem Gerät ist „Aufforderung, mich nach 100 Seiten, 200 Seiten, 300 Seiten,400 Seiten oder nie zu erinnern“. Diese Option wird Kunden zur Vereinfachung bereitgestelltund ist kein Hinweis, dass die Druckqualität dieser Seiten akzeptabel ist.
Sobald eine HP Tonerpatrone fast leer ist, erlischt die von HP gewährte Premiumschutz-Garantie fürdiese Tonerpatrone. Mängel bei der Druckqualität oder Ausfälle der Tonerpatrone, die auftreten, wenneine HP Tonerpatrone fast leer ist und mit Hilfe der Option Fortfahren weiter verwendet wird, werdenvon der HP Gewährleistung für Tonerpatronen nicht abgedeckt.
DEWW Drucken nach Ablauf der geschätzten Gebrauchsdauer einer Tonerpatrone 77

Aufbewahrung und Recycling vonVerbrauchsmaterial
Recycling von Verbrauchsmaterial
Um eine HP Originaltonerpatrone dem Recycling zuzuführen, legen Sie die verbrauchte Druckpatronein den Karton des neuen Zubehörs. Senden Sie das verbrauchte Material unter Verwendung desbeigefügten Rücksendeetiketts zum Recycling an HP zurück. Vollständige Informationen finden Sie imRecyclingleitfaden, der jedem neuen HP Zubehör beigefügt ist.
Aufbewahrung von Tonerpatronen
Nehmen Sie die Tonerpatrone erst unmittelbar vor dem Gebrauch aus der Verpackung.
ACHTUNG: Um eine Beschädigung der Tonerpatrone zu vermeiden, setzen Sie sie niemals längerals einige Minuten dem Licht aus.
78 Kapitel 4 Verwaltung und Wartung DEWW

Anleitungen für den Austausch
Austausch der Tonerpatrone
Wenn eine Tonerpatrone kurz davor steht, ausgetauscht werden zu müssen, werden Sie aufgefordert,eine Ersatzpatrone zu bestellen. Sie können fürs Erste so lange mit der aktuellen Patrone weiterarbeiten,bis auch das Verteilen des Toners in der Patrone keine annehmbare Druckqualität mehr erbringt.
1. Öffnen Sie die Tonerpatronenklappe, undentfernen Sie die Tonerpatrone.
2. Entnehmen Sie die neue Tonerpatrone aus derVerpackung. Legen Sie die verbrauchteTonerpatrone in die Schutzverpackung, damitsie recycelt werden kann.
DEWW Anleitungen für den Austausch 79

3. Halten Sie die Tonerpatrone an beiden Seiten,und schütteln Sie sie vorsichtig hin und her, umden Toner gleichmäßig zu verteilen.
ACHTUNG: Berühren Sie nicht denVerschluss oder die Oberfläche der Walze.
4. Knicken Sie die Lasche an der linken Seite derTonerpatrone, um sie zu lösen. Ziehen Sie ander Lasche, bis das gesamte Band von derPatrone entfernt ist. Legen Sie die Lasche undden Klebestreifen in den Tonerpatronenkarton,um sie später zum Recycling zurückzugeben.
80 Kapitel 4 Verwaltung und Wartung DEWW

5. Richten Sie die Tonerpatrone an denFührungen im Gerät aus, und setzen Sie sie soweit ein, bis sie fest einrastet. Schließen Sieanschließend die Tonerpatronenklappe.
6. Die Installation ist beendet. Legen Sie dieverbrauchte Tonerpatrone in den Karton, mitdem die neue Patrone geliefert wurde.Anweisungen zum Recycling finden Sie imbeigefügten Recyclingleitfaden.
DEWW Anleitungen für den Austausch 81

SpeicherDer Speichersteckplatz dieses Geräts ist für folgende Schriftarten- und Barcode-Speichermodule vonDrittanbietern geeignet: Hewlett-Packard verkauft keines dieser Produkte.
● BarDIMM Pro, Jetmobile
● MicrDIMM Pro, Jetmobile
● TypeHaus Fonts and Barcodes Solutions, TypeHaus, Inc.
● Asian Fonts, JITCO, Ltd.
● BarDIMM® Box, Jetmobile
● BarSIMM 1,9, Jetmobile
● EIO Hard-Disk for LaserJet Series, Oberon Service SRL
● Ethernet to Token Ring Router (ETRR), Ringdale
● EuroForm Barcode 100, EuroForm A/S
82 Kapitel 4 Verwaltung und Wartung DEWW

Aktualisieren der FirmwareHP bietet regelmäßige Firmware-Aktualisierungen an. Sie können die Firmware-Aktualisierungenmanuell herunterladen, oder automatische Firmware-Aktualisierungen für das Gerät einrichten.
Manuelles Aktualisieren der Firmware (LCD-Bedienfeld)
1. Drücken Sie auf dem Bedienfeld des Geräts die Taste OK, um die Menüs zu öffnen.
2. Öffnen Sie die folgenden Menüs:
● Service
● LaserJet Update
● Jetzt nach Updates suchen
3. Wählen Sie die Option Ja aus, und drücken Sie anschließend auf OK, damit das Gerät nachFirmware-Aktualisierungen sucht. Wenn eine Aktualisierung gefunden wird, wird derAktualisierungsvorgang gestartet.
Manuelles Aktualisieren der Firmware (Bedienfeld mit Touchscreen)
1. Berühren Sie auf dem Bedienfeld des Geräts auf dem Home-Bildschirm die Schaltfläche Setup .
2. Öffnen Sie die folgenden Menüs:
● Service
● LaserJet Update
● Jetzt nach Updates suchen
3. Berühren Sie die Schaltfläche Ja, damit das Gerät nach Firmware-Aktualisierungen sucht. Wenneine Aktualisierung gefunden wird, wird der Aktualisierungsvorgang gestartet.
Einrichten von automatischen Firmware-Aktualisierungen durchdas Gerät (LCD-Bedienfeld)
HINWEIS: Dieser Abschnitt betrifft nur den HP LaserJet Pro 400 M401a Drucker.
1. Drücken Sie auf dem Bedienfeld des Geräts die Taste OK, um die Menüs zu öffnen.
2. Öffnen Sie die folgenden Menüs:
● Service
● LaserJet Update
DEWW Aktualisieren der Firmware 83

● Updates verwalten
● Aufforderung vor der Installation
3. Wählen Sie die Option Automatisch installieren, und drücken Sie anschließend die TasteOK.
Einrichten von automatischen Firmware-Aktualisierungen durchdas Gerät (Bedienfeld mit Touchscreen)
HINWEIS: Dieser Abschnitt betrifft nur den HP LaserJet Pro 400 M401d Drucker.
1. Berühren Sie auf dem Bedienfeld des Geräts auf dem Home-Bildschirm die Schaltfläche Setup .
2. Öffnen Sie die folgenden Menüs:
● Service
● LaserJet Update
● Updates verwalten
● Aufforderung vor der Installation
3. Berühren Sie die Option Automatisch installieren.
84 Kapitel 4 Verwaltung und Wartung DEWW

5 Beheben von Problemen
● Checkliste für die Fehlerbehebung
● Wiederherstellen der werkseitigen Standardeinstellungen
● Hilfesystem zum Bedienfeld
● Interpretieren von Bedienfeldmeldungen
● Das Papier wird falsch eingezogen oder staut sich
● Beseitigen von Papierstaus
● Verbesserung der Druckqualität
● Das Gerät druckt nicht oder nur langsam
● Beheben von Fehlern beim Neudruck über USB
● Beheben von Direktverbindungsproblemen
● Lösen von Problemen in drahtgebundenen Netzwerken
● Beheben von Problemen mit dem drahtlosen Netzwerk
● Beheben von Problemen mit der Gerätesoftware unter Windows
● Beheben von Problemen mit der Gerätesoftware unter Mac OS X
● Entfernen von Software (Windows)
● Entfernen von Software (Mac OS X)
DEWW 85

Checkliste für die FehlerbehebungFühren Sie die Schritte in der Liste aus, wenn Sie ein Problem mit dem Produkt beheben möchten.
● Schritt 1: Überprüfen der ordnungsgemäßen Konfiguration des Druckers
● Schritt 2: Überprüfen der Kabel- oder Drahtlos-Verbindung
● Schritt 3: Überprüfen des Bedienfelds auf Fehlermeldungen
● Schritt 4: Prüfen des Papiers
● Schritt 5: Prüfen der Software
● Schritt 6: Testen der Druckfunktion
● Schritt 7: Überprüfen der Tonerpatrone
● Schritt 8: Versuch, einen Druckjob von einem Computer aus zu senden
Schritt 1: Überprüfen der ordnungsgemäßen Konfiguration desDruckers
1. Drücken Sie die Einschalttaste, um den Drucker einzuschalten oder das automatischeHerunterfahren zu deaktivieren.
2. Vergewissern Sie sich, dass das Netzkabel an beiden Enden richtig eingesteckt ist.
3. Vergewissern Sie sich, dass die Versorgungsspannung den elektrischen Anforderungen des Gerätsentspricht. (Sehen Sie auf dem Etikett auf der Rückseite des Geräts nach, welcheSpannungsvoraussetzungen gelten.) Wenn Sie eine Steckdosenleiste verwenden und dieSpannung nicht innerhalb der angegebenen Spezifikationen liegt, stecken Sie das Gerät direkt ineine Wandsteckdose ein. Wenn das Gerät bereits in einer Wandsteckdose eingesteckt ist,probieren Sie eine andere Steckdose aus.
4. Wenn die Netzstromversorgung durch keine dieser Maßnahmen wiederhergestellt werden kann,wenden Sie sich an den HP Kundendienst.
Schritt 2: Überprüfen der Kabel- oder Drahtlos-Verbindung
1. Überprüfen Sie die Kabelverbindung zwischen dem Drucker und dem Computer. Stellen Siesicher, dass das Kabel fest angeschlossen ist.
2. Überprüfen Sie das Kabel auf einen Defekt, indem Sie (falls möglich) ein anderes Kabelverwenden.
3. Wenn das Gerät an ein Netzwerk angeschlossen ist, prüfen Sie die folgenden Punkte:
● Überprüfen Sie die LED neben dem Netzwerkanschluss am Gerät. Wenn das Netzwerkaktiviert ist, leuchtet die LED grün.
● Stellen Sie sicher, dass Sie ein Netzwerkkabel und kein Telefonkabel für die Verbindung mitdem Netzwerk verwenden.
86 Kapitel 5 Beheben von Problemen DEWW

● Stellen Sie sicher, dass der Netzwerkrouter, Hub oder Schalter eingeschaltet ist undordnungsgemäß funktioniert.
● Wenn Ihr Computer oder das Gerät an ein drahtloses Netzwerk angeschlossen ist, könnenVerzögerungen der Druckjobs durch mangelhafte Signalqualität oder Signalstörungenausgelöst werden.
4. Wenn Sie ein persönliches Firewall-System auf Ihrem Computer verwenden, wird möglicherweiseder Datenaustausch mit dem Gerät verhindert. Deaktivieren Sie die Firewall vorübergehend, um zuüberprüfen, ob darin die Ursache des Problems liegt.
Schritt 3: Überprüfen des Bedienfelds auf Fehlermeldungen
Auf dem Bedienfeld des Geräts sollte der Bereitschaftsmodus angezeigt werden. Wenn eineFehlermeldung angezeigt wird, beheben Sie das Problem.
Schritt 4: Prüfen des Papiers
1. Vergewissern Sie sich, dass das verwendeten Papier den Spezifikationen entspricht.
2. Stellen Sie sicher, dass das Papier korrekt in das Zufuhrfach eingelegt ist.
Schritt 5: Prüfen der Software
1. Vergewissern Sie sich, dass die Druckersoftware ordnungsgemäß installiert ist.
2. Vergewissern Sie sich, dass Sie den Druckertreiber für dieses Gerät installiert haben. ÜberprüfenSie das Programm, um sicherzustellen, dass Sie den Druckertreiber für dieses Gerät verwenden.
Schritt 6: Testen der Druckfunktion
1. Drucken Sie eine Konfigurationsseite.
2. Wenn Sie Seite nicht ausgedruckt wird, prüfen Sie, ob sich im Zufuhrfach Papier befindet.
3. Wenn sich die Blätter im Produkt stauen, beheben Sie den Papierstau.
Schritt 7: Überprüfen der Tonerpatrone
Drucken Sie eine Verbrauchsmaterial-Statusseite, und überprüfen Sie die verbleibende Gebrauchsdauerder Tonerpatrone.
DEWW Checkliste für die Fehlerbehebung 87

Schritt 8: Versuch, einen Druckjob von einem Computer aus zusenden
1. Drucken Sie den Druckauftrag über einen anderen Computer, auf dem die Gerätesoftwareinstalliert ist.
2. Prüfen Sie die USB- bzw. Netzwerkkabelverbindung. Geben Sie im Drucker den richtigenAnschluss an, oder installieren Sie die Software erneut und geben Sie den verwendetenVerbindungstyp an.
3. Wenn die Druckqualität zu schlecht ist, stellen Sie sicher, dass die Druckeinstellungen für dasverwendete Papier geeignet sind.
88 Kapitel 5 Beheben von Problemen DEWW

Wiederherstellen der werkseitigenStandardeinstellungen
Beim Wiederherstellen der werkseitigen Standardeinstellungen werden alle Geräte- undNetzwerkeinstellungen auf den ursprünglichen Zustand zurückgesetzt. Die Seitenanzahl, dasFachformat und die Sprache werden nicht zurückgesetzt. Führen Sie zum Wiederherstellen derwerkseitigen Standardeinstellungen für das Gerät die folgenden Schritte aus.
ACHTUNG: Durch das Wiederherstellen der werkseitigen Standardeinstellungen werden alleEinstellungen auf die im Werk konfigurierten Standardwerte zurückgesetzt. Außerdem werden alle imSpeicher vorhandenen Seiten gelöscht. Anschließend wird das Produkt automatisch neu gestartet.
Wiederherstellen der werkseitigen Standardeinstellungen (LCD-Bedienfeld)
1. Drücken Sie auf dem Bedienfeld des Geräts die Taste OK, um die Menüs zu öffnen.
2. Öffnen Sie die folgenden Menüs:
● Service
● Voreinstellungen wiederherst
Das Gerät wird nun automatisch neu gestartet.
Wiederherstellen der werkseitigen Standardeinstellungen(Bedienfeld mit Touchscreen)
1. Berühren Sie auf dem Bedienfeld des Geräts auf dem Home-Bildschirm die Schaltfläche Setup .
2. Blättern Sie zum Menü Service, und wählen Sie es aus.
3. Blättern Sie zur Schaltfläche Voreinstellungen wiederherst, und berühren Sie sie. BerührenSie dann die Schaltfläche OK.
Das Produkt wird automatisch neu gestartet.
DEWW Wiederherstellen der werkseitigen Standardeinstellungen 89

Hilfesystem zum BedienfeldDie Modelle HP LaserJet Pro 400 M401dn Drucker und HP LaserJet Pro 400 M401dw Druckerverfügen über ein integriertes Hilfesystem mit Erläuterungen zur Verwendung der einzelnen Bildschirme.Berühren Sie zum Öffnen des Hilfesystems die Schaltfläche Hilfe oben rechts auf dem Bildschirm.
Bei einigen Bildschirmen wird ein globales Menü geöffnet, in dem Sie nach bestimmten Themen suchenkönnen. Durchsuchen Sie die Menüstruktur mit Hilfe der Menüschaltflächen.
Einige Hilfe-Bildschirme enthalten Animationen, die Sie Schritt für Schritt durch Vorgehensweisen wiedas Beseitigen von Papierstaus führen.
Bei Bildschirmen mit Einstellungen für einzelne Jobs wird ein Hilfethema angezeigt, in dem dieOptionen für diesen Bildschirm erläutert werden.
Wenn Sie eine Fehler- oder Warnmeldung erhalten, berühren Sie die Schaltfläche Hilfe , um eineMeldung anzuzeigen, in der das Problem beschrieben wird. Die Meldung enthält außerdemAnweisungen, die zur Problemlösung beitragen.
90 Kapitel 5 Beheben von Problemen DEWW

Interpretieren von Bedienfeldmeldungen
Meldungstypen des Bedienfeldes
Die Bedienfeldmeldungen zeigen den aktuellen Gerätestatus an oder weisen auf Situationen hin, diemöglicherweise das Ergreifen von Maßnahmen erfordern.
Mitteilungen und Warnmeldungen werden nur vorübergehend angezeigt und müssen möglicherweisebestätigt werden, indem Sie auf die Taste OK drücken, um den Job fortzusetzen, oder auf die Taste„Abbrechen “, um den Job abzubrechen. Bei bestimmten Warnmeldungen wird der Auftrag unterUmständen nicht beendet, oder die Druckqualität könnte beeinträchtigt werden. Wenn sich dieBenachrichtigung oder Warnung auf das Drucken bezieht und die Funktion zum automatischenFortsetzen aktiviert ist, versucht das Produkt, den Druckauftrag fortzusetzen, nachdem die Meldung10 Sekunden lang ohne Bestätigung angezeigt wurde.
Schwerwiegende Fehlermeldungen können auf eine Störung hinweisen. Unter Umständen lässt sich dasProblem durch Aus- und erneutes Einschalten des Geräts beheben. Wenn ein schwerwiegender Fehlerweiter besteht, muss das Produkt unter Umständen repariert werden.
Bedienfeldmeldungen
10.x000 Verbrauchsmaterialfehler
Beschreibung
Der Speicherchip der Tonerpatrone fehlt oder kann nicht gelesen werden.
◦ 10.0000 = Speicherchipfehler
◦ 10.1000 = Speicherchip fehlt
Empfohlene Maßnahme
Setzen Sie die Tonerpatrone wieder ein.
Schalten Sie den Drucker aus und wieder ein.
Wenn die Meldung weiterhin angezeigt wird, tauschen Sie die Tonerpatrone aus.
49 Fehler Ein- und Ausschalten
Beschreibung
Der Drucker hat einen internen Fehler festgestellt.
Empfohlene Maßnahme
Schalten Sie das Produkt aus, warten Sie mindestens 30 Sekunden, schalten Sie das Produkt wieder einund lassen Sie es die Initialisierung durchführen.
Wenn Sie einen Überspannungsschutz verwenden, entfernen Sie ihn. Schließen Sie den Drucker direktan die Wandsteckdose an. Schalten Sie das Produkt ein.
DEWW Interpretieren von Bedienfeldmeldungen 91

Sollte diese Meldung weiterhin angezeigt werden, wenden Sie sich an den HP Kundendienst.
50.x Fixierfehler Ein- und Ausschalten
Beschreibung
Der Drucker hat einen Fehler in der Fixiereinheit festgestellt.
Empfohlene Maßnahme
Schalten Sie das Produkt aus, warten Sie mindestens 30 Sekunden, schalten Sie das Produkt wieder einund lassen Sie es die Initialisierung durchführen.
Schalten Sie das Produkt aus, warten Sie mindestens 25 Minuten, und schalten Sie es dann wieder ein.
Wenn Sie einen Überspannungsschutz verwenden, entfernen Sie ihn. Schließen Sie den Drucker direktan die Wandsteckdose an. Schalten Sie das Produkt ein.
Sollte diese Meldung weiterhin angezeigt werden, wenden Sie sich an den HP Kundendienst.
51.XX Fehler Ein- und Ausschalten
Beschreibung
Ein interner Hardwarefehler ist aufgetreten.
Empfohlene Maßnahme
Schalten Sie das Produkt aus, warten Sie mindestens 30 Sekunden, schalten Sie das Produkt wieder einund lassen Sie es die Initialisierung durchführen.
Wenn Sie einen Überspannungsschutz verwenden, entfernen Sie ihn. Schließen Sie den Drucker direktan die Wandsteckdose an. Schalten Sie das Produkt ein.
Sollte diese Meldung weiterhin angezeigt werden, wenden Sie sich an den HP Kundendienst.
54.XX Fehler Ein- und Ausschalten
Beschreibung
Das Produkt hat einen Fehler bei einem der internen Sensoren festgestellt.
Empfohlene Maßnahme
Schalten Sie das Produkt aus, warten Sie mindestens 30 Sekunden, schalten Sie das Produkt wieder einund lassen Sie es die Initialisierung durchführen.
Wenn Sie einen Überspannungsschutz verwenden, entfernen Sie ihn. Schließen Sie den Drucker direktan die Wandsteckdose an. Schalten Sie das Produkt ein.
Sollte diese Meldung weiterhin angezeigt werden, wenden Sie sich an den HP Kundendienst.
92 Kapitel 5 Beheben von Problemen DEWW

55.X Fehler Ein- und Ausschalten
Beschreibung
Der Drucker hat einen internen Fehler festgestellt.
Empfohlene Maßnahme
Schalten Sie das Produkt aus, warten Sie mindestens 30 Sekunden, schalten Sie das Produkt wieder einund lassen Sie es die Initialisierung durchführen.
Wenn Sie einen Überspannungsschutz verwenden, entfernen Sie ihn. Schließen Sie den Drucker direktan die Wandsteckdose an. Schalten Sie das Produkt ein.
Sollte diese Meldung weiterhin angezeigt werden, wenden Sie sich an den HP Kundendienst.
57 Lüfterfehler Ein- und Ausschalten
Beschreibung
Ein Problem mit dem internen Lüfter ist aufgetreten.
Empfohlene Maßnahme
Schalten Sie das Produkt aus, warten Sie mindestens 30 Sekunden, schalten Sie das Produkt wieder einund lassen Sie es die Initialisierung durchführen.
Wenn Sie einen Überspannungsschutz verwenden, entfernen Sie ihn. Schließen Sie den Drucker direktan die Wandsteckdose an. Schalten Sie das Produkt ein.
Sollte diese Meldung weiterhin angezeigt werden, wenden Sie sich an den HP Kundendienst.
59.X Fehler Ein- und Ausschalten
Beschreibung
Das Produkt hat einen Fehler an einem der Motoren festgestellt.
Empfohlene Maßnahme
Schalten Sie das Produkt aus, warten Sie mindestens 30 Sekunden, schalten Sie das Produkt wieder einund lassen Sie es die Initialisierung durchführen.
Wenn Sie einen Überspannungsschutz verwenden, entfernen Sie ihn. Schließen Sie den Drucker direktan die Wandsteckdose an. Schalten Sie das Produkt ein.
Sollte diese Meldung weiterhin angezeigt werden, wenden Sie sich an den HP Kundendienst.
79 Fehler Ein- und Ausschalten
Beschreibung
Ein interner Firmwarefehler ist aufgetreten.
DEWW Interpretieren von Bedienfeldmeldungen 93

Empfohlene Maßnahme
Schalten Sie das Produkt aus, warten Sie mindestens 30 Sekunden, schalten Sie das Produkt wieder einund lassen Sie es die Initialisierung durchführen.
Wenn Sie einen Überspannungsschutz verwenden, entfernen Sie ihn. Schließen Sie den Drucker direktan die Wandsteckdose an. Schalten Sie das Produkt ein.
Sollte diese Meldung weiterhin angezeigt werden, wenden Sie sich an den HP Kundendienst.
79 Servicefehler Ein- und Ausschalten
Beschreibung
Ein nicht kompatibles DIMM wurde installiert.
Empfohlene Maßnahme
1. Schalten Sie das Produkt aus.
2. Installieren Sie ein vom Gerät unterstütztes DIMM.
3. Schalten Sie das Produkt ein.
Sollte diese Meldung weiterhin angezeigt werden, wenden Sie sich an den HP Kundendienst.
Druckfehler, drücken Sie [OK]. Erneuter Fehler: Ein- und Ausschalten
Beschreibung
Der Drucker kann die Seite nicht verarbeiten.
Empfohlene Maßnahme
Drücken Sie auf OK, um mit dem Drucken des Jobs fortzufahren. Möglicherweise entspricht dieDruckausgabe jedoch nicht den Erwartungen.
Wenn der Fehler weiterhin vorliegt, schalten Sie das Produkt aus und wieder ein. Senden Sie denDruckauftrag danach erneut.
Fach <X> <TYP> <FORMAT> laden
Beschreibung
Es ist ein Fach für die vom Druckjob angeforderten Papiereinstellungen (Typ und Format) konfiguriert.Das Fach ist jedoch leer.
Empfohlene Maßnahme
Legen Sie das richtige Papier in das Fach ein, oder drücken Sie die Taste OK, um Papier in einemanderen Fach zu verwenden.
94 Kapitel 5 Beheben von Problemen DEWW

Fach <X> laden [OK] für verfügbare Medien drücken
Beschreibung
Das Fach ist leer.
Empfohlene Maßnahme
Legen Sie das Papier in das Fach ein, um den Druckvorgang fortzusetzen. Drücken Sie die Taste OK,um ein anderes Fach auszuwählen.
Fach 1 <TYP> <FORMAT> laden
Beschreibung
Es sind keine Fächer für die vom Druckjob angeforderten Papiereinstellungen (Typ und Format)konfiguriert.
Empfohlene Maßnahme
Legen Sie das richtige Papier in Fach 1 ein, oder drücken Sie OK, um Papier in einem anderen Fach zuverwenden.
Fach 1 NORMAL <FORMAT> laden Reinigungsmodus
Beschreibung
Das Produkt ist bereit für den Reinigungsvorgang.
Empfohlene Maßnahme
Legen Sie in Fach 1 normales Papier der angezeigten Größe ein, und drücken Sie anschließend dieTaste OK.
Fehldruck [OK] drücken
Beschreibung
Beim Durchlauf des Papiers im Gerät ist eine Verzögerung aufgetreten.
Empfohlene Maßnahme
Drücken Sie die Taste OK, um die Meldung zu löschen.
Probieren Sie die folgenden Lösungen aus, um das Problem zu verhindern:
◦ Passen Sie die Papierführungen im Fach an. Stellen Sie sicher, dass die vordere Papierführung dasPapier gegen die hintere Kante des Fachs drückt.
◦ Verwenden Sie Papier, das den Spezifikationen von HP entspricht. Bewahren Sie das Papier inder ungeöffneten Originalverpackung auf.
◦ Verwenden Sie das Gerät in einer Umgebung, die den Umgebungsspezifikationen für das Gerätentspricht.
DEWW Interpretieren von Bedienfeldmeldungen 95

Gebrauchte schwarze Patrone eingesetzt Zum Fortfahren auf [OK] drücken
Beschreibung
Sie verwenden eine Tonerpatrone, die während der Verwendung in einem anderen Gerät den unterenStandardwert des Füllstands erreicht hat.
Empfohlene Maßnahme
Drücken Sie die Taste OK, um die Meldung zu löschen. Der Druckvorgang kann fortgesetzt werden, esempfiehlt sich jedoch, eine zusätzliche Tonerpatrone vorrätig zu haben.
Gerätefehler [OK] drücken
Beschreibung
Ein interner Fehler ist aufgetreten.
Empfohlene Maßnahme
Drücken Sie die Taste OK, um den Auftrag fortzusetzen.
Hintere Klappe offen
Beschreibung
Die hintere Klappe des Produkts ist offen.
Empfohlene Maßnahme
Schließen Sie die Klappe.
HP Original-Verbrauchsmaterial eingesetzt
Beschreibung
HP Original-Verbrauchsmaterial wurde eingesetzt.
Empfohlene Maßnahme
Keine Aktion erforderlich.
Klappe offen
Beschreibung
Die vordere Klappe des Produkts ist offen.
Empfohlene Maßnahme
Schließen Sie die Klappe.
96 Kapitel 5 Beheben von Problemen DEWW

Manueller Duplexdruck Fach <X> laden [OK] drücken
Beschreibung
Die erste Seite eines manuellen Duplexdruckauftrags wurde gedruckt, und das Papier muss zumDrucken der zweiten Seite eingelegt werden.
Empfohlene Maßnahme
Legen Sie das Papier mit der zu bedruckenden Seite nach oben und der oberen Kante von Ihnenwegzeigend in das angegebene Fach. Drücken Sie anschließend die Taste OK.
Manuelle Zufuhr <FORMAT>, <TYP> [OK] für verfügbare Medien drücken
Beschreibung
Der Modus für die manuelle Zufuhr ist festgelegt.
Empfohlene Maßnahme
Drücken Sie die Taste OK, um die Meldung zu löschen, oder legen Sie das richtige Papier in Fach 1ein.
Nicht unterstützte schwarze Patrone Zum Fortfahren auf [OK] drücken
Beschreibung
Das Gerät hat ermittelt, dass eine verwendete Tonerpatrone nicht von HP hergestellt wurde.
Empfohlene Maßnahme
Drücken Sie zum Fortfahren auf die Taste OK.
Wenn Sie der Meinung sind, Originalverbrauchsmaterial von HP erworben zu haben, besuchen Sie dieWebsite www.hp.com/go/anticounterfeit. Falls aufgrund der Verwendung von nicht unterstütztemVerbrauchsmaterial Servicemaßnahmen oder Reparaturen erforderlich sind, werden diese nicht von derHP Gewährleistung abgedeckt.
Papierstau in Fach <X> Stau beseitigen und dann [OK] drücken
Beschreibung
Der Drucker hat einen Stau festgestellt.
Empfohlene Maßnahme
Beseitigen Sie den Stau im angegebenen Bereich, und drücken Sie dann OK.
Sollte diese Meldung weiterhin angezeigt werden, wenden Sie sich an den HP Kundendienst.
Patrone Schwarz bald leer
Beschreibung
Die Tonerpatrone ist fast leer.
DEWW Interpretieren von Bedienfeldmeldungen 97

Empfohlene Maßnahme
Der Druckvorgang kann fortgesetzt werden, es empfiehlt sich jedoch, eine zusätzliche Tonerpatronevorrätig zu haben.
Patrone Schwarz einsetzen
Beschreibung
Die Tonerpatrone ist nicht oder nicht richtig im Gerät eingesetzt.
Empfohlene Maßnahme
Setzen Sie die Tonerpatrone ein.
Patrone Schwarz fast leer
Beschreibung
Die Tonerpatrone ist leer. Eine vom Kunden konfigurierbare Option bei diesem Gerät ist „Aufforderung,mich nach 100 Seiten, 200 Seiten, 300 Seiten, 400 Seiten oder nie zu erinnern“. Diese Option wirdKunden zur Vereinfachung bereitgestellt und ist kein Hinweis, dass die Druckqualität dieser Seitenakzeptabel ist.
Empfohlene Maßnahme
Damit eine optimale Druckqualität gewährleistet wird, empfiehlt HP das Ersetzen der Tonerpatrone zudiesem Zeitpunkt. Sie können weiterhin drucken, bis Sie eine Verschlechterung der Druckqualitätbemerken. Die tatsächliche Gebrauchsdauer der Tonerpatrone kann variieren.
Sobald eine HP Tonerpatrone fast leer ist, erlischt die von HP gewährte Premiumschutz-Garantie fürdiese Tonerpatrone. Mängel bei der Druckqualität oder Ausfälle der Tonerpatrone, die auftreten, wenneine HP Tonerpatrone fast leer ist und weiter verwendet wird, sind von der HP Gewährleistung fürTonerpatronen nicht abgedeckt.
Schwarze Patrone ersetzen
Beschreibung
Die Tonerpatrone hat das Ende ihrer Gebrauchsdauer erreicht. Das Gerät wurde vom Kunden sokonfiguriert, dass es nicht mehr druckt, wenn die Patrone fast leer ist.
Empfohlene Maßnahme
Damit eine optimale Druckqualität gewährleistet wird, empfiehlt HP das Ersetzen der Tonerpatrone zudiesem Zeitpunkt. Sie können weiterhin drucken, bis Sie eine Verschlechterung der Druckqualitätbemerken. Die tatsächliche Gebrauchsdauer der Tonerpatrone kann variieren. Sobald eineHP Tonerpatrone fast leer ist, erlischt die von HP gewährte Premiumschutz-Garantie für dieseTonerpatrone. Mängel bei der Druckqualität oder Ausfälle der Tonerpatrone, die auftreten, wenn eineHP Tonerpatrone fast leer ist und weiter verwendet wird, sind von der HP Gewährleistung fürTonerpatronen nicht abgedeckt.
98 Kapitel 5 Beheben von Problemen DEWW

Stau in <Bereich>
Beschreibung
Der Drucker hat einen Stau festgestellt.
Empfohlene Maßnahme
Beseitigen Sie den Stau im angegebenen Bereich. Der Auftrag wird fortgesetzt. Wenn das nicht derFall ist, führen Sie den Druckvorgang erneut durch.
Sollte diese Meldung weiterhin angezeigt werden, wenden Sie sich an den HP Kundendienst.
Treiber ung. [OK] drücken
Beschreibung
Sie verwenden einen falschen Druckertreiber.
Empfohlene Maßnahme
Wählen Sie den richtigen Druckertreiber aus.
Unerwartetes Format in Fach <X> <Format> einlegen [OK] drücken
Beschreibung
Das Gerät hat Papier im Fach erkannt, das nicht mit der Fachkonfiguration übereinstimmt.
Empfohlene Maßnahme
Legen Sie das richtige Papier in das Fach ein, oder konfigurieren Sie es für das eingelegte Format.
Verpackungsmaterial von Tonerpatrone entfernen
Beschreibung
Bei einer Tonerpatrone ist eine Transportsicherung angebracht.
Empfohlene Maßnahme
Ziehen Sie die orangefarbene Lasche, um die Transportsicherung von der Patrone zu entfernen.
Wenig Speicher [OK] drücken
Beschreibung
Der Produktspeicher ist fast voll.
Empfohlene Maßnahme
Drücken Sie die Taste OK, um den Auftrag abzuschließen, oder drücken Sie die Taste Abbrechen ,um den Druckauftrag abzubrechen.
Teilen Sie den Auftrag in kleinere Aufträge mit weniger Seiten auf.
DEWW Interpretieren von Bedienfeldmeldungen 99

Wenig Verbr.-mat.
Beschreibung
Eine Tonerpatrone ist fast leer.
Empfohlene Maßnahme
Der Druckvorgang wird fortgesetzt, bis eine fast leer-Meldung angezeigt wird. Es empfiehlt sich, einezusätzliche Tonerpatrone vorrätig zu haben.
Wird gereinigt
Beschreibung
Das Gerät führt regelmäßig einen Reinigungsvorgang durch, um die beste Druckqualität zugewährleisten.
Empfohlene Maßnahme
Warten Sie, bis der Reinigungsvorgang vollständig abgeschlossen ist.
100 Kapitel 5 Beheben von Problemen DEWW

Das Papier wird falsch eingezogen oder staut sich
Das Gerät zieht kein Papier ein
Wenn das Gerät kein Papier aus dem Fach einzieht, versuchen Sie folgende Lösungsansätze.
1. Öffnen Sie das Gerät, und entfernen Sie gegebenenfalls gestautes Papier.
2. Legen Sie Papier mit dem richtigen Format für Ihren Job in das Fach ein.
3. Stellen Sie sicher, dass die Papierführungen im Fach auf das Format des Papiers ausgerichtet sind.Stellen Sie die Papierführungen so ein, dass sie den Papierstapel leicht berühren. Das Papier darfsich nicht verbiegen.
4. Überprüfen Sie auf dem Bedienfeld, ob das Gerät darauf wartet, dass Sie die Aufforderung zurmanuellen Zufuhr des Papiers bestätigen. Legen Sie Papier ein, und setzen Sie den Vorgang fort.
Das Gerät zieht mehrere Blatt Papier ein
Wenn das Gerät mehrere Blatt Papier aus dem Fach einzieht, versuchen Sie folgende Lösungsansätze.
1. Nehmen Sie den Papierstapel aus dem Fach, beugen Sie ihn, drehen Sie ihn um 180 Grad, undwenden Sie ihn. Fächern Sie nicht das Papier. Legen Sie den Papierstapel erneut in das Fach ein.
2. Verwenden Sie nur Papier, das den HP Spezifikationen für diesen Drucker entspricht.
3. Verwenden Sie Papier, das keine Knicke, Falten oder Schäden aufweist. Verwenden Siegegebenenfalls Papier aus einem anderen Paket.
4. Vergewissern Sie sich, dass das Fach nicht zu voll ist. Wenn dies der Fall ist, nehmen Sie dengesamten Papierstapel aus dem Fach, richten Sie den Stapel aus, und legen Sie einen Teil desPapiers erneut in das Fach ein.
5. Stellen Sie sicher, dass die Papierführungen im Fach auf das Format des Papiers ausgerichtet sind.Stellen Sie die Papierführungen so ein, dass sie den Papierstapel leicht berühren. Das Papier darfsich nicht verbiegen.
Vermeiden von Papierstaus
Um die Anzahl Papierstaus zu vermeiden, führen Sie folgende Vorgänge aus.
1. Verwenden Sie nur Papier, das den HP Spezifikationen für diesen Drucker entspricht.
2. Verwenden Sie Papier, das keine Knicke, Falten oder Schäden aufweist. Verwenden Siegegebenenfalls Papier aus einem anderen Paket.
3. Verwenden Sie kein Papier, das bereits bedruckt oder kopiert wurde.
4. Vergewissern Sie sich, dass das Fach nicht zu voll ist. Wenn dies der Fall ist, nehmen Sie dengesamten Papierstapel aus dem Fach, richten Sie den Stapel aus, und legen Sie einen Teil desPapiers erneut in das Fach ein.
DEWW Das Papier wird falsch eingezogen oder staut sich 101

5. Stellen Sie sicher, dass die Papierführungen im Fach auf das Format des Papiers ausgerichtet sind.Stellen Sie die Papierführungen so ein, dass sie den Papierstapel leicht berühren. Das Papier darfsich nicht verbiegen.
6. Wenn Sie auf schwerem, geprägtem oder perforiertem Papier drucken, verwenden Sie dieFunktion zur manuellen Zufuhr, und führen Sie die Blätter einzeln ein.
102 Kapitel 5 Beheben von Problemen DEWW

Beseitigen von Papierstaus
Papierstau-Positionen
Medienstaus können an den folgenden Stellen auftreten:
1 Ausgabefach
2 Hintere Klappe
3 Fach 1
4 Fach 2
5 Optionales Fach 3
Möglicherweise bleiben nach einem Papierstau Tonerpartikel im Gerät zurück. Dieses Problem sollteaber nach einigen gedruckten Seiten auch ohne Eingreifen behoben sein.
Beheben des Papierstaus in Fach 1
HINWEIS: Wenn Papier gerissen ist, müssen alle Einzelteile entfernt werden, bevor derDruckvorgang fortgesetzt wird.
DEWW Beseitigen von Papierstaus 103

1. Wenn Sie das gestaute Papier sehen können,ziehen Sie es gerade heraus.
2. Wenn Sie das gestaute Papier nicht sehenkönnen, öffnen Sie die Druckpatronenklappe,und entfernen Sie die Druckpatrone.
104 Kapitel 5 Beheben von Problemen DEWW

3. Ziehen Sie das gestaute Papier gerade heraus.
ACHTUNG: Ziehen Sie das gestaute Papiernicht nach oben heraus. Ziehen Sie es geradeheraus.
4. Setzen Sie die Druckpatrone wieder ein, undschließen Sie die Druckpatronenklappe.
Beheben des Papierstaus in Fach 2
1. Ziehen Sie das Fach aus dem Gerät heraus.
DEWW Beseitigen von Papierstaus 105

2. Ziehen Sie das gestaute Papier gerade heraus.
3. Schieben Sie das Fach wieder in das Gerät.
4. Drücken Sie zum Fortfahren die Taste OK.
106 Kapitel 5 Beheben von Problemen DEWW

Beheben des Papierstaus im optionalen Fach 3
1. Ziehen Sie das Fach aus dem Gerät heraus.
2. Ziehen Sie das gestaute Papier gerade heraus.
3. Schieben Sie das Fach wieder in das Gerät.
4. Drücken Sie zum Fortfahren die Taste OK.
DEWW Beseitigen von Papierstaus 107

Beheben von Papierstaus im Ausgabefach
ACHTUNG: Entfernen Sie die gestauten Druckmedien auf keinen Fall mit einem spitzen Gegenstand,etwa mit einer Pinzette oder einer Zange mit spitzen Enden. Durch scharfe Objekte verursachteSchäden fallen nicht unter die Garantie.
1. Fassen Sie das Papier mit beiden Händen, undziehen Sie es vorsichtig aus dem Produkt.
Beheben des Papierstaus im Bereich des Duplexers
1. Öffnen Sie die hintere Klappe.
108 Kapitel 5 Beheben von Problemen DEWW

2. Entfernen Sie die gestauten Blätter.
HINWEIS: Wenn Papier gerissen ist,müssen alle Einzelteile entfernt werden, bevorder Druckvorgang fortgesetzt wird.
ACHTUNG: Warten Sie, bis sich derBereich der Fixiereinheit abgekühlt hat, bevorSie den Papierstau beseitigen.
3. Schließen Sie die hintere Klappe.
Beheben des Papierstaus im Fixiererbereich
1. Öffnen Sie die hintere Klappe.
DEWW Beseitigen von Papierstaus 109

2. Entfernen Sie die gestauten Blätter.
HINWEIS: Wenn Papier gerissen ist,müssen alle Einzelteile entfernt werden, bevorder Druckvorgang fortgesetzt wird.
ACHTUNG: Warten Sie, bis sich derBereich der Fixiereinheit abgekühlt hat, bevorSie den Papierstau beseitigen.
3. Schließen Sie die hintere Klappe.
110 Kapitel 5 Beheben von Problemen DEWW

Verbesserung der Druckqualität
Überprüfen der Papiersorteneinstellung (Windows)
Überprüfen Sie die Papiersorteneinstellung, wenn eines der folgenden Probleme auftritt:
● Toner verschmiert auf den gedruckten Seiten.
● Wiederholte Fehler erscheinen auf den gedruckten Seiten.
● Gedruckte Seiten werden gewellt ausgegeben.
● Toner schält sich von den gedruckten Seiten ab.
● Die gedruckten Seiten weisen kleine Bereiche ohne Druck auf.
1. Wählen Sie im Softwareprogramm die Option Drucken.
2. Wählen Sie das Gerät aus, und klicken Sie anschließend auf Eigenschaften oderVoreinstellungen.
3. Klicken Sie auf die Registerkarte Papier/Qualität.
4. Klicken Sie in der Dropdown-Liste Papiersorte auf die Option Sonstige....
5. Erweitern Sie die Liste mit den Optionen Papiersorte:.
6. Erweitern Sie die Kategorien der Papiersorten, bis Sie die von Ihnen verwendete Papiersortefinden.
7. Wählen Sie die Option für die gewünschte Papiersorte aus, und klicken Sie dann auf dieSchaltfläche OK.
Überprüfen der Papiersorteneinstellung (Mac OS X)
Überprüfen Sie die Papiersorteneinstellung, wenn eines der folgenden Probleme auftritt:
● Toner verschmiert auf den gedruckten Seiten.
● Wiederholte Fehler erscheinen auf den gedruckten Seiten.
● Gedruckte Seiten werden gewellt ausgegeben.
● Toner schält sich von den gedruckten Seiten ab.
● Die gedruckten Seiten weisen kleine Bereiche ohne Druck auf.
1. Klicken Sie im Menü Datei auf die Option Drucken.
2. Wählen Sie dieses Gerät im Menü Drucker aus.
3. Klicken Sie im Menü Kopien und Seiten auf Seite einrichten.
4. Wählen Sie in der Dropdown-Liste Papierformat ein Format aus, und klicken Sie auf OK.
5. Öffnen Sie das Menü Fertigstellung.
DEWW Verbesserung der Druckqualität 111

6. Wählen Sie in der Dropdown-Liste Mediensorte eine Papiersorte aus.
7. Klicken Sie auf die Schaltfläche Drucken.
Überprüfen des Status der Tonerpatrone
Drucken der Verbrauchsmaterial-Statusseite (LCD-Bedienfeld)
Die Informationsseiten sind im Produkt gespeichert. Mit Hilfe dieser Seiten können Sie Probleme mitdem Produkt analysieren und beheben.
HINWEIS: Wenn die Sprache des Produkts bei der Installation nicht richtig festgelegt wurde, kannsie manuell geändert werden, damit die Informationsseiten in einer der unterstützten Sprachen gedrucktwerden. Ändern Sie die Sprache mit Hilfe des Menüs System-Setup auf dem Bedienfeld oder mitdem integrierten Webserver.
1. Drücken Sie auf dem Bedienfeld des Geräts die Taste OK, um die Menüs zu öffnen.
2. Öffnen Sie das Menü Berichte.
3. Wählen Sie die Option Verbrauchsmaterial-Status, und drücken Sie dann die Taste OK, umden Bericht zu drucken.
4. Der Verbrauchsmaterial-Statusseite können Sie die "ungefähre Anzahl der verbleibenden Seiten"und andere Informationen über die Tonerpatrone entnehmen.
Drucken der Verbrauchsmaterial-Statusseite (Bedienfeld mit Touchscreen)
Die Informationsseiten sind im Produkt gespeichert. Mit Hilfe dieser Seiten können Sie Probleme mitdem Produkt analysieren und beheben.
HINWEIS: Wenn die Sprache des Produkts bei der Installation nicht richtig festgelegt wurde, kannsie manuell geändert werden, damit die Informationsseiten in einer der unterstützten Sprachen gedrucktwerden. Ändern Sie die Sprache mit Hilfe des Menüs System-Setup auf dem Bedienfeld oder mitdem integrierten Webserver.
1. Berühren Sie auf dem Bedienfeld des Geräts auf dem Home-Bildschirm die Schaltfläche Setup .
2. Wählen Sie die Schaltfläche Berichte.
3. Wählen Sie Verbrauchsmaterial-Status, um den Bericht zu drucken.
Überprüfen des Status des Verbrauchsmaterials
Überprüfen Sie auf der Verbrauchsmaterial-Statusseite folgende Informationen:
● Verbleibende Gebrauchsdauer der Druckpatrone in Prozent (geschätzt)
● Verbleibende Seiten (geschätzt)
● Teilenummern für HP Tonerpatronen
● Anzahl der gedruckten Seiten
112 Kapitel 5 Beheben von Problemen DEWW

Drucken einer Reinigungsseite
Drucken Sie eine Reinigungsseite, um Staub und Tonerreste aus dem Papierpfad zu entfernen, wenneines der folgenden Probleme auftritt:
● Tonerflecken befinden sich auf den gedruckten Seiten.
● Toner verschmiert auf den gedruckten Seiten.
● Wiederholte Fehler erscheinen auf den gedruckten Seiten.
Drucken einer Reinigungsseite (LCD-Bedienfeld)
1. Drücken Sie auf dem Bedienfeld des Geräts die Taste OK, um die Menüs zu öffnen.
2. Öffnen Sie die folgenden Menüs:
● Service
● Reinigungsseite
3. Legen Sie normales Papier in Fach 1 ein, und drücken Sie dann die Taste OK, um denReinigungsvorgang zu starten.
Warten Sie, bis der Vorgang abgeschlossen ist. Die gedruckte Seite wird anschließend nicht mehrbenötigt.
Drucken einer Reinigungsseite (Bedienfeld mit Touchscreen)
1. Berühren Sie auf dem Bedienfeld des Geräts auf dem Home-Bildschirm die Schaltfläche Setup .
2. Wählen Sie das Menü Service.
3. Wählen Sie die Schaltfläche Reinigungsseite.
4. Legen Sie bei entsprechender Aufforderung Normalpapier im Format Letter oder A4 ein.
5. Berühren Sie die Schaltfläche OK, um den Reinigungsvorgang zu starten.
Warten Sie, bis der Vorgang abgeschlossen ist. Die gedruckte Seite wird anschließend nicht mehrbenötigt.
Überprüfen der Tonerpatrone auf Schäden
1. Nehmen Sie die Tonerpatrone aus dem Gerät,und stellen Sie sicher, dass dasVersiegelungsband entfernt wurde.
DEWW Verbesserung der Druckqualität 113

2. Überprüfen Sie den Speicherchip auf Schäden.
3. Untersuchen Sie die Oberfläche derBildtrommel an der Unterseite derTonerpatrone.
ACHTUNG: Berühren Sie nicht die Walze(Bildtrommel) an der Unterseite der Patrone.Fingerabdrücke auf der Bildtrommel könnendie Druckqualität beeinträchtigen.
4. Wenn Sie Kratzer, Fingerabdrücke oderandere Schäden an der Bildtrommel erkennen,tauschen Sie die Tonerpatrone aus.
5. Wenn die Bildtrommel keine sichtbarenSchäden aufweist, bewegen Sie dieTonerpatrone einige Male vorsichtig hin undher, und setzen Sie sie erneut ein. Drucken Sieeinige Seiten, um festzustellen, ob das Problemgelöst wurde.
Überprüfen des Papiers und der Druckumgebung
Verwenden von Papier, das den HP Spezifikationen entspricht
Verwenden Sie anderes Papier, wenn eines der folgenden Probleme auftritt:
● Der Druck ist zu hell oder teilweise verblasst.
● Tonerflecken befinden sich auf den gedruckten Seiten.
114 Kapitel 5 Beheben von Problemen DEWW

● Toner verschmiert auf den gedruckten Seiten.
● Gedruckte Zeichen erscheinen verzerrt.
● Gedruckte Seiten werden gewellt ausgegeben.
Verwenden Sie ausschließlich Papiersorten und Papiergewichte, die von diesem Gerät unterstütztwerden. Beachten Sie des Weiteren die folgenden Richtlinien bei der Auswahl des Papiers:
● Verwenden Sie Papier von guter Qualität, das keine Einschnitte, Ritzen, Risse, Flecken, losePartikel, Staubteilchen, Falten, Perforationen, Heftklammern und eingerollte oder geknickte Eckenaufweist.
● Verwenden Sie kein Papier, das bereits bedruckt wurde.
● Verwenden Sie für Laserdrucker geeignetes Papier. Verwenden Sie kein Papier, das nur fürTintenstrahldrucker geeignet ist.
● Verwenden Sie kein Papier, das zu rau ist. Glatteres Papier führt im Allgemeinen zu einerbesseren Druckqualität.
Überprüfen der Umgebungsbedingungen des Druckers
Überprüfen Sie, ob die Umgebungsbedingungen des Geräts den Spezifikationen entsprechen, die imLeitfaden für Garantie und Rechte aufgeführt sind.
Überprüfen der Einstellungen für den Druckjob
Überprüfen der EconoMode-Einstellung
Dieses Gerät ist mit einer EconoMode-Option zum Drucken von Dokumententwürfen ausgestattet.Mithilfe von EconoMode kann Toner eingespart werden. Allerdings wird auch die Druckqualitätvermindert. Überprüfen Sie zur Erhöhung der Druckqualität, ob die EconoMode-Option deaktiviert ist.
1. Wählen Sie im Softwareprogramm die Option Drucken.
2. Wählen Sie das Produkt aus, und klicken Sie dann auf die Schaltfläche Eigenschaften oder dieSchaltfläche Voreinstellungen.
3. Klicken Sie auf die Registerkarte Papier/Qualität.
4. Überprüfen Sie, ob das Kontrollkästchen EconoMode deaktiviert ist. Wenn das Kontrollkästchenaktiviert ist, klicken Sie darauf, um es zu deaktivieren
HP rät von einer ständigen Verwendung der EconoMode-Funktion ab. Wenn EconoMode durchgehendverwendet wird, hält der Toner möglicherweise länger als die mechanischen Teile in der Tonerpatrone.Wenn sich die Druckqualität verschlechtert und nicht mehr annehmbar ist, sollten Sie die Tonerpatroneersetzen.
DEWW Verbesserung der Druckqualität 115

Verwenden des Druckertreibers, der Ihren Druckanforderungen ammeisten gerecht wird
Wenn auf Ihrer gedruckten Seite nicht vorgesehene Linien in den Grafiken erscheinen, Text oder Bilderfehlen, die Formatierung nicht korrekt ist oder Schriftarten ersetzt wurden, ist möglicherweise dieVerwendung eines anderen Druckertreibers erforderlich.
HP PCL 6-Treiber ● Als Standardtreiber bereitgestellt. Dieser Treiber wird automatisch von derHP Installation installiert.
● Empfohlen für alle Windows-Umgebungen
● Bietet für die meisten Benutzer die bestmögliche Geschwindigkeit,Druckqualität und Unterstützung von Druckerfunktionen
● Optimale Integration mit der Windows-GDI (Graphic Device Interface) zurLeistungsverbesserung
● Möglicherweise nicht vollständig kompatibel mit Software von Fremdherstellernoder angepassten Programmen, die auf PCL 5 basieren
HP UPD PS-Treiber ● Empfohlen für das Drucken in Adobe®-Programmen oder anderengrafikintensiven Anwendungen
● Unterstützt das Drucken über Postscript-Emulation und Postscript Flash-Schriftarten
● Ist als Download unter www.hp.com/go/upd verfügbar
HP UPF PCL 5-Treiber ● Für allgemeine Bürodruckaufgaben in Windows-Umgebungen empfohlen
● Kompatibel mit früheren PCL-Versionen und älteren HP LaserJet-Geräten
● Beste Wahl für das Drucken in Verbindung mit Drittanbieter- oderkundenspezifischen Softwareprogrammen
● Die beste Wahl für das Drucken in kombinierten Umgebungen (UNIX, Linux,Mainframe), in denen das Gerät auf PCL 5 eingestellt sein muss
● Für den Einsatz in Unternehmensumgebungen auf Windows-Basis ausgelegt,ermöglicht die Verwendung eines einzigen Treibers für verschiedeneDruckermodelle
● Bevorzugte Verwendung beim Drucken auf unterschiedlichen Druckermodellenvon einem mobilen Windows-Computer aus
● Ist als Download unter www.hp.com/go/upd verfügbar
HP UPF PCL 6-Treiber ● Empfohlen für das Drucken in allen Windows-Umgebungen
● Bietet den meisten Benutzern allgemein die beste Geschwindigkeit,Druckqualität und Unterstützung für Druckerfunktionen
● Wurde entwickelt, um zusammen mit der Windows Graphic Device Interface(GDI) die höchste Geschwindigkeit in Windows-Umgebungen bereitzustellen
● Möglicherweise nicht vollständig kompatibel mit Lösungen von Drittanbieternund benutzerdefinierten Lösungen, die auf PCL5 basieren
● Ist als Download unter www.hp.com/go/upd verfügbar
116 Kapitel 5 Beheben von Problemen DEWW

Laden Sie zusätzliche Druckertreiber von dieser Website herunter: www.hp.com/support/ljm401series.
DEWW Verbesserung der Druckqualität 117

Das Gerät druckt nicht oder nur langsam
Das Gerät druckt nicht
Wenn das Gerät nicht druckt, versuchen Sie folgende Lösungsansätze.
1. Stellen Sie sicher, dass das Gerät eingeschaltet ist und auf dem Bedienfeld die Bereitschaft desGeräts angezeigt wird.
◦ Wenn auf dem Bedienfeld die Bereitschaft des Geräts nicht angezeigt wird, schalten Sie dasGerät zunächst aus und dann wieder ein.
◦ Wenn auf dem Bedienfeld die Bereitschaft des Geräts angezeigt wird, versuchen Sie erneut,den Job zu senden.
2. Wenn auf dem Bedienfeld angezeigt wird, dass ein Fehler vorliegt, beheben Sie den Fehler, undversuchen Sie erneut, den Job zu senden.
3. Stellen Sie sicher, dass alle Kabel richtig angeschlossen sind. Wenn das Gerät an ein Netzwerkangeschlossen ist, prüfen Sie die folgenden Punkte:
◦ Überprüfen Sie die LED neben dem Netzwerkanschluss am Gerät. Wenn das Netzwerkaktiviert ist, leuchtet die LED grün.
◦ Stellen Sie sicher, dass Sie ein Netzwerkkabel und kein Telefonkabel für die Verbindung mitdem Netzwerk verwenden.
◦ Stellen Sie sicher, dass der Netzwerkrouter, Hub oder Schalter eingeschaltet ist undordnungsgemäß funktioniert.
4. Installieren Sie die HP Software mit der mitgelieferten CD oder laden Sie den aktuellenDruckertreiber von www.hp.com oder mithilfe der Registerkarte HP Smart Install desintegrierten HP Webservers herunter. Das Verwenden generischer Druckertreiber kann zuVerzögerungen beim Löschen von Aufträgen in der Druckwarteschlange führen.
5. Klicken Sie in der Liste der Drucker auf Ihrem Computer mit der rechten Maustaste auf den Namendes Geräts und dann auf Eigenschaften. Öffnen Sie anschließend die RegisterkarteAnschlüsse.
◦ Wenn Sie ein Netzwerkkabel zur Verbindung mit dem Netzwerk verwenden, stellen Siesicher, dass der Druckername auf der Registerkarte Anschlüsse mit dem Gerätenamen aufder Konfigurationsseite des Geräts übereinstimmt.
◦ Wenn Sie ein USB-Kabel verwenden und eine Verbindung zu einem drahtlosen Netzwerkaufbauen, stellen Sie sicher, dass das Kontrollkästchen neben Virtueller Druckerport fürUSB aktiviert ist.
118 Kapitel 5 Beheben von Problemen DEWW

6. Wenn Sie ein persönliches Firewall-System auf Ihrem Computer verwenden, wird möglicherweiseder Datenaustausch mit dem Gerät verhindert. Deaktivieren Sie die Firewall vorübergehend, um zuüberprüfen, ob darin die Ursache des Problems liegt.
7. Wenn Ihr Computer oder das Gerät an ein drahtloses Netzwerk angeschlossen ist, könnenVerzögerungen der Druckjobs durch mangelhafte Signalqualität oder Signalstörungen ausgelöstwerden.
Das Gerät druckt langsam
Wenn das Gerät nur langsam druckt, versuchen Sie folgende Lösungsansätze.
1. Stellen Sie sicher, dass der Computer den Mindestspezifikationen für dieses Gerät gerecht wird.Die Spezifikationen finden Sie auf folgender Website: www.hp.com/support/ljm401series
2. Wenn das Gerät für den Druck verschiedener Papiertypen, wie schweres Papier, konfiguriertwurde, druckt das Gerät langsamer, so dass der Toner entsprechend auf dem Papier fixiertwerden kann. Wenn die Einstellung des Papiertyps für den von Ihnen verwendeten Papiertyp nichtgeeignet ist, ändern Sie die Einstellung entsprechend. Außerdem verlangsamt die Verwendungdes dokumentenechten Drucks den Druckvorgang.
3. Wenn Ihr Computer oder das Gerät an ein drahtloses Netzwerk angeschlossen ist, könnenVerzögerungen der Druckjobs durch mangelhafte Signalqualität oder Signalstörungen ausgelöstwerden.
DEWW Das Gerät druckt nicht oder nur langsam 119

Beheben von Fehlern beim Neudruck über USBHINWEIS: Dieser Abschnitt betrifft nur die Modelle HP LaserJet Pro 400 M401dn Drucker undHP LaserJet Pro 400 M401dw Drucker.
● Das Menü „USB-Flash-Laufwerk“ wird nicht geöffnet, wenn USB-Zubehör angeschlossen ist
● Die Datei wird nicht vom USB-Speicherzubehör gedruckt
● Die Datei, die Sie drucken möchten, wird nicht im Menü „USB-Flash-Laufwerk“ aufgeführt
Das Menü „USB-Flash-Laufwerk“ wird nicht geöffnet, wenn USB-Zubehör angeschlossen ist
1. Sie verwenden möglicherweise USB-Speicherzubehör oder ein Dateisystem, das von diesemProdukt nicht unterstützt wird. Speichern Sie die Dateien auf standardmäßigem USB-Speicher-zubehör, das Dateisysteme mit Dateizuordnungstabellen (FAT-Dateisystem) unterstützt. Das Gerätunterstützt USB-Speicherzubehör mit den Dateisystemen FAT12, FAT16 und FAT32.
2. Wenn bereits ein anderes Menü geöffnet ist, schließen Sie dieses Menü, und setzen Sieanschließend das USB-Speicherzubehör wieder ein.
3. Das USB-Speicherzubehör verfügt möglicherweise über mehrere Partitionen. (Manches USB-Speicherzubehör wird mit vorinstallierter Software ausgeliefert, mit der ähnlich wie bei einer CD-ROM Partitionen erstellt werden.) Formatieren Sie das USB-Speicherzubehör neu, um diePartitionen zu entfernen, oder verwenden Sie anderes USB-Speicherzubehör.
4. Das USB-Speicherzubehör benötigt möglicherweise mehr Strom, als das Produkt bereitstellt.
a. Entfernen Sie das USB-Speicherzubehör.
b. Schalten Sie den Drucker aus und wieder ein.
c. Verwenden Sie USB-Speicherzubehör, das über eine eigene Stromversorgung verfügt oderweniger Strom benötigt.
5. Das USB-Speicherzubehör funktioniert möglicherweise nicht richtig.
a. Entfernen Sie das USB-Speicherzubehör.
b. Schalten Sie den Drucker aus und wieder ein.
c. Versuchen Sie, von einem anderen USB-Speicherzubehör zu drucken.
Die Datei wird nicht vom USB-Speicherzubehör gedruckt
1. Stellen Sie sicher, dass sich Papier im Fach befindet.
2. Überprüfen Sie das Bedienfeld auf Meldungen. Wenn sich Papier im Produkt gestaut hat, behebenSie den Papierstau.
120 Kapitel 5 Beheben von Problemen DEWW

Die Datei, die Sie drucken möchten, wird nicht im Menü „USB-Flash-Laufwerk“ aufgeführt
1. Sie versuchen möglicherweise, einen Dateityp zu drucken, der von der USB-Druckfunktion nichtunterstützt wird. Das Produkt unterstützt Dateien im PDF- und JPEG-Format.
2. Es sind möglicherweise zu viele Dateien in einem einzelnen Ordner auf dem USB-Speicherzubehörgespeichert. Reduzieren Sie die Anzahl der Dateien im Ordner, indem Sie diese in Unterordnerverschieben.
3. Sie verwenden möglicherweise einen Zeichensatz für den Dateinamen, der von diesem Produktnicht unterstützt wird. In diesem Fall ersetzt das Produkt die Dateinamen mit Zeichen einesanderen Zeichensatzes. Benennen Sie die Dateien mit ASCII-Zeichen um.
DEWW Beheben von Fehlern beim Neudruck über USB 121

Beheben von DirektverbindungsproblemenWenn Sie das Gerät direkt an einen Computer angeschlossen haben, überprüfen Sie das Kabel.
● Stellen Sie sicher, dass das Kabel mit dem Computer und dem Gerät verbunden ist.
● Vergewissern Sie sich, dass das Kabel nicht länger als 5 m ist. Verwenden Sie ein kürzeres Kabel,und versuchen Sie es erneut.
● Überprüfen Sie die Funktionsfähigkeit des Kabels. Schließen Sie das Kabel hierzu an ein anderesGerät an. Tauschen Sie das Kabel ggf. aus.
122 Kapitel 5 Beheben von Problemen DEWW

Lösen von Problemen in drahtgebundenenNetzwerken
HINWEIS: Dieser Abschnitt betrifft alle Modelle außer HP LaserJet Pro 400 M401a Drucker undHP LaserJet Pro 400 M401d Drucker.
Überprüfen Sie die folgenden Punkte, um sicherzustellen, dass das Gerät mit dem Netzwerkkommuniziert. Drucken Sie zu Beginn eine Konfigurationsseite über das Bedienfeld, und ermitteln Siedie IP-Adresse des Geräts, die auf dieser Seite angegeben ist.
● Unzureichende physische Verbindung
● Der Computer verwendet die falsche IP-Adresse für das Gerät
● Der Computer kann nicht mit dem Gerät kommunizieren
● Das Gerät verwendet falsche Verbindungs- oder Duplexeinstellungen für das Netzwerk
● Neue Softwareprogramme können Kompatibilitätsprobleme verursachen
● Ihr Computer oder Ihre Arbeitsstation sind möglicherweise nicht richtig eingerichtet
● Das Gerät ist deaktiviert, oder die Netzwerkeinstellungen sind falsch
HINWEIS: HP unterstützt keine Peer-to-Peer-Netzwerke, da es sich dabei um eine Funktion derMicrosoft-Betriebssysteme und nicht der HP Druckertreiber handelt. Weitere Informationen erhalten Sievon Microsoft unter www.microsoft.com.
Unzureichende physische Verbindung
1. Vergewissern Sie sich, dass das Gerät mit dem richtigen Netzwerkanschluss verbunden ist. StellenSie sicher, dass das Kabel die richtige Länge hat.
2. Vergewissern Sie sich, dass die Kabelverbindungen sicher sind.
3. Überprüfen Sie die Netzwerkanschlüsse auf der Rückseite des Geräts. Vergewissern Sie sich, dassdie gelbe Aktivitäts-LED und die grüne Verbindungs-LED auch leuchten.
4. Wenn das Problem weiterhin besteht, verwenden Sie ein anderes Kabel oder einen anderenAnschluss am Hub.
Der Computer verwendet die falsche IP-Adresse für das Gerät
1. Öffnen Sie die Druckereigenschaften, und klicken Sie auf die Registerkarte Anschlüsse. StellenSie sicher, dass die aktuelle IP-Adresse für das Gerät ausgewählt ist. Die IP-Adresse des Gerätswird auf der Konfigurationsseite angezeigt.
2. Wenn Sie das Gerät über den HP Standard-TCP/IP-Port installiert haben, aktivieren Sie dasKontrollkästchen Immer auf diesem Drucker drucken, auch wenn sich seine IP-Adresse ändert.
3. Wenn Sie das Gerät über einen Standard-TCP/IP-Port von Microsoft angeschlossen haben,verwenden Sie statt der IP-Adresse den Hostnamen.
DEWW Lösen von Problemen in drahtgebundenen Netzwerken 123

4. Wenn die IP-Adresse korrekt ist, löschen Sie das Gerät und fügen es dann erneut hinzu.
5. Erstellen Sie einen neuen HP TCP/IP-Anschluss mit der richtigen Adresse.
Der Computer kann nicht mit dem Gerät kommunizieren
1. Testen Sie die Netzwerkverbindung, indem Sie einen Ping-Befehl ausführen.
a. Öffnen Sie eine Befehlszeile auf Ihrem Computer: Klicken Sie unter Windows auf Start unddanach auf Ausführen. Geben Sie anschließend den Befehl cmd ein.
b. Geben Sie Ping und anschließend die IP-Adresse Ihres Geräts ein.
Öffnen Sie unter Mac OS X das Netzwerkdienstprogramm, und geben Sie imentsprechenden Feld des Fensters Ping die IP-Adresse ein.
c. Wenn im Fenster Rückmeldungen angezeigt werden, ist das Netzwerk funktionsfähig.
2. Wenn der Ping-Befehl fehlgeschlagen ist, überprüfen Sie, ob die Netzwerk-Hubs aktiv sind.Überprüfen Sie anschließend, ob die Netzwerkeinstellungen, das Gerät und der Computer fürdasselbe Netzwerk konfiguriert sind.
HINWEIS: Sie können die Netzwerkverbindung auch überprüfen, indem Sie versuchen, denintegrierten HP Webserver in einem unterstützten Webbrowser zu öffnen.
Das Gerät verwendet falsche Verbindungs- oderDuplexeinstellungen für das Netzwerk
Hewlett-Packard empfiehlt, diese Einstellung im automatischen Modus (die Standardeinstellung) zubelassen. Wenn Sie diese Einstellungen ändern, müssen Sie sie ebenfalls für Ihr Netzwerk ändern.
Neue Softwareprogramme können Kompatibilitätsproblemeverursachen
Vergewissern Sie sich, dass die neuen Softwareanwendungen richtig installiert wurden und denrichtigen Druckertreiber verwenden.
Ihr Computer oder Ihre Arbeitsstation sind möglicherweise nichtrichtig eingerichtet
1. Überprüfen Sie die Netzwerktreiber, Druckertreiber und die Netzwerkumleitung.
2. Vergewissern Sie sich, dass das Betriebssystem richtig konfiguriert wurde.
124 Kapitel 5 Beheben von Problemen DEWW

Das Gerät ist deaktiviert, oder die Netzwerkeinstellungen sindfalsch
1. Sehen Sie sich die Konfigurationsseite an, um den Status des Netzwerkprotokolls zu prüfen.Aktivieren Sie das Protokoll, falls erforderlich.
2. Konfigurieren Sie bei Bedarf die Netzwerkeinstellungen erneut.
DEWW Lösen von Problemen in drahtgebundenen Netzwerken 125

Beheben von Problemen mit dem drahtlosenNetzwerk
HINWEIS: Dieser Abschnitt betrifft nur den HP LaserJet Pro 400 M401dw Drucker.
Checkliste für die drahtlose Verbindung
● Vergewissern Sie sich, dass kein Netzwerkkabel angeschlossen ist.
● Vergewissern Sie sich, dass das Gerät und der drahtlose Router eingeschaltet und an dasStromnetz angeschlossen sind. Stellen Sie ebenfalls sicher, dass die Drahtlos-Funktion des Gerätseingeschaltet ist.
● Stellen Sie sicher, dass die SSID (Service Set Identifier) korrekt ist. Drucken Sie eineKonfigurationsseite, um die SSID zu ermitteln. Wenn Sie nicht sicher sind, ob die SSID korrekt ist,führen Sie die Drahtlos-Einrichtung erneut aus.
● Überprüfen Sie bei gesicherten Netzwerken, ob die Sicherheitsinformationen korrekt sind. Wenndie Sicherheitsinformationen nicht korrekt sind, führen Sie die Drahtlos-Einrichtung erneut aus.
● Wenn das drahtlose Netzwerk ordnungsgemäß funktioniert, versuchen Sie, auf andere Computerdes drahtlosen Netzwerks zuzugreifen. Wenn das Netzwerk über Internetzugang verfügt,versuchen Sie, über eine drahtlose Verbindung auf das Internet zuzugreifen.
● Stellen Sie sicher, dass das Verschlüsselungsverfahren (AES oder TKIP) des Geräts dem desdrahtlosen Zugangspunkts entspricht (in Netzwerken mit WPA-Sicherheit).
● Stellen Sie sicher, dass sich das Gerät innerhalb der Reichweite des drahtlosen Netzwerksbefindet. Bei den meisten Netzwerken sollte sich das Gerät innerhalb von 30 m des drahtlosenZugangspunkts (drahtlosen Routers) befinden.
● Stellen Sie sicher, dass es keine Hindernisse gibt, die das drahtlose Signal blockieren könnten.Entfernen Sie alle großen Metallobjekte zwischen dem Zugangspunkt und dem Gerät. Stellen Siesicher, dass sich keine Säulen, Wände oder Stützpfeiler, die Metall- oder Betonbestandteileaufweisen, zwischen dem Gerät und dem Zugangspunkt befinden.
● Stellen Sie sicher, dass sich das Gerät nicht in der Nähe von elektronischen Geräten befindet, diemöglicherweise Störungen des Funksignals hervorrufen könnten. Das Funksignal kann vonzahlreichen Geräten gestört werden, darunter Motoren, schnurlose Telefone, Sicherheitskameras,andere drahtlose Netzwerke und einige Bluetooth-Geräte.
● Stellen Sie sicher, dass der Druckertreiber auf dem Computer installiert ist.
● Stellen Sie sicher, dass Sie den richtigen Druckeranschluss ausgewählt haben.
● Stellen Sie sicher, dass der Computer und das Gerät mit demselben drahtlosen Netzwerkverbunden sind.
● Stellen Sie für Mac OS X sicher, dass der drahtlose Router Bonjour unterstützt.
126 Kapitel 5 Beheben von Problemen DEWW

Nach Abschluss der drahtlosen Konfiguration druckt das Gerätnicht
1. Vergewissern Sie sich, dass das Gerät eingeschaltet ist und sich im Bereitschaftsmodus befindet.
2. Deaktivieren Sie Firewalls von Drittanbietern auf Ihrem Computer.
3. Vergewissern Sie sich, dass das drahtlose Netzwerk ordnungsgemäß funktioniert.
4. Kontrollieren Sie, ob Ihr Computer ordnungsgemäß funktioniert. Wenn nötig, starten Sie denComputer neu.
5. Versuchen Sie, das Gerät vom Bedienfeld aus manuell zu konfigurieren.
Das Gerät druckt nicht, und auf dem Computer ist eine Firewalleines Drittanbieters installiert
1. Aktualisieren Sie die Firewall mit dem neuesten Update des Herstellers.
2. Wenn Programme während der Installation des Geräts oder beim Versuch zu Drucken den Zugriffauf die Firewall anfragen, stellen Sie sicher, dass sie die Ausführung der Programme zulassen.
3. Deaktivieren Sie die Firewall vorübergehend, und installieren Sie anschließend das drahtloseGerät auf dem Computer. Aktivieren Sie die Firewall erneut, wenn Sie die drahtlose Installationabgeschlossen haben.
Die drahtlose Verbindung funktioniert nicht mehr, nachdem diePosition des drahtlosen Routers oder des Geräts verändert wurde
1. Stellen Sie sicher, dass der Router oder das Gerät eine Verbindung zu dem Netzwerk aufbaut, mitdem Ihr Computer verbunden ist.
2. Drucken Sie eine Konfigurationsseite.
3. Vergleichen Sie die SSID (Service Set Identifier) auf der Konfigurationsseite mit der in derDruckerkonfiguration des Computers.
4. Wenn die Zahlen nicht übereinstimmen, sind die beiden Geräte nicht mit demselben Netzwerkverbunden. Konfigurieren Sie die Drahtlos-Verbindung für das Gerät neu.
Der Anschluss mehrerer Computer an das drahtlose Gerät ist nichtmöglich
1. Stellen Sie sicher, dass sich die anderen Computer in Funkreichweite befinden und keineHindernisse das Signal blockieren. In den meisten Netzwerken beträgt die Funkreichweite 30 mvom drahtlosen Zugangspunkt.
2. Vergewissern Sie sich, dass das Gerät eingeschaltet ist und sich im Bereitschaftsmodus befindet.
3. Deaktivieren Sie Firewalls von Drittanbietern auf Ihrem Computer.
DEWW Beheben von Problemen mit dem drahtlosen Netzwerk 127

4. Vergewissern Sie sich, dass das drahtlose Netzwerk ordnungsgemäß funktioniert.
5. Kontrollieren Sie, ob Ihr Computer ordnungsgemäß funktioniert. Wenn nötig, starten Sie denComputer neu.
Beim Anschluss an ein VPN wird die Verbindung des drahtlosenGeräts unterbrochen
● Für gewöhnlich ist es nicht möglich, gleichzeitig eine Verbindung zu einem VPN und anderenNetzwerken aufzubauen.
Das Netzwerk erscheint nicht in der Liste der drahtlosen Netzwerke
● Stellen Sie sicher, dass der drahtlose Router eingeschaltet und an das Stromnetz angeschlossen ist.
● Das Netzwerk ist möglicherweise ausgeblendet. Es ist jedoch auch möglich, eine Verbindung zueinem ausgeblendeten Netzwerk aufzubauen.
Das drahtlose Netzwerk funktioniert nicht
1. Vergewissern Sie sich, dass das Netzwerkkabel nicht angeschlossen ist.
2. Versuchen Sie, andere Geräte an das Netzwerk anzuschließen, um zu überprüfen, ob dieVerbindung des Netzwerks unterbrochen wurde.
3. Testen Sie die Netzwerkverbindung, indem Sie einen Ping-Befehl ausführen.
a. Öffnen Sie eine Befehlszeile auf Ihrem Computer: Klicken Sie unter Windows auf Start unddanach auf Ausführen. Geben Sie anschließend den Befehl cmd ein.
b. Geben Sie ping und danach die IP-Adresse des Routers ein.
Öffnen Sie unter Mac OS X das Netzwerkdienstprogramm, und geben Sie imentsprechenden Feld des Fensters Ping die IP-Adresse ein.
c. Wenn im Fenster Rückmeldungen angezeigt werden, ist das Netzwerk funktionsfähig.
4. Stellen Sie sicher, dass der Router oder das Gerät eine Verbindung zu dem Netzwerk aufbaut, mitdem der Computer verbunden ist.
a. Drucken Sie eine Konfigurationsseite.
b. Vergleichen Sie die SSID (Service Set Identifier) auf der Konfigurationsseite mit der in derDruckerkonfiguration des Computers.
c. Wenn die Zahlen nicht übereinstimmen, sind die beiden Geräte nicht mit demselbenNetzwerk verbunden. Konfigurieren Sie die Drahtlos-Verbindung für das Gerät neu.
128 Kapitel 5 Beheben von Problemen DEWW

Durchführen eines Diagnosetests für ein drahtloses Netzwerk
Sie können über das Bedienfeld des Geräts einen Diagnosetest durchführen, um Informationen über dieEinstellungen des drahtlosen Netzwerks zu erhalten.
1. Berühren Sie auf dem Bedienfeld des Geräts auf dem Home-Bildschirm die Schaltfläche Setup .
2. Öffnen Sie die folgenden Menüs:
● System-Setup
● Selbstdiagnose
3. Berühren Sie die Schaltfläche Netzwerktest ausführen, um den Test zu starten. Das Gerätdruckt eine Testseite mit den Testergebnissen.
Reduzieren von Störungen in einem drahtlosen Netzwerk
Mit den folgenden Tipps können Störungen in einem drahtlosen Netzwerk reduziert werden:
● Halten Sie die drahtlosen Geräte fern von großen Metallobjekten, wie Aktenschränken, oderanderen elektromagnetischen Geräten, wie Mikrowellen oder schnurlosen Telefonen. DieFunksignale können durch diese Objekte gestört werden.
● Halten Sie die drahtlosen Geräte fern von großen Mauer- oder anderen Baustrukturen. DieFunkwellen können von diesen Objekten absorbiert werden, wodurch die Signalstärkebeeinträchtigt wird.
● Platzieren Sie den drahtlosen Router an einem zentralen Ort in Sichtweite der drahtlosen Gerätedes Netzwerks.
DEWW Beheben von Problemen mit dem drahtlosen Netzwerk 129

Beheben von Problemen mit der Gerätesoftwareunter Windows
Im Ordner „Drucker“ ist kein Druckertreiber für das Gerät zufinden.
1. Installieren Sie die Gerätesoftware erneut.
HINWEIS: Schließen Sie alle Anwendungen, die ausgeführt werden. Zum Schließen einerAnwendung, deren Symbol in der Taskleiste angezeigt wird, klicken Sie mit der rechten Maustasteauf das Symbol, und wählen Sie Schließen oder Deaktivieren aus.
2. Versuchen Sie, das USB-Kabel an einem anderen USB-Anschluss am Computer anzuschließen.
Bei der Softwareinstallation wurde eine Fehlermeldung angezeigt.
1. Installieren Sie die Gerätesoftware erneut.
HINWEIS: Schließen Sie alle Anwendungen, die ausgeführt werden. Zum Schließen einerAnwendung, deren Symbol in der Taskleiste angezeigt wird, klicken Sie mit der rechten Maustasteauf das Symbol, und wählen Sie Schließen oder Deaktivieren aus.
2. Überprüfen Sie die Menge des freien Speicherplatzes auf der Festplatte, wenn Sie dieGerätesoftware installieren. Schaffen Sie bei Bedarf so viel Platz wie möglich, und installieren Siedie Gerätesoftware erneut.
3. Führen Sie bei Bedarf das Defragmentierungsprogramm für die Festplatte aus, und installieren Siedie Gerätesoftware erneut.
Der Drucker befindet sich im Bereitschaftsmodus, druckt jedochnicht.
1. Drucken Sie eine Konfigurationsseite, und überprüfen Sie, ob das Gerät funktioniert.
2. Vergewissern Sie sich, dass alle Kabel richtig und ihren Spezifikationen entsprechendangeschlossen sind. Das schließt auch die USB- und das Netzkabel ein. Schließen Sie ein neuesKabel an.
3. Vergewissern Sie sich, dass die IP-Adresse auf der Konfigurationsseite mit der IP-Adresse desSoftwareports übereinstimmt. Führen Sie einen der folgenden Schritte aus:
Windows XP, Windows Server 2003, Windows Server 2008 und Windows Vista
a. Klicken Sie auf Start.
b. Klicken Sie auf Einstellungen.
c. Klicken Sie auf Drucker und Faxgeräte (im Standard-Startmenü) oder auf Drucker (imklassischen Startmenü).
130 Kapitel 5 Beheben von Problemen DEWW

d. Klicken Sie mit der rechten Maustaste auf das Gerätetreibersymbol, und wählen SieEigenschaften aus.
e. Klicken Sie auf die Registerkarte Anschlüsse und dann auf Konfigurieren.
f. Überprüfen Sie die IP-Adresse, und klicken Sie dann auf OK oder Abbrechen.
g. Wenn die IP-Adressen nicht identisch sind, löschen Sie den Treiber, und installieren Sie denTreiber dann mit der korrekten IP-Adresse neu.
h. Erstellen Sie einen neuen HP TCP/IP-Anschluss mit der richtigen IP-Adresse.
Windows 7
a. Klicken Sie auf Start.
b. Klicken Sie auf Geräte und Drucker.
c. Klicken Sie mit der rechten Maustaste auf das Gerätetreibersymbol, und wählen Sie dannDruckereigenschaften aus.
d. Klicken Sie auf die Registerkarte Anschlüsse und dann auf Konfigurieren.
e. Überprüfen Sie die IP-Adresse, und klicken Sie dann auf OK oder Abbrechen.
f. Wenn die IP-Adressen nicht identisch sind, löschen Sie den Treiber, und installieren Sie denTreiber dann mit der korrekten IP-Adresse neu.
g. Erstellen Sie einen neuen HP TCP/IP-Anschluss mit der richtigen IP-Adresse.
4. Versuchen Sie, den integrierten HP Webserver mithilfe der IP-Adresse in einem unterstütztenWebbrowser zu öffnen.
DEWW Beheben von Problemen mit der Gerätesoftware unter Windows 131

Beheben von Problemen mit der Gerätesoftwareunter Mac OS X
● Der Druckertreiber ist nicht in der Druck- & Fax- oder Druck- & Scan-Liste aufgeführt
● Der Gerätename wird nicht in der Geräteliste der Druck- & Fax- oder Druck- & Scan-Listeangezeigt
● Das ausgewählte Gerät wird vom Druckertreiber nicht automatisch in der Druck- & Fax- oderDruck- & Scan-Liste eingerichtet
● Ein Druckjob wurde nicht an das gewünschte Gerät gesendet
● Bei USB-Verbindungen wird das Gerät nicht in der Druck- & Fax- oder Druck- & Scan-Listeangezeigt, nachdem der Treiber ausgewählt wurde.
● Sie verwenden einen generischen Druckertreiber, wenn eine USB-Verbindung aufgebaut wurde
Der Druckertreiber ist nicht in der Druck- & Fax- oder Druck- &Scan-Liste aufgeführt
1. Stellen Sie sicher, dass sich die GZ-Datei des Produktes im folgenden Ordner auf Ihrer Festplattebefindet: Library/Printers/PPDs/Contents/Resources. Installieren Sie die Softwaregegebenenfalls neu.
2. Wenn sich die GZ-Datei im Ordner befindet, ist möglicherweise die PPD-Datei beschädigt.Löschen Sie die Datei, und installieren Sie die Software neu.
Der Gerätename wird nicht in der Geräteliste der Druck- & Fax-oder Druck- & Scan-Liste angezeigt
1. Vergewissern Sie sich, dass alle Kabel richtig angeschlossen sind und das Gerät eingeschaltet ist.
2. Verwenden Sie die Taste +, um das Gerät der Druck- & Fax- Liste (Druck- & Scan- Liste unterMac OS X v10.7) hinzuzufügen.
3. Ersetzen Sie das USB- oder Netzwerkkabel mit einem hochwertigen Kabel.
Das ausgewählte Gerät wird vom Druckertreiber nicht automatischin der Druck- & Fax- oder Druck- & Scan-Liste eingerichtet
1. Vergewissern Sie sich, dass alle Kabel richtig angeschlossen sind und das Gerät eingeschaltet ist.
2. Stellen Sie sicher, dass sich die GZ-Datei des Produktes im folgenden Ordner auf Ihrer Festplattebefindet: Library/Printers/PPDs/Contents/Resources. Installieren Sie die Softwaregegebenenfalls neu.
3. Wenn sich die GZ-Datei im Ordner befindet, ist möglicherweise die PPD-Datei beschädigt.Löschen Sie die Datei, und installieren Sie die Software neu.
132 Kapitel 5 Beheben von Problemen DEWW

4. Verwenden Sie die Taste +, um das Gerät der Druck- & Fax- Liste (Druck- & Scan- Liste unterMac OS X v10.7) hinzuzufügen.
5. Ersetzen Sie das USB- oder Netzwerkkabel mit einem hochwertigen Kabel.
Ein Druckjob wurde nicht an das gewünschte Gerät gesendet
1. Öffnen Sie die Druckwarteschlange, und starten Sie den Druckjob neu.
2. Ein anderes Gerät mit dem gleichen oder einem ähnlichen Namen hat möglicherweise denDruckauftrag empfangen. Drucken Sie zum Überprüfen des Gerätenamens eineKonfigurationsseite. Vergewissern Sie sich, dass der Name auf der Konfigurationsseite demGerätenamen in der Druck- & Fax- Liste (Druck- & Scan- Liste unter Mac OS X v10.7)entspricht.
Bei USB-Verbindungen wird das Gerät nicht in der Druck- & Fax-oder Druck- & Scan-Liste angezeigt, nachdem der Treiberausgewählt wurde.
Software-Fehlersuche
1. Vergewissern Sie sich, dass es sich bei Ihrem Mac-Betriebssystem um Mac OS X 10.5 oder höherhandelt.
2. Verwenden Sie die Taste +, um das Gerät der Druck- & Fax- Liste (Druck- & Scan- Liste unterMac OS X v10.7) hinzuzufügen.
Hardware-Fehlersuche
1. Vergewissern Sie sich, dass das Gerät eingeschaltet ist.
2. Vergewissern Sie sich, dass das USB-Kabel richtig angeschlossen wurde.
3. Überprüfen Sie, ob Sie das richtige Hochgeschwindigkeits-USB-Kabel verwenden.
4. Stellen Sie sicher, dass nicht zu viele USB-Geräte an dieselbe Stromquelle angeschlossen sind.Trennen Sie alle Geräte von der Stromquelle, und schließen Sie das Kabel direkt am USB-Anschluss des Computers an.
5. Überprüfen Sie, ob mehrere USB-Hubs ohne eigene Stromversorgung in einer Reihe angeschlossensind. Trennen Sie alle Geräte von der Stromquelle, und schließen Sie das Kabel direkt am USB-Anschluss des Computers an.
HINWEIS: Die iMac-Tastatur ist ein USB-Hub, der über keine eigene Stromquelle verfügt.
DEWW Beheben von Problemen mit der Gerätesoftware unter Mac OS X 133

Sie verwenden einen generischen Druckertreiber, wenn eine USB-Verbindung aufgebaut wurde
Wenn Sie das USB-Kabel angeschlossen haben, bevor Sie die Software installiert haben, verwendenSie möglicherweise einen generischen Druckertreiber anstelle des Treibers für dieses Gerät.
1. Löschen Sie den generischen Druckertreiber.
2. Installieren Sie die Software von der Produkt-CD erneut. Schließen Sie das USB-Kabel erst an,wenn Sie von der Installationssoftware dazu aufgefordert werden.
3. Wenn mehrere Drucker installiert wurden, vergewissern Sie sich, dass Sie im Dialogfeld Druckenden richtigen Drucker aus dem Dropdown-Menü Format für ausgewählt haben.
134 Kapitel 5 Beheben von Problemen DEWW

Entfernen von Software (Windows)
Windows XP
1. Klicken Sie auf Start und anschließend auf Programme.
2. Klicken Sie auf HP und dann auf den Gerätenamen.
3. Klicken Sie auf Deinstallieren, und befolgen Sie die Bildschirmanweisungen, um die Softwarezu entfernen.
Windows Vista und Windows 7
1. Klicken Sie auf Start und anschließend auf Alle Programme.
2. Klicken Sie auf HP und dann auf den Gerätenamen.
3. Klicken Sie auf Deinstallieren, und befolgen Sie die Bildschirmanweisungen, um die Softwarezu entfernen.
DEWW Entfernen von Software (Windows) 135

Entfernen von Software (Mac OS X)Sie müssen über Administratorenberechtigungen verfügen, um Software entfernen zu können.
1. Trennen Sie das Produkt vom Computer.
2. Öffnen Sie Programme.
3. Wählen Sie Hewlett Packard aus.
4. Wählen Sie HP Deinstallationsprogramm aus.
5. Wählen Sie das Gerät in der Liste aus, und klicken Sie auf die Schaltfläche Deinstallieren.
6. Starten Sie nach der Deinstallation der Software den Computer neu, und leeren Sie denPapierkorb.
136 Kapitel 5 Beheben von Problemen DEWW

6 Verbrauchsmaterial und Zubehör
● Bestellen von Teilen, Zubehör und Verbrauchsmaterialien
● HP Richtlinien für nicht von HP hergestelltes Verbrauchsmaterial
● HP Website zum Schutz vor Fälschungen
DEWW 137

Bestellen von Teilen, Zubehör undVerbrauchsmaterialien
Originale HP Tonerpatrone und Papier www.hp.com/go/suresupply
Bestellen von HP Originalteilen oder -zubehör www.hp.com/buy/parts
Bestellen über Kundendienst- oder Serviceanbieter Wenden Sie sich an einen von HP autorisierten Kundendienst- oderServiceanbieter.
Artikel Bestellnummer Patronennummer Beschreibung
HP LaserJet-Tonerpatrone CF280A (Standard)
CF280X (verlängerteGebrauchsdauer)
80A
80X
Tonerpatrone Schwarz
Zufuhrfach CF284A 500-Blatt-Papierfach 3
USB 2.0-Druckerkabel C6518A A-nach-B-Kabel (2 m Standard)
HP Richtlinien für nicht von HP hergestelltesVerbrauchsmaterial
Hewlett-Packard Company empfiehlt, keine Tonerpatronen von Fremdherstellern zu verwenden, egal obes sich dabei um neue oder um überarbeitete Patronen handelt.
HINWEIS: Bei HP Druckern wirkt sich die Verwendung einer nicht von HP hergestellten Tonerpatronebzw. einer nachgefüllten Tonerpatrone nicht auf die Gewährleistung und auch nicht auf einenHP Supportvertrag mit dem Kunden aus. Beruht der Produktfehler oder -schaden jedoch auf derVerwendung einer nicht von HP stammenden oder nachgefüllten Tonerpatrone, berechnet HP denStandardsatz an Zeit und Material, die für die Behebung dieses Fehlers oder Schadens erforderlichsind.
HP Website zum Schutz vor FälschungenWechseln Sie zu www.hp.com/go/anticounterfeit, wenn Sie eine HP Tonerpatrone einlegen und aufdem Bedienfeld gemeldet wird, dass die Patrone nicht von HP stammt. Über diese Hotline können Siefeststellen, ob es sich um eine Originalpatrone handelt, sowie Hilfe bei der Lösung des Problemserhalten.
138 Kapitel 6 Verbrauchsmaterial und Zubehör DEWW

Die folgenden Anzeichen können darauf hinweisen, dass es sich bei Ihrer Tonerpatrone nicht um einOriginalprodukt von HP handelt:
● Die Verbrauchsmaterial-Statusseite zeigt an, dass ein Verbrauchsmaterial installiert ist, das nichtvon HP stammt.
● Im Zusammenhang mit der Tonerpatrone treten eine Reihe von Problemen auf.
● Die Patrone sieht anders als sonst aus (z.B. unterscheidet sich ihre Verpackung von derHP Verpackung).
DEWW HP Website zum Schutz vor Fälschungen 139

140 Kapitel 6 Verbrauchsmaterial und Zubehör DEWW

Index
AAbbrechen
Druckjob (Mac) 50Druckjob (Windows) 48
AirPrint 55Ändern der Größe von Dokumenten
Windows 41Anschlüsse
Position 3Anwendungen
herunterladen 62Anwendungsmenü 62Aufbewahren
Tonerpatronen 78Ausgabefach
Position 2Ausrichtung
ändern (Mac) 46ändern (Windows) 36
Austausch der Tonerpatrone 79Automatischer Duplexdruck
(beidseitig)unter Windows 31
Automatischer Duplexdruck(beiseitig)
unter Mac 44
BBedienfeld
Berichte, Menü 9, 10Hilfe 90Meldungen 91Meldungen, Fehlerbehebung
91Menüübersicht, Drucken 9Position 2Tasten und LEDs 4
Bedienfeld mit TouchscreenHome-Bildschirm 7Tasten und LEDs 5
Beidseitiger Druckautomatische Einstellungen
(Mac) 44automatische Einstellungen
(Windows) 31manuelle Einstellungen (Mac)
45manuelle Einstellungen
(Windows) 32Bereitschaftszeit
aktivieren 73deaktivieren 73
BerichteDemoseite 9Konfigurationsbericht 9Menüstruktur 9Netzwerkübersicht 9PCL6-Schriftenliste 9PCL-Schriftartenliste 9PS-Schriftartenliste 9Service-Seite 9Verbrauchsmaterial-Status 9Verbrauchsseite 9
Berichte, Menü 9, 10Bestellen
Verbrauchsmaterial undZubehör 138
Bestellen von VerbrauchsmaterialWebsites 137
BroschüreDrucken (Mac) 47
Broschürendrucken (Windows) 42
DDeinstallieren von Mac-Software
136Deinstallieren von Windows
Software 135Diagnosetest (drahtlos) 129Direktdruck-USB-Anschluss
Position 2Dokumentenechtes Drucken
Bedienfeld mit Touchscreen 52Erstellen 52LCD-Bedienfeld 52
Drahtloses NetzwerkDiagnosetest 129Fehlerbehebung 126
Drahtlos-LED 5Druckauftrageinstellungen
überprüfen 115Drucken
Einstellungen (Mac) 44Geräteberichte 9, 10von USB-Speicherzubehör 56
Drucken auf beiden Seitenautomatische Einstellungen
(Mac) 44automatische Einstellungen
(Windows) 31manuelle Einstellungen (Mac)
45manuelle Einstellungen
(Windows) 32Druckertreiber
Auswählen 116Druckertreiber (Mac)
Einstellungen 44Einstellungen ändern 26
Druckertreiber (Windows)Einstellungen ändern 24unterstützt 22
DEWW Index 141

Druckerumgebung 114Druckjob
abbrechen (Mac) 50abbrechen (Windows) 48
Druckqualitätverbessern 111
Duplexdruck (beidseitig)automatische Einstellungen
(Mac) 44automatische Einstellungen
(Windows) 31manuelle Einstellungen (Mac)
45manuelle Einstellungen
(Windows) 32Duplexeinstellungen, ändern 65
EEconoMode-Einstellungen 73
überprüfen 115Einlegen von Papier
Zufuhrfach 15Einstellungen
Netzwerkbericht 9Treiber 24Treiber (Mac) 26Treibervoreinstellungen (Mac)
44werkseitige
Standardeinstellungenwiederherstellen 89
Einstellungen für dieVerbindungsgeschwindigkeit 65
Energiespareinstellungen 73
FFach, Ausgabe
Position 2Fach 1
einlegen 15Position 2Staus, beseitigen 103
Fach 2einlegen 15Position 2
Fach 3einlegen 15
Fächerunterstützte Papierformate 12unterstützte Papiersorten 14
Fächer, AusgabefächerStaus, beheben 108
Fälschungsschutz fürVerbrauchsmaterialien 138
FehlerSoftware 130
FehlerbehebungBedienfeldmeldungen 91beim Papiereinzug 101Checkliste 86drahtgebundenes Netzwerk
123drahtloses Netzwerk 126Mac-Probleme 132Netzwerkprobleme 123Probleme beim Neudruck über
USB 120Staus 101USB-Anschluss 122Windows-Probleme 130
FehlerberhebungProbleme beim Papiereinzug
101Fehlermeldungen, Bedienfeld 91Folien
unterstützte Typen 14
GGateway, Festlegen der
Standardeinstellung 63Gateway, Standardeinstellung
festlegen 63, 64Gefälschte
Verbrauchsmaterialien 138Gelbe LED 4Gerätestatus 7Größenanpassung von Dokumenten
Windows 41Größe von Dokumenten ändern
Mac 47Grünes Licht 4
HHilfe, Bedienfeld 90Hilfe-Taste und zugehöriges LCD-
Bedienfeld mit Touchscreen 5Hintere Klappe
Position 3
Hochformatändern (Mac) 46ändern (Windows) 36
Home-Bildschirm, Bedienfeld 7Home-Taste 5HP Dienstprogramm, Mac 69HP Dienstprogramm für die
NeukonfigurationNetzwerkinstallation 60
HP Dienstprogramm für MacBonjour 69Funktionen 69öffnen 69
HP ePrinteinrichten 53, 54verwenden 53
HP PCL 6-Druckertreiber 116HP UPD PCL 5-Druckertreiber 116HP UPD PCL 6-Druckertreiber 116HP UPD PS-Druckertreiber 116HP Web Jetadmin 70HP Web Services
aktivieren 62Aktivieren 53Anwendungen 62
HP Website zu Produktpiraterie138
IIntegrierter HP Webserver
Gerätenamen ändern 64Kennwort ändern 71Netzwerkeinstellungen ändern
63öffnen 63, 64, 71
Integrierter WebserverGerätenamen ändern 64Netzwerkeinstellungen ändern
63öffnen 63, 64, 71
IPv4-Adresse 63, 64
JJetadmin, HP Web 70
KKlappenentriegelung, Position 2Konfigurationsseite 9
142 Index DEWW

LLCD-Bedienfeld
Tasten und LEDs 4LED 4LED Achtung
Bedienfeld mit Touchscreen 5LCD-Bedienfeld 4
LED-Anzeigen auf demBedienfeld 4
LED BereitBedienfeld mit Touchscreen 5LCD-Bedienfeld 4
LEDsauf dem Bedienfeld mit
Touchscreen 5auf dem LCD-Bedienfeld 4
LösenProbleme beim Neudruck über
USB 120
MMac
HP Dienstprogramm 69Probleme, Fehlerbehebung
132Treibereinstellungen 26, 44
MedienSeiten pro Blatt (Mac) 46
Mehrere Kopien pro SeiteMac 46
Mehrere Seiten pro Blattdrucken (Windows) 34Mac 46
Meldungen, Bedienfeld 91Menüs, Bedienfeld
Struktur drucken 9Modellnummer
Position 3
NNetzanschluss
Position 3Netztaste
Position 2Netzwerk
Einstellungen ändern 63Gerätename ändern 64Gerät installieren 60IPv4-Adresse 63, 64Kennwort ändern 71
Standard-Gateway 63, 64Subnetzmaske 63, 64Test drahtlos 129
NetzwerkanschlussPosition 3
NetzwerkeBericht über Einstellungen 9IPv4-Adresse 63Konfigurationsseite 9Standard-Gateway 63Subnetzmaske 63
Netzwerkeinstellungenabrufen 63
Netzwerkkennwortfestlegen 71
Netzwerkverwaltung 63Neudruck über USB 56Nicht-HP Zubehör 138N-Seiten-Druck
Auswählen (Windows) 34Nutzungsseite 9
OÖffnung für Kabel-Sicherheitssperre
Position 3OK-Taste 4Online-Hilfe, Bedienfeld 90
PPapier
auswählen 114bestellen 138Seiten pro Blatt (Mac) 46Staus 101unterstützte Formate 12unterstützte Typen 14
Papier, Deckblätterdrucken (Mac) 47drucken (Windows) 39
Papiereinzugproblemelösen 101
Papierformateauswählen (Mac) 50auswählen (Windows) 48benutzerdefinierte Papierformate
auswählen (Mac) 50benutzerdefinierte Papierformate
auswählen (Windows) 49Papierpfad
Reinigen 113
Papiersorteauswählen (Mac) 46auswählen (Windows) 38
Papierstausbeheben 105, 107Positionen 103vermeiden 101
PapiertypEinstellungen überprüfen 111
Papierumgebung 114Patrone
Austausch 79Teilenummern 138Verbrauchsmaterial-Statusseite
9Patronen
aufbewahren 78nicht-HP 138Recycling 78
PCL-Schriftartenliste 9Problemlösung
keine Reaktion 118langsame Reaktion 119
PS-Schriftartenliste 9
QQuerformat
ändern (Mac) 46ändern (Windows) 36
RRecycling von
Verbrauchsmaterial 78Reinigen
Papierpfad 113
SSchaltfläche Anwendungen 7Schaltfläche Informationen 7Schaltfläche Netzwerk 7Schaltfläche Setup
Bedienfeld mit Touchscreen 7Schaltfläche Verbauchsmaterial 7Schaltfläche Web Services 7Schaltfläche Wireless 7Schnittstellenanschlüsse
Position 3Schriftarten
Listen drucken 9Seitenanzahl 9
DEWW Index 143

Seitenausrichtungändern (Mac) 46ändern (Windows) 36
SeitenformateDokumente anpassen (Mac)
47Dokumente anpassen
(Windows) 41Seiten pro Blatt
auswählen (Windows) 34Mac 46
SeriennummerPosition 3
Service-Seite 9Skalieren von Dokumenten
Mac 47Software
HP Dienstprogramm für Mac69
HP Web Jetadmin 70Mac-Software deinstallieren
136Probleme 130Windows-Software
deinstallieren 135Sperren
Gerät 71Spezialpapier für Deckblätter
drucken (Mac) 47drucken (Windows) 39
Standardeinstellungenwiederherstellen 89
Standard-Gateway, festlegen 63Standard-Gateway festlegen 63,
64Status
Home-Bildschirm, Bedienfeld 7HP Dienstprogramm, Mac 69Verbrauchsmaterial, Bericht
drucken 9Staus
Ausgabefach, beseitigen 108Verfolgen der Anzahl von 9
Störungen in einem drahtlosenNetzwerk 129
Subnetzmaske 63, 64
TTaste Abbrechen
Bedienfeld mit Touchscreen 5LCD-Bedienfeld 4
Taste LinksBedienfeld mit Touchscreen 5LCD-Bedienfeld 4
Tastenauf dem Bedienfeld mit
Touchscreen 5auf dem LCD-Bedienfeld 4
Tasten auf dem Bedienfeld 4Taste Rechts
Bedienfeld mit Touchscreen 5LCD-Bedienfeld 4
Taste Setup 4Taste Zurück
Bedienfeld mit Touchscreen 5LCD-Bedienfeld 4
TCP/IPIPv4-Parameter manuell
konfigurieren 63, 64Teilenummern
Tonerpatrone 138Tonerpatrone
auf Schäden überprüfen 113Austausch 79Einstellungen für unteren
Schwellenwert 76Klappenentriegelung, Position
2Status überprüfen 112Teilenummern 138Verbrauchsmaterial-Statusseite
9Verwenden, wenn niedrig 76
Tonerpatronenaufbewahren 78nicht-HP 138Recycling 78
Toolbox für HP Gerät verwenden67
Touchscreen-Anzeige 5Treiber
Einstellungen (Mac) 44Einstellungen ändern (Mac) 26Einstellungen ändern
(Windows) 24Nutzungsseite 9Voreinstellungen (Mac) 44
UUmschläge
unterstützte Formate 12Unterstützte Papiersorten 14USB-Anschluss
Fehlerbehebung 122Position 3
USB-Kabel, Teilenummer 138USB-Speicherzubehör
drucken von 56USB-Taste 7
VVerbrauchsmaterial
Artikelnummern 138Austausch der Tonerpatrone
79bestellen 137, 138Fälschung 138nicht-HP 138Recycling 78Status, mit HP Dienstprogramm
für Mac anzeigen 69Verbrauchsmaterialien
Einstellungen für unterenSchwellenwert 76
verwenden, wenn niedrig 76Verbrauchsmaterial-Statusseite 9
Drucken 112Verknüpfungen (Windows)
erstellen 29verwenden 28
Verzögerung beim Herunterfahreneinstellen 74
Vordere AbdeckungPosition 2
Voreinstellungen (Mac) 44
WWasserzeichen
drucken (Mac) 51drucken (Windows) 49
Web Servicesaktivieren 62Anwendungen 62
WebsitesProduktpiraterie 138Verbrauchsmaterial bestellen
137Website zu Produktpiraterie 138
144 Index DEWW

Werkseitige Standardeinstellungenwiederherstellen 89
Wiederherstellen der werkseitigenStandardeinstellungen 89
WindowsTreibereinstellungen 24
ZZubehör
bestellen 137, 138Zufuhrfach
beladen 15Position 2
Zufuhrfächerbeladen 15
DEWW Index 145

146 Index DEWW


© 2012 Hewlett-Packard Development Company, L.P.
www.hp.com
*CF270-90906**CF270-90906*CF270-90906