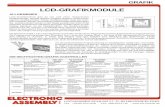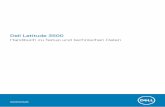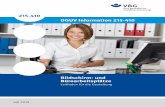LCD-Bildschirm€¦ · • Der dabei entstehende elektrische Schlag kann anderenfalls den...
Transcript of LCD-Bildschirm€¦ · • Der dabei entstehende elektrische Schlag kann anderenfalls den...
-
SyncMaster 400UXN-3, 400UX-3, 460UXN-3, 460UX-3
LCD-BildschirmBenutzerhandbuch
Farbe und Aussehen des Geräts sind geräteab-hängig, und jederzeitige Änderungen der techni-schen Daten des Geräts zum Zweck der Leis-tungssteigerung sind vorbehalten.
-
SicherheitshinweiseZeichenerklärung
Hinweis
Beachten Sie die folgenden Sicherheitshinweise, um Ihre Sicherheit zu gewährleisten undSachschäden zu vermeiden.
Lesen Sie die Anweisungen sorgfältig durch und verwenden Sie das Gerät in ordnungsge-mäßer Weise.
Warnung/Vorsicht
Das Nichtbefolgen von Anweisungen, die mit diesem Symbol gekenn-zeichnet sind, kann zu Schäden an Personen und Geräten führen.
Hinweis
Verboten Wichtige Informationen
Nicht zerlegen Netzstecker ziehen
Nicht berühren Erden, um einen elektri-schen Schlag zu vermeiden
Stromversorgung
Wenn Sie das Gerät über einen längeren Zeitraum nicht verwenden,schalten Sie ihren Computer in den Modus DPM.
Wenn Sie einen Bildschirmschoner verwenden, schalten Sie diesen inden aktiven Bildschirmmodus.
Die gezeigten Bilder dienen nur als Referenz, und sie sind nicht in allenFällen (oder Ländern) relevant.
Verknüpfung zu den Anweisung zum Entfernen von Nachbildern
Verwenden Sie weder beschädigte Steckdosen oder defekteNetzkabel noch beschädigte oder lockere Steckdosen.
• Anderenfalls kann ein elektrischer Schlag oder Brand verur-sacht werden.
Berühren Sie das Netzkabel niemals mit feuchten Händen,wenn Sie den Stecker und die Steckdose miteinander verbinden.
• Anderenfalls kann ein Stromschlag verursacht werden.
Schließen Sie das Netzkabel Ihres Fernsehgeräts nur an geer-dete Steckdosen an.
• Anderenfalls kann ein elektrischer Schlag oder eine Verlet-zung verursacht werden.
-
Stellen Sie sicher, dass das Netzkabel sicher und korrekt aneine Steckdose angeschlossen ist.
• Anderenfalls kann ein Brand verursacht werden.
Vermeiden Sie übermäßiges Verbiegen oder starke Zugbelas-tung des Kabels. Stellen Sie keine schweren Gegenstände aufdem Kabel ab.
• Anderenfalls kann ein Brand verursacht werden. Schließen Sie niemals mehrere Geräte an die gleiche Steck-
dose an.
• Anderenfalls kann durch Überhitzung ein Brand verursachtwerden.
Ziehen Sie den Netzstecker niemals bei eingeschaltetem Gerätaus der Steckdose.
• Der dabei entstehende elektrische Schlag kann anderenfallsden LCD-Bildschirm beschädigen.
Wenn Sie das Gerät vom Stromnetz trennen möchten, müssenSie den Netzstecker aus der Dose ziehen. Deshalb muss derNetzstecker jederzeit leicht erreichbar sein.
• Andernfalls kann ein elektrischer Schlag oder Brand verur-sacht werden.
Verwenden Sie nur das von uns zur Verfügung gestellte Netz-kabel. Verwenden Sie niemals das Netzkabel eines anderen Ger-äts.
• Anderenfalls kann ein elektrischer Schlag oder Brand verur-sacht werden.
Schließen Sie den Netzstecker an eine leicht erreichbare Wand-steckdose an.
• Wenn ein Problem mit dem Gerät auftritt, müssen Sie denNetzstromstecker herausziehen, um die Stromversorgungvollständig abzutrennen. Sie können die Stromversorgung mitder Netztaste des Geräts nicht vollständig abtrennen.
Installation
Wenden Sie sich an ein Kundendienstzentrum, wenn der Monitor an ei-nem Ort mit hoher Konzentration von Staubpartikeln, hoher oder geringerRaumtemperatur, hoher Luftfeuchtigkeit, in unmittelbarer Nähe zu chem-ischen Stoffen oder im Dauerbetrieb, wie z. B. auf Bahnhöfen oderFlughäfen, verwendet werden soll.
Eine nicht fachgerechte Aufstellung kann zu schweren Schäden am Mon-itor führen.
Achten Sie darauf, dass immer mindestens zwei Personen dasGerät anheben und tragen.
• Anderenfalls könnte es hinfallen und so Verletzungen verur-sachen oder beschädigt werden.
Sicherheitshinweise
-
Achten Sie beim Aufstellen des Geräts in einem Schrank oderauf einem Regal darauf, dass die Vorder- oder Unterseite desGeräts nicht über die Vorderkante herausragen.
• Anderenfalls könnte das Gerät herunterfallen und Verletzun-gen verursachen.
• Verwenden Sie Schränke oder Regale mit einer für das Gerätgeeigneten Größe.
Stellen Sie keine Kerzen, Insektenschutzmittel, Zigaretten und Heizgeräte in der Nähe des Geräts auf.
• Anderenfalls kann ein Brand verursacht werden. Halten Sie Heizvorrichtungen so weit wie möglich vom Netzka-
bel und dem Gerät entfernt.
• Anderenfalls kann ein elektrischer Schlag oder Brand verur-sacht werden.
Stellen Sie das Gerät nicht an Orten mit schlechter Belüftungwie in einem Bücherregal oder einem Wandschrank auf.
• Anderenfalls kann ein Brand verursacht werden, weil die In-nentemperatur ansteigt.
Stellen Sie das Gerät vorsichtig ab.
• Anderenfalls kann der LCD-Bildschirm beschädigt werden.
Legen Sie das Gerät nicht mit der Front auf den Fußboden.
• Anderenfalls kann der LCD-Bildschirm beschädigt werden.
Stellen Sie sicher, dass nur ein dazu berechtigtes Unternehmendie Wandhalterung installiert.
• Anderenfalls könnte das Gerät herunterfallen und Verletzun-gen verursachen.
• Vergewissern Sie sich, dass Sie nur die spezifizierte Wand-halterung installieren.
Installieren Sie das Gerät nur an gut belüfteten Orten. AchtenSie darauf, dass ein Abstand von mindestens 10 cm (4 Zoll) zurWand eingehalten wird.
• Anderenfalls kann ein Brand verursacht werden, weil die In-nentemperatur ansteigt.
Achten Sie darauf, die Verpackungsfolien von Kindern fernzu-halten.
• Wenn Kinder damit spielen, besteht ernsthafte Erstickungsge-fahr.
Sicherheitshinweise
Wenn Sie einen Monitor mit verstellbarer Höhe absenken, dür-fen Sie keine Gegenstände oder Körperteile auf dem Standfußplatzieren.
• Dies kann zu Schäden am Gerät oder zu Verletzungen führen.
-
Reinigen
Wenn Sie das Monitorgehäuse des TFT-LCD-Bildschirms reinigen, wi-schen Sie mit einem leicht befeuchteten, weichen Tuch darüber.
Sprühen Sie keine Reinigungsmittel direkt auf die Geräteoberfl-äche.
• Anderenfalls kann es zu Verfärbungen und Änderungen derOberflächenstruktur kommen, oder die Bildschirmbeschich-tung löst sich ab.
Wenn Sie die Stifte des Steckers reinigen oder die Steckdoseabstauben, müssen Sie dafür ein trockenes Tuch verwenden
• Anderenfalls kann ein Brand verursacht werden.
Ziehen Sie vor dem Reinigen des Geräts den Netzstecker.
• Anderenfalls kann ein elektrischer Schlag oder Brand verur-sacht werden.
Trennen Sie das Gerät vom Netz, während Sie es mit einemweichen und trockenen Tuch reinigen.
• Verwenden Sie keine Chemikalien wie Wachs, Benzol, Alko-hol, Verdünner, Insektenschutzmittel, Schmiermittel oder Re-inigungsmittel. Solche Mittel können das Aussehen des Gerätsverändern und die Beschriftungen am Gerät ablösen.
Da das Gehäuse des Geräts leicht zerkratzt, verwenden Sie nurdas vorgeschriebene Tuch.
Spritzen Sie beim Reinigen des Geräts kein Wasser direkt aufdas Gehäuse.
• Achten Sie darauf, dass kein Wasser in das Gerät eindringtund dass es nicht nass wird.
• Anderenfalls kann ein elektrischer Schlag, ein Brand oder eineStörung verursacht werden.
Andere
Dieses Gerät führt Hochspannung. Sie dürfen das Gerät nichtselbst öffnen, reparieren oder verändern.
• Anderenfalls kann ein elektrischer Schlag oder Brand verur-sacht werden. Wenn das Gerät repariert werden muss, wen-den Sie sich an ein Kundendienstzentrum.
Sicherheitshinweise
Speiseöl, wie beispielsweise Sojaöl, kann das Gerät beschädigen oder verformen. Stellen Sie das Gerät nicht in einer Küche oder in der Nähe einer Küchentheke auf.
-
Sollte ein ungewöhnliches Geräusch zu hören, Brandgeruchfestzustellen oder Rauch zu sehen sein, ziehen Sie das Netzkabelaus der Steckdose, und wenden Sie sich an das Kundendienst-zentrum.
• Anderenfalls kann ein elektrischer Schlag oder Brand verur-sacht werden.
Stellen Sie das Gerät nicht in einem Fahrzeug oder an Ortenauf, an denen es Feuchtigkeit, Staub, Rauch oder Wasser aus-gesetzt ist.
• Anderenfalls kann ein elektrischer Schlag oder Brand verur-sacht werden.
Wenn Ihnen das Gerät hinfällt oder wenn das Gehäuse gerissenist, schalten Sie es aus und ziehen Sie den Netzstecker. WendenSie sich an ein Kundendienstzentrum.
• Anderenfalls kann ein elektrischer Schlag oder Brand verur-sacht werden.
Berühren Sie bei Gewitter niemals das Netz- oder das Anten-nenkabel.
• Anderenfalls kann ein elektrischer Schlag oder Brand verur-sacht werden.
Bewegen Sie den Monitor nicht durch Ziehen am Netz- oderSignalkabel.
• Es könnte anderenfalls hinunterfallen und aufgrund von Schä-den am Kabel einen elektrischen Schlag, Schäden am Gerätoder einen Brand verursachen.
Heben Sie das Gerät nicht an und bewegen Sie es nicht nachvorn/hinten/links/rechts, wenn Sie es nur am Netzkabel oder denSignalkabeln halten.
• Es könnte anderenfalls hinunterfallen und aufgrund von Schä-den am Kabel einen elektrischen Schlag, Schäden am Gerätoder einen Brand verursachen.
Achten Sie darauf, dass die Lüftungsöffnung nicht durch einenTisch oder einen Vorhang blockiert ist.
• Anderenfalls kann ein Brand verursacht werden, weil die In-nentemperatur ansteigt.
Stellen Sie keine Behälter mit Wasser, Vasen, Blumentöpfe,Medikamente oder Metallteile auf das Gerät.
• Wenn Wasser oder Fremdkörper ins Innere des Geräts ge-langt sind, ziehen Sie das Netzkabel und wenden Sie sich andas Kundendienstzentrum.
• Dadurch könnte ein Defekt, ein elektrischer Schlag oder einBrand ausgelöst werden.
Brennbare Sprays oder entflammbare Stoffe dürfen in der Nähedes Geräts weder aufbewahrt noch verwendet werden.
• Anderenfalls kann eine Explosion oder ein Brand verursachtwerden.
Sicherheitshinweise
-
Führen Sie weder Metallgegenstände wie Besteck, Münzen,Stifte oder Stähle, noch leicht entflammbare Gegenstände wiePapier oder Streichhölzer (durch die Belüftungsschlitze und Ein-/Ausgangsanschlüsse usw.) ins Innere des Geräts.
• Wenn Wasser oder Fremdkörper ins Innere des Geräts ge-langt sind, ziehen Sie das Netzkabel und wenden Sie sich andas Kundendienstzentrum.
• Anderenfalls kann ein elektrischer Schlag oder Brand verur-sacht werden.
Wenn über einen längeren Zeitraum dasselbe Bild angezeigtwird, kann ein Nachbild oder Fleck entstehen.
• Wenn Sie das Gerät für einen längeren Zeitraum nicht ver-wenden, schalten Sie es in den Ruhezustand oder verwendenSie einen bewegten Bildschirmschoner.
Stellen Sie die Auflösung und die Frequenz auf einen für dasGerät geeigneten Wert ein.
• Anderenfalls könnten Ihre Augen Schaden nehmen.
Stellen Sie keine zu große Lautstärke ein, wenn Sie Kopfhöreroder Ohrstecker benutzen.
• Zu große Lautstärke kann zu Gehörschädigungen führen.
Um Belastungen der Augen zu vermeiden, setzen Sie sich nichtzu nahe an das Gerät.
Legen Sie nach einstündiger (1) Benutzung des Monitors 5 Mi-nuten Pause ein.
• Damit reduzieren Sie Augenerschöpfung.
Installieren Sie das Gerät nicht an einem instabilen Platz wiez. B. einem wackligen Regal, einer unebenen Oberfläche oder ei-nem Ort, der Vibrationen ausgesetzt ist.
• Anderenfalls könnte es hinfallen und so Verletzungen oderBeschädigungen des Geräts verursachen.
• Bei Verwendung des Geräts an einem Ort, der Vibrationenausgesetzt ist, besteht Brandgefahr und die Gefahr von Be-schädigungen des Geräts.
Wenn Sie das Gerät transportieren müssen, schalten Sie es ab,ziehen Sie den Netzstecker sowie das Antennenkabel und alleanderen daran angeschlossenen Kabel.
• Anderenfalls kann ein elektrischer Schlag oder Brand verur-sacht werden.
Sicherheitshinweise
-
Achten Sie darauf, dass sich keine Kinder an das Gerät hängenoder darauf klettern.
• Das Gerät könnte herunterfallen und Verletzungen oder Todverursachen.
Wenn Sie das Gerät über einen längeren Zeitraum nicht ver-wenden, ziehen Sie das Netzkabel aus der Steckdose.
• Anderenfalls könnte es zu einer Überhitzung oder aufgrundvon Staub zu einem Brand kommen, und es könnte ein Branddurch elektrischen Schlag oder Kriechströme entstehen.
Stellen Sie keine schweren Gegenstände oder Süßigkeiten aufdas Gerät. Sie lenken dadurch die Aufmerksamkeit von Kindernauf das Gerät.
• Möglicherweise hängen sich Ihre Kinder dann an das Gerät,sodass es herunterfällt. Dies kann zu Verletzungen oder Todführen.
Achten Sie darauf, dass Kinder die Batterien nicht in den Mundnehmen, nachdem diese aus der Fernbedienung entfernt wurden.Bewahren Sie Batterien an Stellen auf, die für Kinder und Klein-kinder nicht erreichbar sind.
• Wenn Kinder die Batterien in den Mund genommen haben,müssen Sie unverzüglich bei Ihrem Arzt vorsprechen.
Achten Sie beim Austauschen der Batterie auf die richtige Po-lung (+, -).
• Anderenfalls könnte die Batterie beschädigt werden oderdurch Auslaufen der Flüssigkeit im Innern ein Brand, Verlet-zungen oder Schäden verursacht werden.
Verwenden Sie nur die vorgeschriebenen Standardbatterienund setzen Sie niemals gleichzeitig neue und gebrauchte Batter-ien ein.
• Anderenfalls könnten die Batterien beschädigt werden oderdurch Auslaufen der Flüssigkeit im Innern ein Brand, Verlet-zungen oder Schäden verursacht werden.
Batterien (und Akkus) sind Sondermüll und müssen der Wie-derverwertung zugeführt werden. Für die Rückgabe der ver-brauchten Batterien und Akkus in das Recyclingsystem ist derKunde verantwortlich.
• Der Kunde kann die verbrauchten Batterien und Akkus bei ei-nem öffentlichen Recycling-Center oder einem Händler abge-ben, der den gleichen Batterie- bzw. Akkutyp führt.
Stellen Sie das Gerät nicht in der Nähe von Feuerstellen oderHeizkörpern oder an Orten auf, wo es direkter Sonneneinstrah-lung ausgesetzt ist.
• Dadurch kann die Lebensdauer des Geräts verkürzt oder einBrand verursacht werden.
Sicherheitshinweise
-
Lassen Sie keine Gegenstände auf das Gerät fallen, und lassenSie keine Schläge darauf einwirken.
• Anderenfalls kann ein elektrischer Schlag oder Brand verur-sacht werden.
Verwenden Sie in der Nähe des Geräts keinen Luftbefeuchter.
• Anderenfalls kann ein elektrischer Schlag oder Brand verur-sacht werden.
Bei Austritt von Gas berühren Sie weder das Gerät noch denNetzstecker. Lüften Sie die Räumlichkeiten sofort.
• Wenn ein Funke entsteht, kann es zu einer Explosion oder ei-nem Brand kommen.
Wenn das Gerät längere Zeit angeschaltet ist, wird die Anzeigeheiß. Nicht berühren!
Halten Sie kleine Zubehörteile von Kindern fern.
Vorsicht beim Einstellen des Neigungswinkels des Geräts oderder Höhe des Standfußes.
• Sie können sich hierbei die Hand oder die Finger einklemmenund dadurch verletzen.
• Wenn Sie das Gerät zu stark kippen, könnte es herunterfallenund Verletzungen verursachen.
Stellen Sie das Gerät nicht an einem Ort auf, der so niedrig ist,dass Kinder es erreichen können.
• Anderenfalls könnte das Gerät herunterfallen und Verletzun-gen verursachen.
• Da der vordere Teil des Geräts schwer ist, muss es auf einerebenen, stabilen Fläche aufgestellt werden.
Stellen Sie keine schweren Gegenstände auf das Gerät.
• Diese könnten Verletzungen oder Beschädigungen des Ger-äts verursachen.
Sicherheitshinweise
-
EinleitungLieferumfang
Kontrollieren des Packungsinhalts
Entfernen Sie die Sicherung von der Verpackung (siehe Abbildung oben).
Heben Sie die Verpackungan. Fassen Sie dazu linksund rechts in die beiden
Aussparungen.
Kontrollieren Sie denPackungsinhalt.
Entfernen Sie das Styro-por und die Vinylabdeck-
ung.
Hinweis
• Kontrollieren Sie den Packungsinhalt, nachdem Sie das Gerät aus der Verpackung ge-nommen haben.
• Bewahren Sie die Verpackung auf, falls Sie das Produkt zu einem späteren Zeitpunkteinmal transportieren müssen.
• Falls Komponenten fehlen sollten, setzen Sie sich bitte mit Ihrem Händler in Verbindung.
• Zubehör erhalten Sie bei einem Händler.
Auspacken
LCD-Bildschirm
-
Bedienungsanleitungen
Kurzanleitung zur Konfigu-ration
Garantiekarte
(Nicht überall verfügbar)
Benutzerhandbuch
MagicInfo Software-DVD
(Gilt nur im 400UXN-3,460UXN-3-Zoll Modell)
Kabel
Netzkabel D-Sub-Kabel
Andere
Fernbedienung
(BP59-00138B)
Batterien (AAA X 2)
(Nicht überall verfügbar)
Separat erhältlich
Halbfuß-Bausatz LAN-Kabel USB-Kabel
(Gilt nur im 400UXN-3,460UXN-3-Zoll Modell)
Einleitung
-
Separat erhältlich
RGB/BNC-Kabel RGB/Komponentenkabel NetWork-Box
(Gilt nur im 400UX-3,460UX-3-Zoll Modell)
Wandhalterung TV-Tuner(Nur USA)
Hinweis
Das zusätzlich erhältliche Zubehör richtet sich nach dem jeweiligen Land.
LCD-Bildschirm
Vorderseite
Taste SOURCE
Wechselt von PC-Modus zu Video-Modus. Auswählen der Eingabequelle,an die ein externes Gerät angeschlossen ist.
[PC] → [DVI] → [AV] → [Komp.] → [HDMI1] → [HDMI2] → [DisplayPort]→ [MagicInfo] → [TV]
Hinweis
• Sie müssen einen TV-Tuner (gesondert erhältlich) anschließen, um dasFernsehgerät zu verwenden. (Nur USA)
• Sie müssen eine Netzwerkschnittstelle (gesondert erhältlich) ans-chließen, um MagicInfo mit einem 400UX-3, 460UX-3-Modell zu ver-wenden.
Taste POWER
Einleitung
-
Verwenden Sie diese Taste, um den LCD-Bildschirm ein- oder auszu-schalten.
Stromversorgungsanzeige
Blinkt im Stromsparmodus grün
Hinweis
Informationen zu Stromsparfunktionen finden Sie in der Bedienungsanlei-tung unter PowerSaver. Wenn Sie den LCD-Bildschirm nicht verwendenoder ihn lange Zeit unbeaufsichtigt lassen, schalten Sie ihn aus, um En-ergie zu sparen.
Fernbedienungsssensor
Richten Sie die Fernbedienung auf diesen Punkt auf dem LCD-Bildschirm.
Rückseite Hinweis
Einzelheiten zu den Kabelanschlüssen entnehmen Sie dem Abschnitt „Connections“. DieKonfiguration auf der Rückseite des LCD-Bildschirms kann sich je nach verwendetem Modellleicht unterscheiden.
POWER S/W ON [ │ ] / OFF
Ein- und Ausschalten des LCD-Bildschirms.
POWER
Das Netzkabel verbindet den LCD-Bild-schirm mit der Steckdose in der Wand.
Einleitung
-
IR OUT/IN
Empfängt ein Signal von der Fernbedienungund gibt es über den Durchschleifanschlussaus, wenn eine austauschbare Sensorpla-tine angeschlossen ist.
AMBIENT SENSOR IN
Versorgt die austauschbare Sensorplatinemit Strom und empfängt ein Signal vomLichtsensor.
DVI OUT (LOOPOUT)
• Verbinden Sie zwei Monitore durch einDVI oder DVI/HDMI-Kabel miteinander.
• Schließen Sie ein DVI- oder DVI/HDMI-Kabel an den [DVI OUT (LOOPOUT)]-Anschluss des Geräts und [DVI IN] oder[HDMI IN] eines anderen Monitors an.
• HDMI- und Netzwerksignale, die überden [DVI OUT(LOOPOUT)]-Anschlussübertragen werden, werden auf derzweiten Anzeige mit einem [DVI IN]-Ans-chluss angzeigt.
Hinweis
• Mit der Durchschleiffunktion können Siedas Bild der Hauptanzeige auf einem wei-teren Bildschirm anzeigen. VerbindenSie den [DVI OUT]-Anschluss der Haup-tanzeige mit dem [DVI IN]- oder [HDMI]-Anschluss einer anderen Anzeige.
• An den DVI-Durchschleifausgang kön-nen (mit einem 2 Meter langen Kabel)maximal 100 Monitore angeschlossenwerden. Auflösungen bis HD werden un-terstützt. Als Signalquellen sind dafür DVIIN, HDMI IN 1 und HDMI IN 2 (MagicInfo)geeignet.
• Der Zustand des Kabels kann große Aus-wirkungen auf die Loopout-Leistung ha-ben.
Einleitung
-
RGB/COMPONENT IN (PC/Komponent-en-Anschlussbuchse (Eingang))
• Schließen Sie den [RGB/COMPONENTIN]-Anschluss des Monitors mit Hilfe desD-Sub-Kabels an den RGB-Anschlussam PC an.
• Schließen Sie den [RGB/COMPONENTIN]-Anschluss des Monitors mit Hilfe desRGB/Komponentenkabels an den COM-PONENT-Anschluss des externen Ger-äts an.
• Schließen Sie den [RGB/COMPONENTIN]-Anschluss des Monitors mit Hilfe desRGB/BNC--Kabels an den BNC-Ans-chluss am PC an.
DVI IN ((PC-Video-Anschlussbuchse)
Schließen Sie den [DVI IN]-Anschluss desMonitors mit Hilfe des DVI-Kabels an denDVI-Anschluss am PC an.
RGB/DVI/DP/HDMI AUDIO IN (PC/DVI/DP/HDMI Audioanschluss (Eingang))
Schließen Sie den [RGB/DVI/DP/HDMI AU-DIO IN]-Anschluss des Monitors mit einemStereokabel (gesondert lieferbar) an denLautsprecherausgang der Soundkarte IhresComputers an.
DP IN
Empfang eines Signals vom Anzeigeans-chluss.
Verbinden Sie den [DP IN]-Anschluss amGerät mit Hilfe eines DP-Kabels mit dem DPIN-Anschluss einer anderen Anzeige.
AV/COMPONENT AUDIO IN [R-AUDIO-L]
Schließen Sie den [AV/COMPONENT [R-AUDIO-L]]-Anschluss des Monitors mit Hilfeeines Audiokabels an den Audioausgangdes PCs oder des externen Geräts an.
AV IN
Schließen Sie den [AV IN]-Anschluss IhresMonitors mit einem Video-Kabel an den Vid-eoausgang des externen Geräts an.
Einleitung
-
AUDIO OUT
Schließen Sie einen Kopfhörer oder einenexternen Lautsprecher an.
DC OUT
Vergessen Sie nicht, den [DC OUT]-Ans-chluss mit dem zugelassenen Fernsehre-ceiver zu verbinden. (Nur USA)
Andernfalls kann das Gerät beschä-digt werden.
HDMI IN 1
• Verbinden Sie den [HDMI IN 1]-Ans-chluss auf der Rückseite Ihres LCD-Bild-schirms über ein HDMI-Kabel mit demHDMI-Anschluss Ihres digitalen Ausga-begeräts.
• Es wird HDMI bis Version 1,3 unterstützt.
Hinweis
• Der [HDMI IN 1]-Anschluss kann an ex-terne Geräte (DVD-Player, Camcorderusw.) oder an den TV-Receiver anges-chlossen werden.
• Um eine TV-Tunerbox zu verwenden (Nur USA), schließen Sie sie an den [HDMI IN 1]-Anschluss an.
HDMI IN 2 (MAGICINFO)
• Verbinden Sie den [HDMI IN 2 (MAGI-CINFO)]-Anschluss auf der RückseiteIhres LCD-Bildschirms über ein HDMI-Kabel mit dem HDMI-Anschluss Ihresdigitalen Ausgabegeräts.
• Es wird HDMI bis Version 1,3 unterstützt.
Hinweis
Der MAGICINFO OUT-Anschluss muss mitdem [HDMI IN 2 (MAGICINFO)]-Anschlussverbunden werden.
Einleitung
-
RJ 45 MDC (MDC PORT)
Anschluss für die Mehrfachbildschirm-Steuerung
Verbinden Sie den [RJ45 MDC]-Anschlussam Gerät mit Hilfe eines Netzwerkkabels mitdem Netzwerkanschluss des PCs. Um einenMDC verwenden zu können, muss dasMDC-Programm auf dem PC installiert sein.
Hinweis
Wechseln Sie zu Multi Control und wählenSie RJ45 MDC als MDC-Verbindung.
RS232C OUT/IN (Serieller RS232C-Ans-chluss)
Anschluss für die Mehrfachbildschirm-Steuerung
Stellen Sie die Verbindung zwischen dem[RS232C]-Anschluss des Geräts und demRS232-Anschluss des PCs mit einem ser-iellen Kabel (Kreuztyp) her. Um einen MDCverwenden zu können, muss das MDC-Pro-gramm auf dem PC installiert sein.
Hinweis
Wechseln Sie zu Multi Control und wählenSie RS232C MDC als MDC-Verbindung.
RGB OUT
Videoausgangsanschluss für MagicInfo
Hinweis
Gilt nur im 400UXN-3, 460UXN-3-Zoll Mod-ell.
MAGICINFO OUT
Ausgabe von MagicInfo-DP-Signalen. DerAnschluss an [HDMI IN 2 (MAGICINFO)] sol-lte über ein DP/HDMI-Kabel erfolgen.
LAN (LAN-Anschlussbuchse)
Verbinden mit einem LAN-Kabel, um Inter-net- oder Netzwerkzugang im MagicInfo-Modus zu ermöglichen.
Hinweis
Nur im Modell 400UXN-3, 460UXN-3.
Einleitung
-
USB(USB-Anschlussbuchse)
Kompatibel mit Tastatur, Maus und Mas-senspeichergeräten.
Hinweis
Gilt nur im 400UXN-3, 460UXN-3-Zoll Mod-ell.
Kensington Lock slot
Das Kensington-Schloss ist ein Sicherheitss-chloss, mit dem die Benutzer das Gerät vers-chließen können, damit sie es in der Öffen-tlichkeit sicher verwenden können. Da Formund Verwendung des Sicherheitsschlossesje nach Modell und Hersteller verschiedensein können, schlagen Sie die entsprechen-den Informationen im Benutzerhandbuch fürdas Schloss nach.
Gehen Sie folgendermaßen vor, umdas Gerät zu sperren:
1. Wickeln Sie das Kabel des Kensington-Schlosses um ein großes, festste-hendes Objekt wie einen Schreibtischoder Stuhl.
2. Ziehen Sie das Ende des Kabels, andem sich das Schloss befindet, durchdie Schleife am anderen Ende des Ka-bels am Kensington-Schloss.
3. Führen Sie das Kensington-Schloss inden Sicherungs-Einschub ( ) auf derRückseite des Monitors ein.
4. Verriegeln Sie das Schloss ( ).
Hinweis
• Sie müssen das Kensington-Schloss ge-sondert erwerben.
• Dies sind allgemeine Anweisungen. Gen-aue Anweisungen erhalten Sie im Benut-zerhandbuch für das Schloss.
• Sie können das Sicherheitsschloss in ei-nem Elektronikfachgeschäft, einem Web-shop oder in unserem Kundendienstzen-trum erwerben.
Einleitung
-
Hinweis
Einzelheiten zu den Kabelanschlüssen entnehmen Sie dem Abschnitt „Connections“.
Fernbedienung
HinweisDa es durch Frequenzinterferenzen zu Störungen kommen kann, wird die Leistung der Fern-bedienung möglicherweise durch ein Fernsehgerät oder ein anderes elektronisches Gerätbeeinträchtigt, das in der Nähe des LCD-Bildschirms betrieben wird.Sie müssen einen TV-Tuner (gesondert erhältlich) anschließen, um das Fernsehgerät zu verwenden. (Nur USA)
POWER
OFFZifferntasten
/ Taste GUIDE
+ VOL -
SOURCE D.MENU
TOOLSAuf-Ab Links-Rechts Taste
INFODie Farbtaste und die Auswahltaste PC/DVI/HDMI/DP
TTX/MIXMTS/DUAL
ENTER/PRE-CH
MUTE CH/P
TV
MENU
RETURN
EXITMagicInfo
POWER Hiermit wird das Gerät an- und ausgeschaltet.
OFF Hiermit wird das Gerät ausgeschaltet.
Zifferntasten Verwendet zur Eingabe des Kennworts bei der Anpassungdes Bildschirmmenüs oder zum Verwenden von MagicInfo.
Hiermit wechseln Sie den Kanal.
Mit der Taste "-" wählen Sie Digitalkanäle.
Einleitung
/ Taste GUIDE
-
Anzeige des elektronischen Programmführers (EPG).
-Diese Funktion ist bei diesem LCD-Bildschirm nicht ver-fügbar.
+ VOL - Mit diesen Tasten bestimmen Sie die Audiolautstärke.
SOURCE Auswählen eines angeschlossenen Eingangsquelle oderdes MagicInfo-Modus.
Drücken Sie die Taste, um die Signalquelle SOURCE zuwechseln.
Die SOURCE kann nur bei externen Geräten geändert wer-den, die aktuell an den LCD-Bildschirm angeschlossen sind.
D.MENU DTV-Menü einblenden
-Diese Funktion ist bei diesem LCD-Bildschirm nicht ver-fügbar.
TOOLS Hiermit können Sie häufig verwendete Funktionen schnellauswählen.
-Diese Funktion ist bei diesem LCD-Bildschirm nicht ver-fügbar.
Auf-Ab Links-RechtsTaste
Drücken Sie diese Taste, um horizontal von einem Menü-befehl zum nächsten zu wechseln oder die Werte für dasausgewählte Menü anzupassen.
INFO Informationen zum aktuellen Bild werden links oben aufdem Bildschirm angezeigt.
Die Farbtaste und dieAuswahltaste PC/DVI/HDMI/DP
Aktivieren oder Deaktivieren von TTX im TV-Modus.
Sie können den externen Eingang PC, DVI, HDMI oderDP (DisplayPort) in jedem Modus außer dem Fernsehmo-dus direkt auswählen.
TTX/MIX Fernsehsender bieten über Videotext schriftliche Informa-tionen an.
- Videotext-Tasten
- Aktiviert, wenn ein TV-Tuner installiert ist.
MTS/DUAL MTS-
Sie können den MTS-Modus (Mehrkanalton) auswählen.
Audiosystem MTS/S-System StandardUKW-Stereo Mono Mono Manueller
WechselStereo Mono ↔ StereoSAP Mono ↔ SAP Mono
DUAL-
Einleitung
-
STEREO/MONO, DUAL l / DUAL ll und MONO/NICAMMONO/NICAM STEREO können in Abhängigkeit von derFernsehnorm über die Taste DUAL auf der Fernbedienungbeim Fernsehen eingestellt werden.
- Aktiviert, wenn ein TV-Tuner installiert ist.
ENTER/PRE-CH Mit dieser Taste können Sie zum vorherigen Kanal zurück-kehren.
- Aktiviert, wenn ein TV-Tuner installiert ist.
MUTEDie Audioausgabe wird vorübergehend unterbrochen(stummgeschaltet). Dies wird in der linken unteren Ecke desBildschirms angezeigt. Die Tonwiedergabe wird fortgesetzt,wenn Sie im Mute-Modus die Tasten MUTE oder - VOL +drücken.
CH/P Im TV-Modus wählen Sie mit diesen Tasten die Fernseh-kanäle aus.
- Aktiviert, wenn ein TV-Tuner installiert ist.
TV Hiermit können Sie den TV-Modus direkt aufrufen.
- Aktiviert, wenn ein TV-Tuner installiert ist.
MENU Mit dieser Taste können Sie das Bildschirmmenü öffnen unddie Menüanzeige beenden oder das Menü mit den Einstel-lungen schließen.
RETURN Zurück zum vorherigen Menü.
EXITSchließt das Menüfenster.
MagicInfo MagicInfo-Schnellstarttaste
Hinweis
Dieses Taste ist deaktiviert bei Produkten, die MagicInfonicht unterstützen.
Installationshandbuch für Benutzer Hinweis
• Wenden Sie sich an einen Installationsfachmann von Samsung, damit dieser die Instal-lation für Sie durchführen kann.
• Die Garantie verfällt, wenn das Gerät nicht durch einen von Samsung Electronics zuge-lassenen Fachbetrieb installiert wird.
• Einzelheiten erfahren Sie beim Kundendienstzentrum von Samsung Electronics.
Kippwinkel und Drehung
Einleitung
-
1
1. Das Gerät kann bis zu einem Winkel von maximal 15 Grad zur Wand gekippt werden.
Voraussetzungen für ausreichende Belüftung
1. Anordnung bei vertikaler Wandmontage
A: min. 40 mm
B: Umgebungstemperatur: unter 35˚C
• Wenn Sie das Gerät an einer Wand anbringen möchten, achten Sie darauf, dass (wieoben gezeigt) hinter dem Gerät mindestens 40 mm frei sind, damit ausreichende Belüf-tung gewährleistet ist. Halten Sie die Umgebungstemperatur auf einem Wert unter 35˚C.
Hinweis
Einzelheiten erfahren Sie beim Kundendienstzentrum von Samsung Electronics.
2. Anleitung für die integrierte Halterung
Einleitung
-
A: min. 40 mm
B: min. 70 mm
C: min. 50 mm
D: min. 50 mm
E: Umgebungstemperatur: unter 35˚C
• Wenn Sie das Gerät an einer Wand anbringen möchten, achten Sie darauf, dass (wieoben gezeigt) hinter dem Gerät genügend Platz frei ist, damit ausreichende Belüftunggewährleistet ist. Halten Sie die Umgebungstemperatur auf einem Wert unter 35˚C.
Hinweis
Einzelheiten erfahren Sie beim Kundendienstzentrum von Samsung Electronics.
3. Anleitung für den Einbau in den Boden
A: min. 50 mm
B: Umgebungstemperatur: unter 20˚C
• Wenn Sie das Gerät in den Boden integrieren, achten Sie darauf, dass (wie oben gezeigt)hinter dem Gerät mindestens 50 mm frei sind, damit ausreichende Belüftung gewährleis-tet ist. Halten Sie die Umgebungstemperatur auf einem Wert unter 20˚C.
Hinweis
Einzelheiten erfahren Sie beim Kundendienstzentrum von Samsung Electronics.
Abmessungen und Gewichte
400UXN-3, 400UX-3
Einleitung
-
460UXN-3, 460UX-3
Montageanleitung der VESA-Halterung
• Wenn Sie die VESA-Wandhalterung installieren, stellen Sie sicher, dass die internatio-nalen VESA-Richtlinien erfüllt sind.
• Hinweise zu Kauf und Montage der VESA-Halterung: Wenden Sie sich für die Bestellungder Halterung an Ihren nächsten SAMSUNG-Fachhändler. Unser Montagepersonal bautdie Halterung nach Eintreffen Ihrer Bestellung ein.
• Zum Anheben des LCD-Bildschirms sind mindestens 2 Personen erforderlich.
• SAMSUNG haftet nicht für Verletzungen oder Schäden, die bei Montage durch den Kun-den entstehen.
Einleitung
-
Abmessungen
400UXN-3, 400UX-3
460UXN-3, 460UX-3
Hinweis
Verwenden Sie für die Wandmontage der Halterung nur Maschinenschrauben mit 6 mmDurchmesser und 8 bis 12 mm Länge.
Zubehör (separat erhältlich)
• Abmessungen mit optionalem Standfuß
400UXN-3, 400UX-3
Einleitung
-
460UXN-3, 460UX-3
Einleitung
-
• Abmessungen mit welcome board
Einleitung
-
• Abmessungen mit anderem Zubehör
Montage der Wandhalterung
• Wenden Sie sich für die Montage der Wandhalterung an einen Techniker.
Einleitung
-
• SAMSUNG Electronics haftet nicht für Schäden an Gerät oder Personen, wenn die Mont-age vom Kunden selbst durchgeführt wird.
• Die Halterung ist zur Montage an Mauern vorgesehen. Die Stabilität der Halterung beiMontage auf Gipskarton oder an Holz kann nicht garantiert werden.
Komponenten
Verwenden Sie nur die mitgelieferten Komponenten und das mitgelieferte Zubehör.
Wandhalterung (1) Scharnier (Links: 1,Rechts 1)
Hängel-ager ausPlastik(4)
Schraube A (11)
Schraube B (4)
Dübel(11)
So montieren Sie das Gerät an der Wandhalterung
Die Form des Geräts ist modellabhängig. Das Bauteil mit Hängelager und Schraube ist gleich.
1. Entfernen Sie die 4 Schrauben auf der Rückseite des Geräts.
2. Setzen Sie die Schraube B in das Hängelager ein.
Hinweis
• Befestigen Sie das Gerät an der Wandhalterung, und vergewissern Sie sich, dass esordnungsgemäß am linken und rechten Hängelager angebracht ist.
• Achten Sie bei der Montage des Geräts an der Halterung darauf, dass Sie sich IhreFinger nicht einklemmen.
• Vergewissern Sie sich, dass die Wandhalterung sicher an der Wand befestigt ist, daanderenfalls das Gerät nach der Montage herunterfallen könnte.
3. Setzen Sie die 4 Schrauben aus Schritt 2 (Hängelager +Schraube B) in die Bohrungenauf der Rückseite des Geräts ein, und ziehen Sie sie fest.
Einleitung
-
4. Entfernen Sie den Sicherheitsstift (3), und setzen Sie die 4 Gerätehalterungen in dieentsprechenden Bohrungen in der Wandhalterung (1) ein. Setzen Sie anschließend dasGerät (2) so ein, dass es fest mit der Wandhalterung verbunden ist. Setzten Sie denSicherheitsstift (3) wieder ein, und ziehen Sie ihn fest, damit das Gerät an der Wand-halterung sicher fixiert ist.
A - LCD-BildschirmB - WandhalterungC - Wand
Anpassen des Wandhalterungswinkels
Stellen Sie vor der Wandmontage einen Halterungswinkel von -2˚C ein.
1. Befestigen Sie das Gerät an der Wandhalterung.
2. Halten Sie das Gerät oben in der Mitte fest, und ziehen Sie es nach vorne (in Pfeilrich-tung), um den Winkel einzustellen.
Einleitung
-
Hinweis
Der Halterungswinkel kann zwischen -2˚C und 15˚C eingestellt werden.
Fassen Sie das Gerät immer oben in der Mitte und nicht an der linken oder rechten Seite an,um den Winkel einzustellen.
Fernbedienung (RS232C)
Kabelanschlüsse
Schnittstelle RS232C (9-polig)Pol TxD (Nr.2) RxD (Nr.3) GND (Nr.5)Bitrate 9600 Bit/sDatenbits 8 BitParität KeineStoppbits 1 BitÜbertragungssteuer-ung
Keine
Maximale Länge: 15 m (nur mit Abschirmung)
• Stiftbelegung
Stift Signal1 Data Carrier Detect (Datenträgersignal erkannt)2 Received Data (Empfangsdaten)3 Transmitted Data (Ausgangsdaten)4 Data Terminal Ready (Empfangsbereitschaft)5 Datenmasse6 Data Set Ready (Sendebereitschaft)
Einleitung
-
7 Request to Send (Sendeanforderung)8 Request to Send (Sendeerlaubnis)9 Ring Indicator (Rufton)
• RS232C-Kabel
Anschluss: 9-poliges D-Sub
Kabel: Kreuzkabel
-P1- -P1- -P2- -P2-DOSE Rx
Tx
Gnd
2
3
5
--------->
-
• Befehlsworte
Nein. Befehlstyp Befehl Wertebereich1 Steuerung – Stromversorgung 0x11 0~12 Steuerung – Lautstärke 0x12 0~1003 Steuerung – Eingangsquelle 0x14 -4 Steuerung – Bildschirmmodus 0x18 -5 Steuerung – Bildschirmgröße 0x19 0~2556 Steuerung – PIP Ein/Aus 0x3C 0~17 Steuerung – Auto-Einstellung 0x3D 08 Steuerung – Videowandmodus 0x5C 0~19 Sicherheitsverriegelung 0x5D 0~1
- Die ID zeigt die zugewiesene ID hexadezimal an, und der Wert von ID 0 ist 0xFF.
- Jeder Datenaustausch erfolgt hexadezimal und die Prüfsumme ist die Summe der Reste.Bei einer Länge von zum Beispiel mehr als zwei Ziffern beträgt der Wert 11+FF+01+01=112. Löschen Sie den Wert der ersten Ziffer folgendermaßen.
Beispiel: PowerOn&ID=0
Kopf Befehl
ID
DATEN-Länge
DATA 1
Prüfsumme0xAA 0x11 1 Stromver-
sorgung
Kopf BefehlID
DATEN-Länge
DATA 112
0xAA 0x11 1 1
Wenn Sie die mit einem seriellen Kabel angeschlossenen Vorrichtungen unabhängig vonihrer ID steuern möchten, setzen Sie einen Teil der ID auf „0xFE“ und senden Sie Befehle.Hierbei verarbeitet das Gerät zwar die Anweisungen, aber es erfolgt aber keine Bestäti-gung mit ACK.
• Steuerung der Stromversorgung
• Funktion
• Einschaltstatus der Stromversorgung abrufen
Kopf BefehlID
DATEN-LängePrüfsumme
0xAA 0x11 0
• Stromversorgung ein-/ausschalten
Kopf BefehlID
DATEN-Länge
DATENPrüfsumme
Einleitung
Der PC schaltet die Stromversorgung des Fernsehers oder Monitors EIN/AUS.
-
0xAA 0x11 1 Stromver-sorgung
1 : Strom EIN
0 : Strom AUS
• Bestätigung
Kopf Befehl
ID
DATEN-Länge
Bestäti-gung/Keine
Bestäti-gung
r-CMD Wert1Prüf-
summe
0xAA 0xFF 3 ‘A’ 0x11Strom-versor-gung
Stromversorgung : Wie oben
• Keine Bestätigung
Kopf BefehlID
DATEN-Länge
Bestäti-gung/Keine
Bestäti-gung
r-CMD Wert1 Prüf-summe
0xAA 0xFF 3 ‘N’ 0x11 FEHLER
FEHLER: Dieser Fehlercode gibt die Bedeutung des Fehlers an
• Lautstärkeregelung
• Funktion
• Aktuelle Lautstärke abrufen
Kopf BefehlID
DATEN-LängePrüfsumme
0xAA 0x12 0
• Lautstärke einstellen
Kopf BefehlID
DATEN-Länge
DATENPrüfsumme
0xAA 0x12 1 Lautstärke
Einleitung
Stromversorgung : Der Netzparameter, der am Fernseher oder Monitor eingestelltwerden soll
Der PC ändert die Lautstärke des Fernsehers oder Monitors.
Lautstärke : Der Wert für den Lautstärkeparameter, der am Fernseher oder Monitoreingestellt werden soll (0-100)
-
• Bestätigung
Kopf BefehlID
DATEN-Länge
Bestäti-gung/Keine
Bestäti-gung
r-CMD Wert1Prüf-
summe
0xAA 0xFF 3 ‘A’ 0x12 Laut-stärke
Lautstärke : Wie oben
• Keine Bestätigung
Kopf BefehlID
DATEN-Länge
Bestäti-gung/Keine
Bestäti-gung
r-CMD Wert1 Prüf-summe
0xAA 0xFF 3 ‘N’ 0x12 FEHLER
FEHLER: Dieser Fehlercode gibt die Bedeutung des Fehlers an
• Steuerung der Eingangsquelle
• Funktion
• Aktuelle Eingangsquelle abrufen
Kopf BefehlID
DATEN-LängePrüfsumme
0xAA 0x14 0
• Eingangsquelle einstellen
Kopf Befehl
ID
DATEN-Länge
DATEN
Prüfsumme0xAA 0x14 1 Eingangs-
quelle
0x14 PC0x1E BNC0x18 DVI0x0C AV0x04 S-Video0x08 Komp.
Einleitung
Der PC ändert die Eingangsquelle des Fernsehers oder Monitors.
Eingangsquelle : Der Parameter für die Eingangsquelle, die am Fernseher oder Mon-itor eingestellt werden soll
-
0x20 MagicInfo0x1F DVI_VIDEO0x30 HF (TV)0x40 DTV0x21 HDMI10x22 HDMI1_PC0x23 HDMI20x24 HDMI2_PC0x25 Bildschirmanschluss
Achtung
DVI_VIDEO, HDMI1_PC, HDMI2_PC → Nur abrufen
Im Fall von MagicInfo ist dies nur bei Modellen mit einer MagicInfo-Karte möglich
Im Fall von TV ist dies nur bei Modellen mit einer TV-Karte möglich
• Bestätigung
Kopf Befehl
ID
DATEN-Länge
Bestäti-gung/Keine
Bestäti-gung
r-CMD Wert1Prüf-
summe
0xAA 0xFF 3 ‘A’ 0x14Ein-
gang-squelle
Eingangsquelle : Wie oben
• Keine Bestätigung
Kopf BefehlID
DATEN-Länge
Bestäti-gung/Keine
Bestäti-gung
r-CMD Wert1 Prüf-summe
0xAA 0xFF 3 ‘N’ 0x14 FEHLER
FEHLER: Dieser Fehlercode gibt die Bedeutung des Fehlers an
• Steuerung des Bildschirmmodus
• Funktion
Kann nicht gesteuert werden, wenn die Videowand angeschaltet ist.
Achtung
Funktioniert nur bei Modellen mit TV.
Einleitung
Der PC ändert den Bildschirmmodus des Fernsehers oder Monitors.
-
• Aktuellen Bildschirmmodus abrufen
Kopf BefehlID
DATEN-LängePrüfsumme
0xAA 0x18 0
• Bildformat einstellen
Kopf Befehl
ID
DATEN-Länge
DATEN
Prüfsumme0xAA 0x18 1 Bildschirm-
modus
0x01 16 : 90x04 Zoom0x31 Breitenzoom0x0B 4 : 3
• Bestätigung
Kopf Befehl
ID
DATEN-Länge
Bestäti-gung/Keine
Bestäti-gung
r-CMD Wert1Prüf-
summe
0xAA 0xFF 3 ‘A’ 0x18Bild-
schirm-modus
Bildschirmmodus : Wie oben
• Keine Bestätigung
Kopf BefehlID
DATEN-Länge
Bestäti-gung/Keine
Bestäti-gung
r-CMD Wert1 Prüf-summe
0xAA 0xFF 3 ‘N’ 0x18 FEHLER
FEHLER: Dieser Fehlercode gibt die Bedeutung des Fehlers an
• Steuerung der Bildschirmgröße
• Funktion
Einleitung
Bildschirmmodus : Der Parameter für den Bildschirmmodus, der am Fernseher oderMonitor eingestellt werden soll
Der PC erkennt die Bildschirmgröße des Fernsehers oder Monitors.
-
• Aktuelle Bildschirmgröße abrufen
Kopf BefehlID
DATEN-LängePrüfsumme
0xAA 0x19 0
• Bestätigung
Kopf Befehl
ID
DATEN-Länge
Bestäti-gung/Keine
Bestäti-gung
r-CMD Wert1Prüf-
summe
0xAA 0xFF 3 ‘A’ 0x19Bild-
schirm-größe
• Keine Bestätigung
Kopf BefehlID
DATEN-Länge
Bestäti-gung/Keine
Bestäti-gung
r-CMD Wert1 Prüf-summe
0xAA 0xFF 3 ‘N’ 0x19 FEHLER
FEHLER: Dieser Fehlercode gibt die Bedeutung des Fehlers an
• Steuerung der PIP-Anzeige
• Funktion
Der PC schaltet die PIP-Funktion des Fernsehers / Monitors EIN/AUS.
Dies funktioniert im Modus MagicInfo nicht.
• PIP-Einschaltstatus abrufen
Kopf BefehlID
DATEN-LängePrüfsumme
0xAA 0x3C 0
• PIP-Einschaltstatus einstellen
Kopf BefehlID
DATEN-Länge
DATENPrüfsumme
0xAA 0x3C 1 PIP
PIP : Parameter zum Ein-/Ausschalten der PIP-Funktion des Fernsehers / Monitors.
1 : PIP Ein
Einleitung
Bildschirmgröße : Bildschirmgröße der Fernsehers oder Monitors (Bereich: 0–255,Einheit: Zoll)
-
0 : PIP AUS
• Bestätigung
Kopf BefehlID
DATEN-Länge
Bestäti-gung/Keine
Bestäti-gung
r-CMD Wert1 Prüf-summe
0xAA 0xFF 3 ‘A’ 0x3C PIP
PIP : Wie oben
• Keine Bestätigung
Kopf BefehlID
DATEN-Länge
Bestäti-gung/Keine
Bestäti-gung
r-CMD Wert1 Prüf-summe
0xAA 0xFF 3 ‘N’ 0x3C FEHLER
FEHLER: Dieser Fehlercode gibt die Bedeutung des Fehlers an
• Steuerung der automatischen Einstellung (PC, nur BNC)
• Funktion
Der Personalcomputer steuert den Bildschirm des PC-Systems automatisch.
• Status der automatischen Einstellung abrufen
Keine
• Automatische Einstellung einstellen
Kopf Befehl
ID
DATEN-Länge
DATEN
Prüfsumme0xAA 0x3D 1 Automatis-che Einstel-
lung
Automatische Einstellung : 0x00 (immer)
• Bestätigung
Kopf Befehl IDDATEN-Länge
Bestäti-gung/Keine
Bestäti-gung
r-CMD Wert1 Prüf-summe
Einleitung
-
0xAA 0xFF 3 ‘A’ 0x3D
Automa-tische
Einstel-lung
• Keine Bestätigung
Kopf BefehlID
DATEN-Länge
Bestäti-gung/Keine
Bestäti-gung
r-CMD Wert1 Prüf-summe
0xAA 0xFF 3 ‘N’ 0x3D FEHLER
FEHLER: Dieser Fehlercode gibt die Bedeutung des Fehlers an
• Steuerung des Videowandmodus
• Funktion
Dies funktioniert im Modus MagicInfo nicht.
• Videowandmodus abrufen
Kopf BefehlID
DATEN-LängePrüfsumme
0xAA 0x5C 0
• Videowandmodus einstellen
Kopf Befehl
ID
DATEN-Länge
DATEN
Prüfsumme0xAA 0x5C 1 Videowand-
modus
1 : Vollbild
0 : Natural
• Bestätigung
Kopf Befehl ID DATEN-Länge
Bestäti-gung/Keine
r-CMD Wert1 Prüf-summe
Einleitung
Der PC ändert den Videowandmodus des Fernsehers oder Monitors, wenn die Vid-eowand eingeschaltet ist.
Funktioniert nur bei einem eingeschalteten Fernseher oder Monitor, der zu einer Vid-eowand gehört.
Videowandmodus : Der Parameter für den Videowandmodus, der am Fernseher oderMonitor eingestellt werden soll
-
Bestäti-gung
0xAA 0xFF 3 ‘A’ 0x5CVideo-wand-modus
Videowandmodus : Wie oben
• Keine Bestätigung
Kopf BefehlID
DATEN-Länge
Bestäti-gung/Keine
Bestäti-gung
r-CMD Wert1 Prüf-summe
0xAA 0xFF 3 ‘N’ 0x5C FEHLER
FEHLER: Dieser Fehlercode gibt die Bedeutung des Fehlers an
• Sicherheitsverriegelung
• Funktion
Dies funktioniert, egal ob die Stromversorgung an ist oder nicht.
• Aktuellen Status der Sicherheitsverriegelung abrufen
Kopf BefehlID
DATEN-LängePrüfsumme
0xAA 0x5D 0
• Sicherheitsverriegelung aktivieren/deaktivieren
Kopf Befehl
ID
DATEN-Länge
DATEN
Prüfsumme0xAA 0x5D 1 Sicherheits-
verriegelung
1 : EIN
0 : AUS
• Bestätigung
Kopf Befehl ID DATEN-Länge
Bestäti-gung/Keine
r-CMD Wert1 Prüf-summe
Einleitung
Der PC schaltet die Sicherheitsverriegelung des Fernsehers oder Monitors EIN/AUS.
Sicherheitsverriegelung : Der Verriegelungsparameter, der am Fernseher oder Mon-itor eingestellt werden soll
-
Bestäti-gung
0xAA 0xFF 3 ‘A’ 0x5D
Sicher-heitsver-
riege-lung
Sicherheitsverriegelung : Wie oben
• Keine Bestätigung
Kopf Befehl
ID
DATEN-Länge
Bestäti-gung/Keine
Bestäti-gung
r-CMD Wert1
Prüf-summe
0xAA 0xFF 3 ‘N’ 0x5D
Sicher-heitsver-
riege-lung
FEHLER: Dieser Fehlercode gibt die Bedeutung des Fehlers an
Einleitung
-
AnschlüsseAnschließen an einen Computer
Es gibt verschiedene Methoden, um den Computer an den Monitor an-zuschließen. Wählen Sie eine der folgenden Varianten:
Mit dem D-Sub-Anschluss (Analog) der Grafikkarte.
• Schließen Sie das D-Sub-Kabel an den 15-poligen [RGB/COMPO-NENT IN]-Anschluss auf der Rückseite des LCD-Bildschirms und anden 15-poligen D-Sub-Anschluss ihres Computers an.
Mit dem DVI-Anschluss (Digital) der Grafikkarte.
• Schließen Sie das DVI-Kabel an den [DVI IN]-Anschluss auf der Rück-seite des LCD-Bildschirms und den DVI-Anschluss Ihres Computersan.
-
Hinweis
Wählen Sie HDMI2 (nur bei Modell 400UX-3, 460UX-3) oder HDMI1 alsSignalquewlle, wenn der Anschluss an den PC über ein HDMI-Kabel er-folgt.
Um normales Bild und normalen Ton vom PC zu empfangen, wählen SieHDMI2 (nur bei Modell 400UX-3, 460UX-3) oder HDMI1, ehe Sie unterName bearb. PC wählen.
Wenn Sie den Ton anschalten möchten, während ein DVI-Geräte gewähltist, stellen Sie die Verbindung wie in Schritt ( ) her.
Schließen Sie das Audiokabel des LCD-Bildschirms an den Audioans-chluss auf der Rückseite Ihres LCD-Bildschirms an.Schließen Sie das Netzkabel des LCD-Bildschirms an den Netzanschlussauf der Rückseite des LCD-Bildschirms an. Schalten Sie den LCD-Bild-schirm am Netzschalter ein.
Hinweis
Zubehör erhalten Sie bei jedem Kundendienstzentrum von SAMSUNG Electronics.
Anschließen an andere Geräte Hinweis
• Alle für den AV-Eingang geeigneten Geräte (wie DVD-Player, Videorecorder oder Cam-corder sowie Computer) können an den LCD-Bildschirm angeschlossen werden. Aus-führliche Informationen zum Anschließen von AV-Geräten finden Sie unter „Einstellen desLCD-Bildschirms“.
• Die Konfiguration auf der Rückseite des LCD-Bildschirms kann sich je nach verwendetemLCD-Bildschirmmodell leicht unterscheiden.
Anschlüsse
Mit dem HDMI-Anschluss (Digital) der Grafikkarte.
• Schließen Sie den [HDMI IN 1]-Anschluss des PCD-Bildschirms mitdem HDMI-Kabel an den HDMI-Anschluss des PCs an.
Mit dem DP-Anschluss (Digital) der Grafikkarte.
• Schließen Sie den [DP IN]-Anschluss des PCD-Bildschirms mit demDP-Kabel an den DP-Anschluss des PCs an.
-
Anschließen eines externen Monitors
Stellen Sie die Verbindung zwischen dem [DVI OUT(LOOPOUT)]-Ans-chluss der LCD-Anzeige und dem Eingang eines anderen Monitors miteinem DVI-Kabel her.
Stellen Sie die Verbindung zwischen dem [AUDIO OUT]-Anschluss derLCD-Anzeige und dem Audioeingang eines anderen Monitors mit einemStereokabel her.
Hinweis
• Wählen Sie DVI als Signalquelle des an [DVI OUT] angeschlossenen externen Monitors.
• DVI OUT unterstützt kein HDCP.
Anschließen von AV-Geräten
1. Verbinden Sie den [AV/COMPONENT AUDIO IN [R-AUDIO-L]]-Anschlussdes Geräts und den Audioanschluss des externen Geräts (z. B: Videorek-order oder DVD-Player) mit Hilfe eines Audiokabels miteinander.
Anschlüsse
-
2. Schließen Sie den [AV IN]-Anschluss des Geräts mit einem Video-Kabelan den Videoausgang des externen Geräts an.
3. Starten Sie anschließend den DVD-Recorder, Videorecorder oder Cam-corder mit eingelegtem Band oder eingelegter DVD.
4. Drücken Sie die Taste SOURCE am Gerät oder auf der Fernbedienungund wählen Sie „AV“.
Hinweis
Alle für den AV-Eingang geeigneten Geräte (wie DVD-Player, Videorecorder oder Camcordersowie Computer) können an den LCD-Bildschirm angeschlossen werden. Ausführliche In-formationen zum Anschließen von AV-Geräten finden Sie unter „Einstellen des LCD-Bild-schirms“.
Anschließen an einen Camcorder
1. Suchen Sie die AV-Ausgangsbuchsen am Camcorder. Sie befinden sichnormalerweise seitlich am Camcorder oder auf dessen Rückseite. Ver-binden Sie den [AV IN]-Eingang am LCD-Bildschirm mit dem VIDEOOUTPUT-Anschluss am Camcorder.
2. Verbinden Sie den [AV /COMPONENT AUDIO IN [R-AUDIO-L]]-Eingangam LCD-Bildschirm mit den AUDIO OUTPUT-Anschlüssen am Camcor-der.
3. Drücken Sie die Taste SOURCE am Gerät oder auf der Fernbedienungund wählen Sie „AV“.
4. Starten Sie anschließend den Camcorder mit einem eingelegten Band.
Hinweis
Die hier abgebildeten Audio-Videokabel sind in der Regel im Lieferumfang eines Camcordersenthalten.
Anschlüsse
-
(Falls dies nicht der Fall sein sollte, sind diese in einem Elektronikfachgeschäft in Ihrer Näheerhältlich.)
Wenn Sie einen Stereo-Camcorder besitzen, müssen Sie ein Satz mit zwei Kabeln ans-chließen.
Anschließen mit einem HDMI-Kabel
1. Schließen Sie den [HDMI IN 2 (MAGICINFO)]- (nur bei Modell 400UX-3,460UX-3) oder [HDMI IN 1]-Anschluss des Geräts mit einem HDMI-Kabelan den HDMI-Ausgang des digitalen Geräts an.
2. Drücken Sie die Taste SOURCE am Gerät oder auf der Fernbedienungund wählen Sie „HDMI1 / HDMI2 (nur bei Modell 400UX-3, 460UX-3)“.
Hinweis
Im HDMI-Modus wird Ton nur im PCM-Format unterstützt.
Anschließen mit einem DVI/HDMI-Kabel
Anschlüsse
-
Schließen Sie den [HDMI IN 2 (MAGICINFO)]- (nur bei Modell 400UX-3,460UX-3) oder [HDMI IN 1]-Anschluss mit einem DVI/HDMI-Kabel an denDVI-Ausgang des digitalen Geräts an.
Schließen Sie den roten und den weißen Stecker des RCA/Stereo-Kabels(für PC) an die entsprechend gefärbten Audioausgänge des digitalen Aus-gabegeräts an, und verbinden Sie den gegenüber liegenden Stecker mitdem [RGB/DVI/DP/HDMI AUDIO IN]-Anschluss des LCD-Bildschirms.
3. Drücken Sie die Taste SOURCE am Gerät oder auf der Fernbedienungund wählen Sie „HDMI1 / HDMI2 (nur bei Modell 400UX-3, 460UX-3)“.
Anschließen an einen DVD-Player
Schließen Sie den [RGB/COMPONENT IN]-Anschluss am LCD-Bild-schirm mit einem RGB/Komponentenkabel an die PR, Y, PB-Anschlüsseam DVD-Player an.
Verbinden Sie den [AV/COMPONENT AUDIO IN [R-AUDIO-L]]-Eingangam LCD-Bildschirm mit den AUDIO OUTPUT-Anschlüssen am Camcor-der.
Hinweis
• Drücken Sie die Taste SOURCE am Gerät oder auf der Fernbedienung und wählen Sie„Komp.“.
• Starten Sie anschließend den DVD-Player mit eingelegter DVD.
• Das RGB/Konponentenkabel ist als Zubehör erhältlich.
• Informationen zu Component-Video finden Sie in der Bedienungsanleitung Ihres DVD-Players.
Anschlüsse
-
Anschließen eines DTV-Receivers (Kabel/Satellit)
Schließen Sie den [RGB/COMPONENT IN]-Anschluss am LCD-Bild-schirm mit einem RGB/Komponentenkabel an die PR, Y, PB-Anschlüsseam Receiver an.
Verbinden Sie den [AV/COMPONENT AUDIO IN [R-AUDIO-L]]-Eingangam LCD-Bildschirm mit den AUDIO OUT-Anschlüssen an der Set-Top-Box.
Hinweis
• Drücken Sie die Taste SOURCE am Gerät oder auf der Fernbedienung und wählen Sie„Komp.“.
• Informationen zu Component-Video finden Sie in der Bedienungsanleitung Ihrer Set TopBox.
Anschließen an eine Audioanlage
1. Verbinden Sie den [AUDIO OUT]-Ausgang am LCD-Bildschirm mit denAUX L, R-Anschlüssen am Audiosystem.
Anschlüsse
-
Anschließen eines LAN-Kabels
1. Stellen Sie mit einem LAN-Kabel die Verbindung zwischen dem [LAN]-Anschluss des Geräts und dem [LAN] Ihres PCs her.
Hinweis
Nur im Modell 400UXN-3, 460UXN-3.
Anschließen eines USB-Geräts
1. Sie können USB-Geräte anschließen, beispielsweise eine Maus oder Tas-tatur.
Hinweis
Nur im Modell 400UXN-3, 460UXN-3.
Anschlüsse
-
Verwenden der SoftwareMonitortreiber
Hinweis
Wenn Sie vom Betriebssystem aufgefordert werden, den Monitortreiber zuinstallieren, legen Sie die zusammen mit dem Monitor gelieferte CD-ROM ein.Bei der Treiberinstallation bestehen zwischen den einzelnen Betriebssyste-men geringfügige Unterschiede. Führen Sie die Anweisungen gemäß deminstallierten Betriebssystem durch.
Halten Sie einen leeren Datenträger bereit und laden Sie den Treiber von derfolgenden Internet-Website herunter.Internet-Website:
http://www.samsung.com/
Installieren des Monitortreibers (automatisch)
1. Legen Sie die CD in das CD-ROM-Laufwerk ein.
2. Klicken Sie auf "Windows".
3. Wählen Sie das Monitormodell aus der Modellliste aus, und klicken Sie dann auf OK.
4. Wenn die folgende Meldung angezeigt wird, klicken Sie auf die Schaltfläche "ContinueAnyway" (Trotzdem fortfahren). Klicken Sie dann auf OK (Betriebssystem Microsoft®Windows® XP/2000).
http://www.samsung.comjavascript:drive%28%29
-
Hinweis
Dieser Monitortreiber ist von Microsoft zertifiziert. Die Installation dieses Treibers hatkeine negativen Auswirkungen auf Ihren Computer.
Den zertifizierten Treiber finden Sie auf der Samsung Monitor-Homepage.
http://www.samsung.com/
Installieren des Monitortreibers (manuell)
Betriebssystem Microsoft® Windows Vista™
1. Legen Sie die Handbuch-CD in das CD-ROM-Laufwerk ein.
2. Klicken Sie auf (Start) und dann "Systemsteuerung". Dann doppelklicken Sie auf"Appearance and Personalization" (Darstellung und Anpassung).
3. Klicken Sie auf "Personalization" (Anpassung) und dann auf "Display Settings" (Anzei-geeinstellungen).
4. Klicken Sie auf "Advanced Settings..." (Erweiterte Einstellungen...).
Verwenden der Software
http://www.samsung.com
-
5. Klicken Sie auf der Registerkarte "Monitor" auf "Properties" (Eigenschaften). Wenn dieSchaltfläche "Properties" (Eigenschaften) deaktiviert ist, ist das Konfigurieren Ihres Mon-itors abgeschlossen. Der Monitor kann im Lieferzustand verwendet werden.
Wenn, wie in der nachfolgenden Abbildung gezeigt, die Meldung "Windowsneeds..." (Windows muss zur Fortsetzung…) angezeigt wird, klicken Sie auf "Contin-ue" (Fortsetzen).
Hinweis
Dieser Monitortreiber ist mit dem MS-Logo-Test zertifiziert. Die Installation dieses Treib-ers hat keine negativen Auswirkungen auf Ihr System.
Den zertifizierten Treiber finden Sie auf der Samsung Monitor-Homepage.
6. Klicken Sie auf der Registerkarte "Driver" (Treiber) auf "Update Driver" (Treiber aktuali-sieren).
7. Aktivieren Sie das Kontrollkästchen "Browse my computer for driver software" (Auf demComputer nach Treibersoftware suchen)", und klicken Sie auf "Let me pick from a list ofdevice drivers on my computer" (Aus einer Liste von Gerätetreibern auf dem Computerauswählen).
Verwenden der Software
-
8. Klicken Sie auf "Have Disk" (Datenträger), und wählen Sie den Ordner (z. B. D:\laufwerk),in dem die Setupdatei des Treibers gespeichert ist. Klicken Sie abschließend auf OK.
9. Wählen Sie in der Liste der Bildschirme das Modell, das Ihrem Monitor entspricht, undklicken Sie auf "Next" (Weiter).
10. Klicken Sie in den anschießend nacheinander angezeigten Fenstern auf"Close" (Schließen) → "Close" (Schließen) → OK → OK.
Verwenden der Software
-
Betriebssystem Microsoft® Windows® XP
1. Legen Sie die CD in das CD-ROM-Laufwerk ein.
2. Klicken Sie auf "Start" → "Control Panel" (Systemsteuerung) und das Symbol "Appear-ance and Themes" (Darstellung und Designs).
3. Klicken Sie auf das Symbol "Display" (Anzeige), wählen Sie die Registerkarte "Set-tings" (Einstellungen), und klicken Sie dann auf "Advanced..." (Erweitert...).
4. Klicken Sie auf der Registerkarte "Monitor" auf "Properties" (Eigenschaften) und wählenSie die Registerkarte "Driver" (Treiber).
Verwenden der Software
-
5. Klicken Sie auf "Update Driver..." (Treiber aktualisieren...), und wählen Sie "Install froma list or..." (Installation von Liste oder...) und klicken Sie dann auf die Schaltfläche"Next" (Weiter).
6. Wählen Sie "Don't search, I will..." (Nicht suchen, ich werde...), und klicken Sie dann auf"Next" (Weiter), und klicken Sie dann auf "Have disk" (Datenträger...).
7. Klicken Sie auf die Schaltfläche "Browse" (Durchsuchen), und wählen Sie dann A:(D:\Driver). Wählen Sie anschließend Ihren Monitor in der Modellliste aus, und klicken Sieauf die Schaltfläche "Next" (Weiter).
8. Wenn die folgende Meldung angezeigt wird, klicken Sie auf die Schaltfläche 'ContinueAnyway (Trotzdem fortfahren)". Klicken Sie anschließend auf OK.
Verwenden der Software
-
Hinweis
Dieser Monitortreiber ist mit dem MS-Logo-Test zertifiziert. Die Installation dieses Treib-ers hat keine negativen Auswirkungen auf Ihr System.
Den zertifizierten Treiber finden Sie auf der Samsung Monitor-Homepage.
http://www.samsung.com/
9. Klicken Sie auf die Schaltfläche "Close (Schließen)" und dann mehrmals auf "OK".
10. Die Installation des Monitortreibers ist abgeschlossen.
Betriebssystem Microsoft® Windows® 2000
Wenn die Meldung "Digital Signature Not Found" (Digitale Signatur nicht gefunden) auf demMonitor angezeigt wird, gehen Sie folgendermaßen vor:
1. Klicken Sie auf OK im Fenster "Insert disk" (Datenträger einlegen).
2. Klicken Sie auf die Schaltfläche "Browse" (Durchsuchen)im Fenster "File Needed" (Er-forderliche Datei).
3. Wählen Sie A:(D:\Treiber), klicken Sie auf die Schaltfläche "Open" (Öffnen) und dannauf OK.
Vorgehensweise beim Installieren
1. Klicken Sie auf "Start", "Setting" (Einstellungen), "Control Panel" (Systemsteuerung).
Verwenden der Software
http://www.samsung.com
-
2. Doppelklicken Sie auf das Symbol "Display" (Anzeige).
3. Wählen Sie die Registerkarte "Settings" (Einstellungen) aus, und klicken Sie auf dieSchaltfläche "Advanced Properties" (Erweiterte Eigenschaften).
4. Wählen Sie "Monitor".
1. Fall: Wenn die Schaltfläche "Properties" (Eigenschaften) deaktiviert ist, ist Ihr Monitorordnungsgemäß konfiguriert. Beenden Sie die Installation.
2. Fall: Wenn die Schaltfläche "Properties (Eigenschaften)" deaktiviert ist, klicken Sieauf die Schaltfläche "Properties (Eigenschaften)", und befolgen Sie die nächstenSchritte.
5. Klicken Sie auf der Registerkarte "Driver" (Treiber) auf "Update Driver" (Treiber aktuali-sieren) und klicken Sie dann auf "Next" (Weiter).
6. Wählen Sie "Display a list of the known drivers for this device so that I can choose aspecific driver" (Anzeige einer Liste bekannter Gerätetreiber für dieses Gerät, damit icheinen bestimmten auswählen kann), klicken Sie dann zuerst auf "Next" (Weiter), unddann auf "Have disk" (Datenträger).
7. Klicken Sie auf die Schaltfläche "Browse" (Durchsuchen) und wählen Sie dann A:(D:\Driver).
8. Klicken Sie auf "Open" (Öffnen) und dann auf OK.
9. Wählen Sie das Monitormodell aus, und klicken Sie dann auf "Next (Weiter)". KlickenSie dann auf die Schaltfläche "Next (Weiter)".
10. Klicken Sie zuerst auf "Finish" (Fertig stellen) und dann auf "Close" (Schließen).
Wenn die Meldung "Digital Signature Not Found" (Digitale Signatur nicht gefunden) an-gezeigt wird, klicken Sie auf "Yes" (Ja). Klicken Sie dann zuerst auf "Finish (Fertigstellen)" und dann auf "Close (Schließen)".
Betriebssystem Microsoft® Windows® Millennium Edition
1. Klicken Sie auf "Start", "Setting" (Einstellungen), "Control Panel" (Systemsteuerung).
2. Doppelklicken Sie auf das Symbol "Display" (Anzeige).
3. Wählen Sie die Registerkarte "Settings" (Einstellungen) aus, und klicken Sie auf dieSchaltfläche "Advanced Properties" (Erweiterte Eigenschaften).
4. Wählen Sie die Registerkarte "Monitor".
5. Klicken Sie im Bereich "Monitor Type" (Monitortyp) auf die Schaltfläche "Change" (Än-dern).
6. Wählen Sie die Option "Specify the location of the driver." (Treiberverzeichnis angeben)aus.
7. Wählen Sie die Option "Display a list of all the driver in a specific location" (Liste allerTreiber in einem Verzeichnis anzeigen) aus, und klicken Sie dann auf "Next" (Weiter).
8. Klicken Sie auf die Schaltfläche "Have Disk" (Datenträger).
9. Geben Sie A:\(D:\Treiber) an und klicken Sie dann auf OK.
Verwenden der Software
-
10. Aktivieren Sie "Show all devices" (Alle Geräte anzeigen) und wählen Sie dann den Mon-itor aus, der dem an den Computer angeschlossenen Gerät entspricht. Klicken Sieanschließend auf OK.
11. Klicken Sie so oft auf "Close" (Schließen) und OK, bis das Dialogfeld "Display Proper-ties" (Eigenschaften von Anzeige) geschlossen ist.
Betriebssystem Microsoft® Windows® NT
1. Klicken Sie auf "Start", "Settings" (Einstellungen), "Control Panel" (Systemsteuerung)und doppelklicken Sie dann auf das Symbol "Display" (Anzeige).
2. Klicken Sie im Fenster "Display Registration Information" (Registrierungsinformationenanzeigen) auf die Registerkarte "Settings" (Einstellungen), und klicken Sie dann auf "AllDisplay Modes" (Alle Anzeigemodi).
3. Wählen Sie den gewünschten Modus (Auflösung, Anzahl der Farben und Vertikalfre-quenz) und klicken Sie dann auf OK.
4. Wenn der Bildschirm normal funktioniert, nachdem Sie auf "Test" geklickt haben, klickenSie auf die Schaltfläche "Apply" (Übernehmen). Wenn der Bildschirm nicht ordnungs-gemäß angezeigt wird, wechseln Sie in einen anderen Modus (niedrigere Auflösung,Anzahl der Farben oder Frequenz).
Hinweis
Wenn bei "All Display Modes" (Alle Anzeigemodi) kein Modus angezeigt wird, stellen Sie dieAuflösung und die Vertikalfrequenz ein. Schlagen Sie hierzu im Benutzerhandbuch unterVoreingestellter Timing-Modus nach.
Linux Betriebssystem
Um X-Window auszuführen, müssen Sie die Datei X86Config anlegen. Dies ist eine der Da-teien mit Systemeinstellungen.
1. Drücken Sie im ersten und zweiten Fenster nach dem Starten von X86Config die "En-ter" (Eingabetaste).
2. Das dritte Fenster dient zum Einstellen der Maus.
3. Stellen Sie eine Maus für Ihren Computer ein.
4. Das nächste Fenster dient zum Einstellen der Tastatur.
5. Stellen Sie eine Tastatur für Ihren Computer ein.
6. Das nächste Fenster dient zum Einstellen des Monitors.
7. Stellen Sie als erstes eine Horizontalfrequenz für Ihren Monitor ein. (Sie können dieFrequenz direkt eingeben.)
8. Stellen Sie eine Vertikalfrequenz für Ihren Monitor ein. (Sie können die Frequenz direkteingeben.)
9. Geben Sie die Modellbezeichnung Ihres Monitors ein. Diese Informationen haben keinenEinfluss auf die Ausführung von X-Window.
10. Nun haben Sie Ihren Monitor konfiguriert. Starten Sie X-Window, nachdem Sie andereangeforderte Hardware eingestellt haben.
Verwenden der Software
-
Installieren/Deinstallieren des Programms
Installieren
1 Legen Sie die Installations-CD in das CD-Laufwerk ein.2 Klicken Sie auf das MDC Unified-Installationsprogramm.
Wenn das Fenster für die Softwareinstallation auf dem Hauptbildschirm nicht angezeigt wird,
führen Sie die Installation mit der EXE-Datei "MDC Unified" durch, die sich im MDC-Ordner auf der
CD befindet.
3 Klicken Sie im angezeigten Fenster des Installationsassistenten auf "Next".4 Wählen Sie im Fenster "License Agreement" die Option "I accept the terms in the license agreement"
und klicken Sie auf "Next".
5 Füllen Sie im angezeigten Fenster "Customer Information" alle Informationsfelder aus und klicken Sie auf "Next".
6 Wählen Sie im angezeigten Fenster "Destination Folder" den Pfad des Verzeichnisses, in dem Sie das Programm installieren möchten, und klicken Sie auf "Next".
Wenn Sie den Pfad des gewünschten Verzeichnisses nicht angeben, wird das Programm im
Standardverzeichnis installiert.
7 Überprüfen Sie im Fenster "Ready to Install the Program", ob der Pfad des gewünschten Verzeichnisses korrekt ist, und klicken Sie auf "Install".
8 Der Fortschritt des Installationsprozesses wird angezeigt.9 Klicken Sie im angezeigten Fenster "InstallShield Wizard Complete" auf "Finish".
Wählen Sie "Launch MDC Unified" und klicken Sie auf "Finish", um MDC unverzüglich auszuführen.
10 Nach der Installation wird auf dem Desktop das MDC Unified-Verknüpfungssymbol erstellt.
Das MDC-Ausführungssymbol wird je nach Betriebssystem oder den technischen Daten des Geräts möglicherweise nicht angezeigt.
Drücken Sie die F5-Taste, wenn das Ausführungssymbol nicht angezeigt wird.
Deinstallieren
1 Wählen Sie im Menü Start den Befehl Einstellungen > Systemsteuerung aus, und doppelklicken Sie auf Software.
2 Wählen Sie MDC Unified aus der Liste aus und klicken Sie auf Ändern/Entfernen.
Die Installation von MDC kann durch die Grafikkarte, dem Motherboard und den Netzwerkbedingungen
beeinträchtigt werden.
-
Was ist MDC?
"MDC" (Multiple Display Control) ist eine Anwendung, mit der Sie problemlos mehrere Anzeigegeräte
gleichzeitig über einen PC steuern können.
Verbinden mit MDC
Verwenden von MDC über RS-232C (Standard zur seriellen Datenübertragung)
Die seriellen Anschlüsse an PC und Bildschirm müssen über ein serielles RS-232C-Kabel verbunden
sein.
-
Verwenden von MDC über Ethernet
Geben Sie die IP-Adresse des primären Anzeigegeräts ein, und verbinden Sie es mit dem PC. Ein
Anzeigegerät kann über ein serielles RS-232C-Kabel mit einem anderen Anzeigegerät verbunden
werden.
-
Verbindungsverwaltung
Die Verbindungsverwaltung umfasst die Verbindungsliste und die Änderungsoptionen für die
Verbindungsliste.
Verbindungsliste – zeigt die Details der Verbindungen wie Verbindungseinstellung (IP-Adresse/COM,
Portnummer, MAC und Connection Type), Verbindungsstatus, Set ID Range und erkannte Geräte an.
Jede Verbindung kann maximal 100 Geräte enthalten, die seriell hintereinander geschaltet sind. Alle in
einer Verbindung erkannten LFDs werden in der Geräteliste angezeigt. Der Benutzer kann Gruppen
bilden und Befehle an die erkannten Geräte senden.
Änderungsoptionen für die Verbindungsliste – Die Änderungsoptionen umfassen Add, Edit, Delete
und Refresh.
-
Auto Set ID
Die Funktion Auto Set ID weist allen hintereinander geschalteten LFDs eine Set ID zu. Eine Verbindung
kann maximal 100 LFDs enthalten. Der Geräte-ID wird in der Hintereinanderschaltung fortlaufend 1-99
zugewiesen. Die letzte Geräte-ID ist 0.
-
Klonen
Mithilfe der Funktion Klonen können Sie die Einstellung eines LFDs kopieren und für mehrere
ausgewählte LFDs übernehmen. Im Fenster mit den Kopiereinstellungen können Sie Einstellungen
bestimmter oder aller Registerkarten zum Klonen auswählen.
-
Befehl wiederholen
Diese Funktion dient zur Angabe der maximalen Häufigkeit, mit der der MDC-Befehl wiederholt wird,
wenn keine Reaktion oder eine fehlerhafte Reaktion von einem LFD erfolgte. Der Wert für die
Wiederholungsanzahl kann im MDC-Optionsfenster festgelegt werden. Der Wert für die
Wiederholungsanzahl muss zwischen 1 und 10 liegen. Der Standardwert ist 1.
-
Erste Schritte mit MDC
1 Klicken Sie auf Start Alle Programme Samsung MDC Unified, um das Programm zu starten.
2 Klicken Sie auf Add, um ein Anzeigegerät hinzuzufügen.� Wenn die Verbindung über RS232C erfolgt, navigieren Sie zu Serial und geben den COM Port
an.
-
� Wenn die Verbindung über Ethernet erfolgt, geben Sie die IP-Adresse ein, die für das
Anzeigegerät eingegeben wurde.
-
Aufteilung des Hauptbildschirms
Menüleiste Ändert den Status eines Anzeigegeräts oder die Eigenschaften des Programms
Gerätekategorie Zeigt eine Liste der verbundenen Anzeigegeräte oder Gerätegruppen an
Zeitplankategorie Zeigt eine Liste mit Zeitplänen für Anzeigegeräte an
Geräteliste Zur Auswahl des anzupassenden Geräts
Geräteliste ändern Zum Hinzufügen, Bearbeiten, Neugruppieren oder Löschen von Geräten
Hilfethemen Zeigt Hilfethemen zum Programm an
4
3
2
1 6
5
1
2
3
4
5
6
-
Menüs
Sie können ein ausgewähltes Gerät ein- oder ausschalten oder die Eingangsquelle oder die Lautstärke
des Geräts ändern.
Wählen Sie Anzeigegeräte aus der Geräteliste aus, und klicken Sie dann auf die Registerkarte Home.
Home
Wählen Sie ein Element aus, und ändern Sie die entsprechende Einstellung.
Netz
� On: schaltet das ausgewählte Anzeigegerät ein
� Off: schaltet das ausgewählte Anzeigegerät aus
Input
� Eingangsquelle: Ändert die Eingangsquelle
� Die verfügbaren Eingangsquellen unterscheiden sich je nach angeschlossenem Gerätemodell.
� Die Eingangsquelle kann nur für eingeschaltete Anzeigegeräte geändert werden.
� Channel: wechselt den Sender
� Der Fernsehsender kann mithilfe der Nach-oben-/Nach-unten-Schaltflächen gewechselt werden.
� Der Sender kann nur gewechselt werden, wenn die Eingangsquelle TV ist.
� Nur registrierte Sender können ausgewählt werden.
Volume
Die Änderung der Lautstärke oder die Stummschaltung ist nur für eingeschaltete Anzeigegeräte
möglich.
Volume
� Die Lautstärke lässt sich mit dem Schieberegler im Bereich von 0 bis 100 regeln.
Zur Einstellung der Lautstärke des ausgewählten Anzeigegeräts.
Eingang
� Aktiviert oder deaktiviert Mute für das ausgewählte Anzeigegerät.
Mute wird automatisch deaktiviert, wenn Volume geregelt wird, während Mute aktiviert ist.
1
2
-
Alert
� Fault Device
� Dieses Menü zeigt eine Liste der Anzeigegeräte an, die folgende Fehler aufweisen: Lüfterfehler,
Temperaturfehler, Helligkeitssensorfehler oder Lampenfehler.
Wählen Sie ein Gerät aus der Liste aus. Die Schaltfläche Repair wird aktiviert. Klicken Sie auf
die Schaltfläche „Aktualisieren“, um den Fehlerstatus des Anzeigegeräts zu aktualisieren. Das
wiederhergestellte Anzeigegerät wird aus der Fault Device List entfernt.
Fault Device Alert
� Das Anzeigegerät, bei dem ein Fehler gefunden wurde, wird per E-Mail gemeldet.
Füllen Sie alle erforderlichen Felder aus. Die Schaltflächen Test und OK werden aktiviert. Stellen
Sie sicher, dass die Sender-Daten und mindestens ein Recipient eingegeben werden.
3
-
Bildschirmanpassung
Die Bildschirmeinstellungen (Kontrast, Helligkeit usw.) können angepasst werden.
Wählen Sie Anzeigegeräte aus der Geräteliste aus, und klicken Sie dann auf die Registerkarte Picture.
Benutzerdef.
Wählen Sie ein Element aus, und ändern Sie die entsprechende Bildschirmeinstellung.
� Color und Tint sind nicht verfügbar, wenn die Eingangsquelle PC ist.
� Red, Green, Blue und PC Screen Adjustment sind nicht verfügbar, wenn die Eingangsquelle Video ist.
� Color, Tint, Color Tone, Color Temp, Red, Green, Blue und PC Screen Adjustment sind nicht verfügbar, wenn sowohl PC Source als auchVideo Source ausgewählt sind.
Contrast
� Ändert den Kontrast des ausgewählten Anzeigegeräts.
Brightness
� Ändert die Helligkeit des ausgewählten Anzeigegeräts.
Color
� Ändert die Farben des ausgewählten Anzeigegeräts.
Tint (G/R)
� Ändert den Farbton des ausgewählten Anzeigegeräts.
Color Tone
� Ändert die Hintergrundfarbe des ausgewählten Anzeigegeräts.
Color Temp
� Ändert die Farbtemperatur des ausgewählten Anzeigegeräts.
Diese Option ist aktiviert, wenn Color Tone auf Off eingestellt ist.
Red
� Passt die Intensität der roten Farbe des ausgewählten Anzeigegeräts an.
Green
� Passt die Intensität der grünen Farbe des ausgewählten Anzeigegeräts an.
Blue
� Passt die Intensität der blauen Farbe des ausgewählten Anzeigegeräts an.
-
Optionen
Dynamic Contrast
Ändert den Dynamic Contrast des ausgewählten Anzeigegeräts.
Gamma Control
Ändert den Gammawert des ausgewählten Anzeigegeräts.
Auto Motion Plus
Diese Option wird verwendet, um dynamische Bilder anzuschauen.
� Off: deaktiviert die Auto Motion Plus-Funktion
� Clear: stellt die Auto Motion Plus-Stufe auf klar ein. Dieser Modus eignet sich für die Anzeige
lebendiger Bilder.
� Standard: stellt die Auto Motion Plus-Stufe auf Standard ein.
�
� Custom: für die Anpassung von Einstellungen wie Intensität des Bildschirmeinbrennens oder
Flackerns
� Demo: Diese Funktion demonstriert die Auto Motion Plus-Technologie. Das Ergebnis einer
Modusänderung kann auf der linken Seite des Bildschirms angezeigt werden.
Brightness Sensor
Aktiviert oder deaktiviert den Brightness Sensor des ausgewählten Anzeigegeräts.
Der Brightness Sensor erkennt die Helligkeit der Raumbeleuchtung und passt die Bildschirmhelligkeit
automatisch an.
Brightness Sensor ist nicht auf allen Geräten verfügbar.
Smooth: Stellt die Auto Motion Plus-Stufe auf weich ein. Dieser Modus eignet sich für die Anzeige
weicher Bilder.
-
Größe
Picture Size
Ändert die Bildschirmgröße des ausgewählten Anzeigegeräts.
Das Element Detail wird deaktiviert, wenn Picture Size auf einen Modus eingestellt ist, der keine
detaillierte Konfiguration unterstützt.
Die Schaltflächen -/+ können zur Zoom-Änderung verwendet werden.
Der Bildschirm kann mit den Nach-oben-/Nach-unten-/Nach-links-/Nach-rechts-Schaltflächen neu
positioniert werden.
Detail
Die Details der ausgewählten Bildschirmgröße werden angezeigt.
PC Screen Adjustment
Die Frequenzeinstellung oder Feinabstimmung kann mithilfe der Schaltflächen -/+ in Coarse bzw. Fine
vorgenommen werden.
Klicken Sie auf eines der vier Bilder unter Position, um den Bildschirm neu zu positionieren.
Klicken Sie auf Auto Adjustment, um die Änderung der Frequenz, die Feinabstimmung oder die
Neupositionierung automatisch durchzuführen.
-
Anpassen des Tons
Sie können die Toneinstellungen anpassen.
Wählen Sie Anzeigegeräte aus der Geräteliste aus, und klicken Sie dann auf die Registerkarte Sound.
Bass oder Treble ist deaktiviert, wenn das Element vom ausgewählten Gerät nicht unterstützt wird.
Bass
Anpassen der Bässe des ausgewählten Anzeigegeräts
Treble
Anpassen der Höhen des ausgewählten Anzeigegeräts
Balance (L/R)
Anpassen der Lautstärke für den linken und rechten Lautsprecher des ausgewählten Anzeigegeräts.
SRS TS XT
Aktiviert oder deaktiviert den SRS TS XT-Effekt des ausgewählten Anzeigegeräts.
-
Systemkonfiguration
Wählen Sie Anzeigegeräte aus der Geräteliste aus, und klicken Sie dann auf die Registerkarte System.
Video Wall
Die Funktion Video Wall kann verwendet werden, um einen Bildausschnitt anzuzeigen oder auf jedem
der angeschlossenen Anzeigegeräte dasselbe Bild anzuzeigen.
Video Wall ist nur aktiviert, wenn sich Geräte in der Gruppe befinden.
Video Wall
Aktivieren oder Deaktivieren von Video Wall
Format
Auswählen des Formats der Teilbildschirme
H
Auswählen der Anzahl der horizontal anzuordnenden Teilbildschirme
Bis zu 15 Teilbildschirme können in einer Reihe angeordnet werden.
V kann maximal den Wert 6 haben, wenn H den Wert 15 hat.
Full Natural
-
V
Auswählen der Anzahl der vertikal anzuordnenden Teilbildschirme
Bis zu 15 Teilbildschirme können in einer Reihe angeordnet werden.
V kann maximal den Wert 6 haben, wenn H den Wert 15 hat.
Screen Position
Anzeigen des Layouts der (mit dem Bildschirmteiler konfigurierten) Teilbildschirme oder Ändern des
Layouts nach Bedarf
Screen Position und Preview sind aktiviert, wenn Video Wall „ON“ ist.
Beachten Sie bei Auswahl mehrerer Geräte, dass Preview nur aktiviert ist, wenn die Einstellungen für H
und V dem Layout der ausgewählten Geräte entsprechen.
Um die Position zu ändern, wählen Sie ein Gerät aus und ziehen es an eine neue Position.
Der Einstellungsbereich für den Bildschirmteiler unterscheidet sich je nach Modell.
PIP
Zur Einstellung von PIP erforderliche grundlegende Informationen werden im Menü angezeigt.
� PIP ist deaktiviert, wenn Video Wall ON ist.
� Beachten Sie, dass Picture Size deaktiviert ist, wenn PIP ON ist.
PIP Size
Anzeigen der PIP Size des aktuellen Anzeigegeräts.
PIP Source
Auswählen einer PIP-Eingangsquelle
Sound Select
Auswählen und Aktivieren des Klangs entweder auf dem primären oder auf dem sekundären Bildschirm
Channel
Der Sender kann gewechselt werden, wenn PIP Source TV ist.
-
Allgemein
User Auto Color
Automatische Einstellung der Bildschirmfarben
Nur im PC-Modus verfügbar.
Auto Power
Stellt das Gerät so ein, dass es sich automatisch einschaltet.
Standby Control
Aktiviert den Standby-Modus, wenn keine Eingangsquelle erkannt wird.
Lüfter und Temperatur
Konfiguriert die Einstellungen, die zur Erkennung der Lüfterdrehzahl und Innentemperatur zum Schutz
des Geräts erforderlich sind.
Fan Control
Auswählen einer Methode, um die Lüfterdrehzahl zu konfigurieren
Fan Speed
Konfigurieren der Lüfterdrehzahl
Temperature
Erkennen der Innentemperatur durch Angabe eines Temperaturbereichs
-
Sicherheit
Safety Lock
Sperren der Bildschirmmenüs
Stellen Sie zum Entsperren der Menüs Safety Lock auf Off ein.
Button Lock
Sperren der Tasten am Anzeigegerät
Stellen Sie zum Entsperren der Tasten Button Lock auf Off ein.
OSD-Anzeige
Source OSD
Wählen Sie aus, ob eine Meldung angezeigt werden soll, wenn die Source geändert wird.
Not Optimum Mode OSD
Wählen Sie aus, ob eine Meldung angezeigt werden soll, wenn ein nicht kompatibler Modus ausgewählt
wird.
No Signal OSD
Wählen Sie aus, ob eine Meldung angezeigt werden soll, wenn kein Eingangssignal vorhanden ist.
MDC OSD
Wählen Sie aus, ob eine Meldung angezeigt werden soll, wenn vom MDC Einstellungen geändert
werden.
-
Zeit
Clock Set
Ändert die aktuelle Uhrzeit auf dem ausgewählten Anzeigegerät in die Uhrzeit eines angeschlossenen
PCs.
Wenn auf dem Anzeigegerät keine Uhrzeit eingestellt ist, werden Null-Werte angezeigt.
Timer
� On Time: legt fest, zu welcher Uhrzeit das ausgewählte Anzeigegerät eingeschaltet werden soll
� Off Time: legt fest, zu welcher Uhrzeit das ausgewählte Anzeigegerät ausgeschaltet werden soll
� Volume: legt die Lautstärke des Anzeigegeräts fest, wenn es von On Time eingeschaltet wird
� Source: legt die Eingangsquelle des Anzeigegeräts fest, wenn es von On Time eingeschaltet wird
� Holiday: Die Holiday Management-Einstellungen können auf den Timer übernommen werden.
-
� Repeat: legt den Zeitraum fest, in dem der ausgewählte Timer wiederholt werden soll
� Once: Timer einmal aktivieren
� EveryDay: Timer täglich aktivieren
� Mon~Fri: Timer von Montag bis Freitag aktivieren
� Mon~Sat: Timer an Samstagen und Sonntagen aktivieren
� Manual: zur Auswahl der Wochentage, an denen der Timer aktiviert werden soll
Die Kontrollkästchen zur Auswahl der Wochentage unter Repeat sind nur aktiviert, wenn Manual
ausgewählt ist.
Holiday Management
Mit Holiday Management können Sie verhindern, dass Geräte, die vom Timer an einem bestimmten
Tag eingeschaltet werden würden, eingeschaltet werden.
Die Funktion Holiday Management kann im Timer-Einstellungsmenü aktiviert oder deaktiviert werden.
� : zur Angabe von Feiertagen (freien Tagen):
Klicken Sie im Fenster Holiday Management auf die Schaltfläche Add.
� Delete : Löscht Feiertage. Aktivieren Sie die entsprechenden Kontrollkästchen, und klicken Sie auf
diese Schaltfläche.
� Liste der Feiertage: zeigt eine Liste der hinzugefügten Feiertage an.
Add
-
Einbrennschutz
Pixel Shift
Verschiebt den Bildschirm leicht in bestimmten Zeitabständen, um ein Einbrennen zu verhindern.
Screen Saver
Diese Funktion verhindert das Einbrennen, wenn der Bildschirm des ausgewählten Anzeigegeräts für
einen längeren Zeitraum nicht verwendet wird.
� Interval: legt die Wartezeit bis zur Aktivierung von Screen Saver (Bildschirmschoner) fest.
� Mode: Die Time-Einstellung kann für Mode jeweils unterschiedlich sein.
Safety Screen
-
Die Funktion Safety Screen verhindert das Einbrennen, wenn der Bildschirm eines Anzeigegeräts für
einen längeren Zeitraum ein statisches Bild anzeigt.
Lamp Control
Lamp Control wird verwendet, um die Hintergrundbeleuchtung anzupassen und den Stromverbrauch zu
reduzieren.
Stellt die Hintergrundbeleuchtung für das gewählte Anzeigegerät zu einer gegebenen Zeit automatisch
ein.
Wenn Manual Lamp Control geändert wird, schaltet Auto Lamp Control automatisch auf Off.
Manuelles Anpassen der Hintergrundbeleuchtung für das ausgewählte Anzeigegerät.
Wenn Auto Lamp Control geändert wird, schaltet Manual Lamp Control automatisch auf Off.
� Ambient Light: Die Funktion Ambient Light erkennt die Helligkeit der Raumbeleuchtung und passt
die Bildschirmhelligkeit sämtlicher LFDs in der gleichen Reihenschaltung automatisch an.
Tool-Einstellungen
Sicherheit
Panel Control
Schaltet den Bildschirm eines Anzeigegeräts ein oder aus.
Remote Control
Aktiviert oder deaktiviert die Fernbedienung.
1 2 3 4
1
-
Zurückset.
Reset Picture
Setzt die Bildschirmeinstellungen zurück.
Reset Sound
Setzt die Toneinstellungen zurück.
Reset System
Setzt die Systemeinstellungen zurück.
Reset All
Setzt gleichzeitig die Bildschirm-, Ton- und Systemeinstellungen zurück.
Edit Column
Zur Auswahl der Elemente, die in der Geräteliste angezeigt werden sollen.
Information
Zeigt die Programminformationen an
2
3
4
-
Sonstige Funktionen
Ändern der Größe eines Fensters
Platzieren Sie den Mauszeiger auf einer Ecke des Programmfensters. Ein Pfeil erscheint. Bewegen Sie
den Pfeil, um die Größe des Programmfensters anzupassen.
Gruppenverwaltung
Erstellen von Gruppen
Sie können Gruppen erstellen und die Gerätelisten pro Gruppe verwalten.
Doppelte Gruppennamen sind nicht zulässig.
-
1 Klicken Sie mit der rechten Maustaste, und wählen Sie in der auf der linken Seite des Programmfensters angezeigten Geräteliste Group>Edit aus.
2 Klicken Sie im Fenster Edit Group auf Add on the sub level oder Add on the same level.� Add on the sub level: erstellt eine Untergruppe unter der ausgewählten Gruppe.
� Add on the same level: erstellt eine Gruppe auf der gleichen Ebene wie die ausgewählte
Gruppe.
Die Schaltfläche Add on the same level ist nur aktiviert, wenn mindestens eine Gruppe erstellt
wurde.
3 Geben Sie den Namen der Gruppe ein.
Löschen von Gruppen
1 Wählen Sie einen Gruppennamen aus, und klicken Sie auf Edit.2 Klicken Sie im Fenster Edit Group auf Delete.
3 Klicken Sie auf Yes. Die Gruppe wird gelöscht.
-
Umbenennen von Gruppen
1 Wählen Sie einen Gruppennamen aus, und klicken Sie auf Edit.2 Klicken Sie im Fenster Edit Group auf Rename.
3 Wenn im alten Gruppennamen ein Cursor angezeigt wird, geben Sie einen neuen Gruppennamen ein.
Zeitplanverwaltung
Erstellen von Zeitplänen
Zum Erstellen und Registrieren eines Zeitplans auf Gruppenebene.
1 Klicken Sie im Zeitplanabschnitt auf der linken Seite des Programmfensters auf All Schedule List. Die Schaltfläche Add wird aktiviert.
-
2 Klicken Sie auf die Schaltfläche Add. Das Fenster Add Schedule wird angezeigt.
3 Klicken Sie unterhalb von Device Group auf Add, und wählen Sie die Gruppe aus, der Sie einen Zeitplan hinzufügen möchten.