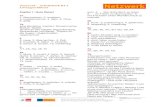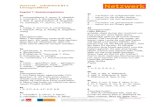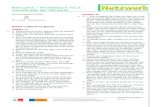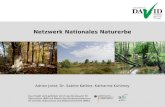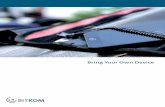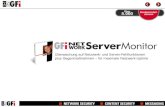Legamaster AirServer Connect Benutzerhandbuch€¦ · kabelgebundenen Netzwerk herzustellen, um...
Transcript of Legamaster AirServer Connect Benutzerhandbuch€¦ · kabelgebundenen Netzwerk herzustellen, um...

Legamaster AirServer Connect Benutzerhandbuch
1

Legamaster AirServer Connect Benutzerhandbuch
2
Inhalt Willkommen ............................................................................................................................................ 3
Die Einrichtung des AirServer Connect ................................................................................................... 3
Der Home Screen .................................................................................................................................... 4
Navigationsmenüs .................................................................................................................................. 5
Grundeinstellungen konfigurieren ......................................................................................................... 5
Methoden zur Bildschirmspiegelung ..................................................................................................... 6
Airplay .................................................................................................................................................................................................................... 6
Mac.................................................................................................................................................. 6
iPhone oder iPad ............................................................................................................................. 7
Google Cast ......................................................................................................................................................................................................... 7
Android............................................................................................................................................ 7
Chromebook.................................................................................................................................... 8
Miracast ................................................................................................................................................................................................................. 8
Windows 10 .................................................................................................................................... 8
Frühere Windows Versionen und Linux ......................................................................................... 8
Samsung und einige andere Android-Geräte.................................................................................. 9
Detaillierte Einstellungen ........................................................................................................................ 9
Erweiterte Funktionen .......................................................................................................................... 16
Remoteverwaltung ............................................................................................................................... 17
Bekannte Einschränkungen ................................................................................................................... 17
Fehlerbehebung .................................................................................................................................... 18
Allgemeine Probleme .................................................................................................................... 18
Netzwerkfehlerbehebung ............................................................................................................. 19

Legamaster AirServer Connect Benutzerhandbuch
3
Willkommen Vielen Dank für den Kauf dieses Legamaster-Produktes. Mit AriServer Connect streamen Sie Inhalte von einem beliebigen Gerät aus
einen angeschlossenen Monitor.
Die Einrichtung des AirServer Connect In der Verpackung sollten Sie Folgendes finden:
• AirServer Connect Einheit
• Universalnetzteil und Stecker Adapter
• VESA-Montageplatte
• Schnellstartanleitung
• EULA- und Garantiezertifikat
1. Verbinden Sie den AirServer Connect über ein HDMI-Kabel mit dem Display (empfohlen). Alternativ kann der VGA-Port
verwendet werden.
2. Schließen Sie den AirServer Connect mit dem mitgelieferten Netzteil und Stecker an eine Steckdose an.
3. Verbinden Sie den AirServer Connect über ein Netzwerkkabel mit dem Internet (empfohlen). AirServer Connect benötigt
keine Netzwerkverbindung, um zu funktionieren. Wir empfehlen jedoch, über ein Netzwerkkabel eine Verbindung zu einem
kabelgebundenen Netzwerk herzustellen, um Software-Updates zu erhalten, das automatische Netzwerk-Hopping
verbundener Geräte zu verhindern und Verbindungen von Geräten im Gebäudenetzwerk zuzulassen.

Legamaster AirServer Connect Benutzerhandbuch
4
4. Platzieren Sie den AirServer Connect an einem Ort, an dem das integrierte Gastnetzwerk optimal funktioniert. Wir
empfehlen, das Gerät so aufzustellen, dass es in die gleiche Richtung wie der Bildschirm zeigt, ohne dass Hindernisse das
WLAN-Signal blockieren.
HINWEIS: Viele AirServer Connect-Geräte werden zusammen mit Legamaster e-Screens verwendet. Das Platzieren des Geräts
in der Ablage eines (mobilen, höhenverstellbaren oder Säulen-) Stativs wirkt sich stark auf das WLAN-Signal des Geräts aus
und wird daher nicht empfohlen. Das Anbringen des Geräts auf der Rückseite eines e-Screens mit der VESA-Montageplatte
wird aufgrund möglicher Unterbrechungen des WLAN-Signals nicht empfohlen.
5. Drücken Sie den Netzschalter, um den AirServer Connect einzuschalten. Der Netzschalter sollte jetzt blau leuchten, um
anzuzeigen, dass das Gerät eingeschaltet ist. Nach einigen Sekunden wird der Startbildschirm angezeigt. An diesem Punkt
ist AirServer Connect bereit, Streamingverbindungen zu empfangen und Ihre Inhalte auf dem Bildschirm anzuzeigen.
Der Startbildschirm
Der AirServer Connect Startbildschirm enthält sämtliche Informationen zur Verbindung Ihres Geräts. Das Einstellungsmenü
und der QR-Code für die AirServer Connect iOS-App können über einen Legamaster-Touchscreen, eine USB-Tastatur
oder eine USB-Maus aufgerufen werden.

Legamaster AirServer Connect Benutzerhandbuch
5
Navigieren in den Menüs Es gibt drei Möglichkeiten, das Settings menu (Einstellungsmenü) aufzurufen oder den QR-Code für die AirServer Connect-iOS-
App anzuzeigen:
• Wenn Ihr Bildschirm über touch verfügt, verbinden Sie ihn mit dem AirServer Connect und dann können Sie mit Hilfe des
touch durch die Menüs navigieren.
• Schließen Sie eine USB-Maus an.
• Schließen Sie eine USB-Tastatur an. Mit den Pfeiltasten und Enter können Sie navigieren.
Konfigurierung der Grundeinstellungen Der AirServer Connect funktioniert sofort. In einer Umgebung mit mehreren AirServer Connect- Geräten wird jedoch
empfohlen, zunächst einige grundlegende Konfigurationen im Einstellungsmenü vorzunehmen.
Unter General (Allgemein) können Sie dem AirServer Connect einen individuellen Namen geben, wie zum Beispiel Raum-Name
oder Nummer. Dieser Namen wird sichtbar sein, wenn Sie den AirServer auswählen, für die Remoteverwaltung und er ist Teil des
Wi-Fi-Gastnetzwerks.
Unter Display (Anzeige) können Sie die End Session (Sitzung beenden) Funktion aktivieren oder deaktivieren. Diese
Funktion trennt alle Streams, ändert den Namen und das Kennwort des Gastnetzwerks und löscht alle Caches.
Wechseln Sie zum Protocols menu (Protokoll-Menü), um die Sicherheitseinstellung für die Bildschirmspiegelung zu überprüfen.
Wählen Sie Remote Management (Remote-Verwaltung) und legen Sie ein Administratorkennwort fest, um den AirServer
Connect mit Hilfe der beigelegten Fernbedienung steuern zu können.
Greifen Sie auf das Wi-Fi Menü zu, um den Gastzugriff auf Ihr Netzwerk zu konfigurieren und eine Passphrase für das

Legamaster AirServer Connect Benutzerhandbuch
6
Gastnetzwerk festzulegen. Anschließend können Sie auswählen, welche Art von Zugriff Gäste über das Gebäudenetzwerk erhalten:
• No Access (Kein Zugriff) (Isolated Network/isoliertes Netzwerk) – Ermöglicht Gästen nur die Übertragung ihrer Bildschirme
auf den AirServer Connect, keinen Internetzugang.
• Internet Only (Nur Internet) (Guest Network/Gastnetzwerk) – Ermöglicht nur dem Gast den Zugriff auf den AirServer
Connect und das öffentliche Internet. Dies ist die Standardeinstellung.
• Internet + LAN – Ermöglicht dem Gast den vollständigen Zugriff auf das kabelgebundene Netzwerk. Beachten Sie, dass
der Zugriff von Ihren Netzwerkadministratoren eingeschränkt werden kann.
Weitere Informationen zu den Einstellungen finden Sie unter den detailed sttings (detaillierten Einstellungen) .
Bildschirmspieglungsmethoden AirServer Connect verwendet die in Ihrem Gerät integrierten Streamingmethode und erfordert daher keine Einrichtung von
Apps auf Ihrem Gerät. Die Verbindungsmethoden hängen von Ihrem Gerät ab. Dieser Abschnitt enthält Anweisungen zum
Anschließen der meisten Geräte.
Airplay
Mac
Sie können Ihr Mac-Display spiegeln oder AirServer Connect als erweitertes Display für Ihren Mac verwenden.
Stellen Sie zunächst sicher, dass sich Ihr Gerät im selben Netzwerk befindet wie der AirServer Connect. Dies kann entweder
über das Wi-Fi-Gastnetzwerk auf dem AirServer Connect oder über das Gebäudenetzwerk erfolgen.
Um mit der Spiegelung Ihres Bildschirms zu beginnen, wählen Sie das Symbol in
der Menüleiste und anschließend den Namen Ihres AirServers aus dem Menü.
Anschließend können Sie dann Ihre primäre Anzeige spiegeln, indem Sie
Bildschirm spiegeln auswählen oder Ihren Bildschirm erweitern, indem Sie Use As
Seperate Display (Als separaten Bildschirm verwenden) auswählen.
Um Airplay zu beenden wählen Sie Switch off Airplay (AirPlay
ausschalten).
Wenn das Symbol nicht in der Menüleise sichtbar ist, gehen Sie zu
den Systemeinstellungen, wählen Sie Bildschirm aus und aktivieren Sie
die Spiegelungsoptionen in der Menüleiste, wenn verfügbar.
Weitere Informationen zu AirPlay finden Sie in der Dokumentation und im Support von Apple.

Legamaster AirServer Connect Benutzerhandbuch
7
iPhone oder iPad
Stellen Sie zunächst sicher, dass sich Ihr Gerät im selben Netzwerk befindet wie der
AirServer Connect. Dies kann entweder über das Wi-Fi-Gastnetzwerk auf dem
AirServer Connect oder über das Gebäudenetzwerk erfolgen.
Wenn der AirServer Connect nach dem Herstellen einer Verbindung zum Gebäudenetzwerk
auf Ihrem iOS-Gerät nicht sichtbar ist, lesen Sie den Abschnitt zur Fehlerbehebung
in Bezug auf Probleme bei der Verwendung von AirPlay in einem ausgelasteten
oder komplexen Netzwerk.
Um ein iOS 11-Gerät mit dem Wi-Fi-Gastnetzwerk von AirServer Connect zu verbinden,
öffnen Sie Ihre Kamera-App und fokussieren Sie diese auf den QR-Code unten rechts
auf dem AirServer-Startbildschirm.
Sie werden auf Ihrem Gerät gefragt, ob Sie eine Verbindung zu AirServer herstellen möchten.
Drücken Sie auf Verbinden und schließen Sie die Kamera-App.
Sie sind jetzt dem Wi-Fi-Gastnetzwerk beigetreten.
Öffnen Sie als Nächstes das Control Center auf Ihrem iOS-Gerät, indem Sie je nach Gerät
und iOS-Version vom unteren oder oberen Bildschirmrand nach oben wischen.
Drücken Bildschirm Spiegeln und dann AirServer. AirServer Connect spiegelt jetzt den
Bildschirm auf Ihrem Gerät
Um die Spiegelung zu beenden, öffnen Sie das Control Center, drücken Sie auf Screen Mirroring und wählen Sie Stop
Mirroring.
Google Cast
Android
Stellen Sie zunächst sicher, dass sich Ihr Gerät im selben Netzwerk befindet wie der
AirServer Connect. Dies kann entweder über das Wi-Fi-Gastnetzwerk auf dem AirServer
Connect oder über das Gebäudenetzwerk erfolgen.
Die meisten modernen Android-Geräte haben einen Cast Screen / Bildschirmspiegeln /
usw. Button im Bereich der Schnelleinstellungen. Darauf können Sie zugreifen, indem Sie
vom oberen Rand des Gerätebildschirms nach unten wischen. Durch Drücken der
Cast-Taste können Sie alle verfügbaren Google Cast-Geräte auswählen, einschließlich
AirServer Connect. Wenn der Cast Button im Bereich der Schnelleinstellungen nicht
sichtbar ist, müssen Sie möglicherweise den Bereich Schnelleinstellungen konfigurieren.
In den meisten Android-Geräten gibt es einen Stiftgrafik Button zum Konfigurieren des
Schnelleinstellungsbereichs.
Eine andere Methode, um Ihr Android-Gerät mit AirServer Connect zu verbinden, ist die Verwendung
der Google Home-App, die häufig auf Ihrem Gerät vorinstalliert ist oder im
Google Play Store heruntergeladen werden kann. Drücken Sie in der Google Home-App auf
Entdecken. Eine Liste der verfügbaren Geräte wird anschließend angezeigt.
Um das Casting zu beenden, gehen Sie zu den Benachrichtigungen, indem Sie vom oberen Bildschirmrand nach unten wischen.
Wählen Sie in den Benachrichtigungen Cast und dann den Namen des AirServers, mit dem Sie verbunden sind.
Wählen Sie Trennen, um das Casting zu beenden.

Legamaster AirServer Connect Benutzerhandbuch
8
Chromebook
Stellen Sie zunächst sicher, dass sich Ihr Gerät im selben
Netzwerk befindet wie der AirServer Connect. Dies kann
entweder über das Wi-Fi-Gastnetzwerk auf dem AirServer
Connect oder über das Gebäudenetzwerk erfolgen.
Klicken Sie auf Ihr Kontobild in der unteren rechten Ecke des
Bildschirms, wählen Verfügbare Cast Geräte, den Namen Ihres
AirServer Connect und folgen den Anweisungen auf dem
Bildschirm.
Um die Übertragung Ihres Chromebooks auf AirServer Connect
zu beenden, klicken Sie auf Ihr Kontobild und wählen Sie
Beenden im Übertragungsbereich.
Miracast
Miracast ist ein Standard zum drahtlosen Senden von Video und Audio vom Gerät zum Bildschirm, der häufig als HDMI über Wi-Fi
bezeichnet wird. Miracast wird in Microsoft Windows 10 vollständig unterstützt, erfordert jedoch, dass das sendende Gerät über
Miracast-kompatible WLAN- und Videotreiber verfügt. Daher können einige ältere Geräte Miracast möglicherweise nicht verwenden.
Stellen Sie zunächst sicher, dass sich Ihr Gerät im selben Netzwerk befindet wie der AirServer Connect. Dies kann entweder über das
Wi-Fi-Gastnetzwerk auf dem AirServer Connect oder über das Gebäudenetzwerk erfolgen.
Windows 10
Um die integrierte Bildschirmprojektion in Windows 10 zu verwenden,
drücken Sie Windows + K oder streichen Sie von rechts auf Ihrem
Touchscreen, um das Fenster zu öffnen, in dem Sie den AirServer aus
verfügbaren Miracast-Empfängern auswählen können.
AirServer Connect unterstützt die erweiterte Bildschirmansicht. Wählen
Sie Projektionsmodus ändern im Seitenleistenmenü und dann
Erweitern.
Um das Casting zu beenden, kehren Sie zurück zum Seitenleistenmenü
und wählen Sie Trennen.
Wir haben eine erhebliche Verbesserung der Miracast-Qualität mit den
neuesten Windows 10-Versionen festgestellt und empfehlen, keine
älteren Versionen als 1709 zu verwenden.
Frühere Windows-Versionen und Linux
Microsoft Windows 7 und Linux unterstützen Miracast nicht. Es ist jedoch möglich, über den Google Chrome-Browser eine
Verbindung zum AirServer Connect herzustellen. Weitere Informationen zu Chrome finden Sie unter:
https://www.google.com/chrome/

Legamaster AirServer Connect Benutzerhandbuch
9
Starten Sie nach der Installation den Chrome-Browser. Rechts von der Adressleiste sehen Sie ein Symbol mit drei vertikal
angeordneten Punkten (). Wählen Sie die Option Cast ... im Pulldown-Menü aus. In dem angezeigten Menü können Sie zwischen
Cast to und Quelle auswählen wählen, indem Sie auf den Text oben im Menü klicken. Klicken Sie auf Cast tap, um den aktuellen
Tap zu spiegeln oder Cast Bildschirm, um den gesamten Desktop einschließlich Audio zu spiegeln.
Samsung und andere Android-Geräte
Das Android-Betriebssystem unterstützt Miracast, ist jedoch standardmäßig nicht aktiviert. Samsung und einige andere Android-
Gerätehersteller haben Miracast aktiviert, häufig unter einem anderen Namen.
Suchen Sie nach Namen wie Smart View, Spiegeln, AllShare, Quick Connect
(Schnellverbindung) oder Cast, auf die Sie im Bereich Quick Settings Schnelleinstellungen
zugreifen können, indem Sie vom oberen Gerätebildschirms nach unten streichen. Beachten
Sie, dass Sie im Bereich Schnelleinstellungen möglicherweise nach rechts schieben müssen,
um zusätzliche eine Schaltflächen anzuzeigen. Wenn die Schaltfläche Cast im Bereich
Schnelleinstellungen nicht sichtbar ist, müssen Sie möglicherweise den Bereich
Schnelleinstellungen konfigurieren. In den meisten Android-Geräten gibt es einen
Stiftgrafik-Button zum Konfigurieren des Schnelleinstellungsbereichs.
Weitere Informationen finden Sie im Benutzerhandbuch Ihres Geräts oder in anderen
Anweisungen des Geräteherstellers.
Detailed Settings (Detaillierte Einstellungen) Dieser Abschnitt führt Sie durch das Einstellungsmenü des AirServer Connect. Wenn Sie Probleme haben in das
Einstellungsmenü zu gelangen gehen Sie zum Home Screen und dem Navigating Menus Abschnitt.
About
Das About Menü gibt Auskunft über die AirServer Connect Einheit wie die System ID, Hostname, IP Adresse und
Versionsnummer. Details in diesem Menü können bei einer Fehlerbehebung hilfreich sein, wenn Sie sich aus irgendeinem Grund
an den AirServer Support wenden müssen.
Friendly Name: Der Name, der angezeigt wird. Er wird auch Teil des WLAN-Gastnamens und kann im Menübereich General
(Allgemein) geändert werden.
System Id: Die MAC-Adresse des AirServer Connect-Geräts. Kann bei der Behebung von Netzwerkproblemen hilfreich sein.
Display Resolution: Die Auflösung, die zwischen dem AirServer Connect und Ihrem Bildschirm besteht. Sie wird durch die

Legamaster AirServer Connect Benutzerhandbuch
10
bevorzugte Auflösung und Bildwiederholfrequenz des Bildschirms vorgegeben. Beachten Sie, dass einige 4K-Bildschirme, die
60 fps nicht unterstützen und eine Bildwiederholfrequenz von 30 fps vorgeben.
Hostname: Dies ist der Name, der für das Netzwerk sichtbar ist. Wenn Sie den Hostnamen ändern möchten, können Sie dies
über den DHCP-Server tun, welcher dem AirServer Connect eine IP-Adresse gibt.
IP Address – LAN: Die IP-Adresse, die AirServer Connect vom DHCP-Server oder -Router in Ihrem Gebäudenetzwerk zugewiesen
wird. Falls der Status Not Available (Nicht Verfügbar) lautet überprüfen Sie Ihr Netzwerkkabel oder wenden Sie sich an Ihren
Netzwerkadministrator, da möglicherweise Sicherheitsprotokolle wie 802.1X den Zugriff auf Geräte einschränken, die sich nicht
in der Domäne befinden.
IP Address – Guest Hotspot: Die vom Gast-Hotspot verwendete IP-Adresse. Geräte, die mit dem Gast-Hotspot verbunden
sind, werden einer IP-Adresse in diesem Bereich zugewiesen.
Version und Check for updates: AirServer Connect verfügt über automatische Updates. In diesem Menü können Sie jedoch
die aktuelle Version anzeigen und manuell nach Updates suchen.
Am unteren Bildschirmrand gibt es die Möglichkeit Reset All Settings (alle Einstellungen zurücksetzten). Dadurch wird die
Werkseinstellung wiederhergestellt, so dass alle Einstellungen auf die Anfangswerte zurückgesetzt werden.

Legamaster AirServer Connect Benutzerhandbuch
11
General
Im General (Allgemein) Abschnitt können Sie dem AirServer Connect einen einzigartigen Friendly Name (Anzeigenamen) geben wie
Raumnamen oder Nummern. Dieser Name wird dort angezeigt, wo Sie den Wi-Fi-Hotspot auf ihrem Ausgangsgerät auswählen können.
Sie können auch einen URL-Pfad auf Ihrem Hintergrundbild hinterlegen, um die Standardbilder im AirServer zu ersetzen.
Dies kann eine großartige Funktion sein, um Ihr Logo oder einen Basisinformationsbildschirm hinzuzufügen.
Die unterstützten Formate sind JPG, PNG und GIF. Die URL kann ein Weiterleitungslink zu einem Bild sein. Stellen Sie für eine optimale
Qualität sicher, dass sich das Bild in der nativen Bildschirmauflösung befindet.
Display
Viele Benutzer, z. B. Entwickler von mobilen Spielen, möchten, dass ihre Bildschirme im Portrait (Hochformat) angezeigt werden,
um die Bildschirme des Smartphones in voller Größe wiederzugeben. Im Menü Display (Anzeige) können Sie die Drehung ändern
und die Informationen auf dem Startbildschirm umstellen.
Remote Management
Es ist möglich den AirServer Connect über ein Remote (Fernbedienung) zu verwalten. Um das Remote Management (Remoteverwaltung)
zu aktivieren, müssen Sie ein Kennwort festlegen, um sich bei der Remoteverwaltungsschnittstelle anmelden zu können.
Der Zugriff auf die Remoteverwaltungsschnittstelle erfolgt über einen Webbrowser, indem Sie zu der auf dem Bildschirm
angezeigten URL navigieren.
Ethernet

Legamaster AirServer Connect Benutzerhandbuch
12
Das Ethernet-Menü zeigt die aktuellen Netzwerkeinstellungen an und ermöglicht das Festlegen einer static IP address
(statischen IP-Adresse), eines Gateways, einer Subnet mask (Subnetzmaske) und von DNS servers (DNS-Servern).
Wenn Sie die statische IP-Adresse aktivieren, geben Sie die Informationen zu den Netzwerkeinstellungen ein und klicken Sie auf Sie
auf Apply (Übernehmen). Nachdem Sie die statische IP-Adresse deaktiviert haben, kontaktiert der AirServer Connect den DHCP-
Server, um eine dynamische IP-Adresse, ein Gateway, eine Subnetzmaske und DNS-Server zu erhalten.

Legamaster AirServer Connect Benutzerhandbuch
13
Guest Hotspot
Über des Guest Hotspot (Gast-Hotspot) Menü können Sie den eingebauten WLAN-Hotspot steuern und bei
Bedarf ausschalten.
Sie können ein Passwort für das Gastnetzwerk festlegen. Das Passwort wird auf dem Startbildschirm angezeigt.
Wir empfehlen dieses Feld leer zu lassen, da der AirServer Connect selbst ein Passwort generiert und sich dieses regelmäßig ändert.
Dadurch wird eine Überlastung des integrierten Gast-WLANs verhindert, da Benutzer, die zuvor das
Gast-WLAN verwendet haben, möglicherweise automatisch erneut eine Verbindung herstellen, obwohl sie den AirServer
Connect nicht verwenden.
Anschließend können Sie auswählen, welche Art von Zugriff Gäste über das das Gebäudenetzwerk erhalten:
• No Access (Kein Zugriff) (Isolated Network/isoliertes Netzwerk) – Ermöglicht Gästen nur die Übertragung
ihrer Bildschirme auf den AirServer Connect, keinen Internetzugang.
• Internet Only (Nur Internet) (Guest Network/Gastnetzwerk) – Ermöglicht nur dem Gast den Zugriff auf den
AirServer Connect und das öffentliche Internet. Dies ist die Standardeinstellung.
• Internet + LAN – Ermöglicht dem Gast den vollständigen Zugriff auf das kabelgebundene Netzwerk.
Beachten Sie, dass der Zugriff von Ihren Netzwerkadministratoren eingeschränkt werden kann.
Der Wi-Fi-Hotspot wird mit dem WPA2-Sicherheitsprotokoll verschlüsselt und gesichert.

Legamaster AirServer Connect Benutzerhandbuch
14
Wi-Fi QR Code
Die Verwendung des integrierten Wi-Fi-Zugangspunkts für ein Gastnetzwerk ist einfach. In einigen Fällen möchten unsere
Kunden jedoch ihre eigene Wi-Fi-Infrastruktur und Gastnetzwerke verwenden. Auf folgende Weise ist es möglich, den
Wi-Fi-QR-Code in der unteren rechten Ecke des Startbildschirms zu überschreiben, wenn Sie die vorhandene Wi-Fi-
Infrastruktur verwenden möchten. iOS-Benutzer können jedoch weiterhin einen QR-Code scannen, um sich zu verbinden.
Wenn Sie bereits ein Gastnetzwerk eingerichtet haben und den WLAN-Zugangspunkt auf dem AirServer Connect nicht
verwenden möchten, aktivieren Sie die Advertise your own Access Point Details Einstellungen. Fügen Sie dann die
Wi-Fi-Zugangspunkte SSID und das Passwort hinzu. Anschließend wird der QR-Code aktualisiert, um Ihre Wi-Fi-
Infrastruktur anstelle des integrierten Zugangspunkts wiederzugeben. Wenn dies deaktiviert ist, wird der QR-Code
auf den integrierten Zugangspunkt im AirServer Connect zurückgesetzt.

Legamaster AirServer Connect Benutzerhandbuch
15
Proxy
Sollte Ihr Netzwerk ein Network Proxy benötigen, kann dies im Proxy Menü aktiviert
werden. Füllen Sie anschließend den Hostname und Port aus.

Legamaster AirServer Connect Benutzerhandbuch
16
Protocols
Das Protocols (Protokoll) Menü erlaubt es Ihnen eine Sicherheits- und Zugriffseinstellung für AirPlay, Google Cast und Miracast
festzulegen.
Für jedes Protokoll ist es möglich, sie ein- oder auszuschalten sowie Zugangskontrolleinstellungen wie On-Screen Code
(Bildschirmcode), Password (Kennwort) oder Prompt (Eingabeaufforderung) festzulegen. Die verfügbaren Optionen sind vom
Protokoll abhängig.
Beachten Sie, dass für die Eingabeaufforderung in Google Cast eine Maus mit dem AirServer verbunden sein muss und es
Probleme beim erneuten Herstellen der Verbindung gibt, wenn die Eingabeaufforderung aktiviert ist.
Advanced Features (Erweiterte Funktionen) Es gibt zwei erweiterte Funktionen, wenn eine Tastatur angeschlossen ist oder der Touch aktiviert ist:
• Drücken Sie die Leertaste oder berühren Sie das Display, um den
Homescreen zu überlagern, während Sie Ihr Gerät spiegeln.
• Wenn mehrere Geräte verbunden sind ist es möglich nur ein Gerät
zurzeit anzuzeigen, indem Sie eine Tastatur anschließen und die
Zifferntasten drücken (1, 2, 3,…). Um zur Anzeige aller
angeschlossenen Geräte zurückzukehren, drücken Sie erneut die
jeweilige Zifferntaste.
• Mit einem Touchscreen oder einer Maus können Sie zwischen der Anzeige aller Geräte und nur eines Geräts wechseln,
indem Sie die Pfeiltasten jedes derzeitigen Spiegelbildschirms drücken

Legamaster AirServer Connect Benutzerhandbuch
17
Remote Management (Remoteverwaltung) AirServer Connect kann aus der Ferne über einen Webbrowser konfiguriert werden, wenn die Remoteverwaltung im Menü
Remote Management aktiviert ist.
Die Fernverwaltungsoberfläche verfügt über dieselben Funktionen wie das Einstellungsmenü, jedoch gibt es weitere Funktionen,
von denen die Wichtigsten unten aufgeführt sind:
1. Unter General (Allgemeinen) ist es möglich, das Einstellungsmenü auf der Bildschirmoberfläche auszublenden. Beachten
Sie, dass bei deaktiviertem Bildschirmmenü der einzige Zugriff über die Remoteverwaltungs-Webseite erfolgt und es sehr
wichtig ist, die Adresse und das Administratorkennwort für die Remoteverwaltung im Auge zu behalten.
2. Im Guest Hotspot (Gast-Hotspot) können Sie einen WLAN-Kanal auswählen oder auf automatisch einstellen. Hier ist es
auch möglich, die oberen 5-GHz-Kanäle einzuschränken, wodurch Probleme im Zusammenhang mit Geräten behoben
werden können, welche die SSID Gastnetzwerke nicht finden.
3. Nearby Devices (Geräte in der Nähe) enthält eine Liste der anderen AirServer Connect Geräte im Netzwerk, die
Verionsnummer, welche Spiegelungsprotokolle aktiviert sind, ob der Gast-Hotspot aktiviert ist und einen Link zum Öffnen
der Fernverwaltung für das Gerät, falls aktiviert.
Known Limitations (Bekannte Einschränkungen) Es gibt einige Einschränkungen in Bezug auf Dienste, die DRM-geschützte Inhalte (Digital Rights Management) anbieten, z. B.
Netflix, Hulu, Amazon Prime und Leihgeräte von Apple. Aus urheberrechtlichen und rechtlichen Gründen können diese nicht
gespiegelt werden. Dies ist eine von den Anbietern festgelegte Einschränkung.
Google Cast und Miracast übertragen bei Geräten im Hochformat schwarze Ränder links und rechts vom Bild. Dies macht sich
bemerkbar, wenn zwei oder mehr Geräte gleichzeitig mit dem AirServer Connect verbunden sind.

Legamaster AirServer Connect Benutzerhandbuch
18
Troubleshooting (Fehlerbehebung) Wenn Sie auf ein Problem mit Ihrem AirServer Connect stoßen, lesen Sie bitte die folgende Liste durch, um weitere
Informationen zu erhalten.
General Issues (Allgemeine Probleme)
Auf dem Bildschirm wird nichts angezeigt
• Überprüfen Sie zuerst, ob der Bildschirm auf den richtigen Eingang eingestellt ist und alle Kabel korrekt angeschlossen
sind.
• Vergewissern Sie sich, dass die AirServer Connect-Einheit eingeschaltet ist und der Netzschalter konstant blau leuchtet.
• Starten Sie den AirServer Connect neu, indem Sie den Netzschalter drücken, warten Sie, bis er orange wird, und
drücken Sie dann den Netzschalter erneut.
• Wenn die Vorderseite um den Netzschalter für längere Zeit blinkt, notieren Sie sich das Blinkmuster und wenden Sie
sich an den AirServer-Support.
Das Bild passt nicht korrekt auf den Bildschirm
Dies kann verschiedene Gründe haben:
• Ihr Gerät befindet sich im Hochformat. AirServer Connect spiegelt genau das wider, was sich auf dem Gerät befindet,
sodass neben Ihrem Bild schwarze Ränder angezeigt werden. Darüber hinaus überträgt ein Gerät, das Miracast oder Google
Cast verwendet, diese schwarzen Balken, sodass sie auch sichtbar sind, wenn mehrere Geräte gleichzeitig verbunden sind.
• Das Seitenverhältnis Ihres Bildschirms passt nicht zum Seitenverhältnis des Geräts. Die meisten Geräte haben ein
Breitbild-Seitenverhältnis von 16:9, während viele ältere Bildschirme und Projektoren ein traditionelles 4:3-
Seitenverhältnis haben. Dasselbe kann bei vielen modernen Bildschirmen passieren, die ein breiteres Seitenverhältnis
als 16:9 haben. Dadurch erscheinen schwarze Ränder oben, unten oder an den Seiten des Bildschirms.
• Ihr Bildschirm meldet nicht die native Auflösung oder eine falsche Auflösung. Dies kann dazu führen, dass das Bild
unscharf oder einseitig wird. Überprüfen Sie Ihre Kabel und aktualisieren Sie die Firmware auf Ihrem Bildschirm, wenn
möglich. Wir empfehlen die Verwendung von HDMI-Kabeln. Wenn VGA-Kabel verwendet werden müssen,
vergewissern Sie sich, dass diese vollständig verdrahtet sind, um Informationen zur EDID-Auflösung zu melden.
Die Audio- und Videoqualität ist schlecht
Ihre vorhandene Wi-Fi-Infrastruktur ist möglicherweise überlastet. Dies kann vorkommen, wenn die Netzwerkverbindung
schlecht ist oder sie nicht stark gut genug ist, um mehrere Geräte gleichzeitig spiegeln zu können. Versuchen Sie, eine direkte
Verbindung zum Access Point auf dem AirServer Connect oder über eine kabelgebundene Ethernet-Verbindung herzustellen,
sofern dies auf Ihrem Gerät möglich ist.
Das AirServer Connect-Gastnetzwerk ist möglicherweise überlastet. Der in AirServer Connect integrierte Zugriffspunkt kann
nur eine begrenzte Anzahl von Gastnetzwerkverbindungen gleichzeitig verarbeiten. Es wird nicht empfohlen, mehr als vier
Geräte gleichzeitig an das Gastnetzwerk anzuschließen. Möglicherweise sind viele Geräte mit dem Gastnetzwerk verbunden, die
zuvor eine Verbindung zum AirServer Connect hergestellt haben. Diese Benutzer beanspruchen Bandbreite. Wenn Sie eine
eigene Passphrase für das integrierte Gastnetzwerk festgelegt haben, empfehlen wir, die Passphrase in den Settings
(Einstellungen) > Wi-Fi menu (WLAN-Menü) regelmäßig zu ändern, um die Anzahl der Verbindungen zu verringern.
Stellen Sie sicher, dass Ihr sendendes Gerät auf dem neuesten Stand ist und dieselben Spiegelungs- und
Übertragungsprotokolle wie AirServer Connect unterstützt. Informationen hierzu finden Sie in der Dokumentation Ihres
Geräteherstellers.
Die Auflösung der Android-Geräte wird vom Gerätehersteller vorgegeben. Viele Android-Geräte spiegeln den Bildschirm nur mit

Legamaster AirServer Connect Benutzerhandbuch
19
einer Auflösung von 1280 x 720 (720p), was zu einem unscharfen Bild auf Ihrem Bildschirm führen kann. Wenn Sie mit dem
Übertragen beginnen, zeigt AirServer Connect kurz den Namen des Geräts und die Auflösung an, mit der es übertragen wird.
Google weist auf seiner Support-Seite darauf hin, dass jedes Gerät mit Android 4.4.2 und höher in der Lage ist, Inhalte zu
übertragen. Einige Geräte eignen sich jedoch besser für solche Aufgaben. Google führt eine Liste optimierter Geräte, die unter
https://support.google.com/chromecast/answer/6293757 abgerufen werden kann.
Die Miracast-Qualität wurde in den letzten Windows 10-Versionen erheblich verbessert, und es wird davon abgeraten, ältere
Versionen als 1709 zu verwenden.
AirServer Connect ist nicht in der Liste der Empfänger enthalten, auf die gewechselt werden oder
gespiegelt werden soll.
Wenn der Anzeigename von AirServer Connect in der Liste von den Empfängern nicht angezeigt wird, auf die Sie Ihren
Bildschirm spiegeln wollen, ist der häufigste Grund die Netzwerkkonnektivität. Versuchen Sie, über AirServer Connect eine
direkte Verbindung zum Gast-WLAN herzustellen, da dies eine direkte Verbindung ist. Wenn eine direkte Verbindung
hergestellt werden kann, lesen Sie den Abschnitt Network troubleshooting (Fehlerbehebung), um Fehler im
Gebäudenetzwerk zu beheben.
Es kann vorkommen, dass Windows Sie benachrichtigt, dass Ihr Gerät das Miracast-Protokoll nicht verwenden kann. Bitte
aktualisieren Sie Ihre Grafikkartentreiber, um dieses Problem zu beheben.
Bitte beachten Sie, dass Windows 7 Miracast nicht unterstützt.
AirServer Connect ist als Empfänger sichtbar, das Gerät kann jedoch keine
Verbindung herstellen.
In den meisten Fällen ist dies ein Problem auf dem Gerät, von dem Sie eine Spiegelung durchführen. Stellen Sie sicher, dass es
auf dem neuesten Stand ist und starten Sie Ihr Gerät neu. Probieren Sie, wenn möglich, andere Geräte mit demselben
Betriebssystem aus.
Manchmal verhindert die Firewall des Geräts, von dem Sie spiegeln, einen erfolgreichen Handshake zwischen Gerät und
AirServer Connect. Versuchen Sie, Ihre Firewall zu deaktivieren oder anzupassen, damit dieser Handshake erfolgreich
ausgeführt wird.
Es ist ein Problem bekannt, bei dem Android-Geräte die Verbindung nicht wiederherstellen können, wenn die Einstellung
Prompt (Eingabeaufforderung) im Menü Protocols (Protokolle) aktiviert ist. Wenn dieses Problem vorhanden ist, starten Sie Ihr
Android-Gerät neu.
Network troubleshooting Bei der Spiegelung komplexerer Netzwerkinfrastrukturen können Probleme auftreten. Dies liegt meistens daran, dass sich das
AirServer Connect-Gerät in einem anderen VLAN befindet und die Verbindungsmöglichkeiten aufgrund der von
Netzwerkadministratoren festgelegten Routing-Regeln eingeschränkt sind oder nicht.
Gehen Sie wie folgt vor, um die grundlegende Konnektivität zwischen dem Gerät und AirServer Connect zu überprüfen:
• Gehen Sie zu den Settings (Einstellungen) > About (über) auf den AirServer Connect und notieren Sie sich
den Hostnamen, der normalerweise wie airserver-XXXX aussieht (16 Ziffern).
• Klingeln Sie diesen Hostnamen von Ihrem Gerät aus an. Wenn der Client diesen Hostnamen nicht in die IP-Adresse des
Geräts auflösen kann, wenden Sie sich an Ihre Netzwerkadministratoren. Wenn das Klingel-Signal empfangen wird, sind
möglicherweise einige für die Spiegelung erforderliche Ports zwischen VLANs blockiert.
Apple führt eine Liste der Port-Öffnungen unter: https://support.apple.com/en-is/HT202944
Google Cast benötigt die folgenden Port-Öffnungen:

Legamaster AirServer Connect Benutzerhandbuch
20
TCP: 80. 443. 8008, 8009
UDP: 53, 123, 1900, 5353
Miracast ist im Allgemeinen eine direkte Verbindung zwischen Ihrem Gerät und AirServer Connect. AirServer Connect unterstützt
jedoch auch Miracast über die Infrastruktur.
Probleme bei der Verwendung von Miracast über eine Infrastruktur, beispielsweise in einem
Unternehmensnetzwerk
AirServer Connect unterstützt Miracast, über eine Infrastruktur, für komplexere Gebäudenetzwerke ab Version 1703 von Windows
10. Wenn beim Start der Übertragung Probleme auftreten, versuchen Sie Folgendes:
• Pingen Sie den Hostnamen oder die IP-Adresse des AirServers von Ihrem Gerät aus an.
• Stellen Sie außerdem sicher, dass die Konnektivität vom AirServer-Gerät zum Client zulässig ist. Miracast funktioniert
so, dass der Empfänger (AirServer-Einheit) nach dem ersten Handshake über Port 7250 normalerweise über TCP-Port
7236 eine Verbindung zum Client herstellt. Wenn die Client-Firewall oder die Netzwerkinfrastruktur dies verbietet,
treten ähnliche Probleme auf.
Probleme bei der Verwendung von AirPlay in einem ausgelasteten oder komplexen Netzwerk
Verbindung mit AirServer Connect unter iOS basiert auf dem Bonjour-Protokoll von Apple. Bonjour ist nicht für komplexe
Netzwerke mit mehreren Subnetzen / VLANs konzipiert. Wenn der AirServer in der Liste der Geräte, auf die gespiegelt werden
soll, nicht angezeigt wird, laden Sie die AirServer Connect-App im Apple App Store herunter. Verwenden Sie dann die
Schaltfläche QR-Code für AirServer Connect iOS-App auf dem Startbildschirm und scannen Sie den QR-Code mit der iOS-App.
Dadurch werden Informationen zu den Netzwerkeinstellungen auf dem AirServer Connect an Ihr iOS-Gerät gesendet und eine
Verbindung hergestellt. Beachten Sie, dass zwischen dem AirServer Connect und Ihrem Gerät eine Netzwerkroute bestehen muss,
damit dies funktioniert.