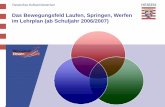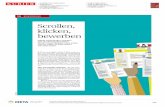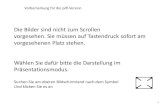Leitfaden barrierefreie Dokumente · 2020. 1. 20. · Über das Inhaltsverzeichnis lässt sich auch...
Transcript of Leitfaden barrierefreie Dokumente · 2020. 1. 20. · Über das Inhaltsverzeichnis lässt sich auch...

Leitfaden zur Erstellung barrierefreier Dokumente

Leitfaden zur Erstellung barrierefreier Dokumente 2
Impressum:
TH Köln Gustav-Heinemann-Ufer 54 50968 Köln
Herausgeber: Hochschulreferat Studium und Lehre
Text: Nadine Sohn, Beauftragte für Studierende mit Beeinträchtigung Hochschulreferat Studium und Lehre Satz: Susanne Neuzerling, Hochschulreferat Planung und Controlling
Der „Leitfaden zur Erstellung barrierefreier Dokumente“ von Nadine Sohn ist (mit Ausnahme der Screenshots) lizenziert unter einer Creative Commons Namensnennung 4.0 International Lizenz.
Stand: 08/2018

Einleitung
3
Einleitung
Wenn wir an Barrierefreiheit denken, verbinden wir das meistens mit stufenlosen Zugängen, Aufzügen und breiteren Parkplätzen direkt vor dem Gebäude. Barrierefreiheit bedeutet aber auch barrierefreie Dokumente. Besonders in der Hochschule spielen Dokumente eine zentrale Rolle. Neben Lehr- und Prüfungsmaterialien, Prüfungsordnungen und Modulplänen gibt es zahlreiche Formulare, Flyer und Broschüren der Verwaltung. Die Liste ließe sich noch beliebig er-weitern. Viele dieser Dokumente liegen elektronisch vor. Das heißt aber nicht, dass sie automa-tisch barrierefrei sind. Dafür müssen ein paar Regeln beachtet werden. Mit relativ geringem Aufwand und etwas Übung lässt sich das Dokument so bearbeiten, dass es zu 85% zugänglich ist! In den meisten Fällen ist dies schon ausreichend, so dass der Inhalt ohne Schwierigkeiten erschlossen werden kann.
Da an der TH Köln vielfach Microsoft Office verwendet wird, können Sie in diesem Leitfaden nachlesen, wie barrierefreie Dokumente mit Word oder PowerPoint 2016 erstellt werden. Natür-lich lassen sich barrierefreie Dokumente auch mit anderen Programmen wie zum Beispiel Open-Office bzw. LibreOffice erzeugen. Anleitungen dazu finden Sie unter www.di-ji.de, Stichwort Veröffentlichungen.
Nadine Sohn
Beauftragte für Studierende mit Beeinträchtigung
Köln, im August 2018

Leitfaden zur Erstellung barrierefreier Dokumente
4
Inhalt
Einleitung .......................................................................................................................................... 3
1 Barrierefreie Dokumente – ein Vorteil für alle ...................................................................... 5
2 Der rechtliche Rahmen barrierefreier Dokumente .............................................................. 5
3 Erstellung barrierefreier Dokumente in Word 2016 ............................................................ 6 1 Formatvorlagen .................................................................................................................................. 6 2 Inhaltsverzeichnis ............................................................................................................................... 7 3 Dokumenteneigenschaften in Word ............................................................................................ 8 4 Grafiken in Word ................................................................................................................................. 8 5 Abbildungsverzeichnis .................................................................................................................. 10 6 Links in Word .................................................................................................................................... 10 7 Tabellen in Word ............................................................................................................................. 11 8 Überprüfen auf Barrierefreiheit in Word ................................................................................... 13 9 Exportieren als PDF ......................................................................................................................... 14
4 Bearbeiten der Dokumentvorlage mit Adobe Acrobat XI Pro........................................... 15 1 Sprache festlegen ............................................................................................................................ 15 2 Leserichtung festlegen .................................................................................................................. 15 3 Navigieren mit der Lesezeichenfunktion .................................................................................. 16 4 Tabellen im PDF ............................................................................................................................... 17 5 Überprüfen auf Barrierefreiheit in Acrobat .............................................................................. 19
5 Erstellung barrierefreier PowerPoint-Präsentationen ....................................................... 20 1 Folienlayouts .................................................................................................................................... 20 2 Dokumenteigenschaften in PowerPoint................................................................................... 21 3 Grafiken in PowerPoint .................................................................................................................. 22 4 Links in PowerPoint ........................................................................................................................ 22 5 Tabellen in PowerPoint .................................................................................................................. 23 6 Überprüfen auf Barrierefreiheit in PowerPoint ....................................................................... 23
6 Weitere Hinweise für barrierefreie Dokumente ................................................................. 24
Schlussbemerkung ......................................................................................................................... 26

Barrierefreie Dokumente – ein Vorteil für alle 5
1 Barrierefreie Dokumente – ein Vorteil für alle
Barrierefreie Dokumente sind ein Vorteil für alle! Denn sie haben eine klare Struktur, die eine ge-ordnete Arbeits- und Denkweise unterstützt. Dadurch werden den Leserinnen und Lesern die In-formationen und Inhalte besser verständlich. Weiterhin ermöglichen es barrierefreie Dokumente den Nutzerinnen und Nutzern, Hilfssoftware einzusetzen. So kann eine Vorlesefunktion für Men-schen mit Legasthenie hilfreich sein, wenn sie Schwierigkeiten haben, einen Text zu lesen. Perso-nen, die leicht ablenkbar sind oder sich nicht gut fokussieren können, wie beispielsweise bei ADHS oder einer psychischen Erkrankung, können ebenfalls von der Sprachausgabe profitieren. Genauso kann die Vorlesefunktion Menschen, deren Muttersprache nicht Deutsch ist, das Text-verständnis erleichtern. Für Blinde und Sehbehinderte ist ein Text meistens nur mit spezieller Software zugänglich. Diese so genannten Screenreader vermitteln die Bildschirminhalte per Sprachausgabe. Dabei beschränkt sich die Ausgabe nicht nur auf Texte, sondern es können auch grafische Elemente wie Menüs, Anwendungsfenster und Symbole ausgelesen werden. Voraus-setzung ist allerdings, dass die Vorlage barrierefrei gestaltet ist.
2 Der rechtliche Rahmen barrierefreier Dokumente
Unabhängig von der verbesserten Zugänglichkeit der Dokumente gibt es eine rechtliche Grund-lage zur Inklusion und damit eine Verantwortung der Hochschule, Barrieren abzubauen. So for-dert die UN-Behindertenrechtskonvention, die auch von Deutschland ratifiziert wurde, dass „Menschen mit Behinderungen ohne Diskriminierung und gleichberechtigt mit anderen Zugang zu allgemeiner Hochschulbildung, Berufsausbildung, Erwachsenenbildung und lebenslangem Lernen haben. Zu diesem Zweck stellen die Vertragsstaaten sicher, dass für Menschen mit Behin-derungen angemessene Vorkehrungen getroffen werden“ (Art. 24 Abs. 5 UN-BRK). Das Hoch-schulrahmengesetz konkretisiert diese Forderung wie folgt: „Sie [die Hochschulen] tragen dafür Sorge, dass behinderte Studierende in ihrem Studium nicht benachteiligt werden und die Ange-bote der Hochschule möglichst ohne fremde Hilfe in Anspruch genommen werden können […]“ (§2 Abs. 4 HRG). Aus diesen gesetzlichen Grundlagen ergibt sich für die Hochschulen ein klarer Arbeitsauftrag, der die barrierefreie Gestaltung von Dokumenten mit einschließt.

Leitfaden zur Erstellung barrierefreier Dokumente
6
3 Erstellung barrierefreier Dokumente in Word 2016
Im Folgenden finden Sie eine schrittweise Anleitung mit Abbildungen zur Erstellung eines barrierefreien Dokuments in Word.
1 Formatvorlagen
Um ein barrierefreies Dokument erstellen zu können, ist es wichtig, Formatvorlagen zu benutzen. Sie dienen als Basis für ein barrierefreies Dokument. Die Formatvorlagen findet man unter der Re-gisterkarte Start > Formatvorlagen.
Abbildung 1: Formatvorlagen nutzen
Hier kann man zwischen Titeln, Überschriften der verschiedenen Ebenen und Textvorlagen wählen. So wird der Kapitelüberschrift die Überschrift 1, den Unterkapiteln die Überschrift 2 und ggf. weiteren Unterteilungen die Überschrift 3 zugeordnet. Auf diese Weise wird die Textstruktur festgelegt.
Die Titel, Überschriften und Texte können wie gewohnt individuell bearbeitet werden (z.B. Schriftgröße, Farbe, Fettdruck,…). Möchte man dagegen eine Änderung vornehmen, die sich auf das gesamte Dokument beziehen soll, klickt man mit der rechten Maustaste auf die entsprechende Vorlage und nimmt die Änderung vor.

Erstellung barrierefreier Dokumente in Word 2016 7
Abbildung 2: Formatvorlagen ändern
Formatvorlagen sind auch nützlich, wenn man ein Inhaltsverzeichnis anlegen (s. Kap. 3.2) und das Dokument in PDF exportieren möchte. Denn nur, wenn der Text klar in Überschriften und Textteile gegliedert ist, kann man im PDF-Dokument problemlos mithilfe der Lesezeichen-funktion navigieren (s. Kap. 4.3).
2 Inhaltsverzeichnis
Die Nutzung von Formatvorlagen hat neben der Barrierefreiheit noch weitere Vorteile für die Textautorinnen und -autoren. So lassen sich Inhaltsverzeichnisse inklusive Seitenzahlen ganz schnell erstellen. Dazu bringt man den Cursor an die gewünschte Textstelle und fügt das Inhaltsverzeichnis wie folgt ein: Registerkarte Verweise (vorher: Referenzen) > Inhaltsverzeichnis > Benutzerdefiniertes Inhaltsverzeichnis… > Ok.
Abbildung 3: Ein Inhaltsverzeichnis einfügen

Leitfaden zur Erstellung barrierefreier Dokumente
8
Das Inhaltsverzeichnis lässt sich jederzeit aktualisieren, wenn man zum Beispiel weitere Kapitel ergänzt oder gelöscht hat. Dazu geht man wie folgt vor: Man klickt mit der Maus in das Inhalts-verzeichnis, so dass es markiert ist, und geht über die Registerkarte Verweise > Inhaltsverzeichnis aktualisieren. Jetzt lässt sich noch auswählen, ob nur die Seitenzahlen oder das gesamte Doku-ment aktualisiert werden soll. Noch schneller geht es, wenn man mit der Maus in das Inhaltsver-zeichnis klickt und dann die Taste F9 drückt.
Über das Inhaltsverzeichnis lässt sich auch schnell an ein bestimmtes Kapitel springen, so dass man nicht lange scrollen muss. Dazu einfach zum Inhaltsverzeichnis gehen, die STRG-Taste ge-drückt halten und mit der linken Maustaste das entsprechende Kapitel anklicken.
3 Dokumenteneigenschaften in Word
Besonders für Personen, die einen Screenreader benutzen, ist es hilfreich, dass genaue Angaben zu den Dokumenteneigenschaften gemacht werden. Dies erleichtert es, mit den Dokumenten zu arbeiten und sie besser verwalten zu können. Um die Eigenschaften wie Titel, Autorin, Erstel-lungsdatum … einfügen zu können, klickt man auf die Registerkarte Datei > Informationen.
Abbildung 4: Dokumenteneigenschaften bei einem Word-Text angeben
Die eingetragenen Informationen müssen nicht gespeichert werden. Über den gleichen Pfad las-sen sich die Informationen auch einsehen und bei Bedarf editieren. Dazu klickt man in das jewei-lige Feld und bearbeitet die Angaben.
4 Grafiken in Word
Wenn Grafiken verwendet werden sollen, müssen sie ebenfalls formatiert und bezeichnet wer-den. Nur so können die Inhalte der Grafiken von einem Screenreader ausgegeben und von Blin-den und Sehbehinderten erfasst werden. Sorgfältiges Arbeiten lohnt sich, denn es lässt sich an-schließend ohne großen Aufwand ein Abbildungsverzeichnis erstellen (s. Kap. 3.5). Um die Grafi-ken zu formatieren bzw. zu bezeichnen, sind lediglich zwei Schritte erforderlich.

Erstellung barrierefreier Dokumente in Word 2016 9
Zuerst klickt man mit der rechten Maustaste auf die Grafik und wählt Beschriftung einfügen aus. In dem sich öffnenden Fenster trägt man unter Beschriftung den Titel der Grafik ein und wählt die Position des Titels aus. Fügt man weitere Grafiken ein, werden sie automatisch durchnummeriert.
Abbildung 5: Eine Grafik mit einer Beschriftung versehen
Als nächstes folgt wieder ein Klick mit der rechten Maustaste auf die Grafik und es wird Grafik for-matieren ausgewählt. Es öffnet sich ein Fenster am rechten Rand. Hier klickt man auf das Symbol „Layout und Eigenschaften“ und wählt „Alternativtext“ aus. Nun kann der Titel der Grafik angege-ben und der Alternativtext hinzugefügt werden. Der Alternativtext ist eine kurze Beschreibung der Grafik. Besonders für Blinde und Sehbehinderte, die die Grafik nicht erkennen können, ist der Alternativtext hilfreich, um zu verstehen, was die Grafik zeigt.
Abbildung 6: Alternativtext zu einer Grafik hinzufügen

Leitfaden zur Erstellung barrierefreier Dokumente
10
5 Abbildungsverzeichnis
Ein Abbildungsverzeichnis wird ähnlich angelegt wie ein Inhaltsverzeichnis. Zudem hat es die gleichen Vorteile wie ein Inhaltsverzeichnis, d.h. es lässt sich einfach an eine bestimmte Stelle springen und man kann es ohne großen Aufwand aktualisieren. Das Abbildungsverzeichnis wird eingefügt, indem man folgendem Pfad folgt: Registerkarte Verweise (vorher: Referenzen) > Abbil-
dungsverzeichnis einfügen. Wählen Sie als Beschriftungskategorie Abbildungen aus.
Abbildung 7: Ein Abbildungsverzeichnis anlegen
Möchten Sie das Verzeichnis aktualisieren, klicken Sie das Verzeichnis an und drücken F9. Sie kön-nen dann wieder wählen, ob Sie lediglich die Seitenzahlen aktualisieren möchten oder das ge-samte Verzeichnis. Wie beim Inhaltsverzeichnis können Sie auch vom Abbildungsverzeichnis an eine bestimmte Stelle springen (vgl. Kap. 3.2).
6 Links in Word
Wenn Sie Links in Ihren Text einbinden möchten, müssen diese auch bearbeitet werden, damit die Informationen von Screenreadern ausgelesen werden können. Geben Sie dafür zuerst den Link im Text ein. Er wird automatisch in dem typischen Link-Format angezeigt. Klicken Sie nun mit der rechten Maustaste auf den Link und wählen Sie Hyperlink bearbeiten aus. In der Zeile An-zuzeigender Text können Sie angeben, was tatsächlich im Text stehen soll zum Beispiel „TH Köln“ statt www.th-koeln.de. Das Ziel des Links wird in der Zeile „Adresse“ angegeben. Über den But-ton QuickInfo oben rechts können Sie einen Hinweis geben, an welche Informationen man über den Link gelangt. Der Hinweis wird sichtbar, sobald man im Text den Mauszeiger auf den Link hält. Besonders für Personen, die einen Screenreader benutzen, ist diese zusätzliche Information genauso hilfreich wie ein Alternativtext bei Grafiken.

Erstellung barrierefreier Dokumente in Word 2016 11
Abbildung 8: Einen Link formatieren
7 Tabellen in Word
Für Blinde und Sehbehinderte können Tabellen eine Herausforderung darstellen, da die Screen-reader meistens die Tabellen zeilenweise vorlesen. Demnach müssen die Tabellen so aufbereitet sein, dass sich der Inhalt auch erschließt, wenn er zeilenweise vorgelesen wird. Bei großen und komplexen Tabellen ist es dennoch besser, wenn sie in mehrere kleine Tabellen aufgeteilt wer-den können.
Um eine Tabelle einzufügen, gehen Sie über die Registerkarte Einfügen >Tabelle >Tabelle einfü-gen. Sie können nun aus mehreren Möglichkeiten auswählen. Die Optionen Tabelle zeichnen oder Excel-Kalkulationstabelle eignen sich allerdings für barrierefreie Texte nicht so gut. Beim Zeichnen können die Zellen unterschiedlich groß geraten, was die Lesbarkeit beeinträchtigen kann, und bei der Excel-Tabelle kann es Probleme beim Exportieren in PDF geben. Achten Sie bitte auch da-rauf, dass jede Zeile die gleiche Anzahl an Spalten aufweist, damit Blinde und Sehbehinderte die Inhalte der richtigen Spaltenüberschrift zuordnen können.
Für blinde und sehbehinderte Leserinnen und Leser ist es wichtig, dass der logische Aufbau einer Tabelle auch vom Screenreader erfasst werden kann, da eine rein optische Orientierung nicht o-der kaum gegeben ist. Dazu sollten die Kopfzeile und die erste Spalte als Kopfzellen markiert werden. Klicken Sie hierfür mit der rechten Maustaste in ein Feld der ersten Tabellenzeile. Wäh-len Sie in dem sich öffnenden Fenster Tabelleneigenschaften aus. Unter dem Reiter Zeile setzen Sie nun ein Häkchen bei Gleiche Kopfzeile auf jeder Seite wiederholen und bestätigen dies mit Ok.

Leitfaden zur Erstellung barrierefreier Dokumente
12
Abbildung 9: Die Kopfzeile einer Tabelle festlegen
In Word ist es leider nicht möglich, die erste Spalte auf die gleiche Weise zu kennzeichnen. Soll-ten Sie das Dokument aber in PDF exportieren, können Sie das Dokument nachbearbeiten und zusätzlich die erste Spalte markieren, wodurch Sie Nutzerinnen und Nutzern von Screenreadern die Arbeit erleichtern (s. Kap. 4.4).
Für Sehbehinderte können Sie die Tabelle noch optisch anpassen, damit sie besser lesbar ist. Markieren Sie hierfür die Tabelle. Über die Registerkarte Entwurf können Sie nun eine Tabellen-formatvorlage wählen. In der Gruppe Tabellenformatoptionen können Sie zusätzlich die erste Zeile, erste Spalte, Ergebniszeile … anklicken und sie so noch stärker hervorheben.
Abbildung 10: Eine Tabelle optisch hervorheben

Erstellung barrierefreier Dokumente in Word 2016 13
Bitte beachten Sie, dass diese optischen Anpassungen nicht von Screenreadern erfasst werden können. Deshalb ist es wichtig, dass Sie in jedem Fall die Kopfzellen der ersten Zeile wie oben be-schrieben kennzeichnen.
Besonders bei komplexen Tabellen empfiehlt es sich, die Tabelle zusätzlich mit einem Alternativ-text zu beschreiben genau wie bei einer Grafik, damit die Inhalte besser verstanden werden kön-nen. Markieren Sie hierfür die Tabelle, klicken mit der rechten Maustaste auf die Tabelle und wählen Sie im sich öffnenden Menü wieder Tabelleneigenschaften aus. Es öffnet sich ein neues Fenster. Unter dem Reiter Alternativtext können Sie jetzt einen Titel eingeben und eine Beschrei-bung der Tabelle vornehmen.
Abbildung 11: Alternativtext bei einer Tabelle einfügen
Zusätzlich können Sie die Tabelle noch beschriften, so dass Blinde und Sehbehinderte eine er-gänzende Information erhalten, was die Tabelle darstellt. Dafür markieren Sie die Tabelle, klicken sie mit der rechten Maustaste an und wählen im Menü Beschriftung einfügen. Nun können Sie ähnlich wie bei einer Grafik die Beschriftung ergänzen und ein Abbildungsverzeichnis anlegen. Dies erleichtert die Navigation, wenn man an zu einer bestimmten Tabelle im Text springen möchte (s. Kap. 3.5).
8 Überprüfen auf Barrierefreiheit in Word
Wenn das Dokument fertiggestellt ist, kann es auf Barrierefreiheit geprüft werden. So ist leicht erkennbar, ob noch etwas optimiert werden sollte und wie man dazu vorgehen muss. Dazu klickt man auf die Registerkarte Datei > Informationen > auf Probleme überprüfen > Barrierefreiheit über-prüfen.

Leitfaden zur Erstellung barrierefreier Dokumente
14
Abbildung 12: Einen Text auf Barrierefreiheit prüfen
Das Dokument wird automatisch überprüft und es wird ein Prüfbericht erstellt, der rechts einge-blendet wird.
Abbildung 13: Ergebnisse des Prüfberichts auf Barrierefreiheit
Sofern noch Fehler vorliegen, wird dies rechts in einer Spalte angezeigt. Wenn Sie einen Fehler anklicken, werden Ihnen Lösungen vorgeschlagen, die sich meistens einfach und schnell umset-zen lassen.
9 Exportieren als PDF
Wenn Sie Ihr Dokument auf Barrierefreiheit geprüft haben, können Sie es nun als PDF exportie-ren. Folgen Sie dazu dem Pfad: Datei > Exportieren > PDF/XPS-Dokument erstellen. Es öffnet sich ein Fenster, in dem Sie den Speicherort Ihres Textes angeben können. Bitte gehen Sie nicht über die Druck-Funktion, um ein PDF zu erstellen, da über diesen Weg die Barrierefreiheit nicht ge-währleistet wird! Das fertige PDF-Dokument kann nun im Adobe Acrobat XI Pro weiter optimiert

Bearbeiten der Dokumentvorlage mit Adobe Acrobat XI Pro 15
und bearbeitet werden (s. Kap. 4). Word für Mac verfügt leider nicht über die PDF-Export-Funk-tion. Daher lässt sich leider kein PDF aus Word für Mac erstellen, das die wichtigen Strukturinfor-mationen (sog. Tags) zum Beispiel zu Überschriften enthält.
4 Bearbeiten der Dokumentvorlage mit Adobe Acrobat XI Pro
Im Folgenden finden Sie nun eine schrittweise Anleitung mit Abbildungen wie Sie Ihr ferti-ges PDF-Dokument optimieren und bearbeiten können, damit es barrierefrei zugänglich ist.
1 Sprache festlegen
Zuerst müssen Sie die Sprache festlegen, in der Ihr Dokument verfasst ist. Diese Angabe erleich-tert es vor allem Nutzerinnen und Nutzern von Screenreadern, mit dem Text zu arbeiten. Um die Sprache zu definieren, gehen Sie über Datei > Eigenschaften und wählen Erweitert aus. Ganz un-ten bei den Leseoptionen können Sie die Sprache festlegen und mit Ok speichern.
Abbildung 14: Die Sprache festlegen in Acrobat
2 Leserichtung festlegen
Es ist wichtig, im PDF-Dokument die Leserichtung zu überprüfen und bei Bedarf zu korrigieren, damit die Leserinnen und Leser auch in der logisch richtigen Reihenfolge durch das Dokument geleitet werden. Um die Leserichtung zu prüfen, gehen Sie über (Anzeige>) Werkzeuge > Ein- und Ausgabehilfe > TouchUp-Leserichtung. In dem Fenster, das sich öffnet, klicken Sie Reihenfolge-Fenster anzeigen an und schließen danach das Fenster.

Leitfaden zur Erstellung barrierefreier Dokumente
16
Abbildung 15: Die Leserichtung anzeigen lassen
Nun sind alle Textblöcke automatisch markiert und mit Zahlen versehen. Im linken Fenster er-scheint ein Menübaum. Hier können Sie sich jetzt für jede Seite die Reihenfolge anzeigen lassen. Falls Sie eine Änderung vornehmen möchten, klicken Sie den entsprechenden Textblock im Menübaum an und ziehen ihn an die gewünschte Stelle.
Abbildung 16: Ändern der Lesereihenfolge
Wenn Sie alle Änderungen vorgenommen haben, speichern Sie das Dokument wie gewohnt ab.
3 Navigieren mit der Lesezeichenfunktion
Wenn Sie in Ihrem Word-Dokument konsequent mit Formatvorlagen gearbeitet haben, können Sie nun mithilfe der Lesezeichenfunktion problemlos in dem PDF-Dokument navigieren. Beson-ders Personen, die einen Screenreader benutzen, wissen diese Funktion zu schätzen. Aktivieren

Bearbeiten der Dokumentvorlage mit Adobe Acrobat XI Pro 17
Sie dazu am linken Rand die Lesezeichenfunktion. Es werden Ihnen nun alle Kapitel angezeigt. Durch Anklicken können Sie nun ganz einfach an die entsprechende Textstelle springen.
Abbildung 17: Die Lesezeichenfunktion in Acrobat nutzen
4 Tabellen im PDF
Wenn Sie die Tabelle in Word, wie in Kapitel 3.7 beschrieben, schon gut vorbereitet haben, müs-sen Sie im PDF-Format nur noch ein paar kleine Ergänzungen vornehmen, damit der Screenrea-der die Kopfzellen von den Datenzellen unterscheiden kann. Um die Formatierung vorzuneh-men, folgen Sie dem Pfad: Registerkarte Anzeige > Ein-/Ausblenden > Navigationsfenster > Tags. Es öffnet sich ein Strukturbaum, der Ihnen die Anordnung der Tags zeigt.
Abbildung 18: Der Strukturbaum einer Tabelle in Acrobat

Leitfaden zur Erstellung barrierefreier Dokumente
18
In dem Tagstrukturbaum können Sie sehen, dass jede Tabellenzeile mit dem Tag TR (Table Row = Tabellenzeile) gekennzeichnet ist. Unterhalb der Tags TR finden Sie die Tags für die Zellen in die-ser Zeile. Sie sind entweder mit TH (Table Head = Tabellenüberschriftenzelle) oder mit TD (Table Data = Tabellendatenzelle) markiert.
Wenn Sie in Word schon die erste Zeile als Kopfzelle definiert haben, sollten Sie wie in der oberen Abbildung des Strukturbaums unter dem ersten Tag TR nur Tags mit der Kennzeichnung TH fin-den. Falls die Informationen in der ersten Spalte ebenfalls Überschriften darstellen, müssen Sie diese nun umformatieren, damit dies vom Screenreader korrekt vorgelesen wird. Klicken Sie dazu im Strukturbaum den ersten Tag TD in der zweiten Zeile TR mit der rechten Maus an und wählen Sie im Menü Eigenschaften aus. In dem sich öffnenden Fenster ändern Sie unter der Rubrik Tag den Typ in Tabellenüberschriftenzelle und schließen das Fenster.
Abbildung 19: Formatierung einer Tabelle in Acrobat
Dies wiederholen Sie für die anderen Zellen bis die gesamte Spalte entsprechend formatiert ist. Die folgende Tabelle stellt dar, wie eine Tabelle in einem PDF angelegt sein muss, damit sie von einem Screenreader korrekt ausgegeben wird.
TH = Überschriftenzelle TH = Überschriftenzelle TH = Überschriftenzelle
TH = Überschriftenzelle TD = Datenzelle TD = Datenzelle
TH = Überschriftenzelle TD = Datenzelle TD = Datenzelle
TH = Überschriftenzelle TD = Datenzelle TD = Datenzelle
Tabelle 1: Struktur einer barrierefreien Tabelle

Bearbeiten der Dokumentvorlage mit Adobe Acrobat XI Pro 19
5 Überprüfen auf Barrierefreiheit in Acrobat
Wie Word verfügt auch Adobe Acrobat XI Pro über eine integrierte Prüfung auf Barrierefreiheit. Um das vollständig optimierte Dokument nun überprüfen zu lassen, geht man über Werkzeuge > Ein- und Ausgabehilfe > vollständige Prüfung. Das sich öffnende Fenster bestätigen Sie mit Prü-fung starten.
Abbildung 20: Prüfung auf Barrierefreiheit in Acrobat
Sie erhalten einen Prüfbericht ähnlich wie bei Word. Sollten noch Fehler vorliegen, bekommen Sie im Prüfbericht Hinweise, wie Sie diese beheben und das Dokument verbessern können. Wenn Sie weitere Informationen über die Fehlerkorrektur benötigen, klicken Sie den Fehler mit der rechten Maustaste an. Es öffnet sich ein Menü, in dem Sie beispielsweise Erläutern auswählen können. Über den gleichen Weg lassen sich Fehler, die Sie schon korrigiert haben, als behoben kennzeichnen.
Abbildung 21: Der Prüfbericht in Acrobat

Leitfaden zur Erstellung barrierefreier Dokumente
20
Wenn Sie Ihr Dokument noch detaillierter auf Barrierefreiheit überprüfen möchten, können Sie dafür das kostenlose Programm PDF-Accessibility Checker (PAC 3) der Schweizer Stiftung zur be-hindertengerechten Technologienutzung „Zugang für alle“ verwenden. Allerdings ist es nicht für einen Mac verfügbar. Das Programm können Sie unter folgendem Link unter dem Reiter PDF-Werkstatt herunterladen: www.access-for-all.ch.
5 Erstellung barrierefreier PowerPoint-Präsentationen
PowerPoint bietet zwar viele Möglichkeiten, Präsentationen lebendig zu gestalten, aber für die Barrierefreiheit ist es besser, die Präsentation eher schlicht zu halten, weil sie so von Hilfssoftware besser ausgegeben werden kann. Vor allem sollten Soundeffekte sparsam oder gar nicht einge-setzt werden, da sie leicht irritieren oder ablenken können. Stören können auch Folienüber-gänge, bei denen sich die Schrift zum Beispiel dreht oder blinkt.
1 Folienlayouts
Eine gute Struktur ist auch bei PowerPoint-Präsentationen wichtig, um die Zugänglichkeit zu er-höhen. Dafür eigenen sich ähnlich wie bei Word die Vorlagen. Wählen Sie nach Möglichkeit ein einfach gehaltenes Folienlayout. Achten Sie bitte darauf, dass jede Folie einen Folientitel hat. Be-nutzen Sie dafür die Vorlagen und kein einfaches Textfeld, denn nur über die entsprechende Vor-lage wird der Titel auch in der Gliederung erfasst, wodurch Blinden und Sehbehinderten die Na-vigation durch die Präsentation erheblich erleichtert wird. Um in die Gliederungsansicht zu ge-langen, gehen Sie über die Registerkarte Ansicht > Präsentationsansichten > Gliederungsansicht.
Abbildung 22: Die Gliederungsansicht in PowerPoint

Erstellung barrierefreier PowerPoint-Präsentationen 21
Sollten Sie nicht alle Felder einer Formatvorlage nutzen, lassen Sie diese bitte nicht einfach leer, sondern löschen Sie diese. Ansonsten wird vom Screenreader ein leeres Feld mit vorgelesen. Möchten Sie zusätzliche Felder ergänzen, überprüfen Sie bitte zum Schluss die Lesereihenfolge, denn in der Regel werden die Inhalte selbst erstellter Textboxen vom Screenreader als letztes ausgegeben. Um die Lesereihenfolge zu prüfen, gehen Sie wie folgt vor: Registerkarte Start >
Menügruppe Zeichnen > Anordnen > Auswahlbereich.
Abbildung 23: Die Lesereihenfolge in PowerPoint prüfen
In dem rechten Fenster können Sie die Reihenfolge einsehen. Die Objekte werden zwar in abstei-gender Zahlenreihenfolge dargestellt, aber vom Screenreader werden sie in aufsteigender Zah-lenreihenfolge vorgelesen. Wenn Sie ein Objekt an eine andere Stelle verschieben möchten, kli-cken Sie es in der Liste an und drücken Sie oben auf die Pfeiltasten bis die gewünschte Position erreicht ist.
2 Dokumenteigenschaften in PowerPoint
Genau wie in Word sollten Sie auch bei Ihrer PowerPoint-Präsentation die Dokumenteigenschaf-ten wie Titel, Autor, Erstellungsdatum … angeben, um die Arbeit und die Verwaltung mit den Präsentationen zu erleichtern. Dazu gehen Sie über die Registerkarte Datei > Informationen.

Leitfaden zur Erstellung barrierefreier Dokumente
22
Abbildung 24: Dokumenteigenschaften einfügen
3 Grafiken in PowerPoint
Grafiken und Bilder sollten auch in PowerPoint mit einem Alternativtext versehen werden, damit die Inhalte von Screenreadern ausgelesen werden können. Klicken Sie dafür mit der rechten Maustaste auf die Grafik oder das Bild und wählen Sie im Menü Grafik formatieren aus. Wenn Sie in dem sich öffnenden Fenster das Symbol Größe und Eigenschaften und dann Alternativtext aus-wählen, können Sie den Titel und die Beschreibung einfügen.
Möchten Sie zu einem Diagramm, einer Tabelle oder einer Form einen Alternativtext hinzufügen, klicken Sie das Objekt ebenfalls mit der rechten Maustaste an und wählen dann Diagrammbe-reich formatieren bzw. Form formatieren aus und klicken wieder das Symbol Größe und Eigenschaf-ten und dann Alternativtext an, um Ihre Beschreibung einzugeben.
4 Links in PowerPoint
Wie in Word lassen sich auch in PowerPoint Links bearbeiten, so dass Blinde und Sehbehinderte zusätzliche Informationen erhalten. Geben Sie dazu den Link an der entsprechenden Stelle ein. Markieren Sie ihn nun und klicken Sie mit der rechten Maustaste darauf. In dem sich öffnenden Menü wählen Sie Hyperlink bearbeiten aus. Im nächsten Fenster haben Sie die Möglichkeit, unter Anzuzeigender Text einen Text statt dem eigentlichen Link anzugeben (z.B. „Studieren mit Beein-trächtigung“ statt www.th-koeln.de/best). Schließen Sie anschließend das Fenster mit Ok.

Erstellung barrierefreier PowerPoint-Präsentationen 23
Abbildung 25: Anlegen von Links
Zusätzlich kommen Sie über den gleichen Pfad an den Button QuickInfo. Wenn Sie den Button anklicken, können Sie dort einen kurzen Hinweis geben, zu welcher Information man über die genannte Homepage kommt. Nach Ihrer Eingabe drücken Sie wieder Ok.
5 Tabellen in PowerPoint
Mit PowerPoint ist es leider nicht möglich, die Überschriftenzeilen als Kopfzellen zu kennzeich-nen. Das bedeutet, dass Screenreader diese nicht erkennen und es deshalb für Blinde und Sehbe-hinderte sehr schwierig ist, mit Tabellen umzugehen. Wenn möglich, sollten Sie Ihre Präsentation daher zusätzlich als PDF-Datei zur Verfügung stellen. Bitte überarbeiten Sie vorher noch die Ta-belle, damit sie mit einem Screenreader korrekt wiedergegeben werden kann (s. Kap. 4.4).
6 Überprüfen auf Barrierefreiheit in PowerPoint
Ihre Präsentation können Sie mit einem integrierten Tool ganz einfach auf Barrierefreiheit prüfen lassen, indem Sie diesem Pfad folgen: Registerkarte Datei >Informationen > Auf Probleme über-prüfen > Barrierefreiheit überprüfen. Wie bei Word und Adobe erhalten Sie einen Prüfbericht, der Ihnen Hinweise auf Fehler gibt und wie Sie sie korrigieren können. Klicken Sie dazu einfach den Fehler im Prüfbericht an.

Leitfaden zur Erstellung barrierefreier Dokumente
24
Abbildung 26: Prüfen einer PowerPoint-Präsentation auf Barrierefreiheit
6 Weitere Hinweise für barrierefreie Dokumente
Wenn Sie ein möglichst barrierefreies Dokument erstellen möchten, kommt es neben der Struk-tur noch auf ein paar andere Faktoren an, die die Zugänglichkeit optimieren. Hinsichtlich der Schriftart sollten Sie eine möglichst serifenlose Schrift wählen, denn dadurch wird die Schrift bes-ser lesbar. Sehr feine oder sehr fette Schriftstärken sollten ebenso vermieden werden wie sehr schmale oder breite Schriftweiten.
Hinsichtlich des Zeilenabstandes ist es optimal, wenn er 120% der Schriftgröße beträgt. Sollten die Zeilen allerdings sehr lang sein, darf der Zeilenabstand auch noch etwas größer sein. Falls es sich um kurze Zeilen handelt, kann auch der Zeilenabstand verringert werden. Wichtig ist jedoch, dass sich die Ober- und Unterlängen nicht berühren.
Beim Kontrast gilt, dass schwarze Schrift auf weißem Hintergrund am besten lesbar ist. Bei einem Negativtext (also weißer Schrift auf schwarzem Grund) sollte eine größere Schrift mit einer kräfti-geren Schriftstärke verwendet werden. Da viele Menschen eine Rot-Grün-Schwäche haben, sollte diese Farbkombination vermieden werden. Gleiches gilt für Komplementärfarben (also Blau-Orange und Gelb-Violett), da sie zu Flimmereffekten führen können. Generell sollten Farben spar-sam eingesetzt werden. Falls Sie eine Unterscheidung farblich hervorheben möchten, sollten Sie noch ein weiteres Unterscheidungsmerkmal (z.B. Fettdruck) verwenden. Bei farbigen Hintergrün-den sollte der Kontrast zum Text möglichst hoch sein. Bilder und Farbverläufe eignen sich nicht so gut als Hintergrund aufgrund der wechselnden Kontraste. Dies kann die Leserinnen und Leser irritieren.
Wenn Sie Bilder im Text einbinden möchten, sollten die Motive gut erkennbar und der Hinter-grund ruhig und kontrastreich sein. Texte sollten nach Möglichkeit nicht auf die Bilder gesetzt

Weitere Hinweise für barrierefreie Dokumente 25
werden, da dies die Lesbarkeit stark beeinträchtigen kann. Damit Bilder auch für blinde und seh-behinderte Leserinnen und Leser zugänglich sind, sollten sie mit einem Alternativtext versehen werden.
Auch beim Papier sollte einiges beachtet werden. So ist mattes Papier besser als glänzendes, da Spiegelungen auftreten können. Wenn Sie Recyclingpapier verwenden möchten, sollte es keinen zu hohen Grauanteil haben, damit der Farbkontrast gewährleistet bleibt. Achten Sie bitte auch auf eine ausreichende Papierstärke, damit der Text nicht durchschimmert.
Um den Leserinnen und Lesern die Arbeit mit dem Text zu erleichtern, sollten Sie nach Möglich-keit entweder nur Hoch- oder Querformat verwenden. So muss das Dokument nicht hin und her gedreht werden.
In vielen Dokumenten wird das Sternchen (*) oder ein Schrägstrich (/) genutzt, um die weibliche und männliche Bezeichnung gleichzeitig zu verwenden wie zum Beispiel Leser*in. Für Screenrea-der ist diese Schreibweise schwer lesbar, denn es wird zuerst „Leser“, dann „*“ und zum Schluss „in“ vorgelesen. Dadurch kann der Wortsinn verloren gehen. Besser ist es, wenn die weibliche und männliche Form ausgeschrieben wird.

Schlussbemerkung
Schlussbemerkung
Es bedarf sicherlich ein wenig Übung, bis man barrierefreie Dokumente ohne Anleitung schnell erstellen kann. Trotzdem lässt sich einiges an Zeit sparen, wenn man diese Tools konsequent nutzt. Es geht nicht darum, perfekte Dokumente für alle Anforderungen zu erstellen, sondern mit ein paar einfachen Techniken die Zugänglichkeit um ein Vielfaches zu steigern. Damit ist den meisten Leserinnen und Lesern schon geholfen und sie können die Dokumente selbständig bear-beiten. Falls es doch einmal erforderlich ist, einen Text weiter zu optimieren bzw. anzupassen, ist dies mit einer guten Vorlage in der Regel ohne großen Aufwand möglich.
Für Ihre Mitarbeit bedanke ich mich herzlich bei Ihnen im Voraus und stehe Ihnen selbstverständ-lich gerne bei Fragen und Anregungen zur Verfügung!
Nadine Sohn

TH Köln Gustav-Heinemann-Ufer 54 50968 Köln www.th-koeln.de