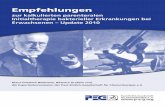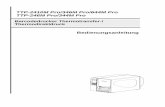Leitfaden - BIZS · Die Länge der Phasen ist dabei optional abhängig von der kalkulierten...
Transcript of Leitfaden - BIZS · Die Länge der Phasen ist dabei optional abhängig von der kalkulierten...

Leitfaden
Projektplanung

Leitfaden - Vorwort
© PC-forum GmbH
Dokument: Leitfaden_Projektplanung_v02
Datum: 21.01.2020 09:37:00

Leitfaden - Vorwort
© PC-forum GmbH
Inhalt
1 Vorwort ............................................................................................................................................ 1
2 Nutzungsvoraussetzungen für die Projektplanung ......................................................................... 3
3 Wo Sie die Projektplanung finden ................................................................................................... 3
4 Grundaufbau der Projektplanung ................................................................................................... 4
4.1 Die drei Ansichten ................................................................................................................... 4
4.2 Das Steuerungsfenster ............................................................................................................ 4
Einkaufsüberwachung ..................................................................................................... 5
Einstellungen ................................................................................................................... 6
Projekte ........................................................................................................................... 7
Mitarbeiter ...................................................................................................................... 7
Geräte .............................................................................................................................. 8
Gewerke ........................................................................................................................... 8
Kalkgruppen ..................................................................................................................... 9
Lohnart ............................................................................................................................ 9
Biplankennzeichen ......................................................................................................... 10
Verplante Zeit ................................................................................................................ 10
5 Ansicht nach Mitarbeiter und Gerät .............................................................................................. 11
5.1 Grundlagen und Planung ....................................................................................................... 11
5.2 Filterfunktion für Mitarbeiter und Geräte ............................................................................. 13
6 Ansicht nach Projekt ...................................................................................................................... 15
6.1 Grundlagen und Planung ....................................................................................................... 15
6.2 Filterfunktion für Projekte ..................................................................................................... 17
6.3 Planungsoptionen .................................................................................................................. 18
7 Bauzeitenplan ................................................................................................................................ 20
7.1 Grundlagen und Planung ....................................................................................................... 20
7.2 Tätigkeiten einplanen ............................................................................................................ 21
7.3 Gewerke einplanen ................................................................................................................ 22
8 Kapazitäten- und Auslastungsplanung .......................................................................................... 23
8.1 Grundlagen ............................................................................................................................ 23
8.2 Kapazität ................................................................................................................................ 25
In der Sicht nach Mitarbeiter und Gerät ....................................................................... 25
In der Sicht nach Projekt und im Bauzeitenplan ........................................................... 25
8.3 Arbeitslast .............................................................................................................................. 26
8.4 Verplant ................................................................................................................................. 26
8.5 Differenz ................................................................................................................................ 26
8.6 Protokoll ................................................................................................................................ 27
Protokoll in der Ansicht nach Mitarbeiter und Gerät ................................................... 27

Leitfaden - Vorwort
© PC-forum GmbH
Protokoll in der Ansicht nach Projekt ............................................................................ 29
Protokoll in der Ansicht Bauzeitenplan ......................................................................... 30

Leitfaden - Vorwort
© PC-forum GmbH Seite 1
1 Vorwort
Mit dem Projektplan in BIZS können Sie Ihre Mitarbeiter, Maschinen (Baustellenmaschinen) und Projekte auf
einer zeitlichen Achse einplanen und gegenseitig zuordnen. Durch die intuitive Drag and Drop Bedienung in
allen drei Ansichten ist die Steuerung des Tools sehr einfach und anwenderfreundlich gestaltet, um dem
Anwender ein übersichtliches und gleichzeitig umfassendes Werkzeug an die Hand zu geben.
Es ist möglich, die Projektplanung in unterschiedlicher Intensivität zu nutzen. Je nach Anforderungen und
Komplexität der Planung, ist es dem Anwender freigestellt, lediglich die Mitarbeiter auf die relevanten
Projekte zu verteilen, oder aber einen Bauzeitenplan zu erstellen, der sich auf Wunsch aus Daten der
Kalkulation zusammensetzt. Dieser kann Gewerke sowie Tätigkeiten in Form von Phasen beinhalten.
Die Länge der Phasen ist dabei optional abhängig von der kalkulierten Zeitmenge. Zudem kann pro Phase die
Anzahl Mitarbeiter pro Tag bestimmt werden, wodurch die Länge der Phase ebenfalls beeinflusst wird.
Eine weitere hilfreiche Funktion der Projektplanung ist die Verknüpfung mit der BIZS Zeiterfassungs-App.
Nutzer der BIZS Zeiterfassungs-App können über ihr Smartphone oder Tablet direkt einsehen, auf welchem
Projekt Sie eingeplant sind. Das Resultat: Jeder Mitarbeiter kann von überall abfragen, auf welchem Projekt Sie
ihn eingeplant haben. Des Weiteren sind Fehlzeiten wie Urlaub oder Feiertage in dem Planungstool integriert,
sodass fehlende Mitarbeiter erst gar nicht eingeplant werden.
Ein Highlight ist zu guter Letzt die grafische Auswertung der Mitarbeiterkapazität (verfügbare
Mitarbeiterstunden pro Tag, abhängig von den eingepflegten Fehlzeiten). Dieses Tool gibt Ihnen die
Möglichkeit einer guten Übersicht über ihre freien und verplanten Mitarbeiterstunden. Sie können explizit und
schnell prüfen, wie viele Stunden noch frei zum verplanen sind und wie viele Projekte parallel realisiert werden
können, um die Ihnen zur Verfügung stehende Mitarbeiterkapazität voll und ganz nutzen zu können.
Die 10 Vorteile unserer Projektplanung
1. Punktgenaues Planen von einzelnen Tagen bis zu ganzen Phasen
2. Einfache Bedienung per „Drag and Drop-Funktion“
3. Individuelles Planen in verschiedenen Intensitätsstufen
4. Baustellenmaschinen einplanen
5. Integration der Fehlzeiten für eine weitsichtige Mitarbeiterplanung
6. Planung per Tablet und Smartphone von überall abrufbar
7. Planung nach Tätigkeiten und Gewerken
8. Tätigkeiten nach kalkulierten Zeiten einplanen
9. Übersicht der Vorhandenen Mitarbeiterkapazität (in Stunden)
10. Grafische Darstellung von Kapazitäten, eingeplanten Projekten und verplanten
Mitarbeiter (In Stunden)

Leitfaden - Vorwort
© PC-forum GmbH Seite 2
Abbildung 1: Prozessabbildung der Projektplanung

Leitfaden - Nutzungsvoraussetzungen für die Projektplanung
© PC-forum GmbH Seite 3
2 Nutzungsvoraussetzungen für die Projektplanung
Muss-Bedingungen
1. Anlegen von HW-Mitarbeitern und Aktivierung des Biplan-Hakens
2. Anlegen von Projekten
Kann-Bedingungen
1. Anlegen von Projektstatus in den Stammdaten und eintragen der Projektstatus, um die Projekte zu filtern
2. Biplangruppen in den Stammdaten anlegen und in den HW-Mitarbeitern hinterlegen, um die Mitarbeiter z.B. nach Teams zu filtern
3. Planen von Geräten -> Anlegen von HW-Geräten in den Stammdaten und Aktivierung des –Hakens BIPlan u. Projektplan
4. Planen von Gewerken -> Anlegen von Gewerken in den Stammdaten
5. Planen von Kalkgruppen (Tätigkeiten)-> Anlegen von Kalkgruppen in den Stammdaten. Sollen die Tätigkeiten die tatsächlich kalkulierten Zeiten darstellen, müssen die Kalkgruppen in den Lohnpositionen in der Kalkulation vergeben werden.
Alternativ können Lohnarten verplant werden, die in der Kalkulation verwendet wurden. Die 3. Option sind die so genannte Biplankennzeichen, frei wählbare Phasen, die in den Stammdaten angelegt werden können und unabhängig von der Kalkulation verplant werden können.
6. Verwenden der Kapazitätenplanung -> Anlegen von Periodentabellen in den HW-Mitarbeitern. Dies wird beschrieben im Leitfaden Zeitwirtschaft (https://www.bizs.de/wp-content/uploads/2019/04/Leitfaden_Zeitwirtschaft.pdf)
3 Wo Sie die Projektplanung finden
Zu finden ist die Projektplanung unter HW/HW Naka/Projekt Planung. Alternativ kann diese auch direkt unter
HW angezeigt werden. Hierfür müssen Sie in den Stammdaten in der entsprechenden Anwendergruppe die
Rechte für die Maske Projekt_Planung (Gruppe HW) setzen. Auch zu den persönlichen Favoriten können Sie die
Projektplanung hinzufügen.

Leitfaden - Grundaufbau der Projektplanung
© PC-forum GmbH Seite 4
4 Grundaufbau der Projektplanung
4.1 Die drei Ansichten
Grundsätzlich können Sie zunächst zwischen drei
unterschiedlichen Ansichten wechseln. Die Datenbasis der
Ansichten ist dabei dieselbe. Somit sind Änderungen und
Eintragungen in allen drei Masken synchron. Zudem
werden Fehlzeiten der Mitarbeiter in allen drei Ansichten
angezeigt.
Steht hinter der Ansicht-Schaltfläche „gefiltert“, so wurde
über das Kontextmenü der jeweiligen Maske ein Filter angewendet.
4.2 Das Steuerungsfenster
Die Steuerelemente auf der rechten
Seite sind in allen drei Ansichten
nahezu dieselben.
Das Umschaltmodul (1), der Kalender
(2), der Regler für die Bestimmung
der Zeitachse (3) und die Reiter
Einstellungen und
Einkaufsüberwachung (4) sind in allen
drei Ansichten durchgängig
vorhanden.
Abbildung 2: Die 3 Ansichten der Projektplanung
Abbildung 3: Steuerelemente, die in allen 3 Ansichten vorhanden sind

Leitfaden - Grundaufbau der Projektplanung
© PC-forum GmbH Seite 5
Lediglich einzelne Reiter wechseln sich ab und sind in folgender Tabelle aufgeführt:
Ansicht verfügbare Reiter
Nach Mitarbeiter und Gerät Projekte
Nach Projekt Mitarbeiter, Geräte
Bauzeitenplan Gewerke, Kalkgruppe, verplante Zeit
Folgend werden die einzelnen Reiter näher beschrieben.
Einkaufsüberwachung
Unter der Einkaufsüberwachung werden alle Bestellungen mit ihrem Status angezeigt. Dabei werden
Lagerartikel grün eingefärbt dargestellt.
Abbildung 4: die Einkaufsüberwachung

Leitfaden - Grundaufbau der Projektplanung
© PC-forum GmbH Seite 6
Einstellungen
In den Einstellungen werden die Projektstatus (1) aufgelistet und können manuell an- und abgehakt werden.
Alternativ ist es auch möglich, über einen Rechtsklick alle auf einmal an- oder anzuhaken.
Weiter unten können Sie die sogenannten Biplangruppen (2), welche in den Stammdaten angelegt werden,
auswählen, um ihre Mitarbeiter zu filtern. Die Biplangruppen weisen Sie Ihren Mitarbeitern ebenfalls in den
Stammdaten unter dem Mitarbeiter zu. Biplangruppen können zum Beispiel Montageteams sein.
(3) Die Optionen zum Anhaken betreffen den Ausdruck der Planung über die Seitenansicht (optional mit
Mitarbeiter und Geräten). Die dritte Option betrifft die Reihenfolge der Projekte in der Projekt- und Bauzeiten-
Ansicht.
Abbildung 5: Die Einstellungen

Leitfaden - Grundaufbau der Projektplanung
© PC-forum GmbH Seite 7
Projekte
Unter dem Reiter Projekte sind alle Projekte aufgeführt, die in den Einstellungen über den Status ausgewählt
wurden. Projekte können in der Ansicht nach Mitarbeiter und Gerät auf die selbigen verteilt werden
Abbildung 6: Der Reiter Projekte in der Ansicht nach Mitarbeiter und Gerät
Mitarbeiter
Unter dem Reiter Mitarbeiter werden folgende Mitarbeiter nicht angezeigt, die:
1. für den ausgewählten Tag schon eingeplant sind
2. einen Fehltag in der Ist-Zeit eingetragen haben
3. Durch das Abhaken einer Biplan-Gruppe ausgeblendet wurden
4. Im HW-Mitarbeiter Biplan u. Projektplan abgehakt ist
Abbildung 7: Der Reiter Mitarbeiter in der Ansicht nach Projekt

Leitfaden - Grundaufbau der Projektplanung
© PC-forum GmbH Seite 8
Geräte
Unter dem Reiter Geräte werden folgende Geräte nicht angezeigt, die:
1. für den ausgewählten Tag schon eingeplant sind
2. die in den Stammdaten/HW-Gerät den Haken BIPlan u. Projektplan nicht haben
Abbildung 8: Der Reiter Geräte in der Ansicht nach Projekt
Gewerke
Unter dem Reiter Gewerke werden alle Gewerke angezeigt, die in den Stammdaten/Gewerk angelegt sind.
Die Gewerke können beliebig für ein Projekt eingeplant werden. Dabei ist es nicht relevant, ob die Gewerke in
der Kalkulation eines Projektes tatsächlich verwendet wurden. Die zeitliche Dauer eines Gewerkes wird nicht
herangezogen, auch wenn es in der Kalkulation Verwendung gefunden hat. Gewerke bilden in BIZS
Fremdleistungen ab und können als solche eingeplant werden.
Abbildung 9: Der Reiter Gewerke in der Ansicht Bauzeitenplan

Leitfaden - Grundaufbau der Projektplanung
© PC-forum GmbH Seite 9
Kalkgruppen
Unter dem Reiter Kalkgruppe werden die Kalkgruppen angezeigt, die an dem ausgewählten Projekt tatsächlich
auch in der Kalkulation verwendet wurden. Zudem kann bei der Einplanung der Kalkgruppe auch die
tatsächliche zeitliche Dauer aus der Kalkulation verwendet werden, um zu bestimmen, für wie viele Tage
diese Phase eingeplant werden soll, abhängig davon, wie viele Mitarbeiter in Anzahl Mitarbeiter eingetragen
werden. Alternativ zu den Kalkgruppen können auch Lohnarten oder Biplankennzeichen verwendet werden.
Unter folgendem Pfad können Sie zwischen den drei Optionen Kalkgruppe, Lohnart und Biplankennzeichen
wählen: Einstellungen/Optionen/HW/Biplan
Abbildung 10: Der Reiter Kalkgruppe in der Ansicht Bauzeitenplan
Lohnart
Lohnarten können alternativ zu den Kalkgruppen oder Biplankennzeichen eingeplant werden. Unter dem
Reiter Lohnart werden die Lohnarten angezeigt, die bei dem ausgewählten Projekt tatsächlich auch in der
Kalkulation verwendet wurden. Zudem kann bei der Einplanung der Lohnart auch die tatsächliche zeitliche
Dauer aus der Lohnart verwendet werden, um zu bestimmen, für wie viele Tage diese Phase eingeplant
werden soll, abhängig davon, wie viele Mitarbeiter in Anzahl Mitarbeiter eingetragen werden.
Unter folgendem Pfad können Sie zwischen den drei Optionen Kalkgruppe, Lohnart und Biplankennzeichen
wählen: Einstellungen/Optionen/HW/Biplan
Abbildung 11: Der Reiter Lohnart in der Ansicht Bauzeitenplan

Leitfaden - Grundaufbau der Projektplanung
© PC-forum GmbH Seite 10
Biplankennzeichen
Unter dem Reiter Biplankennzeichen werden die Biplankennzeichen angezeigt, die in den Stammdaten unter
Biplankennzeichen angelegt sind. Diese sind frei wählbare Phasen, die man unabhängig von der Kalkulation
verwenden kann. Über die Eingabe von Anzahl Mitarbeiter und Zeit pro Tag in dem verplanten und
geöffneten Biplankennzeichen kann eine individuelle Arbeitslast auch mit den Biplankennzeichen erzeugt
werden. Tragen Sie an der Stelle nichts ein, so werden pro Tag 8 Stunden als Auslastung berechnet.
Unter folgendem Pfad können Sie zwischen den 3 Optionen Kalkgruppe, Lohnart und Biplankennzeichen
wählen: Einstellungen/Optionen/HW/Biplan
Abbildung 12: Der Reiter Biplankennzeichen in der Ansicht Bauzeitenplan
Verplante Zeit
Unter dem Reiter verplante Zeit können die kalkulierten Stunden einer Kalkgruppe angezeigt werden. Die
geplanten Stunden werden aus den Angaben berechnet, die Sie in dem Eintrag getätigt haben. Diesen können
Sie per Doppelklick öffnen. Aus der Anzahl Mitarbeiter multipliziert mit den Stunden pro Tag und der Anzahl an
Tagen, die für die Phase geplant sind, errechnen sich die geplanten Stunden.
Die restlichen Stunden bilden die Differenz zu kalkulieren Stunden und den geplanten Stunden. Die IST-
Stunden stellen die Summe an Stunden aus der Zeiterfassung dar, die tatsächlich bis jetzt auf das Projekt
gebucht wurden (gesamtes Projekt).
Abbildung 13: Der Reiter verplante Zeit in der Ansicht Bauzeitenplan

Leitfaden - Ansicht nach Mitarbeiter und Gerät
© PC-forum GmbH Seite 11
5 Ansicht nach Mitarbeiter und Gerät
5.1 Grundlagen und Planung
In dieser Ansicht werden die Mitarbeiter und Geräte auf der linken Seite angezeigt. Projekte, welche auf der
rechten Seite aufgelistet werden, können von Ihnen per Drag and Drop auf die Mitarbeiter und Geräte
gezogen werden. Dabei kann das Projekt entweder für jeden Tag neu auf den Mitarbeiter gezogen werden
oder der einzelne Eintrag über beliebig viele Tage hinweg in die Länge gezogen werden.
In jeder der drei Ansichten werden die Fehlzeiten dargestellt. In der Ansicht nach Mitarbeiter und Gerät sind
die Fehlzeiten direkt in der Zeile des Mitarbeiters zu finden.
Die Einträge können per Doppelklick geöffnet werden und können dort sowohl mit einer Notiz als auch mit
Uhrzeiten ausgestattet werden. Diese zwei Informationen werden in der Zeiterfassungs-App in der
Projektplanung angezeigt, sodass klare Arbeitsanweisungen erfolgen können und der Mitarbeiter
beispielsweise weiß, ab wie viel Uhr er auf einer weiteren Baustelle eingeplant ist.
Abbildung 14: Die Sicht nach Mitarbeiter und Gerät

Leitfaden - Ansicht nach Mitarbeiter und Gerät
© PC-forum GmbH Seite 12
Öffnen Sie den geplanten Eintrag per Doppelklick, so haben sie die Option, noch einmal festzulegen, von wann
bis wann das Projekt für den Mitarbeiter eingeplant werden soll. Weiter können Sie Uhrzeiten mitgeben, wo
bei die Beginnzeit lediglich für den 1. Tag des Eintrags gilt und die Ende-Zeit für das Ende des letzten Tages des
Eintrags (1).
Gibt es für den Mitarbeiter etwas zu beachten oder allgemein eine Information für die planenden Personen, so
kann hier das Notizfeld verwendet werden (2).
Im Feld Stunden pro Tag können Sie die Stundenanzahl eintragen, die für die Berechnung der
Mitarbeiterstunden-Kapazität herangezogen wird. Standardmäßig steht hier der Wert aus der Periodentabelle
des HW-Mitarbeiters, da seine verfügbaren Stunden ebenfalls mit dem Wert aus der Periodentabelle
berechnet werden (3).
Abbildung 15: Der geöffnete Projekteintrag in der Ansicht nach Mitarbeiter und Gerät

Leitfaden - Ansicht nach Mitarbeiter und Gerät
© PC-forum GmbH Seite 13
5.2 Filterfunktion für Mitarbeiter und Geräte
Wollen Sie einmalig oder dauerhaft bestimmte Mitarbeiter angezeigt haben, so wählen Sie den 2. Punkt aus
dem Kontextmenü (Rechtsklick in die Plantafel) HW-Mitarbeiter auswählen.
Über den 3. Punkt HW-Mitarbeiter alle anzeigen – Filter löschen können Sie sich wieder alle Mitarbeiter
anzeigen lassen.
Die gleiche Funktion haben auch die beiden Optionen bezogen auf das Gerät, Geräte auswählen und Geräte
alle anzeigen – Filter löschen.
Abbildung 16: Kontextmenü in der Ansicht nach Mitarbeiter und Gerät

Leitfaden - Ansicht nach Mitarbeiter und Gerät
© PC-forum GmbH Seite 14
Wenn Sie sich nun beispielsweise nur das Montageteam 1 anzeigen lassen wollen, dann markieren Sie die
entsprechenden Mitarbeiter per anhaken oder in dem Sie mit gedrückter linker Maus auf der linken Seite
entlangfahren (1). Als nächstes haben Sie die Option, diese Auswahl auch beim nächsten Öffnen der
Projektplanung beizubehalten (2). Zum Schluss drücken Sie übernehmen, um die Auswahl zu bestätigen (3).
Abbildung 17:Fenster HW-Mitarbeiter auswählen

Leitfaden - Ansicht nach Projekt
© PC-forum GmbH Seite 15
6 Ansicht nach Projekt
6.1 Grundlagen und Planung
Abbildung 18: Die Ansicht nach Projekt
In der Ansicht nach Projekt ist es Ihnen zuallererst möglich, Mitarbeiter und Geräte auf ihre Projekte
einzuplanen. Des Weiteren werden Ihnen Projektphasen angezeigt, die in der Ansicht Bauzeitenplan erstellt
werden können. Diese sind dann ebenfalls in der Ansicht nach Projekt sichtbar und können so als
Unterstützung bei der Einplanung der Mitarbeiter genutzt werden. Die Erstellung dieser Phasen wird im
nächsten Kapitel 0 Bauzeitenplan behandelt.
Folgende Informationen sind pro Projekt sichtbar, wenn diese in die Planung eingetragen werden:
1. Tätigkeiten, welche optional
nach kalkulierter Zeit und
abhängig von der
gewünschten Anzahl der
Mitarbeiter eingeplant
werden können.
2. Gewerke, mit Hilfe dieser
man auch Fremdleistungen
einplanen kann
3. Mitarbeiter, die auf diesem
Projekt eingeteilt sind
4. Maschinen, die diesem
Projekt zugeteilt sind Abbildung 19: Alle Informationen, die in der Ansicht nach Projekt dargestellt werden können

Leitfaden - Ansicht nach Projekt
© PC-forum GmbH Seite 16
Öffnen Sie den geplanten Eintrag per Doppelklick, z.B. einen eingeplanten Mitarbeiter, so haben sie die
Option, noch einmal festzulegen, von wann bis wann das Projekt für den Mitarbeiter eingeplant werden soll.
Weiter können Sie Uhrzeiten mitgeben, wo bei die Beginnzeit lediglich für den 1. Tag des Eintrags gilt und die
Ende-Zeit für das Ende des letzten Tages des Eintrags (1).
Gibt es für den Mitarbeiter etwas zu beachten oder allgemein eine Information für die planenden Personen, so
kann hier das Notizfeld verwendet werden (2).
Im Feld Stunden pro Tag können Sie die Stundenanzahl eintragen, die für die Berechnung der
Mitarbeiterstunden-Kapazität herangezogen wird. Standardmäßig steht hier der Wert aus der Periodentabelle
des HW-Mitarbeiters, da seine verfügbaren Stunden ebenfalls mit dem Wert aus der Periodentabelle
berechnet werden (3).
Abbildung 20: Der geöffnete Mitarbeitereintrag in der Ansicht nach Projekt

Leitfaden - Ansicht nach Projekt
© PC-forum GmbH Seite 17
6.2 Filterfunktion für Projekte
Wollen Sie einmalig oder dauerhaft bestimmte Projekte angezeigt haben, so wählen Sie den 5. Punkt aus dem
Kontextmenü (Rechtsklick in die Plantafel) Projekte auswählen. Über den 6. Punkt Projekte alle anzeigen –
Filter löschen können Sie sich wieder alle Projekte anzeigen lassen.
Abbildung 21: Kontextmenü in der Ansicht nach Projekt
Wollen Sie sich nur einzelne Projekte einblenden lassen, wählen Sie diese in der Maske Projekte auswählen aus (Abbildung 22) (1). Für das dauerhafte speichern dieser Auswahl machen Sie den Haken bei (2).
Abbildung 22: Fenster Projekte auswählen

Leitfaden - Ansicht nach Projekt
© PC-forum GmbH Seite 18
6.3 Planungsoptionen
In der Ansicht nach Projekt gibt es drei Optionen im Kontextmenü, mit deren Hilfe man Einträge kopieren bzw.
verschieben kann.
Abbildung 23: Kontextmenü in Ansicht Projekt
(A) Komplette Planung tageweise übernehmen:
Mit dieser Option haben Sie die Möglichkeit, alle verplanten Mitarbeiter von einem bestimmten Tag zu einem
anderen Tag zu kopieren. Wie in Abbildung 24 gezeigt, können die Einträge vom 18.10 auf den 21.10 kopiert
werden.
Abbildung 24: Die Option "Kopieren von Einträgen"

Leitfaden - Ansicht nach Projekt
© PC-forum GmbH Seite 19
(B) Alle Einträge eines Projektes verschieben:
Mit dieser Funktion können sie, wie der Name schon sagt, alle Einträge eines Projekts in der
Reigenfolge und in den Abständen wie die Einträge verplant sind von einem Datum zum anderen
verschieben. Z.B. Von Montag den 04.11 auf den Montag 11.11.
Abbildung 25: Fenster alle Einträge eines Projektes verschieben

Leitfaden - Bauzeitenplan
© PC-forum GmbH Seite 20
7 Bauzeitenplan
7.1 Grundlagen und Planung
Abbildung 26: Der Bauzeitenplan
In der Ansicht Bauzeitenplan ist es Ihnen möglich, eine phasenbasierte Planung für Ihre Projekte
vorzunehmen.
Hierfür gibt es vier Phasenarten (bei den Phasen 1 bis 3 muss man sich für eine Variante entscheiden), die Sie
einplanen können. Die Phasen sind unter dem Kapitel 4.2 näher erklärt:
1. Kalkgruppen (Tätigkeiten)
2. Biplankennzeichen
3. Lohnarten
4. Gewerke

Leitfaden - Bauzeitenplan
© PC-forum GmbH Seite 21
7.2 Tätigkeiten einplanen
Tätigkeiten können per Drag and Drop auf Ihre Projekte eingeplant werden und beliebig in die Länge gezogen
oder gestaucht werden. Dabei können Sie nur die Tätigkeiten auf Ihr Projekt einplanen, die Sie auch tatsächlich
in der Kalkulation Ihres Projektes verwendet haben.
Wenn Sie die Länge der Tätigkeiten-Phasen nicht selber manuell bestimmen wollen, sondern die
kalkulatorischen Zeitmengen als Grundlage für die Planung heranziehen möchten, öffnen Sie die eingeplante
Tätigkeit per Doppelklick. Es öffnet sich das Fenster Planung Bauzeiten (Abbildung 27).
Abbildung 27: Das Fenster Planung Bauzeiten
Im Fenster Planung Bauzeiten klicken Sie zunächst auf berechnen (1). Es öffnet sich das Fenster Berechnung
der Tage (Abbildung 28). Wurde eine Anzahl der Tage berechnet, wird diese Anzahl und die Stunden pro Tag in
der vorigen Maske angezeigt (2).
Im Fenster Berechnung der Tage können Sie nun die Stunden pro Tag eintragen, mit denen gerechnet werden
soll. Zudem haben Sie die Option, entweder die Tage anzugeben, die Sie für die Bauphase benötigen wollen
oder aber die Anzahl der Mitarbeiter, die Sie zur Verfügung haben. BIZS berechnet dann den jeweils anderen
Wert.
Abbildung 28: Das Fenster Berechnung der Tage

Leitfaden - Bauzeitenplan
© PC-forum GmbH Seite 22
7.3 Gewerke einplanen
Gewerke können per Drag and Drop auf Ihre Projekte eingeplant werden und beliebig in die Länge gezogen
oder gestaucht werden. Mit hinterlegten Daten aus der Kalkulation kann bei den Gewerken nicht gearbeitet
werden (Abbildung 29).
Abbildung 29: Ein eingeplantes Gewerk

Leitfaden - Kapazitäten- und Auslastungsplanung
© PC-forum GmbH Seite 23
8 Kapazitäten- und Auslastungsplanung
8.1 Grundlagen
Um die Kapazitäten zu betrachten, drücken Sie den Button Kapazität (1) im oberen rechten Bereich der Maske.
Unterhalb der Plantafel öffnet sich dann die Kapazitäten-Grafik und das Protokoll (2).
Abbildung 30: Die Kapazitäten-Grafik unterhalb der Projektplanung
Die Kapazitätenplanung stellt Ihnen folgende Informationen zur Verfügung, anhand derer Sie die Möglichkeit
haben, Ihre Planung deutlich zu optimieren und eine Übersicht über Ihre Mitarbeiterkapazität zu erhalten:
a. Kapazität Ihrer Mitarbeiter
Nach Mitarbeiter und Gerät: Produktive Zeit abzüglich Fehltage aus der Ist-Zeit und abzüglich verplanter Zeiten
Nach Projekt: Produktive Zeit abzüglich Fehltage aus der Ist-Zeit
b. Arbeitslast Zeit der eingeplanten Projektphasen (Kalkgruppen, Lohnarten, Gewerke, Biplankennzeichen)
c. Verplante Zeit Zeit von Mitarbeitern, die bereits auf ein Projekt eingeplant sind
d. Differenz Differenz zwischen der Arbeitslast und der verplanten Zeit

Leitfaden - Kapazitäten- und Auslastungsplanung
© PC-forum GmbH Seite 24
Diese vier zeitlichen Auswertungen werden in der Grafik dargestellt. Die Grafik beinhaltet die vier oben beschrie-
benen und unterschiedlich farbigen Zeitachsen (1). Dabei können diese ausgewertet werden nach Tag,
Kalenderwoche oder Monat (2).
Abbildung 31: Das Fenster der Kapazitätenplanung mit den 4 Zeitachsen

Leitfaden - Kapazitäten- und Auslastungsplanung
© PC-forum GmbH Seite 25
8.2 Kapazität
In der Sicht nach Mitarbeiter und Gerät
Abbildung 32: Die verfügbaren Stunden in der Ansicht nach Mitarbeiter und Gerät
In der Ansicht werden lediglich die verfügbaren Stunden als blaue Linie dargestellt. Hier setzt sich die Stunden
aus den Werten in der Periodentabellen der HW-Mitarbeiter zusammen (Abbildung 32).
Abgezogen werden davon die Fehlzeiten aus der Ist-Zeit und die schon verplanten Zeiten auf die Projekte.
Beispielrechnung für einen Mitarbeiter pro Tag:
Std. aus der Periodentabelle – Fehlzeiten – verplante Zeit
Ziel der Ansicht:
Sie können über diese Grafik direkt prüfen, wie viel freie Mitarbeiterzeit Sie noch zur Verfügung haben.
In der Sicht nach Projekt und im Bauzeitenplan
Abbildung 33: Die Kapazität in der Ansicht nach Projekt
In der Ansicht werden alle 4 Kurven angezeigt. Hier setzt sich die Kapazität in blau ebenfalls aus den Werten der
Periodentabellen der HW-Mitarbeiter zusammen. Abgezogen werden hier lediglich die Fehlzeiten aus der Ist-
Zeit, nicht die verplanten Zeiten.
Beispielrechnung für einen Mitarbeiter pro Tag:
Std. aus der Periodentabelle – Fehlzeiten

Leitfaden - Kapazitäten- und Auslastungsplanung
© PC-forum GmbH Seite 26
Ziel der Ansicht:
1. Anhand der blauen Kapazitäten-Kurve sehen Sie, wie viel Auslastung Sie fahren könnten. Bei optimaler
Planung entspricht die Auslastung der Kapazität.
2. Anhand des Abstandes der roten Auslastungskurve und der grünen Kurve für die verplante Zeit, sehen
Sie, wie viele Stunden Sie noch verplanen müssen, um Ihre Projekte mit genügend Mitarbeitern beplankt
zu haben. Die genaue Anzahl der Differenzstunden können sie anhand der Differenzkurve ablesen.
8.3 Arbeitslast
Die Arbeitslast wird in den Ansichten nach Projekt und im Bauzeitenplan als rote Linie dargestellt. Sie stellt die
Zeiten der eingeplanten Projektphasen (Kalkgruppen, Lohnarten, Gewerke, Biplankennzeichen) dar.
Überschreitet die rote Auslastungs-Linie die blaue Kapazitäten-Linie, so sind mehr Projekte eingeplant als die
maximale Mitarbeiterkapazität leisten könnte. Liegt die rote Linie unterhalb der blauen, so ist die Kapazität nicht
ganz ausgeschöpft.
8.4 Verplant
Die verplante Zeit wird in den Ansichten nach Projekt und im Bauzeitenplan als grüne Linie dargestellt. Sie stellt
die Zeiten von Mitarbeitern dar, die bereits auf ein Projekt eingeplant sind. Liegt die grüne Linie auf der roten
Auslastungslinie, so sind genügend Mitarbeiter auf die eingeplanten Projekte verteilt worden.
8.5 Differenz
Die Differenz-Linie in Lila zeigt immer die Stundenanzahl an, die zwischen der Auslastung liegt und der
verplanten Zeit. Sind Null Stunden geplant, entspricht die Differenz der Auslastung. Je mehr sich die grüne
Linie der roten Linie annähert, also Stunden verplant werden, desto geringer wird die Differenz und geht
gegen Null.

Leitfaden - Kapazitäten- und Auslastungsplanung
© PC-forum GmbH Seite 27
8.6 Protokoll
Im Protokoll können Sie jederzeit klar nachvollziehen, wie sich die Zahlen für einen Tag bzw. Kalenderwoche
oder Monat zusammensetzen.
Protokoll in der Ansicht nach Mitarbeiter und Gerät
Als Beispiel ist in der Abbildung 34 der 24.10.2019 zu sehen mit 50 verfügbare Stunden. Um zu sehen, wie sich
die 50 Stunden zusammensetzen, können Sie einen Blick in das Protokoll werfen (Abbildung 35). Hier wird
explizit jeder Mitarbeiter aufgezählt, der für die Berechnung der verfügbaren Stunden berücksichtigt wird.
Dies sind die Mitarbeiter, die in der aktuellen Ansicht nach Mitarbeiter und Gerät angezeigt werden.
Abbildung 34: Die Kapazitäten-Kurve in der Ansicht nach Mitarbeiter und Gerät. Der 24.10.2019 ist hervorgehoben

Leitfaden - Kapazitäten- und Auslastungsplanung
© PC-forum GmbH Seite 28
In der Abbildung 35 sind alle 12 Mitarbeiter aufgelistet, die auch in der Abbildung 36 zu sehen sind, also in der
Ansicht nach Mitarbeiter und Gerät ausgewählt sind.
Addiert man lediglich die positiven Zahlen, so ergibt sich eine Summe von 70 Stunden. Da jedoch, wie in
Abbildung 36 zu sehen, drei Mitarbeiter auf Projekte verplant sind, werden diese verplanten Mitarbeiter
zusätzlich mit Minusstunden angezeigt (hier mit gelber Farbe hervorgehoben). Unter dem Strich ergibt sich so
eine Kapazität von 50 Stunden.
Abbildung 35: Das Kapazitäten-Protokoll für den 24.10.2019
Abbildung 36: Planung für den 24.10.2019 in der
Ansicht nach Mitarbeiter und Gerät

Leitfaden - Kapazitäten- und Auslastungsplanung
© PC-forum GmbH Seite 29
Protokoll in der Ansicht nach Projekt
Das Protokoll in der Ansicht nach Projekt (Abbildung 37) berücksichtigt neben den Fehlzeiten (in Abbildung
rot) zudem noch die verplante Zeit (in Abbildung gelb) wie in der Ansicht nach Mitarbeiter und Gerät.
Abbildung 37: Das Protokoll in der Ansicht nach Projekt

Leitfaden - Kapazitäten- und Auslastungsplanung
© PC-forum GmbH Seite 30
Protokoll in der Ansicht Bauzeitenplan
Das Protokoll in der Ansicht Bauzeitenplan (Abbildung 38) berücksichtigt Fehlzeiten (in Abbildung rot) und die
Zeiten der eingeplanten Phasen ( in Abbildung grün).
Abbildung 38: Das Protokoll in der Ansicht Bauzeitenplan