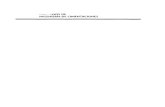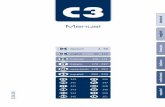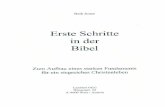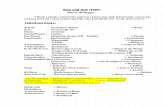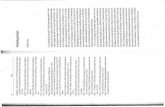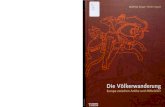LernSystem_Dokumentation
-
Upload
ralfstein9265 -
Category
Documents
-
view
5 -
download
0
description
Transcript of LernSystem_Dokumentation

LernSystem Pro
Die integrierte Lösung fürIhren persönlichen Lernerfolg
für Windows ab 95 · NT ab 4.0 · Macintosh

Inhaltsverzeichnis
A. Installation 3
I. Systemvoraussetzungen 3II. Die Installation von LernSystem Pro auf Ihrer Festplatte 3
B. Grundlegende Bedienungshinweise 4
C. Lernen mit LernSystem Pro 5
I.Acht Grundsätze für erfolgreiches Lernen 71. Ständige Erfolgskontrolle 72.Aktivierbares Lernen 73. Portionierung der Lerninhalte 84. Selektive Wiederholung 85. Richtige Lernreihenfolge 96. Lernmenge und Gliederung 97. Gewichtung der Lerninhalte 108. Gezielte Abfrage 10
II. Erste Lernschritte 111. Über das Ausprobieren 112. Lerninhalte auswählen 11
a) LernSystem Pro zum Angucken 12b) LernSystem Pro zum Selbermachen 19
D. Die wichtigsten LernSystem Pro-Begriffe 26
E.Tips zur Fehlerbeseitigung 28
Autoren: Lutz Hülsdunk, Björn Schütt · Lektorat: Inke Hülsdunk · PDF-Version 15.04.2000
2

A. Installation
I. SystemvoraussetzungenUm mit LernSystem Pro arbeiten zu können, benötigen Sie folgende Mindestausstattung:
Windows Mac OS• Intel-kompatibler Computer • Mac OS-basierter Computer• 8MB RAM • 8 MB RAM (PowerPC) / 4 MB RAM (68k)• Windows 95 / NT 4.0 oder neuer • Mac OS 7.1 oder höher• Festplatte und CD ROM Laufwerk • Festplatte und CD ROM Laufwerk• Farbbildschirm ab 640x480 empfohlen • Farbbildschirm ab 640x480 empfohlen• Intel-Pentium oder vergleichbar empf. • 68040-Prozessor oder schneller empfohlen
Sie sollten auf Ihrer Festplatte 25 MB freien Speicher haben, um mit LernSystem Pro auchin Zukunft komfortabel arbeiten zu können.ACHTUNG: Bei häufiger Verwendung vonGrafiken und Sprache auf den Lernkarten kann der Bedarf an Festplattenspeicher unterUmständen erheblich höher sein.
II. Die Installation von LernSystem Pro auf Ihrer FestplatteBefolgen Sie die Hinweise auf der hinteren Umschlagseite des Booklets. Bei Problemenlesen Sie E. Tips zur Fehlerbeseitigung auf S. 28 ff.
Informieren Sie sich nach dem Programmstart mit der Online-Hilfe über die weiterenSchritte, indem Sie rechts oben auf das [?] klicken. LernSystem Pro ist sehr einfach durchAusprobieren zu erlernen. Seien Sie nur etwas vorsichtig mit dem Ausprobieren vonTasten, auf denen sich ein Mülleimer befindet...
3

B. Grundlegende BedienungshinweiseDa es sich bei LernSystem Pro um eine Runtime-Datenbank-Lösung handelt, ist mög-licherweise einiges anders, als Sie es von «normalen» Office-Programmen, insbesonderevon Textverarbeitungsprogrammen, gewohnt sind.
1. Alle Daten befinden sich in sog. Feldern in verschiedenen sog. Lay-outs und nicht fortlaufend in einem einzigen Fenster.
2. Ein gleichartiger Satz von Informationen, d.h. eine Lernkarte, wird ineinem sog. Datensatz gespeichert. Mit jeder neuen Lernkarte erzeu-gen Sie einen neuen Datensatz.
3. Bei der Eingabe von Daten springen Sie mit der Tabulator-Taste ("|)von Feld zu Feld. Die Enter-Taste (#) erweitert das Feld lediglich umeine Zeile.
4. Um einen Tabulator in ein Textfeld einzufügen – wichtig beim Bear-beiten von Lernkarten – müssen Sie daher Strg-Tab (Windows) oderAlt-Tab (Mac) drücken.
5. Alle Programmfunktionen befinden sich nicht in der Menüleiste, son-dern auf den Buttons in den Fenstern. Buttons werden in dieser Anlei-tung in eckigen Klammern dargestellt [Funktion].Ausnahme: Häufigbenötigte Befehle befinden sich im Menü Kurzbefehle und könnendort aufgerufen oder durch Strg-0 bis Strg-9 (Windows) bzw.$-0 bis$-9 (Mac) ausgelöst werden.
6. LernSystem Pro speichert alle Daten selbsttätig auf die Festplatte. Siemüssen Ihre Eingaben also nicht jedesmal sichern.
4

7. Die Windows- und Mac-Funktionen zum Fenster-Schließen sind austechnischen Gründen deaktiviert. Benutzen Sie daher ggf. die[Schließen], [Zurück] oder [x]-Buttons in den Fenstern.
8. Neue Lerninhalte werden in die Lernkartei nicht geladen, sondernmit [Importieren] hinzugefügt. Importierte Daten bleiben solange inder Lernkartei, bis sie ausdrücklich gelöscht werden.
9. Wenn Sie ein einzelnes Thema aus Ihrer Lernkartei in eine separateDatei bringen wollen, müssen Sie das Thema exportieren. BenutzenSie als Extension .edx . Durch den Exportvorgang wird der Bestandder Lernkartei nicht berührt.Alle Daten bleiben solange in der Lern-kartei, bis sie ausdrücklich gelöscht werden.
C. Lernen mit LernSystem ProDie Wissensgesellschaft wird längst weitgehend propagiert. In Wahrheit hat sich unsereGesellschaft in eine Informationsgesellschaft verändert.Während immer mehr Informatio-nen auf den Menschen einprasseln, wird weithin beklagt, daß das aktive Wissen zurück-geht. Sie selbst haben im Studium, im Beruf oder in der Schule die Erfahrung gemacht,daß es nicht reicht, Informationen einmalig aufzunehmen.
Der Weg zu mehr Wissen führt über das Lernen.
Der Weg des Lernens ist ein Kampf gegen das Vergessen. So erhält z.B. ein Student vonseinen Professoren am Anfang des Semesters eine Literaturliste ausgehändigt. Er kauft sichdie Bücher in der Hoffnung, damit optimal für die Prüfung gerüstet zu sein. Ein Buch, z.B.das Lehrbuch zum Allgemeinen Teil des BGB von Brox, hat etwa 350 Seiten. Das Semesterhat ca. 100 Tage, d.h. der Student braucht jeden Tag nur 4 Seiten zu lesen und ist am Endedes Semesters perfekt auf die Prüfung vorbereitet.Theoretisch zumindest.Tatsächlich hat
5

er einen Großteil der Seiten, die er am Anfang des Semesters gelesen hat, bereits wiedervergessen. Das liegt nicht daran, daß der Student besonders dumm ist.Vergessen istmenschlich.Wissenschaftliche Tests haben herausgefunden, daß wir schon nach kurzerZeit 80% des «erlernten» Wissens wieder vergessen haben. Nur ca. 20% bleiben scheinbardauerhaft gespeichert.
Das einzige Hilfsmittel gegen das Vergessen ist die Wiederholung.
Viele Lerninhalte müssen mehrfach wiederholt werden, bis sie «sitzen». Manche Vokabelnoder manche Formeln weigern sich konsequent, behalten zu werden. So bleibt dem Stu-denten nichts anderes übrig, als zusätzlich zu den vier Seiten neuem Stoff auch diebereits «gelernten» Seiten zu wiederholen.Weil er nicht aussortieren kann, welche Seitener bereits beherrscht, muß er alle Seiten noch einmal lesen. Um festzustellen, was er ver-gessen hat, muß er nach einem Monat bereits zusätzlich zu den vier neuen Seiten 120«alte» Seiten wiederholen.Wahrscheinlich gibt der Student irgendwann auf und «setzt aufLücke.» Der Zeitaufwand für die Wiederholungen ist einfach zu groß. Er muß Wissen wie-derholen, das er bereits sicher beherrscht, und so bleibt keine Zeit für die wirklichen Pro-bleme. Üblicherweise bringen die schwierig zu lernenden Probleme in Klausuren diemeisten Punkte.
Der Student in unserem Beispiel wird nie hervorragende Ergebnisse erzielen. Lerntragödi-en wie diese spielen sich auf der Welt täglich millionenfach ab. Grund dafür ist nicht dieDummheit der Menschen, sondern die Tatsache, daß uns niemand gezeigt hat, wie wireffizient und erfolgreich lernen können.
Lernen kann Spaß bringen, wenn man erfolgreich ist.
Wie Sie mit LernSystem Pro Erfolg beim Lernen haben, werden wir Ihnen auf den nach-folgenden Seiten zeigen. Zunächst erläutern wir kurz das Prinzip, das dem LernSystem
6

Pro zugrunde liegt, im Anschluß daran folgt eine kurze Bedienungsanleitung.
Wir empfehlen Ihnen, zunächst das Prinzip zu verstehen. Sie werden die Soft-ware dann viel effektiver nutzen können.
I.Acht Grundsätze für erfolgreiches LernenDie LernSystem Pro-Lernmethode basiert auf acht Grundsätzen zum erfolgreichen Ler-nen.Wir haben versucht, diese in unserer Software so gut wie möglich umzusetzen:
1. Ständige Erfolgskontrolle
Um nicht das Gefühl zu haben, in einer Galeere mit unbekanntem Ziel zurudern, müssen Sie wissen, wo Sie stehen, d.h. wo Sie bereits gute Kenntnissehaben und wo Sie noch Schwächen aufweisen.
Lösung: LernSystem Pro zeigt Ihnen durch die Einordnung der Lernkarten inWissensstufen punktgenau Ihre Stärken und Schwächen an.Außerdem errech-net LernSystem Pro den LQ, d.h. den Lernquotienten, der sich aus der Wichtig-keit einer Karte und ihrer Wissensstufe errechnet. Der Lernquotient wird genauin % für jedes Thema, für jedes Fach und auch für die ganze Lernkartei ange-zeigt. Regelmäßig steigt der Lernquotient, so daß Sie durch den Fortschrittmotiviert werden.
2.Aktivierbares Lernen
Lerninhalte können Sie sich am besten merken, wenn Sie sie selbst erarbeitethaben. So ist z.B. das Eingeben von Vokabeln bereits der erste Schritt zum Ler-nen.Andererseits kann es leicht frustrieren, wenn man ganz von vorne anfan-
7

gen und alles «von Hand» machen muß. Fertige Lerninhalte sind daher auchsinnvoll, allerdings nur, wenn der Lernende diese auch jederzeit auf seineBedürfnisse anpassen kann.
Lösung: LernSystem Pro stellt Ihnen mächtige Datenbankfunktionen zur Verfü-gung, um Lerninhalte einzugeben, zu verwalten und zu archivieren. Beim Ler-nen mit LernSystem Pro können Sie aber auch jede bereits erstellte Lernkartevoll editieren.
3. Portionierung der Lerninhalte
Wissen kann am besten erworben werden, wenn die Lerninhalte in kleine Ein-heiten unterteilt werden.
Lösung: LernSystem Pro zwingt Sie, die Lerninhalte auf relative kleinen Lernkar-ten anzuordnen. Der Lerntext ist auf 9 Textzeilen begrenzt. Größere Informati-onsblöcke müssen Sie in kleinere Strukturen aufteilen. Ergänzende Zusatzinfor-mationen beliebiger Länge werden dagegen «unsichtbar» in den separat aufruf-baren Anmerkungen gespeichert.
4. Selektive Wiederholung
Lerninhalte müssen regelmäßig wiederholt werden, bis sie sitzen. Die «Portio-nen», die Sie sich schwerer merken können (und zwar nur die), müssen öfterwiederholt werden.
Lösung: LernSystem Pro speichert für jede Lernkarte eine sog.Wissensstufe.Zunächst sind Lernkarten «unbekannt”, dann «1x gewußt”, «2x gewußt» usw. biszu «10x gewußt”.Wissen Sie eine Lernkarte nicht, wird Sie wieder auf «1x
8

gewußt» zurückgestuft. LernSystem Pro bietet also die Möglichkeit zur zehnma-ligen Wiederholung. Schwierige Lernkarten kommen noch öfter dran.
5. Richtige Lernreihenfolge
Lerninhalte müssen sowohl im Zusammenhang als auch wahllos gelernt wer-den können.Wer z.B.Vokabeln immer in derselben Reihenfolge lernt, wirdSchwierigkeiten haben, diese in einem völlig anderen Zusammenhang zu benut-zen.Wer andererseits mit dem Allgemeinen Teil des Bürgerlichen Rechts anfangsin ungeordneter Reihenfolge konfrontiert wird, mag nur im Ausnahmefall Lern-erfolge verzeichnen können.
Lösung: Grundsätzlich verteilt LernSystem Pro die Lernkarten auf die Wissens-stufen. Sie können sich aber – zu jeder Zeit – alle Lernkarten auch in dersortierten Reihenfolge durchblättern, z.B. wenn Sie ein Thema flächendeckendoberflächlich wiederholen wollen. Außerdem können Sie unabhängig von dergerade gelernten Karte per Direktzugriff auf ALLE anderen Lernkarten in IhremLernSystem Pro zurückgreifen, z.B. um schnell mal etwas nachzugucken. Dabeisteht Ihnen auch eine Suchfunktion zur Verfügung.
6. Lernmenge und Gliederung
Zuviel lernen ist ebenso schädlich wie zu wenig lernen.Wer zehn Stunden hin-tereinander dasselbe Thema bearbeitet, lernt irgendwann nichts mehr dazu. EinWechsel, vorzugsweise zwischen unterschiedlichen Themen, ist empfehlens-wert.
Lösung: LernSystem Pro bietet die Möglichkeit, den Lernstoff in Fächer undThemen aufzuteilen. Dadurch kommt es wegen der jeweils überschaubarenZahl von Lernkarten zu keinen Frustrationserlebnissen.
9

7. Gewichtung der Lerninhalte
Innerhalb eines Themas ist nicht alles gleich wichtig. Bestimmte Informationenkommen immer wieder «dran», andere müssen nur zur Kenntnis genommenwerden. Ein Buch oder ein herkömmliches Karteikartensystem kann diesemUmstand nicht genügend Rechnung tragen. Differenzierungen werden allenfallsdurch verschiedene Schriftgrößen angedeutet, was weder die Lesbarkeit nochdie «Lernbarkeit» fördert.
Lösung: Gewichten Sie die Lerninhalte, indem Sie jeder Lernkarte eine bestimm-te Wichtigkeit in fünf Stufen von «auswendig» bis «ablegen» geben. Sie könnenjetzt jederzeit bestimmen, welche Wichtigkeit Sie mindestens lernen wollen.Direkt vor Prüfungen können Sie sich z.B. auf die von Ihnen als besonderswichtig gekennzeichneten Lernkarten konzentrieren. Getreu dem Aktivierbar-keits-Grundsatz können Sie die Wichtigkeit ständig verändern und Ihren neuenErkenntnissen anpassen.
8. Gezielte Abfrage
Die portionierten Lerninhalte müssen gezielt abgefragt werden. Es muß einemöglichst genaue «Lernfrage» im Raum stehen, deren «Antwort» zunächst unbe-kannt sein muß. Sähe man die Antwort gleichzeitig mit der Frage – so wie regel-mäßig in Büchern oder Skripten – könnte man sich vorgaukeln, man beherr-sche bereits den Lernstoff.Andererseits muß die «Frage» bestimmt sein, damit esnicht allzu viele mögliche Antworten gibt.
Lösung: Die «Lernfrage» steht in Form einer eindeutigen Lernüberschrift auf derVorderseite der Lernkarte. Sie wird ergänzt durch ein oder mehrere SLANG-Lernkommandos und eventuell einen Übungstext. Beides zusammen beschreibtmöglichst genau den Lerninhalt auf der Rückseite, der zunächst noch unbe-
10

kannt bleibt, ohne andererseits zuviel darüber zu verraten. Nach dem Umdre-hen weiß man dann, ob man den Lerninhalt, tatsächlich wußte. Nur dann haktman die Karte als gewußt ab.
II. Erste LernschritteDieser Teil der Bedienungsanleitung ist als «Leitfaden» aufgebaut. Die Funktionen in deneinzelnen Bildschirmlayouts werden umfassend in der Kontexthilfe erklärt. In fast jedemLayout finden Sie oben rechts einen [?]-Button. Damit rufen Sie die Kontexthilfe auf.
1. Über das Ausprobieren
Zunächst ein paar grundsätzliche Anmerkungen. «Probieren geht über Studie-ren», bei LernSystem Pro können Sie eigentlich nichts kaputtmachen. Experi-mentieren Sie am Anfang ruhig ein bißchen.Wenn Sie nicht mehr weiter wis-sen, klicken Sie – falls vorhanden – oben links auf den [Zurück]-Button.Dadurch kommen Sie zum letzten Layout zurück.Wenn gar nichts mehr geht,beenden Sie das Programm mit Alt-F4 (Windows) oder $-Q (Mac). LernSystemPro hat Ihre Änderungen ja automatisch gespeichert. Haben Sie also keineAngst, Funktionen einfach auszuprobieren. Für unvorhergesehene Programm-störungen beachten Sie bitte E. Tips zur Fehlerbeseitigung auf S. 28 ff.
2. Lerninhalte auswählen
Bei Programmaufruf erscheint das Anfangslayout der Lernkartei mit dem Hin-weis «Fach aufrufen». Darunter finden Sie die Liste der Fächer (für die Erklärungder LernSystem Pro-Begriffe beachten Sie bitte S. 26 f.).Wir haben für Sie einigeBeispielfächer angelegt, z.B. Strafrecht oder Spanisch. Hier erhalten Sie einenÜberblick über Ihr gespeichertes Wissen. Hinter den Bezeichnungen für die
11

Fächer ist die Anzahl der verschiedenen Themen angegeben, die Ihnen zur Ver-fügung stehen. Je nach Edition sind hier bereits Beispiellernkarten oder fertigeLerninhalte angelegt. Das Fach Spanisch besteht beispielsweise aus den Themen«Die Wohnung», «Kleidung» und «Nahrungsmittel». Neben der Anzahl der The-men wird die Anzahl der insgesamt in dem Fach gespeicherten Lernkartenangezeigt.Weiter werden Sie über das Datum informiert, an dem Sie das jeweili-ge Fach das letzte Mal bearbeitet haben. Der Lernquotient sagt Ihnen, wievieleder gespeicherten Karteikarten Sie bereits beherrschen (bei 100% sollten Sieüberlegen, ob Sie nicht Autor bei uns werden wollen). Unter der Liste befindetsich eine Fußzeile. In dieser erfahren Sie, wieviele Fächer,Themen und Lernkar-ten Sie insgesamt angelegt haben und wieviele Sie davon bereits beherrschen.
a) LernSystem Pro zum Angucken
Wollen Sie nur bereits fertige Lerninhalte nutzen oder sich erst einmal einenÜberblick über die Möglichkeiten der Lernkartei verschaffen? Dann befolgenSie Schritt für Schritt die nachstehenden Anweisungen:
Klicken Sie auf den bläulichen Button links neben der Fächerbezeichnung«Spanisch».
Nun sind Sie auf die nächste Ebene gewechselt, die Ebene der Themen. In derKopfzeile heißt es jetzt: «Spanisch:Thema aufrufen»
In der Auflistung finden Sie alle Themenbereiche, die unter dem von Ihnengewählten Fach (Oberbegriff) zusammengefaßt sind. «Spanisch» hat folglich dieThemen «Die Wohnung», «Kleidung» und «Nahrungsmittel».
12

Rufen Sie nun ein Thema auf. Bitte klicken Sie dazu auf den bläulichen But-ton links neben der Themenbezeichnung «Die Wohnung».
Sie sind nun auf der Ebene der Lernkarten angekommen. Die Kopfzeile lautet:
«Spanisch: Die Wohnung: 36 Lernkarten»
In der Auflistung sind alle Karteikarten mit ihren Lernüberschriften aufgeführt.Der Eintrag für die erste Lernkarte lautet z.B.
«1. das Eßzimmer: Übersetzung»
Von den Buttons in der Kopfzeile sind für einen ersten Eindruck von LernSy-stem Pro zunächst zwei von Bedeutung:
aa) Bearbeiten
Unter der Funktion [Bearbeiten] können Sie Änderungen an bestehenden Kar-teikarten vornehmen oder neue Karteikarten hinzufügen.
Klicken Sie auf den Button [Bearbeiten].
Nun erhalten Sie alle Karteikarten in ihre Bestandteile zerlegt im Überblick. Mitder Maus können Sie auf die einzelnen Karteikarten klicken und über die Tasta-tur inhaltliche Änderungen vornehmen. Mehr dazu unten in «LernSystem Prozum Selbermachen».
Auf dem Bildschirm können je nach Bildschirmgröße mehrere Karteikartengleichzeitig angezeigt werden.Wenn Sie die anderen Karteikarten sehen wol-
13

len, können Sie über den rechten vertikalen Rollbalken nach unten weiterscrol-len.
Für eine detaillierte Funktionsbeschreibung klicken Sie auf den [?]-Button.Verschaffen Sie sich einen Überblick über die Funktionen von LernSystemPro und klicken Sie dann auf Schließen. Die Online-Hilfe verschwindet.
Klicken Sie nun auf den Button [Zurück].
bb) Lernen
Wieder zurück auf der Lernkartenebene wollen wir uns der wohl wichtigstenFunktion zuwenden, dem Lernen.
Bitte klicken Sie zunächst auf den Button [Lernen].
Es erscheint die sog. Lernübersicht:
«Lernen: Spanisch: Die Wohnung: 36 von 36 LK gewählt»
Klicken Sie auf [Blättern] und benutzen Sie den Lern-Navigator, um sich dienumerisch sortieren Lernkarten erstmalig durchzublättern.
Die Funktionen des Lern-Navigators sind in folgender Abbildung erklärt:
14

Jedesmal, wenn Sie eine Lernkarte zumindest umdrehen, wird die Wissensstufevon «unbekannt» (schwarz) auf «1x gewußt» (dunkelrot) gesetzt.
Schauen Sie sich Vorder- und Rückseite von drei bis vier Lernkarten an,indem Sie den Lern-Navigator benutzen.
Klicken Sie dann unten rechts auf den Button für ZURÜCK.
Klicken Sie wieder auf [Blättern].
LernSystem Pro hat sich die zuletzt von Ihnen bearbeitete (= unbekannte) Lern-karte gemerkt, und fragt Sie, ob Sie bei dieser weitermachen oder von vorneanfangen wollen.
So können Sie umfangreiche Lerninhalte Stück für Stück bearbeiten.
15
Gewußt
Notizen
Vorherige KarteUmdrehen
Gehe-ZuFunktion
Nicht gewußt
Wissensstufeder Karte
Nächste Karte
Direktzugriff
ZURÜCK

Klicken Sie auf [Unbekannte].
Schauen Sie sich noch ein paar Karten an. Umdrehen nicht vergessen.
Klicken Sie dann wieder unten rechts auf den Button des Lern-Navigatorsfür ZURÜCK.
Wie Sie sehen, hat sich Ihr Lernquotient bereits von 0,0% auf einen höherenProzentsatz verbessert.
Unter «Mindestens» können Sie jetzt festlegen, welche Wichtigkeit eine Lernkar-te mindestens haben muß, um in [Manuell] oder [Auto-Lernen] berücksichtigtzu werden.
Die Kästchen bedeuten:
� � � � «auswendig»� � � � «merken»� � � � «verstehen»� � � � «lesen»� � � � «ablegen»
Wieviele Lernkarten insgesamt vorhanden und ausgewählt sind, ergibt die Kopf-zeile:
«Lernen: Fach:Thema: 36* von 36** gewählt»
Dabei steht * für die Anzahl der ausgewählten Lernkarten, ** für die Anzahl derLernkarten in dem aktuellen Thema insgesamt.
16

Klicken Sie auf das ganz rechte Kästchen.
Beachten Sie, wie sich die Anzahl der ausgewählten Karten auf 9 verringert. Mitdieser Funktion können Sie also aus einem umfangreichen Thema auf Knopf-druck die wichtigsten Karten auswählen.
Stellen Sie die Grundeinstellung wieder her, indem Sie auf das ganz linkeKästchen klicken.
Jetzt kommen wir zum eigentlichen Lernen. Der Blättern-Modus dient vor allemdem ersten «Vertrautmachen» mit einem Thema.
Klicken Sie auf [Auto-Lernen] und LernSystem Pro legt Ihnen die Lernkartenin der gewünschten Reihenfolge (sortiert, zufällig oder gewichtet) zum Ler-nen vor.
Auch hier hat sich LernSystem Pro gemerkt, welche Lernkarten noch völligunbekannt sind. Diese sollen Sie jetzt zu Übungszwecken alle als «1x gewußt»markieren.
Klicken Sie jetzt mehrfach auf den grünen Haken und achten Sie darauf,wie die Verteilung der Lernkarten sich ändert. Klicken Sie hin und wiederauf das rote Kreuz.
So sehen Sie, wie die Lernkarten nach Wissensstufen verteilt werden.
Wenn Sie eine Lernkarte gewußt haben, wandert sie eine Wissensstufe nachoben, wenn Sie sie nicht gewußt haben, wird sie auf «1x gewußt» zurückge-stuft.
17

Immer, wenn eine bestimmte Wissensstufe «voll» ist, wird auf diese gewechselt.
Die Anzahl der Lernkarten, die in der zweiten Wissensstufe («2x gewußt») seindürfen, wird im LernSystem Pro-Lernsystem als «Kapazität» bezeichnet. DieKapazität kann je nach Funktionsweise Ihres Gedächtnisses und Art des Lern-stoffes in den [Lernoptionen] verändert werden.Wenn Sie die Kapazität z.B. auf7 einstellen, müssen Sie 7 Lernkarten 2x gewußt haben, bevor diese KartenIhnen erneut vorgelegt werden.Wissen Sie diese Karten erneut, wandern Sieeine Wissensstufe höher in «3x gewußt». Dort haben dann aber 14 Karten Platz,weswegen das LernSystem wieder auf die Stufe «1x gewußt» wechselt. Danngeht das ganze von vorne los, bis Sie schließlich 14 Karten 3x gewußt haben.Jetzt erst wird in diese Wissensstufe gewechselt. In die nächste Stufe passenaber 28 Karten usw. Ja, so kann man richtig pauken...
Klicken Sie wieder unten rechts auf dem Lern-Navigator auf den Button fürZURÜCK.
Ihr Lernquotient hat sich weiter verbessert.
Klicken Sie jetzt auf [Manuell].
Es erscheint die Verteilung der Lernkarten nach Wissensstufen. Klicken Sie aufeine Wissensstufe, die mindestens eine Lernkarte enthält. Jetzt können Sie alleLernkarten dieser Stufe – wie oben gezeigt – lernen.Wenn keine Lernkartenmehr übrig sind, springt LernSystem Pro wieder in die farbige Übersicht derWissensstufen und Sie können eine andere Wissensstufe wählen.
18

Im Manuell-Modus wird in der Grundeinstellung die Verteilung der Lernkartenauf die Wissensstufen nicht neben der Lernkarte abgebildet. Sie können diesaber in dern Lernoptionen ändern.
Wenn Sie genug probiert haben, klicken Sie auf [WS löschen] und an-schließend auf [OK].
So haben Sie die Lernkarten, die Sie ja noch nicht wirklich gelernt haben, wie-der in ihren ursprünglichen Zustand («unbekannt») zurückgesetzt.
Klicken Sie jetzt oben links auf [Zurück].
cc) Navigieren
Um wieder in die Fächerverwaltung zu gelangen, klicken Sie dreimal auf[Zurück], bis in der Kopfzeile folgendes steht:
«Fach aufrufen»
Wenn Sie aus irgendeinem Grund nicht in das Layout «Fach aufrufen» kommen,wählen Sie im Menü Kurzbefehle «Reset».
b) LernSystem Pro zum Selbermachen
Nachdem Sie nun einen Überblick über einige Funktionsmöglichkeiten der Lernkarteierhalten haben, möchten Sie vielleicht erfahren, wie man sich mit diesem System eigeneLerninhalte kreiert.
19

aa) Fach auswählen oder erzeugen
Wie man bestehende Fächer auswählt, haben Sie bereits gelernt.
Um ein neues Fach zu erzeugen, klicken Sie auf [Fächer...] und danach auf[Neues Fach].
Geben Sie jetzt den Namen Ihres neuen Fachs ein: Englisch.
Wählen Sie jetzt dieses Fach aus, indem Sie auf den bläulichen Button linksneben dem neu erzeugten Fach «Englisch» klicken.
bb) Thema auswählen oder erzeugen
Sie befinden sich jetzt in der Themen-Verwaltung.
Klicken Sie jetzt auf [Thema neu].
Anmerkung: Wenn Sie kein neues Fach erzeugt haben, sondern ein bestehen-des aufgerufen haben, müssen Sie erst auf Themen... klicken, bevor die Anzeigefür [Thema neu] erscheint.
In gleicher Weise wie oben können Sie jetzt den Namen des Themas eingeben.
Geben Sie ein: Fortbewegung.
Wählen Sie jetzt dieses Thema aus, indem Sie auf den bläulichen Buttonlinks neben dem neu erzeugten Thema «Englisch» klicken.
20

cc) Lernkarten erstellen
Folgerichtig lautet die Kopfzeile in der Lernkarten-Ebene jetzt:
«Englisch: Fortbewegung: 1 LK»
Klicken Sie auf [Bearbeiten] und lesen Sie sich die Informationen in den Fel-dern sorgfältig durch, ohne Sie zu verändern.
Klicken Sie danach auf [Neue Karte].
Anmerkung:Wenn die neue Karte nicht leer ist, klicken Sie auf den Mülleimerund klicken dann nochmal auf [Neue Karte].
Geben Sie in das aktuelle Feld ein: Motorrad
Drücken Sie die Tabulator-Taste ("|).
Die Textmarke (Cursor) befindet sich jetzt im zweiten Feld.
Geben Sie das Lernkommando: -üs ein und drücken Sie Strg-Null (Mac OS:$-Null).
Es sollte sich jetzt in – Übersetzung umgewandelt haben und der Cursor sollteim dritten Feld von oben blinken. (Statt Abkürzungen können Sie Lernkomman-dos auch direkt eingeben und dann mit "| in das dritte Feld wechseln.)
Geben Sie jetzt den Lerntext – in diesem Fall entsprechend dem Lernkom-mando die Übersetzung – ein: motor bike.
21

Um die nächste Karte zu erzeugen, klicken Sie entweder auf [Neue Karte]oder gewöhnen sich gleich an den Kurzbefehl und drücken Strg-1 (Windows)bzw. $-1 (Mac).
Jetzt erscheint eine leere Lernkarte.
Sie können jetzt weitere Lerninhalte zum Thema Fortbewegung erzeugen.
Beispiel:
fahren"|
-üs -b; dann: Strg-0 (Windows) bzw. Apfel-0 (Mac)
Das Feld sollte sich in – Übersetzung & Besonderheit umwandeln. Der Cursor sollteim dritten Feld stehen.
to drive##irr. drive, drove, driven
Um sich die SLANG-Lernkommandos (z.B. -üs, -b) anzuschauen und neueLernkommandos hinzuzufügen, halten Sie die Alt-Taste gedrückt und klickenSie auf den Button mit dem Autobahnkreuz [$]. Klicken Sie dann wiederauf [%].
Für die Erklärung aller Buttons und Funktionen klicken Sie auf [?].
Wenn Sie fertig sind, klicken Sie auf [Zurück].
22

Alle Änderungen werden automatisch gespeichert.
Im Modus [Lernen] können Sie sich jetzt die neu erzeugten Lernkartenanschauen.
Das waren nur die Grundzüge des Arbeitens mit LernSystem Pro.
Für weitere Informationen nehmen Sie Kontakt mit uns auf.Wir führen Schu-lungen durch und weiterführende Literatur befindet sich in Arbeit.
dd) Import und Export
In der Themenverwaltung (Aufruf mit [Themen...]) befinden sich verschiedeneTasten zum Import und Export von Themen.
Exportieren Sie Ihr neu erzeugtes Thema «Fortbewegung», indem Sie auf[Export] klicken.
Geben Sie dem Thema einen passenden Namen, z.B. Engl_Fortbew .Wählen Sie einen passenden Speicherort – für Datensicherungszwecke solltedas eine Diskette sein – und klicken Sie auf [Speichern].
Der Name der Datei muß nicht mit dem Namen des Themas identisch sein. Diegenaue Bezeichnung wird dateiintern gespeichert.
In gleicher Weise können Sie bereits bestehende Lernthemen importieren,indem Sie oben auf [Importieren] klicken und die gewünschte Datei angeben.Das Thema aus der edx-Datei wird automatisch dem gewählten Fach zugeord-net und erhält den gespeicherten Titel, der von dem Dateinamen abweichen
23

kann. Sie können diesen Titel aber ohne weiteres ändern, indem Sie das ent-sprechende Feld ändern.
ee) Löschen von Lernkarten
Sie können ganze Themen, Fächer und sogar die ganze Lernkartei löschen,indem Sie auf den entsprechenden Mülleimer klicken. Seien Sie sehr vorsichtigmit diesen Funktionen. Damit löschen Sie unwiderbringlich die entsprechen-den Lerninhalte aus Ihrer Lernkartei.Wenn Sie sich also nicht sicher sind, ob Sieein Thema, das Sie eigentlich löschen wollen, noch einmal brauchen, exportie-ren Sie es sicherheitshalber vorher.
ff) Datensicherheit
Dies leitet über zu einem ganz wichtigen Thema: der Datensicherheit.Wenn Siemit LernSystem Pro lernen, können Sie von der modernen Computer-Technolo-gie profitieren und hervorragende Ergebnisse bei Ihrem Ausbildungsziel errei-chen.
Bitte beachten Sie aber, daß alle Computersysteme abstürzen können. Das kannfür Sie, z.B. kurz vor einer Prüfung, fatale Folgen haben. Sie müssen sicherstel-len, daß Sie jederzeit Ihren Datenbestand voll rekonstruieren können, selbst,wenn Ihr Rechner komplett abstürzen sollte oder womöglich durch externeEinwirkung zerstört wird.
Wir können für diesen Fall angesichts der wachsenden Komplexität modernerComputersysteme keine Haftung übernehmen. Sollten Sie aber tatsächlich ineine wirkliche Notsituation geraten, nehmen Sie Kontakt mit uns auf.Wir wer-den dann alles tun, um Ihre Daten zu retten. Gegebenenfalls müssen wir dafürin voriger Absprache einen Kostenbeitrag verlangen.
24

Das Gesagte gilt umso mehr, wenn Sie mit einem mobilen Rechner, einem Note-book o.ä., arbeiten, der Ihnen unter Umständen gestohlen werden kann.
Befolgen Sie also unbedingt folgende Sicherheitshinweise:
1. Speichern Sie alle Themen, die Sie selbst erzeugt oder umfang-reich verändert haben und mit denen Sie regelmäßig lernen,zusätzlich auf Disketten ab.
Nutzen Sie dafür die [Exportieren]-Funktion in der Themen-Verwal-tung. Benutzen Sie für jeden Wochentag einen eigenen Diskettensatz,damit Sie zur Not auf mehrere Generationen der Daten zurückgreifenkönnen.
Diese Daten können Sie im Falle eines Falles wiederherstellen, indemSie die entsprechende edx-Datei erneut importieren.Auf Wunsch wirdauch der gespeicherte Lernquotient wiederhergestellt.
2. Benutzen Sie regelmäßig die Funktion [Backup] in dem Layout«Fach aufrufen».
Damit wird in einem Unterverzeichnis der Festplatte eine kompletteKopie Ihrer Datenbank angefertigt.
Um diese Daten wiederherzustellen, kopieren Sie bei Bedarf alleDateien aus dem Ordner «Backup» in den Ordner «LS-Pro-10».ACHTUNG: Dadurch wird die aktuelle Version vollständig durch diemit der Funktion [Backup] zuletzt erzeugte Version ersetzt.
Sollte ein Systemabsturz zur Beschädigung einzelner Dateien desLernSystem Pro-Lernsystems führen, beachten Sie bitte auch S. 30.
25

D. Die wichtigsten LernSystem Pro-BegriffeFach Obere Ordnungskategorie für Lerninhalte, z.B. «Spanisch», «Allge-
meinbildung»
Thema Untere Ordnungskategorie für Lerninhalte innerhalb einesFachs, z.B. «Die Wohnung», «Kleidung», «Nahrungsmittel» (inner-halb des Fachs «Spanisch»)
Lernkarte Herzstück des LernSystem Pro-Lernsystems. Eine kleine «virtuel-le» Karteikarte mit Informationen auf der Vorder- und Rückseite
Lernüberschrift Beschreibt auf der Vorderseite einer Lernkarte eindeutig, worumes auf ihr geht, z.B. «das Eßzimmer»
Lernkommando Mit dem Kommando wird die Überschrift näher spezifiziert, z.B.könnte ein Lernkommando lauten: «– Übersetzung».
SLANG steht für struktur-orientierte Lernsprache mit assoziativer Ergän-zung und beschreibt ein System von Lernkommandos (Struktur-,Assoziativ- und Relationskommandos), insbesondere für juristi-sche und philologische Lerninhalte.
Lerninhalte ist der Oberbegriff für alles, was gewußt werden soll, sich folg-lich auf der Rückseite der Lernkarte befindet. Insbesondere istdies der Lerntext, der maximal neun Zeilen betragen soll, z.B. «elcomedor». Es gibt aber auch die Möglichkeit, Grafiken oder Spra-che auf der Rückseite der Lernkarte zu speichern.
Übungsinhalte Übungsinhalte sind das Spiegelbild der Lerninhalte auf der Vor-derseite der Lernkarte. Sie geben Informationen, die notwendigsind, um die Lerninhalte zu erschließen, z.B. Lückentexte oderÜbungsfragen.
26

Wichtigkeit LernSystem Pro kann alle Lernkarten nach ihrer Wichtigkeit dif-ferenzieren. Die Wichtigkeit ist in dem Thema vorgegeben, kannaber auch vom Lernenden ständig neu bestimmt werden. Diesermöglicht eine Gewichtung umfangreicher Lernstoffe, um Teiledavon kurz und intensiv wiederholen zu können. Darstellungdurch Kästchen � � � � («auswendig) bis � � � � («able-gen»), Details vgl. S. 16.
Lernkarten-Nummer Jede Lernkarte hat innerhalb des Themas eine Nummer. Dieseändert sich nur, wenn der Lernende die Lernkarten neu nume-riert. Sie befindet sich in eckigen Klammern [1].
Laufende Nummer Die laufende Nummer zeigt an, wo sich der Lernende innerhalbder gerade aufgerufenen Lernkarten befindet (1 von x).
Anmerkung Jede Lernkarte kann mit einer beliebig langen Textanmerkungversehen werden, die den regelmäßig sehr knappen Lerninhalterläutert und jederzeit aufgerufen werden kann.
Referenz Darüber hinaus können Fundstellen zum Verständnis oder zurVertiefung des Lerninhaltes angegeben werden.
Knackpunkt Schwer zu lernende Karten können mit einem Knackpunkt zurspäteren besonderen Wiederholung versehen werden.
Wissensstufe Hiermit wird beschrieben, wie oft die Karte gewußt wurde (ent-sprechend den Fächern eines Karteikastens).
Stapel Mehrere Lernkarten können zu einem Stapel zusammengefaßtwerden. Diese Möglichkeit wird zur Zeit im Lernmodus nochnicht unterstützt.
Lernquotient Das Ergebnis der Bemühungen: ein aus Wichtigkeit und Wissens-stufe errechneter Erfolgsquotient von 0–100%.
edx Dateikennung der Themendateien («edx-Dateien»).
27

E. Tips zur Fehlerbeseitigung
I. Beim Installieren...Lesefehler CD oder Laufwerk defekt.Testen Sie die CD auf einem anderen
Laufwerk oder versuchen Sie es mit den Ersatzdateien auf derCD
Windows: Starten Sie Setup.exe aus dem Verzeichnis Xcopies.
Mac: Scrollen Sie im CD-Fenster nach unten und versuchen Siees mit dem Ordner «LernSystem Pro Ordner Kopie»
Falls alles nicht funktioniert, schicken Sie die CD samt Kopie desKaufbeleges an EDWORKS und Sie erhalten im Rahmen dergesetzlichen Gewährleistungzeit Ersatz.
Registrierten Benutzern können wir die Installationsdateienauch per E-Mail schicken.
Schreibfehler Überprüfen Sie, ob Ihre Festplatte noch mindestens 7 MB freienSpeicher hat und ob ihr Windows™/Mac OS System korrektarbeitet. Schaffen Sie gegebenenfalls neuen Platz durch dasLöschen nicht mehr benötigter Daten oder Programme.
Sonstige Fehler Windows: Stellen Sie sicher, daß Sie auch wirklich vor dem Ein-legen der CD alle Windows-Programme beendet haben. Um alleProgramme zu beenden, starten Sie Windows neu.
28

II. Beim Einrichten der LernSystem Pro Umgebungfalsche Serien-Nr. Geben Sie die Serien-Nr. wirklich genauso ein, wie auf der Dis-
kette abgedruckt, also in folgendem Format:
GER-(11 Ziffern)-(3 Ziffern)L oder
GER-(11 Ziffern)-(3 Ziffern)A.
Bindestriche müssen mit eingegeben werden!
III. Beim Arbeiten mit LernSystem Pro...
«Speicherplatz fehlt...»
z.B. beim Importieren eines Themas: Der Computer versucht, noch freien Spei-cherplatz zu finden, aber die Festplatte ist bereits zu voll. Brechen Sie den Vor-gang ab, beenden Sie LernSystem Pro und schaffen Sie gegebenenfalls neuenPlatz durch das Löschen nicht mehr benötigter Daten oder Programme.
Computer hängt mit $-ESC (Windows) $-. (Macintosh)
Das Einblenden dieser Symbole zeigt normalerweise eine Wartezeit an und siesollten NICHT die ESC-Taste drücken.Wenn Sie mehr als 300 Lernkarten aufeinmal bearbeiten oder lernen, beim Durchführen der Datensicherung und ins-besondere auf Computern der Vor-Pentium™-Generation können die Wartezei-ten leider zum Teil beträchtlich sein.
Hängt der Computer länger als 15 Minuten und Sie haben keine ungewöhnlichgroße Anzahl von Lernkarten in der Bearbeitung: Drücken Sie die ESC-Taste(Windows) bzw.$-. (Mac)und wählen danach Kurzbefehle/Reset.
29

Daten beschädigt nach Systemabsturz
Sollte die LernSystem Pro Anwendung unerwartet beendet werden – insbeson-dere beim Import von edx-Dateien unter Windows – und nach einem Neustarteine Datei beschädigt sein, unternehmen Sie bitte folgende Schritte:
1. Merken Sie sich den Namen der beschädigten Datei. Klicken Sie dannauf Abbrechen.
2. Drücken Sie Strg-& (Windows) bzw.Alt (Macintosh), während Sie dasLernSystem Pro erneut öffnen. Halten Sie die Tasten so langegedrückt, bis Sie das Dialogfenster «Datei wiederherstellen» sehen.
Wählen Sie jetzt die wiederherzustellende Datei.
3. Wiederhohlen Sie den Vorgang für jede defekte Datei.
4. Klicken Sie auf Abbrechen.
5. Öffnen Sie das LernSystem Pro.
Sollte sich die wiederhergestellte Datei ungewöhnlich verhalten oder solltenSie einen erheblichen Datenverlust bemerken, greifen Sie bitte auf eine vonIhnen gefertigte Sicherheitskopie zurück.
Probleme beim Exportieren
Überprüfen Sie, ob Sie wirklich, den gewünschten Datenträger eingelegt habenund ob dort noch ausreichend Speicherplatz vorhanden ist.
Meldung: «Klicken Sie in ein Feld oder wählen Sie den Menübefehl Neuer Datensatz,bevor Sie mit der Eingabe beginnen.»
Sie haben eine Taste gedrückt, obwohl die Einfügemarke in keinem Feld stand.Setzen Sie die Einfügemarke in das gewünschte Feld und tippen Sie erst dann.
30

Weitere Hinweise entnehmen Sie bitte unserem Website unter www.edworks.de.
Fragen,Anregungen und Mitteilungen senden Sie bitte an [email protected].
31

Installationsanleitung
Windows1. Alle Windows-Programme beenden.2. CD einlegen (Setup wird automatisch gestartet).3. Anweisungen auf dem Bildschirm befolgen.4. «Verknüpfung mit LernSystem Pro» öffnen.5. Entfernen Sie jetzt die CD aus dem Laufwerk.
Mac1. CD einlegen.2. «LernSystem Pro Ordner» auf «Macintosh HD» oder in den
gewünschten Programmordner ziehen.3. «LernSystem Pro Ordner» und «LernSystem Pro 1.0» von
dort aus öffnen.
Registrieren (Windows & Mac)Seriennummer aus beiliegendem Lizenznachweis eingebenund die weiteren Anweisungen auf dem Bildschirm befolgen.Klicken Sie nach Ihrer Eingabe jeweils auf den [Weiter]-Buttonund betätigen Sie NICHT die #-Taste auf Ihrer Tastatur.
Lesen Sie jetzt das Booklet oder erschließen Sie sich das Pro-gramm mit der Online-Hilfe [?]. Bei Installationsproblemen lesenSie bitte die «Tips zur Fehlerbeseitigung» auf S. 29 ff.
Windows 95,Windows 98,Windows 2000 und Windows NT sind eingetrageneWarenzeichen der Microsoft Corp., Mac und Macintosh sind eingetragene Waren-zeichen der Apple Corp., Pentium ist ein eingetragenes Warenzeichen der IntelCorp.Alle sonstigen Waren-, Dienstleistungs- oder geschäftlichen Bezeichnungensind Marken bzw. eingetragene Marken ihrer Inhaber.
ALLE RECHTE VORBEHALTEN. Dieses Booklet darf – auch teilweise – nur mitGenehmigung von EDWORKS wiedergegeben oder vervielfältigt werden.