Lesson 1 – Basic Part Design I - fml.mw.tum.de · PDF fileLektion 3 beginnt mit einem...
-
Upload
vuongduong -
Category
Documents
-
view
232 -
download
5
Transcript of Lesson 1 – Basic Part Design I - fml.mw.tum.de · PDF fileLektion 3 beginnt mit einem...

Autodesk Formula Car Design
Curriculum 2009

Formula Car Design – Einleitung Das Autodesk® Formula Car Design Curriculum besteht aus neun Lektionen, die sich auf den Entwurf eines Formelrennwagens konzentrieren und dabei die Autodesk® Inventor® Software einsetzen. Jede Lektion beinhaltet eine oder mehrere Übungen, welche Techniken und Verfahren einbeziehen, die bezogen auf die Praxis des Entwurfs eines Formelrennwagens sind. Ein umfangreicher Datensatz wird bereitgestellt, der es Ihnen ermöglicht einen digitalen Prototyp eines Rennwagens zu erzeugen, zusammenzubauen, zu analysieren und zu simulieren. Die Lektionen sind vorgesehen für Kurse mit Kursleiter oder für Studenten, die schon einen Autodesk Inventor Einführungskurs absolviert haben. Die Beispiele sind Leitfäden des Arbeitsablaufs in Inventor und beschreiben nicht jeden Schritt, der zur Vervollständigung der Übung nötig ist, somit wird ein höherer Wissens-stand von Inventor oder die Unterstützung eines Experten vorausgesetzt.
Überblick der Lektionen Lektion 1 berücksichtigt verschiedene grundlegende Modellierungsübungen, in denen Sie Bauteile erzeugen, die für gewöhnlich in den Radaufhängungen der Rennwagen benutzt werden, wie ein Gelenkkopflager, ein Winkelhebel und eine gabelförmige Radaufhängungshalterung. Lektion 2 beginnt mit einer Übung, in der eine Magnesium-Rennsportfelge modelliert wird. Danach folgt eine Übung, in der ein Kettenrad modelliert wird, wobei das Modell über definierte Formeln angetrieben wird. Schließlich wird ein Teil eines Rahmens modelliert, indem das Sweeping-Werkzeug verwendet wird. Lektion 3 beginnt mit einem der oberen Querlenker. In dieser Übung werden 3D-Punkte verwendet, um die primäre Skizzierebene zu definieren. Dem folgen zwei Übungen mit der Modellierung einer Feder, wobei die erste manuelle Techniken einsetzt und die zweite den Konstruktions-Assistenten benutzt. Lektion 4 beinhaltet eine Übung, in der das leistungsfähige Werkzeug des Gestell-Generators eingesetzt wird. Beginnend mit einer räumlichen Skizzen-geometrie, benutzen Sie spezialisierte Werkzeuge, um die Mittellinien und die Querschnitte der Rahmenelemente zu definieren, gefolgt von ihren Verbindungen und Überschneidungen. Lektion 5 ist eine Baugruppenübung, in der Sie Bauteile zusammenfügen, um ein funktionierendes Modell einer Rennwagen Radaufhängung zu bilden. Lektion 6 ist eine Zeichnungsübung, in der Sie mehrere Ansichten des in Lektion 1 erzeugten Winkelhebels erstellen und kommentieren.

Lektion 7 ist eine Übung mit Inventor Studio. Sie erzeugen eine Bühne, um das Rennwagen-Modell zu präsentieren. Inventor Studio wird eingesetzt, um ein hochauflösendes Bild des Wagens und eine Videoanimation mit der Radaufhängung zu generieren. Lektion 8 ist eine Übung zum Gebrauch des leistungsstarken Werkzeugs der dynamischen Simulation. Sie wird dazu eingesetzt, die benötigten Federeigen-schaften festzulegen, sowohl für die statische als auch für die dynamische Belastung der Radaufhängung, und um den Graphen des Federwegs, gemessen an der Zeit zu generieren. Lektion 9 beinhaltet zwei Übungen zum Gebrauch der Belastungsanalyse. In der ersten Übung basiert die Analyse auf geschätzten Belastungswerten, während in der zweiten die Analyse auf den Ergebnissen der dynamischen Simulation basiert.
Die Dateien und Verzeichnisse der Lektionen In einigen Übungen werden Sie neue Bauteile erstellen, während Sie in anderen an existierenden Dateien arbeiten. Im Curriculum gibt es für jede Lektion ein ei-genes Verzeichnis und ein Unterverzeichnis für jede Übung innerhalb dieser Lektion.
Innerhalb der Lektionsverzeichnisse gibt es jeweils ein Verzeichnis Namens „Completed Exercise“. Diese fertige Übung wird Ihnen als Referenz zur Kontrolle Ihrer Arbeit zur Verfügung gestellt.

Um sicher zu stellen, dass Inventor die Datei vom richtigen Ort benutzt, müssen Sie für jede neue Lektion, an der Sie arbeiten, eine Projektdatei anlegen. Eine Projektdatei wird beispielsweise wie folgt angelegt:
Eine Projektdatei anlegen Gehen wir davon aus, dass Sie bereit sind mit der ersten Lektion zu beginnen. Folgen Sie diesen Schritten, um die Projektdatei für die erste Lektion anzulegen:
1. Starten Sie Autodesk Inventor. 2. Klicken Sie auf Datei > Projekte… . 3. Klicken Sie in der Dialogbox ‚Projekte’ auf Neu. 4. Wählen Sie Neues Einzelbenutzer-Projekt aus.
5. Klicken Sie auf Weiter. 6. Geben Sie als Namen Lektion 1 ein. 7. Klicken Sie auf Projektspeicherort suchen und suchen Sie nach dem
Verzeichnis Lession 1 welches im Curriculum installiert ist.
8. Klicken Sie auf Fertig stellen. 9. Das Projekt Lektion 1 erscheint nun in der Dialogbox ‚Projekte’.

10. Klicken Sie auf Anwenden. 11. Das Häkchen weist darauf hin, dass Lektion 1 das aktive Projekt ist. Wenn
Sie jetzt eine Datei öffnen, sucht Inventor im aktiven Projektort.
Wiederholen Sie diesen Vorgang jedes Mal wenn Sie eine neue Lektion beginnen. Autodesk, AutoCAD, Autodesk Inventor, and Inventor are registered trademarks of Autodesk, Inc., and/or its subsidiaries and/or affiliates in the USA and/or other countries. All other brand names, product names, or trademarks belong to their respective holders. Autodesk reserves the right to alter product offerings and specifications at any time without notice, and is not responsible for typographical errors that may appear in this document. © 2008 Autodesk, Inc. All rights reserved

Lektion 1 – Basis Bauteilkonstruktion I Diese Lektion setzt sich aus drei relativ einfachen Teilen zusammen, die man für gewöhnlich in Radaufhängungen von Rennwagen sieht:
• Winkelhebel • Radaufhängungshalterungen • Gelenkköpfe
Das Erzeugen dieser Bauteile ist eine gute Übung zur grundlegenden Bauteil-modellierung in Autodesk Inventor.
Ziele Nach Beendigung dieser Lektion werden Sie in der Lage sein:
• Die wesentlichen Merkmale und Zwecke von Winkelhebel, Radauf-hängungshalterungen und Gelenkköpfen zu beschreiben.
• Den Fangabstand einzustellen. • Hilfsgeometrie zu benutzen. • Das Element Spiegeln anzuwenden. • Die Werkzeuge Wandstärke und Bohrung zu benutzen. • Skizzenabhängigkeiten anzuwenden. • Rundungen anzubringen.
Über Winkelhebel
Autodesk® Formula Car Design 1

Der Zweck des Winkelhebels ist die Radlast auf die Federdämpfungseinheit umzulenken. Der Winkelhebel dreht um eine feste Achse auf dem Wagengestell. Er ist an einem Ende mit der Stößelstange der Radaufhängung und am anderen Ende mit der Federdämpfungseinheit verbunden.
Die relativen Abstände zwischen dem Drehpunkt, der Stößelstange und der Dämpferverbindung helfen das Bewegungsverhältnis zu bestimmen, welches die Summe der Dämpfer/Feder-Bewegung für jede Einheit der Radbewegung ist.
Um Änderungen an der Konstruktion zu vereinfachen, wurden diese Abstände sowie der Winkel zwischen den Verbindungen direkt auf der Skizze bemaßt.
Autodesk® Formula Car Design 2

Übung: Einen Winkelhebel erzeugen In dieser Übung machen Sie folgendes:
• Die Basisskizze erstellen. • Die Aussparung erzeugen. • Die Senkbohrung erstellen. • Die Abstandsnuten erzeugen. • Die Aussparung spiegeln.
Die fertige Übung
Die Basisskizze erstellen 1. Eine neue, metrische Bauteildatei öffnen. 2. Die Rasterabstände der Skizze einstellen.
• Gehen Sie bei Extras > Dokumenteinstellungen… auf das Register Skizze.
• Setzen Sie den Fangabstand für X und Y auf 100 mm. • Setzen Sie die Rasteranzeige auf 1.
• Klicken Sie auf OK, um die Dialogbox zu schließen.
3. Eine neue Skizze auf der XY-Ebene anlegen. 4. Zwei zum Ursprung koinzidente Konstruktionshilfslinien zeichnen und die
gezeichneten Kreise bestimmen und bemaßen.
Autodesk® Formula Car Design 3

Hinweis: Die 15 mm–Bohrung ist die Drehachse und an den 10mm–Bohrungen werden die Verbindungen zur Stößelstange und dem Dämpfungskörper sein.
5. Die um die Kreise liegenden Linien und Bögen hinzufügen. • Bestimmen Sie die Bögen konzentrisch zu den Kreisen. • Die drei äußeren Bögen haben einen Radius von 15 mm. Bemaßen
Sie einen davon und benutzen Sie für die anderen beiden die Abhängigkeit Gleich.
• Wenden Sie zwischen den Bögen und den angrenzenden Linien die Abhängigkeit Tangential an. Einige dieser Abhängigkeiten können eventuell schon beim Skizzieren automatisch erzeugt worden sein.
Autodesk® Formula Car Design 4

6. Die Skizze über die Option Mittelebene extrudieren. Den Abstand auf 30 mm setzen.
Die Aussparung erzeugen 1. Eine neue Skizze auf der Oberseite des Winkelhebels anlegen. 2. Die folgende Skizzengeometrie zeichnen.
Hinweis: Die 15 mm– und 25 mm–Bögen sind konzentrisch zu den bereits existierenden Bohrungen, und jede der Linien ist parallel zu den bereits existierenden Kanten. 3. Die Skizze 10 mm tief, mit der Operation Differenz, in das Bauteil
extrudieren.
Autodesk® Formula Car Design 5

4. An der unteren, umlaufenden Kante sowie an den Ecken der Aussparung
eine Rundung von 3 mm anbringen.
Hinweis: Der Rundungsradius hängt vom Radius des Kugelkopffräsers ab, mit dem die Aussparung erzeugt wird.
Autodesk® Formula Car Design 6

Die Senkbohrung erstellen • Am Drehpunkt eine Senkbohrung mit einem Durchmesser von 22 mm und
einer Tiefe von 6 mm erzeugen.
Die Abstandsnuten erstellen 1. Eine neue Skizze auf der XY-Ebene anlegen. 2. Auf F7 klicken, um die Graphik aufzuschneiden. 3. Schnittkanten projizieren aufrufen. Dies ermöglicht Ihnen neu skizzierte
Elemente zu existierender Geometrie in Abhängigkeit zu setzen, welche aus dem Schnitt mit der Skizzenebene entstanden ist.
4. Zwei Konstruktions-Hilfskreise mit einem Durchmesser von 28 mm kon-zentrisch zu den 10mm-Bohrungen zeichnen.
Autodesk® Formula Car Design 7

5. Zwei geschlossene Skizzenprofile zeichnen, die aus Linien und Bögen bestehen. Die Linien sind tangential zu den Hilfskreisen und kolinear zu den projizierten Kanten, die Bögen sind gleich den existierenden Kurvenkanten.
6. Die Skizze extrudieren und dabei sowohl die Option Mittelebene als auch
die Operation Differenz verwenden.
7. An den Kanten beider Nuten einen Radius von 3 mm anbringen.
Autodesk® Formula Car Design 8

Die Aussparung spiegeln • Das Werkzeug Spiegeln benutzen, um die abgerundete Aussparung auf
der Bodenseite des Winkelhebels nachzubilden.
Autodesk® Formula Car Design 9

Über Aufhängungshalter
Der Aufhängungshalter bietet eine Anbauposition, um die oberen und unteren Querlenker an das Gestell zu befestigen. Die dargestellte Konstruktion sichert ein kugelförmiges Lager oder einen Gelenkkopf bei doppelter Schubspannung. Er kann aus Blech hergestellt und in die benötigte Form gebogen werden. Er ist am Gestell angeschweißt.
Autodesk® Formula Car Design 10

Übung: Einen Radaufhängungshalter erstellen In dieser Übung machen Sie folgendes:
• Eine Skizze erstellen. • Die Skizze extrudieren und Rundungen anbringen. • Die Werkzeuge Wandstärke und Bohrung anwenden.
Die fertige Übung
1. Eine neue, metrische Bauteildatei öffnen. 2. Eine neue Skizze auf der Ursprungsebene XY anlegen. 3. Den Fangabstand auf 100 mm setzen. 4. Die Skizze wie dargestellt erstellen.
Hinweis: Das „fx“, welches vor dem Maß 17.5 steht, weist darauf hin, dass eine Gleichung, verknüpft mit einem Parameter, dahinter steht. In diesem Fall entspricht sie der Hälfte des Parameters bei dem Maß 35.
Autodesk® Formula Car Design 11

Die Skizze extrudieren und Rundungen anbringen 1. Die Skizze um 25 mm extrudieren und dabei die Option Mittelebene
verwenden.
2. An den hinteren Kanten einen Radius von 4 mm anbringen.
Die Werkzeuge Wandstärke und Bohrung anwenden 1. Im Werkzeug Wandstärke eine Stärke von 2.5 mm einstellen und das
innere Material entfernen.
Autodesk® Formula Car Design 12

2. Das Werkzeug Bohrung mit der Platzierungsoption Konzentrisch ein-setzen, um eine 8 mm große Bohrung durch die Halterung anzubringen. Die Bohrung konzentrisch zur vorderen Kurvenfläche machen.
Autodesk® Formula Car Design 13

Über Gelenkköpfe
Kugelförmige Gelenkköpfe bieten eine kugelförmige Gelenkverbindung zwischen den Komponenten. Sie verhindern die Translation, ermöglichen jedoch die Rotation um alle drei Hauptachsen. Gelenkköpfe werden häufig in Radauf-hängungen von Rennwagen verwendet, um eine reibungsarme Verbindung zu haben, die reine axiale Kräfte überträgt. Da sie sich in alle Richtungen drehen können, können sie keine Belastungsmomente und Biegebelastungen übertragen. Das in dieser Übung modellierte Bauteil ist nur das Gehäuse. Ein kompletter Gelenkkopf beinhaltet auch das kugelförmigen Mittelteil.
Übung: Einen Gelenkkopf erstellen In dieser Übung machen Sie folgendes:
• Kreise zeichnen und extrudieren, einen Rundungsradius anbringen. • Eine Arbeitsachse erstellen und eine Skizze um diese rotieren lassen.
Die fertige Übung
Kreise zeichnen und extrudieren, einen Rundungsradius anbringen 1. Eine neue, metrische Bauteildatei öffnen. 2. Den Fangabstand auf 100 mm setzen. 3. Eine neue Skizze auf der XY-Ebene anlegen. 4. Einen Kreis mit einem Durchmesser von 10 mm am Ursprungspunkt
zeichnen und diesen um 30 mm extrudieren.
Autodesk® Formula Car Design 14

5. Eine neue Skizze auf der XZ-Ebene anlegen. 6. Am oberen Ende des Zylinders einen Kreis mit einem Durchmesser von
27 mm zeichnen. • Benutzen Sie das Werkzeug Geometrie projizieren, um das obere
Ende des Zylinders in die Skizze mit einzubeziehen.
7. Den Kreis um 10.5 mm extrudieren und dabei die Option Mittelebene
benutzen.
Autodesk® Formula Car Design 15

8. Einen Radius von 1 mm an den Zylindern anbringen.
Eine Arbeitsachse erstellen und eine Skizze um diese rotieren lassen 1. Eine Arbeitsachse im Zentrum des großen Zylinders erzeugen.
2. Eine Halbkugel im Zentrum des großen Zylinders zeichnen.
3. Die Skizze um die Arbeitsachse rotieren und dabei die Operation Differenz
verwenden.
Autodesk® Formula Car Design 16

Lektion 2 – Basis Bauteilkonstruktion II Diese Lektion besteht darin, drei mittelmäßig anspruchsvolle Rennwagen-komponenten zu erzeugen:
• Radfelge • Kettenrad • Vorderer Überrollbügel
Ziele Nach Beendigung dieser Übung werden Sie in der Lage sein:
• Eine Skizze um eine Achse zu rotieren. • Eine versetzte Arbeitsebene zu erzeugen. • Eine neue Skizze auf eine Arbeitsebene zu legen. • Das Werkzeug Schnittkanten projizieren zu verwenden. • Das Werkzeug Runde Anordnung anzuwenden. • Benutzerparameter zu erzeugen und anzuwenden. • Die Extrusion mit der Operation Schnittmenge zu benutzen.
Übung: Eine Radfelge erstellen In dieser Übung machen Sie folgendes:
• Die Basisskizze erstellen. • Den Radkranz-Ausschnitt erzeugen. • Die Radspeichen erstellen. • Rundungen und Fasen anbringen.
Die fertige Übung
Autodesk® Formula Car Design 1

Die Basisskizze erstellen In diesem Abschnitt definieren Sie den halben Querschnitt der Felge und rotieren ihn um seine Mittelachse. Es wird empfohlen, die Skizzengeometrie einfach zu halten, um die Anzahl der Abhängigkeiten niedrig zu halten. Aus diesem Grund werden einige Rundungen und Fasen aus dieser Skizze weggelassen. Sie können später als Elemente hinzugefügt werden.
1. Eine neue, metrische Bauteildatei öffnen. 2. Den Fangabstand auf 100 mm setzen. 3. Eine neue Skizze auf der YZ-Ebene beginnen. 4. Den Ursprungspunkt (Mittelpunkt) auf die Skizzierebene projizieren. 5. Eine horizontale Linie zeichnen und mit den Ursprungspunkt in
Abhängigkeit setzen. 6. Die Linie in eine Mittellinie umwandeln. 7. Die folgende Skizze aufzeichnen und bemaßen.
Hinweis: Wegen der besseren Übersicht wurde hier eine Koordinaten-bemaßung eingesetzt. Skizzen in Bauteilen verwenden Linearbe-maßungen.
8. Die Skizze mit einer vollen Umdrehung von 360° um die Mittellinie rotieren.
Autodesk® Formula Car Design 2

Den Radkranz-Ausschnitt erzeugen Der Radkranz ist nicht unbedingt notwendig, was das Erscheinungsbild der Felge angeht, da ein Reifen über den Kranz gestülpt wird. Jedoch ermöglicht Ihnen das Ausmodellieren die Trägheitseigenschaften der Felge zu bestimmen. Der Ausschnitt wird erzeugt, indem eine Skizze um Achse der Felge rotiert wird und dabei die Operation Differenz verwendet wird.
1. Eine neue Skizze auf der YZ-Ebene anlegen. 2. Auf F7 klicken, um Grafiken aufschneiden zu aktivieren. 3. Das Werkzeug Schnittkanten projizieren verwenden.
4. Das Werkzeug Geometrie projizieren auf der XY-Ebene verwenden. 5. Die Ausschnittsskizze erzeugen.
Autodesk® Formula Car Design 3

6. Die Skizze rotieren und dabei die Operation Differenz benutzen.
Autodesk® Formula Car Design 4

Die Radspeichen erstellen Die Radspeichen werden erzeugt, indem eine einzige Aussparung ausge-schnitten wird und diese mit dem Werkzeug Runde Anordnung kopiert wird.
1. Eine Arbeitsebene mit einem Versatz von 65 mm von der XZ-Ebene, in Richtung der Außenseite der Felge erzeugen.
2. Auf einer neuen Skizze folgendes auf der Arbeitsebene erzeugen:
• Zeichnen Sie zwei Konstruktions-Hilfskreise mit den Durchmessern
134 mm und 274 mm, die abhängig zum Ursprung sind. • Bestimmen Sie den äußeren Bogen konzentrisch und gleich dem
274 mm-Kreis. • Bestimmen Sie den inneren Bogen mit 16 mm tangential zum
134 mm-Kreis. • Bestimmen Sie das Zentrum des 16 mm-Kreises so, dass es vertikal
zum Ursprungspunkt ist. • Bestimmten Sie linke und rechte Kante so, dass sie gleich zueinander
sind.
Autodesk® Formula Car Design 5

3. Die Skizze durch die ganze Geometrie extrudieren und dabei mit der Operation Differenz und einem Verjüngungswinkel von -3 Grad arbeiten. Diese Verjüngung reduziert die Größe der Extrusion der Länge nach.
Autodesk® Formula Car Design 6

4. Die Sichtbarkeit der Arbeitsebene ausschalten. 5. An der inneren und äußeren Kante des Speichenausschnitts einen Radius
von 1 mm anbringen.
6. Das Werkzeug Runde Anordnung einsetzen, um sechs Kopien der Speiche zu erzeugen.
Autodesk® Formula Car Design 7

Rundungen und Fasen anbringen In diesem Abschnitt bringen Sie Rundungen und Fasen an der Felge an. Das Anbringen dieser Elemente am Ende des Modellierungsprozesses hilft die Einfachheit der Skizze in vorherigen Modellierungsschritten beizubehalten.
1. Einen Radius von 3 mm an den gezeigten Kanten anbringen (drei äußere und vier innere Kanten).
Autodesk® Formula Car Design 8

2. Einen Radius an den drei Kanten der mittleren Nutöffnung anbringen.
Autodesk® Formula Car Design 9

3. Eine Fase von 4 mm an den zwei Kanten der mittigen Bohrung anbringen.
4. Rundungen am äußeren Kranz anbringen; an den sieben hervorge-hobenen Kanten eine Rundung von 3 mm und an der einen Kante eine Rundung von 6 mm.
Autodesk® Formula Car Design 10

Über Kettenräder
Das gezeigte Kettenrad ist das getriebene Kettenrad des Systems. Die erforder-liche Ausgabegeschwindigkeit bestimmt die Anzahl der auf dem Kettenrad benötigter Zähne. In diesem Fall ist die Anzahl der Zähne = 52=N Das Ketterad muss der Rollenkette angepasst werden, mit der es benutzt wird. Kettenräderprofile sind durch einen von mehreren Standards definiert. In der folgenden Übung wird eine aus dem ANSI-Standard (American National Standards Institute) kommende Zahnform innerhalb eines metrischen Bauteils eingesetzt. Dies zeigt uns, dass in Inventor die Einheiten problemlos gemixed werden können. Die ANSI Zahnform wird über eine Reihe von mathematischen Gleichungen definiert. Diese Gleichungen werden im Inventor als Parameter eingegeben und auf die Geometrie angewandt.
Übung: Ein Kettenrad erzeugen In dieser Übung machen Sie folgendes:
• Die Basisskizze erstellen. • Das Zahnprofil untersuchen. • Die Gleichungen eingeben. • Den Zahn modellieren. • Die Zähne vervollständigen. • Die Befestigungsbohrungen anbringen.
Die Basisskizze erzeugen 1. Eine neue Standard (mm).ipt Bauteildatei öffnen und den Fangabstand
auf 100 mm setzen. 2. Eine Skizze auf der XZ-Ebene beginnen. 3. Zwei Kreise in Abhängigkeit zum Ursprung zeichnen, einen mit einem
Durchmesser von 95 mm und den anderen mit 180 mm.
Autodesk® Formula Car Design 11

4. Die Skizze um 3.5 mm extrudieren und dabei die Option Mittelebene benutzen.
Autodesk® Formula Car Design 12

Das Zahnprofil betrachten Eine Hälfte des Zahnprofils ist weiter unten fettgedruckt dargestellt. Sie besteht aus den folgenden Segmenten:
• Ein Bogen mit dem Radius R aus dem Mittelpunkt des Zahnfußes bis zum Punkt v.
• Ein Bogen mit dem Radius E von v zu x. Das Zentrum des Bogens liegt bei q.
• Eine Linie von x zu y. • Ein Bogen mit dem Radius F von y zu z.
Die zur Berechnung der Parameter benötigten Eingabewerte sind:
• Kettenteilung = 0.5 inch • Kettenrollen-Durchmesser = 306.0=rD inch • Anzahl der Zähne = 52=N
Die Parameter werden mit den folgenden Gleichungen bestimmt, wobei die Werte in inches sind.
003.0005.1 += rs DD 0015.0*3025.1 += rDE
3025.1))/64(17cos(4.1))/56(18cos(8.0( −−+−= NNDF r ))/60(35cos(8.0 NDM r +=
))/60(35sin(8.0 NDT r += )/180cos(4.1 NDW r=
22 )*5.04.1( TeilungDFH r −−=
Autodesk® Formula Car Design 13

)/180sin()/180cos()(5.0 NHNTeilungS +=
HDDNN
POD rs 2))(/180cos(()/180tan(
+−+=
Die Gleichungen eingeben Die Gleichungen werden in der Dialogbox Parameter eingegeben. Einige der Variablennamen müssen geändert werden, da es sonst Konflikte mit den internen Namen für die Einheiten gibt. Die Variable S, z.B., wurde zu Sv.
1. Auf Extras > Parameter… klicken. 2. Auf Hinzufügen klicken. 3. Als Variablennamen Teilung eingeben. 4. Die Einheiten auf inch setzen. 5. In das Gleichungsfeld 0.5 eingeben.
6. Mit der Eingabe der anderen Gleichungen fortfahren.
Den Zahn modellieren
1. Eine neue Skizze auf der XZ-Ebene beginnen. 2. Mit den gezeigten Parametern die Skizze des halben Zahnes aufzeichnen.
Autodesk® Formula Car Design 14

3. Das Skizzenprofil des halben Zahnes über die Option Mittelebene extrudieren.
Autodesk® Formula Car Design 15

Die Zähne vervollständigen In diesem Abschnitt vervielfältigen Sie die Zähne und formen ihre Spitze.
1. Den halben Zahn um seine rechte Fläche spiegeln.
2. Das Werkzeug Runde Anordnung benutzen, um den Zahn 52-mal um das Kettenrad herum zu wiederholen.
3. Einen neuen Benutzerparameter mit dem Namen OD2 anlegen und dafür
die Gleichung ⎟⎟⎠
⎞⎜⎜⎝
⎛+=
)/180tan(16.02
NTeilungOD verwenden.
Hinweis: Denken Sie daran, dass die Parameternamen ein wenig abge-ändert wurden, damit es keine Konflikte mit den Einheitennamen gibt. In diesem Fall entspricht N dem Parameter Nt.
Autodesk® Formula Car Design 16

4. Eine neue Skizze auf der XZ-Ebene anlegen. 5. Einen Kreis in Abhängigkeit zum Ursprung zeichnen. 6. Den Kreis auf den Durchmesser OD2 bemaßen.
7. Den Kreis extrudieren und dabei sowohl die Option Mittelebene als auch
die Operation Schnittmenge verwenden.
8. Eine neue Skizze auf der YZ-Ebene anlegen. 9. Auf F7 klicken, um Grafiken aufschneiden zu aktivieren. 10. Die obere Linie des Zahnes projizieren und eine Skizze erzeugen, um die
Seiten zu stutzen.
Autodesk® Formula Car Design 17

11. Die Skizze um die Mittelachse des Kettenrades rotieren und dabei die Operation Differenz verwenden.
Autodesk® Formula Car Design 18

Die Befestigungsbohrungen anbringen 1. Eine neue Skizze auf der Seite des Kettenrades anlegen. 2. Einen Konstruktions-Hilfskreis mit einem Durchmesser von 110 mm
zeichnen.
3. Einen Punkt/Mittelpunkt einfügen und diesen Horizontal zum Ursprung
und Koinzident auf dem Hilfskreis bestimmen. 4. Mit dem Werkzeug Bohrung eine Bohrung mit einem Durchmesser von
10 mm auf den Punkt platzieren.
Autodesk® Formula Car Design 19

5. Das Werkzeug Runde Anordnung verwenden und acht Bohrungen,
zentriert um die Kettenradachse, erzeugen.
6. Über die gleiche Methode eine runde Anordnung von vier Bohrungen mit einem Durchmesser von jeweils 11 mm, platziert auf einem Hilfskreis von 149 mm erzeugen.
Autodesk® Formula Car Design 20

Über Überrollbügel Rennwagen erfordern normalerweise eine Abrollkonstruktion hinter und vor dem Fahrer. Diese dient dazu, den Fahrer im Falle eines Überschlags vor einem Kontakt mit der Fahrbahn zu schützen.
Übung: Einen vorderen Überrollbügel erzeugen In dieser Übung machen Sie folgendes:
• Einen Querschnitt definieren. • Einen Sweeping-Pfad erzeugen. • Ein Sweeping durchführen.
Den Querschnitt definieren
1. Die Datei Frame.ipt (Rahmen) öffnen. 2. Eine neue Skizzierebene auf der oberen Fläche des Rechteckrohrs
anlegen.
Autodesk® Formula Car Design 21

3. Einen 25 mm großen Kreis zeichnen und die Abhängigkeit Tangential an
der hinteren und der seitlichen Kante hinzufügen.
4. Die Skizze beenden.
Autodesk® Formula Car Design 22

Den Sweeping-Pfad erzeugen
1. Auf das Werkzeug Arbeitsebene klicken. Die Arbeitsebene wird so definiert, dass sie parallel zur XZ-Ebene ist und durch den Mittelpunkt des Querschnittskreises geht.
2. Auf die XZ-Ebene im Ursprungsordner klicken und danach auf den Mittel-punkt des Kreises klicken
3. Eine neue Skizze auf der Arbeitsebene anlegen. 4. Das Kreiszentrum auf die Skizzierebene projizieren. 5. Eine Linie, einen Bogen und noch eine Linie, beginnend vom
Kreiszentrum, zeichnen. 6. Das Ende der horizontalen Linie Koinzident zur Kante des horizontalen
Rohrs bestimmen.
Autodesk® Formula Car Design 23

7. Die Skizze beenden.
Das Sweeping durchführen
1. Auf das Werkzeug Sweeping klicken. 2. Auf den soeben erzeugten Pfad klicken.
Autodesk® Formula Car Design 24

Der fertige Überrollbügel
Autodesk® Formula Car Design 25

Lektion 3 – Fortgeschrittene Konstruktion I Diese Lektion besteht darin, Modelle der zwei folgenden Bauteile zu erzeugen:
• Querlenker • Feder
In der letzten Übung dieser Lektion erzeugen Sie eine zweite Feder über den Konstruktions-Assistenten.
Ziele Nach Beendigung dieser Übung werden Sie in der Lage sein:
• Arbeitselemente zu erzeugen und zu benutzen. • Das Werkzeug Spirale zu benutzen. • Einen Querschnitt entlang eines Pfades zu sweepen. • Den Druckfeder-Generator zu benutzen.
Über Querlenker Querlenker bestimmen die Position und Ausrichtung der Radachsenträger und der Räder innerhalb des Bewegungsbereichs der Radaufhängung. Jedes Rad hat sowohl einen oberen als auch einen unteren Querlenker. Die Lenker rotieren um eine Achse, die sich an der Innenseite des Gestells befindet, und sind an der Außenseite des Trägers verbunden. Es ist gebräuchlich bei Querträgern an deren drei Anschlusspunkten kugelförmi-ge Verbindungen zu benutzen; zwei für die inneren Befestigungspositionen und eine für die Außenbefestigung. Die drei Befestigungspunkte definieren eine Ebene, und das Rohrnetz, das den Querlenker bildet, liegt in dieser Fläche. Die drei Punkte, die den Querlenker definieren, liegen gewöhnlich nicht auf einer Ebene, die parallel zu den Referenzebenen des Bodens oder des Fahrzeugs ist. Um die Konstruktion des Querlenkers in Inventor zu erleichtern, können die Zen-tren der kugelförmigen Verbindungen als Arbeitspunkte im Koordinatensystem des Fahrzeugs dargestellt werden. Eine Skizzierebene, die diese Punkte enthält, kann als Grundriss des Querlenkers dienen.
Autodesk® Formula Car Design 1

Übung: Oberer Querlenker In dieser Übung machen Sie folgendes:
• Die Arbeitspunkte erzeugen. • Die Arbeitsebenen erzeugen. • Das äußere Rohr erstellen. • Das vordere und hintere Rohr erzeugen.
Die Arbeitspunkte erzeugen 1. Eine neue Standard (mm).ipt Bauteildatei öffnen. 2. Die aktuelle Skizze beenden und aus dem Browser löschen. 3. Auf das Werkzeug Fester Arbeitspunkt klicken. 4. Im Ursprungsordner des Browsers auf den Mittelpunkt klicken. 5. In der Dialogbox auf Ausrichtung oder Position neu definieren klicken. 6. Die Koordinaten folgendermaßen definieren: X: -110, Y: -270.5, Z: 120.
7. Den Arbeitspunkt im Browser in Vorne umbenennen. 8. Zwei weitere feste Arbeitspunkte mit den folgenden Koordinaten erzeugen
und umbenennen: • Hinten: X: 230, Y: -270.5, Z: 120 • Außen: X: 4.5, Y: -545, Z: 140
Die Arbeitsebenen erzeugen 1. Auf das Werkzeug Arbeitsebene klicken. 2. Die Arbeitspunkte im Browser in folgender Reihenfolge anklicken:
• Vorne • Hinten • Außen
Autodesk® Formula Car Design 2

3. Eine neue Skizze auf der Arbeitsebene anlegen. 4. Auf das Werkzeug Koordinatensystem bearbeiten klicken.
Hinweis: Der derzeitige Skizzenursprung ist am Arbeitspunkt Vorne und die X-Achse ist in Richtung des Arbeitspunktes Hinten. Das kommt auf-grund der Reihenfolge in der die Arbeitspunkte bei der Erstellung der Ar-beitsebene ausgewählt wurden.
5. Das Werkzeug Geometrie projizieren benutzen, um jeden der Arbeits-punkte auf die Skizzierebene zu projizieren.
6. Die Skizze wie gezeigt erstellen.
Autodesk® Formula Car Design 3

7. Drei Arbeitsebenen erzeugen: jeweils eine an den inneren Arbeitspunkten und eine am Ende der 60 mm-Linie.
8. Zwei weitere Arbeitsebenen im Abstand von 35 mm versetzt zur Innen-
seite der inneren Arbeitspunkte erzeugen.
Autodesk® Formula Car Design 4

Das äußere Rohr erzeugen 1. Eine neue Skizze auf der Arbeitsebene der Außenseite anlegen. 2. Den Arbeitspunkt der Außenseite auf die Skizzierebene projizieren. 3. Zwei, im Arbeitspunkt zentrierte Kreise zeichnen. 4. Die Kreise bemaßen; einen mit 19 mm und den anderen mit 14 mm. 5. Die Skizze um 70 mm nach innen extrudieren.
Das vordere und hintere Rohr erzeugen 1. Eine neue Skizze auf der Arbeitsebene der Vorderseite anlegen.
Autodesk® Formula Car Design 5

2. Die Skizze extrudieren, so dass sie das äußere Rohr schneidet, indem die Option Zur Nächsten verwendet wird.
3. Den Ablauf des vorderen Rohres wiederholen, um das hintere Rohr zu erzeugen.
Autodesk® Formula Car Design 6

4. Die Sichtbarkeit der Arbeitselemente (Arbeitspunkte, Arbeitsachsen) und
der Skizze des Querlenkers ausschalten.
Der fertige Querlenker
Autodesk® Formula Car Design 7

Über Federn Das Konstruieren von Federn bezieht die Auswahl von Geometrie mit ein, die die richtigen Kraft-Weg-Kennungsmerkmale ergibt. Eine anderer Gesichtspunkt ist die Behandlung der Feder-Enden. Um sicher zu stellen, dass die Feder senk-recht zu ihrer Achse sitzt, werden die Spiralen plan gedreht und geschliffen. Das Plandrehen hat zur Folge, dass die Steigung am Ende der Spirale reduziert wird, und das Schleifen entfernt an diesen Stellen Material. Beide Schritte helfen dabei dem Federsitz eine flache Oberfläche zu bieten.
In der folgenden Übung modellieren Sie eine Feder mit Autodesk Inventor; zuerst manuell und danach verwenden Sie den Konstruktions-Assistenten.
Übung: Eine Feder erzeugen 1. Eine neue Standard(mm).ipt Bauteildatei öffnen. 2. Den Mittelpunkt (Ursprung) auf die Skizzierebene projizieren. 3. Eine horizontale Mittellinie vom Mittelpunkt aus zeichnen. 4. Einen Kreis mit 7 mm zeichnen, der vertikal über dem Mittelpunkt
ausgerichtet ist. Die Mittellinie bis zum Kreismittelpunkt bemaßen und einen Durchmesser von 52 mm festlegen.
Autodesk® Formula Car Design 8

5. Die Skizze beenden und das Werkzeug Spirale aufrufen. 6. Die Mittellinie als Achse der Spirale wählen. 7. Die Richtung der Spirale umkehren, so dass sie in Richtung der negativen
X-Achse erzeugt wird. 8. Eine Steigung von 19 mm und eine Höhe von 135 mm eingeben.
Autodesk® Formula Car Design 9

9. Die Übergangswinkel am Anfang und am Ende auf 120 grd und den flachen Verlauf auf 0 grd setzen.
Die Enden abschleifen 1. Eine Arbeitsebene um -4mm versetzt zur YZ-Ebene erzeugen.
Autodesk® Formula Car Design 10

2. Das Werkzeug Trennen aufrufen und den Endbereich der Feder entfernen, indem die soeben erzeugte Arbeitsebene als Trennwerkzeug mit der Methode Bauteil trennen benutzt wird.
Autodesk® Formula Car Design 11

3. Eine Arbeitsebene um 128 mm versetzt zur ersten Trennebene erzeugen.
4. Erneut das Werkzeug Trennen aufrufen und vom anderen Ende der Feder das Material entfernen.
5. Die Sichtbarkeit der Ebenen ausschalten.
Autodesk® Formula Car Design 12

Konstruktions-Assistent für Druckfedern Inventor beinhaltet ein Werkzeug, welches die Konstruktion von Druckfedern unterstützt. Auf dieses Werkzeug kann über die Schaltflächenleiste des Kon-struktions-Assistenten in einer Baugruppendatei (.iam) zugegriffen werden. Das Werkzeug schließt sich an die Maschinenbaupraxis zur Konstruktion von Druckfedern an. Geometrische Eigenschaften der Feder, solche wie Installations- und Arbeitslänge, Endbedingungen und Federdurchmesser sind vorgegeben. Basierend auf vordefinierte Materialien werden Scherspannungen innerhalb der Feder berechnet und ein Modell erzeugt. Die Gleichungen, die der Druckfeder - Generator benutzt, sind im Handbuch für Ingenieure, welches sich ebenso auf der Schaltflächenleiste des Konstruktionsassistenten befindet, detaillierter be-schrieben.
Übung: Feder - Generator 1. Eine neue Baugruppendatei öffnen. 2. Den Konstruktions-Assistenten öffnen.
3. Das Werkzeug Druckfeder aufrufen. 4. Als Federachse die Z-Achse und als Startebene die XY-Ebene zeigen. 5. Die Start- und Endbedingungen wie folgt einstellen.
Autodesk® Formula Car Design 13

6. Auf das Register Berechnung wechseln. 7. Folgende Berechnungsoptionen einstellen:
• Festigkeitsberechnung der Feder auf Entwurf der Druckfeder. • Typ des Entwurfs ist F, D d,L0,n, Montageabmessungen. • Methode der Belastungskrümmungskorrektur auf Korrektur nach
Wahl. • Entwurf der Einbaumaße auf Entwurf aller Einbaumaße L1,L8,H
8. Die Min. Belastung auf 600 N, die Max. Belastung auf 1200 N und die Arbeitsbelastung auf 800 N setzen.
9. Den Außendurchmesser auf 65 mm setzen. 10. Das Material der Feder ist Vergüteter Draht - Mn-Cr-V-Stahl (15 260). 11. Das Kontrollkästchen bei Kontrolle auf Ausknicken aktivieren. 12. Das Kontrollkästchen bei Dauerbelastung aktivieren. 13. Auf Berechnen klicken. 14. Die resultierenden Spannungs- und Federmerkmale werden auf der
rechten Seite der Dialogbox angezeigt. 15. Auf OK klicken, um das Modell im Ansichtsfenster zu erzeugen.
Hinweis: Die Feder kann wie jedes andere Element über einen Rechtsklick im Browser innerhalb von Inventor editiert werden.
Autodesk® Formula Car Design 14

Lektion 4 – Fortgeschrittene Konstruktion II Diese Lektion besteht darin zwei Bauteile zu modellieren:
• Rahmen • Aufhängungsbefestigung
Ziele Nach Beendigung dieser Lektion werden Sie in der Lage sein:
• Unverbrauchte Skizzen und Geometrie zu erzeugen, um einen Gestell-Rahmen zu erstellen.
• Die Schaltflächenleiste des Gestell-Generators und dessen Einfüge-Werkzeug zu benutzen, um Gestell-Profilelemente zu definieren.
• Die Werkzeuge Gehrung, Stutzen – Dehnen und Nuten einzusetzen, um die Überschneidungen der Gestell-Profilelemente aufzubereiten.
• Ein Bauteil innerhalb einer Baugruppe zu erzeugen. • Das Werkzeug Isolieren zu benutzen. • Ein adaptives Bauteil zu erzeugen.
Über den Gestell-Generator Der Gestell-Generator ist innerhalb von Autodesk Inventor Baugruppendateien in einer eigenen Schaltflächenleiste zugänglich. Gestelle basieren auf unverbrauch-ten 2D- und 3D-Skizzen und auf Kanten von Modellgeometrie. Die Skizzen und Kanten zusammengenommen machen den Ausdruck aus, der Gestell-Rahmen genannt wird. Jedes Segment des Rahmens wird dazu benutzt, ein Gestell-Profilelement zu definieren. Werkzeuge wie Gehrung, Stutzen – Dehnen und Nuten werden dazu eingesetzt, um die Überschneidungen der Gestell-Profil-elemente aufzubereiten. Der Gestell-Generator bietet eine produktivere Methode Gestelle zu erzeugen, verglichen zu den elementaren Methoden wie das Sweeping und das Extrudieren.
Autodesk® Formula Car Design 1

Übung: Ein Gestell erzeugen In dieser Übung machen Sie folgendes:
• Eine Basisskizze erstellen. • Einen Volumenkörper für das obere Gestell modellieren. • Die Skizze des vorderen Bügels aufzeichnen. • Die Schaltflächenleiste des Gestell-Generators öffnen. • Die Grundprofil-Elemente des Gestells erzeugen. • Die Ecken auf Gehrung verbinden. • Die Querprofil-Elemente erzeugen und stutzen. • Das mittlere Querprofil-Element stutzen. • Das vordere Querprofil-Element stutzen. • Den vorderen Bügel erzeugen. • Das obere Gestellteil erzeugen. • Die oberen Gestell-Profilelemente dehnen. • Die diagonalen Profilelemente nuten.
Die fertige Übung
Autodesk® Formula Car Design 2

Eine Basisskizze erstellen 1. Eine neue Standard (mm).ipt Bauteildatei öffnen. 2. Die folgende Skizze auf der XY-Ebene aufzeichnen.
Autodesk® Formula Car Design 3

3. Die Geometrie um die Längsachse spiegeln.
Autodesk® Formula Car Design 4

4. Sechs Linien zeichnen, die die Enden des Gestells und die Querprofile darstellen.
5. Die Skizze beenden.
Autodesk® Formula Car Design 5

Einen Volumenkörper für das obere Gestell modellieren 1. Eine Arbeitsebene parallel zur YZ-Ebene erzeugen, die das erste Quer-
profil-Element enthält.
2. Folgende Skizze aufzeichnen. Beachten, dass die zwei angewinkelten Linien die Abhängigkeit Gleich besitzen.
Autodesk® Formula Car Design 6

3. Die Skizze um 670 mm in Richtung Vorderseite des Gestells extrudieren.
Eine Skizze für den vorderen Bügel zeichnen 1. Die folgende Skizze auf der YZ-Ebene zeichnen.
2. Die Datei unter dem Namen Frame.ipt speichern.
Autodesk® Formula Car Design 7

Die Schaltflächenleiste des Gestell-Generators öffnen 1. Eine neue Standard (mm) .iam Baugruppendatei öffnen. 2. Über das Werkzeug Komponente platzieren die Datei Frame.ipt (Rahmen)
in die Baugruppe einfügen. 3. Die Schaltflächenleiste des Gestell-Generators öffnen.
Die Schaltfläche des Gestell-Generators beinhaltet Werkzeuge zum Erzeugen und Aufbereiten von Gestell-Profilelementen.
Die Grundprofil-Elemente erzeugen Zur besseren Übersicht während des Erzeugens des Grundgestells wird der Volumenköper-Teil des Rahmens unterdrückt.
1. Das Bauteil Frame.ipt bearbeiten und die Extrusion unterdrücken.
Autodesk® Formula Car Design 8

2. Die Bearbeitung beenden und zur Baugruppe zurückkehren. 3. Die Datei unter dem Namen Frame Assembly.iam abspeichern. 4. Auf der Schaltflächenleiste des Gestell-Generators auf Einfügen klicken. 5. Folgendes Profil auswählen ISO-Norm 4019 Baustahl, quadratisch mit
einer Größe von 25x25x2. 6. Jedes Skizzensegment an der Rahmenumgrenzung auswählen.
7. Die Option Zusammenführen nicht aktivieren. Auf OK klicken, um das
Gestell zu erzeugen.
Die Dateien, die in der Dialogbox Neues Gestell erstellen angelegt werden, beachten. Das Gestell selbst wird in der Datei Frame 0001.iam gespeichert. Der Gestellrahmen wird in einer Datei abgelegt, die Skeleton00001.ipt genannt wird.
8. Auf OK klicken, um die vorgegebenen Benennungen zu akzeptieren.
Autodesk® Formula Car Design 9

Die Dialogbox Gestell-Profilelement-Benennung zeigt jetzt die Namen der Gestell-Profilelemente. Hinweis: Hätte man die Option Zusammenführen aktiviert, so wäre nur eine Bauteildatei erzeugt worden. Die Option Zusammenführen hat den Vorteil, dass automatisch Gehrungen angewandt werden; jedoch würde das Gestell als eine Bauteildatei existieren und nicht als zehn. Unterschiedliche Bauteildateien zu haben kann nützlich sein, wenn es nötig ist, Zeichnungen von jedem Profil zu erzeugen.
Die Ecken auf Gehrung verbinden • Das Werkzeug Gehrung aufrufen und die jeweils zu verbindenden Profilpaare
der Reihe nach anwählen.
Die Querprofil-Elemente erzeugen und stutzen 1. Auf Einfügen klicken, um den Gestell-Generator zu starten. 2. Die vier Linienskizzen der Querprofile auswählen. Auf OK klicken.
Vier weitere Gestell-Profilelement-Bauteildateien sind generiert worden.
3. Zu den Überschneidungen zwischen den Querstreben und dem Grundgestell genau hinschauen. Die Querprofile ragen in das äußere Grundgestell hinein.
Autodesk® Formula Car Design 10

4. Das Werkzeug Stutzen – Auf Fläche dehnen aufrufen. 5. Die beiden hinteren Querstreben auswählen. 6. Die Stutzfläche anwählen.
Autodesk® Formula Car Design 11

7. Das Werkzeug Stutzen – Auf Fläche dehnen nochmals benutzen, um die andere Seite zu stutzen.
Das mittlere Querprofil-Element stutzen Das mittlere Querprofil-Element muss auf zwei Flächen zurückgestutzt werden. Um dies durchzuführen, muss das Werkzeug Stutzen – Auf Fläche dehnen zwei Mal auf jeder Seite benutzt werden.
1. Das Werkzeug Stutzen – Auf Fläche dehnen aufrufen. 2. Das Querprofil-Element auswählen. 3. Eine der Stutzflächen auswählen. 4. Auf Anwenden klicken.
Autodesk® Formula Car Design 12

5. Das Werkzeug Stutzen – Auf Fläche dehnen nochmals aufrufen und dabei die andere Stutzfläche auswählen.
Das vordere Querprofil-Element stutzen Wie auch das mittlere Querprofil-Element überschneidet sich das vordere Querprofil-Element mit zwei äußeren Profilelementen. In diesem Fall jedoch wird es über die Extrusionsfunktion mit der Operation Differenz gestutzt. Dieser Schritt zeigt, dass jedes Gestell-Profilelement als ganz normale Bauteildatei definiert ist und alle gebräuchlichen Modellierungswerkzeuge darin verfügbar sind.
1. Das vordere Querprofil-Element zur Bearbeitung öffnen.
Hinweis: Um das Gestell-Profilelement zu identifizieren, überfährt man mit der Maus die Elemente im Browser, bis das gewünschte im Grafikfenster hervorgehoben wird.
2. Eine neue Skizze auf der XY-Ebene erzeugen. 3. Auf F7 klicken, um Grafiken aufschneiden zu aktivieren. 4. Die Kanten der äußeren Gestell-Profilelemente projizieren.
Autodesk® Formula Car Design 13

5. Eine Skizze erzeugen, die das Ende des Querprofil-Elements umschließt.
6. Eine kolineare Abhängigkeit zwischen den skizzierten Kanten und den projizierten Kanten vergeben.
Autodesk® Formula Car Design 14

7. Die Skizze über die Option Mittelebene und die Operation Differenz extrudieren.
Den vorderen Bügel erzeugen 1. Das Werkzeug Einfügen aufrufen. 2. Ein Rundstahlrohr mit der Größe 25 x 2 auswählen. 3. Die fünf Skizzenkomponenten, die den Bügel darstellen, auswählen.
Autodesk® Formula Car Design 15

4. Das Werkzeug Stutzen – Auf Fläche dehnen aufrufen. Die vertikalen Profile auf die Oberfläche der Grundgestell-Profile stutzen.
Den oberen Gestellteil erzeugen 1. Die Gestellskizze bearbeiten und die Unterdrückung der Extrusion
aufheben. 2. Das Werkzeug Einfügen aufrufen. Ein quadratisches Rohr mit den
Abmaßen 25 x 25 x 2 auswählen.
Autodesk® Formula Car Design 16

3. Die drei Kanten auf der oberen Fläche des Volumenkörpers auswählen.
4. Die Ecken auf Gehrung verbinden.
Autodesk® Formula Car Design 17

5. Das Werkzeug Einfügen aufrufen. Die zwei Kanten auf der linken Seite auswählen.
6. Vorgang für die zwei Kanten auf der rechten Seite des Wagens wiederholen.
Die oberen Gestell-Profilelemente dehnen 1. Die Sichtbarkeit von Frame.ipt ausschalten.
Autodesk® Formula Car Design 18

2. Das Werkzeug Stutzen – Auf Fläche dehnen aufrufen und die oberen Gestell-Profilelemente dehnen, so dass sie mit den diagonalen Profilen fluchten.
Autodesk® Formula Car Design 19

Die diagonalen Profilelemente nuten 1. Das Werkzeug Nuten verwenden, um die diagonalen Rahmenprofile an
der Stelle, an der sie auf die anderen Rahmenprofile treffen, zu nuten.
Autodesk® Formula Car Design 20

2. Beachten, dass das Nuten der hinteren Diagonalen für jedes sich überschneidende Rohr wiederholt werden muss.
Autodesk® Formula Car Design 21

3. Das Nuten an den Stellen wiederholen, wo sich die hinteren Diagonalen mit den oberen Profilen treffen.
4. Die diagonalen Rohre dort stutzen, wo sie auf die oberen Gestellprofil-Elemente treffen.
Autodesk® Formula Car Design 22

Über adaptive Bauteile Häufig ist es hilfreich, ein neues Bauteil in der Umgebung eines oder mehrerer existierender Bauteile zu erzeugen. In dieser Übung wird eine Winkelhebel-Be-festigung erzeugt, indem projizierte Geometrie des existierenden Gestells ver-wendet wird. Ein Bauteil das auf projizierter Geometrie basiert, ist adaptiv. Wenn sich die darunter liegende Geometrie ändert, aktualisiert sich das Bauteil dementsprechend. Übung: Eine Winkelhebel-Befestigung erzeugen In dieser Übung machen Sie folgendes:
• Eine Basisskizze erstellen. • Das Bauteil extrudieren und eine Wandstärke vergeben. • Die Bohrungen hinzufügen.
Die fertige Übung
Autodesk® Formula Car Design 23

Die Basisskizze erstellen 1. Die Datei Frame Assembly.iam öffnen. 2. Von der gezeigten Fläche aus eine Arbeitsebene im Versatz von 213 mm
erzeugen.
3. Auf das Werkzeug Komponente erstellen klicken. 4. Der neue Komponentenname ist Bellcrank Mount
(Winkelhebelbefestigung). Auf OK klicken. 5. Die soeben erzeugte Arbeitsebene als neue Skizzierebene auswählen.
Autodesk® Formula Car Design 24

6. Die vorderen Kanten der Gestellprofil-Elemente auf die Skizzierebene projizieren.
Hinweis: Das Projizieren der Geometrie löst die adaptive Beziehung zwi-schen dem Gestell und der Winkelhebelbefestigung aus. Ein adaptives Bauteil wird im Browser mit einem Symbol gekennzeichnet, das zwei zir-kulierende Kreise enthält.
7. Eine Skizze erstellen und die Punkte miteinander verbinden. 8. Die Skizze beenden.
Die fertige Skizze
Autodesk® Formula Car Design 25

Das Bauteil extrudieren und eine Wandstärke vergeben 1. Die Skizze um 40 mm in Richtung Hinterseite des Gestells extrudieren.
2. Zur obersten Baugruppe zurückkehren. 3. Die Sichtbarkeit der vorhin erzeugten Arbeitsebene ausschalten. 4. Im Browser einen Rechtsklick auf das Winkelhebel-Bauteil machen. Auf
Isolieren klicken. 5. Den Winkelhebel bearbeiten. 6. Dem Bauteil eine Wandstärke von 2 mm geben und dabei die gezeigten
Flächen entfernen.
Autodesk® Formula Car Design 26

Bohrungen hinzufügen 1. Über das Werkzeug Bohrung und der Platzierungsmethode Linear eine
Durchgangsbohrung von 15 mm auf der gezeigten Flächen erstellen.
Autodesk® Formula Car Design 27

2. Das Werkzeug Spiegeln benutzen, um eine zweite Bohrung auf der anderen Seite der Winkelhebel-Befestigung zu erzeugen.
Die fertige Winkelhebel-Befestigung
Autodesk® Formula Car Design 28

Lektion 5 – Baugruppen Diese Lektion besteht aus der Erstellung einer:
• Gelenkkopflager-Baugruppe • Vorderradaufhängungs-Baugruppe
Ziele Nach Beendigung dieser Lektion werden Sie in der Lage sein:
• Innerhalb der Autodesk Inventor Baugruppen Abhängigkeiten zu verge-ben.
Über Gelenkkopflager in Baugruppen Ein wichtiger Teil einer Aufhängungsbaugruppe ist das Gelenkkopflager, welches an den Drehpunkten der Aufhängung befestigt ist. Eine Gelenkkopflager-Baugruppe besteht aus einer Kugel und einem Gehäuse.
Autodesk® Formula Car Design 1

Das Gelenkkopflager ist als einzelne Einheit erhältlich, bei der die Kugel während der Fertigung dauerhaft im Gehäuse eingefasst ist. Wird das Gelenkkopflager in einem Mechanismus verwendet, wird die Kugel für gewöhnlich mit einem Bolzen und einer Mutter innerhalb eines Befestigungsbügels fixiert. Das Gehäuse rotiert um die fixierte Kugel für ein exaktes Kugelgelenk. Drei Translations-Freiheitsgra-de werden entfernt und drei Rotations-Freiheitsgrade werden beibehalten. Wird das Gelenkkopflager mit Inventor modelliert, ist es zweckdienlich, wenn die Kugel und das Gehäuse NICHT Teil desselben Zusammenbaus sind, damit die relative Rotation zwischen ihnen beibehalten werden kann.
Übung: Baugruppe Gelenkkopflager In dieser Übung machen Sie folgendes:
• Komponenten in einer Baugruppe platzieren. • Baugruppen-Abhängigkeiten vergeben.
Autodesk® Formula Car Design 2

Komponenten in einer Baugruppe platzieren 1. Eine neue Standard (mm).iam Baugruppendatei öffnen. 2. Die Datei Suspension Mount.ipt (Aufhängungsbefestigung) einfügen.
3. Die folgenden Bauteile in die Baugruppe einfügen:
• Zwei Instanzen der Datei Spacer.ipt (Abstandshalter) • Ball.ipt (Kugel) • Housing.ipt (Gehäuse) • Nut-M6 x 1.ipt (Mutter) • Bolt-M6 x 35.ipt (Bolzen)
Autodesk® Formula Car Design 3

Baugruppen-Abhängigkeiten vergeben 1. Zwischen dem Abstandshalter und dem Befestigungsbügel die
Abhängigkeit Einfügen vergeben.
Autodesk® Formula Car Design 4

2. Zwischen dem Abstandshalter und der Kugel die Abhängigkeit Einfügen vergeben.
3. Nochmals die Abhängigkeit Einfügen zwischen dem zweiten
Abstandhalter und dem Befestigungsbügel vergeben.
4. Zwischen dem Bolzen und dem Befestigungsbügel die Abhängigkeit
Einfügen vergeben.
5. Zwischen der Mutter und dem Befestigungsbügel die Abhängigkeit
Einfügen vergeben.
Autodesk® Formula Car Design 5

6. Zwischen dem Zentrum des Gehäuses und dem Zentrum der Kugel die Abhängigkeit Passend vergeben.
Hinweis: Diese Art Aufhängungsbefestigung, wie sie in dieser Übung ver-wendet wird, benutzt man um Gelenkkopflager an Gestellen zu befestigen. Die Befestigung selbst kann an das Gestell geschweißt oder geschraubt wer-den. Die Abstandhalter werden hinzugefügt, um sicher zu stellen, dass das Gehäuse rotieren kann, ohne mit der Aufhängungsbefestigung zu kollidieren.
Über Radaufhängungs-Baugruppen Die Radaufhängungen der Rennwagen sind für gewöhnlich Doppelquerlenker-Typen. Sie bieten eine gute Lenkung, wenig Gewicht und Justierbarkeit. Der Ausdruck „Gabelbein“ leitet sich von der Form des oberen und unteren Querlen-kers ab. Gelenkkopflager werden dazu eingesetzt, die Querlenker mit dem Rah-men und dem Radachsträger zu verbinden. Sie liefern eine kugelförmige Verbin-dung, die die Übertragung von Belastungsmomenten auf die Querträger verhin-dern. Infolgedessen werden sie axial belastet und nutzen das Material effizient. In der folgenden Übung verwenden Sie Baugruppen-Abhängigkeiten, um die folgenden Aufhängungs-Komponenten an den Rahmen zu montieren:
1. Unterer Querlenker: Verbindet den Rahmen und das untere Ende des Radachsträgers.
2. Oberer Querlenker: Verbindet den Rahmen und das obere Ende des Rad-achsträgers.
3. Stößelstange: Verbindet den unteren Querlenker mit dem Umlenkhebel. 4. Umlenkhebel: Dreht sich auf dem Rahmen und überträgt die Stößel-
stangenbewegung auf die Auslenkung des Dämpfers. 5. Dämpfer: Dämpft die Energie der Radbewegung. 6. Spurstange: Überträgt Lenkbewegungen auf die Radachsträger.
Autodesk® Formula Car Design 6

Übung: Baugruppe Vorderradaufhängung In dieser Übung machen Sie folgendes:
• Querlenker und Radachsträger platzieren. • Stößelstange und Umlenkhebel platzieren. • Den Dämpfer platzieren. • Die Spurstange platzieren.
Querlenker und Radachsträger platzieren 1. Eine neue metrische Baugruppendatei öffnen. 2. Die Datei Frame.iam (Rahmen) einfügen. 3. Die Datei Lower Control Arm.iam (unterer Querlenker) einfügen. 4. Die Abhängigkeit Passend zwischen den vorderen und hinteren Gelenk-
kopf-Gehäusen und den schon mit der Abhängigkeit Passend zum Rah-men fixierten Kugeln vergeben.
Autodesk® Formula Car Design 7

5. Die Abhängigkeit Winkel zwischen dem Rahmen und dem äußeren Ge-
lenkkopf vergeben, um sie parallel zueinander zu halten. Beachten, dass diese Abhängigkeit nur deshalb vergeben wurde, um die Querlenker wäh-rend des Zusammenbauens zu fixieren. Nach Fertigstellung des Zusam-menbaus kann sie unterdrückt oder gelöscht werden.
6. Die Datei Upper Control Arm.iam (oberer Querlenker) einfügen.
Autodesk® Formula Car Design 8

7. Zwischen den Gelenkkopf-Gehäusen und den vorderen und hinteren Ku-geln passende Abhängigkeiten vergeben.
8. Die Datei Upright.iam (Achsträger) einfügen. 9. Zu den oberen und unteren Gelenkköpfen die Abhängigkeit Passend
vergeben.
Autodesk® Formula Car Design 9

Stößelstange und Umlenkhebel platzieren 1. Die Datei Pushrod.iam (Stößelstange) in die Baugruppe einfügen. 2. Zwischen der Stößelstange und dem äußeren Ende des unteren Quer-
lenkers die Abhängigkeit Passend vergeben.
3. Die Datei Bellcrank.iam (Umlenkhebel) in die Baugruppe einfügen. 4. Zwischen dem Umlenkhebel und der Umlenkhebelbefestigung die Ab-
hängigkeit Einfügen mit einem Versatz von 5 mm vergeben. 5. Zwischen dem Umlenkhebel und der oberen Stößelstange die Ab-
hängigkeit Passend vergeben.
Autodesk® Formula Car Design 10

Autodesk® Formula Car Design 11

Den Dämpfer platzieren 1. Die Datei Damper-Upper.iam (Dämpfer oben) in die Baugruppe einfügen. 2. Zwischen dem oberen Dämpfer und dem Umlenkhebel die Abhängigkeit
Passend vergeben.
3. Die Datei Damper Body.iam (Dämpfungskörper) in die Baugruppe einfügen.
4. Zwischen dem kugelförmigen Ende des Dämpfergehäuses und dessen Befestigung am Rahmen die Abhängigkeit Passend vergeben.
5. Die Achsen des oberen Dämpfers und des Dämpfergehäuses mit der Ab-hängigkeit Passend verbinden.
Autodesk® Formula Car Design 12

Die Spurstange platzieren 1. Die Datei TieRod.iam (Spurstange) in die Baugruppe einfügen. 2. Zwischen dem Lenkhebel und dem Spurstangenkopf die Abhängigkeit
Passend vergeben.
Autodesk® Formula Car Design 13

Autodesk® Formula Car Design 14

Lektion 6 – Zeichnungen erstellen Diese Lektion enthält die Erstellung einer Detailzeichnung eines Winkelhebels.
Ziele Nach Beendigung dieser Lektion werden Sie in der Lage sein:
• Die Hintergrundfarbe des Blattes einzustellen. • Mittellinien anzubringen. • Bemaßungen anzubringen. • Eine Schnittansicht zu erstellen. • Eine Hilfsansicht zu erstellen. • Skizzierte Symbole zu definieren und zu verwenden. • Eine isometrische Ansicht zu erzeugen. • Den Schriftkopf auszufüllen.
Übung: Eine Detailzeichnung des Winkelhebels erstellen In dieser Übung machen Sie folgendes:
• Eine Zeichnung einrichten. • Die Erstansicht und die Draufsicht erstellen. • Die Vorderansicht bemaßen. • Die Schnittansicht erstellen. • Ein skizziertes Symbol definieren. • Hilfsansichten erstellen. • Die Zeichnung fertig stellen.
Autodesk® Formula Car Design 1

Die fertige Übung
Die Zeichnung einrichten 1. Eine neue Standard (mm) .idw Zeichnungsdatei öffnen. 2. Auf Format > Aktive Norm… klicken und das Register Blatt auswählen. 3. Die Blattfarbe anklicken und die Hintergrundfarbe auf Weiß setzen. 4. Das Register Skizze auswählen und den Fangabstand auf 100 mm
setzen.
Die Erstansicht und die Draufsicht erstellen 1. Das Werkzeug Erstansicht aufrufen. 2. Auf den Knopf Vorhandene Datei öffnen klicken und Bellcrank.ipt
(Winkelhebel) auswählen.
3. Auf den Knopf Ansichtsausrichtung ändern klicken.
Autodesk® Formula Car Design 2

4. Das Bauteil so ausrichten, dass es mit der folgenden Ansicht überein-stimmt.
5. Auf den Knopf Benutzerdefinierte Ansicht beenden klicken. 6. Auf das Zeichnungsblatt klicken, um die Ansicht zu platzieren. Das Werk-
zeug Parallele Ansicht aufrufen und die Draufsicht erstellen.
Autodesk® Formula Car Design 3

Die Vorderansicht bemaßen 1. Die Schaltflächenleiste Zeichnungskommentar aktivieren. 2. Mit dem Werkzeug Mittellinie die Mittellinien zwischen den Bohrungen er-
stellen. 3. Die Sichtbarkeit der vertikalen Verlängerungen der horizontalen Mittellinie
an der großen Bohrung ausschalten.
Autodesk® Formula Car Design 4

4. Mit dem Werkzeug Allgemeine Bemaßung die Vorderansicht bemaßen.
5. Beachten Sie, dass die Genauigkeit an einigen Bemaßungen verkleinert
wurde. Diese Einstellung ist im Kontextmenü verfügbar. 6. Einen Rechtsklick auf die 12 mm – Bemaßung machen. Auf Bearbeiten
klicken. 7. Im Register Text die Abkürzung TYP. eintragen.
Hinweis: TYP. bedeutet soviel, dass diese 12 mm - Bemaßung kennzeichnend ist. Sie gilt für alle drei Kanten der Aussparung des Winkelhebels.
Autodesk® Formula Car Design 5

8. Eine Bohrungsinfo an der 10 mm – Bohrung anbringen. Das Maß bear-beiten, um hervorzuheben, dass es sich um eine Durchgangsbohrung handelt und an zwei Stellen vorkommt.
9. Eine Bohrungsinfo an der großen Senkbohrung hinzufügen und bear-beiten.
10. Die Radien der Aussparung bemaßen und editieren.
Autodesk® Formula Car Design 6

11. Die Umfangsradien bemaßen. Da alle drei gleich sind, kann eine Abkür-zung benutzt werden.
Die Schnittansicht erstellen 1. Die Schaltflächenleiste Zeichnungsansichten aktivieren. 2. Das Werkzeug Schnittansicht aufrufen. 3. Die Vorderansicht als Erstansicht auswählen. 4. Links oder rechts der diagonalen Kanten klicken und die Schnittlinie
beginnen. Eine Linie über die diagonale Kante zeichnen. Ein lotrechtes Abhängigkeitssymbol wird angezeigt, welches darauf hinweist, dass die Schnittlinie 90° zur diagonalen Kante liegt.
5. Die Schnittansicht zur rechten unteren Seite der Vorderansicht platzieren. 6. Bemaßungen zur Kennzeichnung der Tiefe und des Radius der
Aussparung anbringen.
Autodesk® Formula Car Design 7

Ein skizziertes Symbol definieren Zu einem späteren Zeitpunkt werden Sie in dieser Lektion zwei Hilfsansichten erzeugen. In diesem Abschnitt erstellen Sie ein spezielles Symbol, um Hilfsan-sichten zu kennzeichnen.
1. Im Browser den Ordner Zeichnungsressourcen aufklappen. 2. Einen Rechtsklick auf Skizzierte Symbole ausführen. Auf Neues Symbol
definieren klicken. 3. Irgendeinen Bereich der Zeichnung herauszoomen und folgende Skizze
aufzeichnen.
4. Das Werkzeug Skizzenbereich füllen/schraffieren aufrufen. 5. In die untere Hälfte der Skizze klicken. Im Bereich Füllfarbe ein Häkchen
bei Aktivieren setzen.
6. Der Skizze eine 10 mm lange Linie hinzufügen.
Autodesk® Formula Car Design 8

7. An einer beliebigen Stelle in der Zeichnung einen Rechtsklick machen und auf Skizziertes Symbol speichern klicken.
8. In der Dialogbox Skizziertes Symbol als Namen Hilfsansicht Symbol eingeben und auf Speichern klicken.
Das neue Symbol wird im Browser unter Zeichnungsressourcen > Skizzierte Symbole angezeigt.
Dieses Symbol werden Sie zu einem späteren Zeitpunkt in dieser Übung einsetzen.
Hilfsansichten erzeugen In diesem Abschnitt erzeugen Sie Hilfsansichten, um die im Winkelhebel für die Stößelstange- und Dämpferbefestigungen eingefrästen Nuten darzustellen.
1. Die Schaltflächenleiste Zeichnungsansichten aktivieren. 2. Das Werkzeug Hilfsansicht aufrufen. 3. Auf die Vorderansicht klicken. 4. Die verdeckte Linie in der Nähe der Bauteilkante auswählen.
Autodesk® Formula Car Design 9

Die Hilfsansicht wird lotrecht zu der von Ihnen gewählten Linie erstellt.
5. Die Hilfsansicht rechts von der Vorderansicht platzieren.
Hinweis: Diese Hilfsansicht enthält mehr Informationen als Sie tatsächlich benötigen. Um die Zeichnung übersichtlich zu halten, kann die Ansicht beschnitten werden.
Autodesk® Formula Car Design 10

6. Das Werkzeug Zuschneiden verwenden, um den Teil der Hilfsansicht zu definieren, den Sie behalten möchten.
7. Die Nutbreite und den Radius bemaßen. 8. Einen Rechtsklick auf die Hilfsansicht machen. Auf Ansicht bearbeiten…
klicken. 9. Die Sichtbarkeit der Ansichtsbezeichnung aktivieren und das
Ansichtssymbol mit C bezeichnen.
10. Einen Rechtsklick auf die Hilfsansicht machen und auf Ausrichtung > Lösen klicken.
Hinweis: Dieser Schritt ermöglicht das Verschieben der Ansicht weg von der Achse in der Zeichnung. Er veranlasst auch die Erstellung einer gro-ßen Ansichtskennung in der Hauptansicht. Im nächsten Schritt entfernen Sie diese Kennung.
11. Einen Rechtsklick über der Ansicht machen und auf Ansicht bearbeiten… klicken.
12. Im Register Anzeigeoptionen das Häkchen bei Definition in Erstansicht entfernen.
Autodesk® Formula Car Design 11

Sie benötigen dennoch einen Weg, um die Ansicht C in der Vorderansicht zu kennzeichnen. Dieses machen Sie mit dem skizzierten Symbol, welches im vorherigen Teil der Übung erstellt wurde.
13. Aus der Schaltflächenleiste Zeichnungskommentar das Werkzeug Symbole auswählen.
14. In der Liste den Eintrag Hilfsansicht Symbol markieren. Die Option Static deaktivieren. Dadurch kann das Symbol nach dem Einfügen rotiert werden.
15. Das Symbol in der Nähe der verdeckten Linie platzieren, welche zur Er-zeugung der Hilfsansicht verwendet wurde.
16. Das Symbol anklicken und am blauen Punkt ziehen, um es ungefähr pa-rallel zur verdeckten Linie zu drehen.
17. Mit dem Textwerkzeug den Buchstaben C neben das Symbol schreiben.
Hinweis: Die Position des Symbols ist unkritisch; jedoch sollte es parallel zu der Linie gedreht werden, die zur Definition der Hilfsansicht verwendet wurde.
Autodesk® Formula Car Design 12

18. Über die gleiche Vorgehensweise die Ansicht D erzeugen, eine Hilfsansicht der anderen Nut.
Die Zeichnung fertig stellen 1. Das Werkzeug Parallele Ansicht aufrufen. 2. Die Vorderansicht als Hauptansicht wählen. 3. Die gewünschte Isometrieansicht erzeugen und rechts oben auf der
Zeichnung ablegen. 4. In der Draufsicht eine Mittellinie einzeichnen und ein Breitenmaß
anbringen.
5. Im Browser einen Rechtsklick auf Bellcrank.idw machen und auf
Eigenschaften klicken. Nochmals prüfen 6. Auf das Register Übersicht wechseln. 7. Als Titel Winkelhebel eingeben.
Autodesk® Formula Car Design 13

8. Bei Autor Ihren Namen eingeben.
9. Auf das Register Projekt wechseln. Eine Bauteilnummer vergeben und bei Konstrukteur Ihren Namen eingeben.
Die in der Dialogbox iProperties eingegebenen Informationen sind direkt mit dem Schriftkopf verknüpft.
Autodesk® Formula Car Design 14

Lektion 7 – Mit Inventor Studio rendern Diese Lektion beinhaltet zwei Übungen. In der ersten Übung erstellen Sie ein virtuelles Studio, positionieren einen Rennwagen auf der Bühne und rendern ein hochauflösendes Bild. In der zweiten Übung animieren Sie eine Abhängigkeit, die die Bodenfreiheit des Rennwagens steuert, und danach rendern Sie diese Animation zu einer Videodatei.
Ziele Nach Beendigung dieser Lektion werden Sie in der Lage sein:
• Einen Aufkleber auf einer Oberfläche anzubringen. • Eine Kamera zu platzieren. • Einen Oberflächenstil anzubringen. • Ein Bild zu rendern.
Übung: Ein Bild rendern In dieser Übung machen Sie folgendes:
• Wände erzeugen. • Einen Aufkleber anbringen. • Den Boden modellieren. • Die Bühne zusammenstellen. • Das Studio erzeugen. • Einen Oberflächenstil anbringen. • Ein hochauflösendes Bild rendern.
Autodesk® Formula Car Design 1

Die fertige Übung
Die Wände erzeugen 1. Eine neue Standard (mm).ipt Bauteildatei öffnen. 2. Eine Arbeitsebene -110 mm versetzt von der XY-Ebene erzeugen. 3. Eine neue Skizze auf der soeben erzeugten Ebene anlegen. 4. Den Mittelpunkt (Ursprung) auf die Skizzierebene projizieren. 5. Ein Rechteck mit den Maßen 6200 mm x 5000 mm zentriert im
Mittelpunkt zeichnen.
Autodesk® Formula Car Design 2

6. Das Rechteck um 3200 mm nach oben extrudieren
7. Das Werkzeug Wandstärke anwenden:
• Geben Sie 100 mm als Stärke an. • Entfernen Sie die drei vorderen Flächen.
Autodesk® Formula Car Design 3

Einen Aufkleber anbringen 1. Eine neue Skizze auf der hinteren Wand anlegen.
2. Das Werkzeug Koordinatensystem bearbeiten verwenden, um sicherzu-stellen, dass das Koordinatensystem der Skizze so orientiert ist, dass die X-Achse horizontal verläuft.
3. Sollte dies nicht der Fall sein, zuerst die X-Achse und anschließend die obere Kante der hinteren Wand anklicken, wie oben gezeigt.
4. Mit dem Werkzeug Bild einfügen… das Bild Seitenansicht.jpg in die Skizze einfügen.
5. Die Bildgröße so anpassen, dass die gesamte hintere Wand der Bühne ausgefüllt ist.
Autodesk® Formula Car Design 4

6. Die Skizze beenden und mit dem Werkzeug Aufkleber das eingefügte Bild als Aufkleber definieren.
7. Die Datei unter dem Namen Walls.ipt (Wände) abspeichern.
Den Boden modellieren 1. Eine neue Standard (mm).ipt Bauteildatei öffnen. 2. Auf der XY-Ebene ein Rechteck mit den Maßen 6100 mm x 4900 mm
zeichnen.
3. Die Skizze um 100 mm nach oben extrudieren.
Autodesk® Formula Car Design 5

4. Die Datei unter dem Namen Floor.ipt (Boden) abspeichern.
Die Bühne zusammenstellen 1. Eine neue Standard(mm).iam Baugruppendatei öffnen. 2. Das Bauteil Walls.ipt (Wände) in der Baugruppe platzieren. 3. Das Bauteil Floor.ipt (Boden) in der Baugruppe platzieren. 4. Den Boden so mit Abhängigkeiten bestimmen, dass er direkt auf der
oberen Fläche der unteren Wand liegt.
Autodesk® Formula Car Design 6

5. Die Datei unter dem Namen Stage.iam (Bühne) abspeichern.
Das Studio erzeugen 1. Eine neue Standard (mm).iam Baugruppendatei öffnen. 2. Die Baugruppe Stage.iam (Bühne) in der Datei platzieren. 3. Die Baugruppe Race Car.iam (Rennwagen) in der Datei platzieren. 4. Eine Abhängigkeit Passend zwischen der horizontalen Ebene des
Rennwagens und dem Boden vergeben.
5. Den Rennwagen ungefähr in die Mitte der Bühne ziehen.
Autodesk® Formula Car Design 7

6. Auf Anwendungen > Inventor Studio klicken. 7. Kamera aufrufen. Einmal in das Zentrum der hinteren Wand klicken.
Dadurch wird das Kameraziel markiert und eine lotrechte Linie für die Positionierung der Kamera erzeugt.
Autodesk® Formula Car Design 8

8. Den Cursor bewegen, um die Kamera seitlich des Wagens zu platzieren.
9. Auf OK klicken, um die Dialogbox der Kamera zu schließen.
Die Kamera kann manuell positioniert werden, aber es ist einfacher die Standard Ansichtswerkzeuge zu benutzen, um die gewünschte Ansicht zu erhalten, und danach die Kamera automatisch zu positionieren, um der Ansicht zu entsprechen.
10. Sicherstellen, dass der Projektionsmodus auf Perspektivisch steht.
Autodesk® Formula Car Design 9

11. Die Ansicht wie gezeigt anpassen.
12. Im Inventor-Studio-Browser einen Rechtsklick auf Kamera1 machen und auf Kamera auf Ansicht einstellen klicken.
Dies positioniert die Kamera und das Ziel neu, um dem Ansichtsfenster zu entsprechen.
13. Bild rendern aufrufen.
Autodesk® Formula Car Design 10

14. Kamera auf Kamera1 setzen. Den Beleuchtungsstil auf Globale
Beleuchtung setzen.
15. Auf Rendern klicken.
16. Die Datei unter dem Namen Studio.iam abspeichern.
Einen Oberflächenstil anbringen In diesem Abschnitt definieren Sie einen Oberflächenstil.
1. Die Datei Floor.ipt (Boden) öffnen 2. Zu Anwendungen > Inventor Studio wechseln. 3. Oberflächenstile aufrufen. 4. Auf Neuer Oberflächenstil klicken.
Autodesk® Formula Car Design 11

5. Auf dem Register Reflexion den Glanzwert auf 55 % setzen. 6. Auf das Register Streuungs-Map wechseln. Das Kontrollkästchen Bild
verwenden aktivieren. 7. Das Bild BlueTiles.bmp auswählen und die Skalierung auf 1000 setzen.
Die Skalierung erhöht oder reduziert die Größe der Abbildung, indem die Kacheln größer oder kleiner gemacht werden.
8. Auf das Register Relief-Map wechseln und das Kontrollkästchen Bitmap-
Bild verwenden aktivieren. 9. Die Datei BlueTiles_bump.bmp auswählen. 10. Die Skalierung auf 1000 setzen.
Das Relief-Bild gibt dem Rendern die Illusion einer Tiefe. Die Skalierung des Relief-Bildes sollte die gleiche sein wie die des Streuungs-Bildes, damit die Fugenlinien mit den Kacheln übereinstimmen.
11. Die obere Fläche des Bodens auswählen und auf Oberflächenstil
zuweisen klicken. 12. Die Dialogbox Oberflächenstile schließen. Die Datei speichern. 13. Zur Datei Studio.iam wechseln. 14. Das Bild rendern.
Mit einer höheren Auflösung Rendern Das gerenderte Bild ist akzeptabel und kann jetzt mit einer höheren Auflösung gerendert werden.
Autodesk® Formula Car Design 12

1. Bild rendern aufrufen. 2. Die Auflösung auf eine Breite von 2000 und einer Höhe von 1200 setzen. 3. Das Bild rendern.
Hochauflösendes Rendern
Übung: Eine Animation rendern In dieser Übung werden Sie eine Animation aufsetzen und rendern, welche die Radaufhängung in ihrem Bewegungsbereich zeigt.
Autodesk® Formula Car Design 13

Die Animation einrichten 1. Die Datei Animation.iam öffnen 2. Auf Anwendungen > Inventor Studio wechseln. 3. Im Browser einen Rechtsklick auf Kamera1 machen. Auf Ansicht auf
Kamera einstellen klicken. 4. Im Browser die Hierarchie von Race car aufklappen. Zur Arbeitsebene
namens Ride Height gehen und erweitern.
5. Einen Rechtsklick auf die fluchtende Abhängigkeit 50 mm (flush) machen und auf Abhängigkeiten animieren klicken.
6. Die Bodenfreiheit (Ride Height) von 50 mm auf 100 mm bei einer Dauer von 3 Sekunden setzen. Auf OK klicken.
Autodesk® Formula Car Design 14

7. Im Animationsablaufprogramm auf Vorgangseditor erweitern klicken. 8. Den Zeitschieber auf 3.5 Sekunden ziehen.
9. Einen Rechtsklick auf die fluchtende (flush) Abhängigkeit von Ride Height machen. Auf Abhängigkeiten animieren klicken.
10. Den Endwert auf 50 mm setzen. 11. Im Bereich Zeit die Option Festlegen aktivieren. 12. Die Startzeit auf 3.5 s setzen. Die Endzeit auf 6.5 s setzen.
13. Auf OK klicken, um die Dialogbox zu schließen. 14. Im Animationsablaufprogramm auf Zum Anfang klicken. 15. Auf Animation Abspielen klicken.
Hinweis: Die Bodenfreiheit erhebt sich von 50 mm auf 100 mm, macht eine Pause von 0.5 Sekunden und geht zurück auf 50 mm.
Autodesk® Formula Car Design 15

Die Animation rendern 1. Auf Animation rendern klicken. 2. Die folgenden Werte auf dem Register Allgemein bestätigen oder
einstellen:
• Breite: 640 • Höhe: 480 • Kamera: Camera1 • Beleuchtungsstil: Globale Beleuchtung • Render Typ: Realistisch
Autodesk® Formula Car Design 16

3. Auf das Register Ausgabe gehen. 4. Auf den Knopf Durchsuchen klicken. Den Ausgabenamen der Datei
Aufhängung.wmv benennen. 5. Den Zeitbereich von 0 bis 6.5 Sekunden setzen.
6. Auf Rendern klicken. 7. Die Vorgabewerte in der Dialogbox akzeptieren und auf OK klicken.
Hinweis: Diese Datei wird einiges an Zeit benötigen, bis sie gerendert ist.
Autodesk® Formula Car Design 17

Lektion 8 – Anwenden der dynamischen Simulation In dieser Lektion wenden Sie die Werkzeuge der Umgebung der dynamischen Simulation an, um die Eigenschaften der Vorderfeder für eine Rennwagen- Radaufhängung zu ermitteln.
Ziele Nach Beendigung dieser Lektion werden Sie in der Lage sein:
• Die dynamische Simulationsumgebung aufzurufen. • Eine Feder/Dämpfer-Verbindung und äußere Kraft zu erzeugen. • Eine Simulation laufen zu lassen. • Das Ausgabediagramm anzuwenden.
Übung: Dynamische Simulation In dieser Übung machen Sie folgendes:
• Eine Baugruppe für eine dynamische Simulation vorbereiten. • Auf die dynamische Simulation zugreifen. • Eine Feder/Dämpfung erstellen. • Die Federkonstante bestimmen. • Die freie Länge der Feder bestimmen. • Eine äußere Kraft anwenden. • Eine Simulation laufen lassen. • Die angewandte Kraft bearbeiten. • Das Ausgabediagramm ablaufen lassen. • Die Dämpfung verändern.
Weg – Zeit – Diagramm
Autodesk® Formula Car Design 1

Die Baugruppe vorbereiten Bevor eine Baugruppe in die dynamische Simulation übernommen wird, sollte sie so vereinfacht werden, dass sie nur noch die Teile beinhaltet, die Sie untersu-chen wollen. Die Startbaugruppe in dieser Übung ist schon vereinfacht worden, hat jedoch noch ein paar Komponenten, die gelöscht werden müssen.
1. Die Datei Dynamic Simulation.iam (dynamische Simulation) öffnen
Sie erzeugen eine Simulation der vorderen Radaufhängung bei geradliniger Bremsung. Da die Aufhängung symmetrisch ist, kann die Simulation mit nur einer Seite durchgeführt werden. In den folgenden Schritten entfernen Sie die Komponenten auf der rechten Seite der Aufhängung: 2. Die Bauteile auf der rechten Seite der Radaufhängung löschen,
eingeschlossen den Querlenkern, der Stößelstange, dem Radachsträger, dem Umlenkhebel und dem Dämpfer.
Autodesk® Formula Car Design 2

3. Die Unterbaugruppe des Rahmens öffnen und die Anbauteile der Aufhängung für die rechte Seite löschen.
Vereinfachter Rahmen
Autodesk® Formula Car Design 3

In die Umgebung der dynamischen Simulation wechseln Die dynamische Simulation verwendet nicht Baugruppenabhängigkeiten wie in der Umgebung der Baugruppe; stattdessen benutzt sie Verbindungen. Es gibt verschiedene Verbindungstypen, die den vielen möglichen Verbindungen ent-sprechen, wie man sie in Mechanismen und Maschinen vorfindet. Wenn die Um-gebung der dynamischen Simulation aktiviert wird, werden standardmäßig die Baugruppenabhängigkeiten in Verbindungen umgewandelt. Verbindungen kön-nen auch manuell erzeugt werden.
1. Auf Anwendungen > Dynamische Simulation klicken.
2. Im Browser der Dynamischen Simulation den Bereich Normverbindungen erweitern.
3. Am äußeren Ende des oberen Querlenkers klicken und ziehen, um die Bewegung zu anzuschauen.
Der Mauscursor verhält sich als ob er mit einer Dämpfungsfeder an der Baugruppe befestigt ist.
Autodesk® Formula Car Design 4

Eine Feder/Dämpfer-Verbindung erzeugen 1. Auf Gelenk einfügen klicken. 2. Feder/Dämpfung/Buchse aus der Liste auswählen.
3. Den inneren Kreis auf dem Dämpfungskopf auswählen.
Autodesk® Formula Car Design 5

4. Den Kreis auf dem Dämpfungskörper auswählen.
5. Mit OK bestätigen.
Eine Darstellung einer Feder wird auf dem Dämpfer platziert. Die Feder erstreckt sich bis zu den Ebenen, die sich aus den Kreisen ableiten lassen, die Sie ausgewählt haben.
Autodesk® Formula Car Design 6

6. Einen Rechtsklick auf den Federeintrag im Browser der Dynamischen Simulation machen (er befindet sich unter den Kraftverbindungen). und aus dem Kontextmenü die Eigenschaften auswählen.
7. Die Dialogbox erweitern und folgende Werte eintragen:
• Radius: 24 mm • Facetten: 10 • Drehungen: 6 • Drahtradius: 4.0 mm
8. Mit OK bestätigen.
Hinweis: Diese Werte ändern lediglich die Bildschirmdarstellung der Feder, nicht ihre Funktionseigenschaften.
Die Federkonstante bestimmen Bei einer starken Bremsung wird die vordere Radaufhängung des Wagens ge-staucht. Laut Konstruktion muss der Betrag der Kompression beschränkt wer-den, damit die Radaufstandsfläche mit der Strasse eingehalten wird und um zu verhindern, dass die vordere Karosserie die Straße berührt. Für diese Übung gehen wir davon aus, dass die Kompression nicht mehr als 15 mm beträgt. Be-rechnungen zeigen, dass die statische Belastung auf jedem Vorderrad 600 N und bei grenzwertiger Bremsung 900 N beträgt. Deshalb muss die Differenz von 300 N auf einer vertikalen Radbewegung hinauslaufen, die nicht mehr als 15 mm beträgt. Zunächst würden Sie daraus schließen, dass die Federkonstante folgendermaßen aussieht:
mmNxFk /2015/300 ==Δ=
Jedoch entsprechen 15 mm einer Radbewegung nicht 15 mm einer Federkom-pression. Dies hängt von der Geometrie der Stößelstange, des Umlenkhebels und der Feder ab. Das Werkzeug Abstand messen kann dazu benutzt werden, um die relative Auslenkung zu ermitteln, aber in dieser Übung verwenden Sie die Werkzeuge innerhalb der Dialogbox der Federverbindungen.
Autodesk® Formula Car Design 7

1. Zur Vorderansicht wechseln. 2. Am unteren Querlenker ziehen, bis der obere Querlenker horizontal liegt.
3. Im Browser auf die Federverbindung rechtsklicken und die Eigenschaften
öffnen. 4. Auf Freie Länge aktualisieren klicken.
Dies berechnet den derzeitigen Abstand zwischen den Ebenen in denen die Feder sitzt. Das Ergebnis ist ungefähr 148 mm.
5. Auf OK klicken, um die Dialogbox zu schließen.
Autodesk® Formula Car Design 8

6. In der Vorderansicht den unteren Querlenker nach oben ziehen, bis er ungefähr horizontal liegt.
7. Die Eigenschafts-Dialogbox der Feder/Dämpfung nochmals öffnen. Auf
Freie Länge aktualisieren klicken. Dieses Mal liegt sie bei knapp 135 mm. Die Federauslenkung beträgt etwa 148-135=13mm. Dieser Wert ist nahe dem der Radbewegung. Deshalb können Sie die vorhin berechneten 20 N/mm als Federkonstante verwenden. Außerdem sind in Rennwagen-aufhängungen für gewöhnlich beträchtliche Anpassung hineinkonstruiert, somit ist diese Annäherung akzeptabel.
8. Die Eigenschafts-Dialogbox der Feder/Dämpfung nochmals öffnen und die
Federkonstante (Steifigkeit) auf 20 N/mm setzen.
Hinweis: Beide Ausdrücke Federkonstante und Federsteifigkeit beziehen sich auf die gleichen Federmerkmale. Steifigkeit ist der Ausdruck, der in der Federdialogbox verwendet wird.
Autodesk® Formula Car Design 9

Die freie Länge der Feder bestimmen Die Federkonstante, die Sie soeben festgelegt haben, stellt sicher, dass die Aus-lenkung bei Bremsung akzeptabel ist. Nun muss die freie Länge der Feder so be-stimmt werden, dass die statische Belastung von 600 N die gewünschte Boden-höhe ergibt. Eine vorläufige Schätzung kann basierend auf der Federkonstante erstellt werden.
mmkFx 3020/600 ===Δ
Addieren Sie diesen Wert zu der Federlänge bei der gewünschten Bodenfreiheit.
mmFreieLänge 17830148 =+=
1. Die Dialogbox der Federeigenschaften öffnen. 2. Als freie Länge 178 eingeben.
3. Auf OK klicken, um die Dialogbox zu schließen.
Eine äußere Kraft anwenden In diesem Abschnitt wenden Sie eine äußere Kraft von 600 N auf die Auf-hängung an, um nachzuweisen, dass die Federparameter die korrekte Boden-freiheit zur Folge haben.
1. Auf der Schaltflächenleiste Dynamische Simulation auf Kraft klicken.
2. Die äußere Bohrung der unteren Querlenkerbefestigung anwählen.
Autodesk® Formula Car Design 10

3. Das Kontrollkästchen bei Vektorkomponenten verwenden aktivieren. Für Fz 600 eingeben
4. Auf OK klicken, um die Dialogbox ‚Kraft’ zu schließen. 5. Die Vorderansicht aktivieren. 6. Am unteren Querlenker ziehen, so dass er etwas unterhalb der Waage-
rechten abgewinkelt ist.
Autodesk® Formula Car Design 11

Die Simulation laufen lassen In diesem Abschnitt setzten Sie eine Simulation auf und lassen sie ablaufen.
1. In der Dialogbox ‚Simulationsfeld’ die Simulationszeit auf 2.0 Sekunden und die Anzahl der Bilder auf 400 setzen.
2. Die Standardansicht aktivieren.
3. Auf Simulation ausführen… klicken.
Die Baugruppe der Aufhängung staucht und dehnt sich wiederholt, da sie keine Dämpfung hat. Die gesamte Energie zum Komprimieren der Feder wird vollständig zurückgegeben, wenn sie sich wieder dehnt. Als nächstes fügen Sie eine Dämpfung hinzu.
4. Auf Konstruktionsmodus klicken. Damit wird die Simulation verlassen und
es ermöglicht das Bearbeiten der Verbindungen und Kräfte.
5. Die Dialogbox der Federeigenschaften öffnen und einen Dämpfungswert von 2 N s/mm eingeben.
6. Die Vorderansicht aktivieren. 7. Im Simulationsfeld auf Simulation abspielen klicken.
Autodesk® Formula Car Design 12

Die Aufhängung wird leicht komprimiert und hält an, sobald der obere Querlenker fast horizontal liegt, was auch die gewünschte statische Bo-denhöhe ist. Dies bestätigt die Einstellungen, die vorher für die Feder vorgenommen wurden.
Die aufgelegte Kraft bearbeiten In den folgenden Schritten ändern Sie die aufgelegte Kraft von 600 auf 900 N, was einer Vollbremsung entspricht.
1. Einen Rechtsklick auf Kraft machen, welche sich unterhalb der externen Belastungen befindet.
2. Aus dem Kontextmenü Kraft bearbeiten auswählen. 3. Den Wert für Fz auf 900 N ändern
4. Die Simulation abspielen.
Die Feder wird gestaucht, bis der untere Querlenker nahezu horizontal ist, was auch der gewünschten Ausrichtungsposition bei einer Vollbremsung entspricht.
5. Auf Konstruktionsmodus klicken.
Autodesk® Formula Car Design 13

Das Ausgabediagramm Das Ausgabediagramm erstellt ein Graphen der simulierten Werte.
1. Auf der Schaltflächenleiste Dynamische Simulation auf Ausgabediagramm klicken.
2. Die Kraftgelenke erweitern und den Parameter Grenzlänge markieren.
Der Graph zeigt die Änderung der Federlänge über die Zeit. Beachten Sie, dass sie bei ungefähr 153 mm beginnt. Das entspricht der Startposition der Simula-tion. Die statische Bodenfreiheit liegt bei ca. 148 mm, wie wir vorhin festgestellt haben. Demzufolge beträgt die gesamte Auslenkung während des Bremsens un-gefähr 14 mm.
Die Dämpfung ändern Änderungen an der Dämpfung beeinträchtigen die endgültige Auslenkung nicht, aber sie hat eine Auswirkung auf die Zeitspanne, die dazu benötigt wird.
1. Das Fenster des Ausgabediagramms offen lassen. 2. Auf Konstruktionsmodus klicken. 3. Die Federdämpfung auf 6 N s/mm setzen. 4. Die Simulation abspielen.
Autodesk® Formula Car Design 14

Die Auslenkungen am Anfang und am Ende bleiben dieselben; jedoch verlängert der höhere Dämpfungswert die Zeit, die benötigt wird, um die endgültige Auslen-kung zu erreichen.
Federauslenkung – Zeit – Diagramm
Autodesk® Formula Car Design 15

Lektion 9 – Durchführen von Belastungsanalysen In dieser Lektion verwenden Sie die Umgebung der Belastungsanalyse, um Spannungsbelastungen zu untersuchen, einmal auf einem freistehenden Bauteil und einmal auf einem Bauteil innerhalb einer Baugruppe basierend auf einer dynamischen Simulation.
Ziele Nach Beendigung dieser Lektion, werden Sie in der Lage sein:
• Auf die Umgebung der Belastungsanalyse zuzugreifen. • Abhängigkeiten und Belastungen auf ein Bauteil anzubringen. • Eine Belastungsanalyse-Lösung zu generieren. • Die Auflösung des Analysenetzes zu verändern. • Eine Belastungsanalyse basierend auf einer dynamischen Simulation
durchzuführen.
Fertige Analyse
Autodesk® Formula Car Design 1

Übung 1: Eine Belastungsanalyse basierend auf geschätzten Belastungswerten durchführen In dieser Übung machen Sie folgendes:
• Material definieren. • Abhängigkeiten anbringen. • Belastungen definieren. • Belastungsanalysen durchführen. • Das Netz neu definieren.
Material definieren Sobald Sie in die Umgebung der Belastungsanalyse wechseln, werden Sie aufgefordert das Bauteilmaterial festzulegen.
1. Die Datei Bellcrank.ipt (Winkelhebel) öffnen. 2. Auf Anwendungen > Belastungsanalyse klicken. 3. In der Dialogbox Material auswählen Stahl (hohe Festigk., niedr. Legier.)
auswählen.
Abhängigkeiten vergeben Die Spannung, der ein Teil unterliegt, ist abhängig von den angelegten Belastungen und der Art, wie das Bauteil mit Abhängigkeiten bestimmt ist. In diesem Abschnitt definieren Sie Pin-Abhängigkeiten an den Stellen, an denen der Winkelhebel mit der Stößelstange und dem Dämpfer verbunden ist.
1. Auf Pin-Abhängigkeit klicken. 2. Die Drehachsenbohrung auswählen. 3. Sicherstellen, dass die Optionen Fixierte Radialrichtung und Fixierte
Axialrichtung aktiviert sind.
Autodesk® Formula Car Design 2

4. Auf OK klicken, um die Eingaben zu akzeptieren und die Dialogbox zu schließen.
5. Auf Pin-Abhängigkeit klicken. 6. Die beiden zylindrischen Flächen, wie gezeigt, auswählen.
7. Die Option Fixierte Radialrichtung aktivieren.
8. Auf OK klicken, um die Eingaben zu akzeptieren und die Dialogbox zu schließen.
Autodesk® Formula Car Design 3

Belastungen definieren In den folgenden Schritten definieren Sie die Belastungen, die auf dem Teil wir-ken. Die Belastung ist eine Vektormenge, somit müssen Sie sowohl die Größe als auch die Richtung definieren. Inventor geht davon aus, dass die positive X-Achse die Richtung der Belastung ist und das ist geeigneter Weise eine passen-de Richtung für diese Übung.
1. Auf Lagerbelastung klicken. 2. Die zwei zylindrischen Flächen wie gezeigt auswählen.
3. Als Größe 4000N eingeben.
Belastungsanalyse durchführen Da nun Material, Abhängigkeiten und Belastungen definiert sind, sind Sie bereit die Belastungsanalyse durchzuführen.
1. Auf Belastungsanalyse – Aktualisierung klicken.
Autodesk® Formula Car Design 4

Während der Auswertung der Lösung wird der momentane Status angezeigt.
Sobald die Lösungsberechnung abgeschlossen ist, erscheint eine Warnmeldung, die darauf hinweist, dass der Winkelhebel nicht ausreichend mit Abhängigkeiten bestimmt ist. In diesem Fall beziehen sich die fehlenden Abhängigkeiten nur auf kleine Kräfte, die sich außerhalb der Ebene befinden, somit kann die Meldung ignoriert werden.
2. Auf OK klicken, um den Warnhinweis zu schließen. Die Resultate werden dargestellt; sie zeigen die Stellen minimaler und maximaler Spannungen an.
Die maximale Spannung auf dem Farbbalken ist knapp über 44 Mpa, weit unter der Streckgrenze für Stahl.
Autodesk® Formula Car Design 5

Das Netz neu definieren Die Dichte des Netzes der finiten Elemente kann die Resultate beeinflussen, be-onders dann, wenn sich Spannungen örtlich schnell ändern. In diesem Abschnitt passen Sie das Netz an und spielen die Analyse erneut durch.
1. Auf Elementsichtbarkeit klicken, um das Netz darzustellen. 2. Die Belastungsanalyse – Einstellungen
auswählen. 3. Den Netzrelevanzschieber auf ungefähr 60 ziehen.
Änderungen an den Belastungsanalyse – Einstellungen machen das Ergebnis ungültig.
4. Auf Belastungsanalyse – Aktualisierung klicken, um eine neue Lösung zu bekommen.
Das feinere Netz ändert die Resultate minimal; dieses Mal auf eine maximale Spannung von 46 Mpa. Ihre Resultate können leicht abweichend sein.
Autodesk® Formula Car Design 6

Übung 2: Eine Belastungsanalyse basierend auf dynamischer Simulation durchführen In der vorherigen Übung haben Sie eine Belastungsanalyse basierend auf einer geschätzten Teilebelastung durchgeführt. In dieser Übung verwenden Sie die dynamische Simulation, um Belastungen in einer Reihe von Zeitschritten zu ermitteln, basierend auf der Mechanismusdynamik. Diese Belastungen werden dann als Input für die Belastungsanalyse verwendet. In dieser Übung machen Sie folgendes:
• Die Baugruppendatei vorbereiten. • Die Abhängigkeiten ersetzen. • Die Simulation durchführen. • Auf den Winkelhebel zugreifen. • Die Bewegungsbelastungen erzeugen.
Die Baugruppedatei vorbereiten Soll an einem Bauteil, welches sich in der dynamischen Simulation befindet, eine Belastungsanalyse durchgeführt werden, muss dieses Bauteil auf der Hauptbau-gruppe liegen und nicht Teil einer Unterbaugruppe sein. In diesem Abschnitt ver-schieben Sie die Bauteile der Unterbaugruppe des Winkelhebels (Bellcrank) in die Hauptbaugruppe.
1. Die Datei Stress Assembly.iam (Belastungsbaugruppe) öffnen.
2. Im Browser die Unterbaugruppe des Winkelhebels (Bellcrank) erweitern.
3. Einen Rechtsklick auf das Bauteil bellcrank:1 machen und im Kontext-menü auf Komponente > Nach oben auswählen
Autodesk® Formula Car Design 7

4. Die Warnmeldung mit Ja bestätigen.
5. Eine weitere Warnung erscheint, die darauf hinweist, dass Abhängigkeiten nicht gefunden werden können.
6. Auf Akzeptieren klicken.
7. Über die gleiche Vorgehensweise die beiden anderen Bauteile der Bau-gruppe des Winkelhebels in die Hauptbaugruppe verschieben.
Nachdem alle drei Bauteile der Winkelhebel-Baugruppe verschoben wor-den sind, kann die Baugruppe gelöscht werden.
8. Einen Rechtsklick auf die Unterbaugruppe des Winkelhebels (Bellcrank) machen und aus dem Kontextmenü Löschen auswählen.
9. Auf Nein klicken. Somit bleibt die Baugruppe unbeschädigt und kann, wenn nötig, wieder verwendet werden.
Autodesk® Formula Car Design 8

Beachten Sie, dass der verschobene Winkelhebel (bellcrank) fixiert ist. Er war in der Unterbaugruppe fixiert und hat diesen Status beibehalten.
10. Im Browser einen Rechtsklick auf den Winkelhebel (bellcrank) machen und die Fixierung aufheben.
Die Abhängigkeiten ersetzen Das Verschieben der Bauteile innerhalb der Unterbaugruppe des Winkelhebels hat deren Abhängigkeiten entfernt. In den folgenden Schritten erneuern Sie diese.
1. Die Bauteile, die Sie soeben verschoben haben, auseinander ziehen. Das erleichtert das Ersetzen der Abhängigkeiten.
Autodesk® Formula Car Design 9

2. Die Abhängigkeit Einfügen zwischen den Bauteilen Damper_lower_Ball und Bellcrank (Kugel am unteren Ende des Dämpfers und Winkelhebel) anbringen.
3. Eine Abhängigkeit Einfügen zwischen den Bauteilen Ball-RodEnd und Bellcrank (Kugel am Gelenkkopf und Winkelhebel) vergeben.
4. Eine Abhängigkeit Einfügen zwischen dem Winkelhebel und dem Gestell anbringen.
Autodesk® Formula Car Design 10

5. Eine Abhängigkeit Passend zwischen dem Zentrum der Kugelfläche der Kugel am Gelenkkopf und dem Gelenkkopfgehäuse an der Stößelstange anbringen.
6. Eine Abhängigkeit Passend zwischen dem Zentrum der Kugelfläche auf der Kugel, die im Dämpfer sitzt, und dem unteren Teil des Dämpfers vergeben.
Autodesk® Formula Car Design 11

Die Simulation durchführen 1. Auf Anwendungen > Dynamische Simulation klicken.
2. Im Simulationsfeld auf Konstruktionsmodus klicken. 3. In der Schaltflächenleiste auf Ausgabediagramm klicken. 4. Einen Rechtsklick auf Exportieren nach FEM machen und aus dem
Kontextmenü Bauteil hinzufügen auswählen.
5. Den Winkelhebel auswählen und auf OK klicken. Die Dialogbox Auswahl lasttragender Flächen für FEM wird dargestellt. Diese benutzen Sie, um festzulegen, wo die Belastungen positioniert werden.
Autodesk® Formula Car Design 12

Hinweis: Die angehängten Zahlen in Ihrer Datei können von den in den Bildern gezeigten abweichen.
6. Das erste Drehgelenk auswählen.
7. Die zylindrische Fläche anklicken, die den Drehpunkt des Winkelhebels darstellt.
Autodesk® Formula Car Design 13

8. Das zweite Drehgelenk auswählen.
9. Die zwei Flächen in der Nähe des Dämpfers auswählen.
10. Das dritte Drehgelenk auswählen.
Autodesk® Formula Car Design 14

11. Die zwei zylindrischen Flächen in der Nähe der Stößelstange auswählen.
12. Simulation abspielen. 13. Einen Rechtsklick auf Zeitschritte machen und aus dem Kontextmenü
Reihe erstellen auswählen.
Die Anzahl der Schritte beträgt 20.
14. Auf OK klicken.
15. Das Fenster des Ausgabediagramms schließen.
Autodesk® Formula Car Design 15

Auf den Winkelhebel zugreifen 1. Einen Rechtsklick auf den Winkelhebel (Bellcrank) machen und aus dem
Kontextmenü Bearbeiten auswählen. 2. Auf Anwendungen > Belastungsanalyse wechseln. 3. In der Dialogbox Material auswählen den Stahl (hohe Festigk., niedr.
Legier.) auswählen.
Bewegungsbelastungen erzeugen 1. Bewegungsbelastungen anklicken.
2. Auf OK klicken.
3. Die Zeitschritte im Browser beachten. Eintrag erweitern, um die 20 Schritte zu sehen, die Sie im vorherigen Abschnitt definiert haben.
Autodesk® Formula Car Design 16

4. Auf Belastungsanalyse – Aktualisierung klicken.
5. Einige der Zeitschritte doppelklicken, um die Resultate zu diesen Zeitpunkten zu sehen.
Die Belastungsanalyse auf dynamischer Simulation basieren zu lassen hat den Vorteil realistischere Belastungen zu verwenden und Resultate zu verschiedenen Zeitpunkten zu erzeugen.
Autodesk® Formula Car Design 17







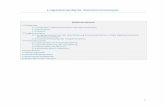





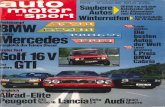
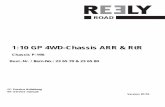

![Dimensionierung und Auslegung stark geneigter ...fml.mw.tum.de/fml/images/Publikationen/Rakitsch.pdf · DIN [-] Verschiebewiderstandsbeiwert nach DIN 15262](https://static.fdokument.com/doc/165x107/5a9d2cd57f8b9a032a8c3972/dimensionierung-und-auslegung-stark-geneigter-fmlmwtumdefmlimagespublikationen.jpg)


